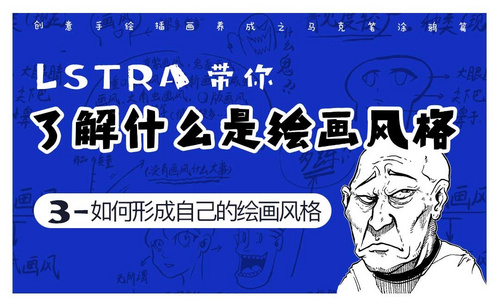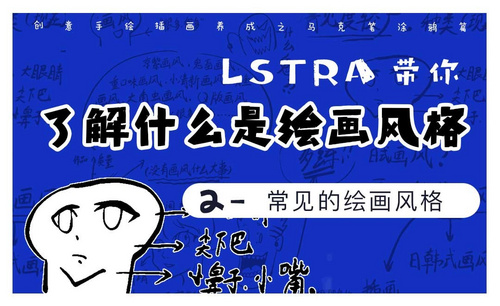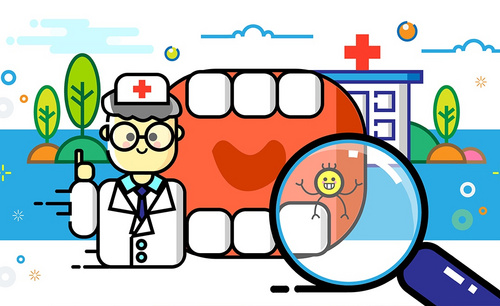绘画风格
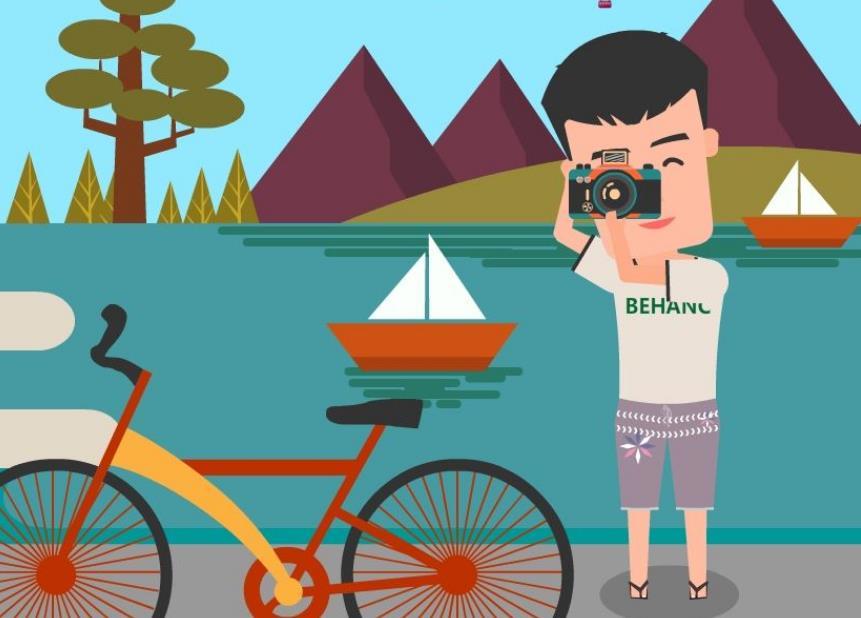
1. 上节课给大家插画再各个热门行业的绘画,那么这么多的种类的扁平风,可以看到一些相似点,但是又会感觉有些不一样。这种感觉就是说明了在扁平风里面存在着差异感。
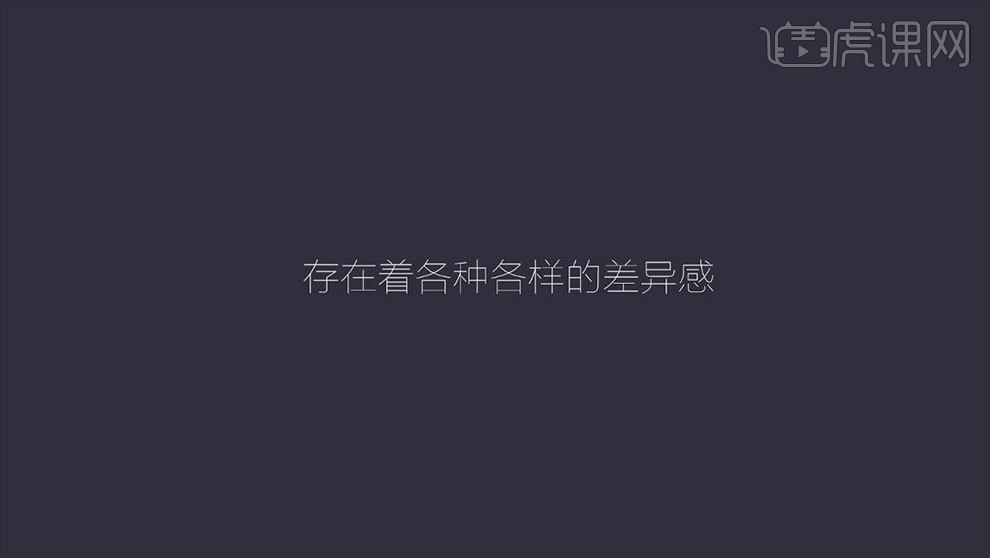
2.这是给大家介绍的第一种类型插画【图标类扁平风】,这种类型的图标可以适当的加入部分渐变和阴影的存在,从而达到视觉效果的冲击力。
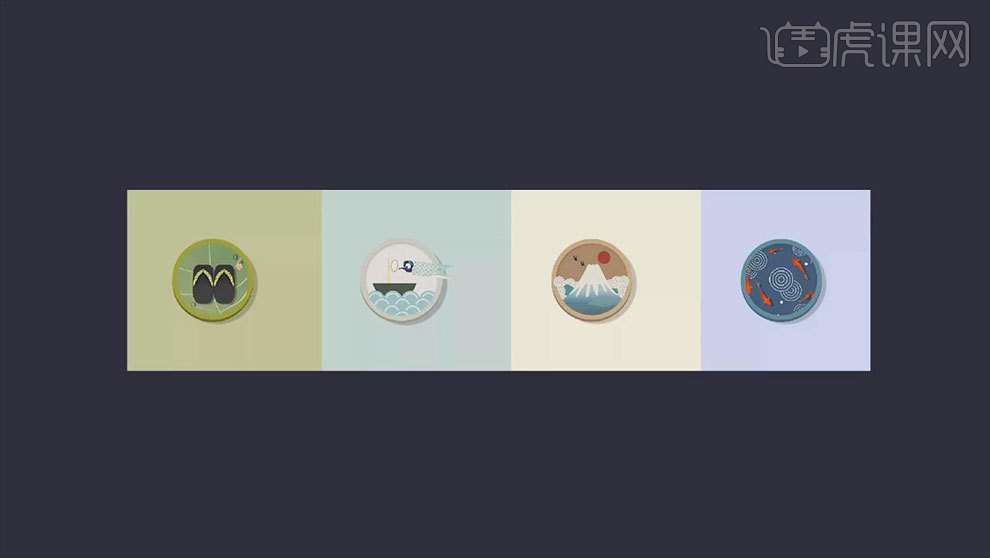
3. 还要一些其他形式的插画,它会很很多阴影、高光和渐变的存在。如图示插画,是渐变风扁平插画。
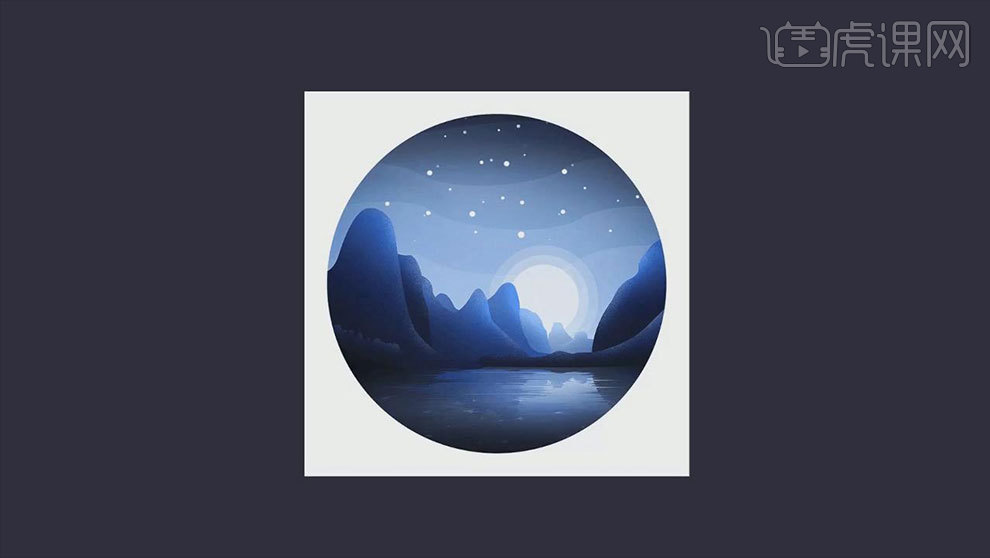
4. 如图示的扁平风插画主要应用再城市建筑和场景上面,将主体物进行了明和暗的两个面的划分。
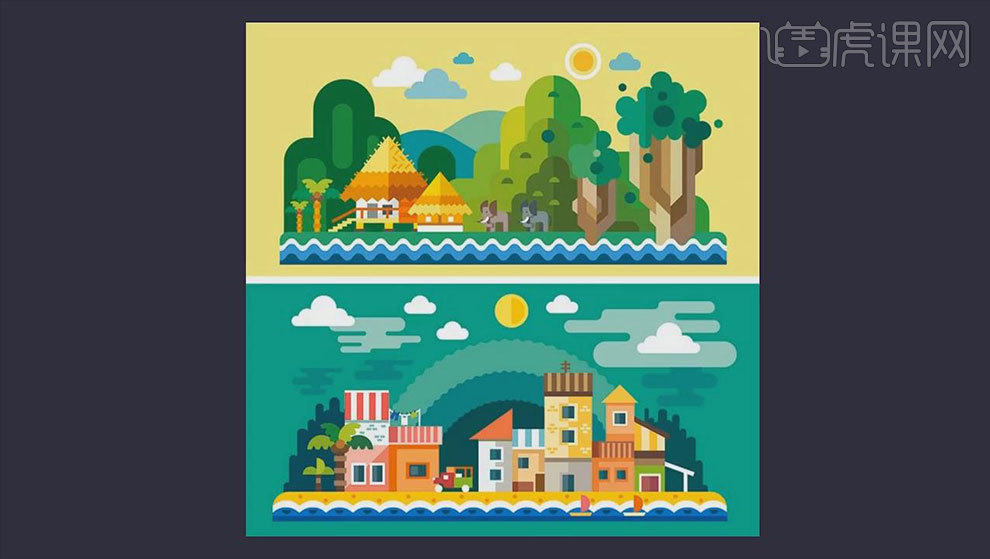
5. 这一种类型的插画师扁平风插画最常见的一种形式,也是最为简单的一种形式。
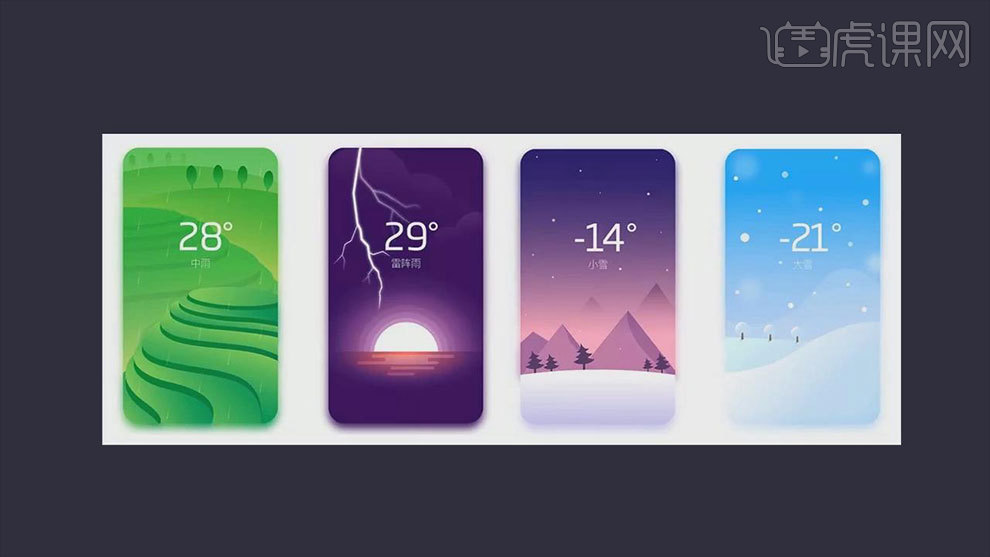
6. 这是扁平风插画在实际案例中的应用,它的应用也是一样的漂亮。
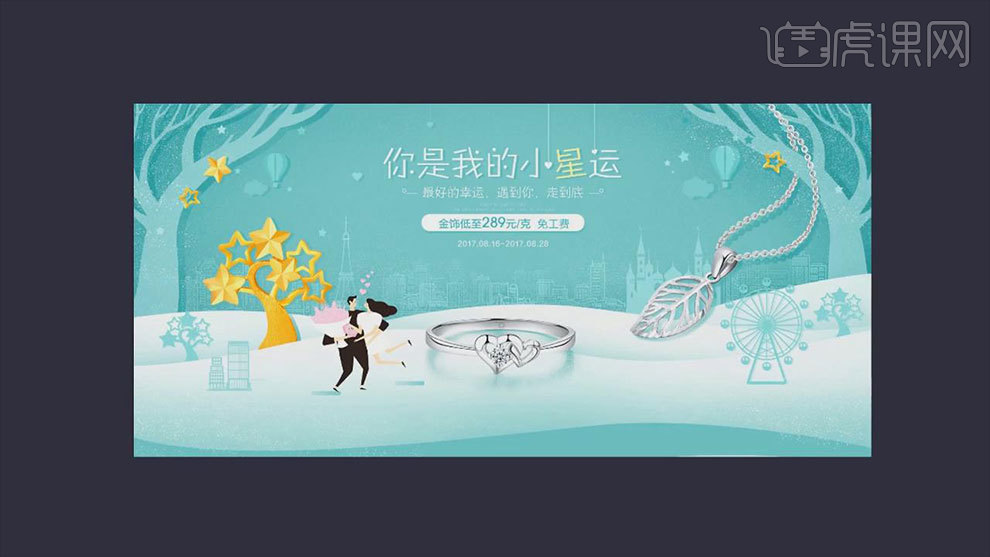
7. 还有属于扁平风人物类型的插画。
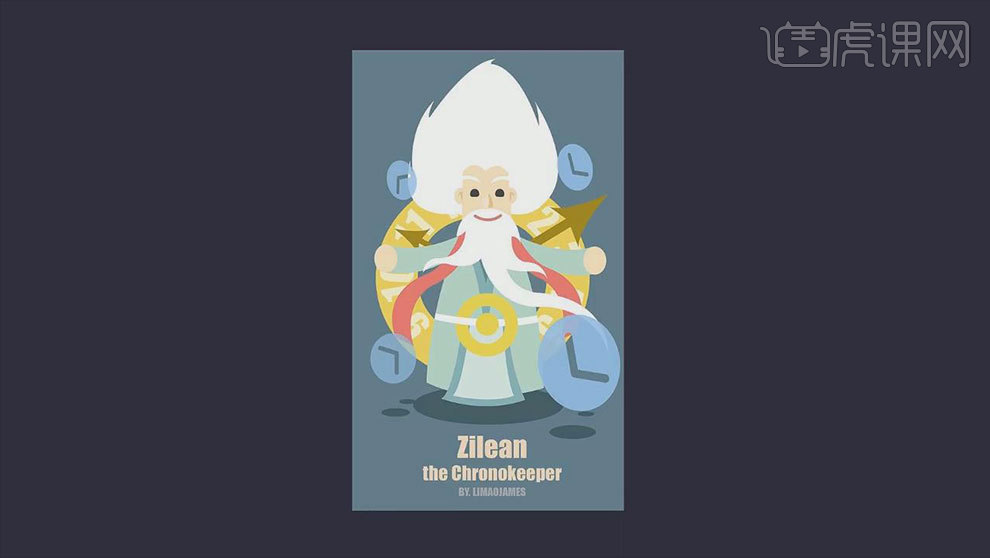
8. 打开【AI】,新建【画布】,【P】钢笔工具,绘制一些流畅性线条,选择【选择工具】,按住【Alt】键拖动复制一个,点击【水平轴翻转】。
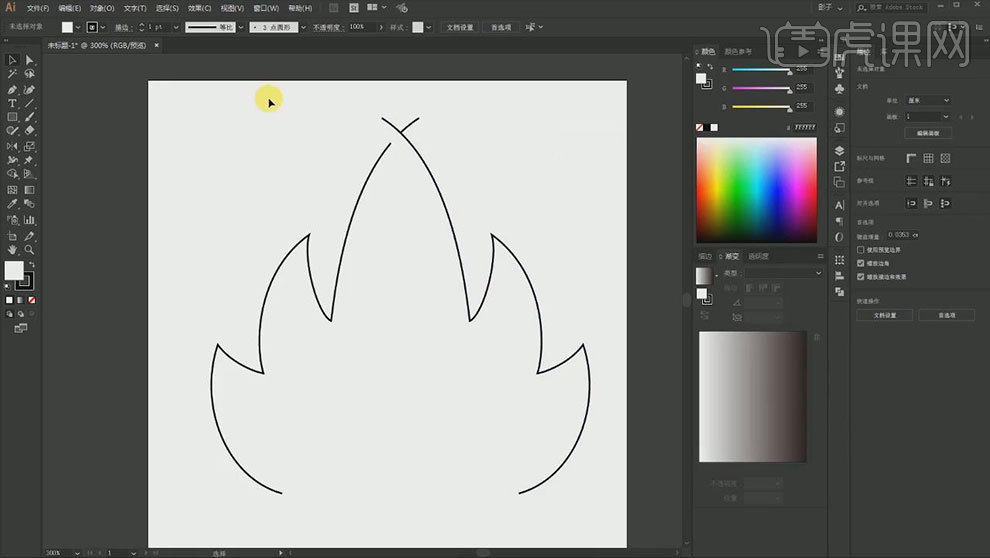
9. 再选择它们,右键线条,分布间距改为【0】。【选择工具】选择连接的锚点,【Ctrl+J】连接两个锚点。
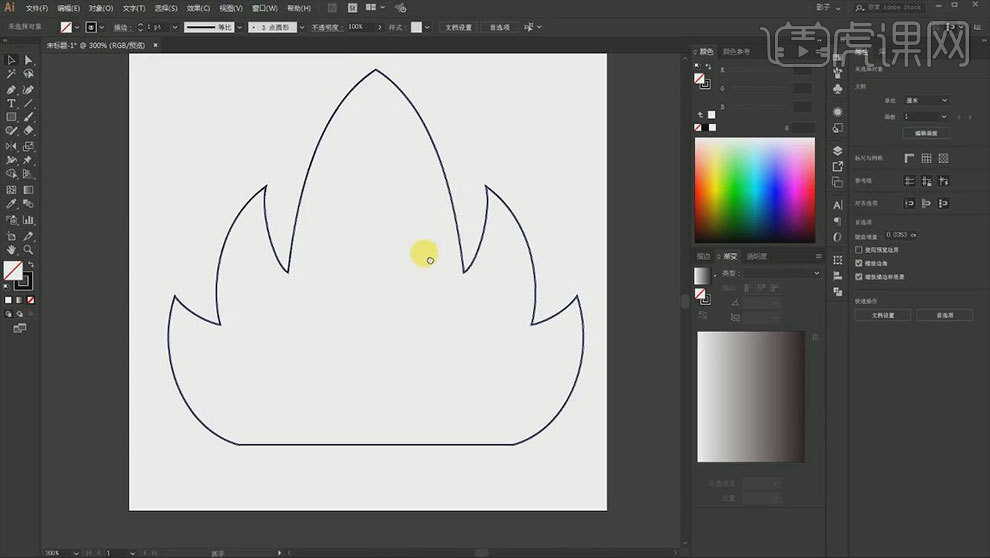
10. 点击【窗口】-【路径查找器】,给形状填充改为蓝色,锚边为【无】。再复制2个,调整位置。选择这2个形状,点击【减去顶层形状】,再加深颜色。绘制出阴影。
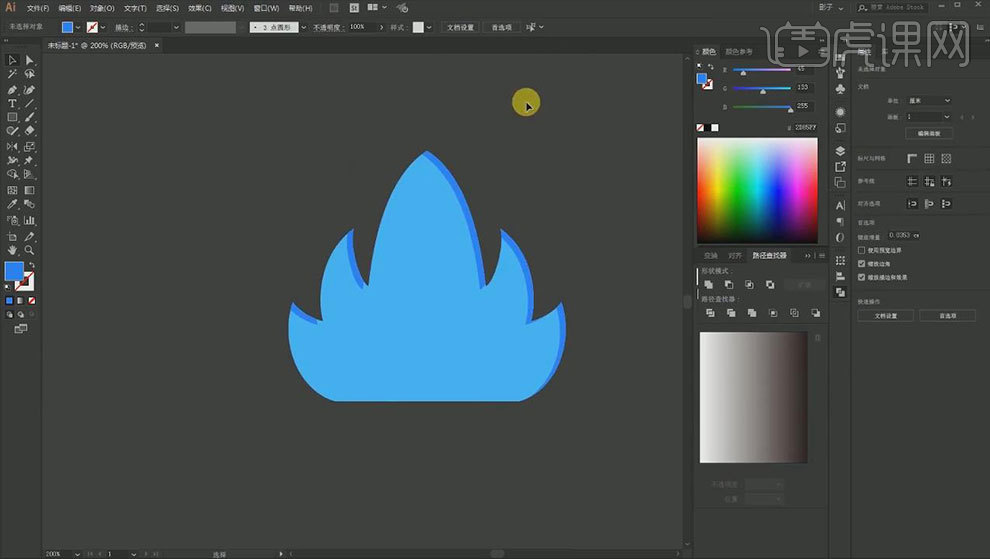
11. 除了阴影还能绘制出高光。先绘制多个矩形,随机填充颜色。选择一个矩形,点击【对象】-【排列】,得到调整图层的界面。
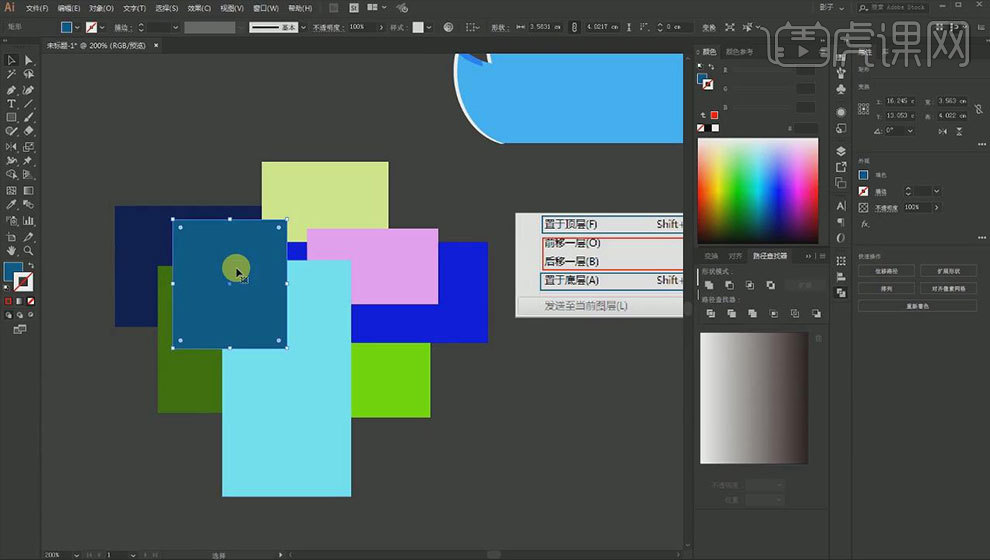
12. 当图层过多的时候可以使用【剪切】、【复制】、【粘贴】、【贴在前面】和【贴在后面】。
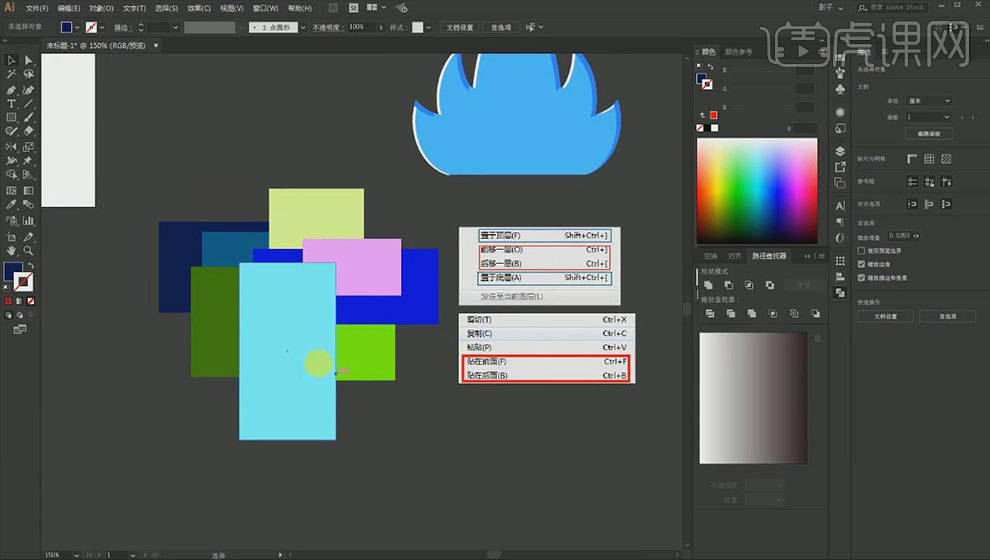
13.下节课再见。
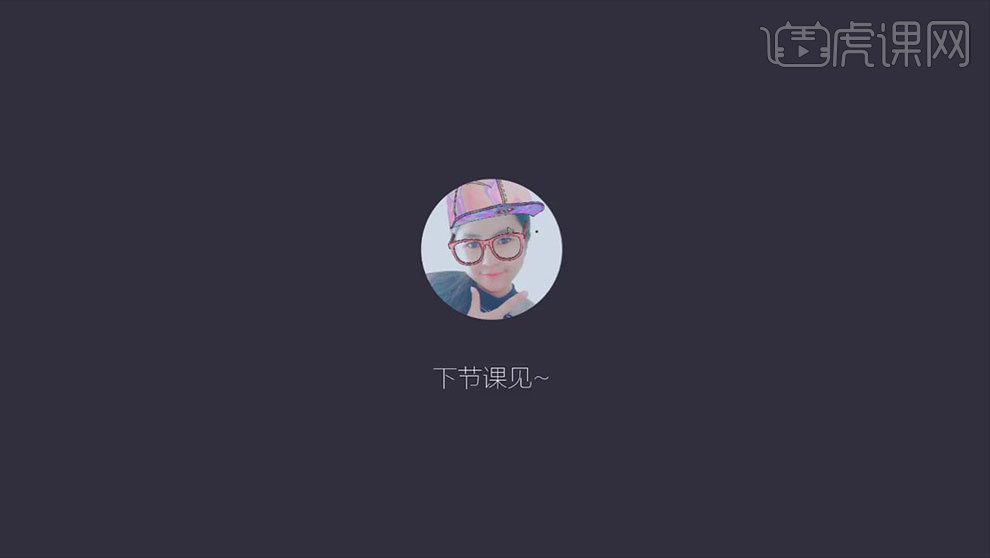
1.一开始要安排一下整个画面的构图,将主题元素放在中间。然后开始勾线。先从左到右从上到下开始勾出轮廓。
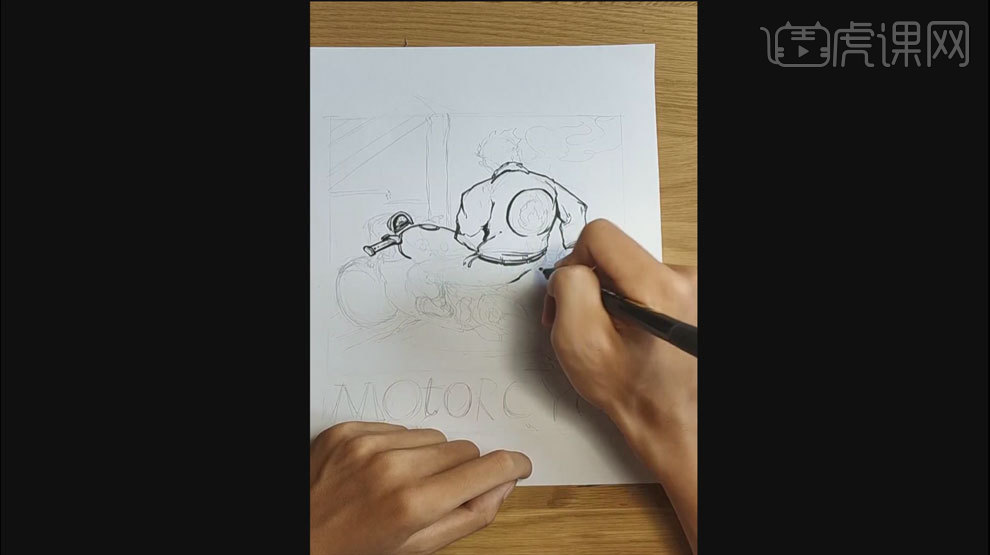
2.接续勾线,先把遮挡摩托车的身体部位画出来,注意透视。然后是人物的头发。头发可以画的飘逸一点。
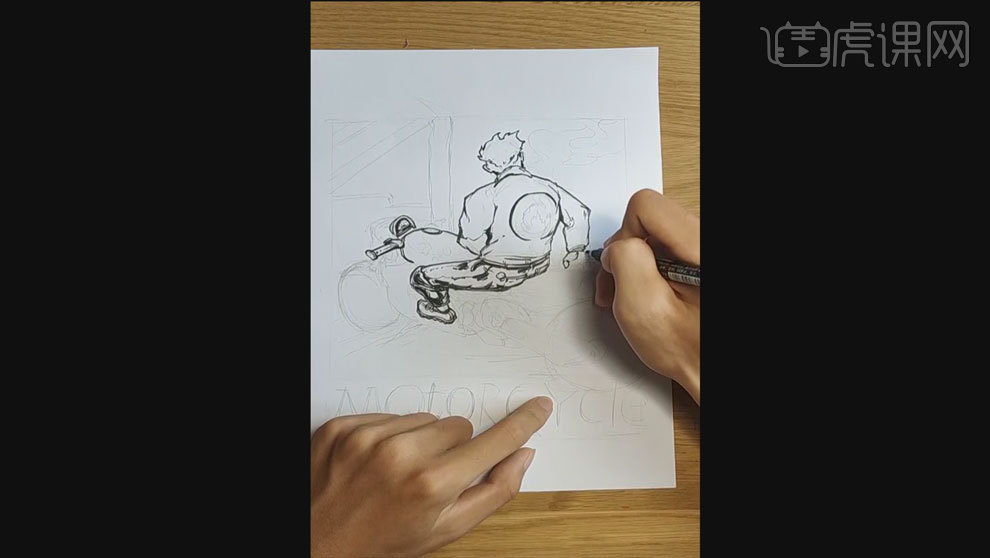
3.接下来刻画摩托车部分。车轮注意透视关系,前面的轮子大一些后面的小一些。然后是发动机部分的细节。
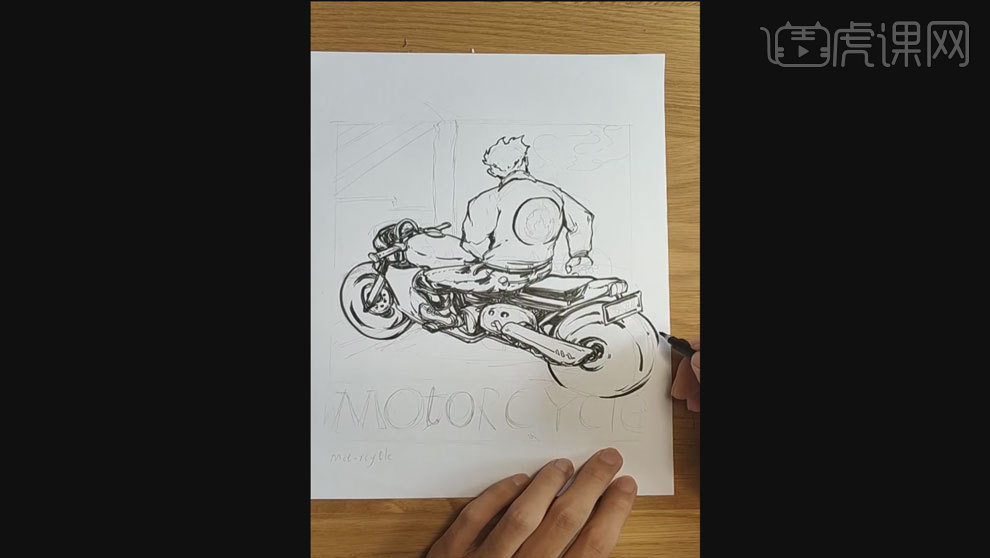
4.然后将周围的元素背景也画出来。用背景元素进行切割画面。然后添加背景元素中的细节。
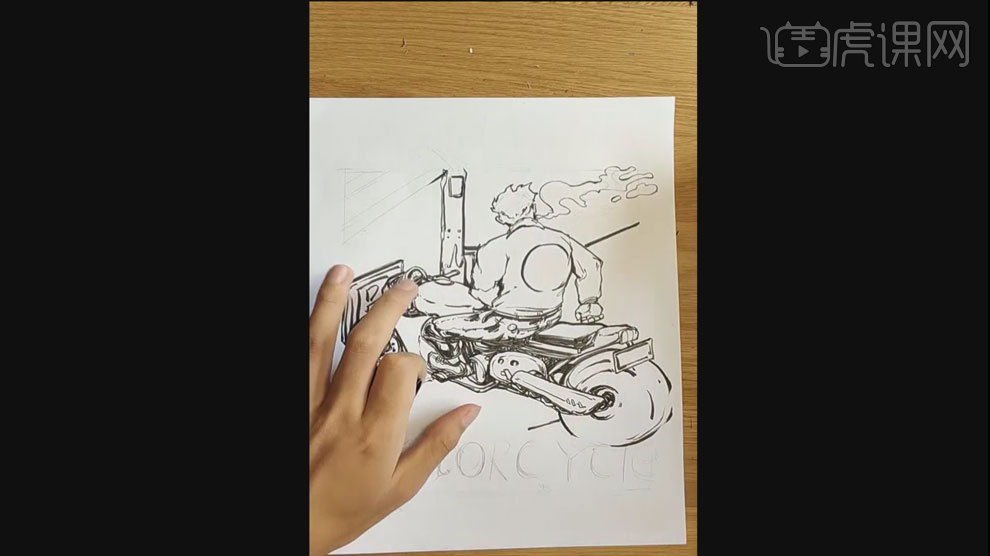
5.然后开始上色。细分人物的黑白灰,增加体积感,压低对比度。同样的画笔颜色给摩托车铺一个底色。然后用深一点的颜色进行进一步的区分。
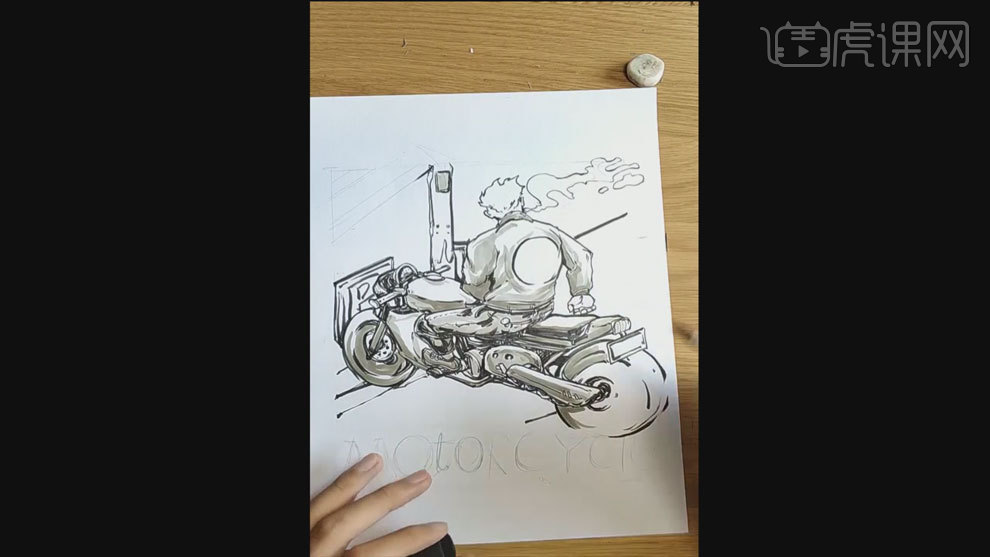
6.用其他颜色刻画一些小部位的点缀。用深色的马克笔画出明暗关系。
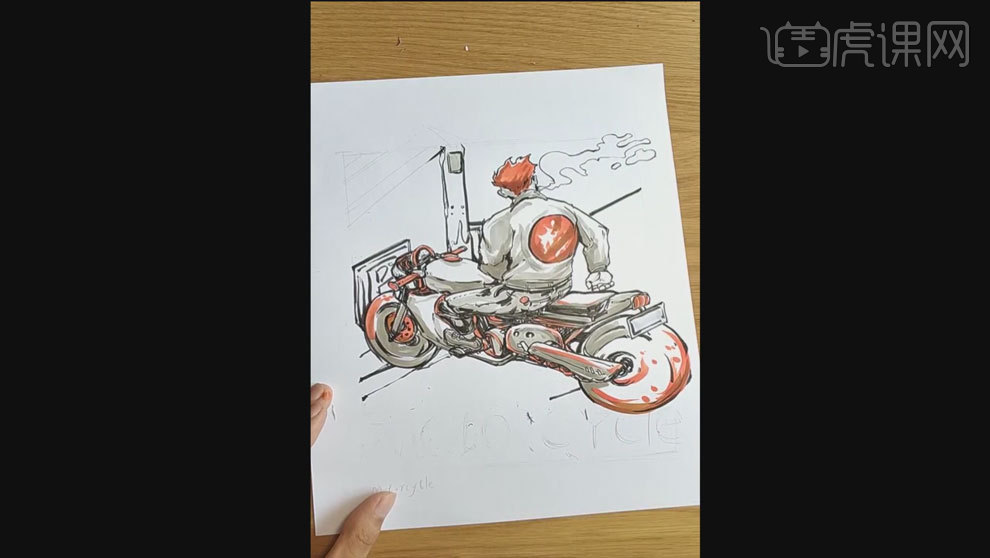
7.继续刻画主体周围的环境。添加一些影子。以及背景的铺色。然后写出文本字母。调整一下细节处的颜色搭配。
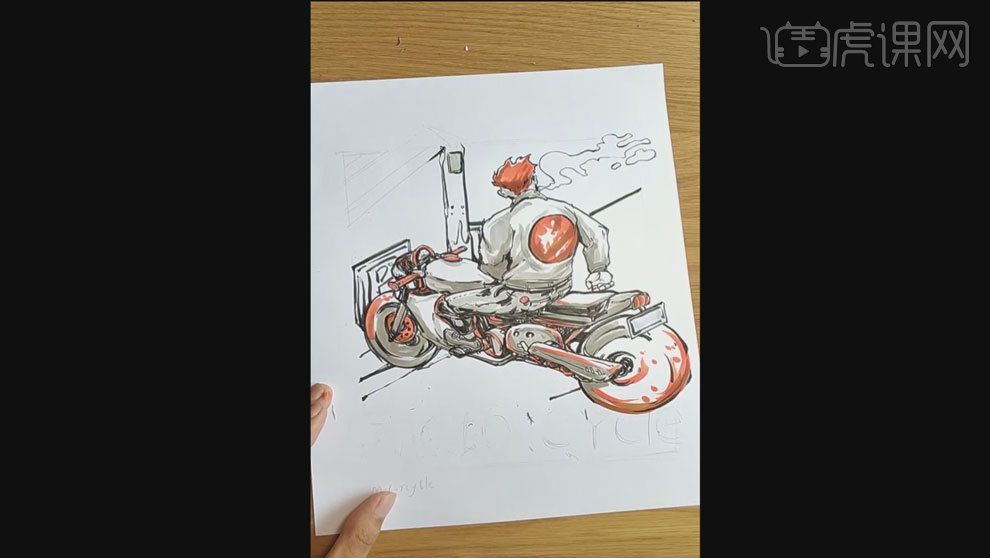
8.最终效果如图示。
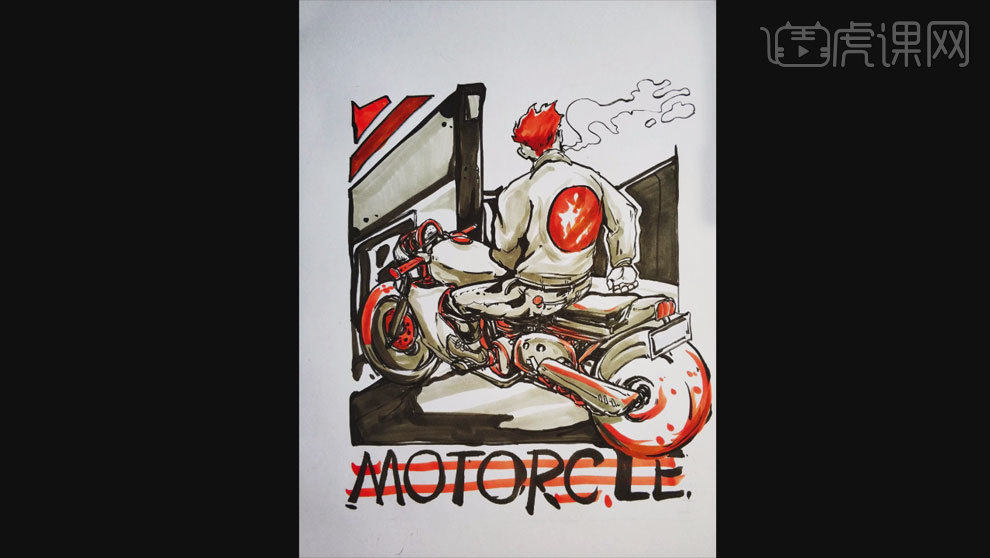
1. 邀请函的类别。

2. 正方形邀请卡的尺寸范围。

3. 长方形的尺寸范围。

4. 长条形的尺寸范围。
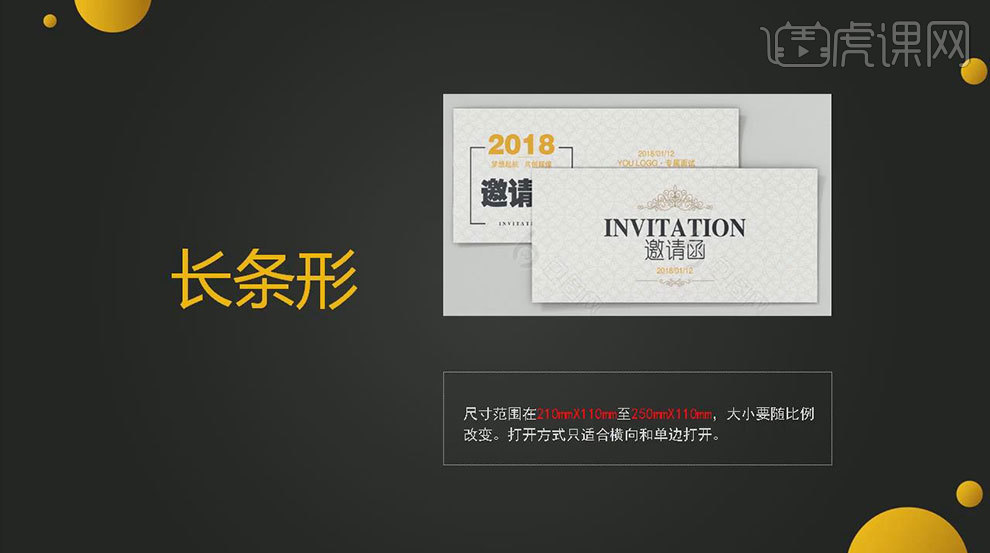
5. 贺卡、请帖、邀请函标准尺寸。
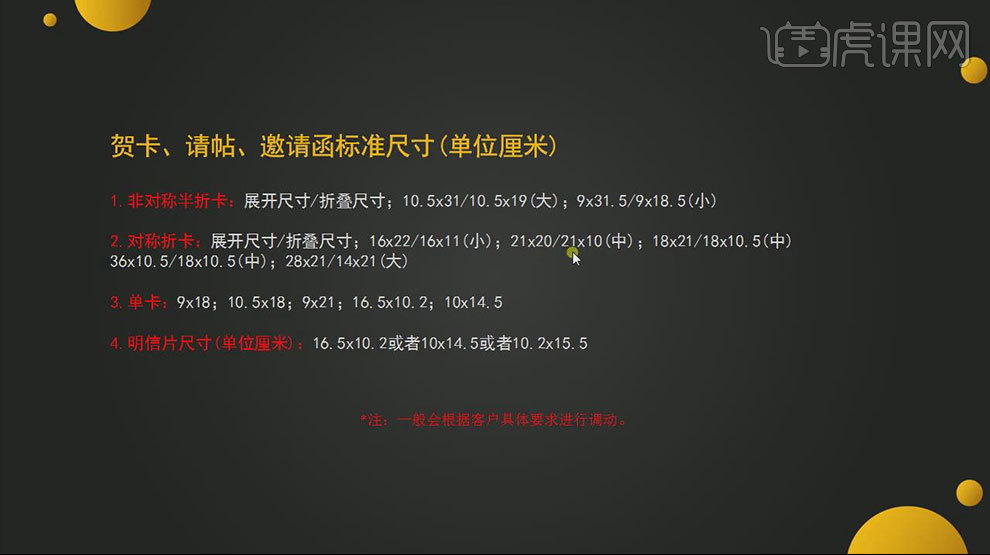
6. 邀请函的传统形式。

7. 邀请函分为:普通邀请函和正式邀请函。
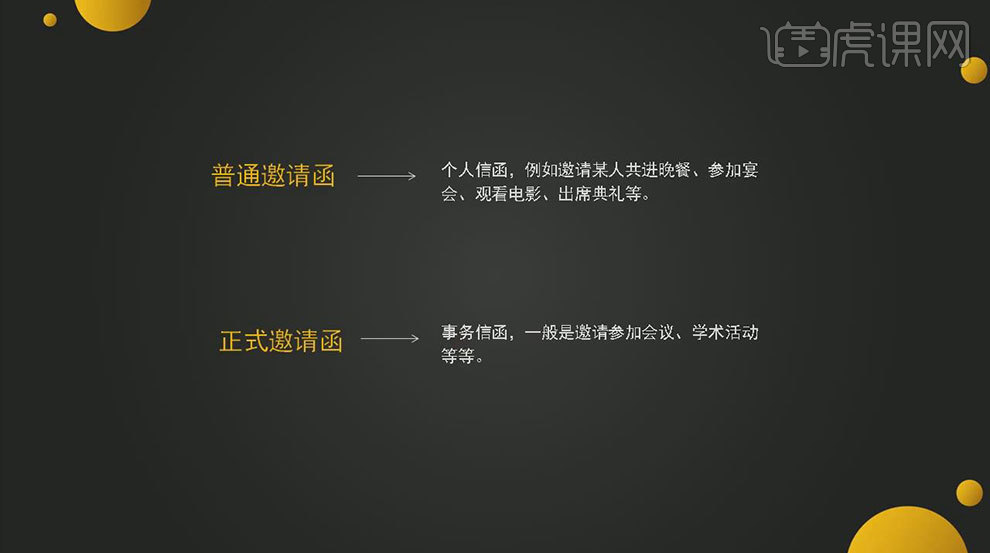
8. 邀请函的格式要求:标题、称谓、正文、落款。
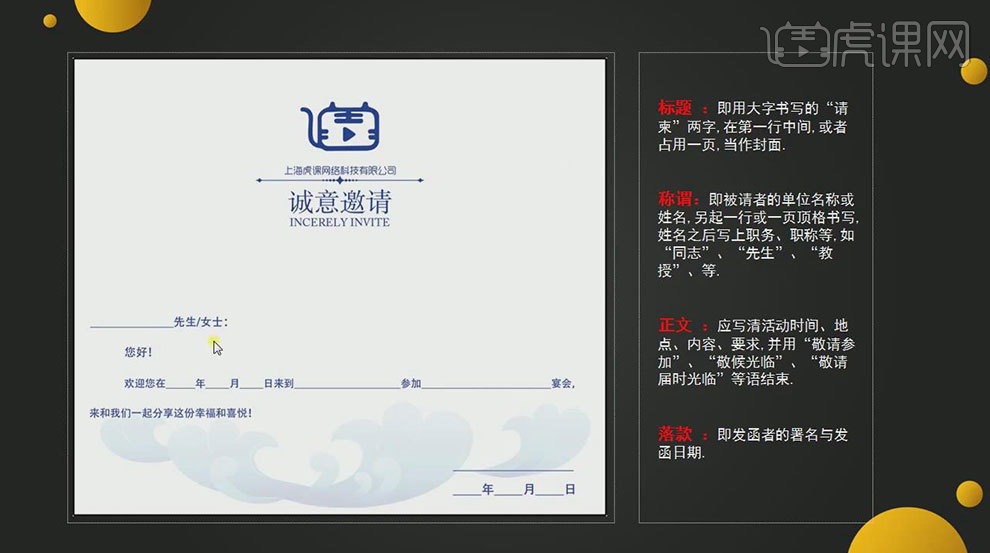
9. 需要注意的事项。
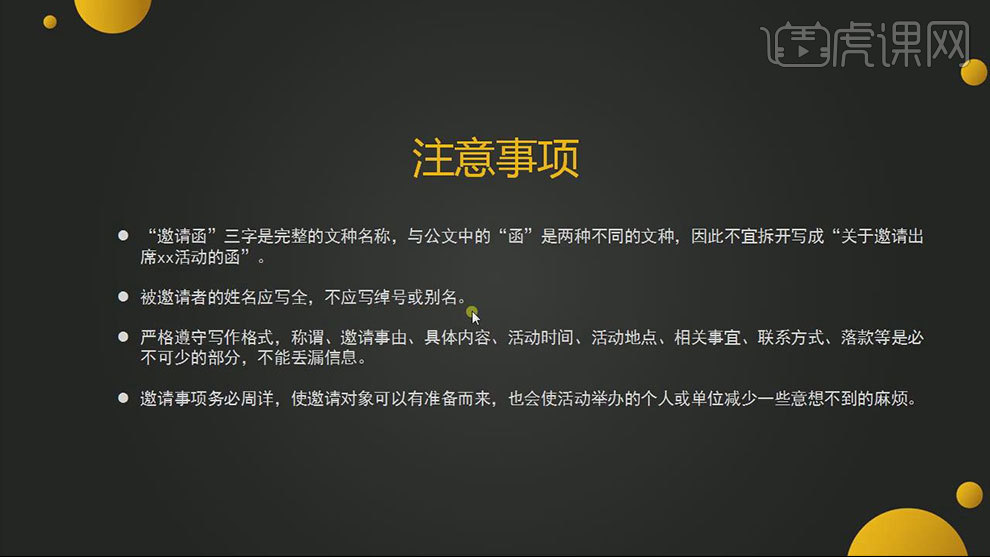
10. 打开【Ps】,新建画布:【18*18】厘米,分辨率300,颜色模式【CMYK】。【Ctrl+J】复制一层,【Ctrl+T】自由变换,拉一条中心参考线。
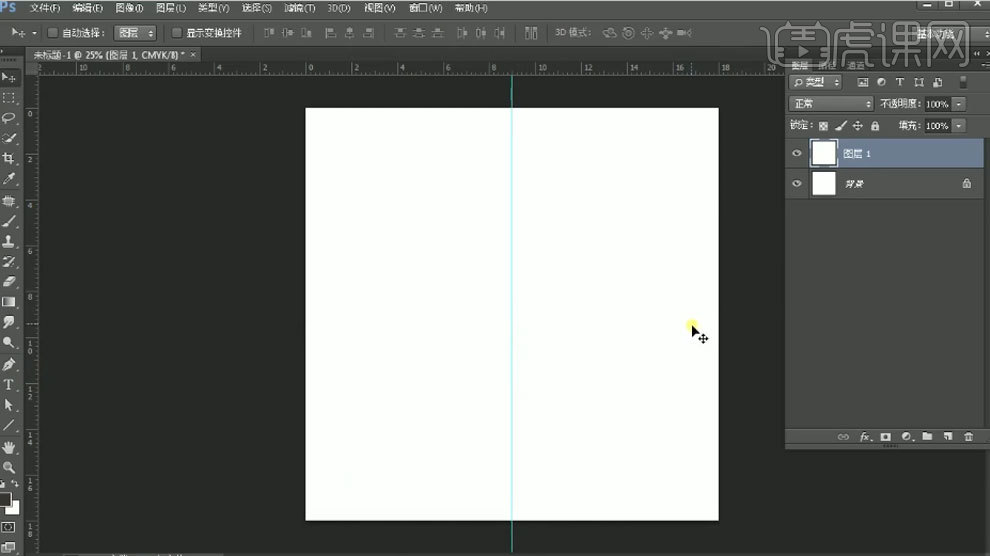
11. 【矩形工具】绘制一个矩形,填充白色,再复制一个放在另一侧,再绘制一个,颜色为【灰色】,再复制一个放在另一侧。
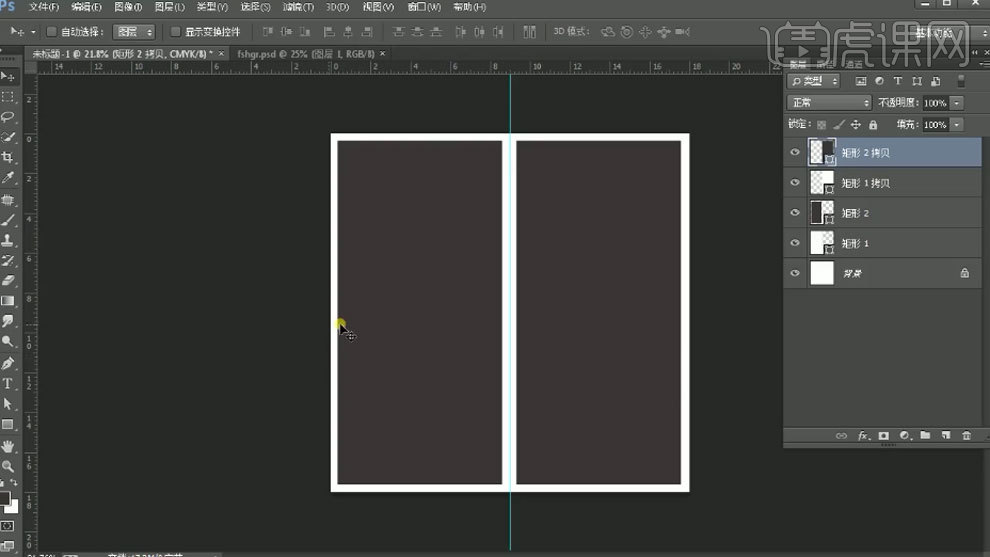
12.新建【图层】,用【钢笔工具】选择【形状】,绘制插画形状,填充颜色。【椭圆工具】绘制圆,按住【Alt】键拖动复制多个,沿着圆调整角度。【Ctrl+E】合并图层。
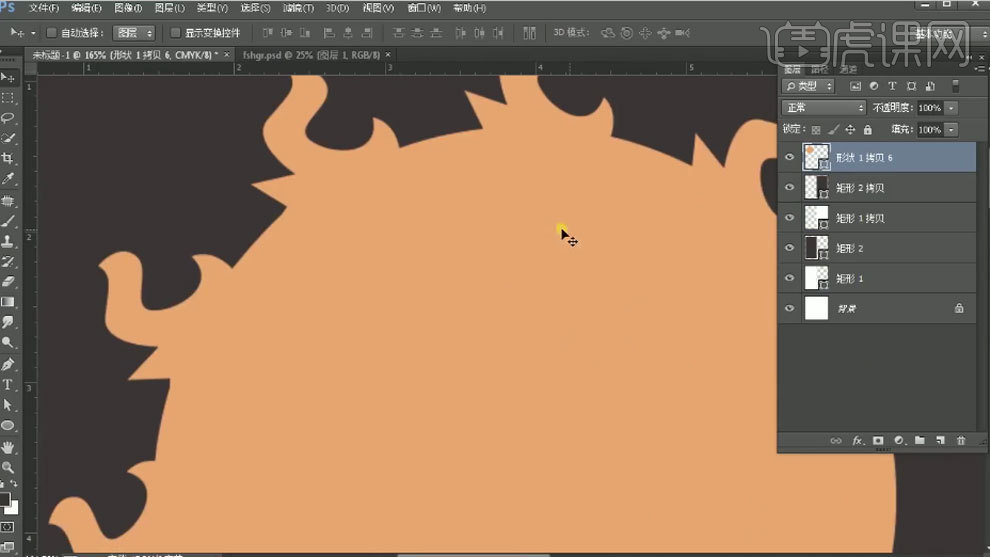
13. 再复制一个,填充为【无】,描边为白色,调整粗细。继续绘制形状,填充颜色,降低不透明度。再选择【硬边画笔】,大小为【3】。继续用【钢笔】绘制线条,右键选择【描边路径】,选择画笔。删除路径。
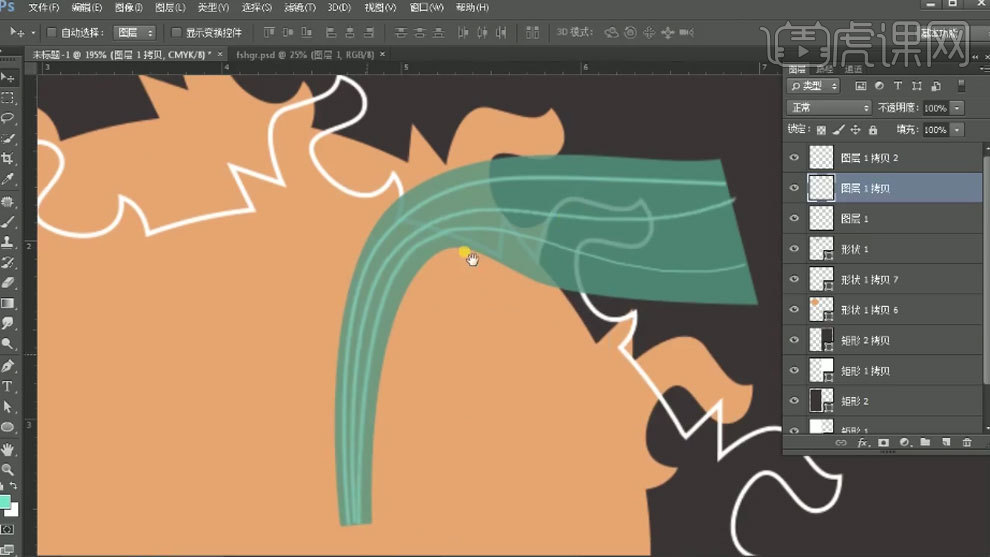
14. 双击图层进入【图层样式】,勾选【渐变叠加】,修改渐变颜色。降低不透明度。
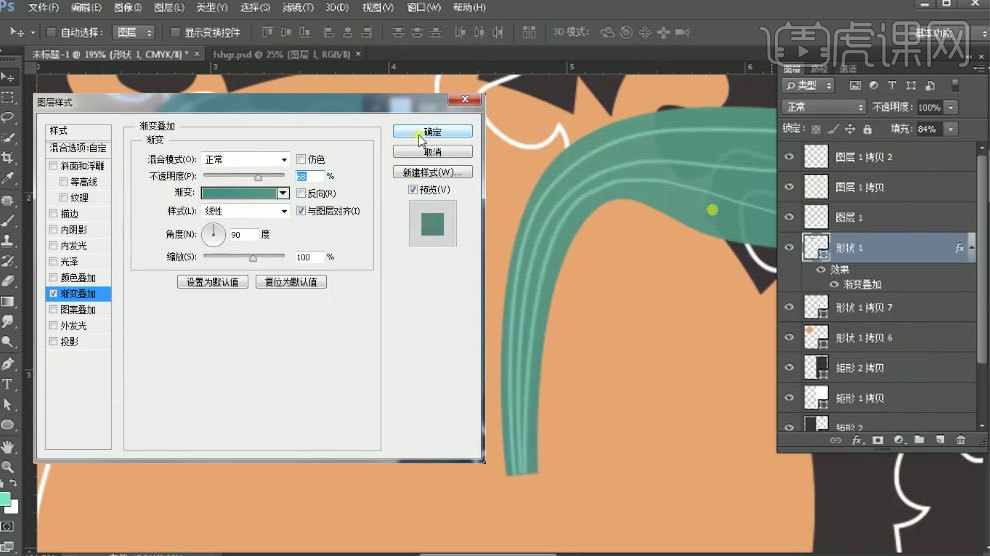
15. 同理继续绘制如图示形状。【Ctrl+G】编组。
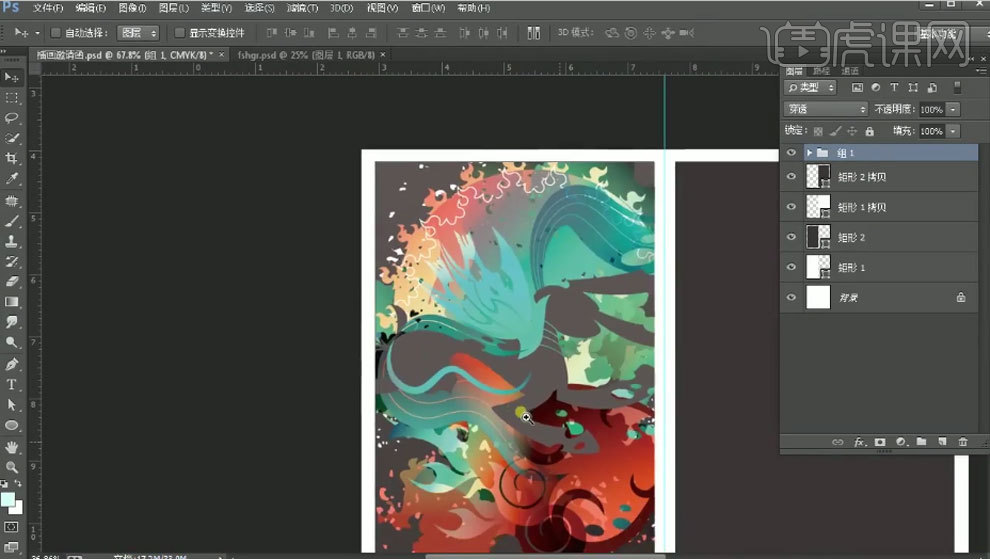
16. 【矩形工具】绘制矩形,填充插画里面的色调。添加【斜面与浮雕】和【投影】图层样式,参数如图示。
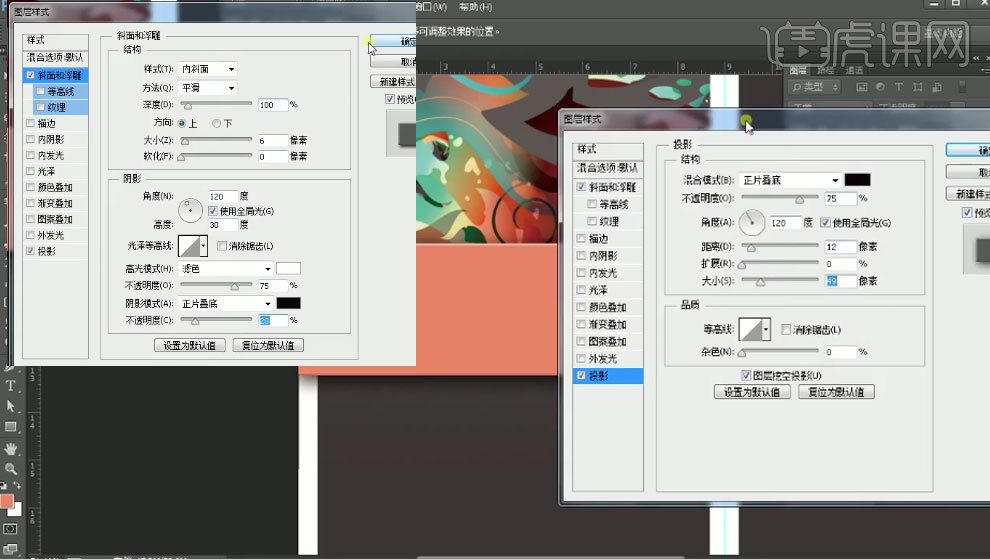
17. 【矩形工具】绘制矩形,填充为【无】,描边为【黑色】,调整粗细。再复制一个放在右侧,右键【fx】选择【创建图层】,【矩形选框工具】选取多余部分,删除。
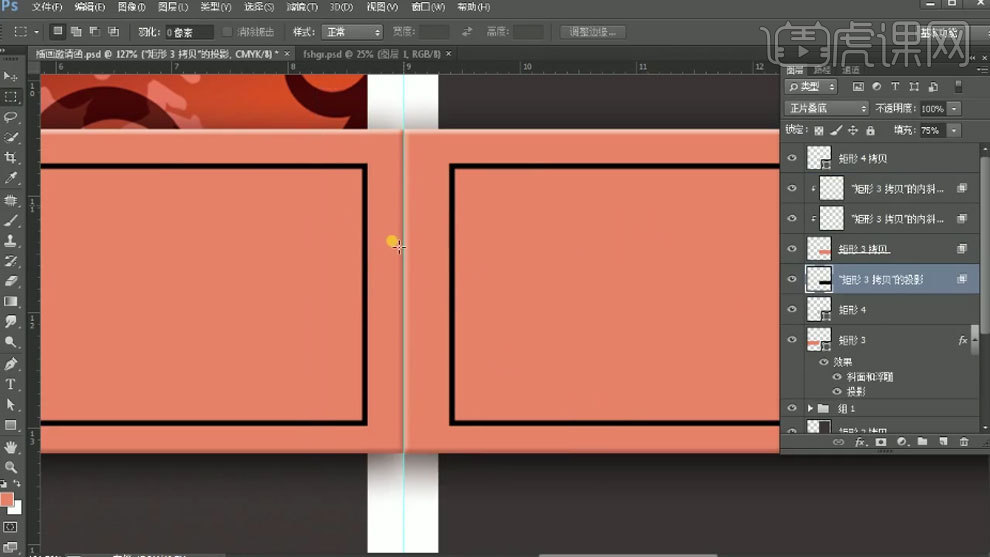
18.再用【直线工具】在中间绘制直线,颜色为【黑色】。添加【蒙版】,用【黑色到透明】渐变过渡下。
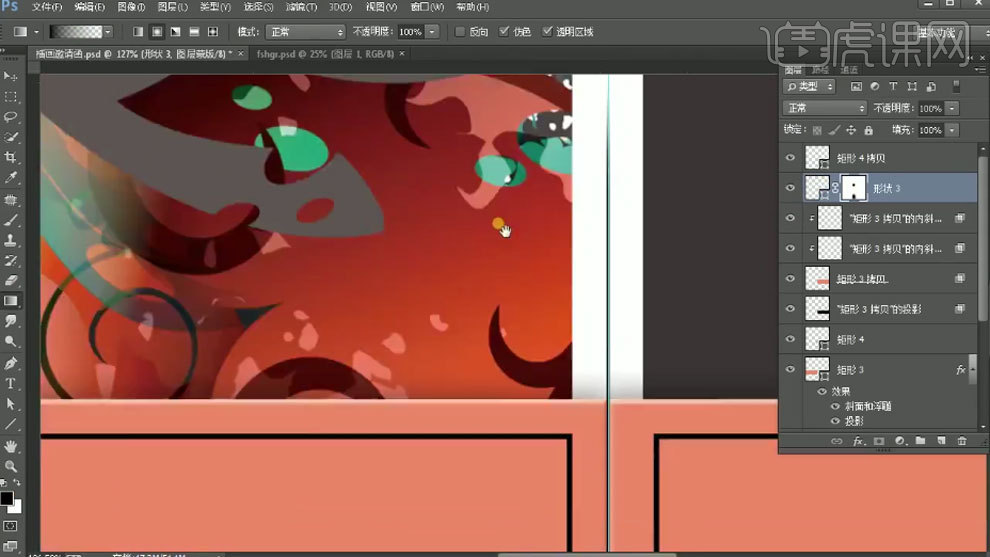
19. 【文字工具】输入【文案】,排好版式。【椭圆工具】按住【Shift】绘制一个圆。
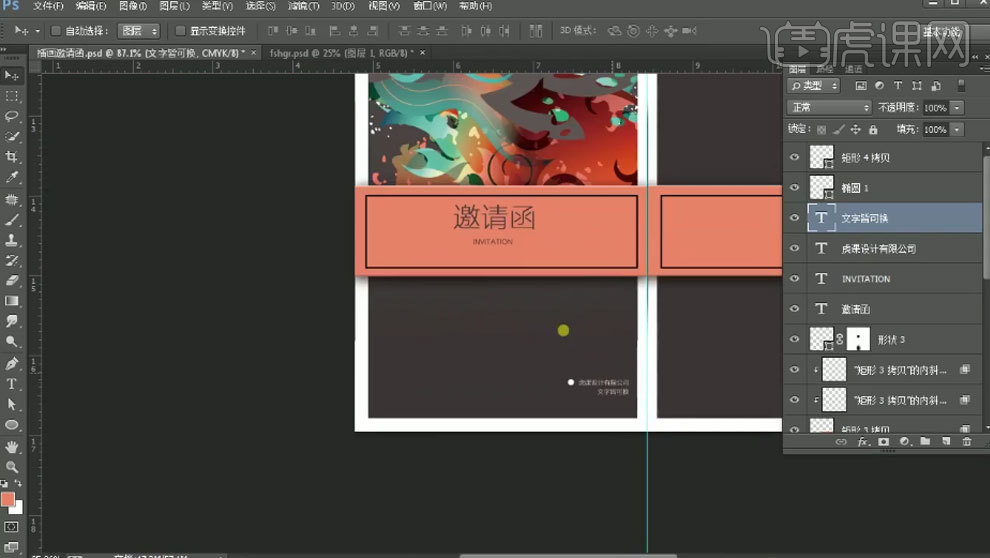
20. 拖入【二维码】,调整位置。再用【文字工具】输入【文案】。【Ctrl+G】编组。
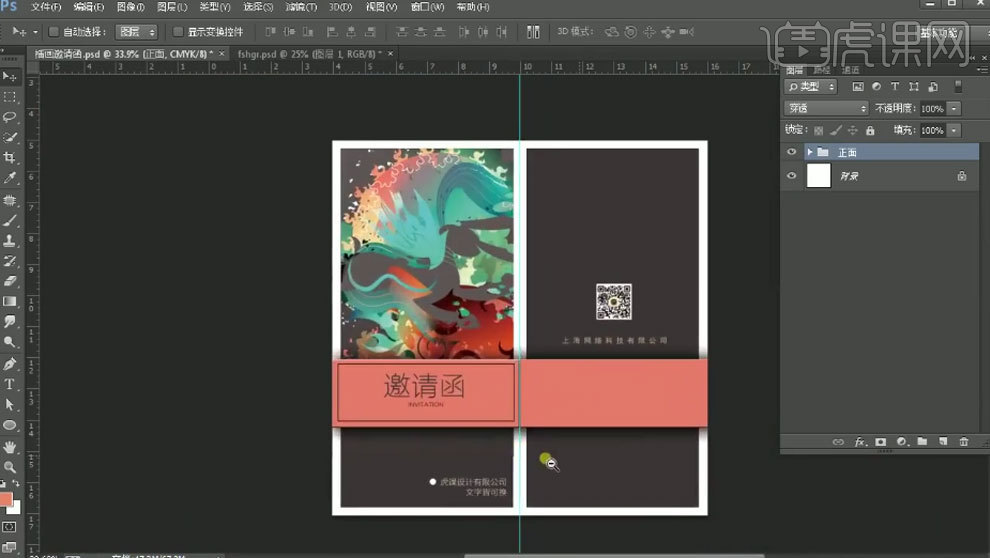
21. 【Ctrl+J】复制正面,删除不需要的部分,【Ctrl+T】放大插画,【Alt+单击图层间】创建剪切蒙版,降低不透明度。
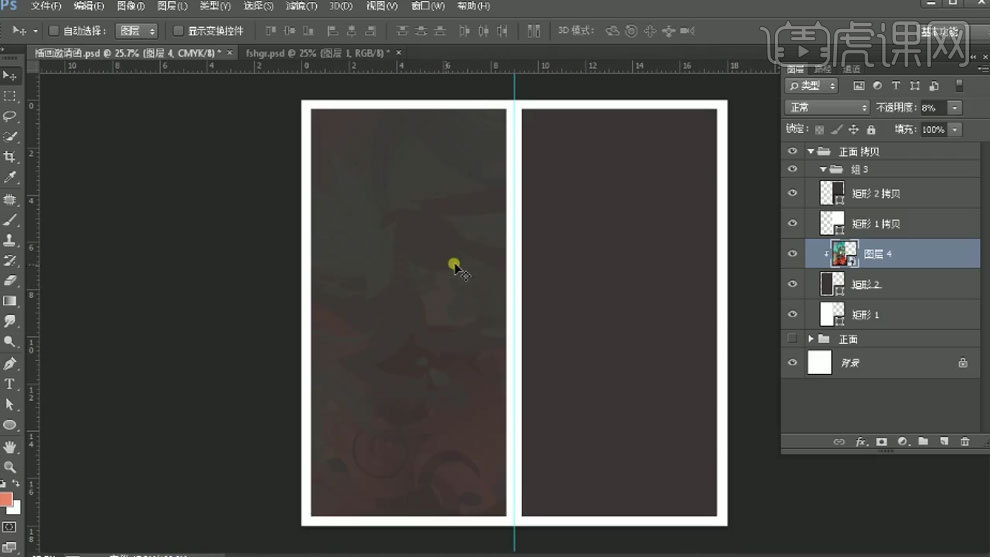
22. 拖入【Logo】,再用【文字工具】输入【文案】。
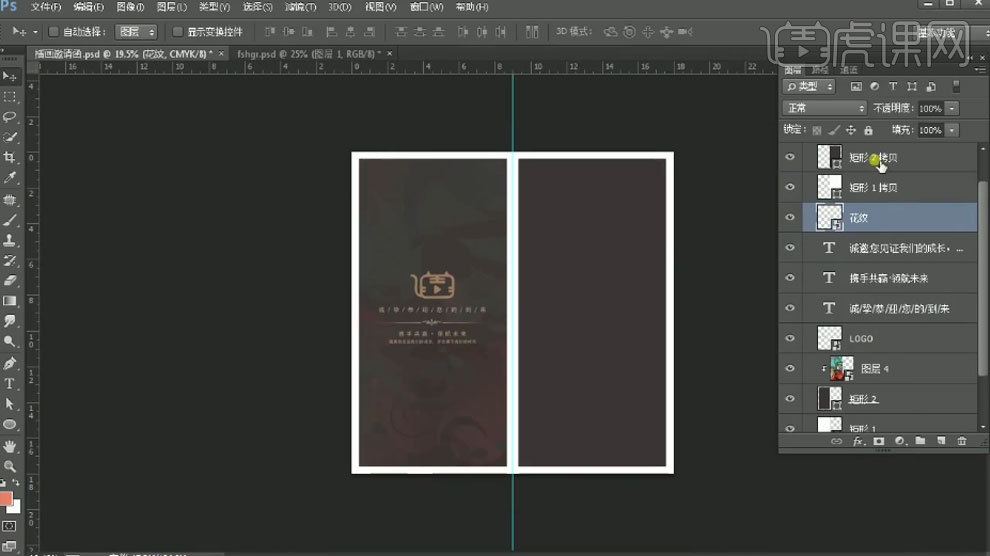
23. 拖入【花纹素材】,按住【Alt】键拖动复制一个,【Ctrl+T】右键选择【水平翻转】,调整位置。再用【文字工具】输入【文案】,排好版式。再用【文字工具】绘制直线。
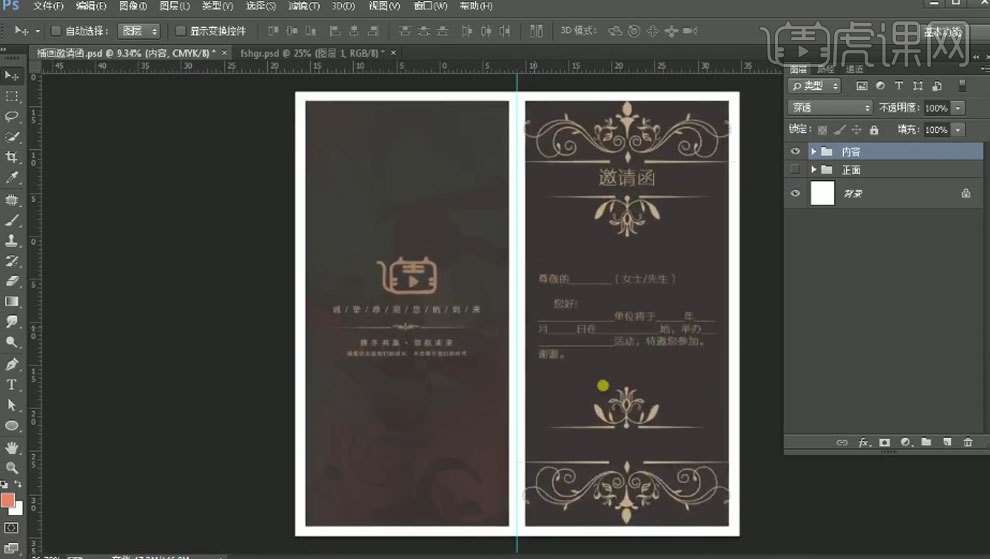
24. 最终效果如图示。
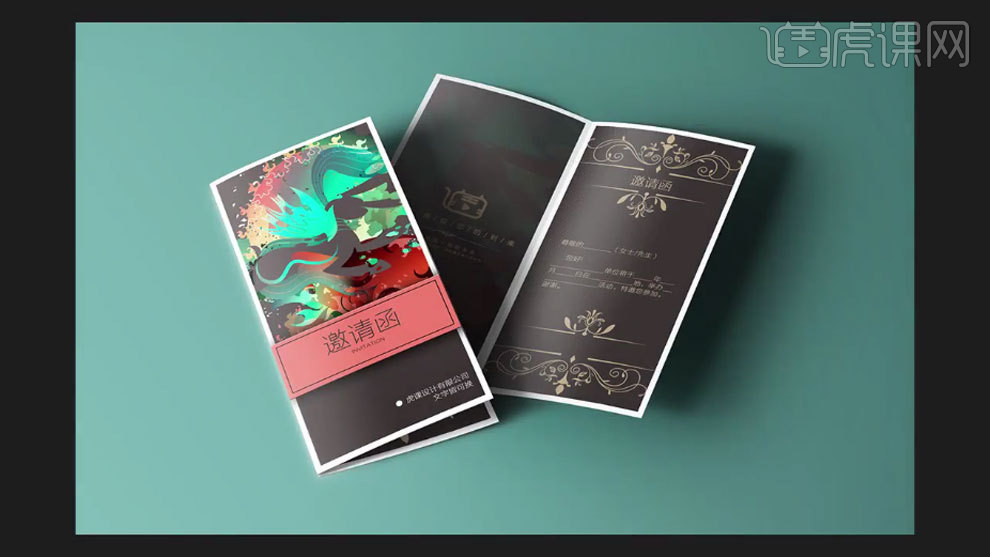
1.准备绘制好的草稿,先刷一层水,开始上肤色,这次给肤色加了一点橘色,让肤色稍微明显一点,再用清水将颜色晕淡。
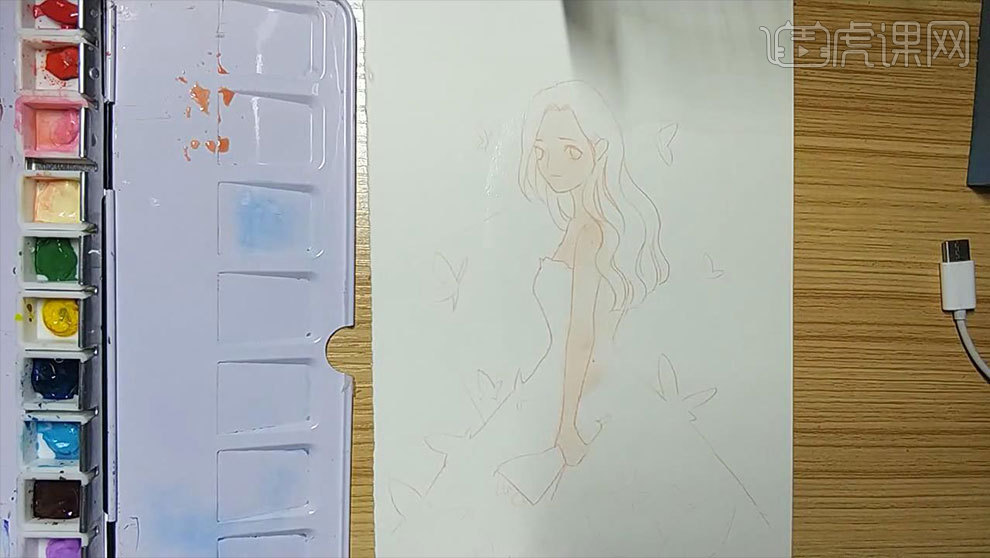
2.用偏红一点的颜色绘制腮红,耳尖和手关节的地方也适当的加点。
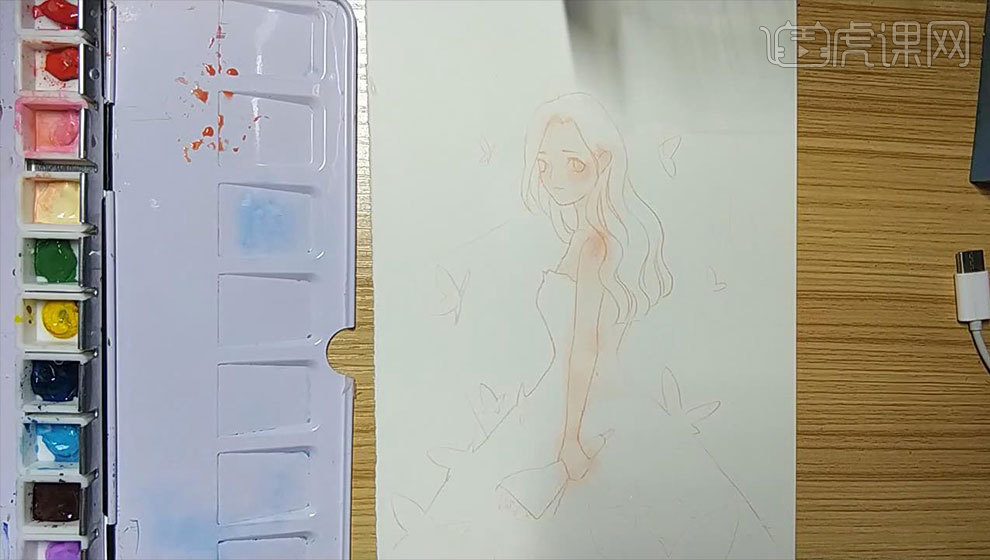
3.接下来给头发上色,先刷一层淡淡的颜色,这里用的是蓝色和紫色。再混入深一点的颜色,绘制暗部。

4.用红色加上丁香紫灰绘制花,花的包装用紫蓝色绘制。

5.裙子用天蓝色加点群青做一个混色,去大面积的铺色,裙子的下方多加点水去上色。最下方再加点紫色。再用颜色勾勒一下蝴蝶。

6.接下来绘制头发,用头发的颜色在加深一下发线。

7.用比较细的笔去绘制五官,五官就用棕色绘制就可以。眼睛绘制蓝紫色。

8.接下来绘制星星,先用紫色铺满形状,再混入其他的颜色,再用清水将颜色晕开。同理绘制背景蝴蝶。

9.用笔给敲击一些颜色在人物背景,再用清水晕开。再绘制一下画框,做一个渐变。

10.接下来绘制云,用比较浓的颜色画一个点,再用清水打弧线晕开。

11.用高光笔给画面加点高光。最后用笔去撒一些深颜色的点。

12.最终效果如图示。

1.打开【Ps】,新建【画布】。【Ctrl+Shift+N】新建图层】,用【画笔】绘制花瓣形状,注意下笔轻重,线条要有轻重缓急才好看。要注意线条闭合,方便后续上色。
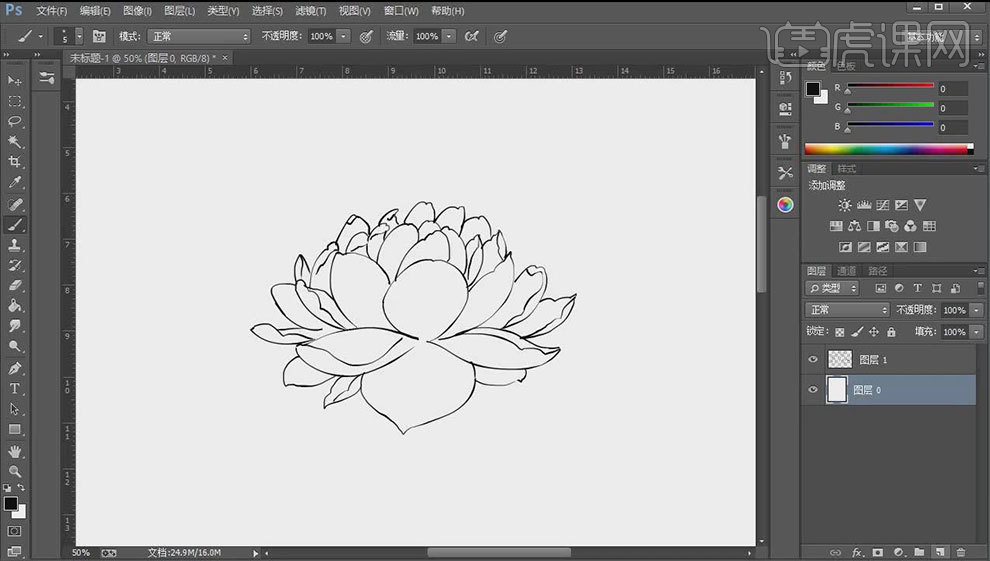
2.新建【图层】,【W】魔棒工具,选取背景,【Ctrl+Shift+I】选区反向。填充粉色。选择花瓣形状,锁定透明图层,填充白色。
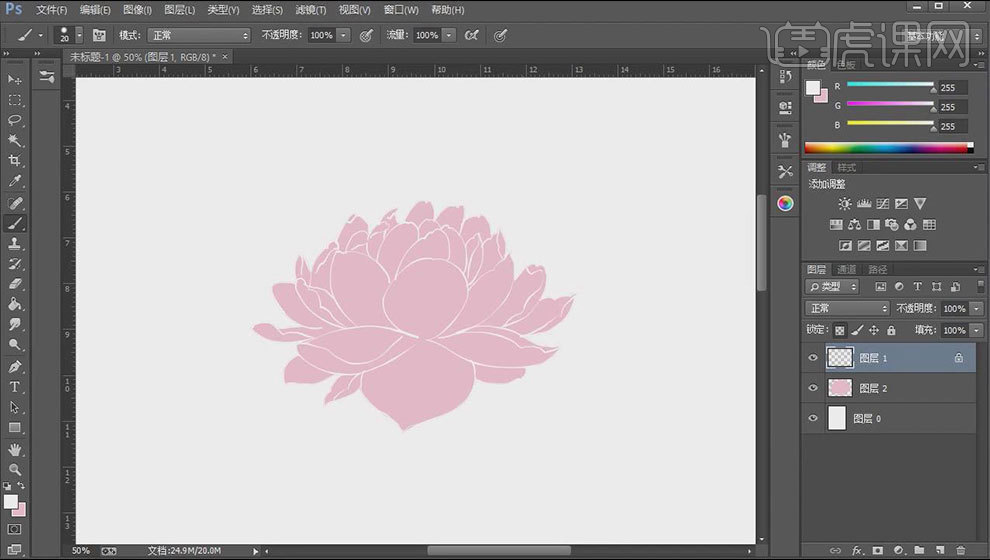
3.画图层上方新建【图层】,【Ctrl+Alt+G】创建剪切蒙版。前景色吸取花的颜色,再调暗一点。【F5】画笔面板,选择【19号画笔】,绘制背光面。再调亮颜色绘制受光面。
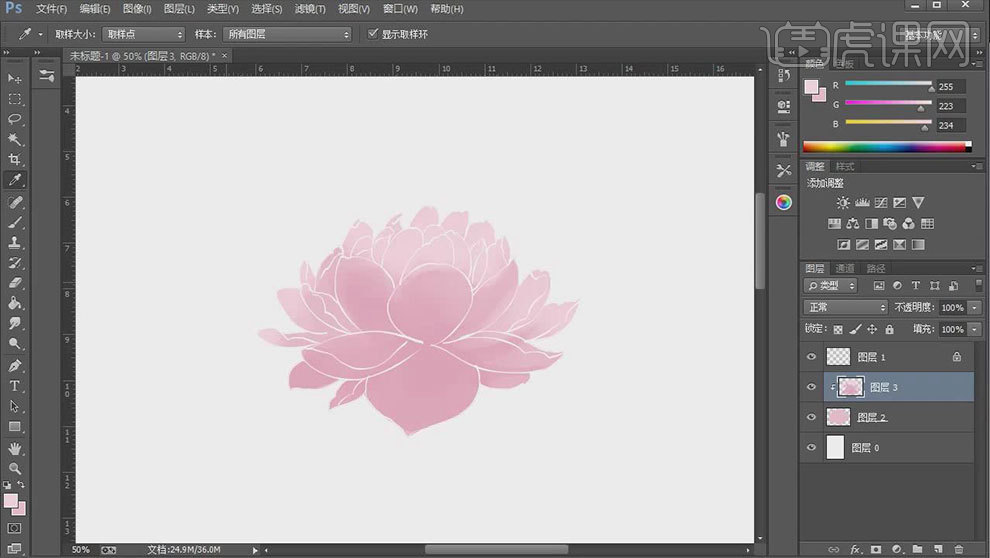
4.画亮部的时候画笔模式改为【滤色】。画暗部的时候画笔模式改为【正片叠加】。调整画笔数值,吸取中间颜色,慢慢刻画过渡。
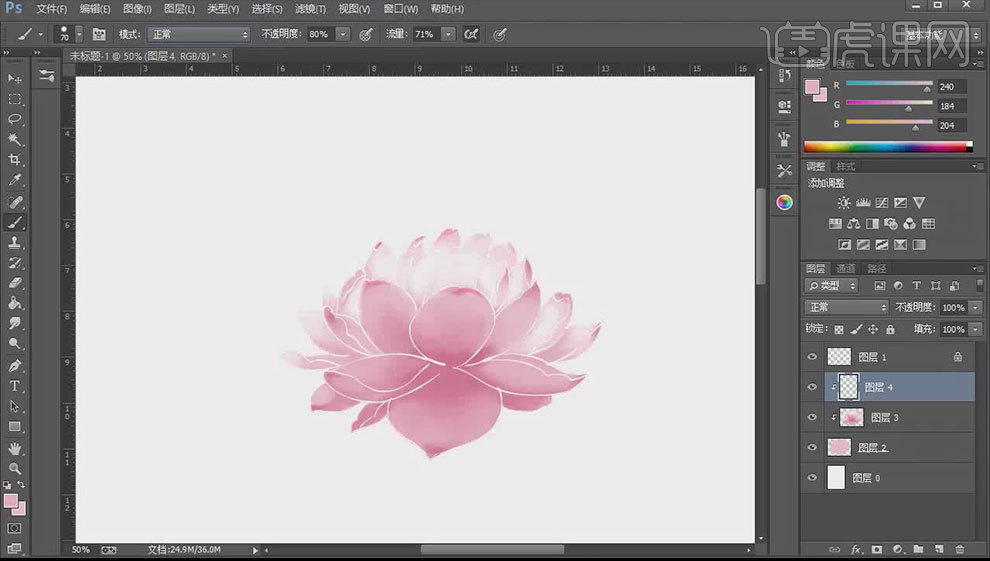
5.新建【剪切图层】,用【黄色画笔】给花芯加点黄色。点击-【滤镜-模糊-高斯模糊】,调整半径。再用【规整国画笔】继续绘制暗部。
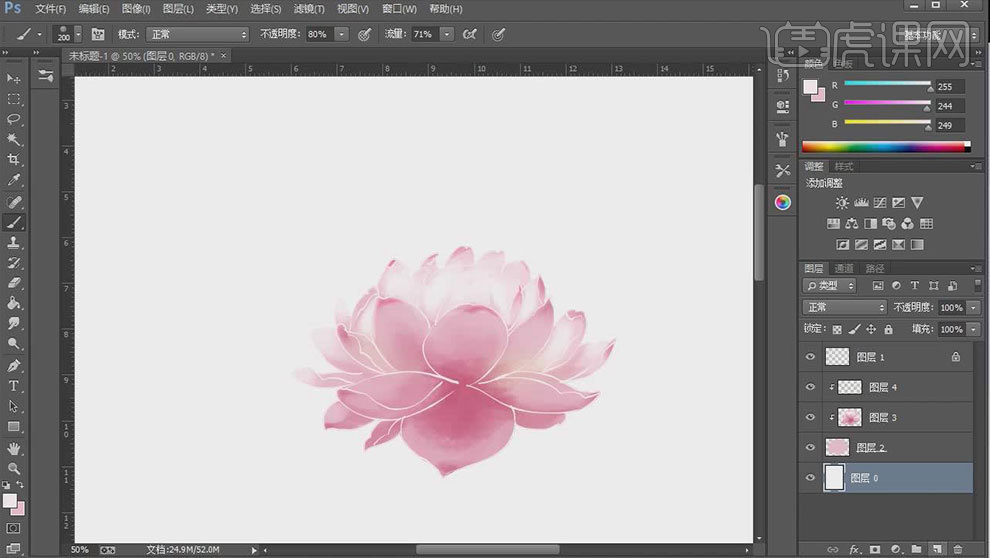
6.花图层下方新建【图层】,用【蓝色】画笔绘制水,先在靠近花的地方图层,然后用浅一点的颜色慢慢往外铺开。
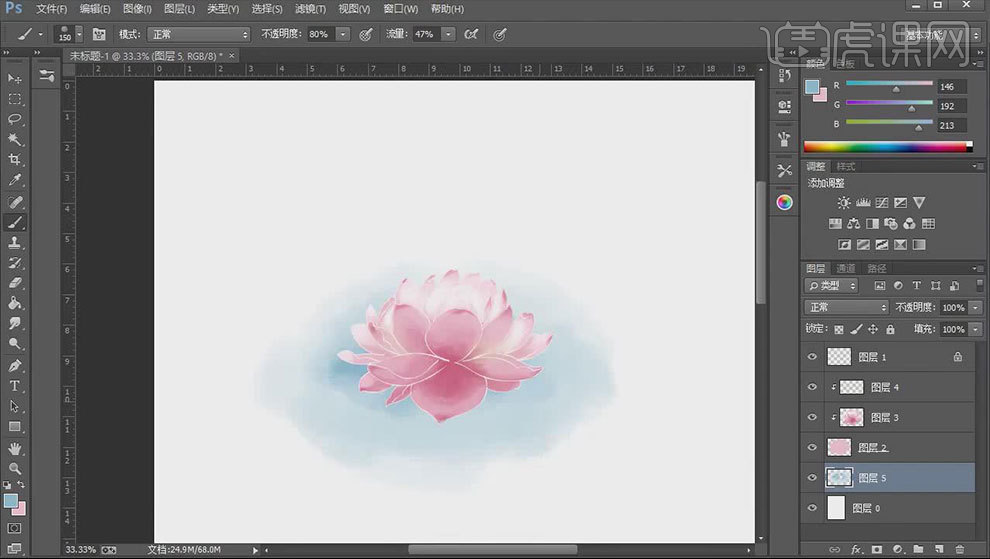
7.按住【Shift】选择所有虎图层,【Ctrl+J】复制,【Ctrl+E】合并图层,放在下方。【Ctrl+T】右键选择【垂直翻转】,调整位置。模式为【正片叠底】。用【涂抹工具】把水纹的感觉涂抹出来。最后加点水的高光。
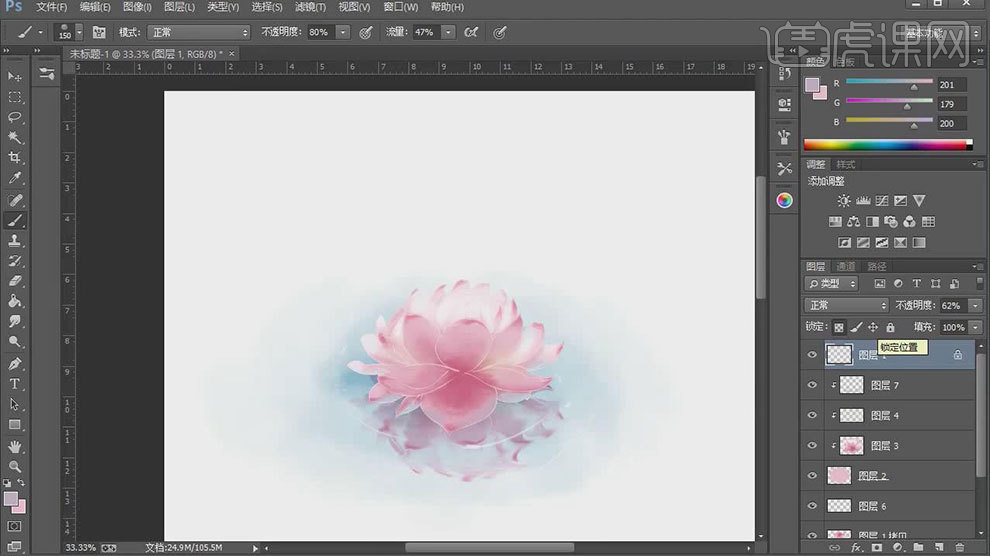
8.最终效果如图示。