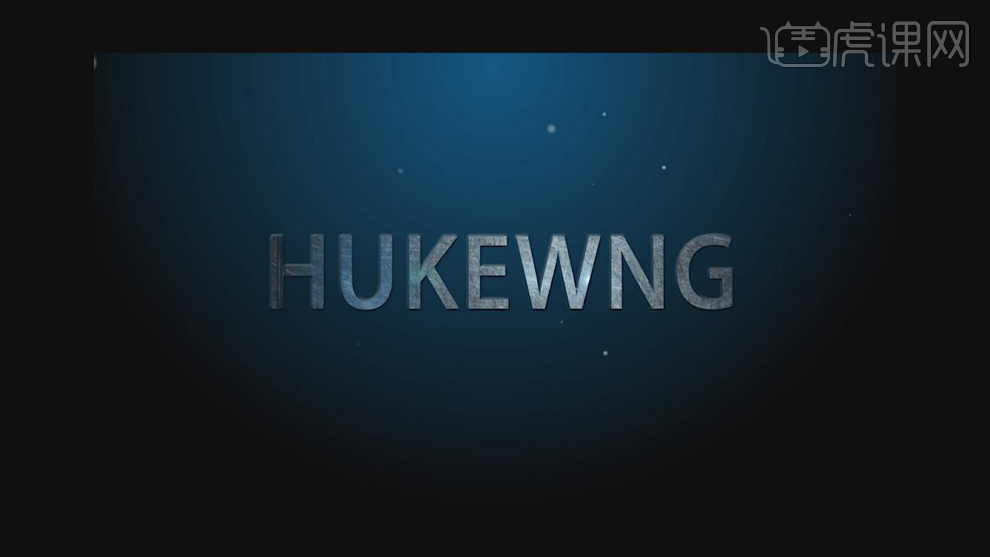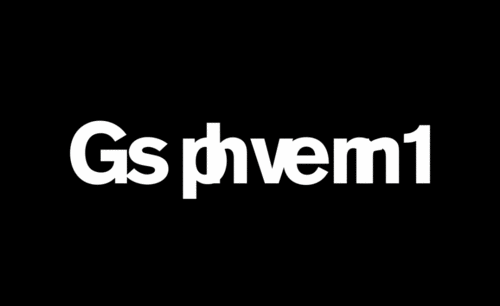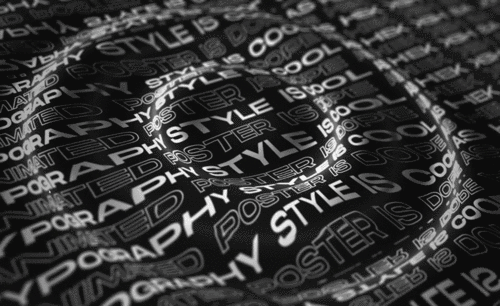ae文字动效

1. 【打开】AE,【新建合成】,调整【宽度】1920px【高度】1080px;按【Ctrl+Y】新建纯色层,【重命名】为“BG”;为它添加【梯度渐变】效果,设置属性如图。
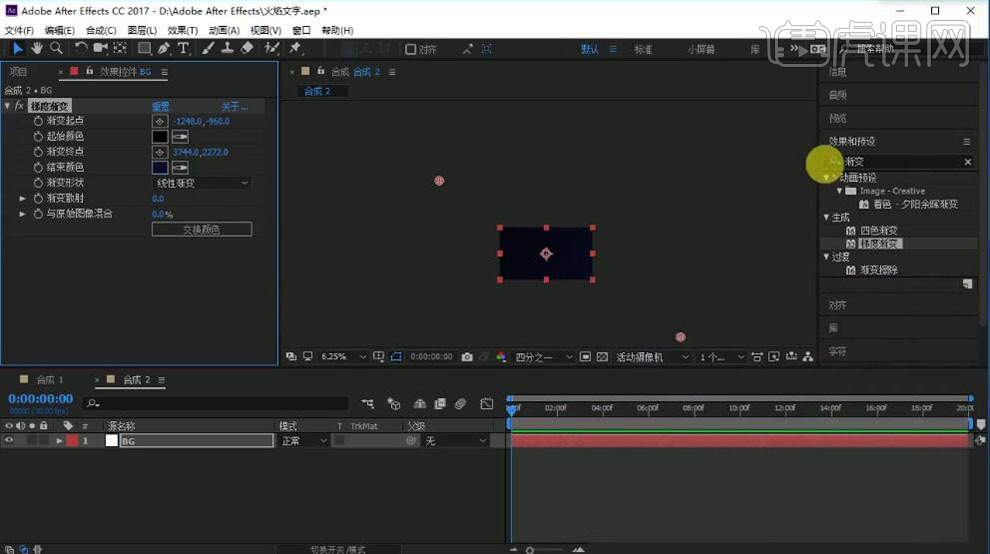
2. 在效果库搜索“分形杂色”【添加】到图层上,将【混合模式】改为柔光、调整【对比度】14、【复杂度】2、打开【变换】调整【缩放】407;在效果库搜索“快速方框模糊”【添加】到图层上,勾选【重复边缘像素】、【模糊半径】61。
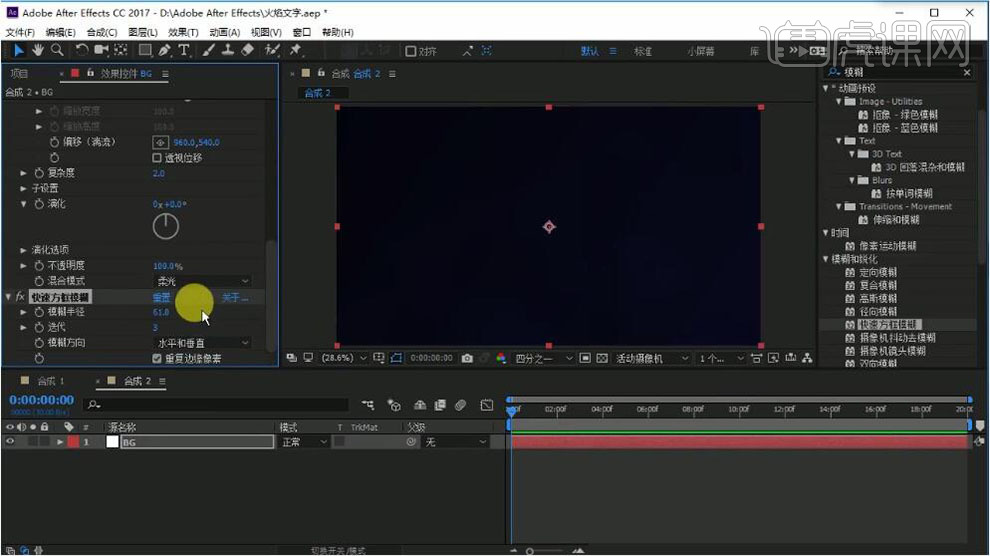
3. 使用【文本工具】输入“HUKE”,按【Ctrl+Shif+C】预合成【重命名】为“HUKE合成1”,按【Ctrl+D】复制;将下面的文字层按【S】缩放为294,294%,为它添加【快速方框模糊】效果,调整【模糊半径】20,将它的图层【混合模式】改为屏幕;按【T】不透明度为7%。
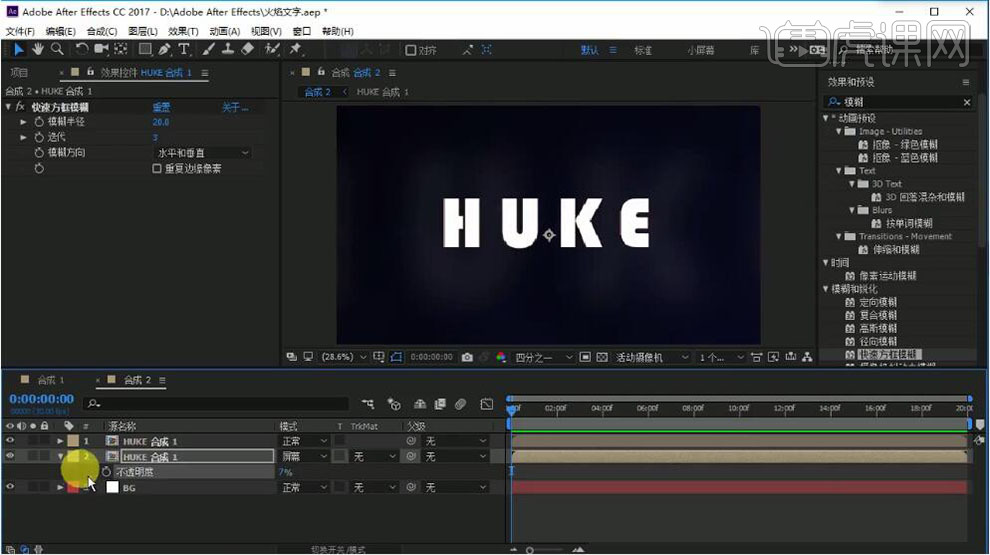
4. 按【Ctrl+Y】新建纯色层,【重命名】为“擦除”;添加【线性擦除】到图层上,调整【过渡完成】100%并添加关键帧,在12秒处调整【过渡完成】0%;调整【擦除角度】211°、【羽化】70;调整【过渡完成】第一个关键帧的值为72%,按【Ctrl+Shif+C】预合成【重命名】为“擦除”。
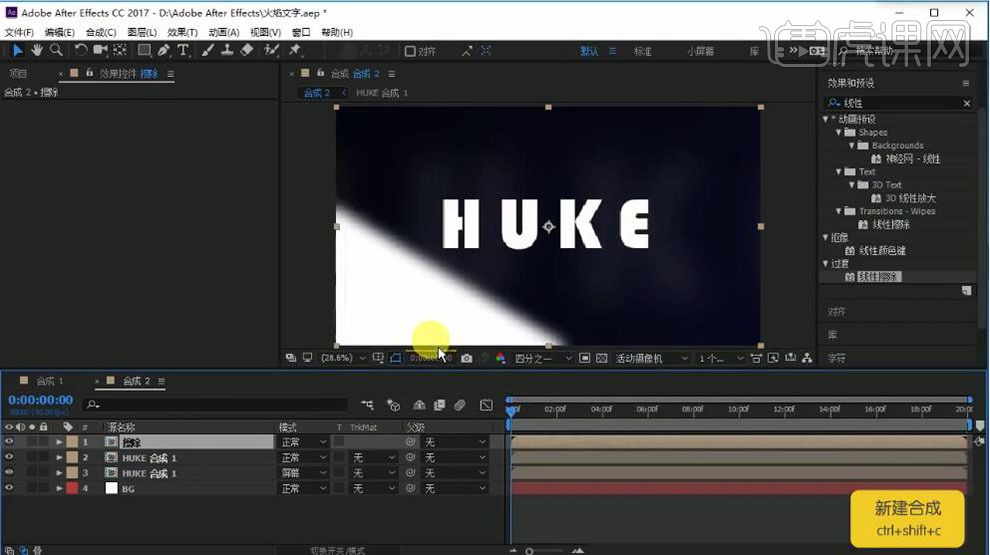
5. 按【Ctrl+Y】新建纯色层【重命名】为“杂色”,添加【分形杂色】效果到纯色层;按【Ctrl+Shif+C】预合成【重命名】为“noise”,将它【隐藏】;在效果库搜索“置换图”【添加】到“擦除”上,调整【置换图层】1.noise,调整【最大垂直置换】26,调整【最大水平置换】0;再添加【湍流置换】效果到图层,将它放在【置换图】效果上方,设置参数如图。
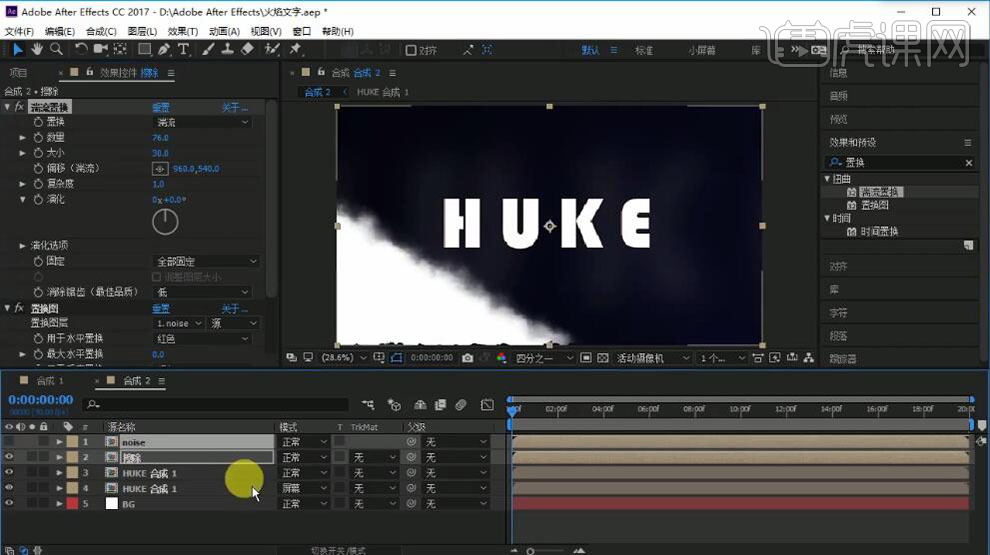
6. 【选择】“noise”和“擦除”按【Ctrl+Shif+C】预合成【重命名】为“擦除图层”;【选择】“HUKE合成1”,按【Ctrl+D】复制,将它【重命名】为“文字上层”,将序列“3”层【重命名】为“文字下层”;将“文字上层”的【轨道遮罩】为亮度遮罩;【选择】“文字下层”添加【填充】效果,调整【颜色】为深灰色。
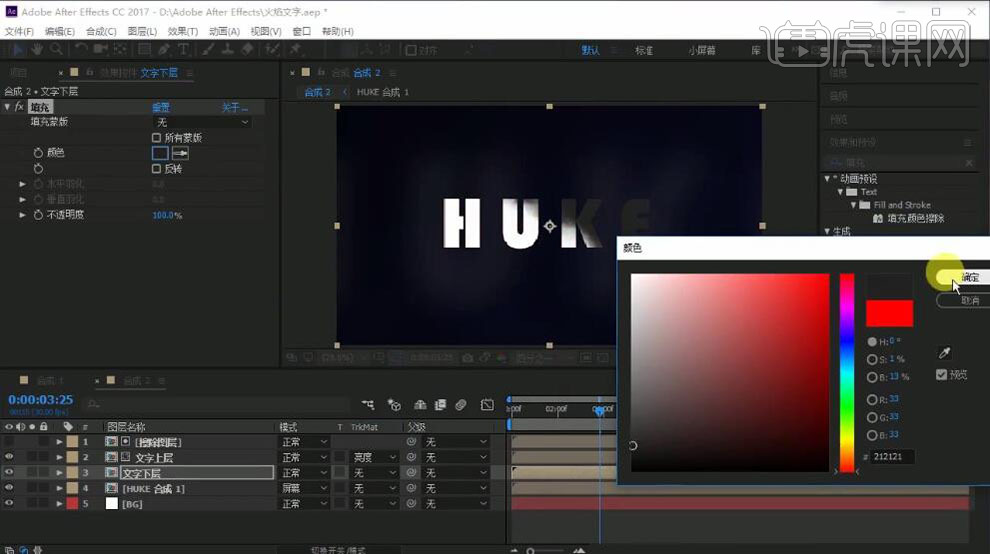
7. 【选择】“擦除图层”按【Ctrl+D】复制,按【Ctrl+Shif+C】预合成【重命名】为“高亮”;【进入】“高亮”合成,选择图层按【Ctrl+D】复制,给它添加【反转】效果,将它的合成向后拖动;选择【图层】-【新建】-【调整图层】,添加【曲线】效果,调整曲线为S形,【通道】选择【Alpha】调整曲线;回到总合成,【选择】“文字下层”按【Ctrl+D】复制,放在图层最上方,将【填充】效果中的【颜色】改为白色。
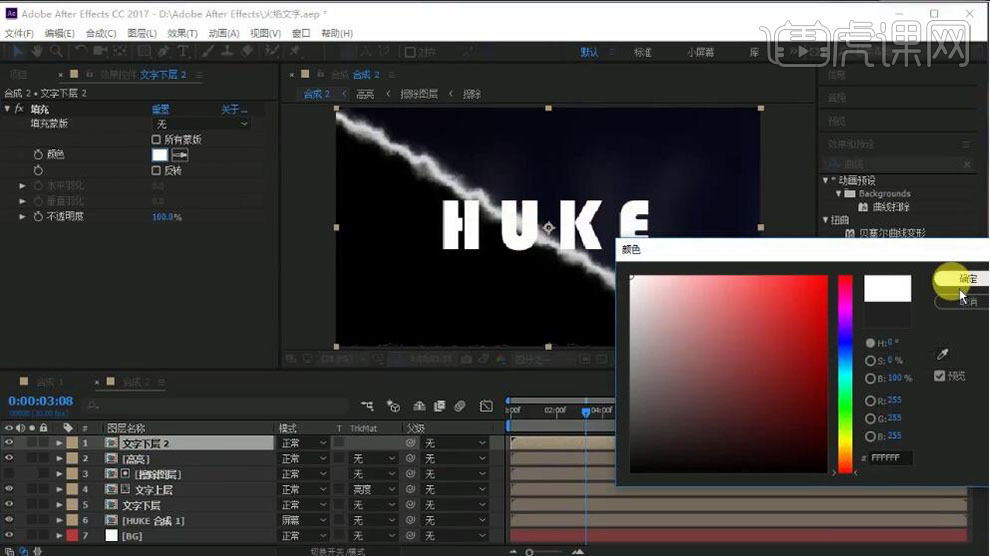
8. 【选择】“高亮”层调整【轨道遮罩】为【亮度遮罩】;将序列“1”和“2”层按【Ctrl+Shift+C】预合成【重命名】为“高亮部分”;将它的图层【混合模式】改为相加,为它添加【分形杂色】效果,调整【混合模式】相乘、【亮度】-19、【缩放】62、【分形类型】动态扭转、【对比度】174;在效果库搜索“三色调”【添加】到“高亮部分”上,调整【中间调】橘色、【高光】黄色;在效果库搜索“曲线”【添加】到“高亮部分”上,调整曲线。
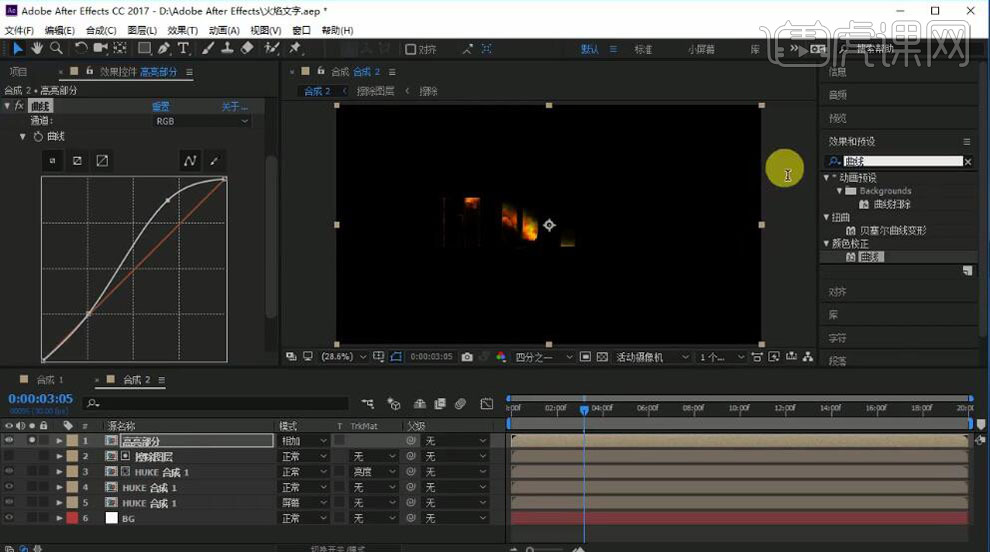
9. 在效果库搜索“发光”【添加】到“高亮部分”层上,调整【发光半径】54、【发光阈值】98.4%、【发光强度】1.4;【选择】“高亮部分”层按【Ctrl+D】复制,将所有效果【删除】;打开它的【3D开关】,按【Ctrl+Y】新建固态层【重命名】为“粒子”,添加【Particular】效果到“粒子”图层上,打开【Emitter】调整【Emitter Type】为Layer、打开【Layer Emitter】调整【Layer】为“2.高亮部分”、【Layer RGB Usage】选择第四选项,【Layer Sampling】选择第二选项。
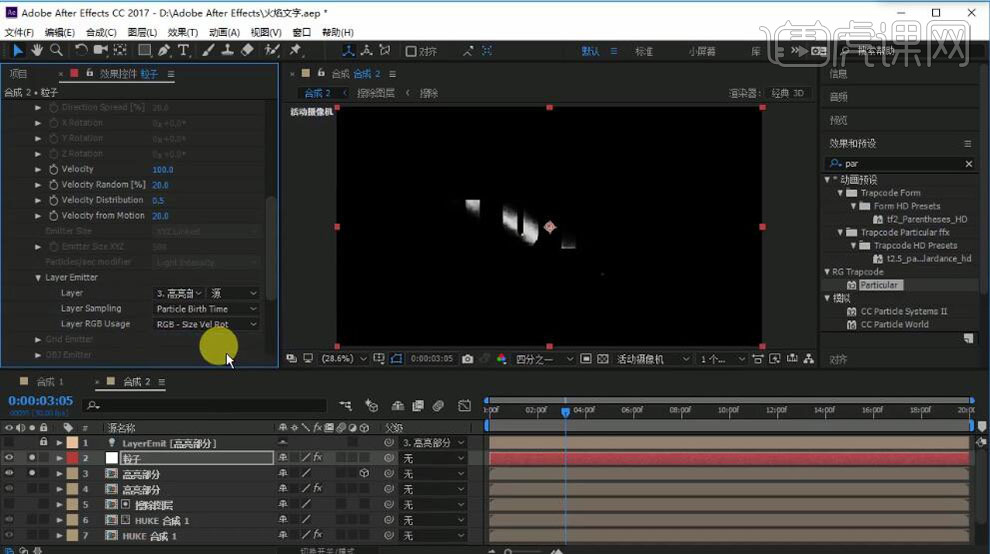
10. 调整【Particles/sec】为58230、【Velocity】35、【Size】0.9、【Size Random】76、【Size over Life】选择第二个预设、【Set Color】选择第三个选项;【Color Over Life】选择白黑色预设,将白色部分改为橘色、黑色部分黄色;打开【Physics】-【Gravity】为-100、【Wind X】100;打开【Turbulent Field】调整【Affect Position】286、【Scale】7,调整【Motion Blur】为On、【Shutter Angle】180;将图层【混合模式】改为相加。
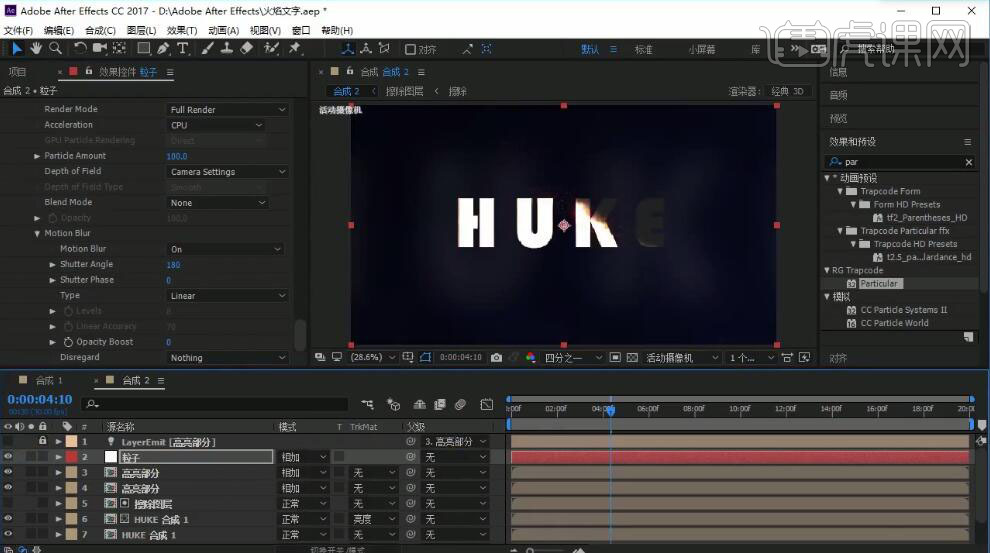
11. 在效果库搜索“发光”【添加】两个效果到“粒子”上,在【发光2】中调整【发光阈值】95.7%、【发光半径】79、【发光强度】1.6;将序列“3”层【隐藏】;【选择】“粒子”按【Ctrl+D】复制并【重命名】为“大粒子”;打开效果调整【Random Seed】100850、【Particles/sec】17920、【Size】1.8。
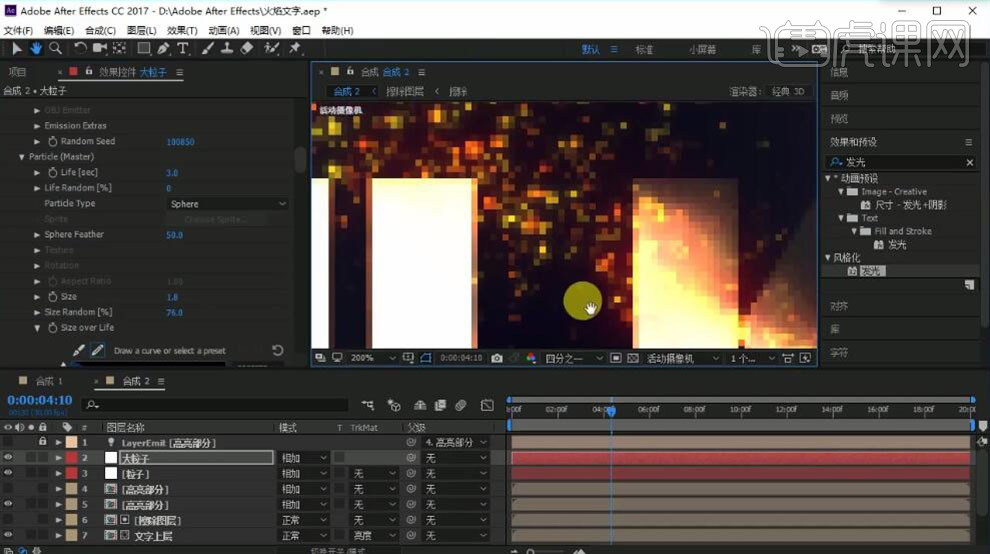
12. 【选择】“大粒子”按【Ctrl+D】复制,在效果库搜索“快速方框模糊”【添加】到图层上,调整【模糊半径】10;按【Ctrl+Y】新建固态层,添加【Particular】效果到固态层上,打开【Emitter】调整【Emitter Type】为Box、【Emitter Size】选择第二个选项、【Emitter Size X】1677、【Emitter Size Y】1442、【Emitter Size Z】1829、【Velocity】15、【Size】2、【Size Random】76、【Set Color】选择第三个选项、【Color Over Life】选择白黑色预设,将白色部分改为橘色、黑色部分黄色。
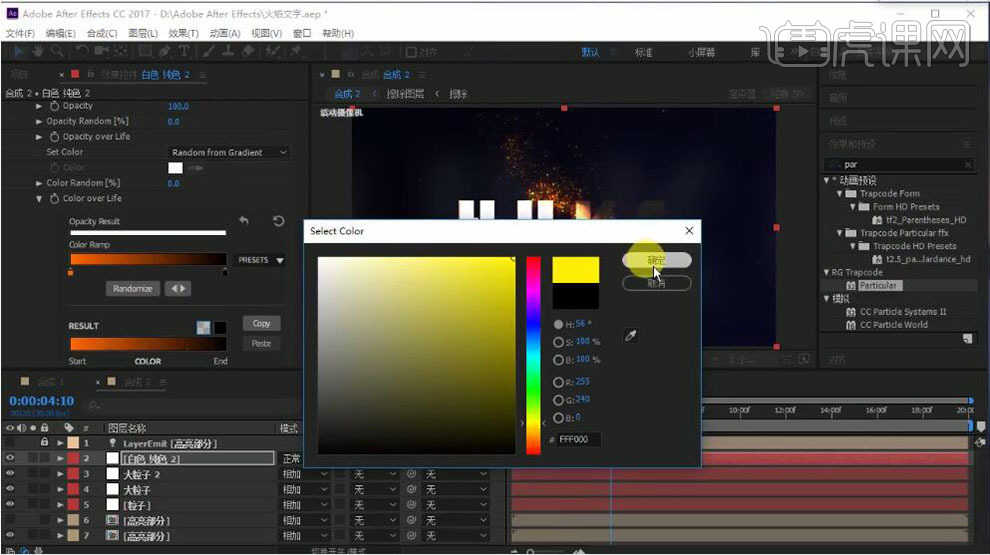
13. 调整【Blend Mode】Add,将图层的【混合模式】改为相加;打开【Emission Extras】调整【Pre Run】100,【Life】6,【Size over Life】选择第四个预设,【Wind X】56、【Wind Y】-73,调整【Evolution Speed】0、调整【Affect Position】289、【Scale】6;添加【发光】效果到图层上,【发光阈值】81.6%、【发光半径】67;调整【Particles/sec】30。
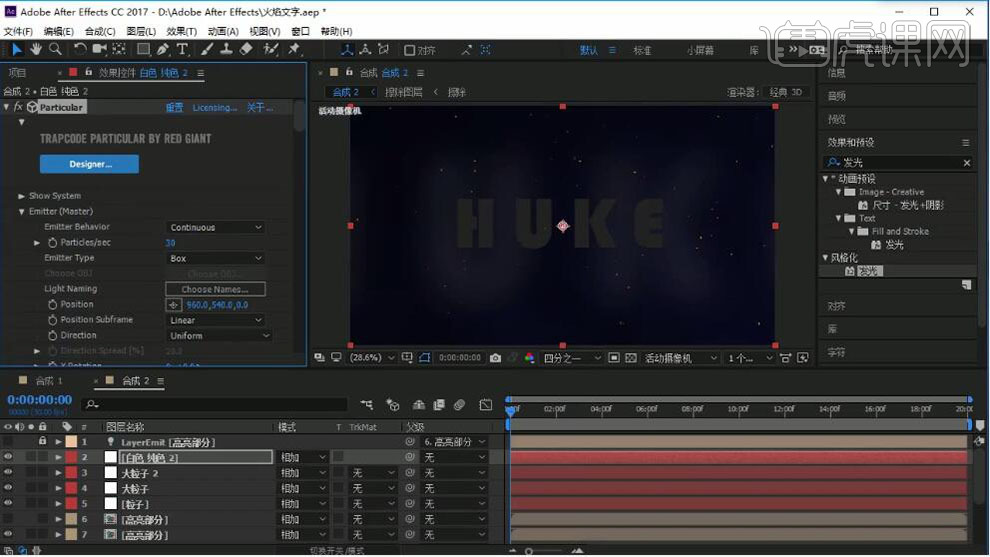
14. 【选择】序列“2”层按【Ctrl+D】复制,调整【Random Seed】100700、【Size】10;给它添加【摄像机镜头模糊】效果,调整【模糊半径】35,勾选【重复边缘像素】;调整【Particles/sec】10。
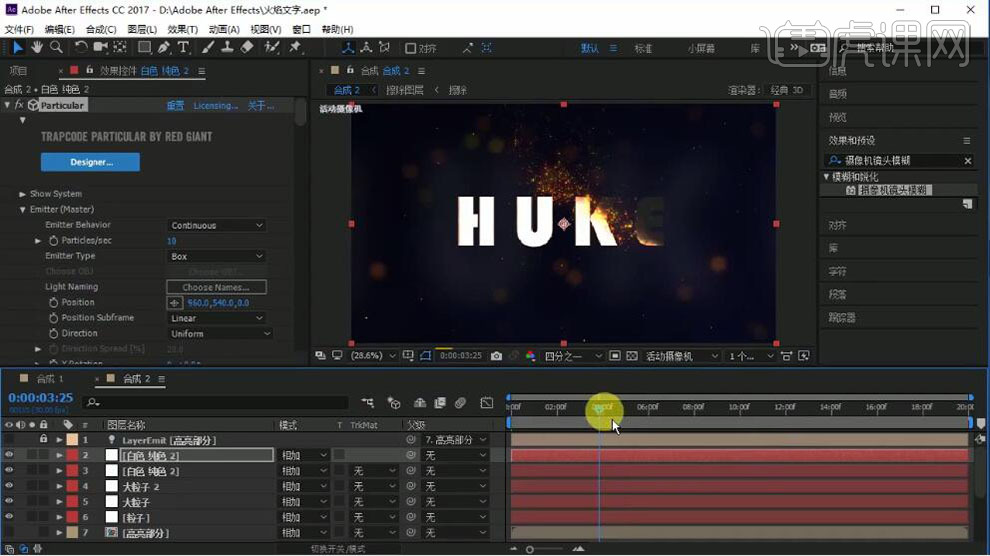
15. 最终效果如图所示。

1.打开软件AE,新建一个合成,使用【文本工具】字母调整大小和字体。
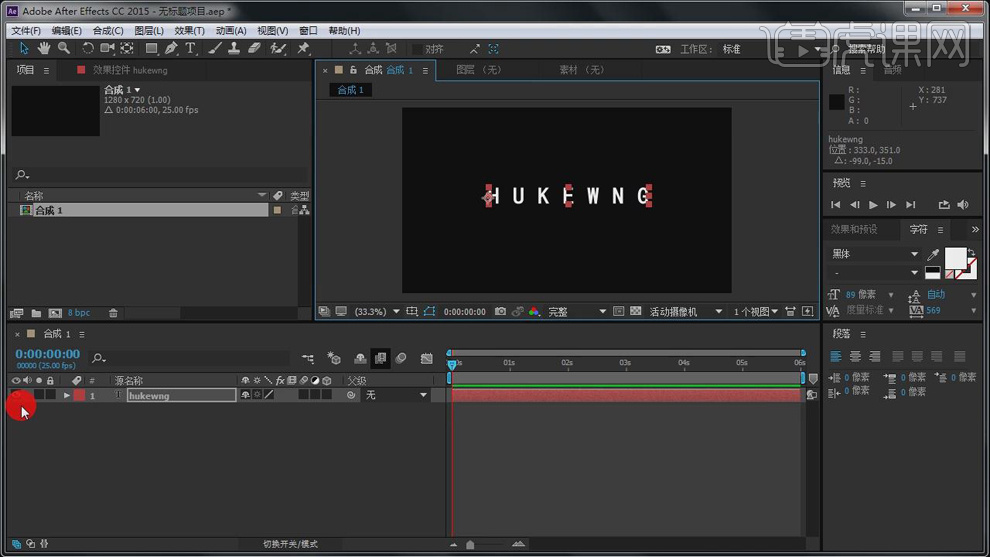
2.给文字图层【Ctrl+Shift+C】创建预合成命名为LOGO,打开文字的三维开关,在新建摄像机,在新建一个纯色层命名为粒子,在添加【Particular】效果。
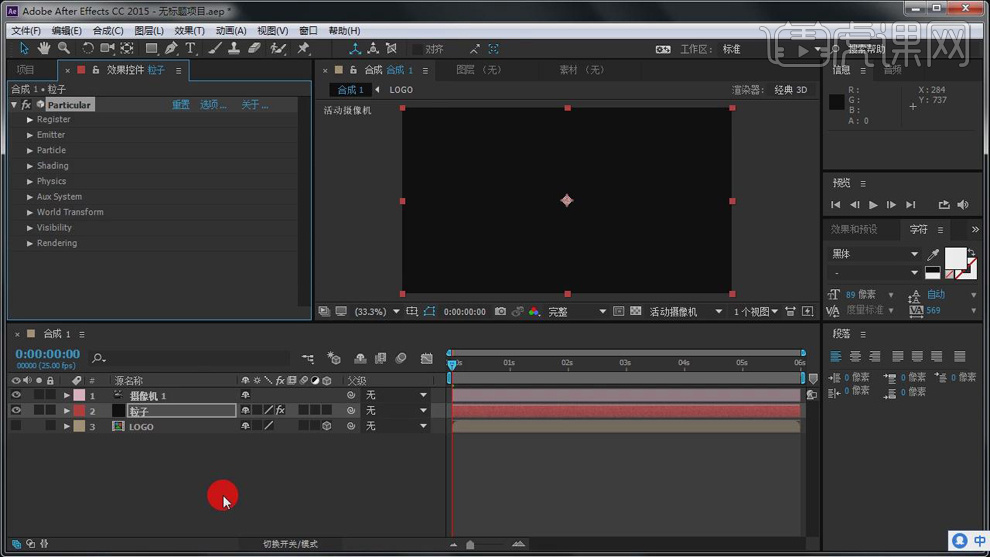
3.在将粒子的类型指定为Layer,再将层指定为logo图层,再给粒子的【Particles/sec】设为15000打上关键帧,后移几帧设为0再打上关键帧。
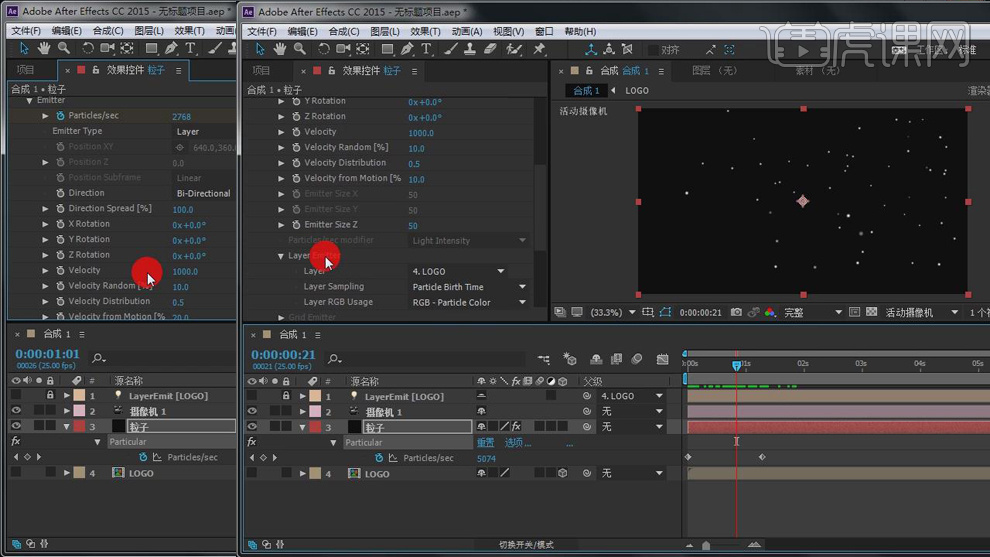
4.再对粒子【Particle】下面的各参数进行设置,再对【Air】下面的各参数设置,再给【Spin Amplitude】设为36和10再分别打上关键帧。
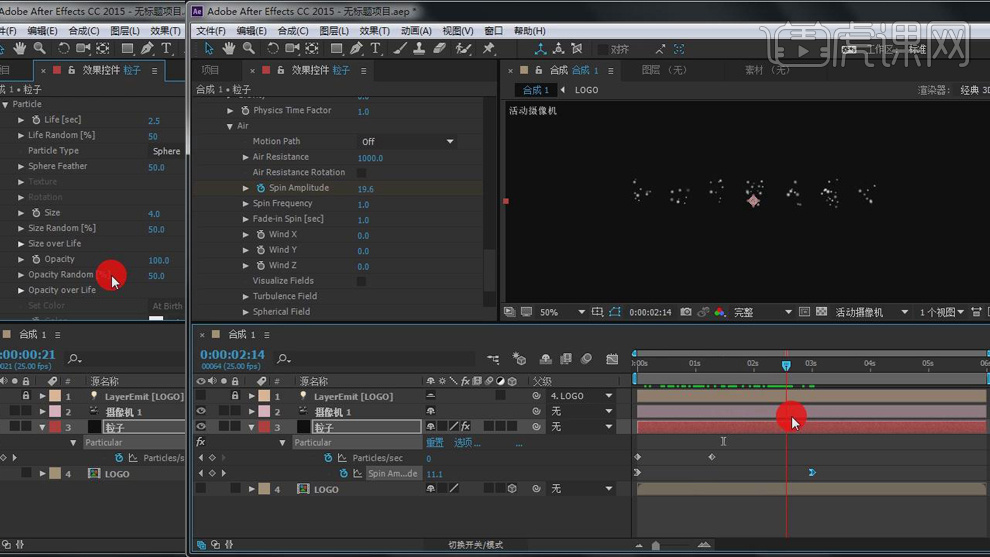
5.再对粒子【Turbulence Field】进行设置,再给【Affect Size】设为40和10分别打上关键帧。再给【Affect Position】分别设为1000和5再打上关键帧。
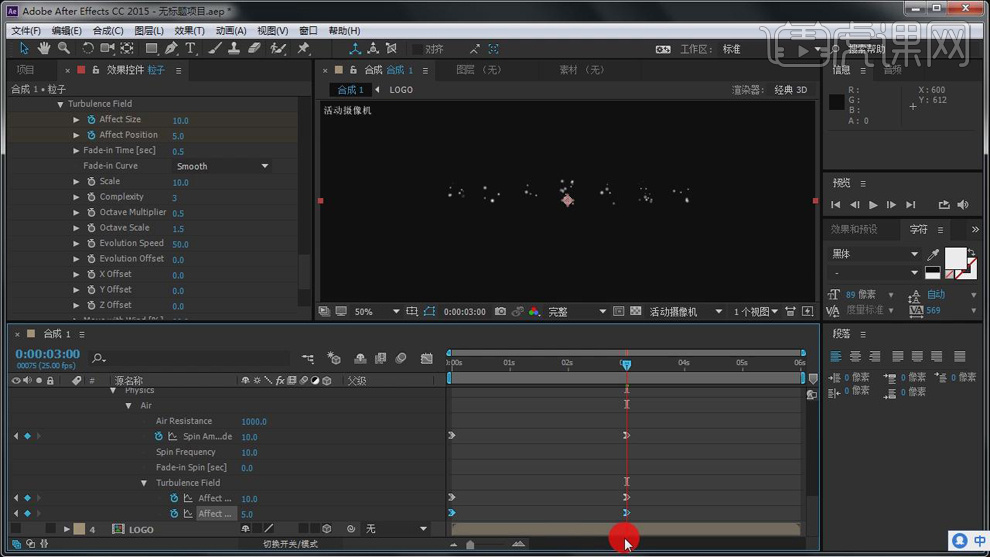
6.再将粒子的运动模糊打开。
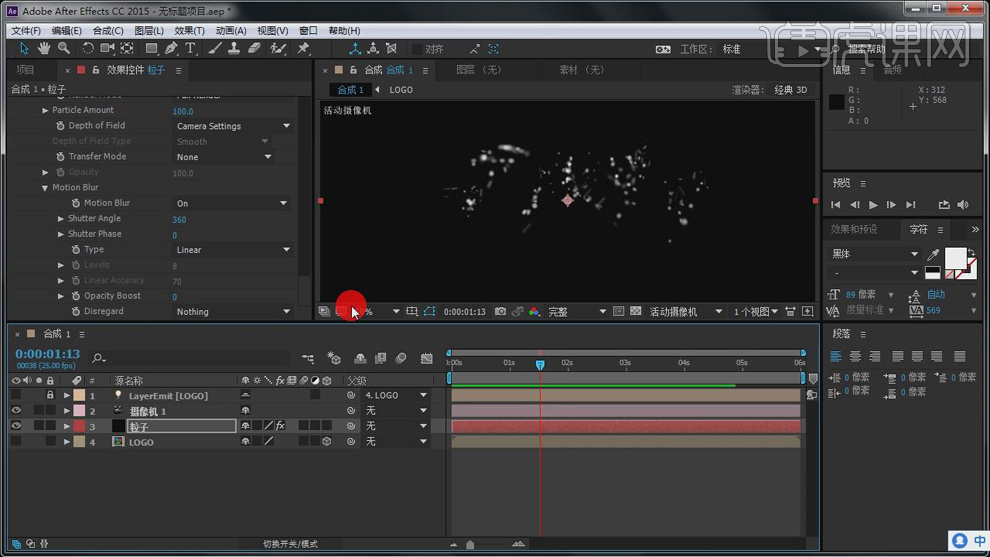
7.再给摄像机的【位置】推近打上关键帧,再将【位置】调远再打上关键帧。
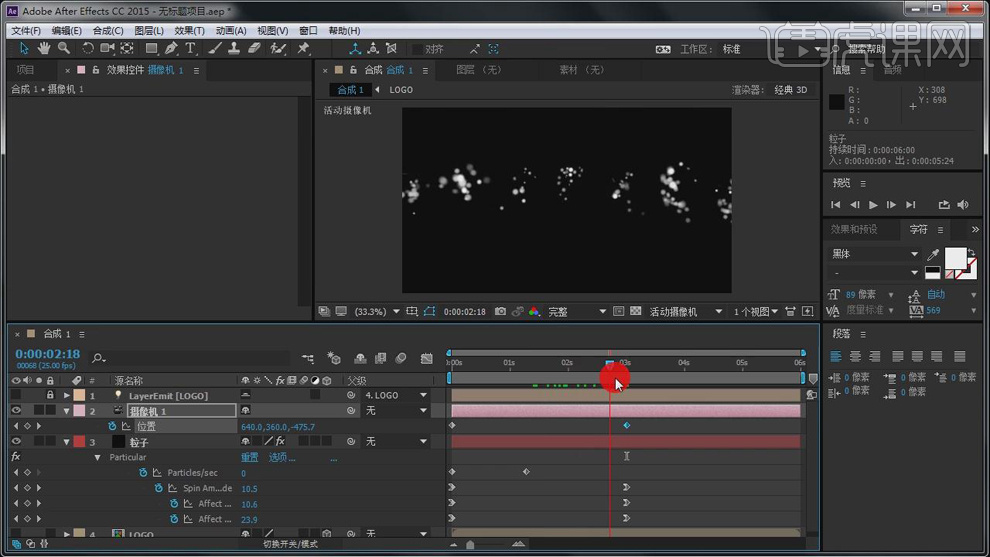
8.在新建一个纯色层命名为粒子2在添加【Particular】效果,再对粒子的类型进行设置,【Particles/sec】设为5370和0分别打上关键帧,再给【Position XY】设为0,247和988,359,在调整其他参数。在将时间轴后移。
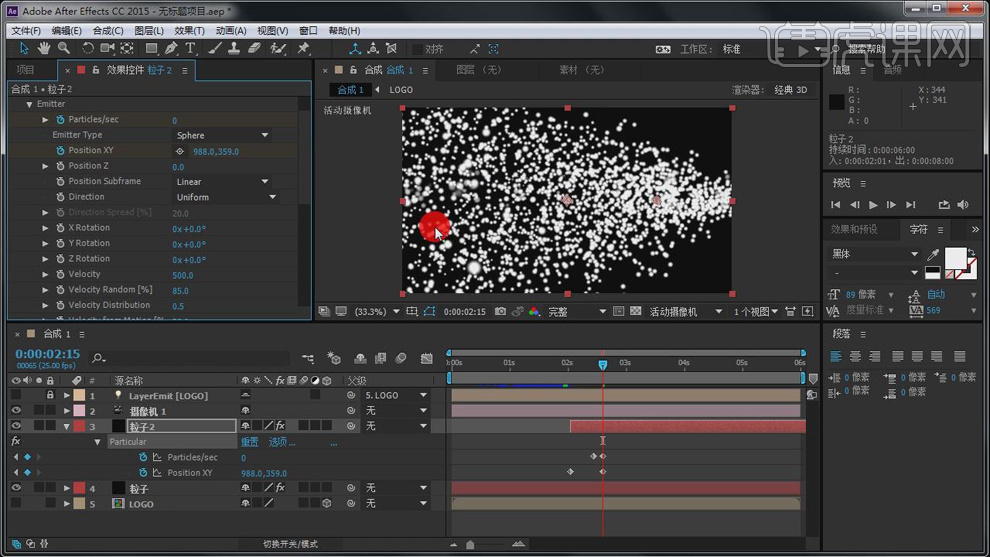
9.再对粒子2图层的粒子的各参数进行调整。
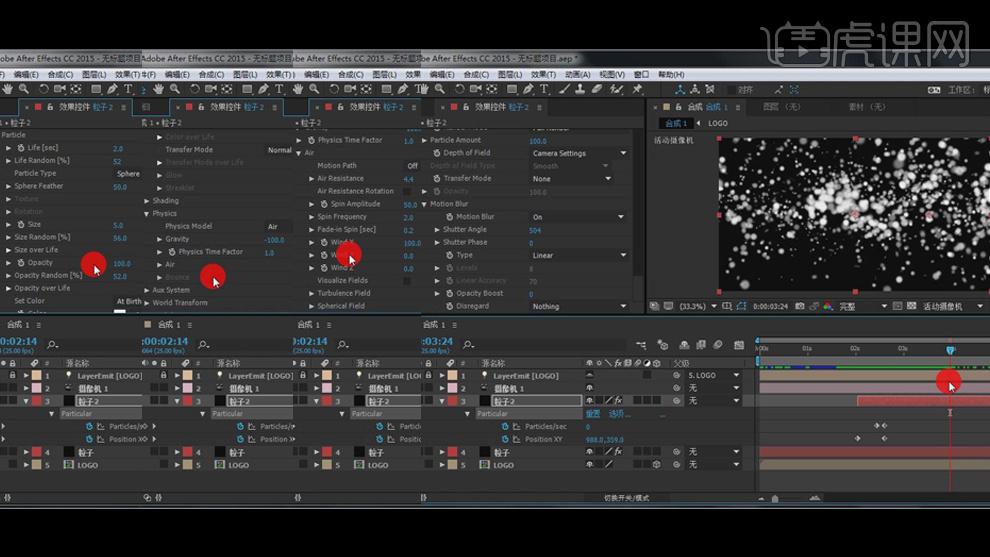
10.选择LOGO图层重命名为LOGOceng,再给【不透明度】分别设为0和100再分别打上关键帧。
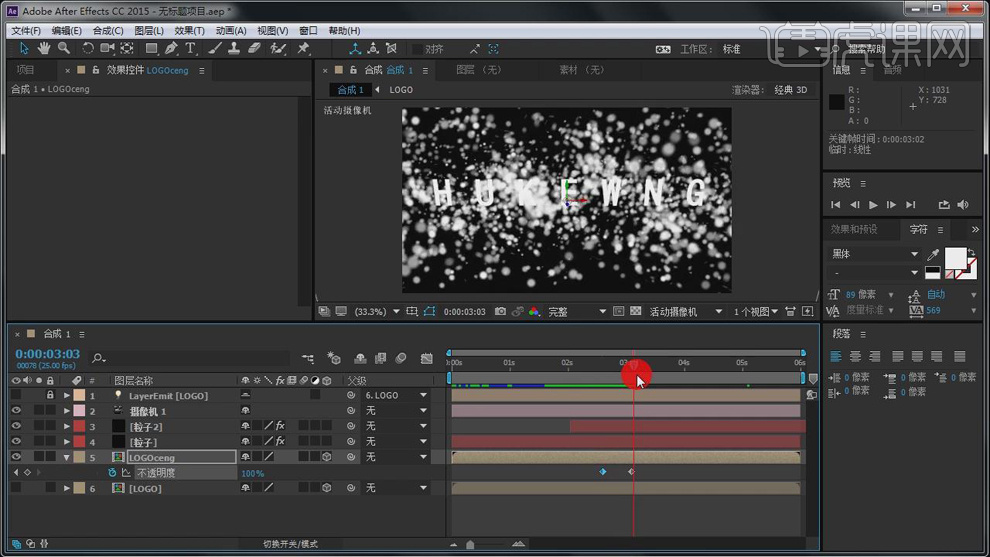
11.再将粒子的三维角度进行调整。
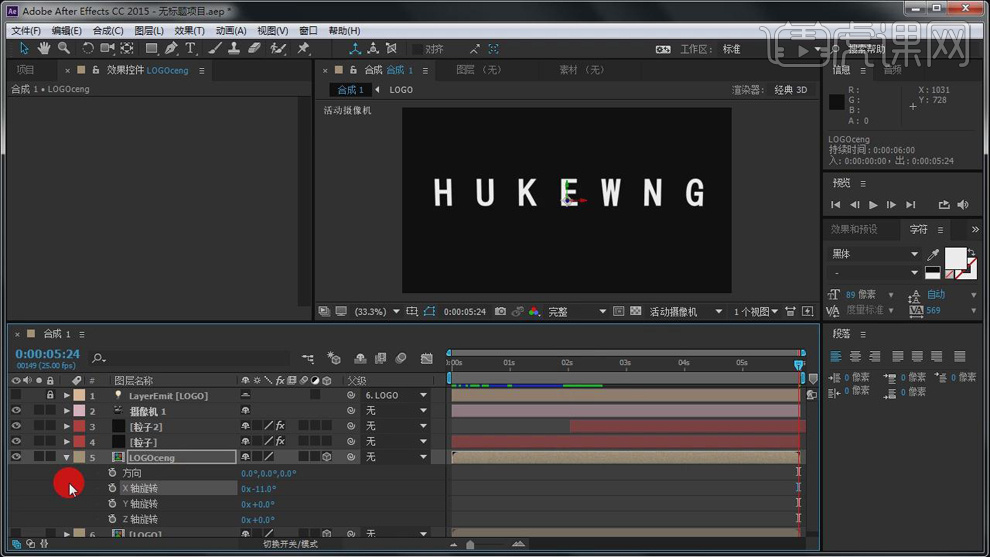
12.在新建一个纯色层命名BG,在添加【梯度渐变】效果,再对颜色进行设置。
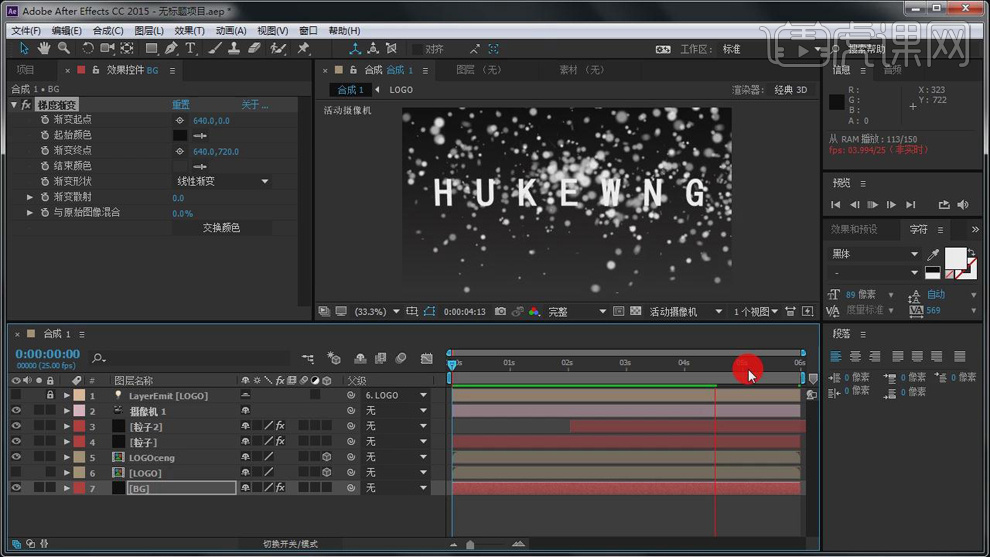
13.最终效果如图所示。

1.打开软件AE,新建一个合成,在新建一个纯色层命名为BG,在效果和预设中找到【分形杂色】添加,再对各参数进行设置。
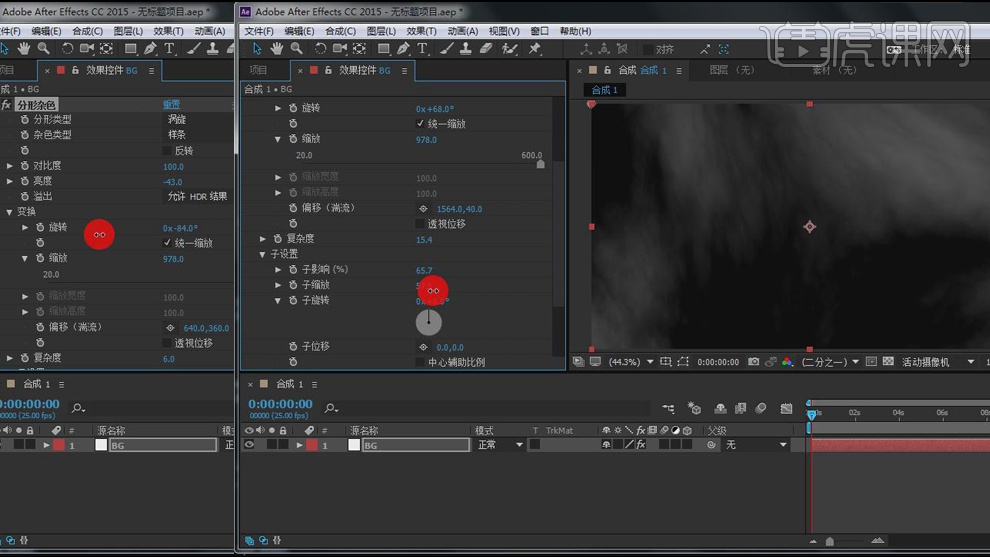
2.再给【演化】设为0打上关键帧,在最后设为1周123度再打上关键帧。
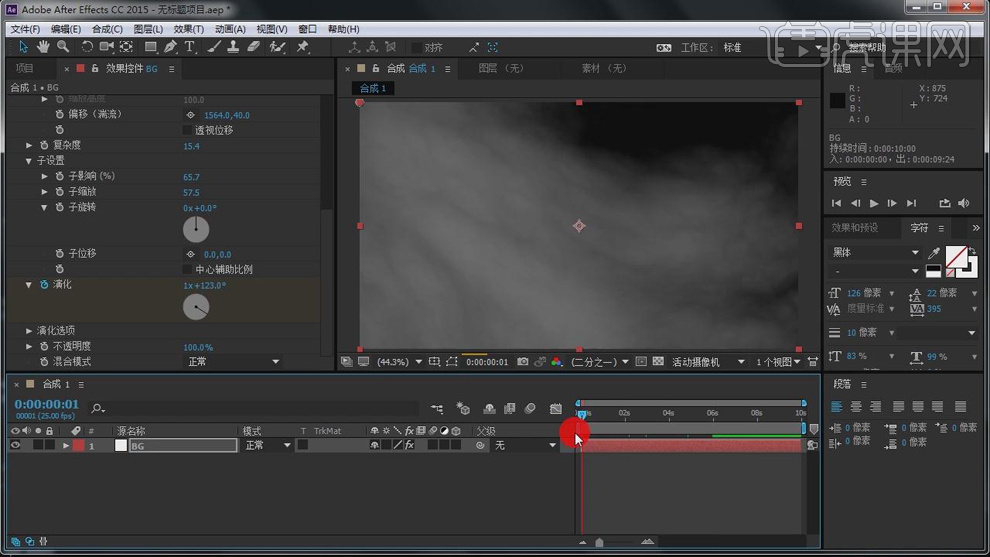
3.在新建一个调整图层,添加【CC Glass】的效果。在调整各参数。
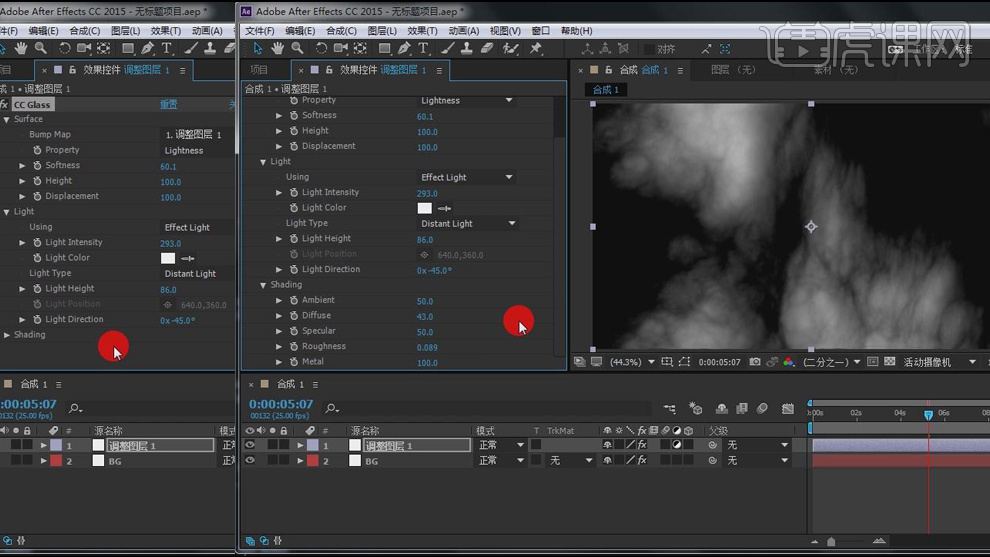
4.再选中两个图层【Ctrl+Shift+C】创建预合成命名为BG,在使用【文本工具】输入字母和文字,在调整大小。
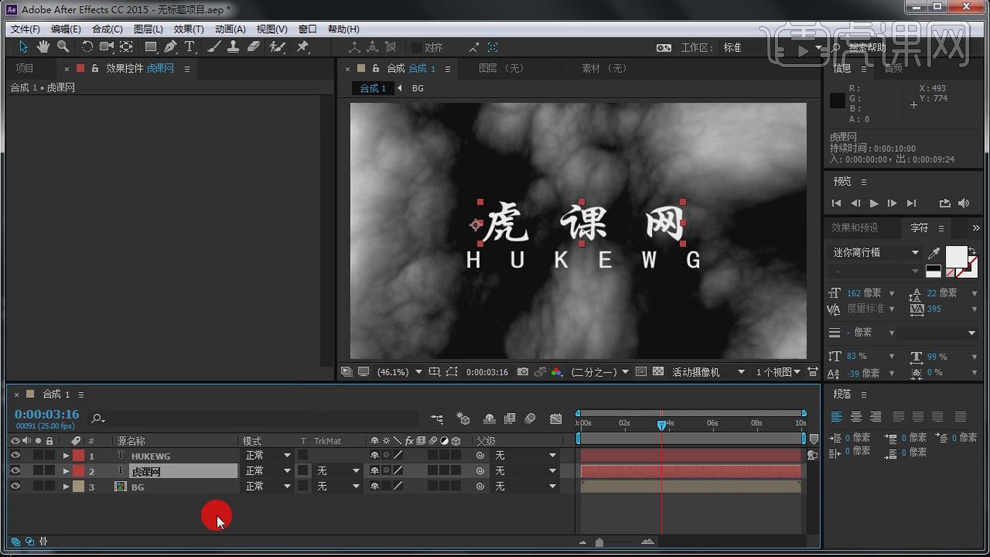
5.在新建一个调整图层,在添加【CC Mr.Mercury】的效果。再对各参数进行设置。
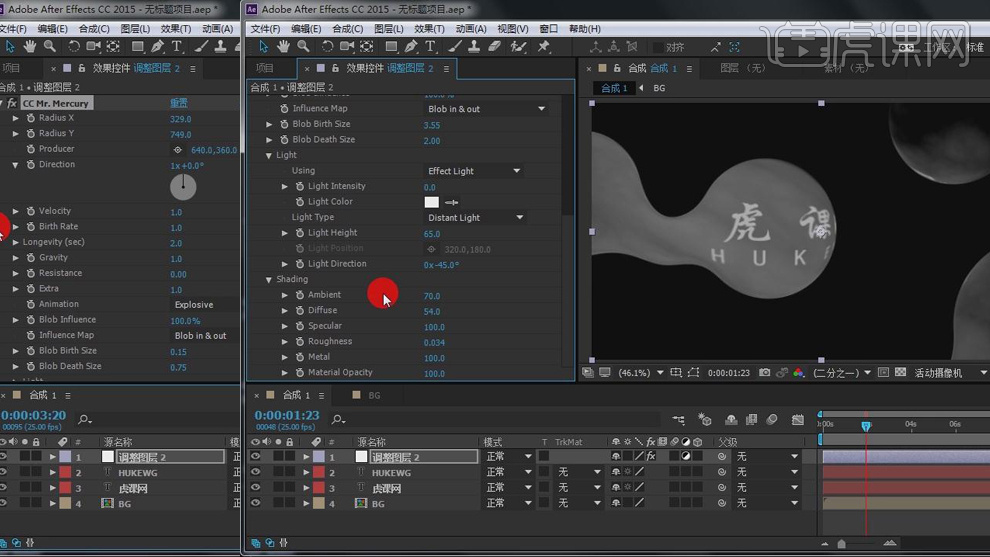
6.再选中4个图层【Ctrl+Shift+C】创建预合成,图层模式为【相加】,在双击进入复制BG图层粘贴在大合成中,再将BG图层的【不透明度】降低。
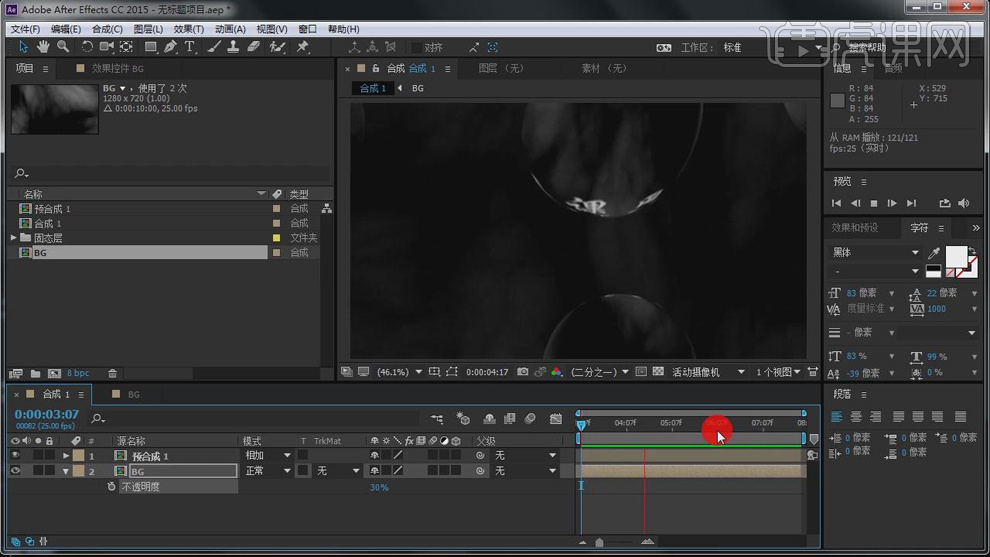
7.最终效果如图所示。

1.打开软件AI,新建画布,绘制图层,在给各图层重命名。
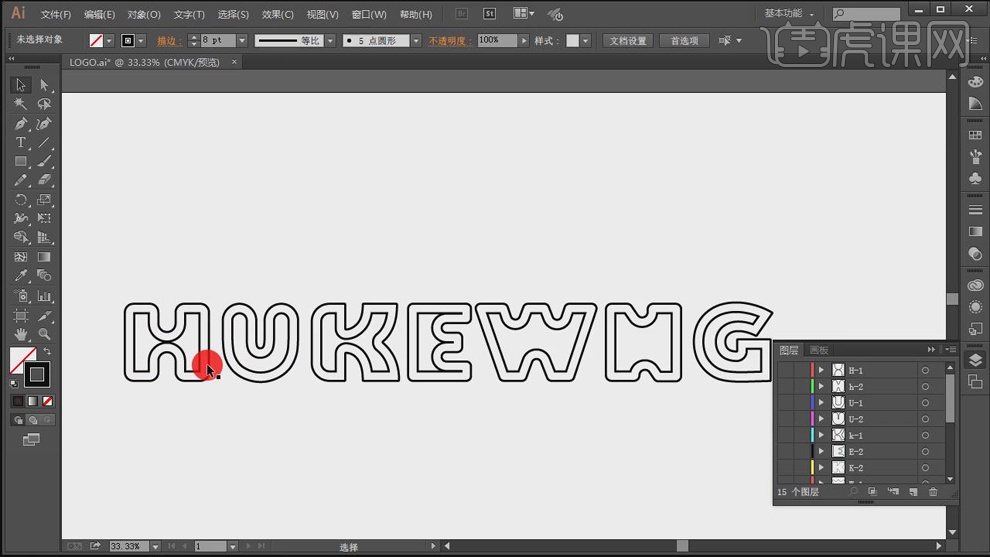
2.打开软件AE,新建合成,将AI文件导入进来,再将文字图层拖到合成中,调整大小和位置。
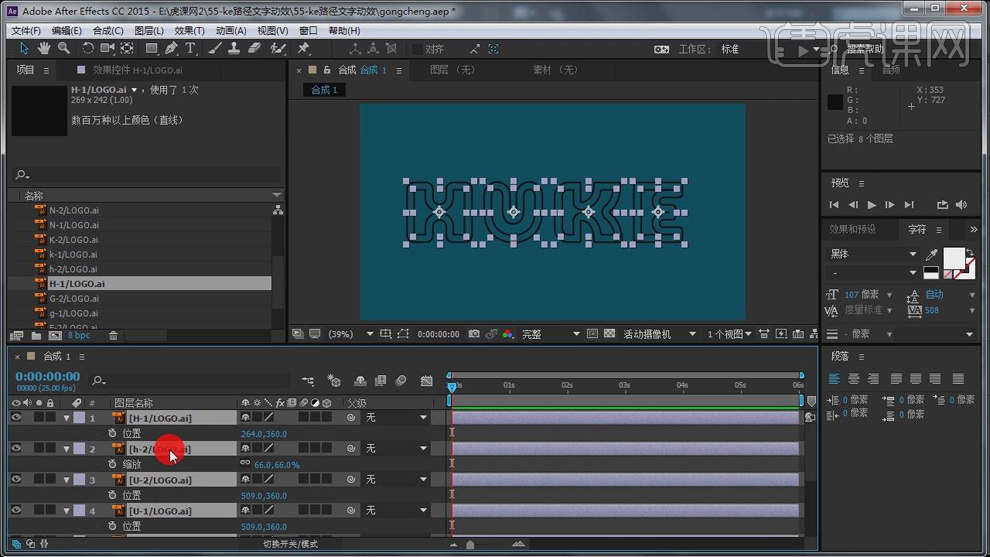
3.选中所有图层右键选择【从矢量图层创建形状】,再将之前的AI图层删除。
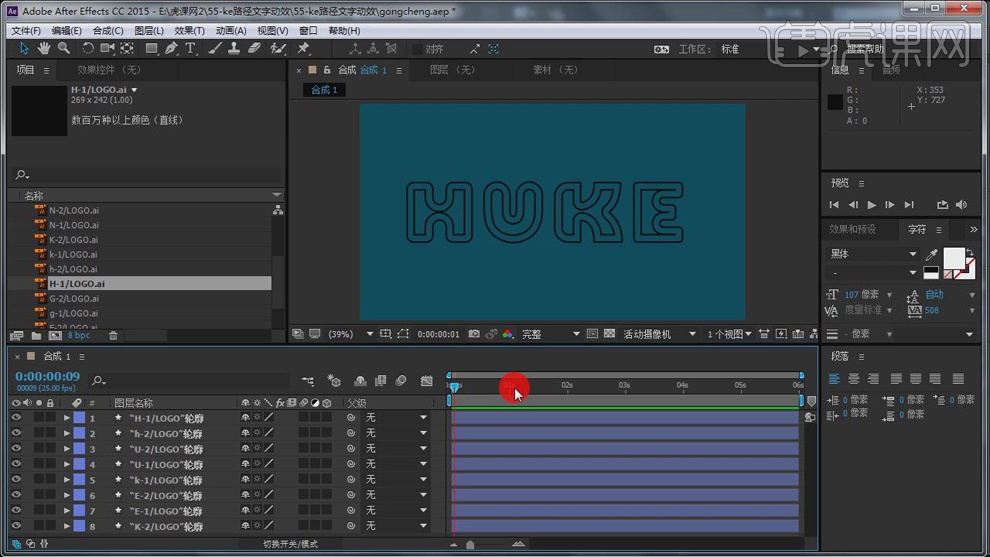
4.再将H里面的图层颜色设为白色,添加【修剪路径】,给【偏移】设为0打上关键帧,后移几帧在设为1周打上关键帧。
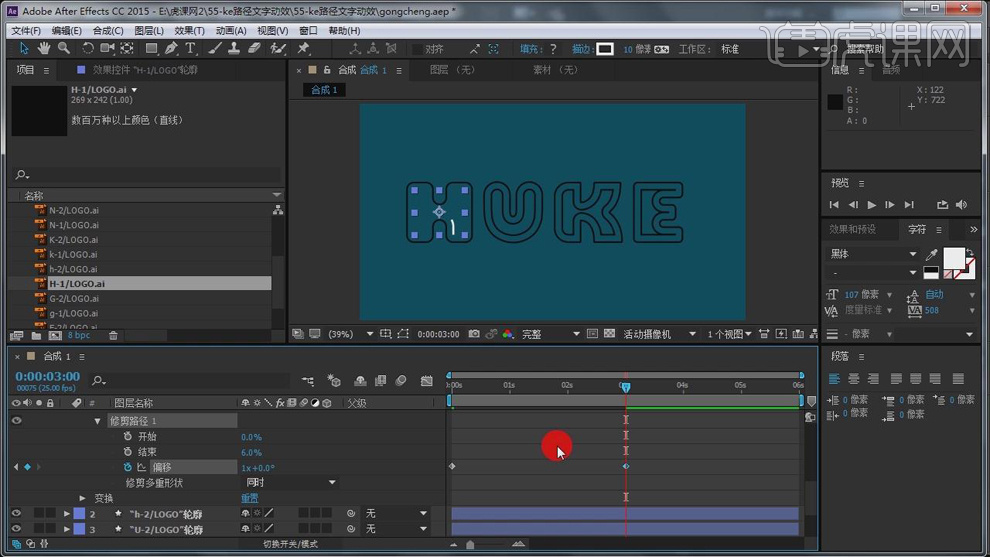
5.在复制一层H轮廓层,将【偏移】两个关键帧的数值都调大,再将颜色改变。
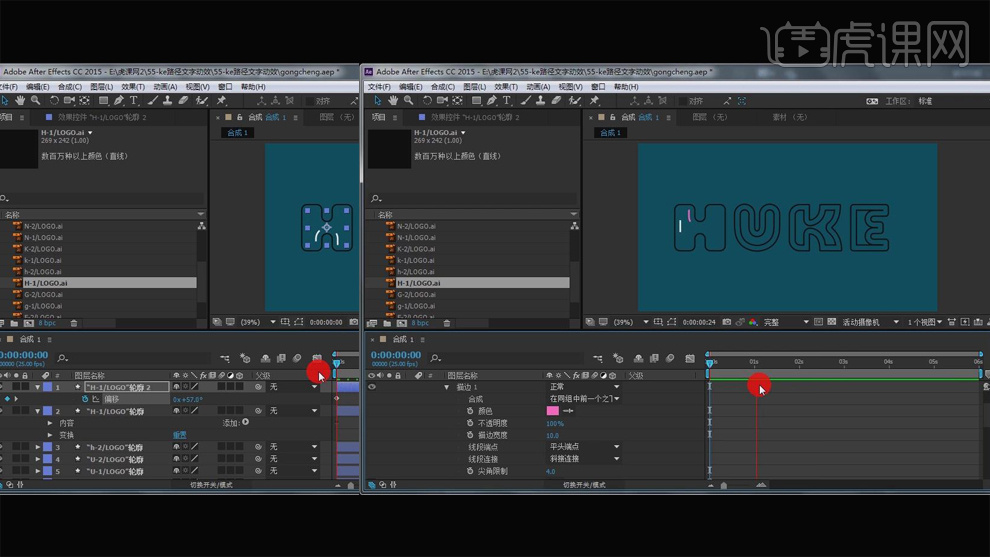
6.在复制一层H轮廓图层,将端点都改为圆头,再将【偏移】的两个关键帧数值调大,再将【结束】设为1。
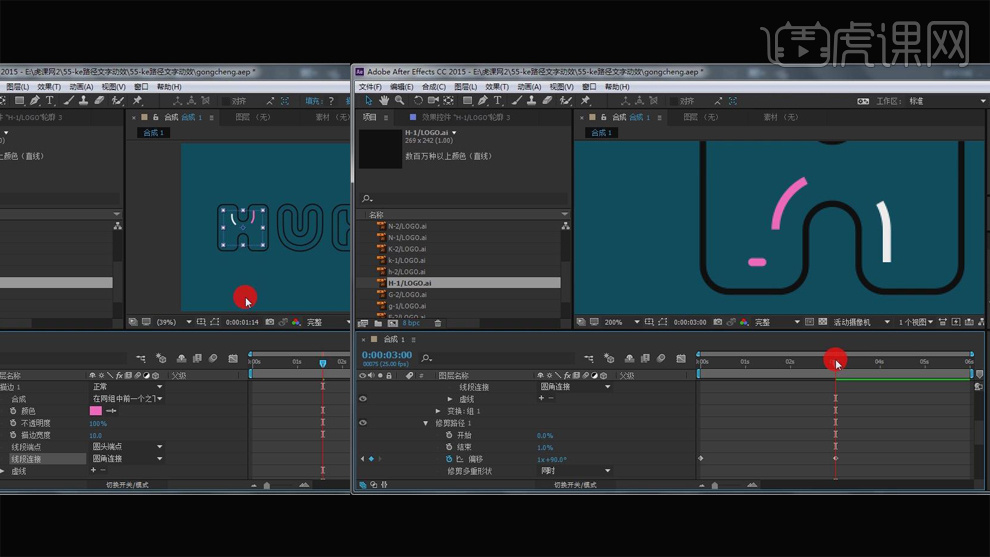
7.在复制一层H轮廓层,再将【偏移】的两个关键帧数值缩小,再将颜色改为蓝色。
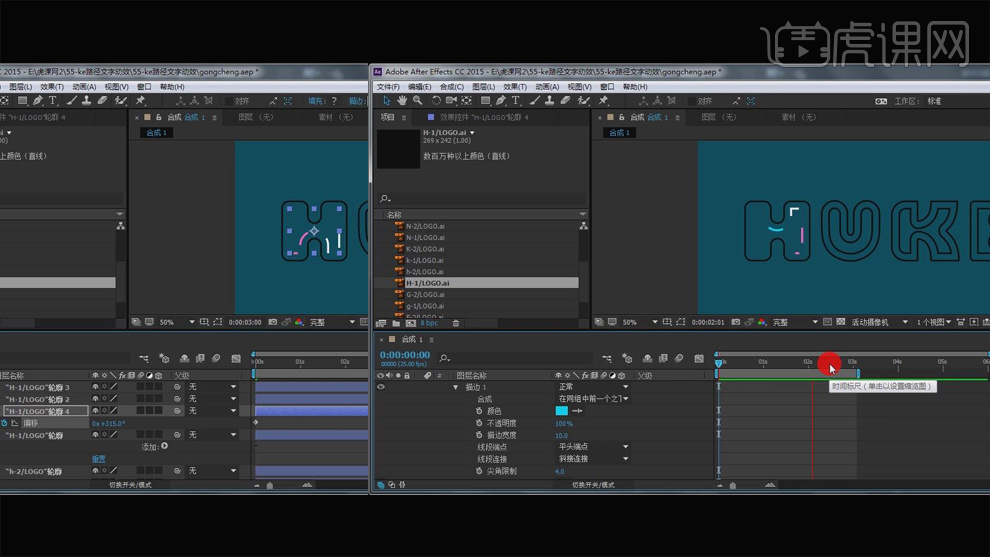
8.在复制一层H轮廓层,再将【偏移】的第一个关键帧数值缩更小,第二个关键帧增大,再调整【开始】和【结束】值。
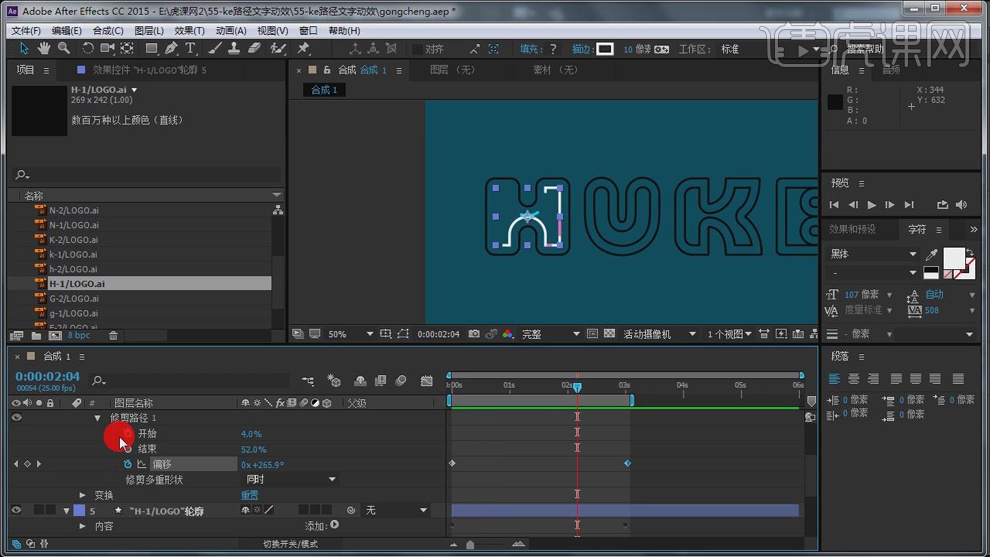
9.再将内圈的H轮廓层【Ctrl+Shift+C】创建预合成命名为H-1,同理再给外圈添加【修剪路径】,再给【偏移】打上关键帧,将颜色设为红色。
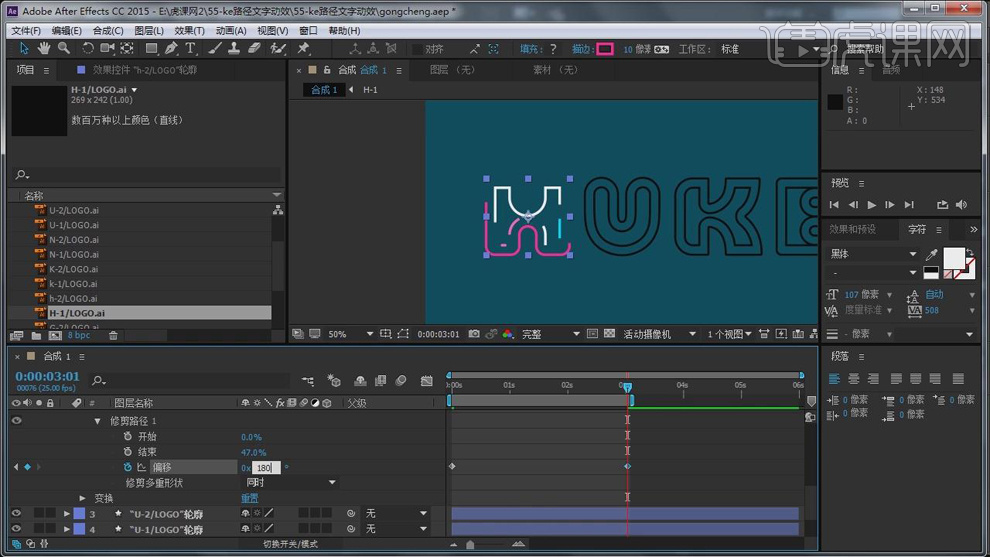
10.同理在复制一层,再添加【偏移】关键帧的数值,再对颜色进行调整。可以多复制几层对关键帧的数值进行调整。同理制作其他字母的效果。
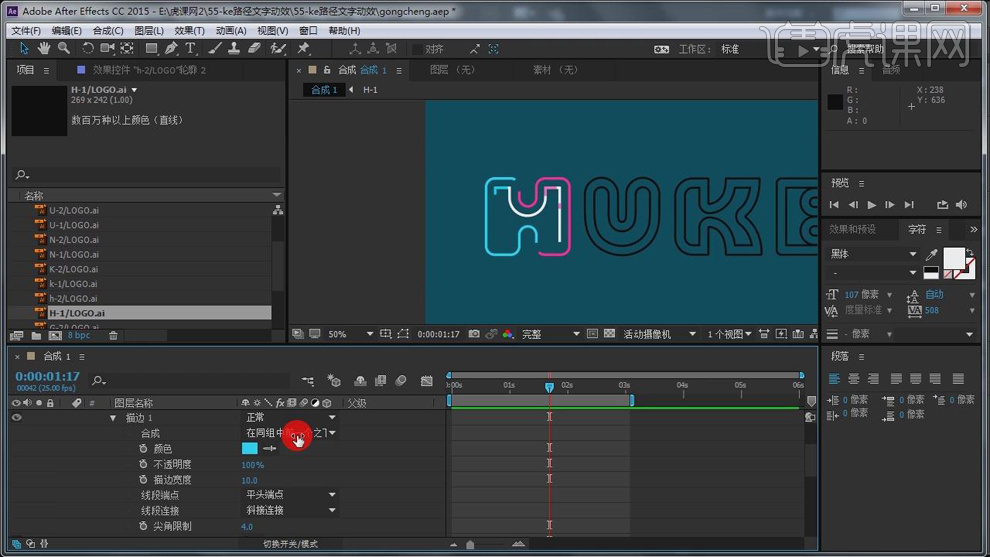
11.最终效果如图所示。
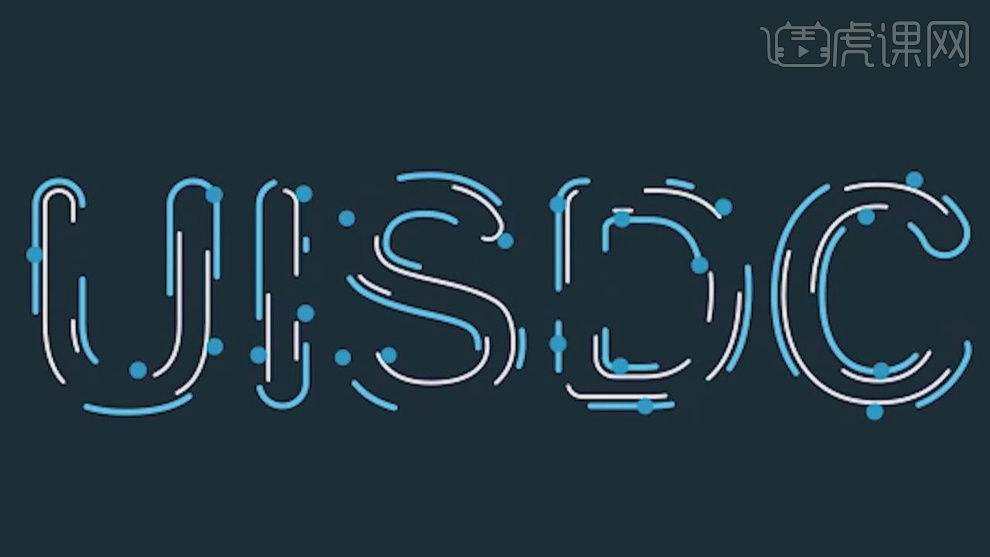
1.打开软件AE,新建一个合成,使用【文本工具】输入字母。调整大小和颜色。
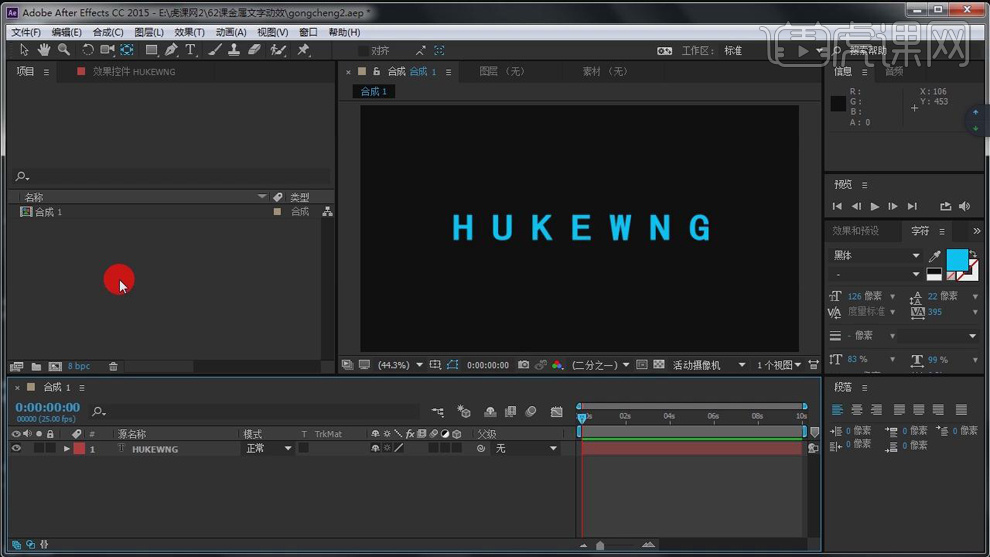
2.在导入背景素材图片,放在文字的下面选择【亮度遮罩】。
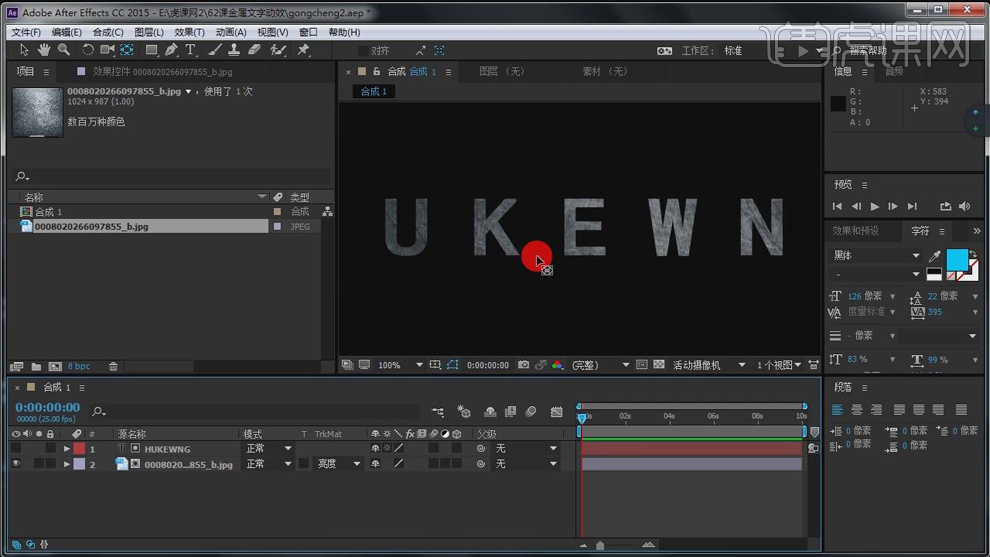
3.再选中两个图层【Ctrl+Shift+C】创建预合成命名我LOGO,再给【不透明度】设为0和100分别打上关键帧。
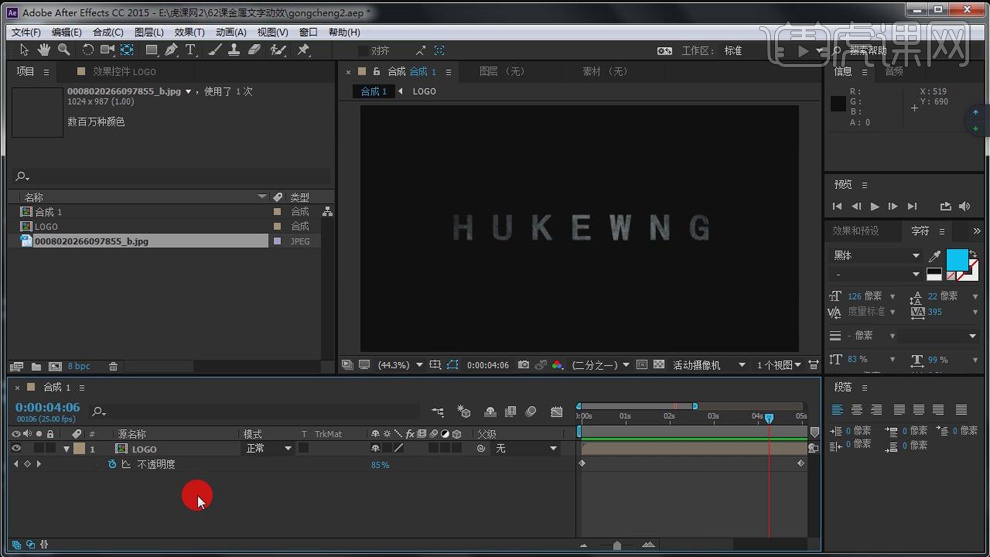
4.在新建一个纯色层命名为BG,在效果和预设中添加【梯度渐变】的效果。再对颜色进行设置。
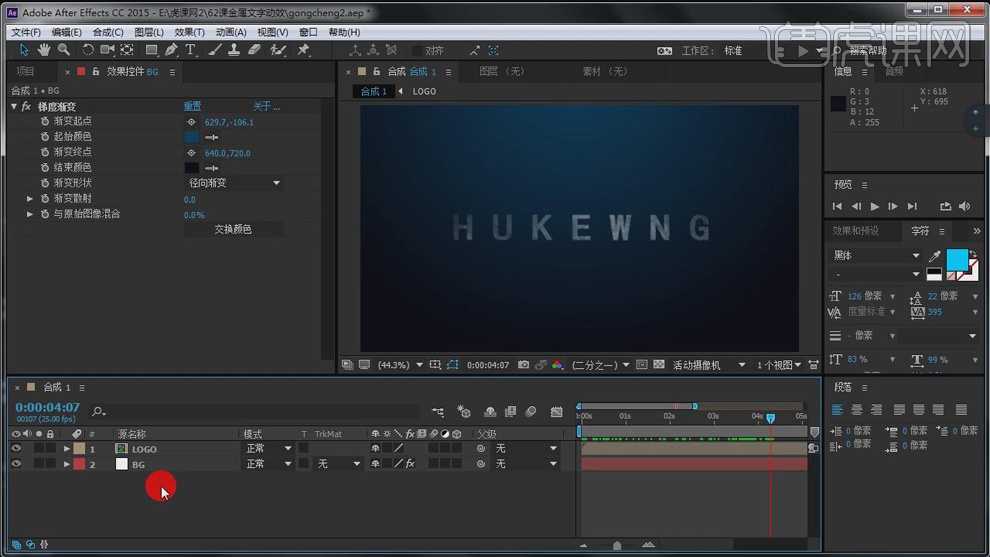
5.在新建一个纯色层添加【Optical Flares】的效果,再对各参数进行设置。
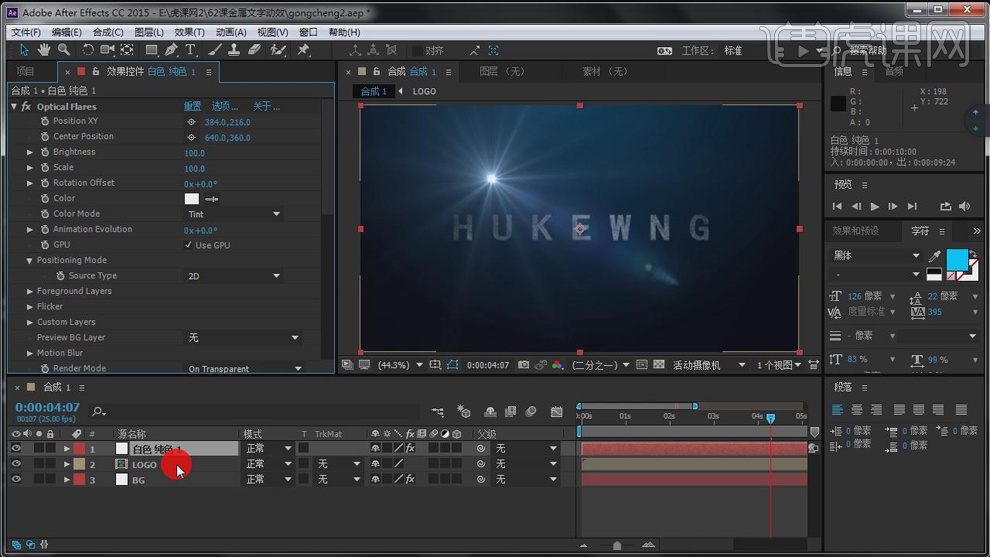
6.双击进入LOGO合成,选择文字图层右键选择从矢量图层创建蒙版,点击【蒙版】【Ctrl+C】复制,回到大合成中再选中白色纯色层【Ctrl+V】粘贴。
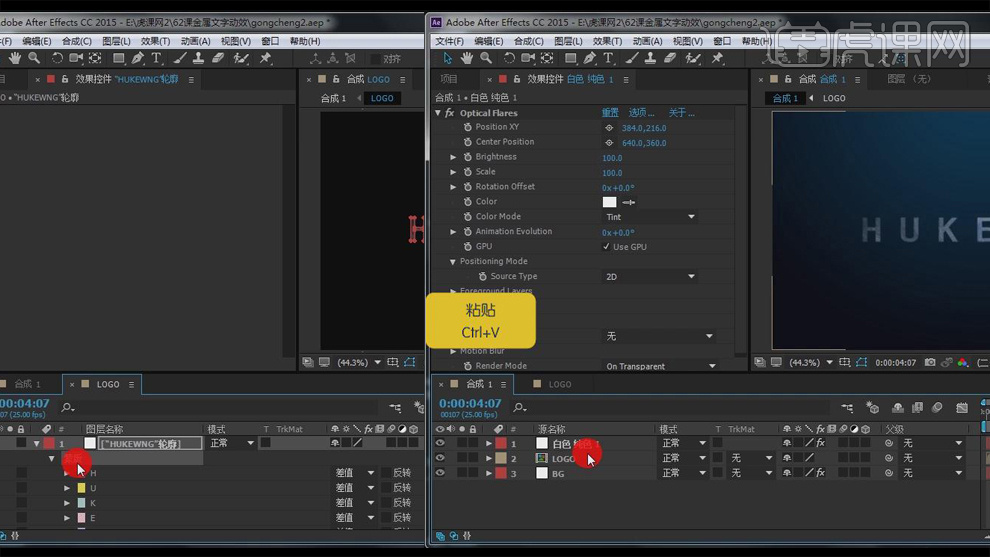
7.再对纯色层的【Optical Flares】的效果进行设置,再给【Mask Position】设为0打上关键帧后移在设为360度再打上关键帧。
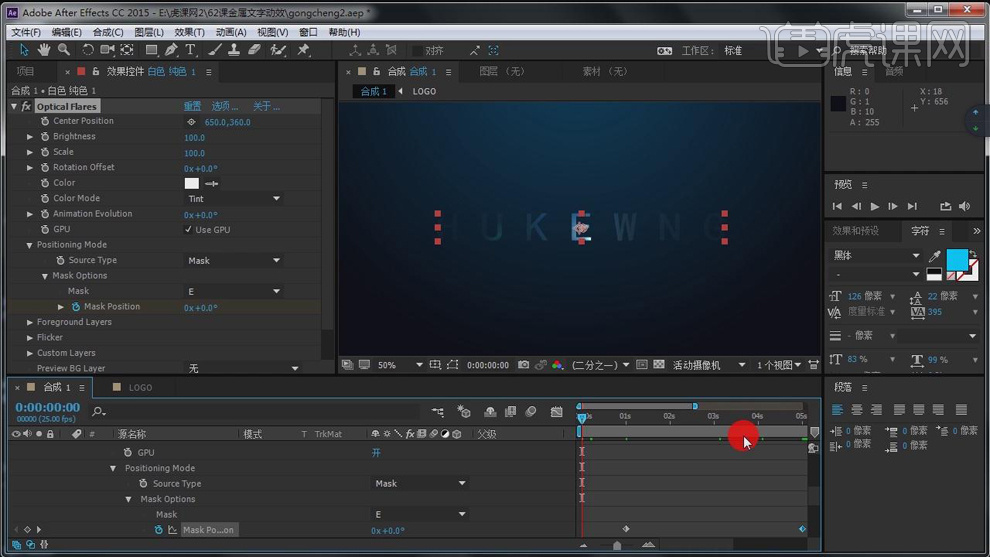
8.再给纯色层的【不透明度】设为0和100分别打上关键帧。
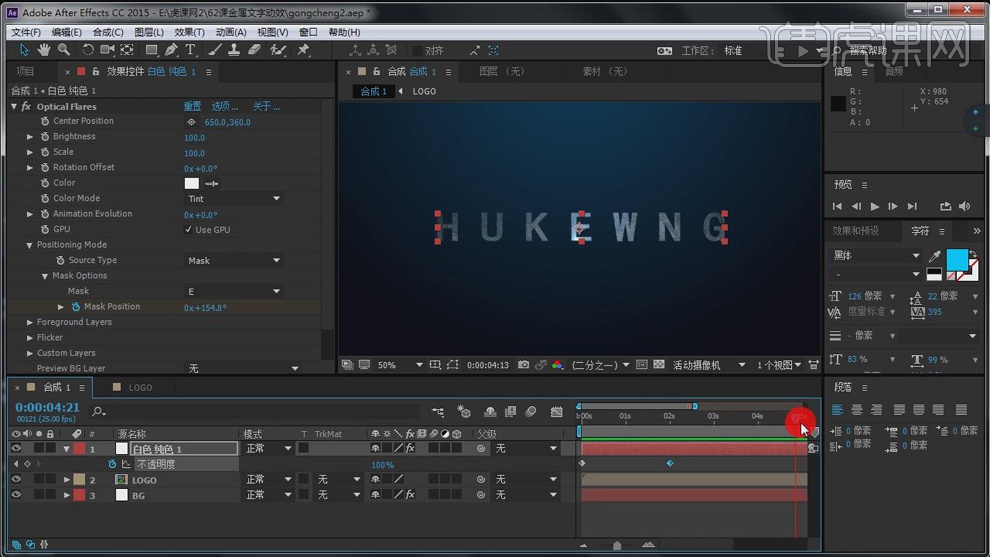
9.在新建一个纯色层在【效果和预设】中搜索【Particular】添加到纯色层上。再对各参数进行设置。再给【Particles/sec】在开始设为300打上关键帧,在后移设为0打上关键帧。
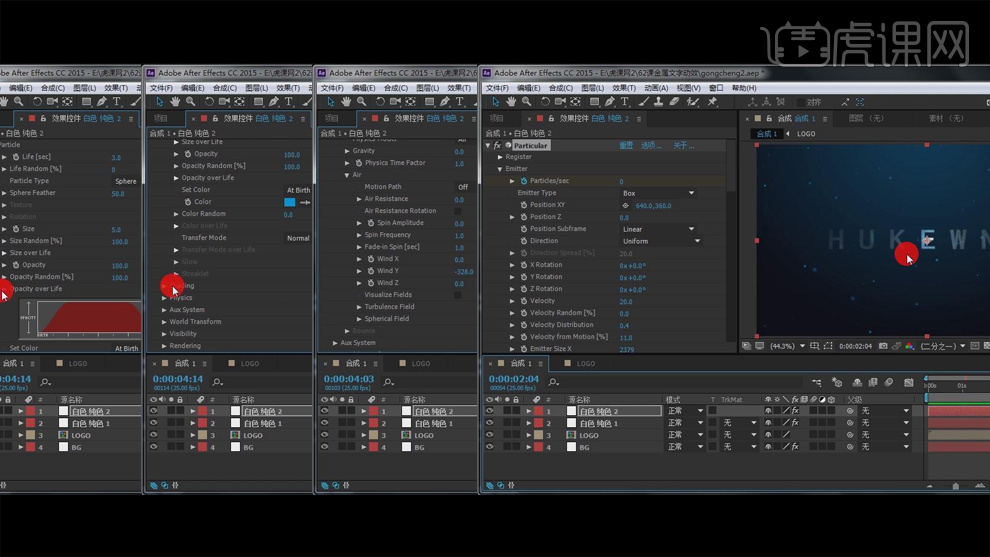
10.最终效果如图所示。