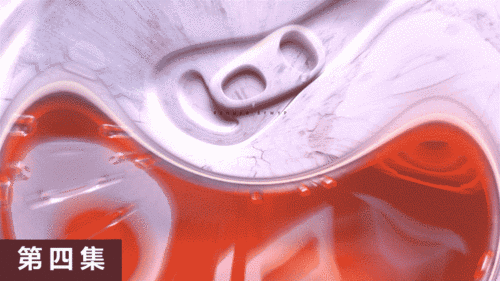ae场景合成
1.打开软件AE,接着上部在进行制作,在进入边缘厚度合成,再将洞口初级线条合成的打开边缘开关。(合成后面第二个标志)
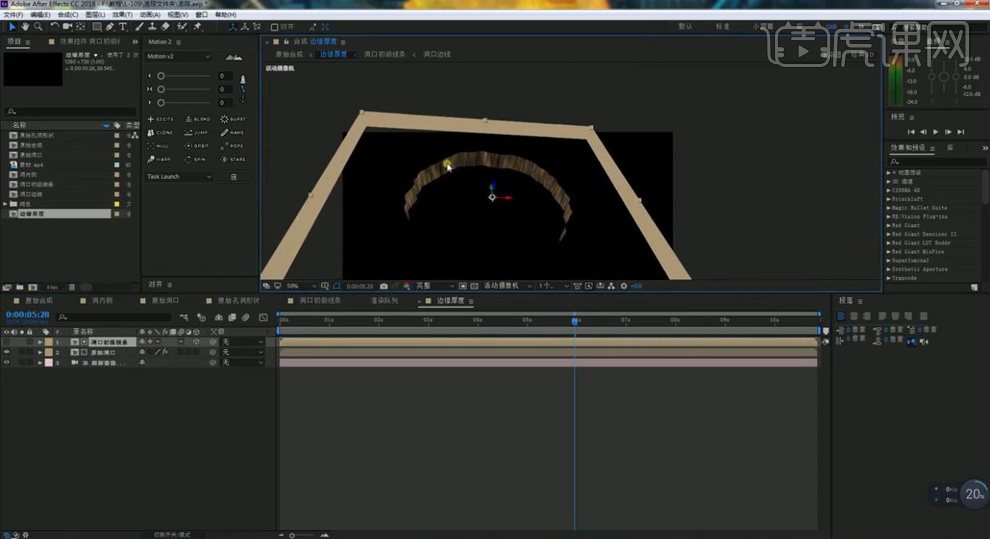
2.在【Ctrl+D】复制一层原始孔洞形状合成,在命名为洞口外侧效果,在双击打开,在【Ctrl+D】在复制一层里面的原始孔洞形状合成。
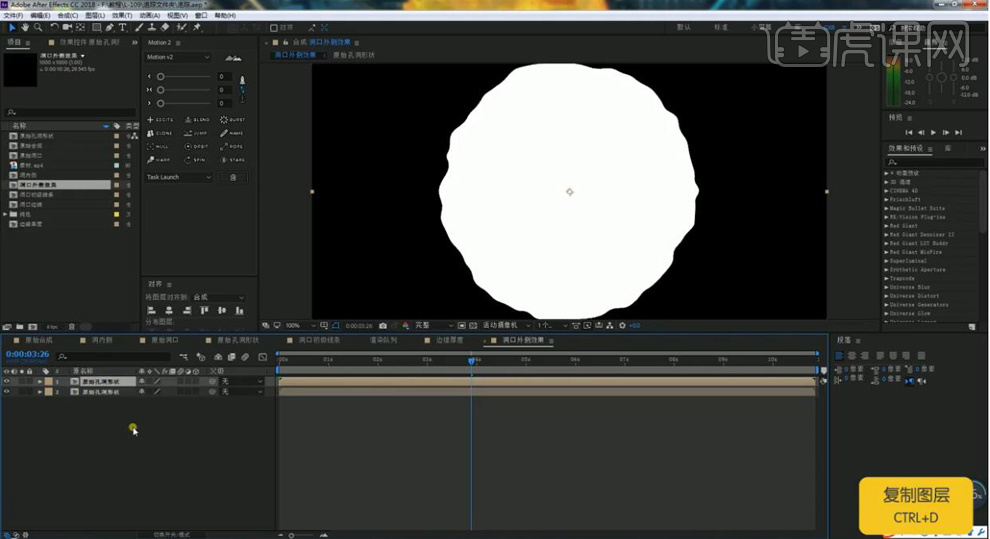
3.再给下面一层的图层添加【快速模糊】效果,将【模糊度】设为300,在将下面一层设为【亮度反转遮罩】。
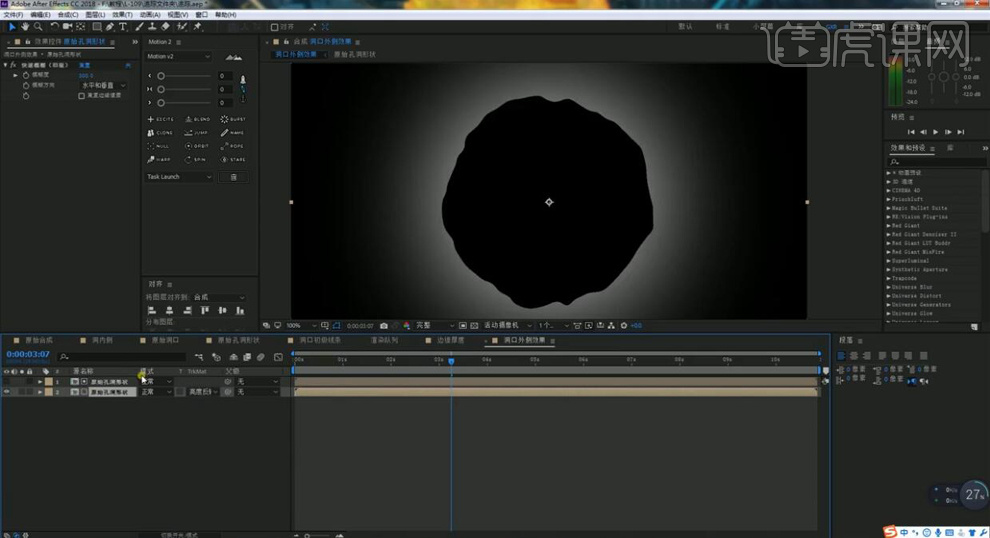
4.在新建一个白色纯色层在添加【分形杂色】效果,再将上面两个图层【Ctrl+Shift+C】创建预合成命名洞口外侧图形。
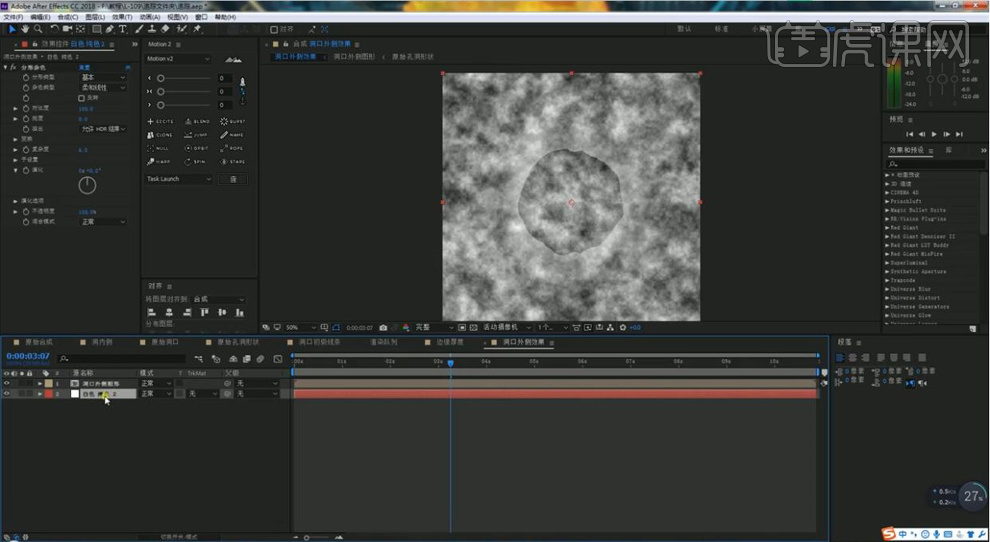
5.在对纯色层的【分形杂色】进行调整,在将纯色层选择【亮度遮罩】。
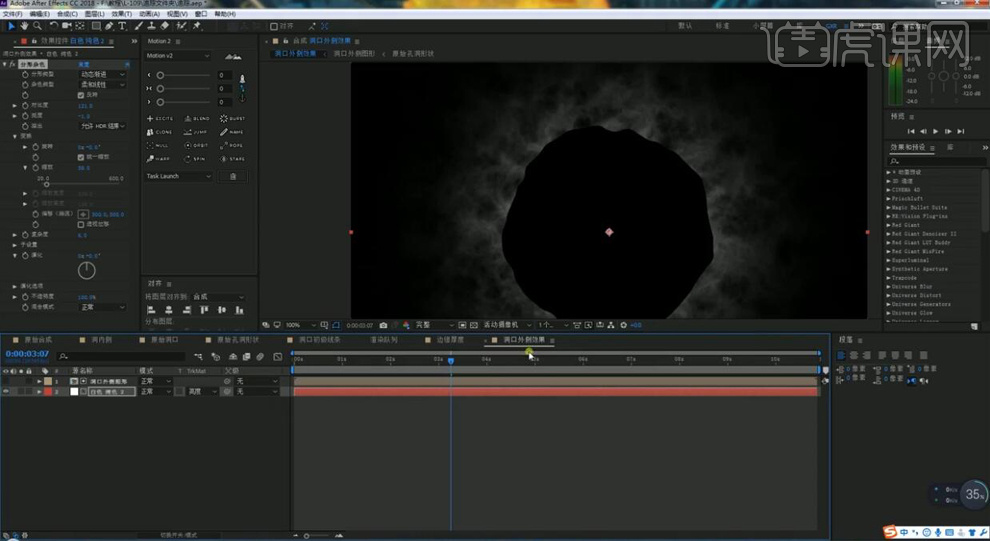
6.在回到原始合成中,再将洞口外侧效果合成拖进来,在打开图层的三维开关,在将【图层模式】选择【相乘】,再将复制原始洞口的合成的【位置】粘贴到洞口外侧效果合成。在调整【缩放】,在【Ctrl+D】复制几层洞口外侧效果合成。

7.在回到洞口外侧效果合成中,按【Alt】键点击【演化】前面的秒表添加time*100的表达式。
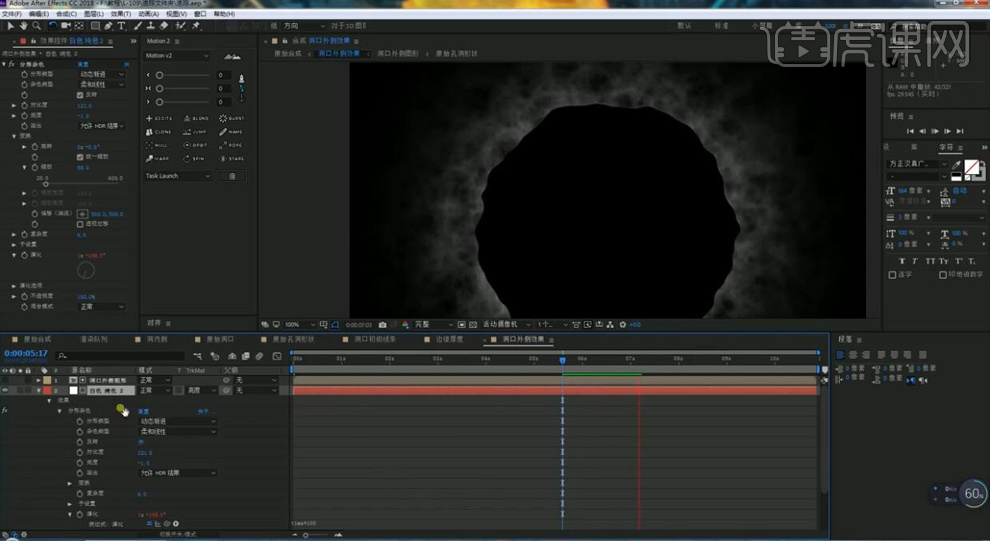
8.在回到原始合成中,在选择3个洞口外侧效果合成在【Ctrl+D】在复制一层3D跟踪摄像机,在将3层合成和摄像机合成【Ctrl+Shift+C】创建预合成命名为外侧效果。
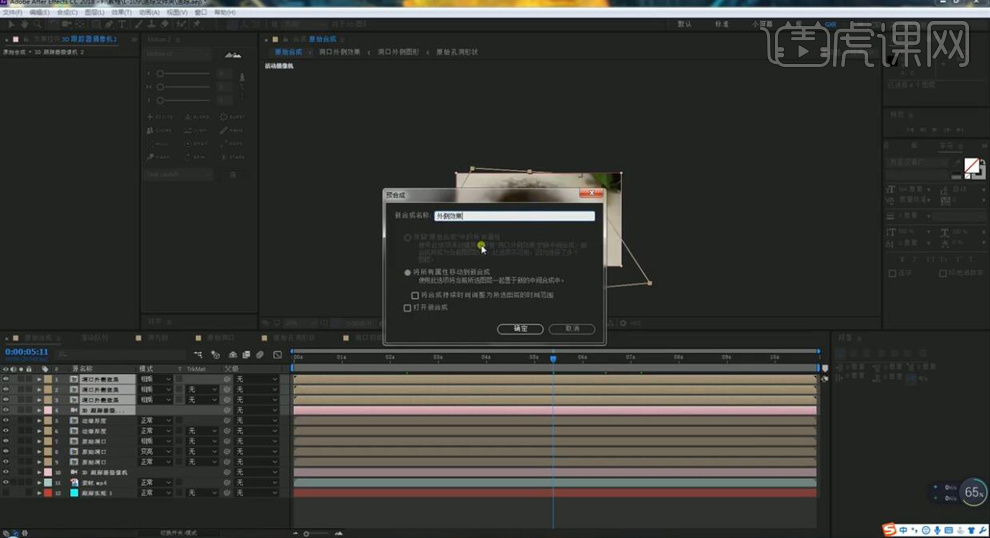
9.再给外侧效果合成在添加【三色调】和【发光】的效果,在对效果的参数进行调整。
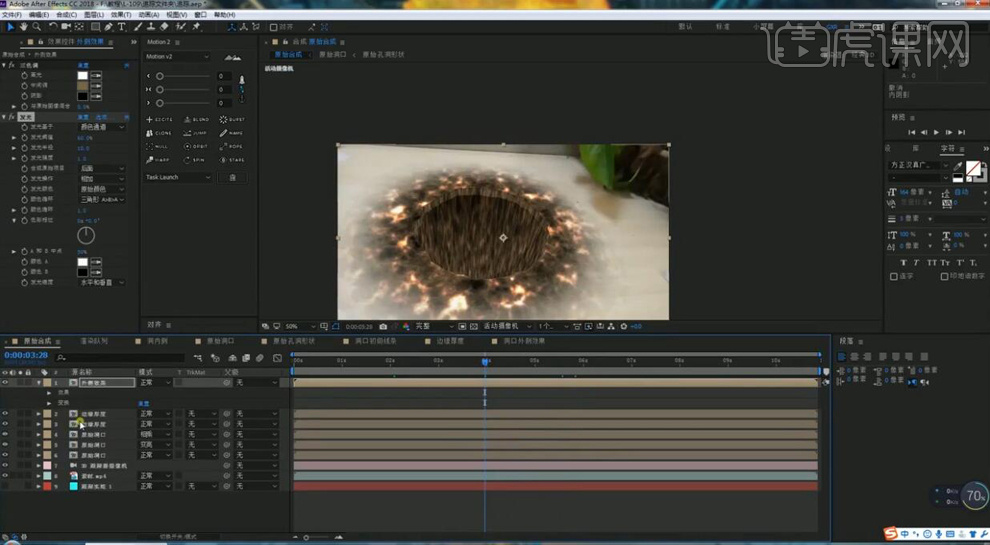
10.再给外侧效果合成在添加【曲线】效果,在对颜色进行调整。
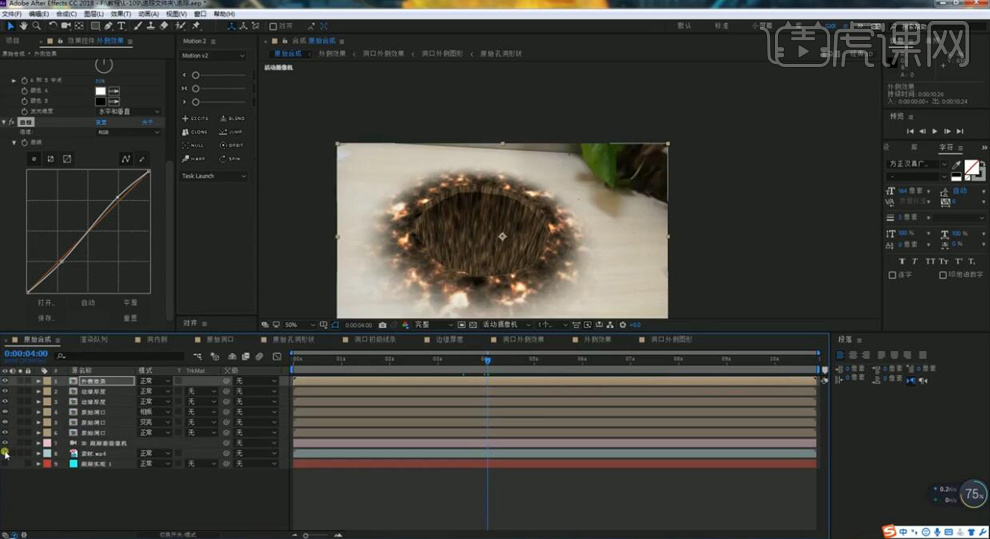
11.再将边缘边线合成在拖进原始合成中,在打开三维开关调整角度,在调整【缩放】的大小。图层模式选择【相乘】,在添加【分形杂色】和【CC Radial Fast Blar】效果,在调整各参数。在【Ctrl+D】在复制2层。
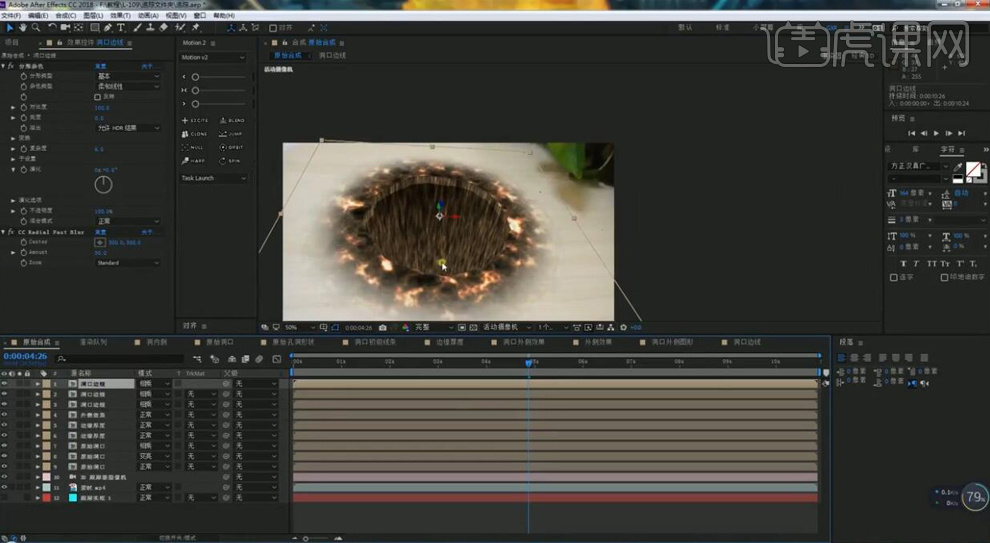
12.再将原始洞口合成的图层模式选择【相加】,在【CTrl+D】在复制一层在添加【曲线】和【发光】的效果。
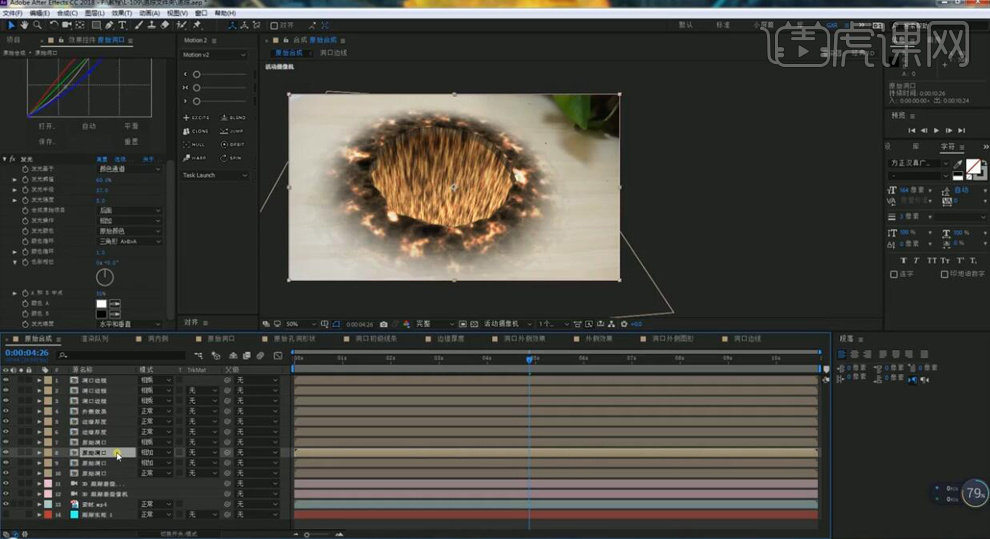
13.再【Ctrl+D】在复制一层3D跟踪摄像机图层,在选择摄像机和上面所有的洞口的合成【Ctrl+Shift+C】创建预合成命名为洞口效果。
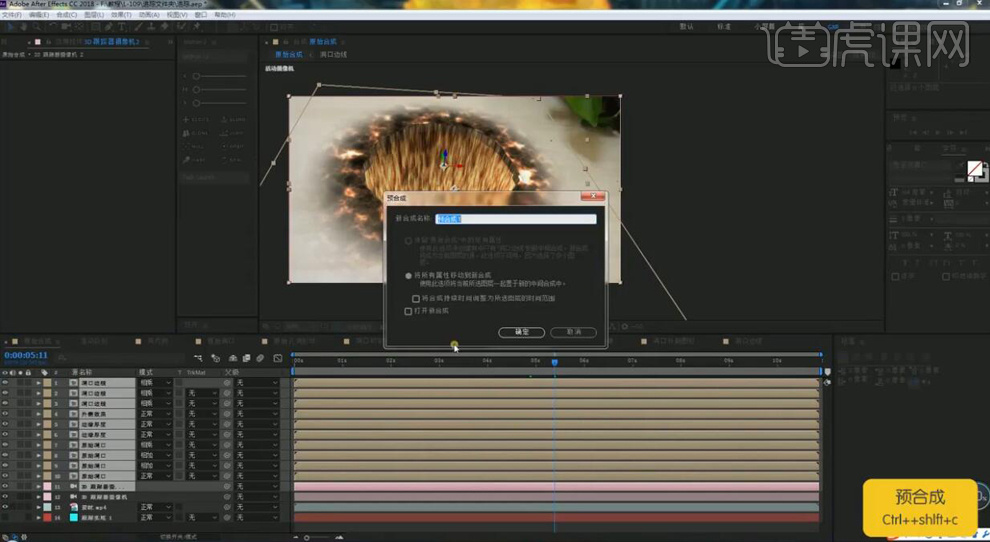
14.在新建一个合成命名为线条效果,在双击【椭圆工具】建立一个圆,在添加【白色】描边,调整【描边宽度】为8,在调整【缩放】大小。
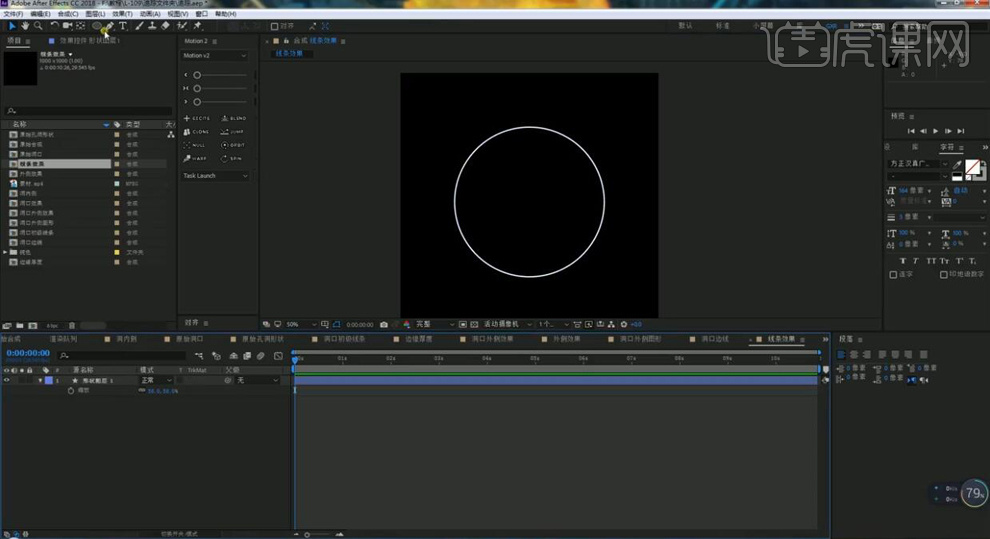
15.在新建一个星形图层添加【白色】描边,在调整【缩放】大小到圆内部,在选择两个形状图层【Ctrl+Shift+C】创建预合成命名为图案。
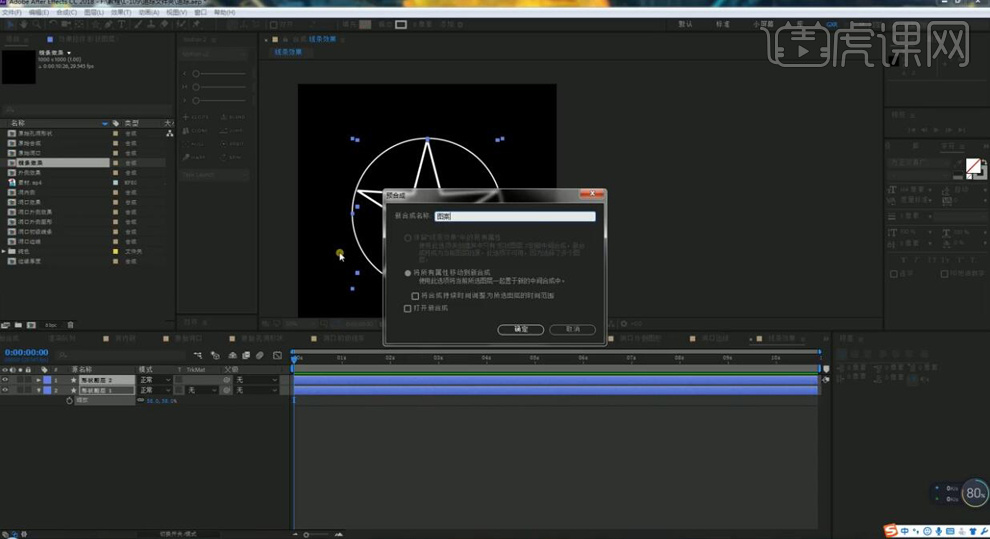
16.再给图案合成添加【毛边】和【分形杂色】的效果,在调整各参数,在给【缩放】先设为0打上关键帧,后移几帧在设为100%在打上关键帧。
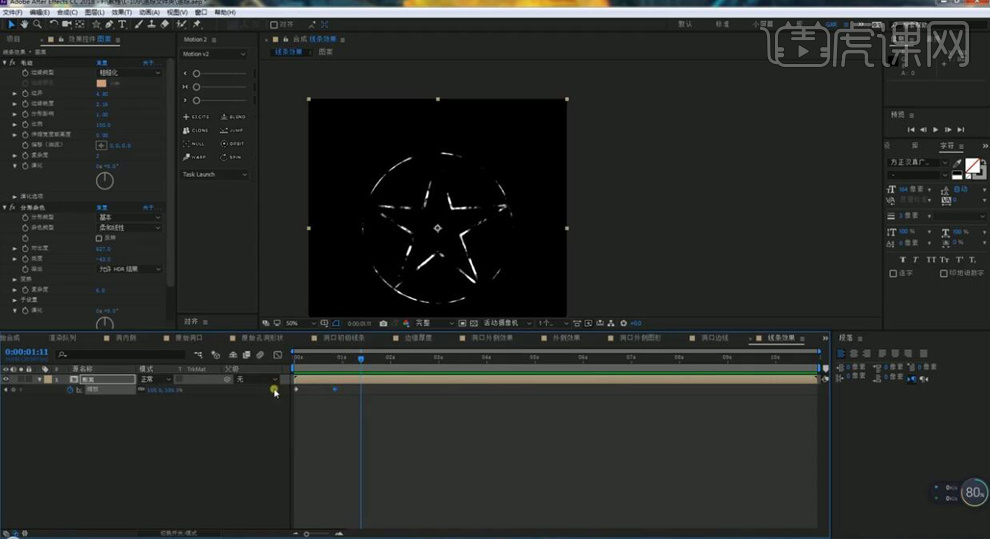
17.在回到原始合成中再将线条效果合成拖进来,在打开三维开关调整角度和【缩放】。
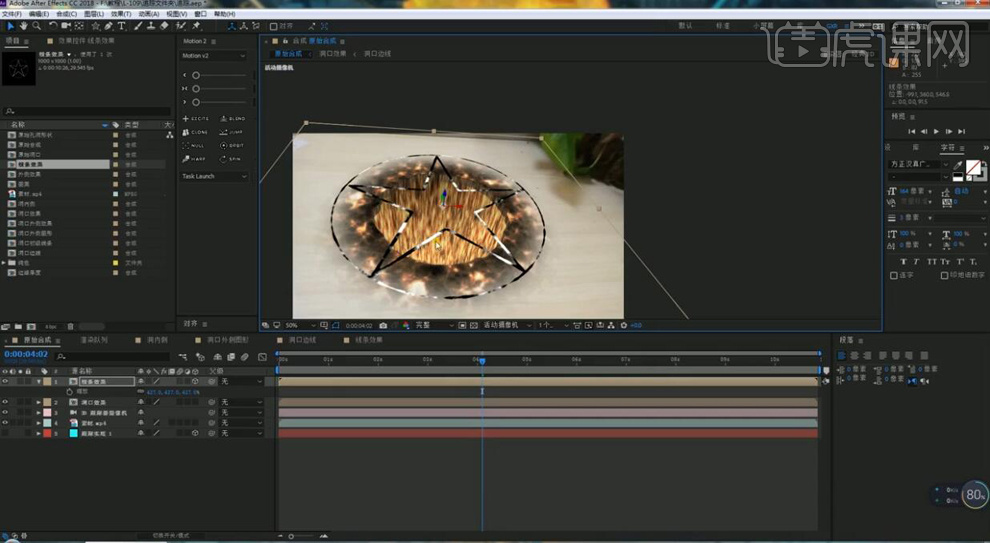
18.再给进入图案合成,再给两个形状图层添加【修剪路径】,在给【结束】先设为0在设为100分别打上关键帧。
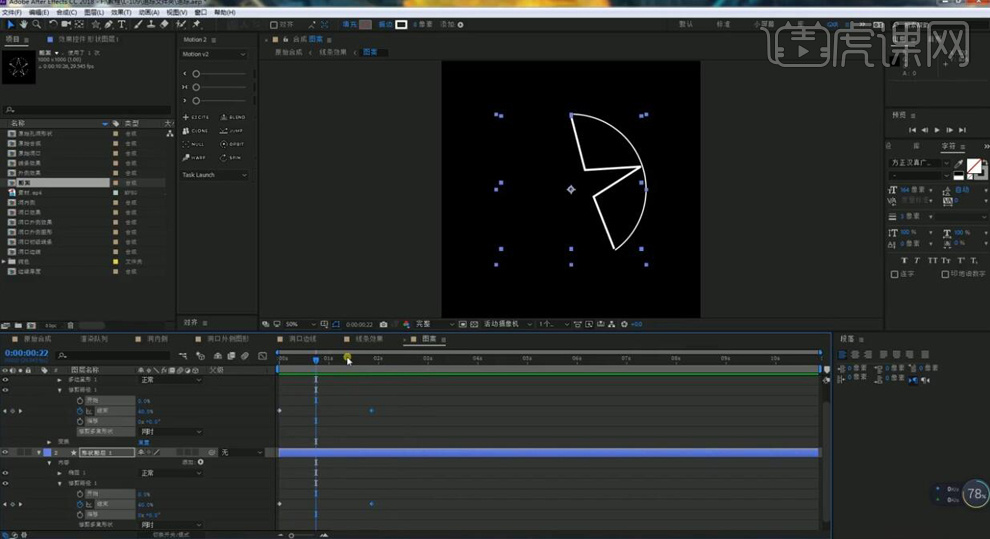
19.再将原始孔洞形状合成在拖进来一次,在打开三维开关,在调整【缩放】大小和【位置】。
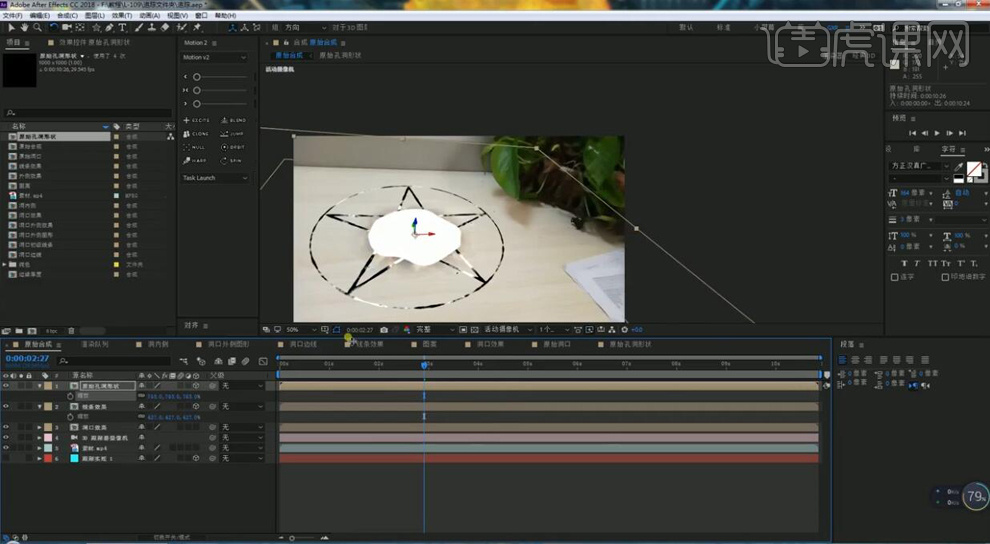
20.再将线条效果合成选择【亮度反转遮罩】,再给线条效果合成添加【三色调】的效果,在调整颜色,再将图层模式选择【相乘】。
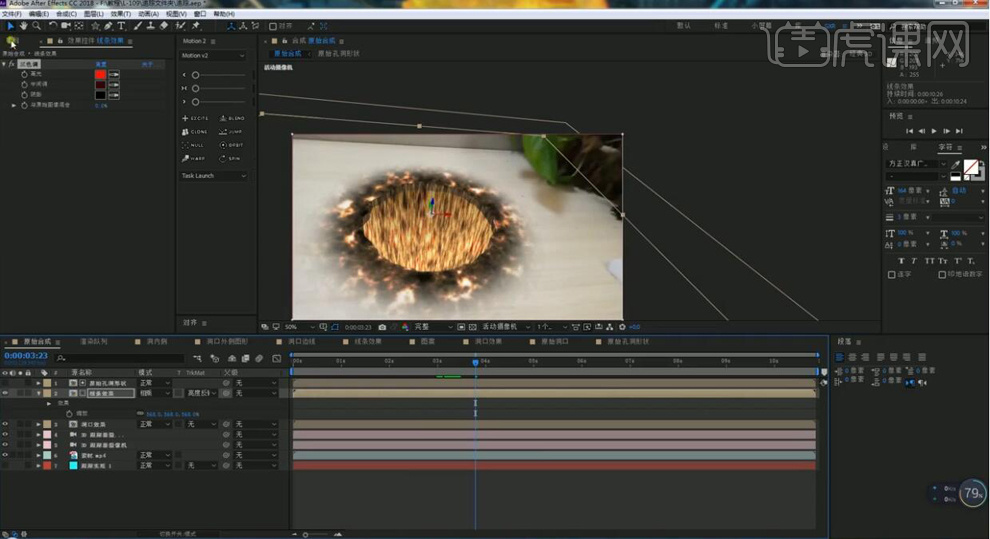
21.在原始合成中在拖入边缘厚度合成,在打开三维开关在添加【角度】和【缩放】。
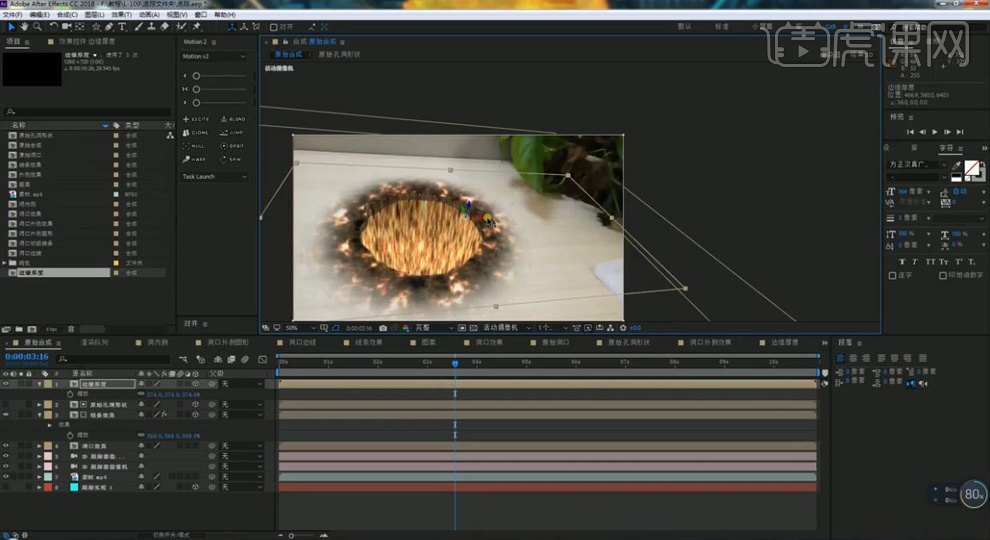
22.在新建一个纯色层命名为粒子,在添加【Particular】效果,再将【发射器类型】设为【图层】,再将层设为【边缘厚度】合成。
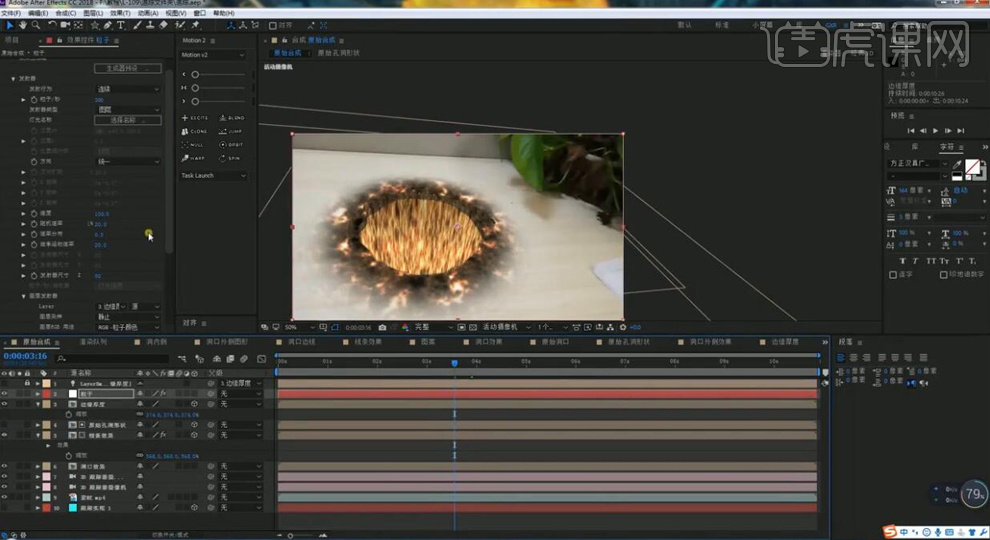
23.在对粒子的各参数根据画面效果进行反复调整,在对粒子的颜色进行调整,将图层模式选择【相加】。
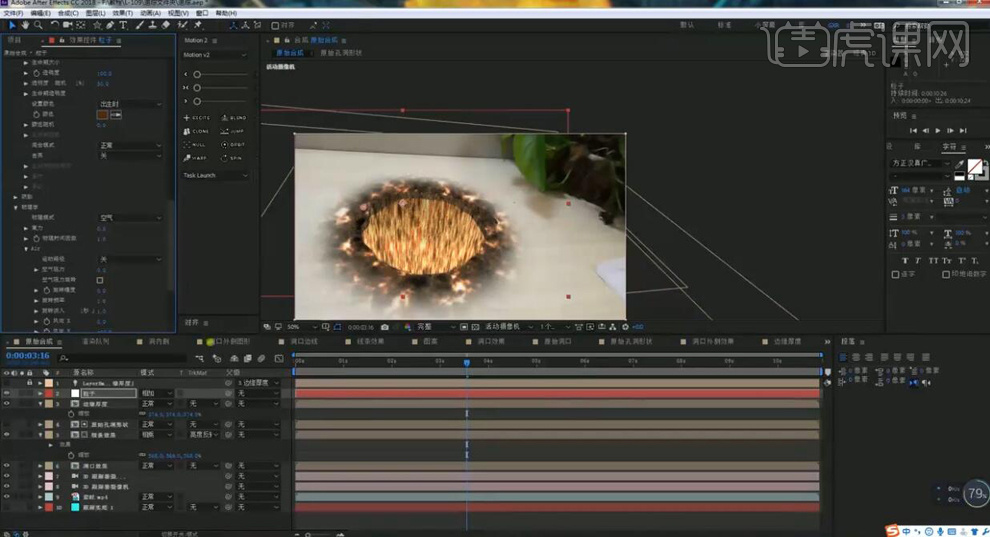
24.在给粒子图层在添加【发光】的效果。
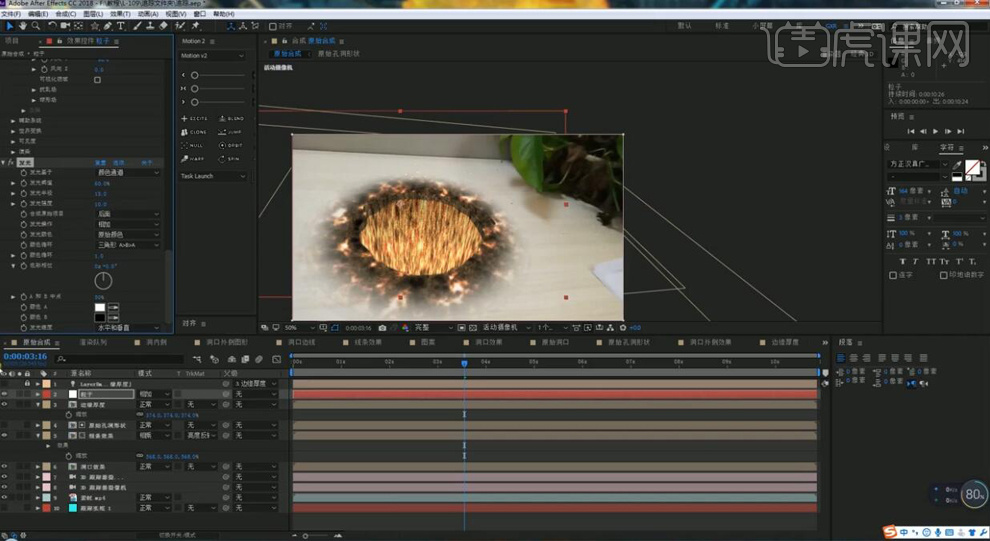
25.【Ctrl+D】在复制一层粒子图层,在添加【快速模糊】的效果。
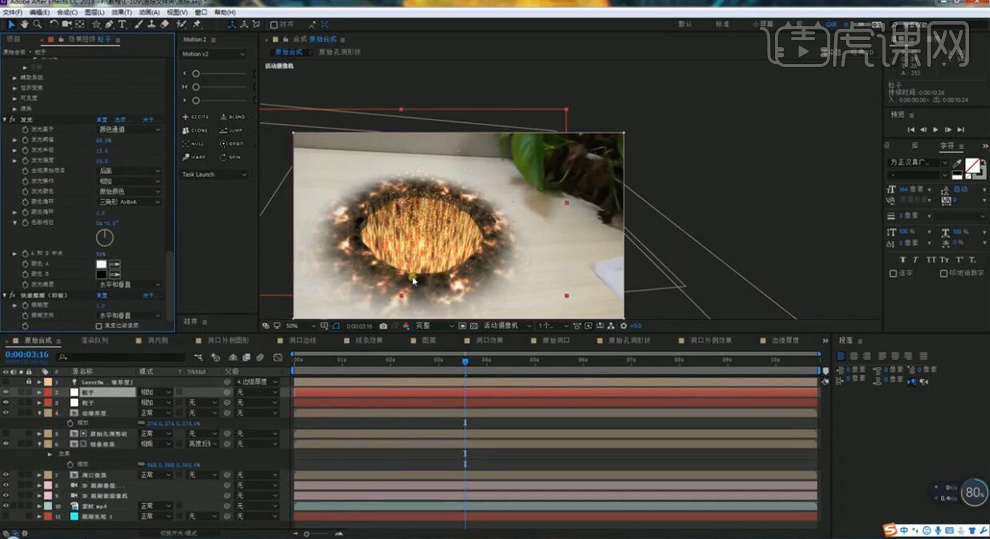
26.再给素材图层在添加【曲线】的效果,将颜色调暗。
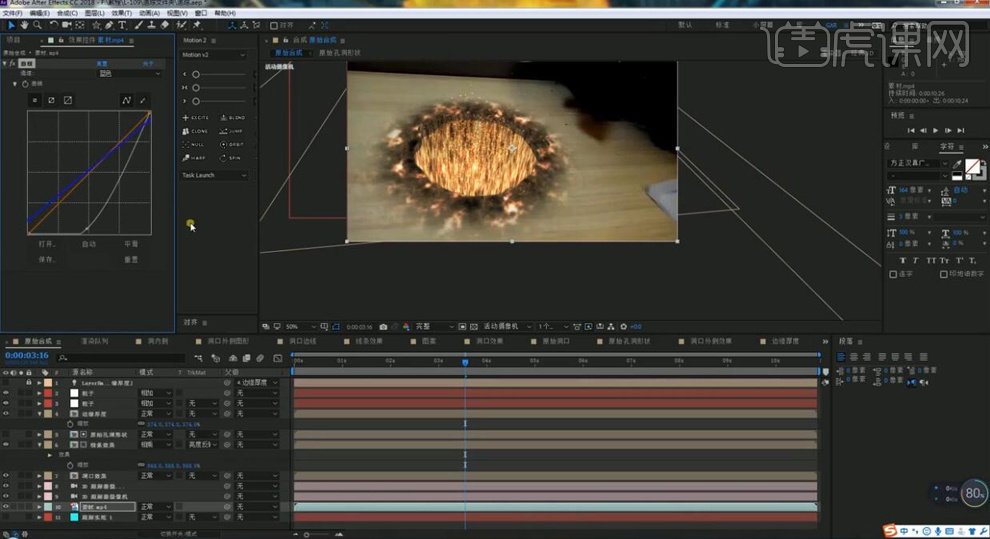
27.最终效果如图所示。

1.打开软件AE,将素材视频文件拖入合成中,再将合成拖动新建合成,在【Ctrl+K】将合成的名字修改为原始合成。
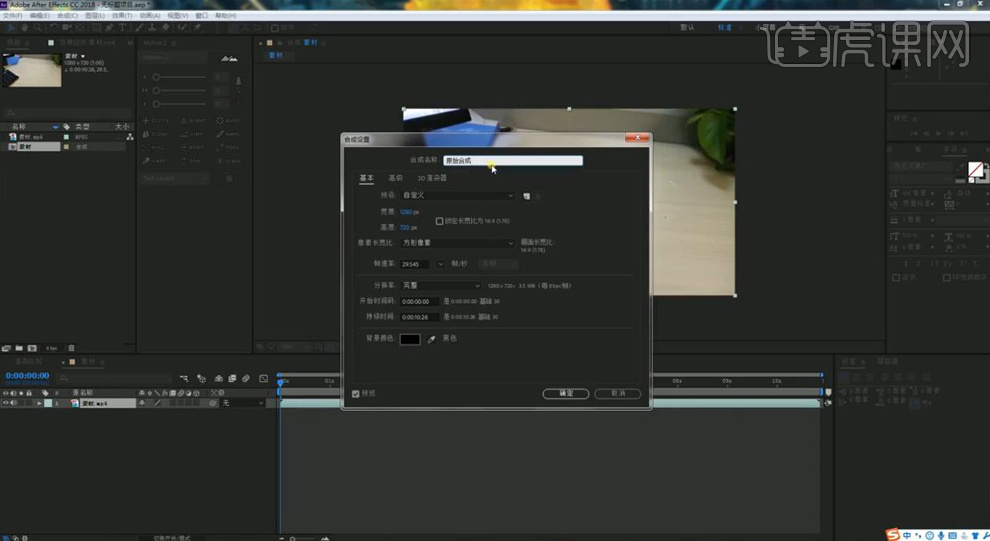
2.在点击工具栏【动画】-【3D 摄像机跟踪器】,将【高级】-【详细分析】进行勾选,再将物体运动的点进行解析。
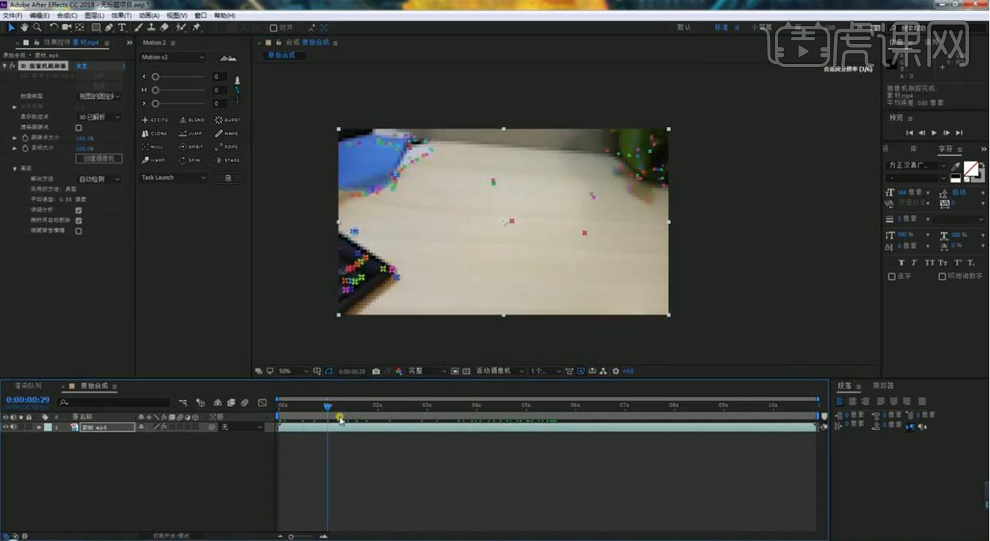
3.鼠标所在的位置会形成一个三点的平面,在右键选择【创建实底和摄像机】。
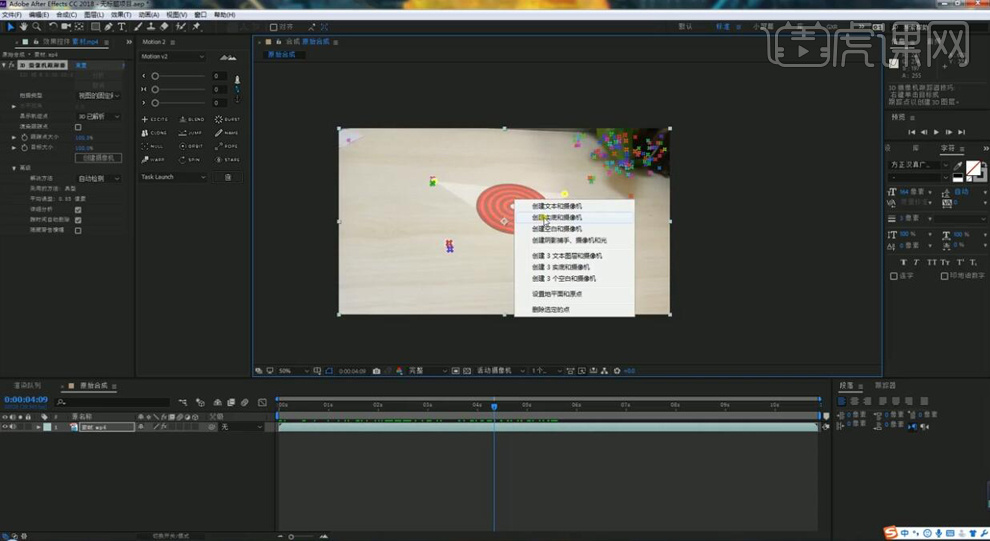
4.在使用【文本工具】输入文字,在打开文本图层的三维开关,再将创建的实底图层的【位置】在复制粘贴到文本图层的【位置】上面。
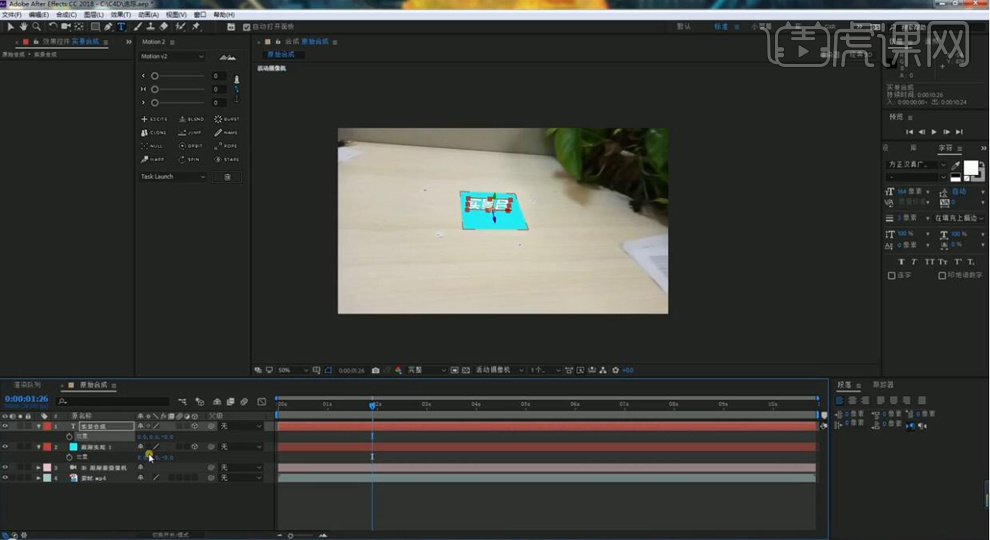
5.再将文本的【缩放】放大,在调整【旋转】旋转90度,将文字放倒。(文本图层是为了演示,再将文本图层删除)
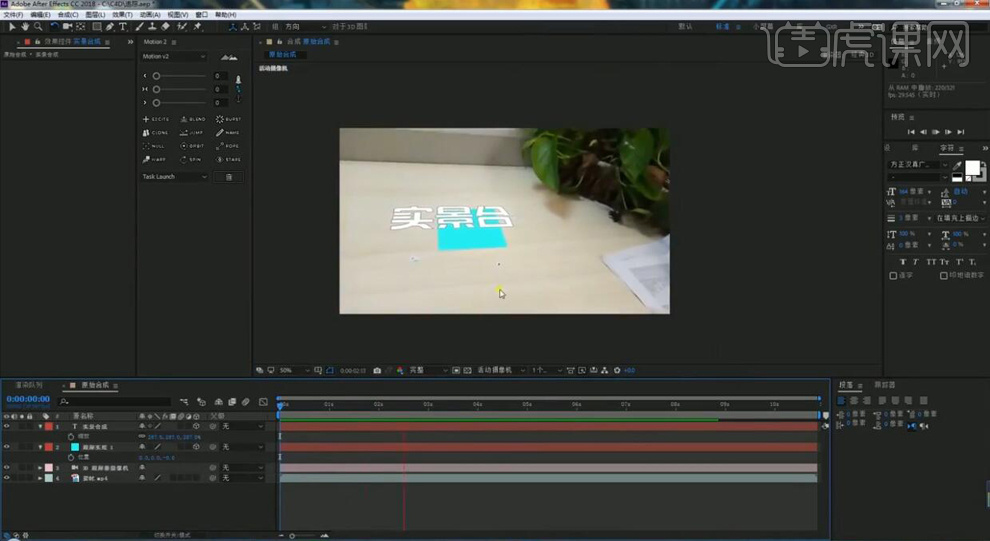
6.在新建一个1000*1000的合成,命名为原始空洞,在双击【椭圆工具】新建一个与合成等大的形状图层,再将【填充】为白色。再将【缩放】设为双50%。
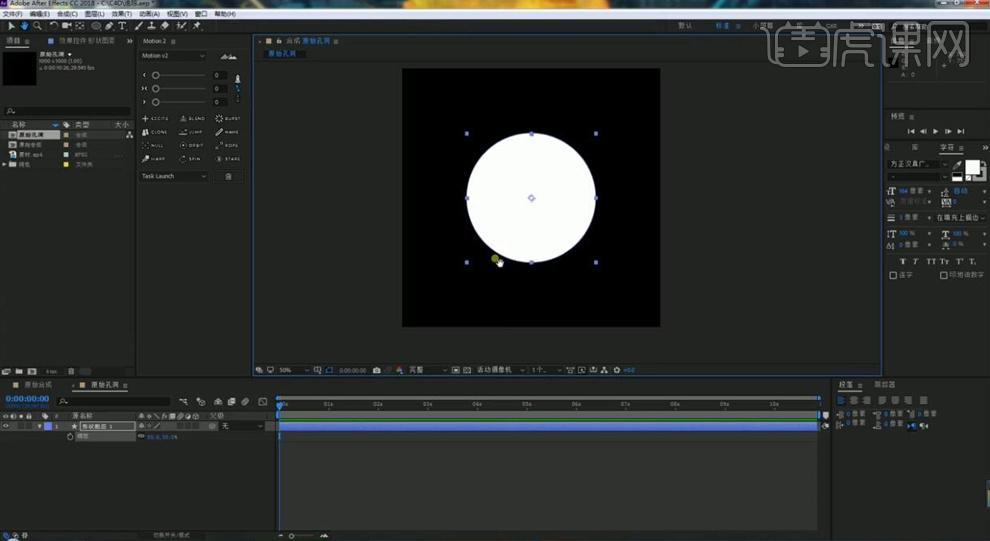
7.在给形状图层添加【毛边】的效果,在调整【毛边】下面的各参数,改变轮廓的形状。
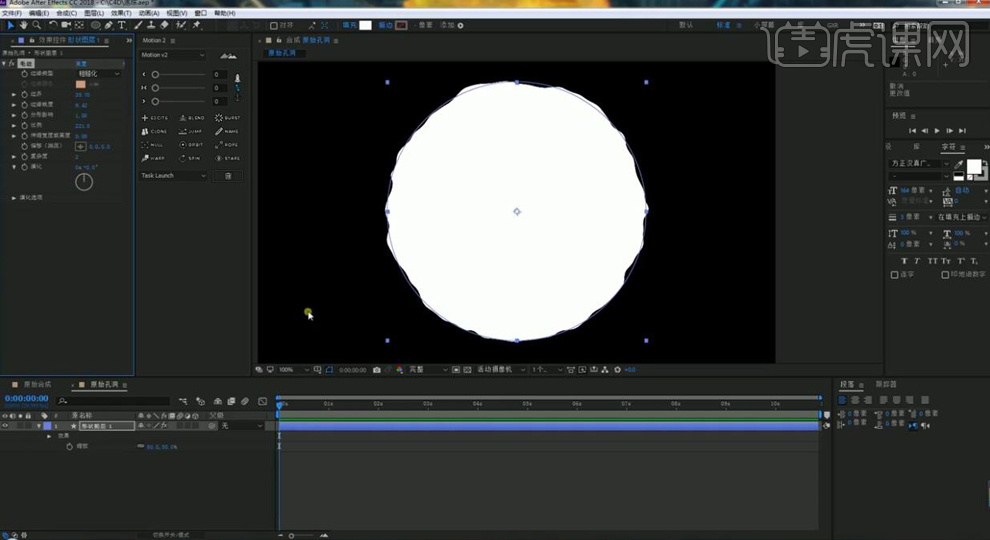
8.在给形状图层添加【湍流置换】的效果,在添加【数量】和【大小】,再给【演化】在0帧设为0打上关键帧,在最后一帧再将【演化】设为4周多在打上关键帧。
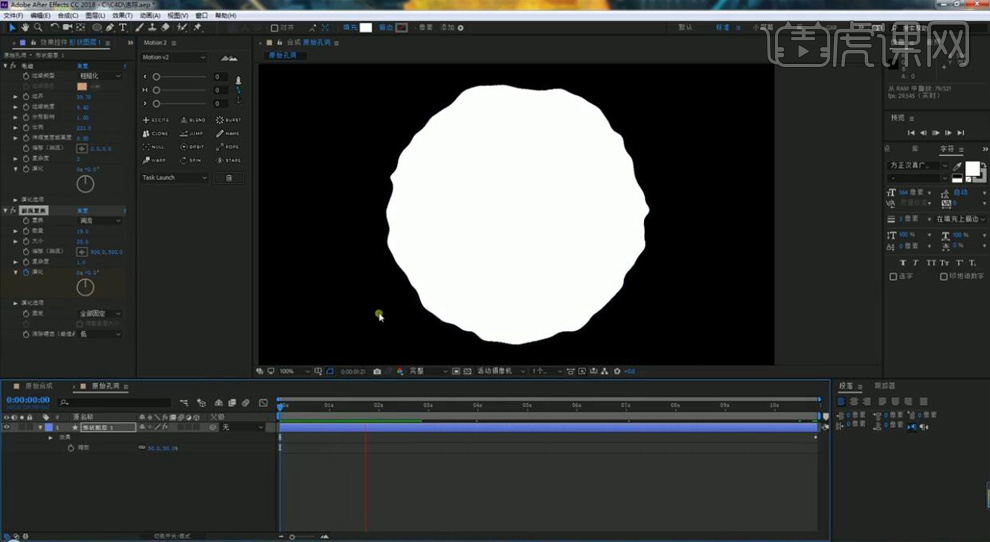
9.再给形状图层的【缩放】在2秒设为0打上关键帧,在4秒再将【缩放】设为双50%在打上关键帧。在全选两个关键帧按【F9】添加缓动。
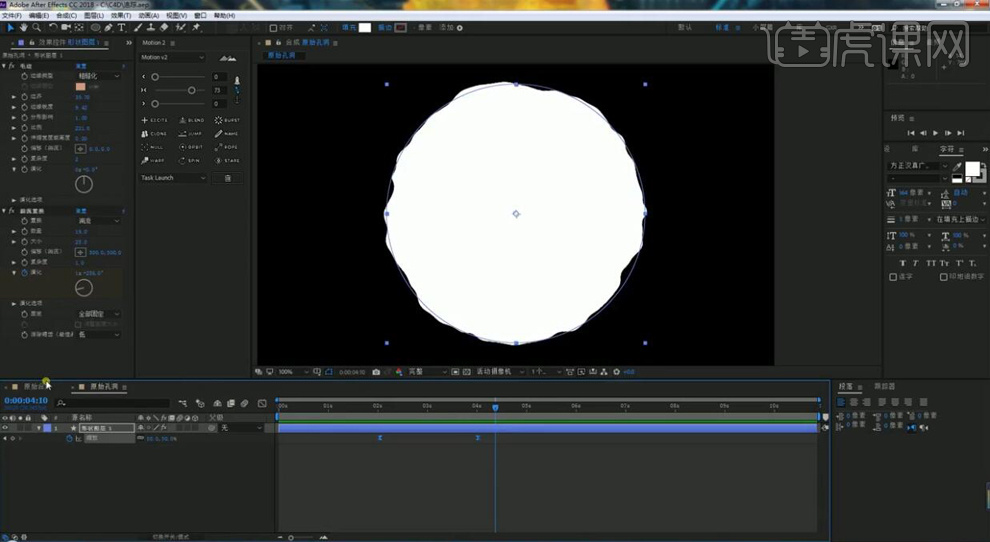
10.在回到原始合成,在将原始孔洞合成拖进来,在打开原始孔洞的合成的三维打开,在进行旋转。再将实底图层的显示关闭。
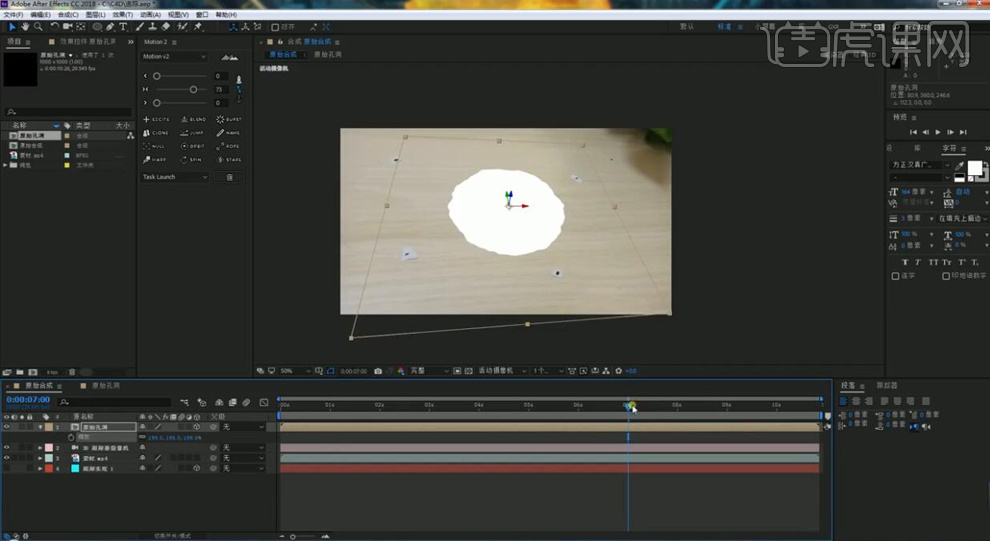
11.在新建一个合成命名为洞内侧,在新建一个黑色纯色层在添加【分形杂色】的效果,在对各参数进行调整。
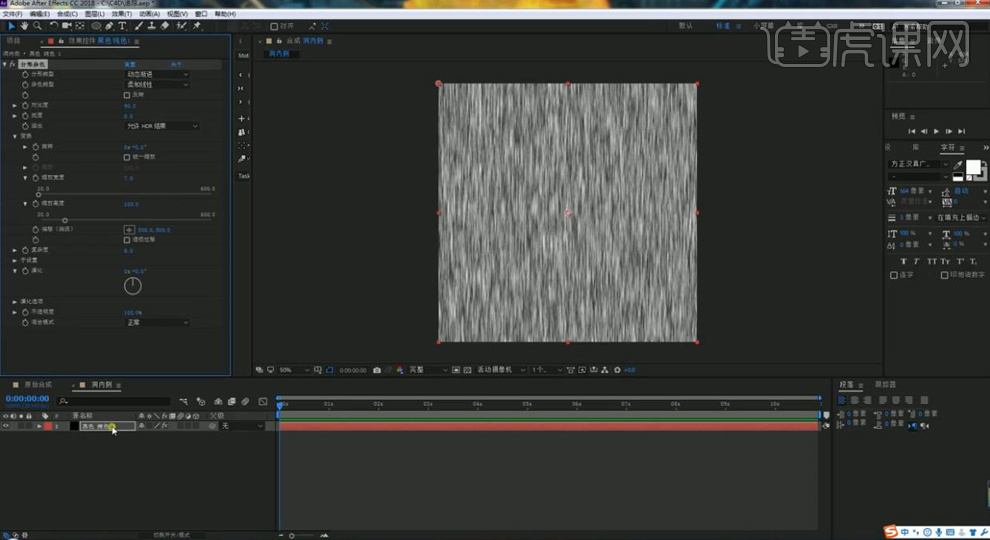
12.在选择纯色层【Ctrl+D】复制一个合成,在对【分形杂色】效果的各参数进行调整。
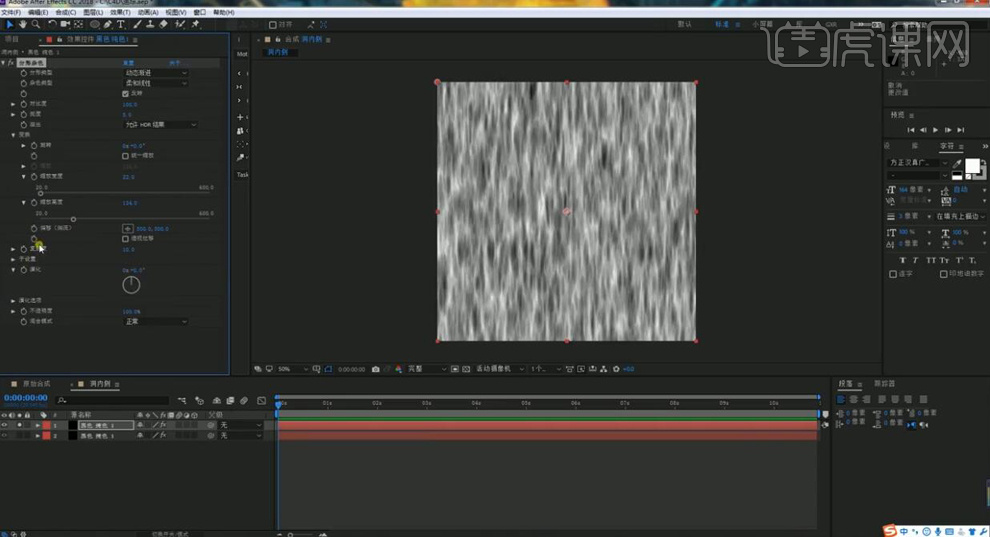
13.在按【Alt】键点击【偏移】前面的秒表添加表达式,在按【Alt】键点击【演化】前面的秒表在添加【time*100】的表达式。
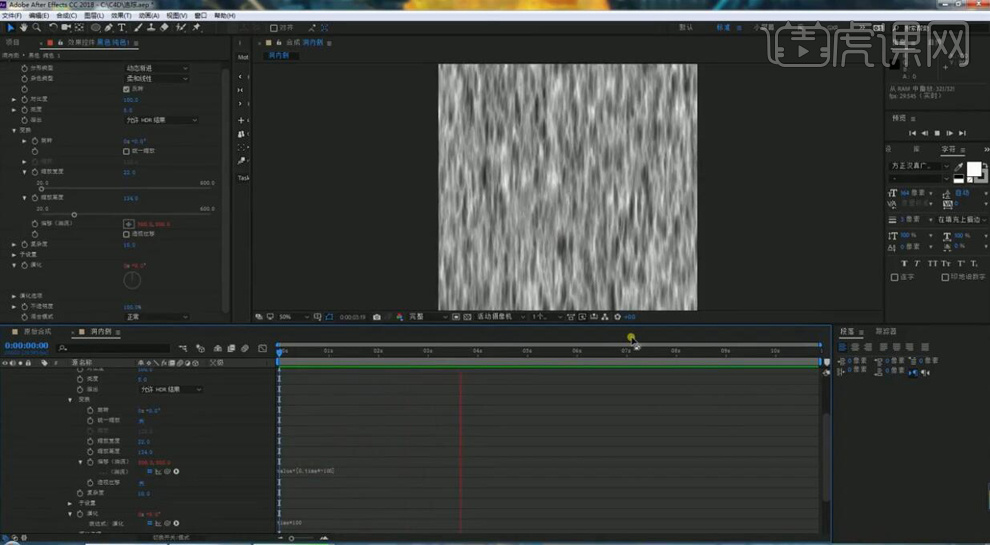
14.再将带表达式的纯色层放在下面再将上面的纯色层的图层模式选择【相乘】。
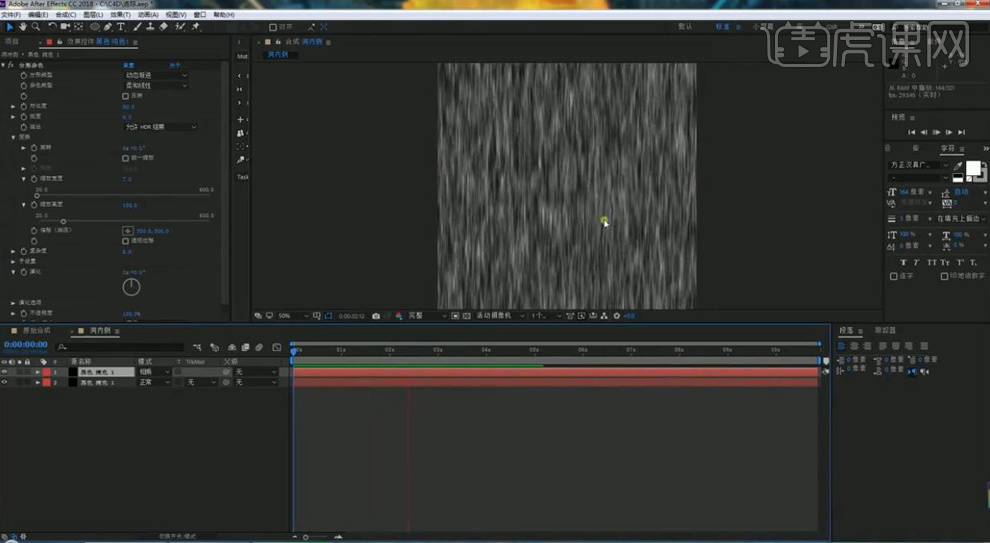
15.在回到原始合成中,再将洞内侧的合成拖进来,在打开三维开关,在调整【缩放】的大小。
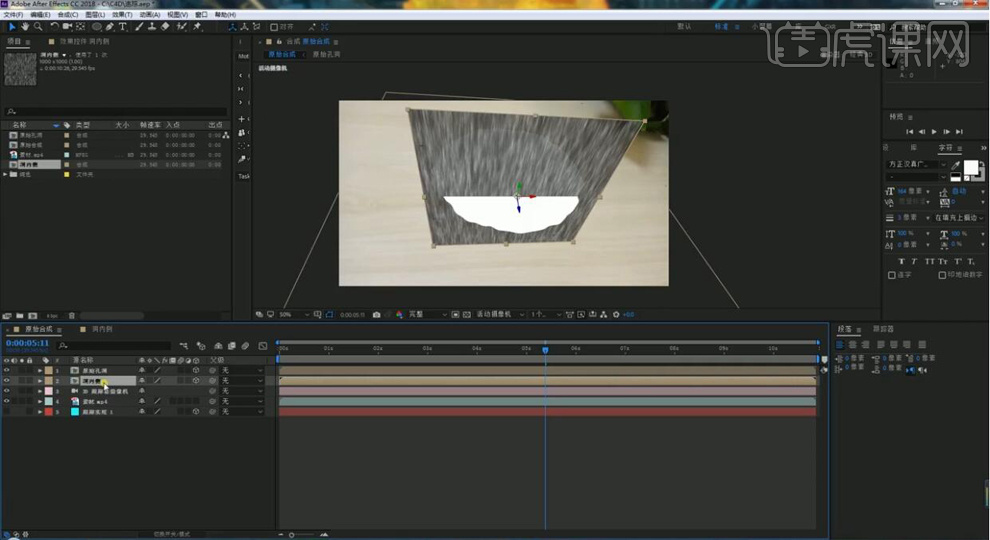
16.在将洞内侧合成的【不透明度】设为100%,在将合成的模式选择【亮度遮罩上面一层】。
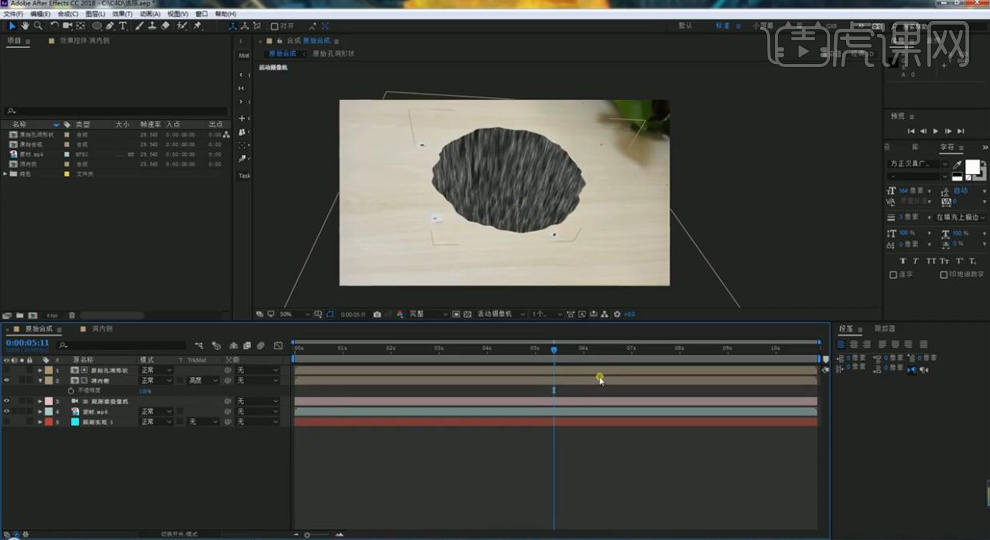
17.在【Ctrl+D】在复制一层3D原始摄像机图层,在选择洞内侧和原始空洞形状、3D跟踪摄像机三个合成【Ctrl+Shift+C】创建预合成在命名为原始洞口。
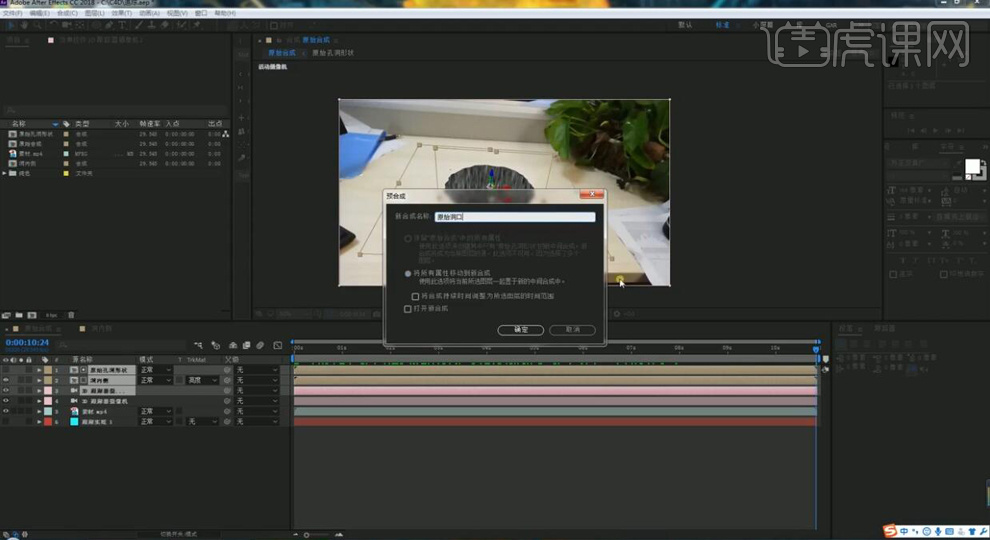
18.再给原始洞口合成添加【三色调】效果,在对三个颜色进行设置。
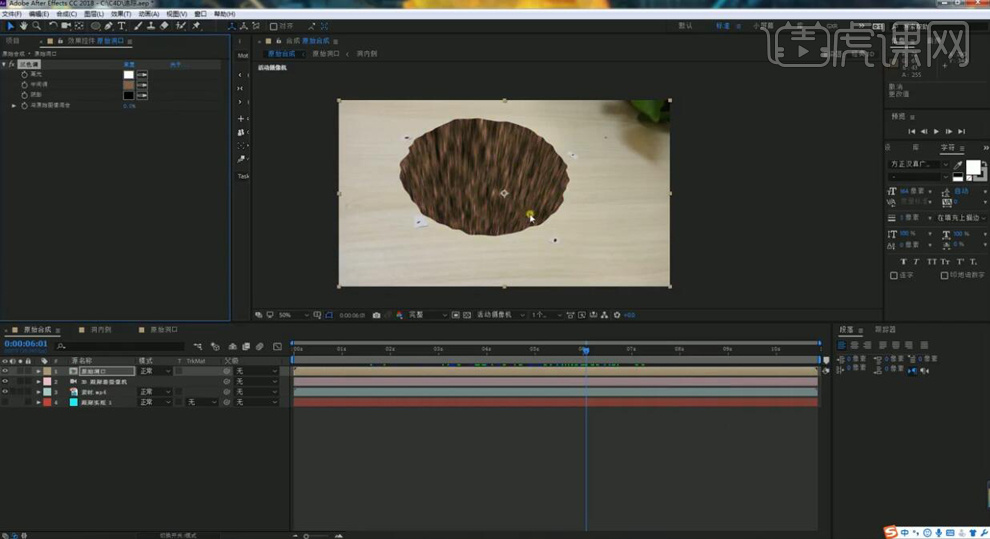
19.在【Ctrl+D】在复制一层原始洞口在使用【钢笔工具】在上面绘制蒙版,再将图层模式选择【相乘】。在增加【蒙版羽化】。
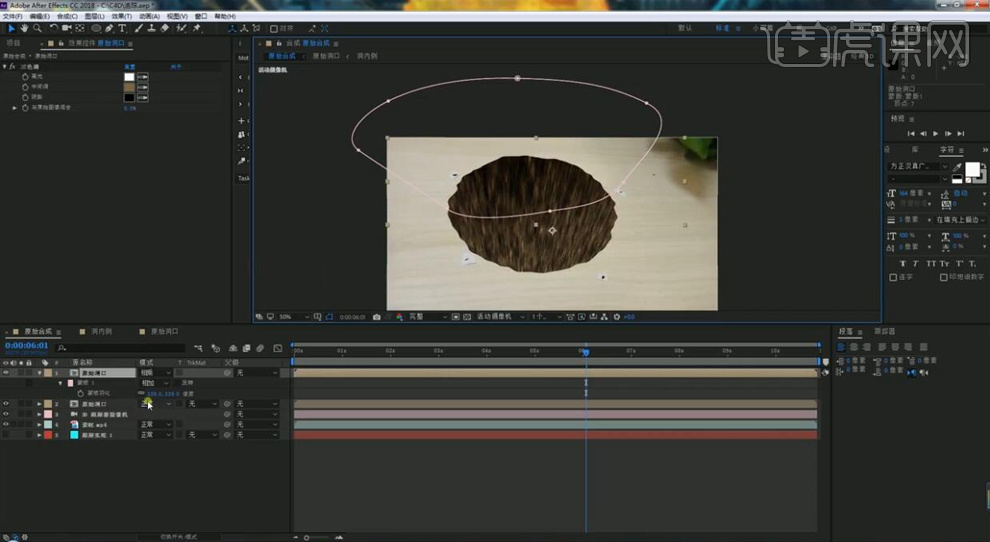
20.在项目面板在【Ctrl+D】复制一层原始孔洞形状,再将复制的命名为洞口初级线条,在双击打开合成。
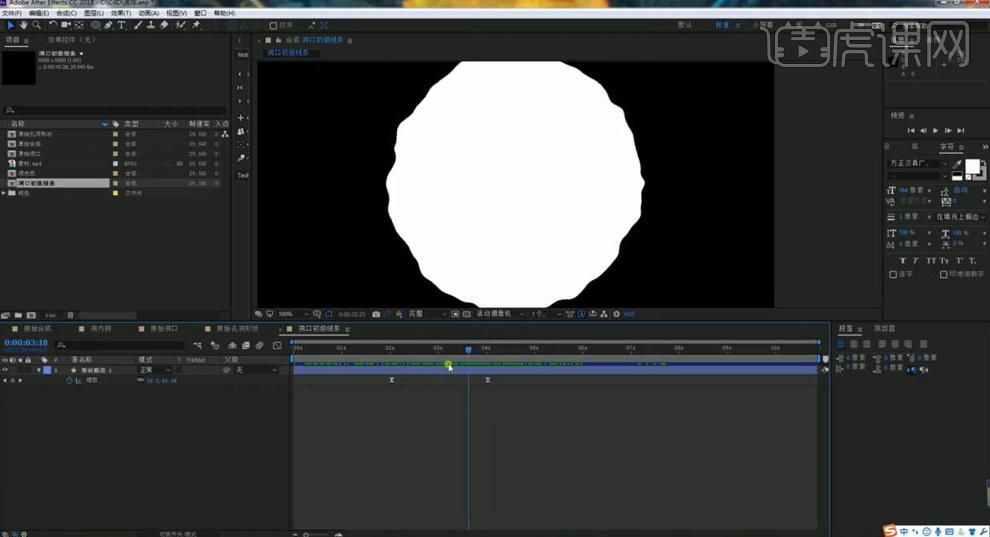
21.再给形状图层添加【调整边缘】的效果,勾选【反转】。在新建一个白色纯色层,再将白色纯色层的模式选择【亮度遮罩】。
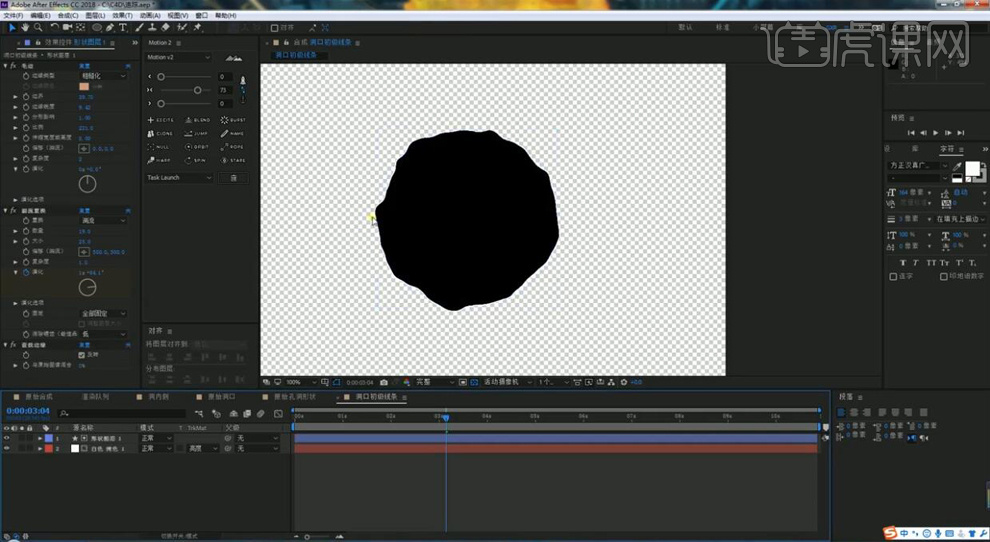
22.再给白色纯色层添加【毛边】效果,在调整【毛边】下面的各参数。再给两个图层【Ctrl+Shift+C】创建预合成命名为洞口边线。
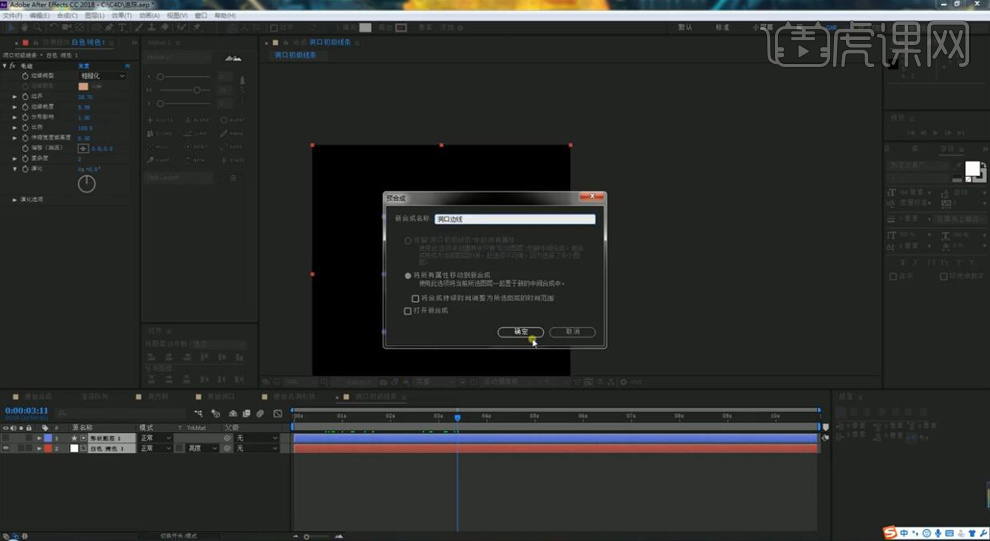
23.在新建一个摄像机在打开洞口边线合成的三维开关,在按【Alt】键点击【位置】前面的秒表添加表达式。
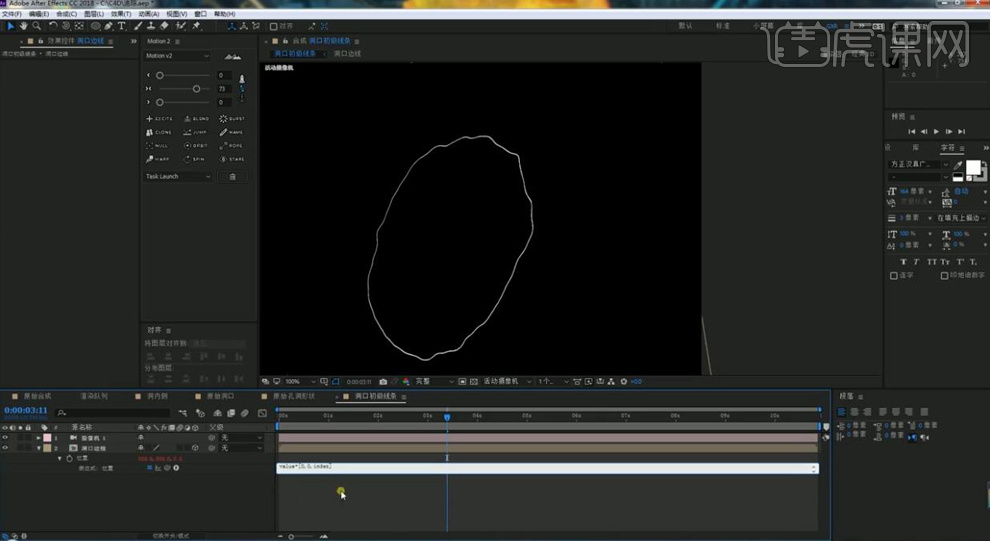
24.在选择洞口边线合成【Ctrl+D】连续复制多层,在新建一个点光图层,再将摄像机删除。
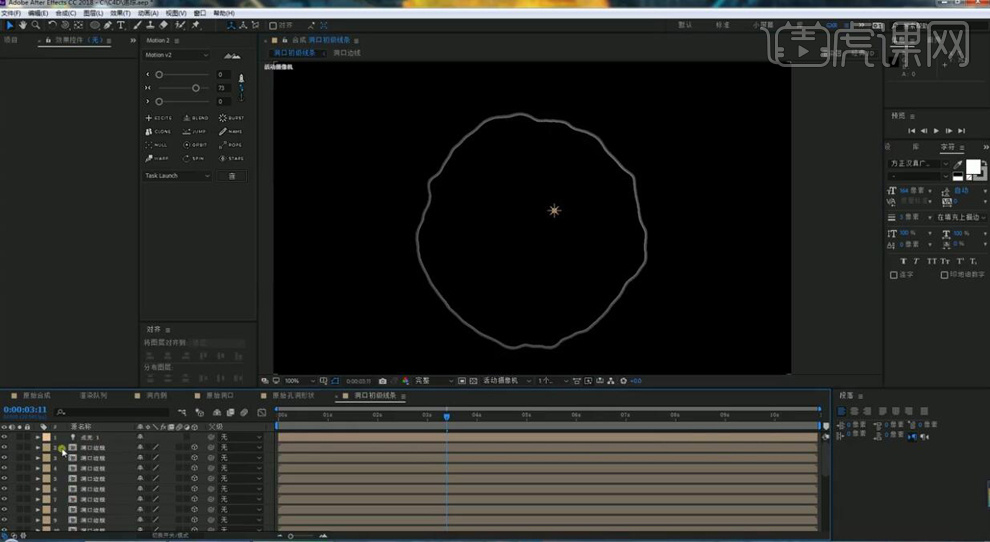
25.再回到原始合成,将洞口初级线条合成拖进来,在打开图层的三维开关,再将原始孔洞形状合成的【位置】复制粘贴到洞口初级线条合成的【位置】上。在调整【缩放】的大小。
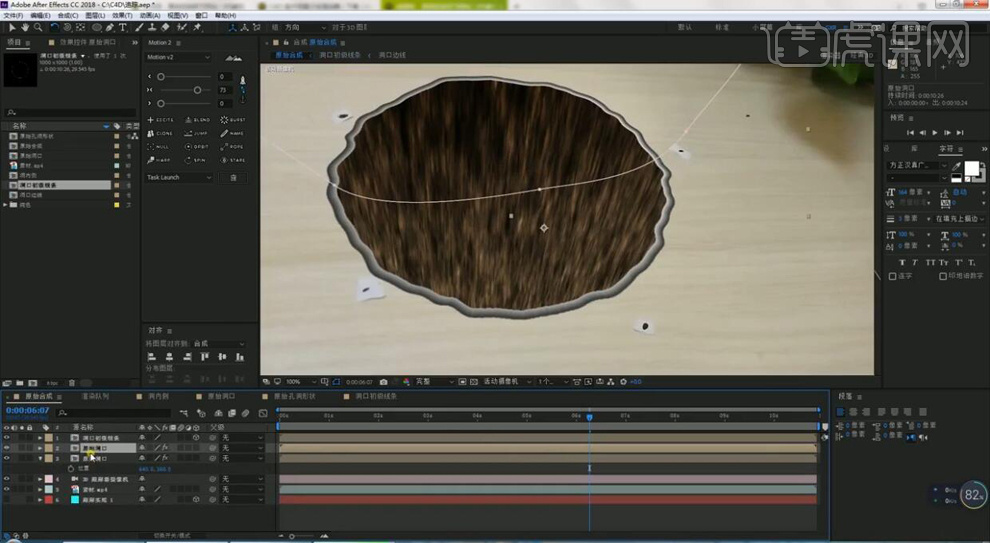
26.在【Ctrl+D】复制一层原始孔洞合成,在选择【亮度遮罩初级线条】,在【Ctrl+D】在复制一层3D跟踪摄像机图层,在选择3个图层【Ctrl+Shift+C】创建预合成命名为边缘厚度。
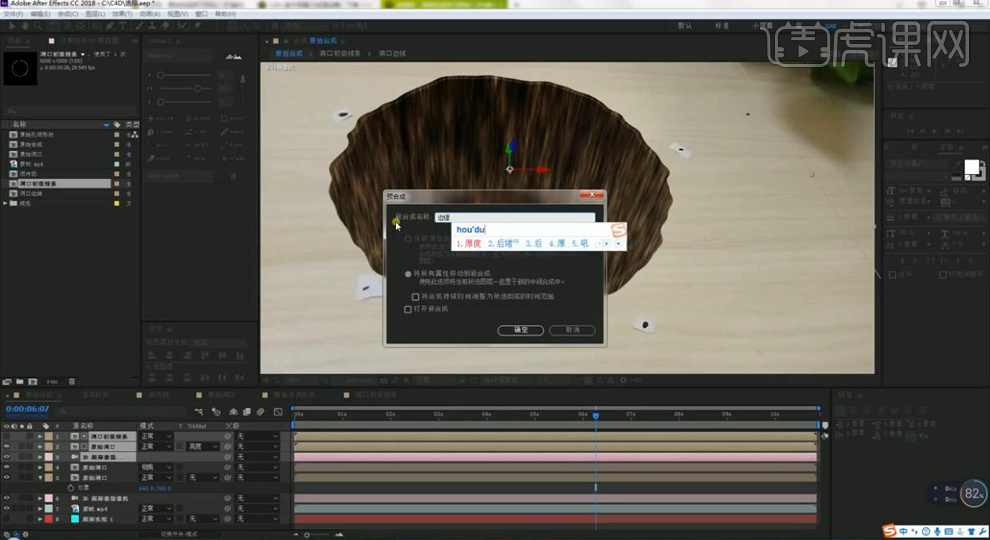
27.再给边缘厚度合成添加【曲线】效果。
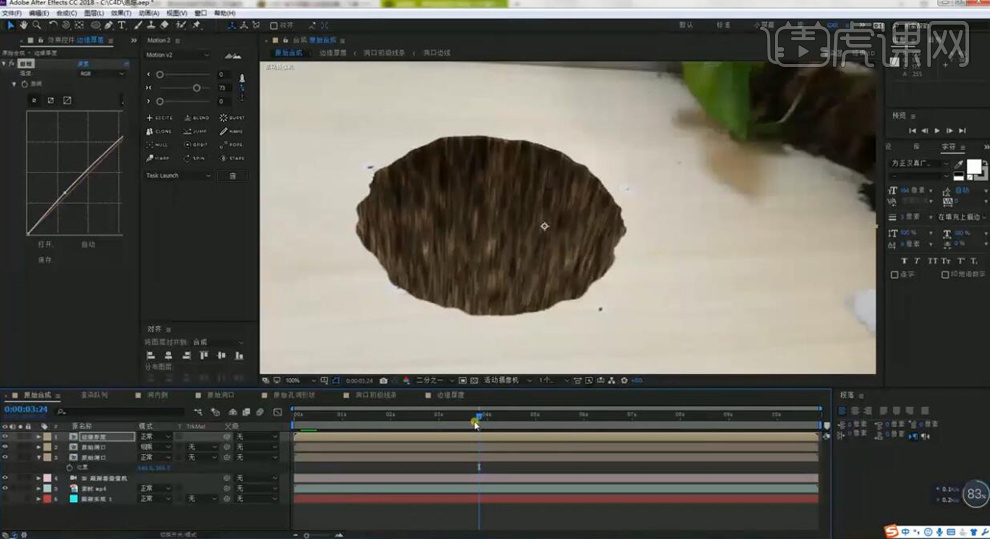
28.最终效果如图所示。

1、本节课讲解C4D AE-高科技写诗氛围渲染-多通道合成,本节课中用到的素材,会放置在素材包内,请各位学员点击右侧黄色按钮自行下载安装。
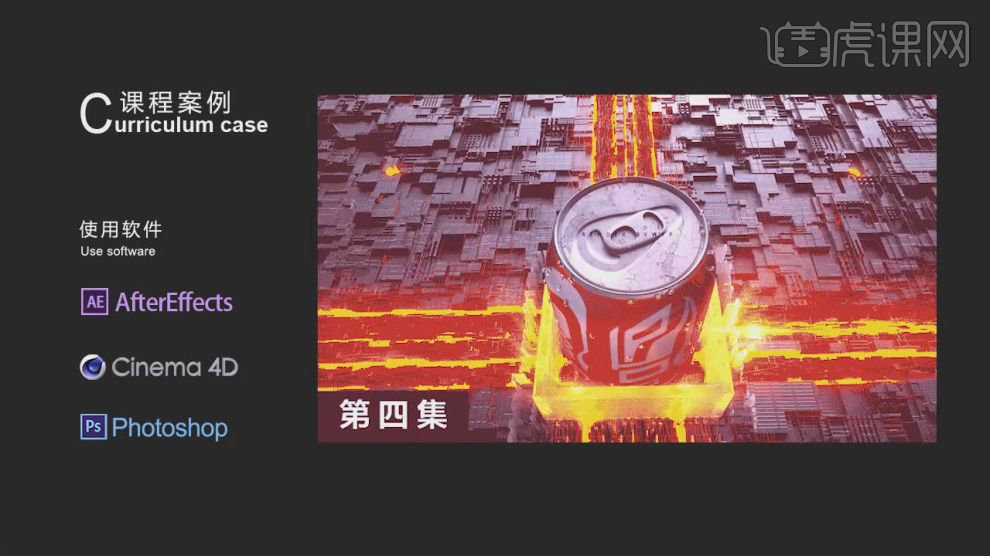
2、首先我们打开上节课的场景文件,新建一个【几何体】对象中的【立方体】,选择顶部的面进行【旋转】,如图所
示。

3、使用【循环切割】工具,在立方体模型上进行切割,如图所示。

4、在【点】模式下进行一次倒角,如图所示。
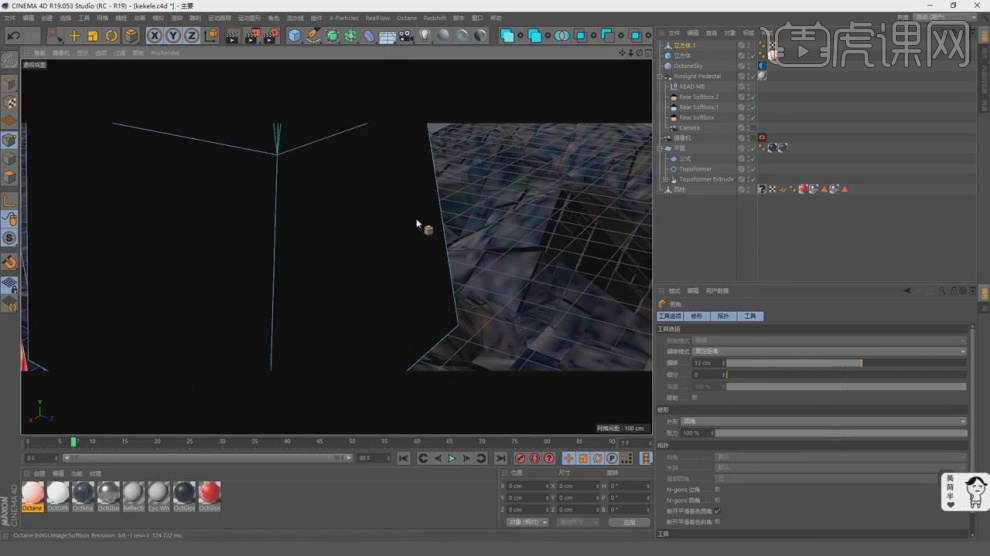
5、在【样条线】工具中绘制一个圆,如图所示。

6、在【运动图像】中添加一个【克隆】效果,模式调整为【对象】模式,如图所示。

7、新建一个玻璃材质球,修改材质球的属性,如图所示。
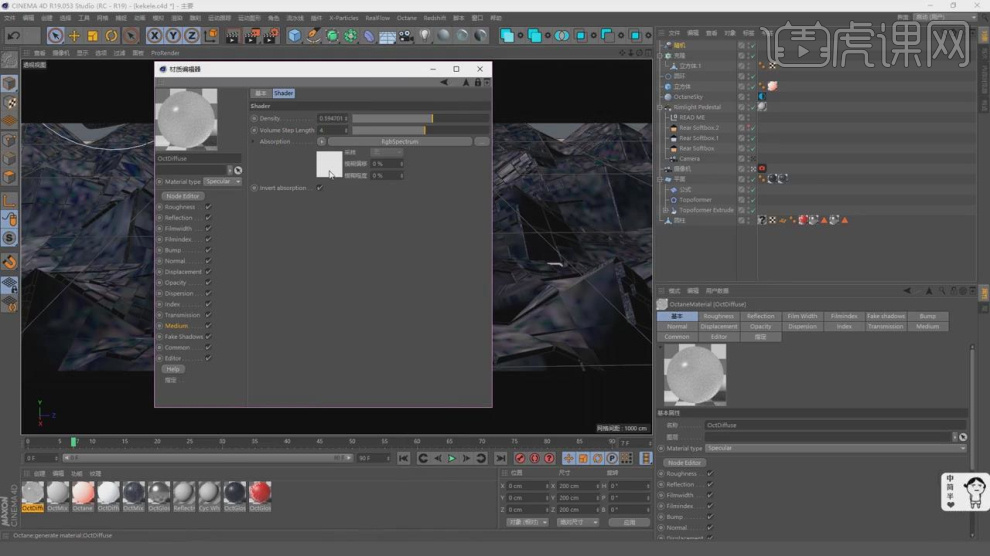
8、打开材质面板将贴图载入进来,如图所示。
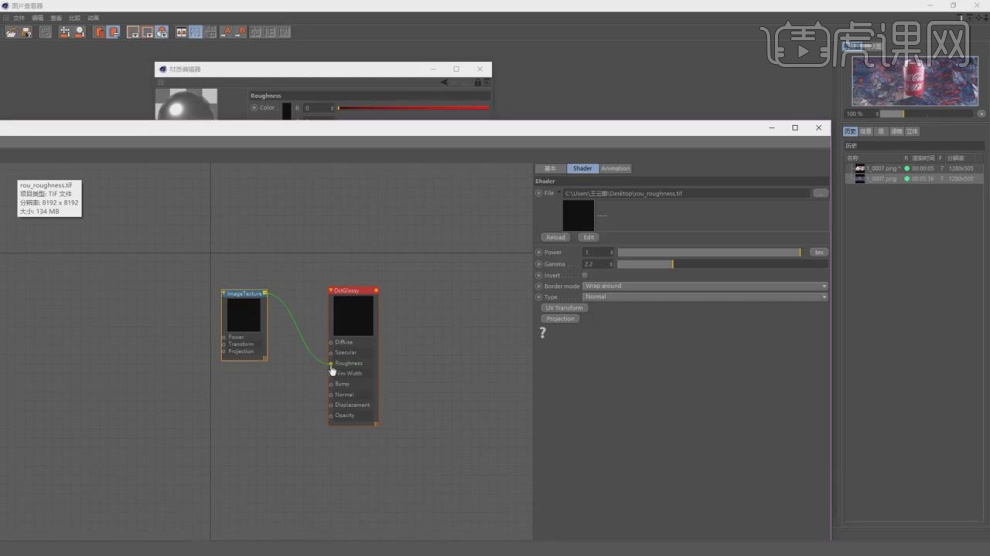
9、根据渲染的效果我们修改【索引】的数值,如图所示。
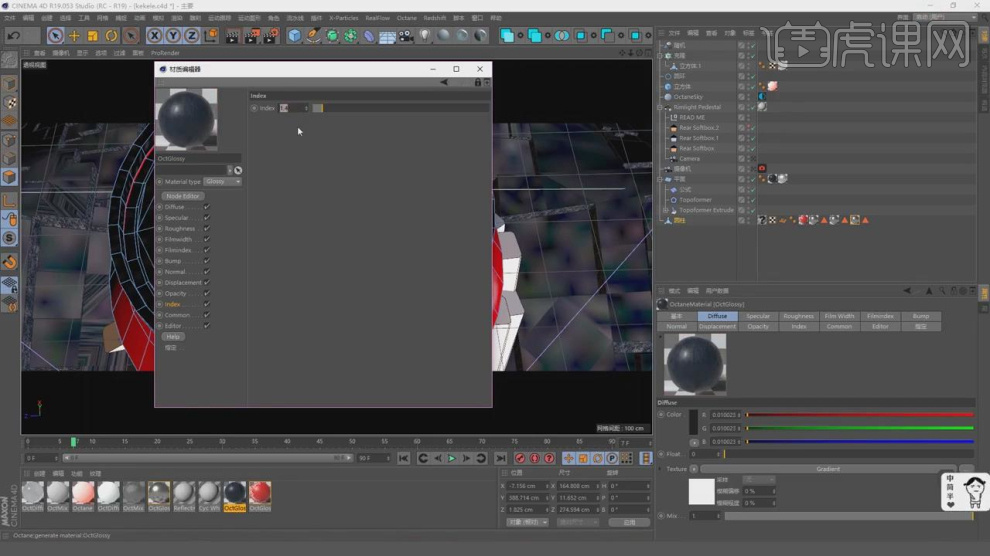
10、点击【摄像机】然后修改摄像机的参数使得灯光的效果更佳的显著,如图所示。
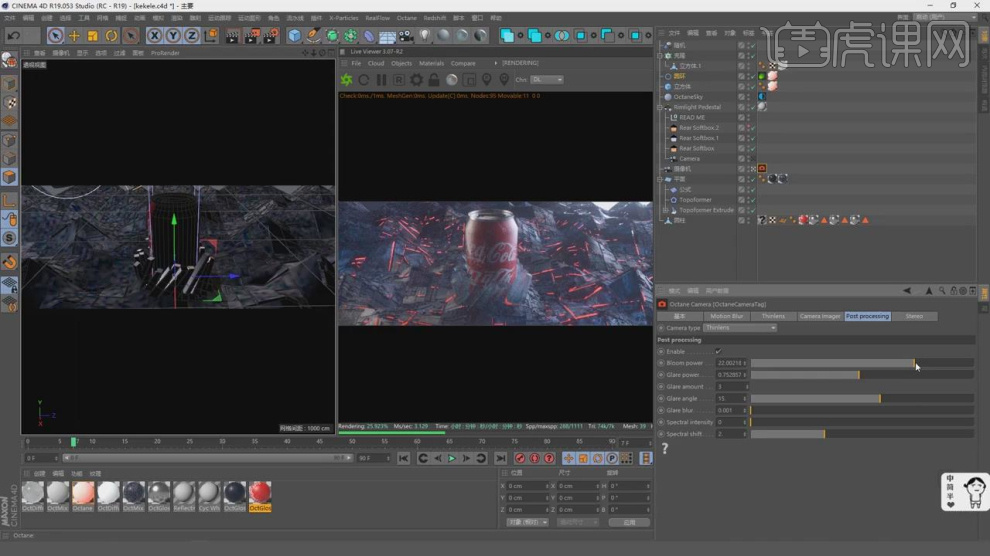
11、打开渲染器设置,调整他的参数数值,如图所示。
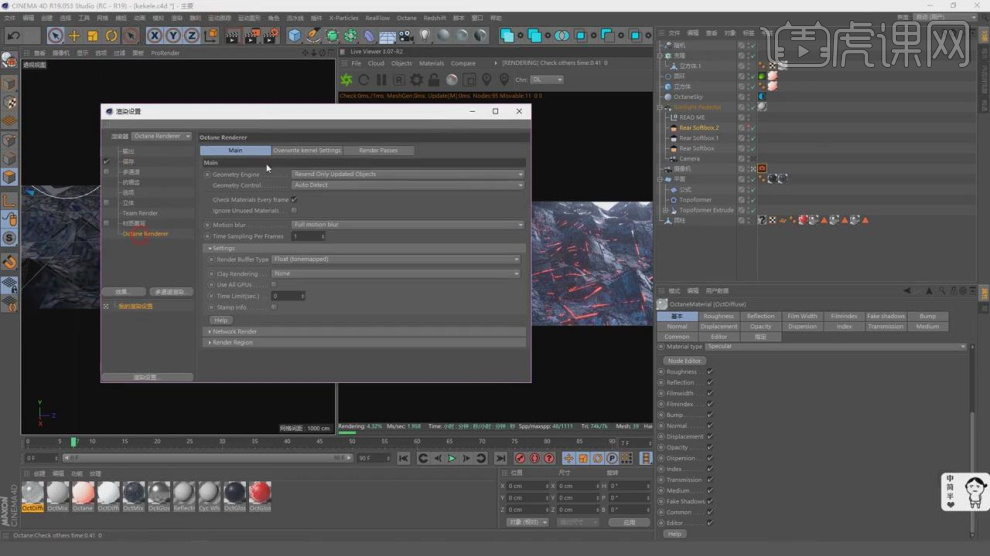
12、渲染好的效果图载入到AE软件中,如图所示。
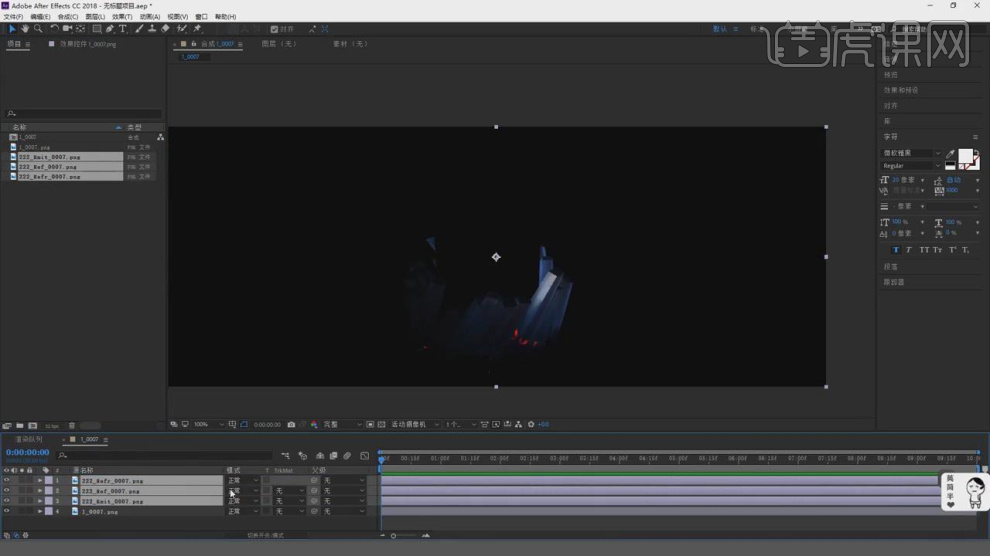
13、在效果器中添加一个【色相饱和度】效果,如图所示。
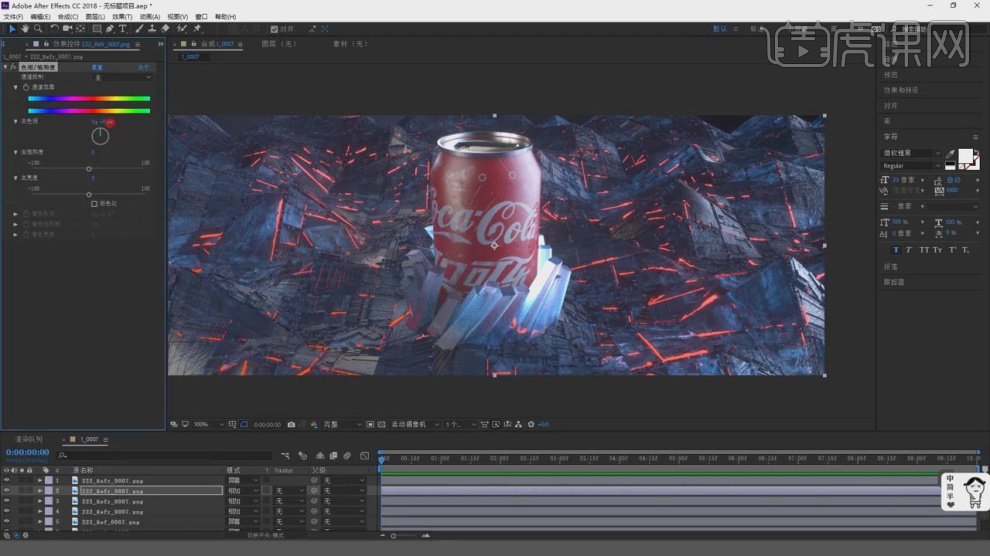
14、在效果器中添加一个【色阶】效果,如图所示。
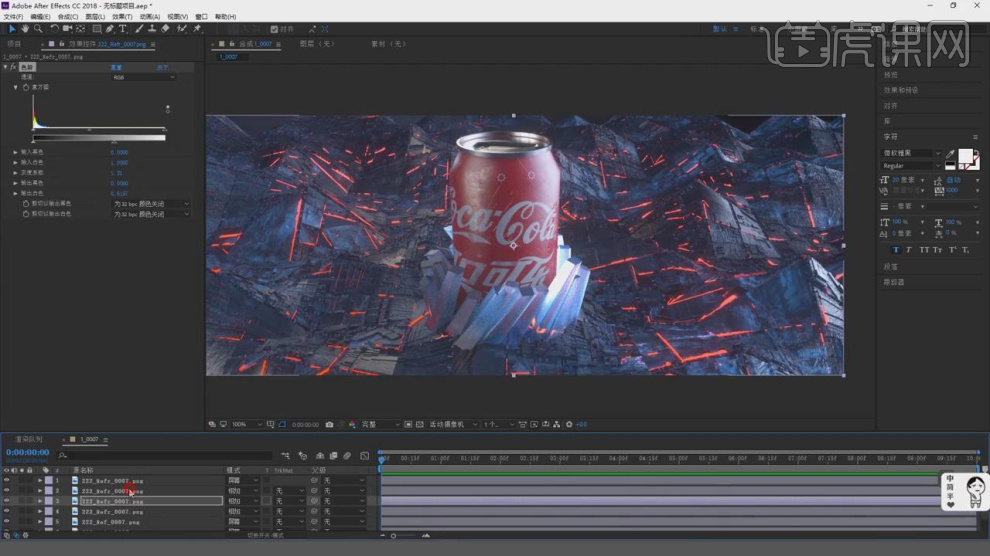
15、在效果器中添加一个【锐化】效果,如图所示。
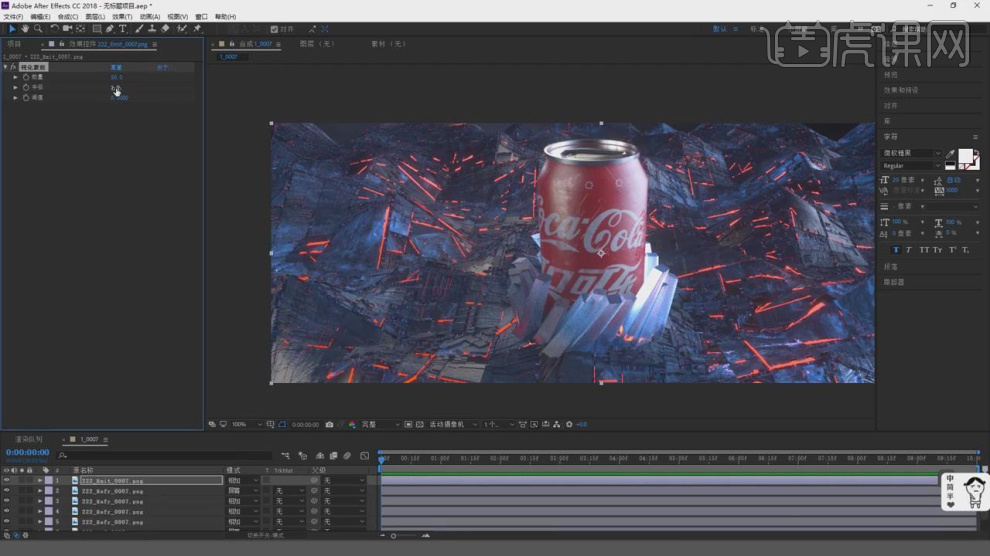
16、在效果器中添加一个【Shise】效果,如图所示。
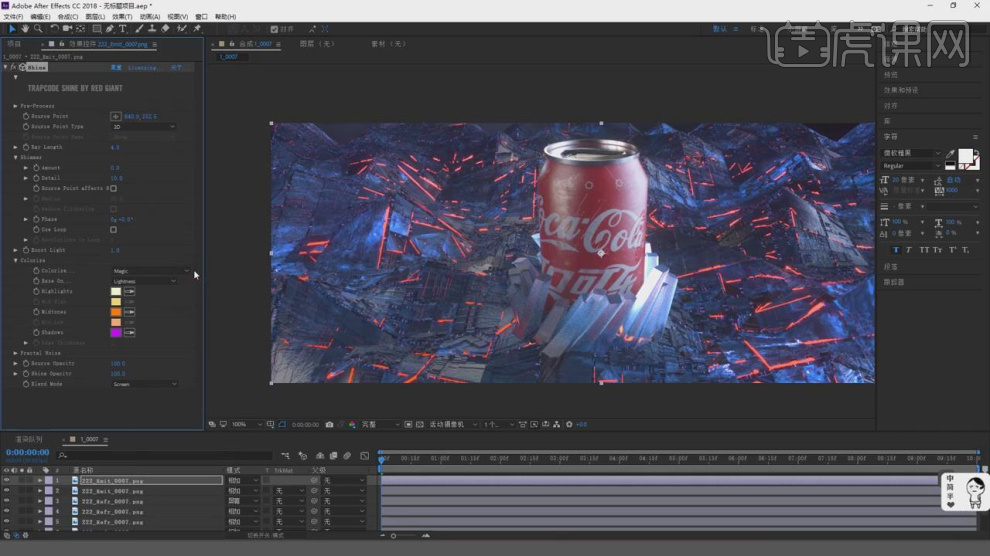
17、右键鼠标,在效果器中添加一个【looke】滤镜,如图所示。
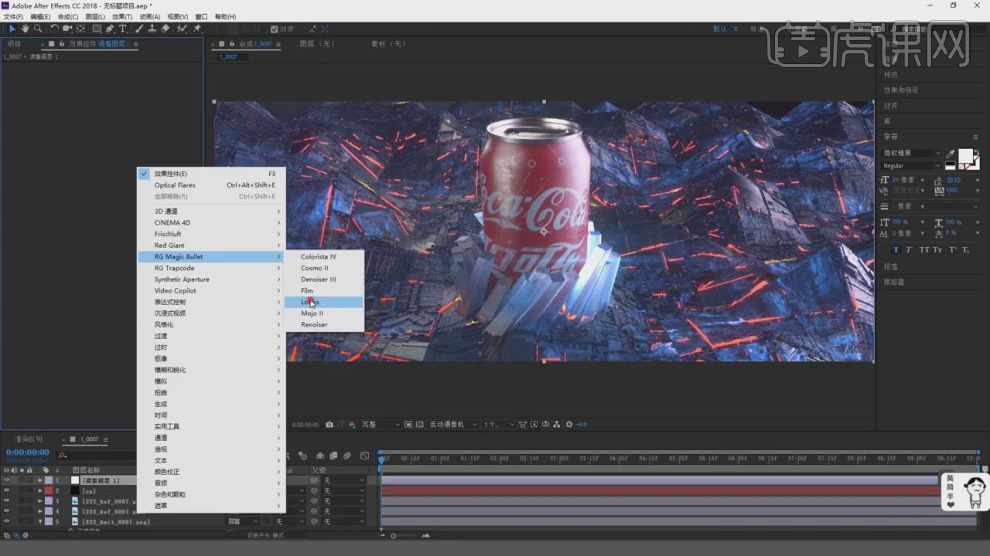
18、在滤镜面板中进行调整,并选择一个预设,如图所示。
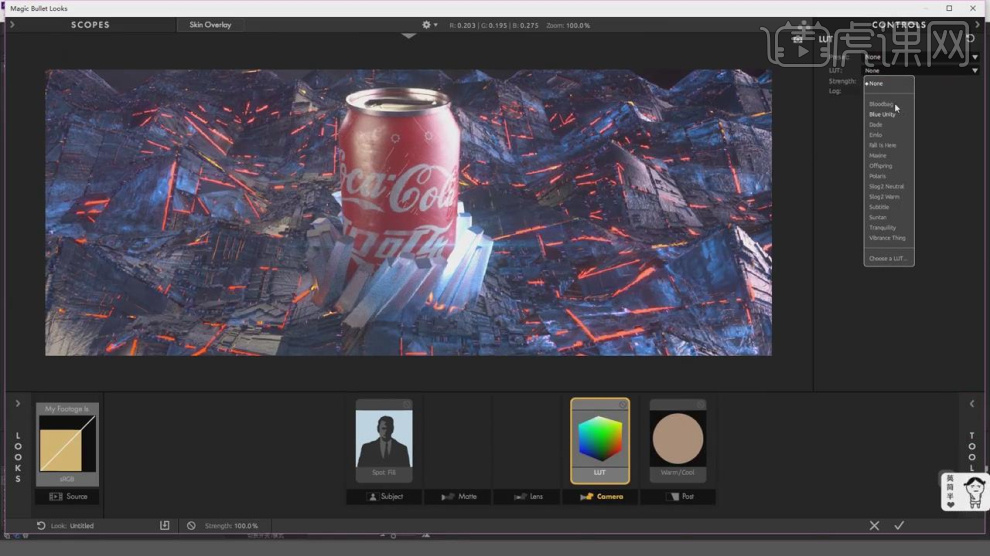
19、将调整好的效果图进行保存,如图所示。
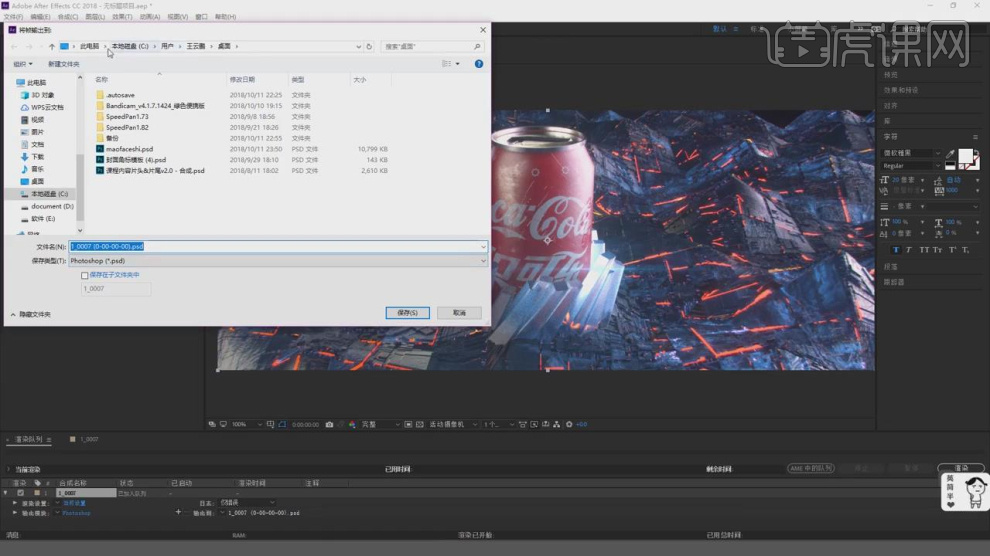
20、然后我们打开PS软件,使用ps自带的CR滤镜进行处理,如图所示。
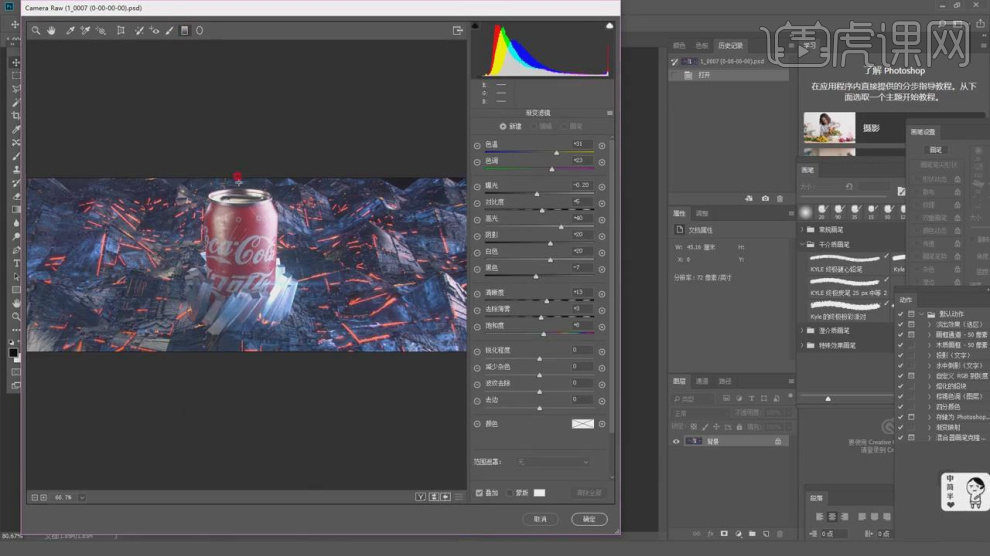
21、在效果器中添加一个【色阶】效果,如图所示。
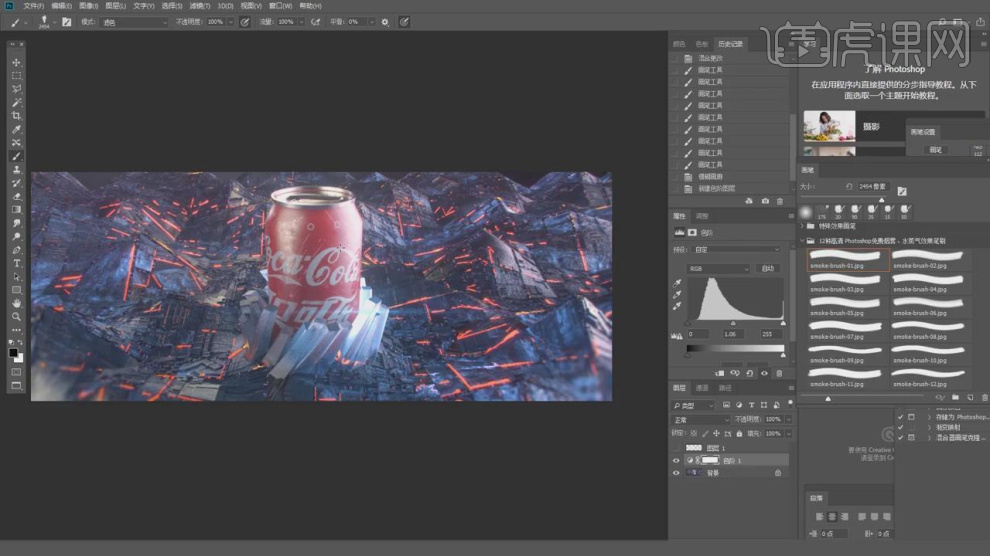
22、在【颜色】面板中修改一个颜色,如图所示。
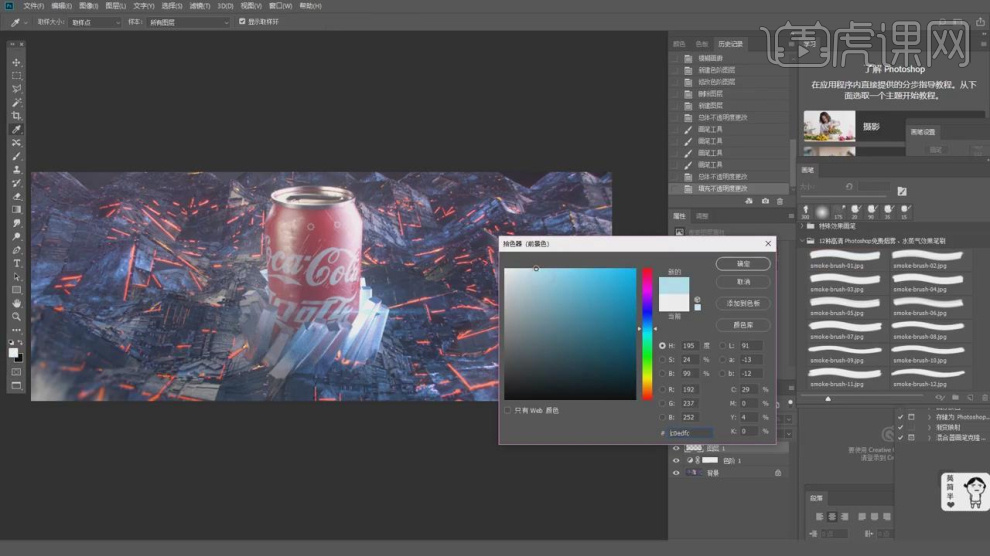
23、选择一个画笔,在模型中间部分进行填充,如图所示。
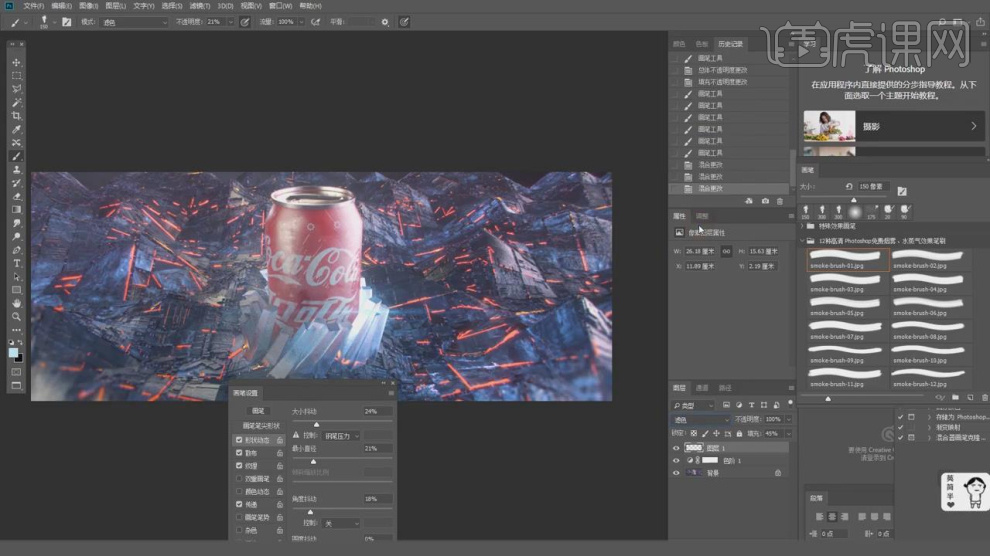
24、然后添加一个图层蒙版,在蒙版中继续调整,如图所示。
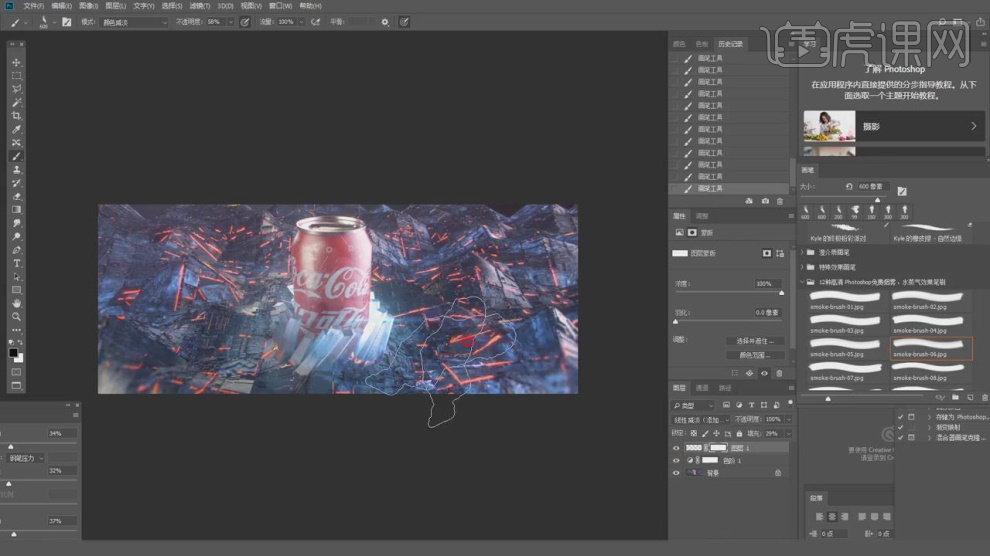
25、输入文字进行点缀,如图所示。
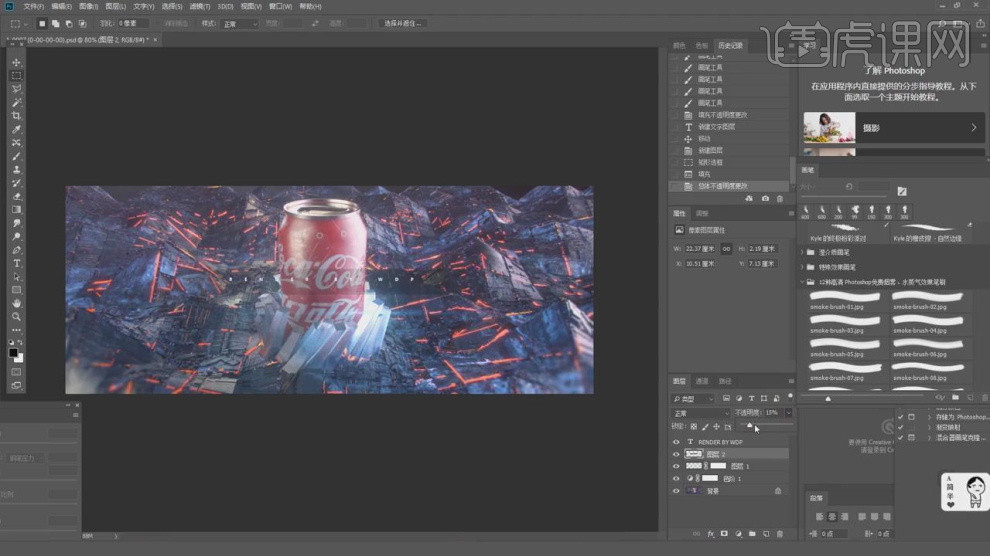
26、最终效果。