ae渲染

1.保存下上节课所做的内容,将自动保存打开,在【Files】-【Aute-Save】中勾选【Save】.
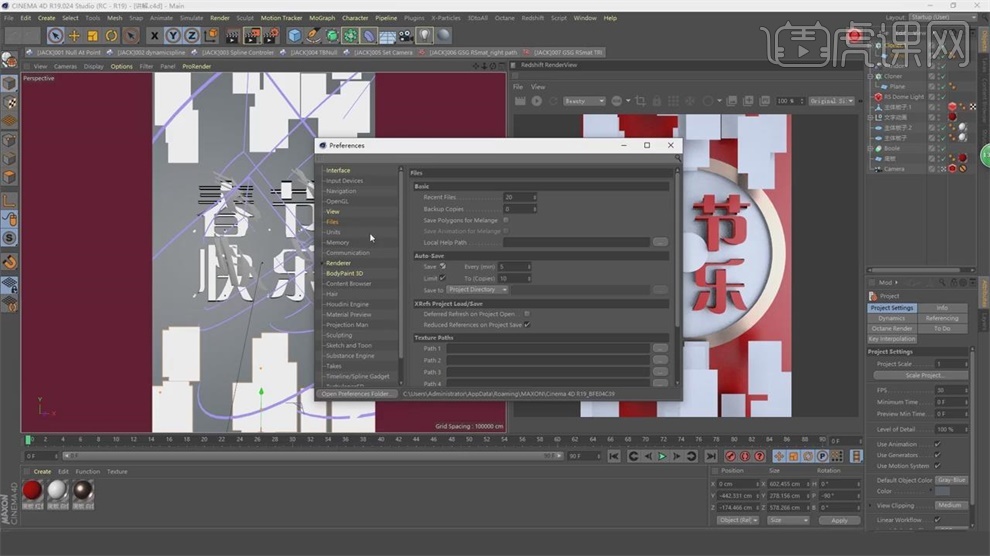
2.在谷歌上搜索春节纹理,选择好后【图片另存为】保存在电脑上,在C4D上创建个材质球,取名为bg.

3.进入材质节点,直接拖入图片,然后链接到【D Out Color】漫反射,将【Rellection】-【IOR】改成1.2
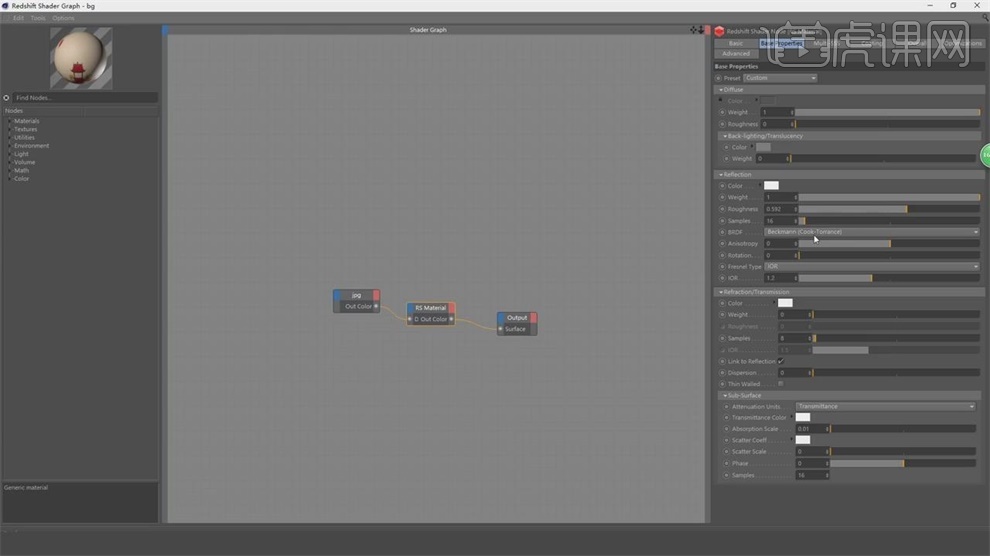
4.将这个材质给予背景,将这个背景的【Length U】和【Length V】做调整,双击图标进入视角。

5.回到原来的素材上,给这个素材添加纹理,在PS上也是可以做,在PS上【新建画布】,在百度上找到纹理,直接复制图片,【ctrl+V】粘贴到画布上.
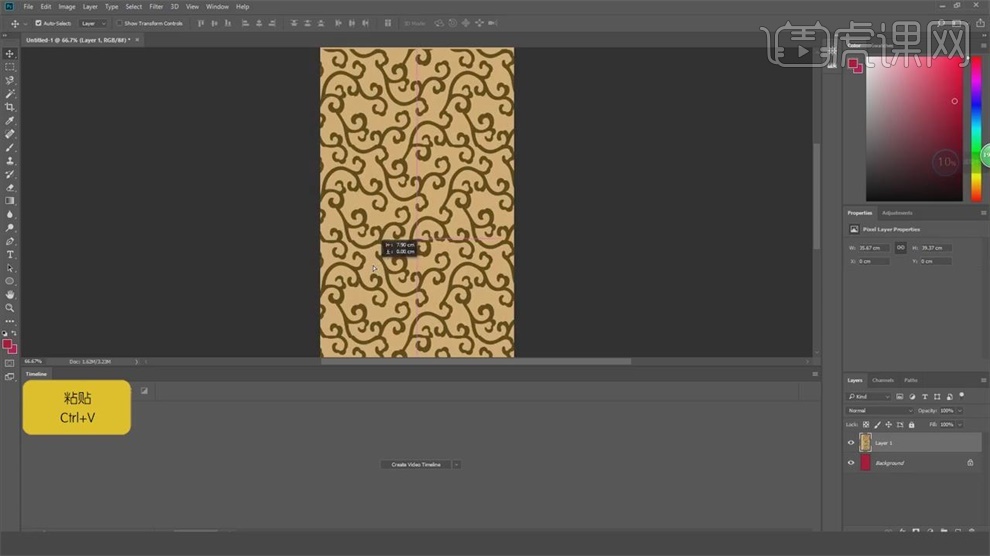
6.在PS上使用【魔棒工具】去掉不需要的,框选去掉不需要的,图层的混合模式改成【相乘】,纹理的颜色就变成了黑色。
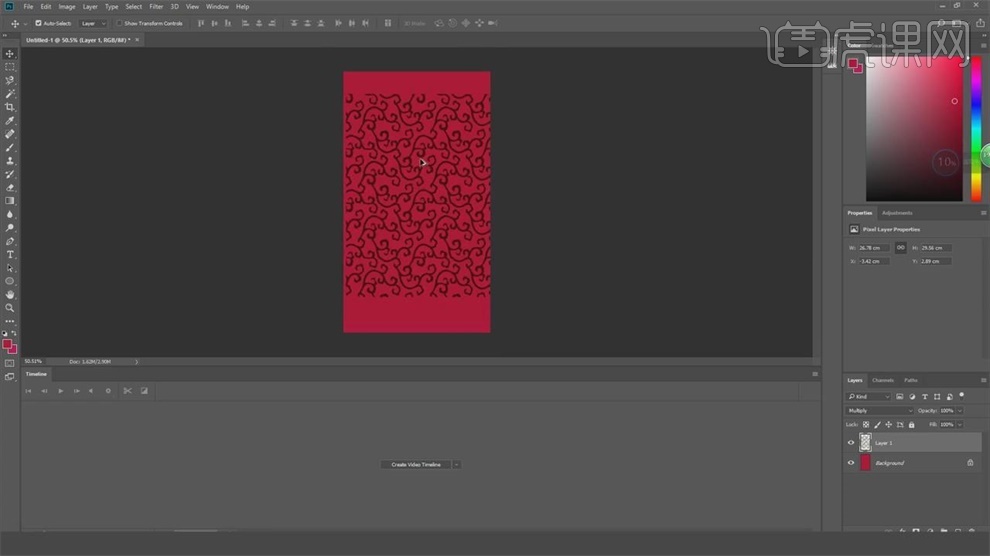
7.【ctrl+T】拉伸下,纹理就做好了,怎么在C4D中做出这种效果,在材质节点编辑中搜索color,找到【color layer】拖入, 然后链接到【Out Color】,红色就不起作用了。
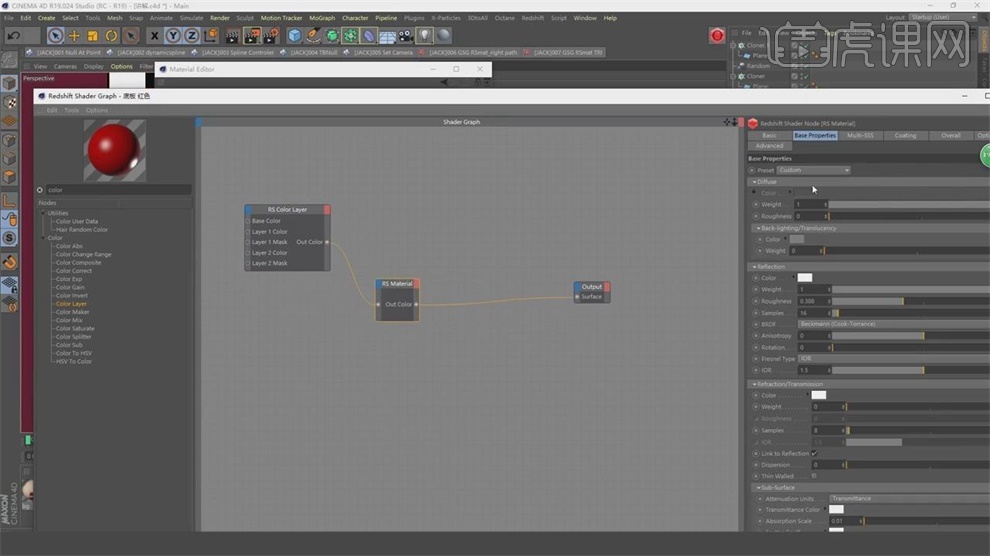
8.将颜色1和颜色2都选择为红色,讲纹理拖进去,链接到【color layer】的第二层,将【Blend Made】叠加模式改成【Muitply】相乘。
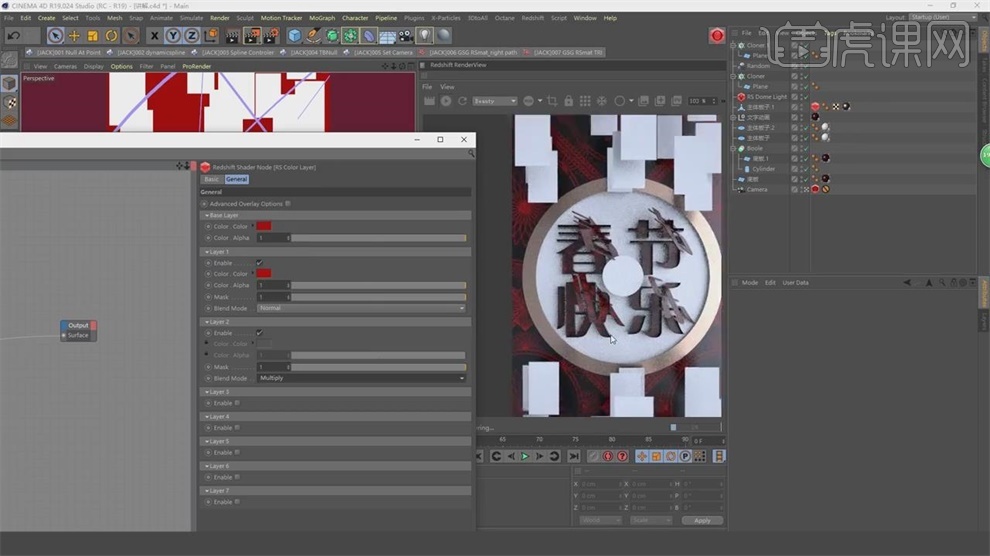
9.复制春季快乐的材质球,在原来的材质球中点中线,删除,再删除节点,这样春季快乐就会还原。

10.将复制出来的材质球给到背景,搜索选择【Noise】拖入,将坐标放大,第二个颜色调亮。
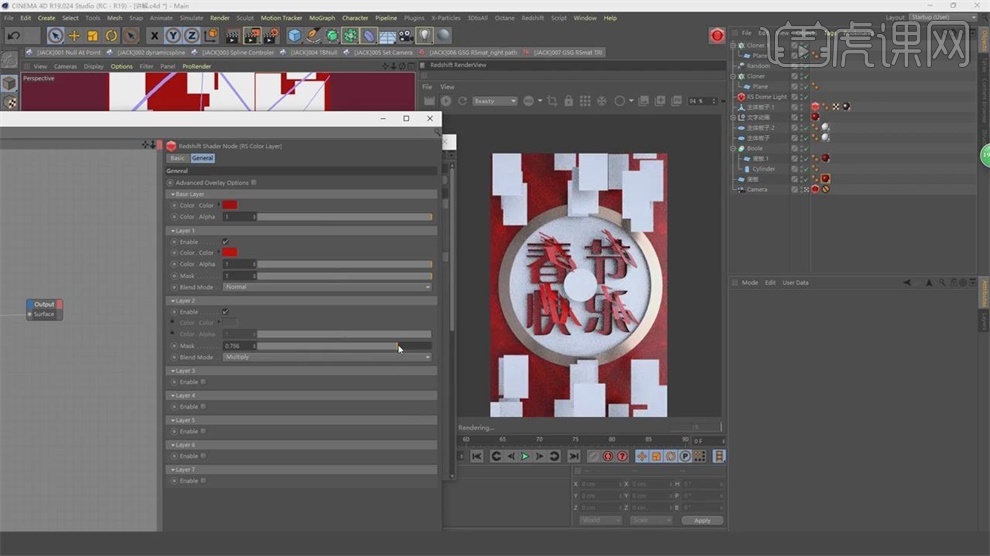
11.在百度上找到素材,创建个【圆面】,旋转90°,进入【正视图】调整位置,然后【F1】透视图将这个面拉大。

12.按【F3】右视图往回缩,创建个【材质球】,取名叫环形,进入节点编辑,拖入刚才的图片,搜索【invert】找到color invert,链接图片给到一个反转。
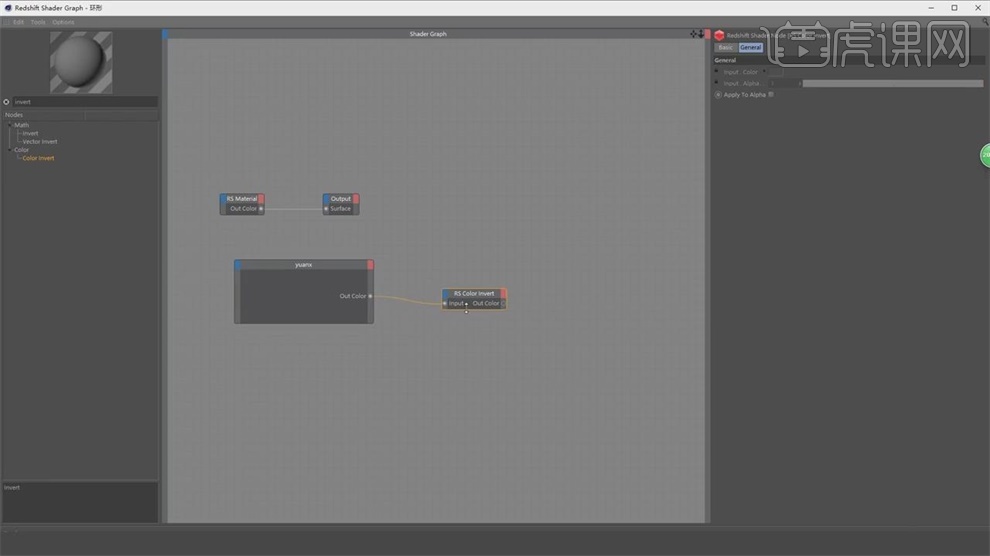
13.进入材质节点,将材质链接【surface】透明度,将【Diffure】的颜色改成黑红色,将【Refection】中的粗糙度调高,反射率调低。
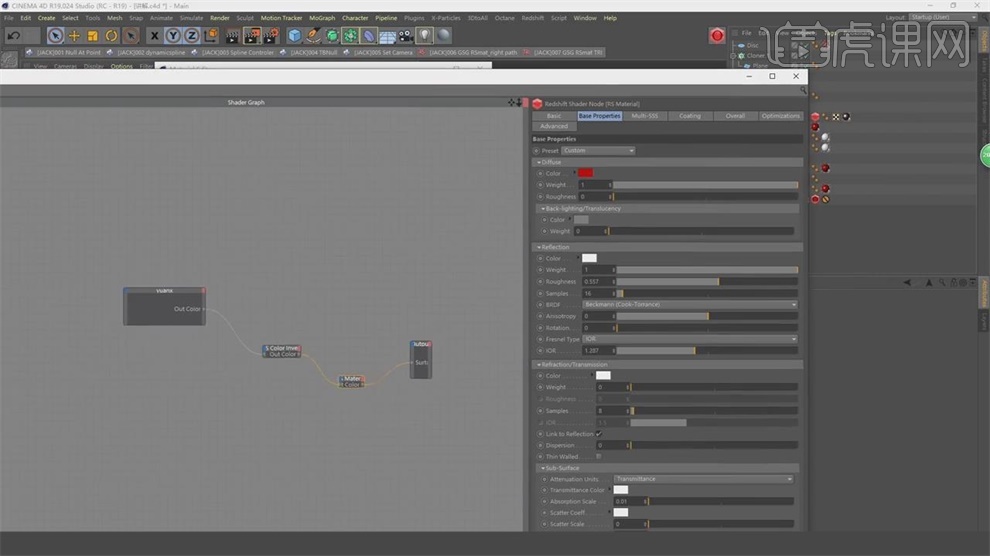
14.在【基础信息】中将【Diffure】的颜色改成黑红。
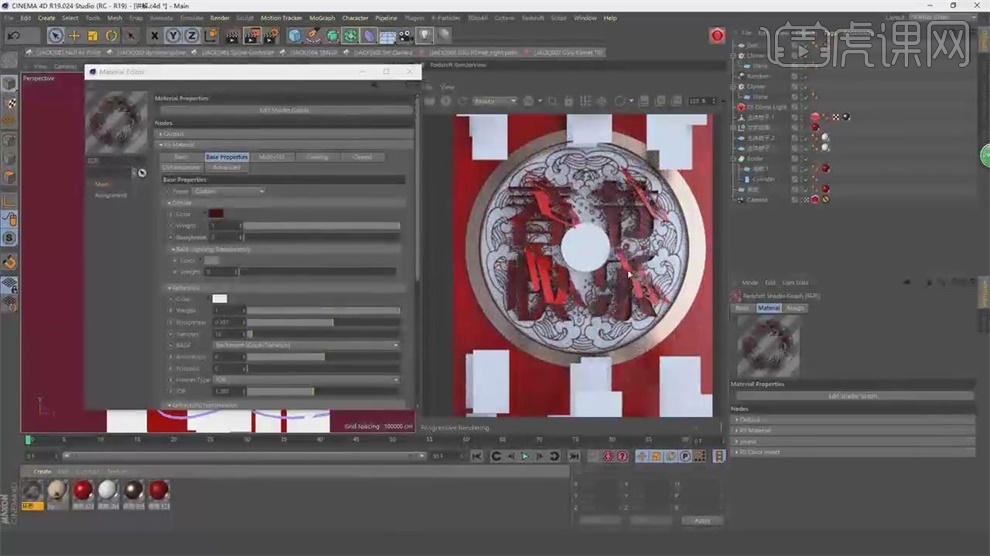
15.将【整体亮度】调为5,【原始曝光】改成0.1,锁定摄像机,添加【Area Light】区域光。
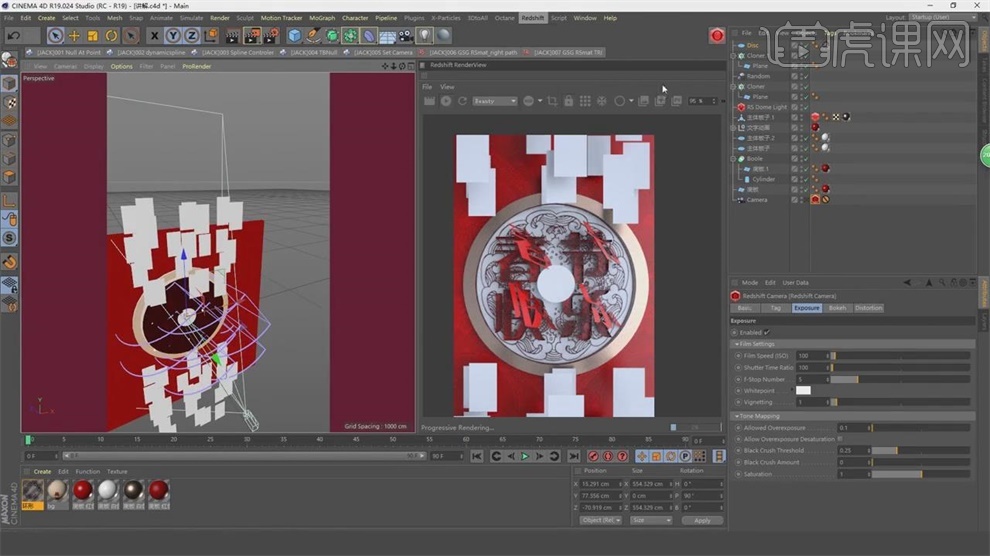
16.将灯光的位置调整,【R】旋转角度,拉起,【T】放大,按住【ctrl】复制一个出来,调整位置,改变颜色。
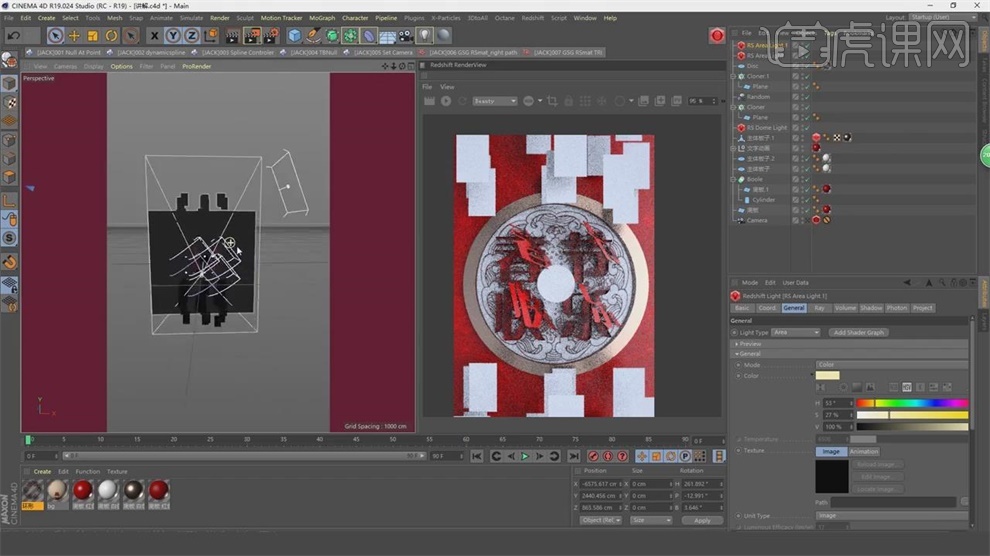
17.创建【正方体】,给它一个遮挡物,【R】旋转下角度,避免直射,【强度】改成25.
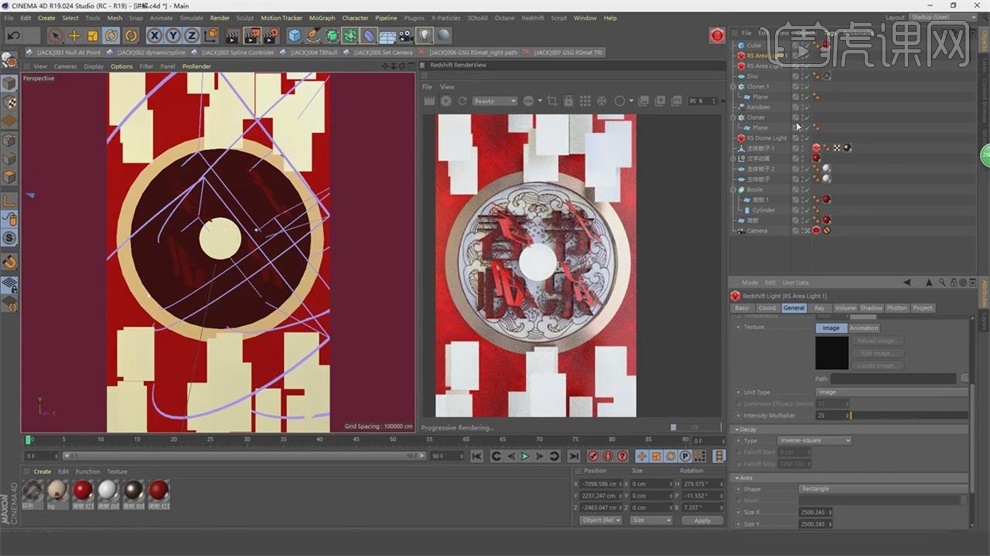
18.按住【ctrl】,改名叫祥云,在【节点编辑】中链接到材质透明度,再按住【ctrl】,改名叫祥云2,将【Diffuse】的颜色改成白色。
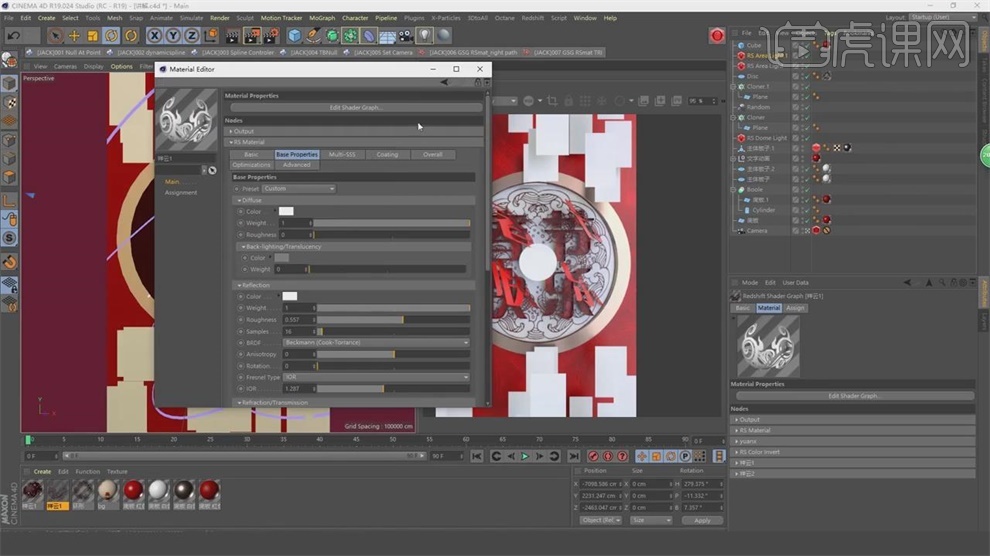
19.将方块的【Width】和【Height】都改成111.将祥云的材质扔给方块。
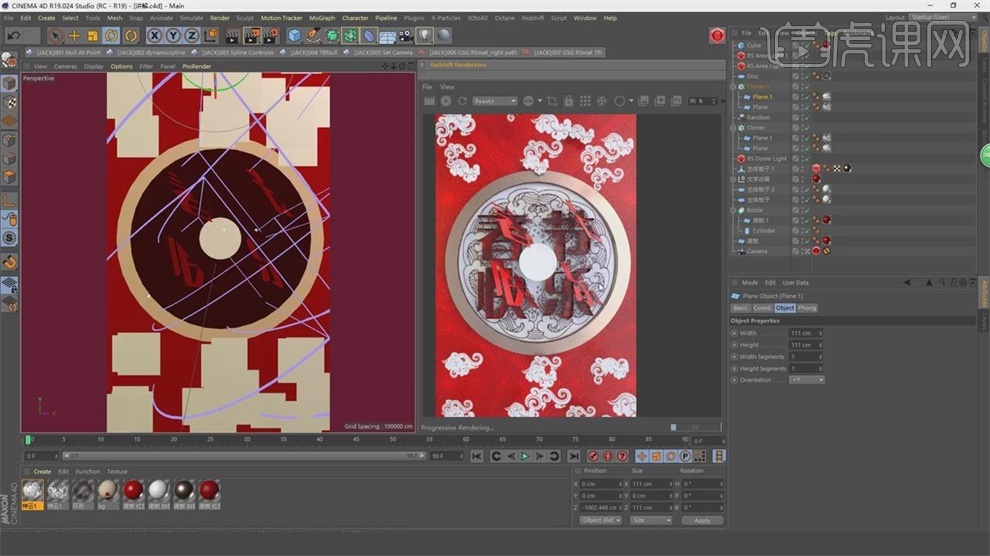
20.将方块的【Y】轴往上调,整个的【z】轴改成2,两边扩散,将【F-stop Number】曝光改成5.5.
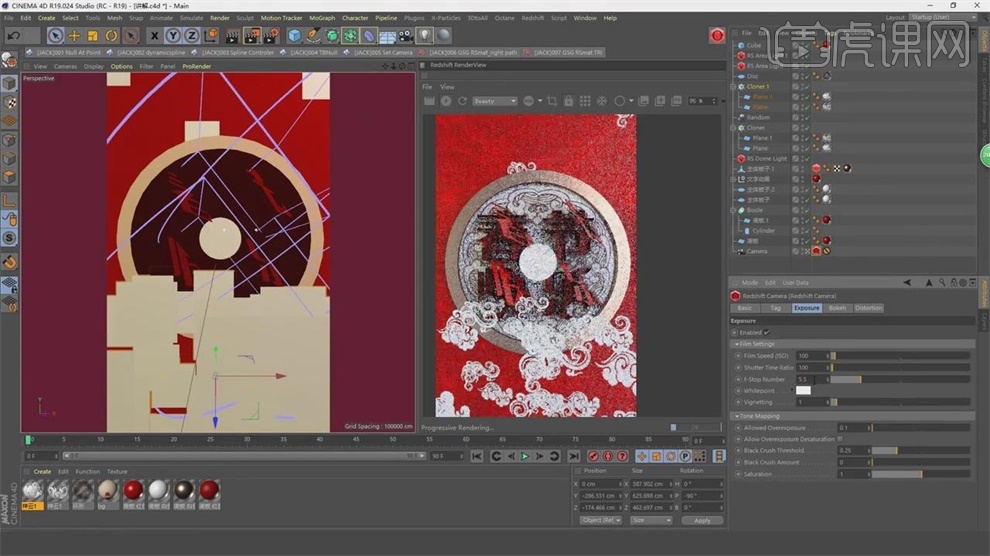
21.做祥云的动效,选择上方的祥云,在15帧的时候,对【P】XYZ轴打关键帧,数值为0,在0帧的时候,【Z】轴改成-463.
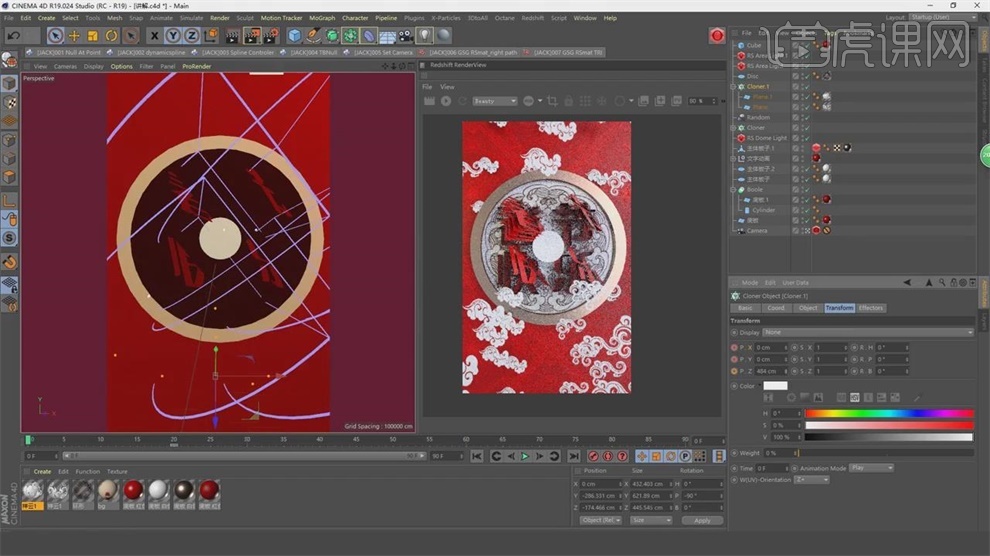
22.添加【Delay】效果器,【Mode】改成Spring,将【强度】调高,改变旋转的数值大小。
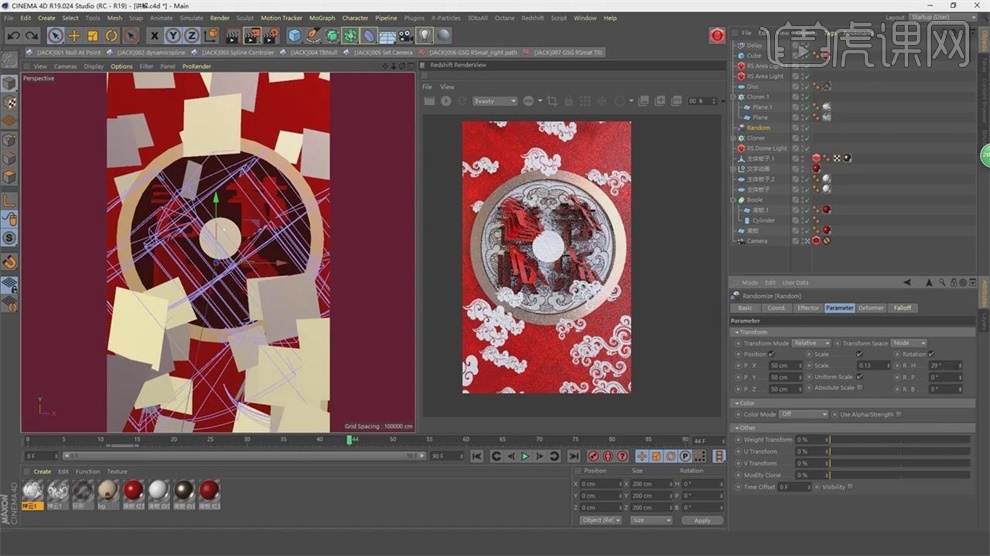
23.添加【发射器】,按【F2】进入顶视图,【R】旋转调整角度,【发射率】调出112,【种子】改成7,将【速度】随机,【生命】随机,将【速度】改成333,播放观察。
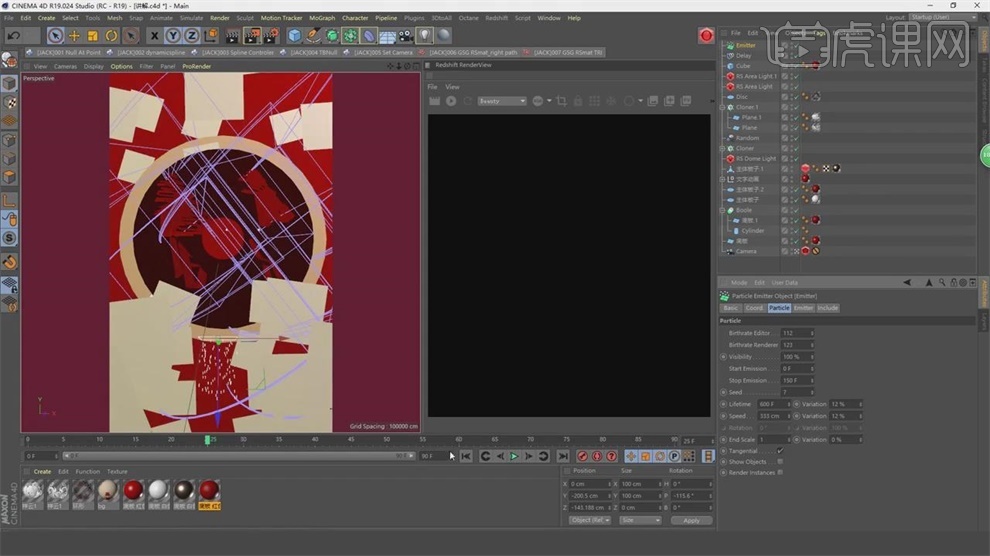
24.将【X-Size】改成1111,添加【Simulate】【Panticles】-【Turbulence】,【强度】改成3,3,【Scale】改成130.
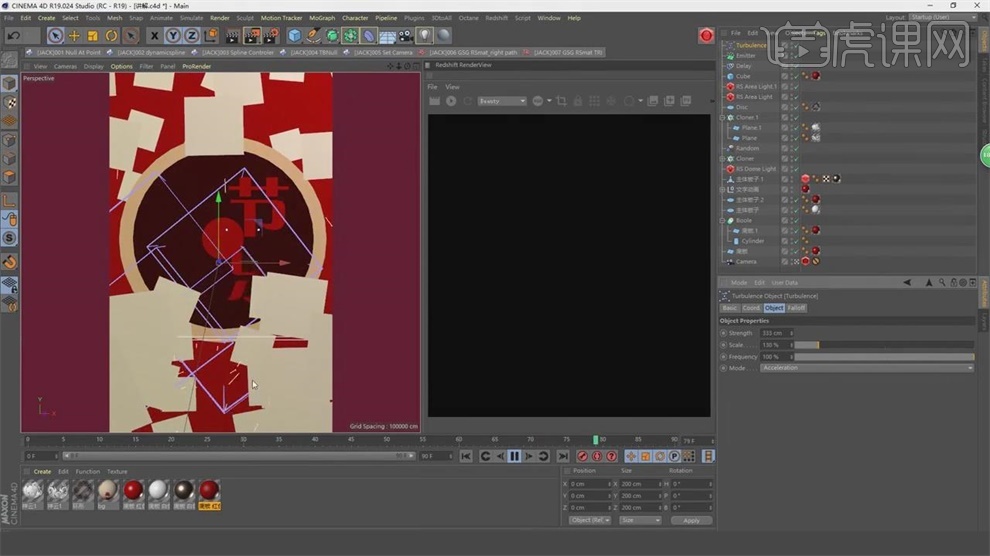
25.将发射器的【发射率】改成555,【生命】改成33,【速度】改成555.
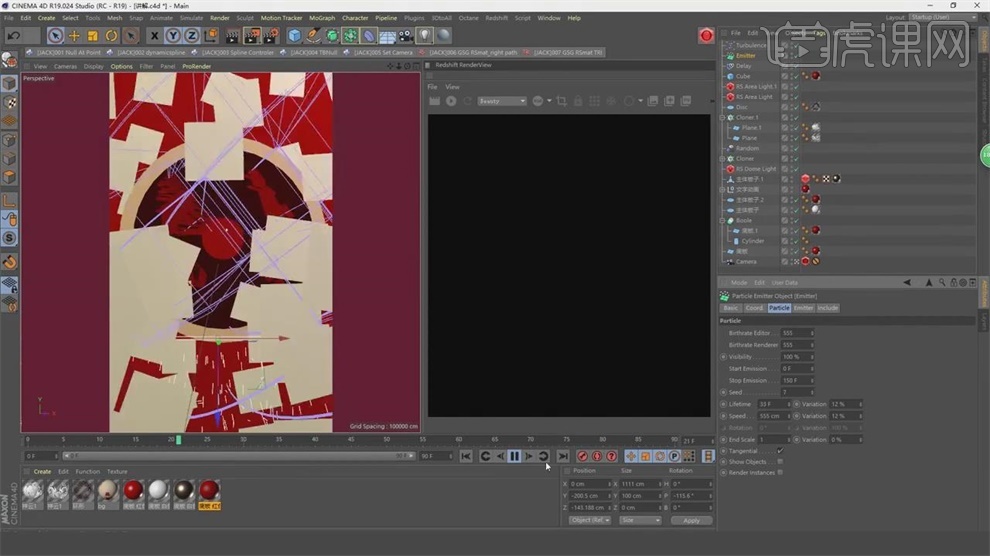
26.添加个追踪对象【Tracer】,将发射器拖到对象中,【Space】改成Global,【Amount】改成3,【Limit】改成Node Only.
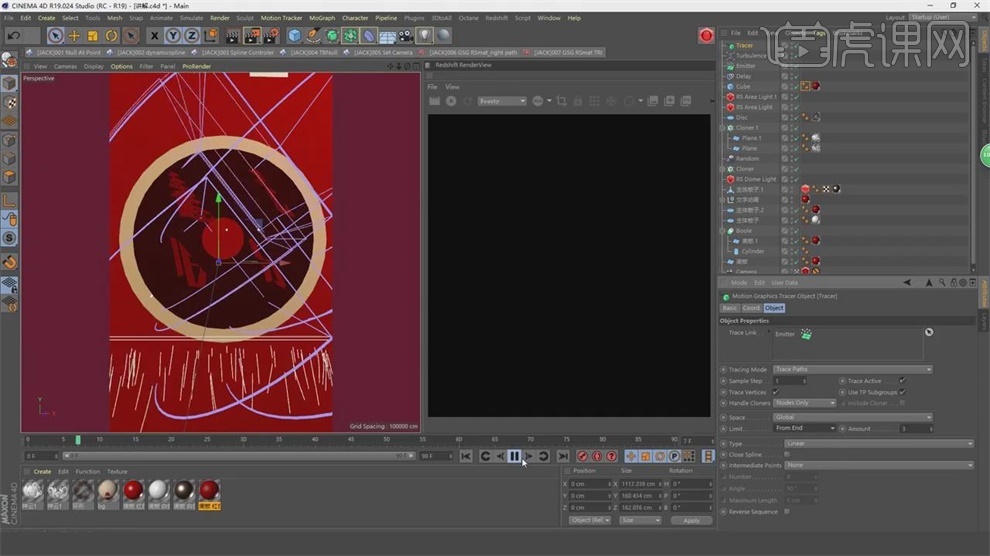
27.创建个发光材质,颜色调整为淡黄色,给到【Tracer】,点击渲染看下效果,给到【Redsift Object】.
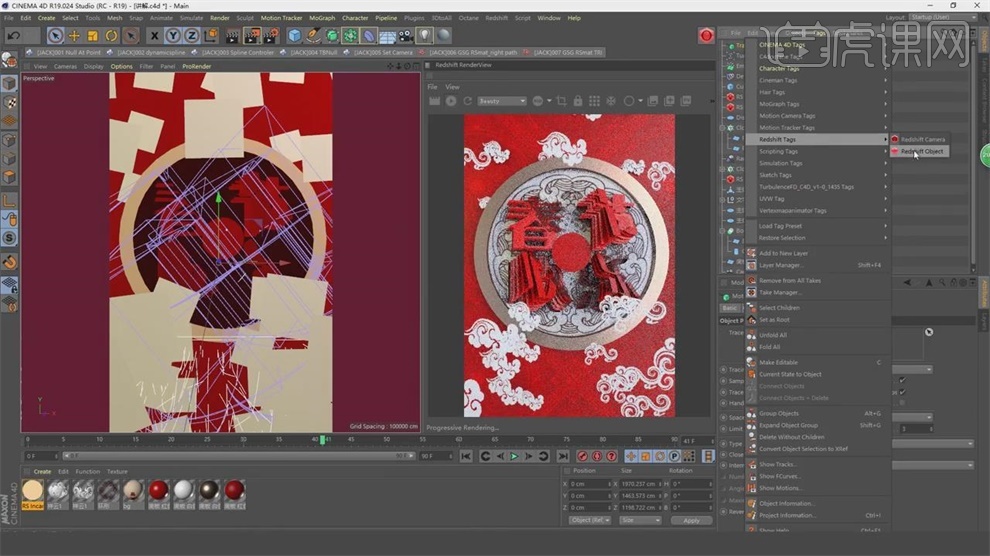
28.将【Mode】改成Hair Strands,勾选【Resample Curve】.
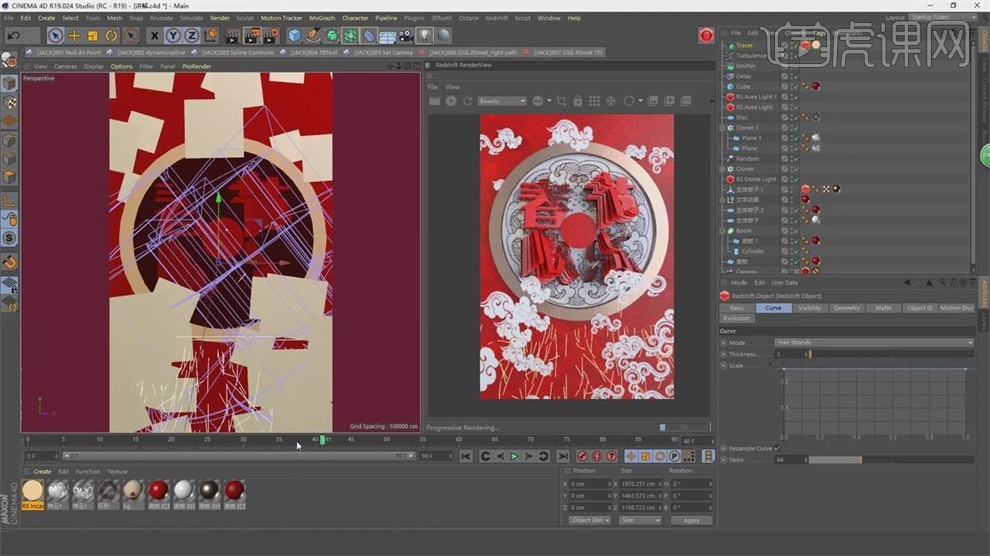
29.将【Turbulence】中的【Strength】改成2232,在【渲染设置】中将渲染器改成【Redshift】.
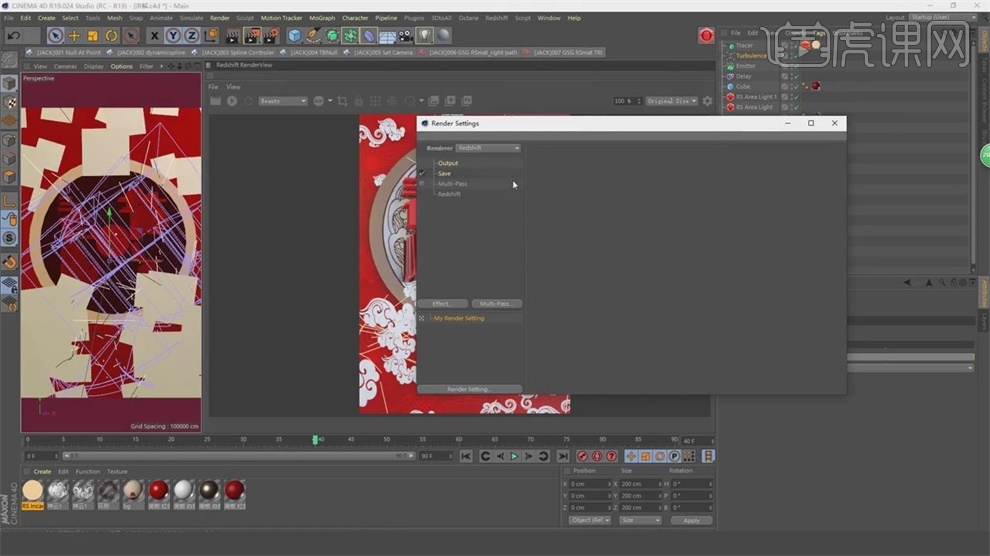
30.将【Redshift】的【Enable】运动模糊打开,将【Samples Max】最大采样改成128.
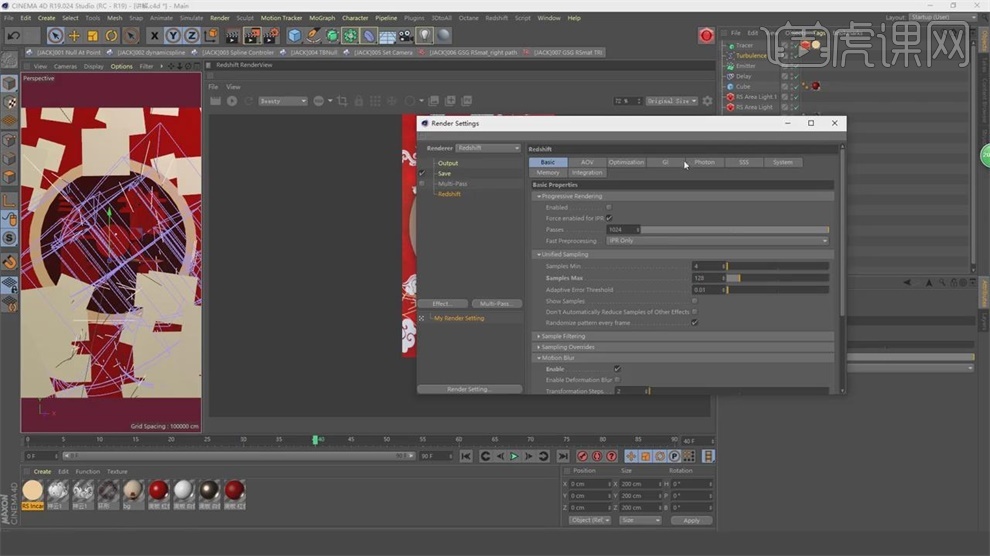
31.渲染当前一帧,打开AE,在AE中导入刚才渲染的帧,拖到合成设置,改成8bpc.
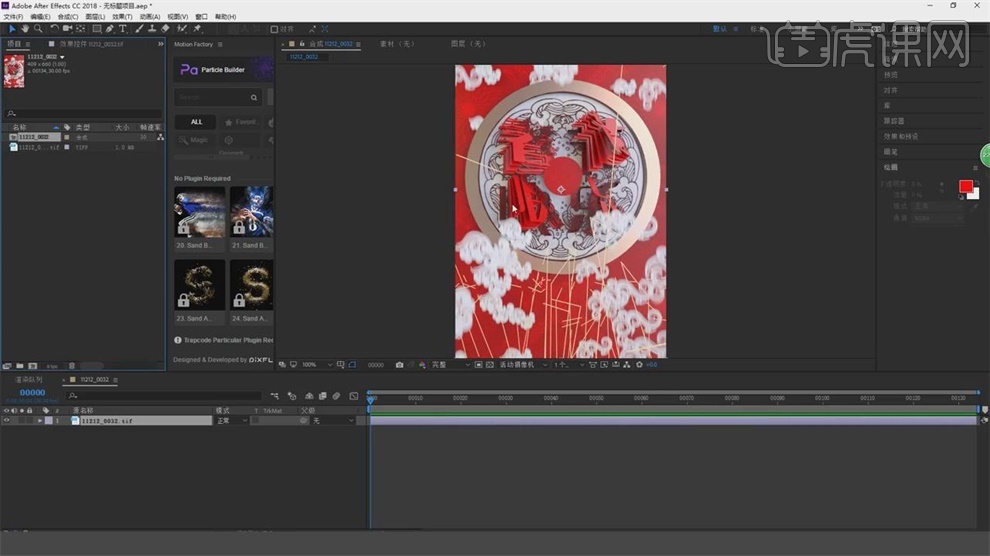
32.添加【颜色校正】-【自动对比度】,【ctrl+Y】新建固态层,改名叫OP。
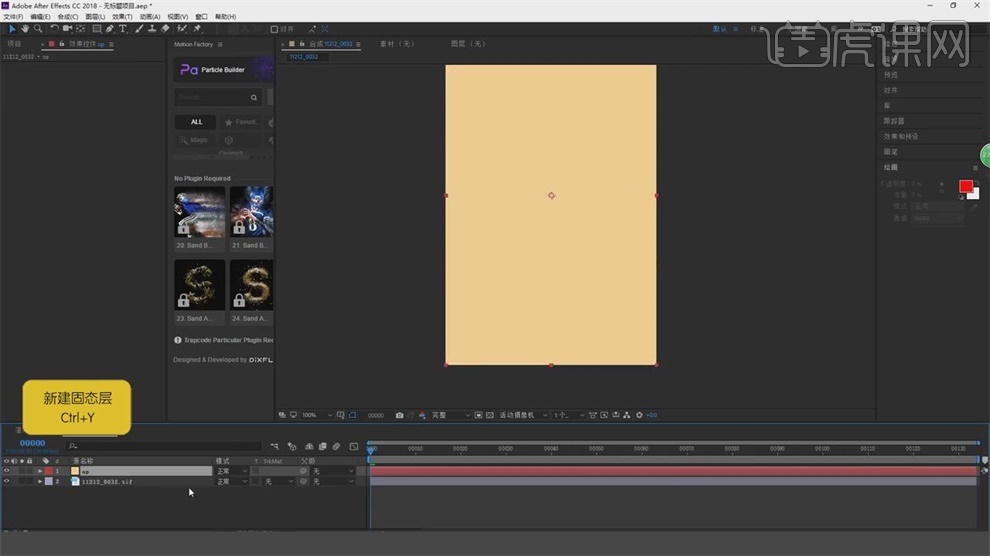
33.选择【Optical Flares】光效,选择其中一个光效预设,【渲染模式】改成透明,调整光影的位置,颜色改成黄色,【模式】改成相加。
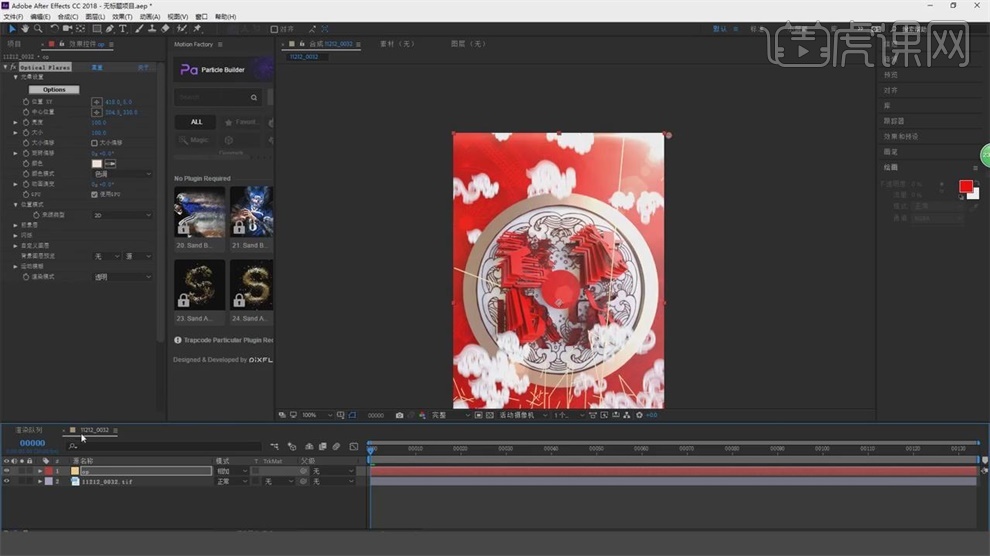
34.调整光源的【中心位置】,【ctrl+Y】新建固态层,添加【Video Copilot】-【Saber】.
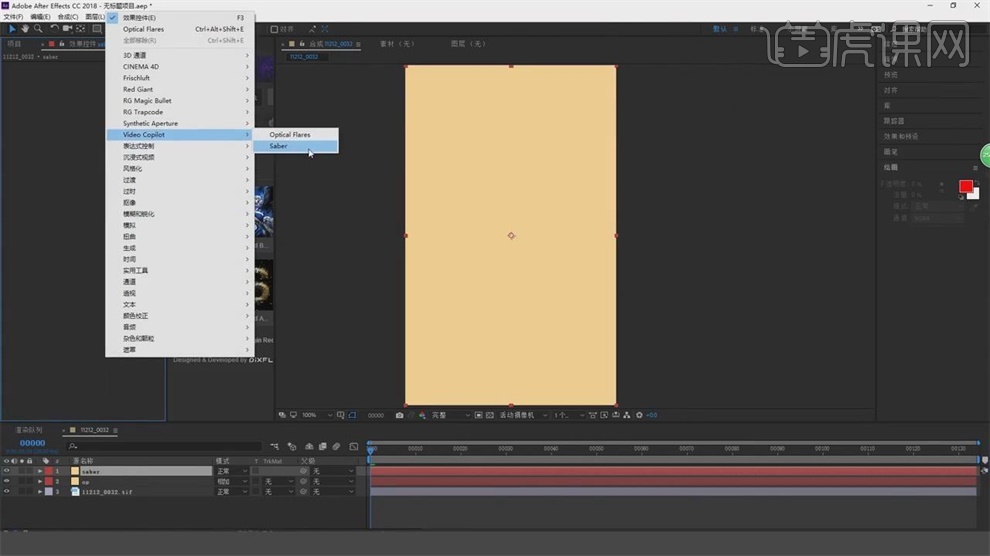
35.模式改成【相加】,用【椭圆工具】画个遮罩,【Core Type】改成【Layer Marks】蒙版,颜色改成火红色,【Core Size】改成0.5.
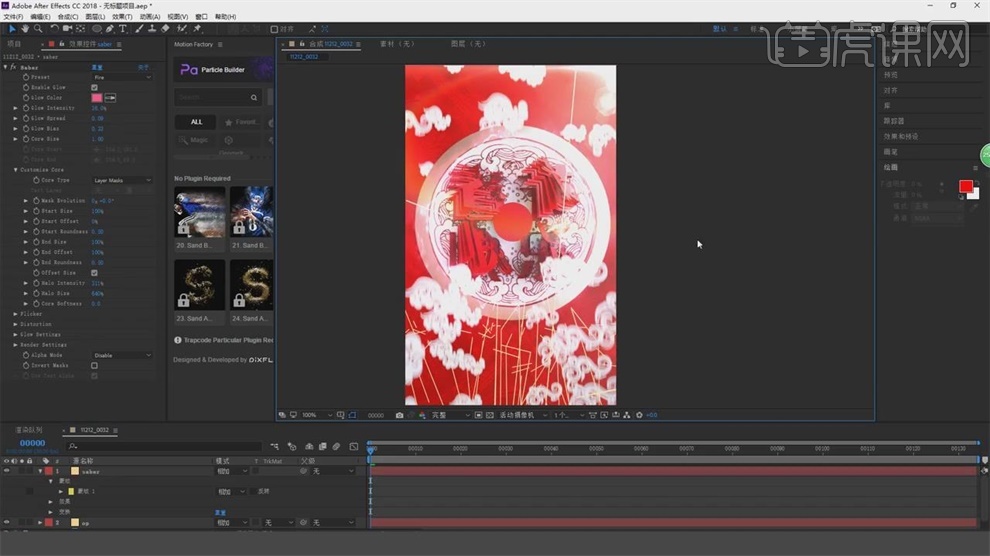
36.回到C4D制作红包,创建【平面】,【T】缩小,【F3】进入右视图调整位置,【R】选择90度。
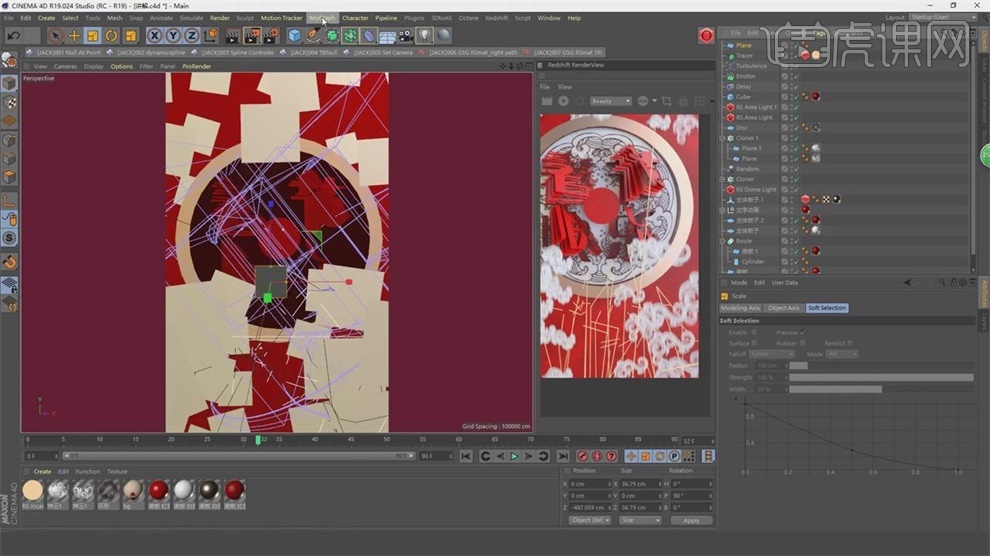
37.添加【克隆】,Mode改成【Grid Array】,勾选【Render Instances】,整体的往上移,【Size】都改成3.
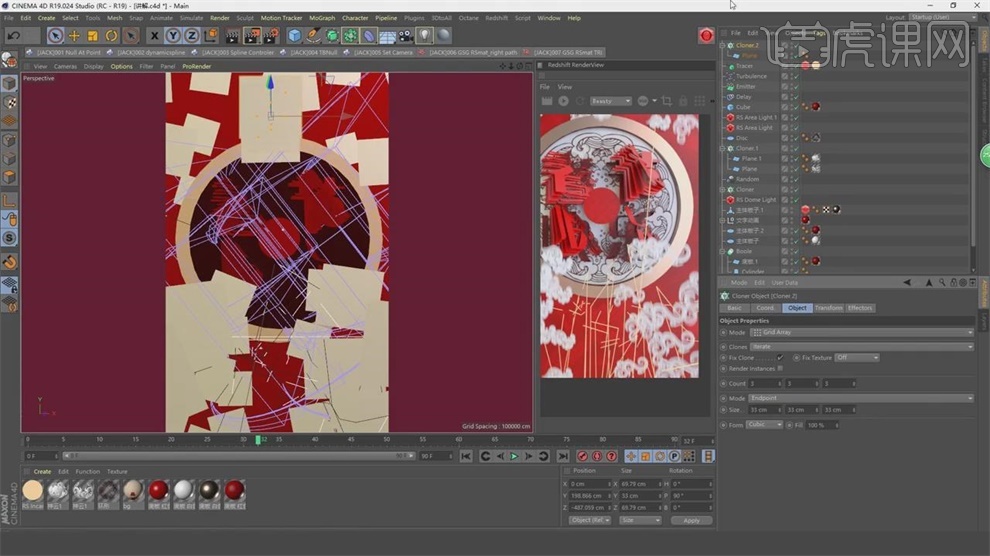
38.给克隆添加【Rigid Body】玻璃标签,选择应用到子集,这时红包就散出来了。
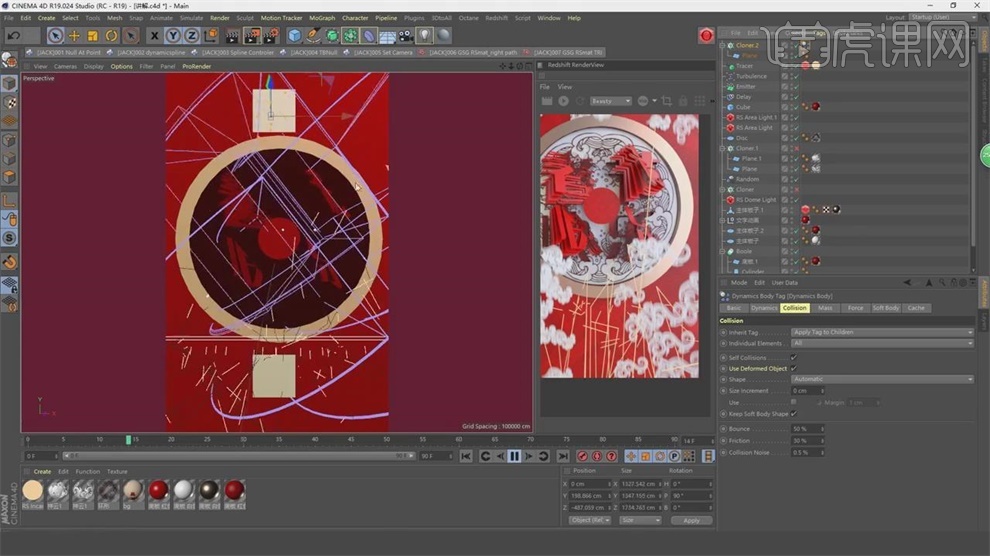
39.选择【Turbulence】,将【Strength】改成333,然后只需要找到红包的贴图,直接拖入红包就做好了。

40.【Turbulence】的【Scale】调小,让它影响小,这节课完成。
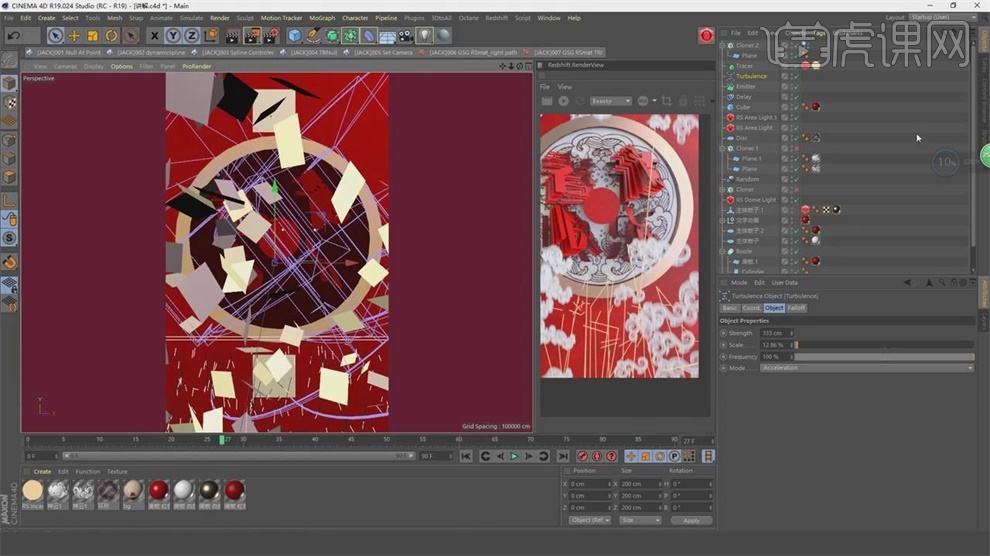
1. 将总的动画时长设置为【70F】70桢;

2. 在15F的位置时,给杯子的【旋转H】前打一个关键桢;在65F的位置,将【旋转H】的数值进行更改为,再打上关键桢;点击播放,杯子会进行旋转;

3. 将杯子的坐标轴移动到杯底部;在15F时,将杯子的【旋转B】数值为0°时,打一个关键桢,在19F的位置,将【旋转B】的数值进行更改为4°,再打上关键桢;在23F的位置,将【旋转B】的数值进行恢复为0°,再打上关键桢;

4. 【窗口】【时间线(函数曲线)】,找到杯子的【旋转B】的曲线,将其复制粘贴,复制到65F左右;点击播放,杯子实现了抖动旋转;
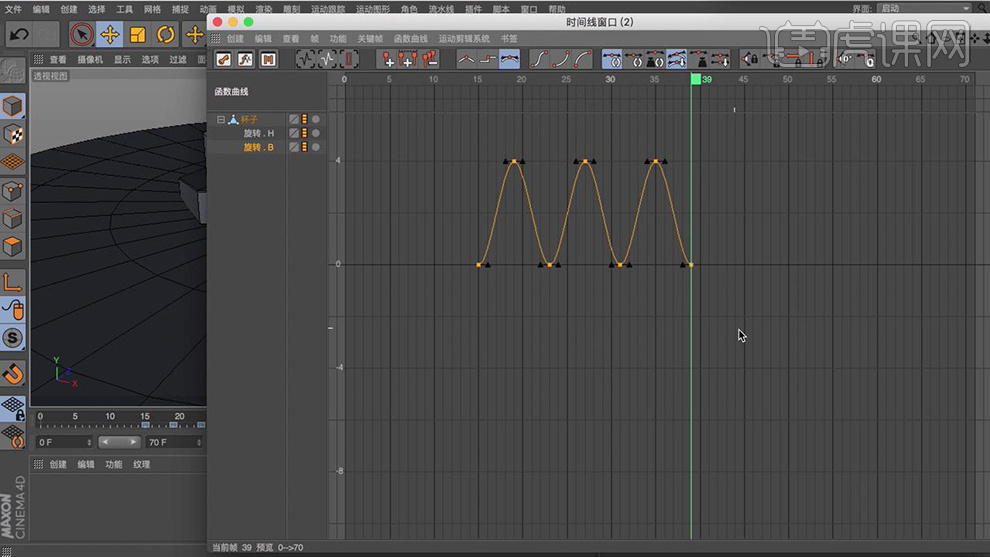
5. 同样的方法,给三角锥和圆环添加抖动旋转的效果;

6. 在15F的位置时,给抽屉的【Z轴位置】打一个关键桢,在65F的时候,将抽屉拉出来后,再给抽屉的【Z轴位置】打一个关键桢;

7. 在15F的位置时,给抽屉的【X轴位置】打一个关键桢,在19F的时候,调整X轴的数值,再给抽屉的【X轴位置】打一个关键桢;在23F的时候,调整X轴的数值,再给抽屉的【X轴位置】打一个关键桢;让抽屉拉出来的同时左右晃动;

8. 【窗口】【时间线(函数曲线)】,找到抽屉的【位置X】的曲线,将其复制粘贴,复制到65F左右;点击播放,抽屉拉出来的同时左右晃动;
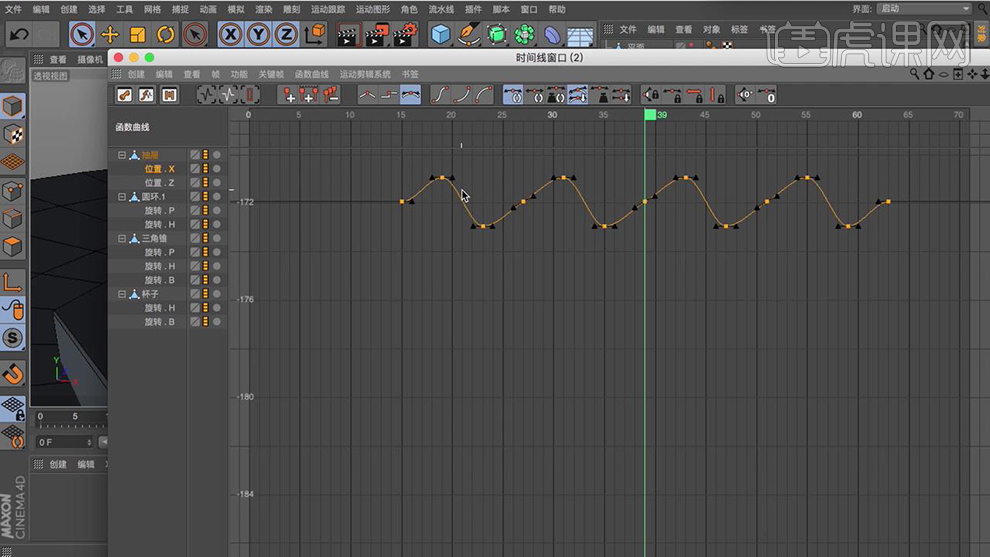
9. 在15F的位置时,给叶片的【扭曲强度】改为78°,打一个关键桢;在19F的位置时,给叶片的【扭曲强度】改为88°,打一个关键桢;在23F的位置时,给叶片的【扭曲强度】改为78°;

10. 在15F的位置时,给叶片的【角度】改为270°,打一个关键桢;在19F的位置时,给叶片的【角度】改为275°,打一个关键桢;在23F的位置时,给叶片的【扭曲强度】改为270°;

11. 【窗口】【时间线(函数曲线)】,找到叶片的【扭曲强度】和【扭曲角度】的曲线,将其复制粘贴,复制到65F左右;
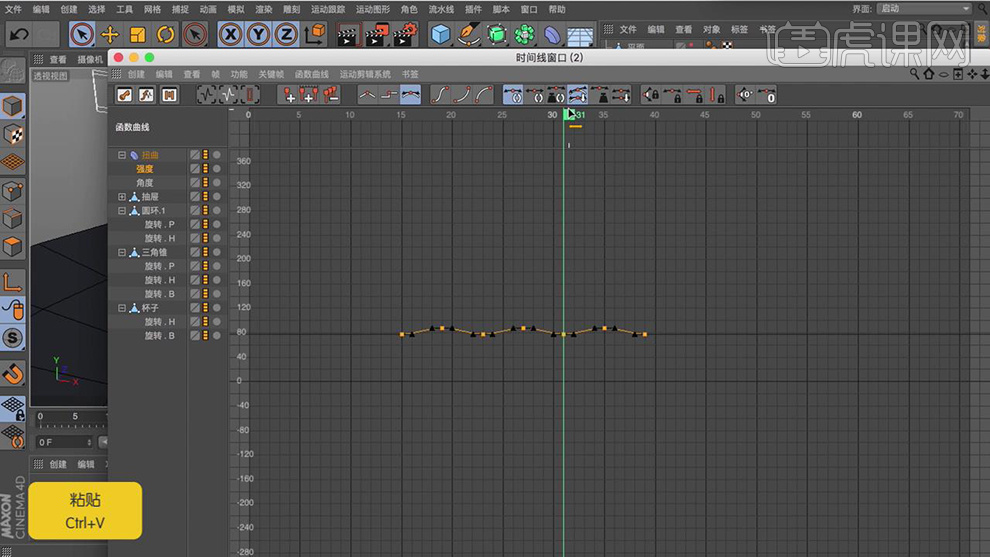
12. 将牙刷【C】掉,【点模式】下全选所有的点,右键【优化】;

13. 给牙刷的子级添加一个【扭曲】变形器,【匹配到父级】,在15F的位置时,给牙刷的【扭曲强度】为0°时,打一个关键桢;在19F的位置时,【扭曲强度】改为4°,打一个关键桢; 在23F的位置时,【扭曲强度】改为-4°,打一个关键桢;在27F的位置时,【扭曲强度】改为0°,打一个关键桢;

14. 【窗口】【时间线(函数曲线)】,找到牙刷的【扭曲强度】的曲线,将其复制粘贴,复制到65F左右;
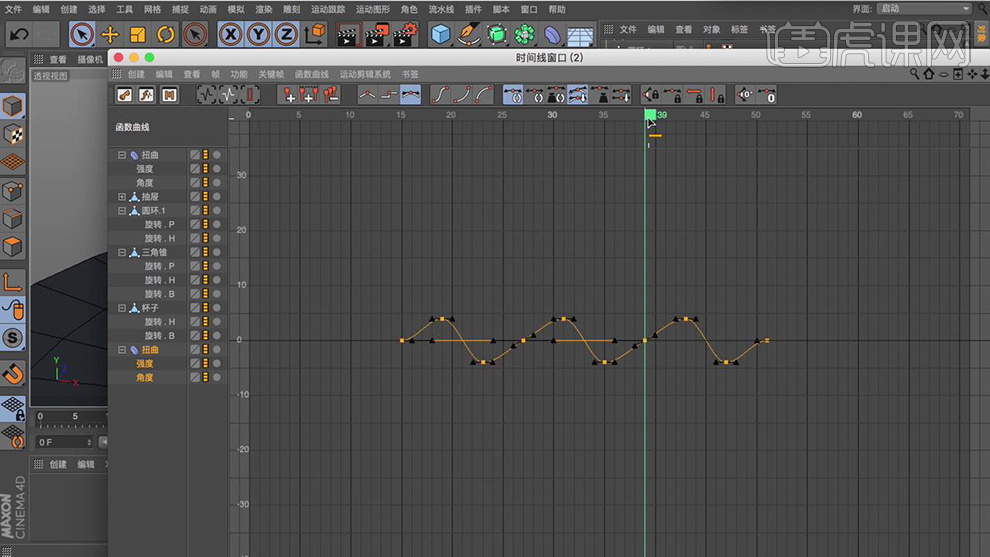
15. 新建【材质球】,【颜色】改为黄色,【反射】中添加【反射(传统)】,【反射强度】为8%,【粗糙度】为2%,【层遮罩】【纹理】处添加【菲涅耳】,【层遮罩】【数量】35%;将黄色材质球给到牙刷;
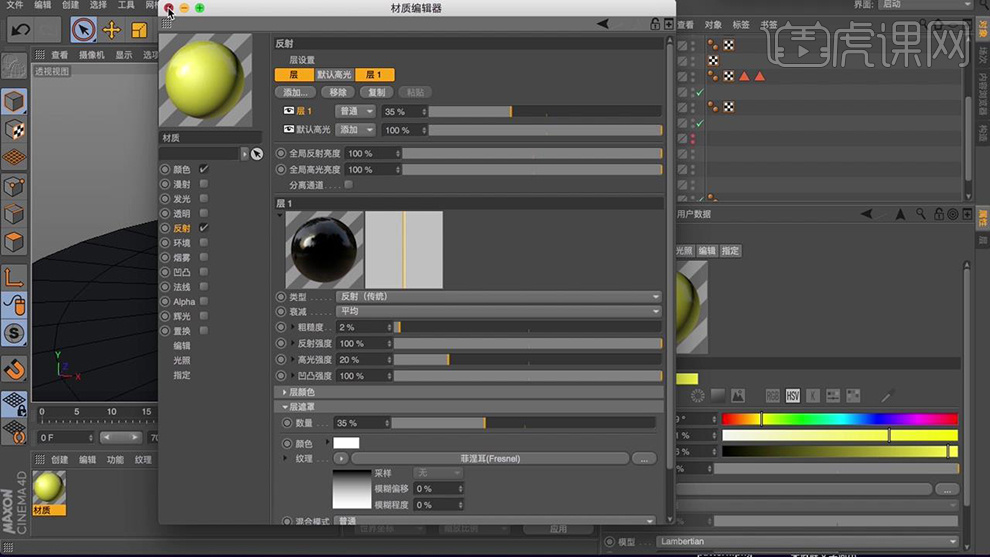
16. 新建【材质球】,【颜色】改为蓝绿色,【反射】中添加【反射(传统)】,【反射强度】为81%,【高光宽度】39%;将蓝绿色给到抽屉;
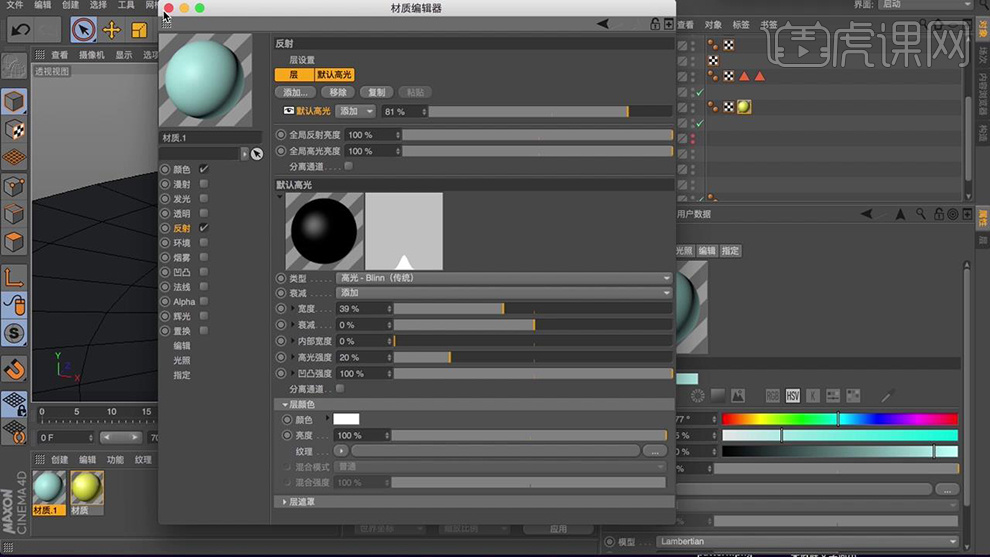
17. 同样的方法,给其他物体也添加不同的颜色;

18. 新建【区域光】放在模型左侧,作为主光源,光的【强度】90%,【投影】选择区域投影,【最小取样值】为8;

19. 复制【区域光】放在模型右侧,作为辅助光,光的【强度】70%;
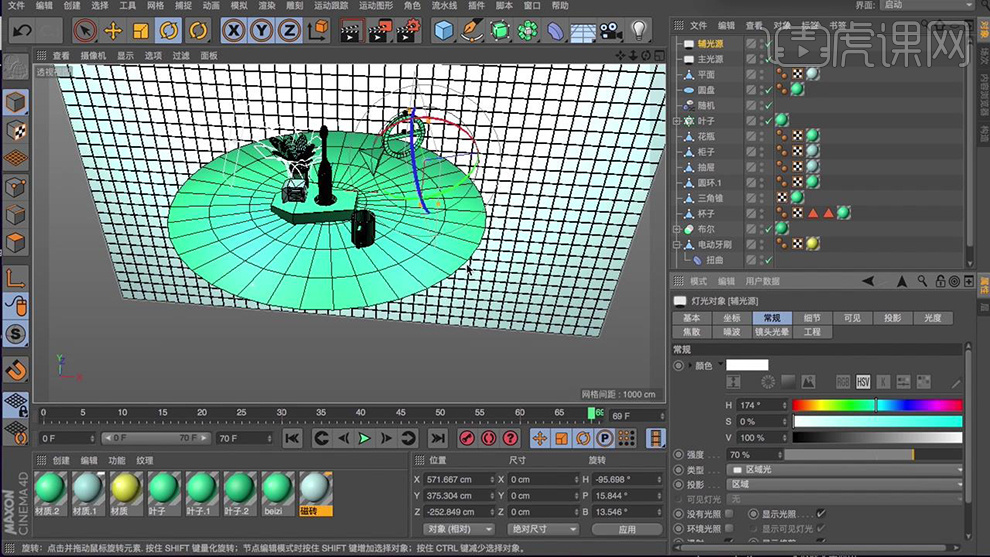
20. 新建【点光源】放在牙刷的右前方,【灯光工程】模式改为【包括】,将牙刷放进【对象】中,这个点光源就只对牙刷起作用;

21. 在主光源的【工程】中,将模式改为【排除】,将背景瓷砖放进【对象】中,则主光源不会对瓷砖起作用;

22. 新建【点光源】,【工程】模式改为【包括】,将背景瓷砖放进【对象】中,将点光源的【常规】【可见灯光】改为【正向测定体积】;将点光源放大,并添加一点蓝色;

23. 调整好角度,新建【摄像机】,调整【焦距】和【视角范围】;

24. 【渲染设置】输出尺寸改为700*1000;

25. 【渲染设置】打开【全局光照】,【预设】改为【室内-预览(高漫射尝试)】,打开【环境吸收】;

26. 给瓷砖添加【合成】标签,取消勾选【全局光照可见】;

27. 单桢渲染到图片查看器,查看效果;
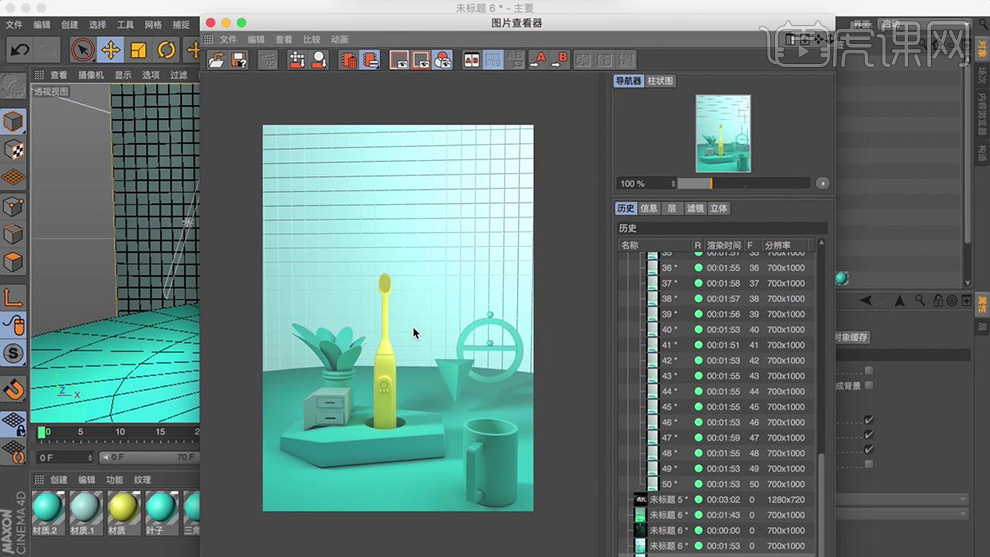
28. 在瓷码的【合成标签】中,【对象缓存】启用缓存1,【渲染设置】中,打开【多通道】在【多通道渲染】中添加【对象缓存】,群组ID对应为1;

29. 在【多通道渲染】中依次添加【高光】【反射】,【输出】的帧范围改为【全部帧】;【抗锯齿】改为最佳;
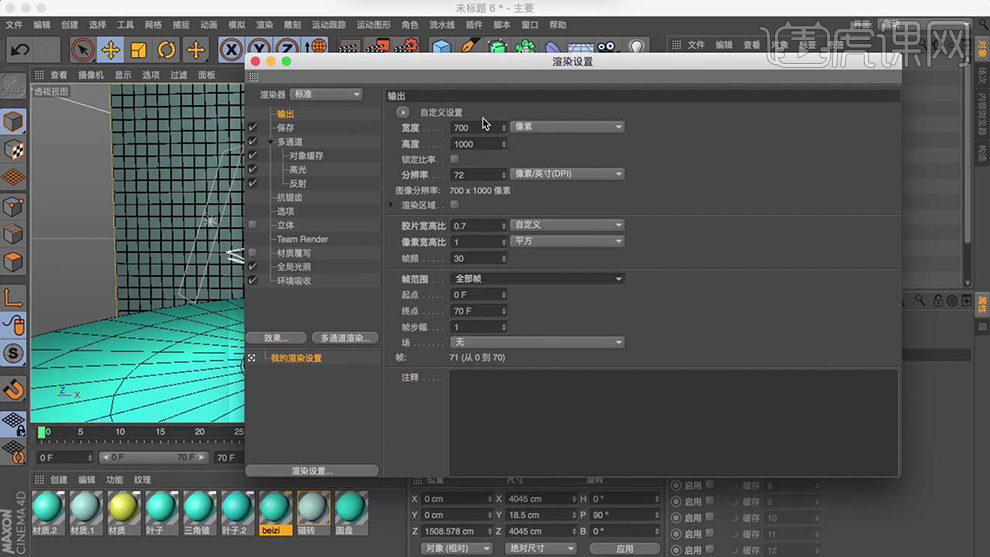
30. 【渲染到图片查看器】,打开【AE】,双击合成面板,找到渲染的【PNG序列】,点击【打开】;
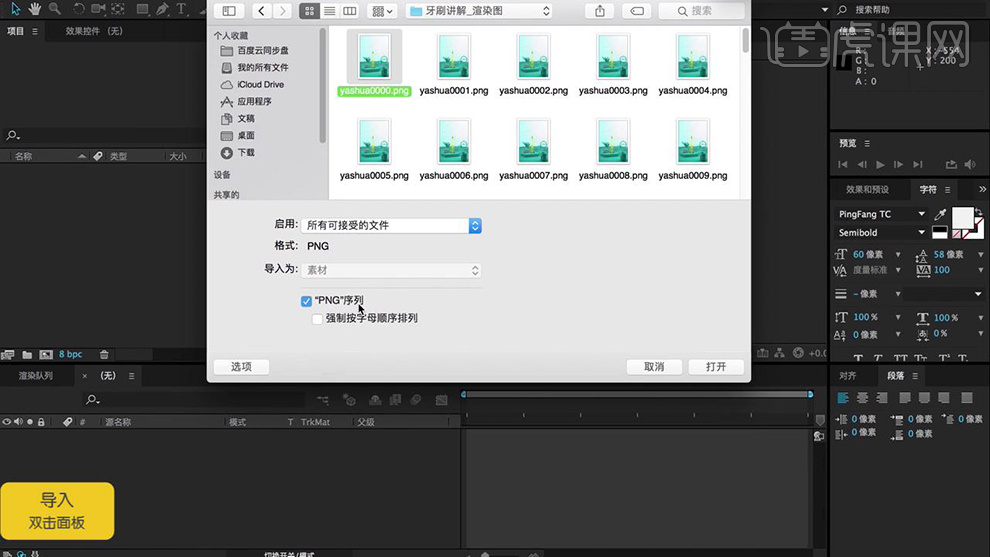
31. 将PNG序列拖到【合成】按扭中;形成一个新的合成;
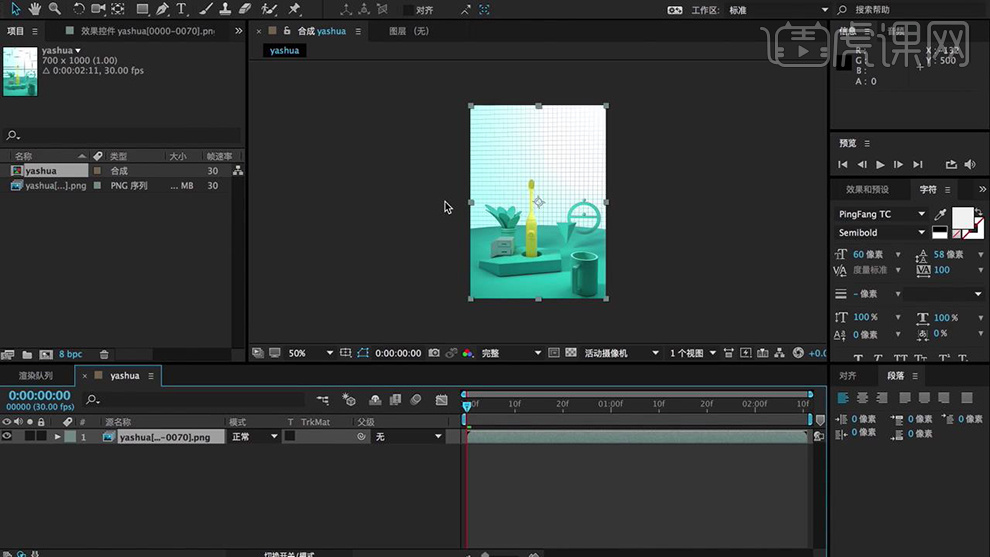
32. 再次双击合成面板,在多通道文件夹中,把【对象缓存】打开;
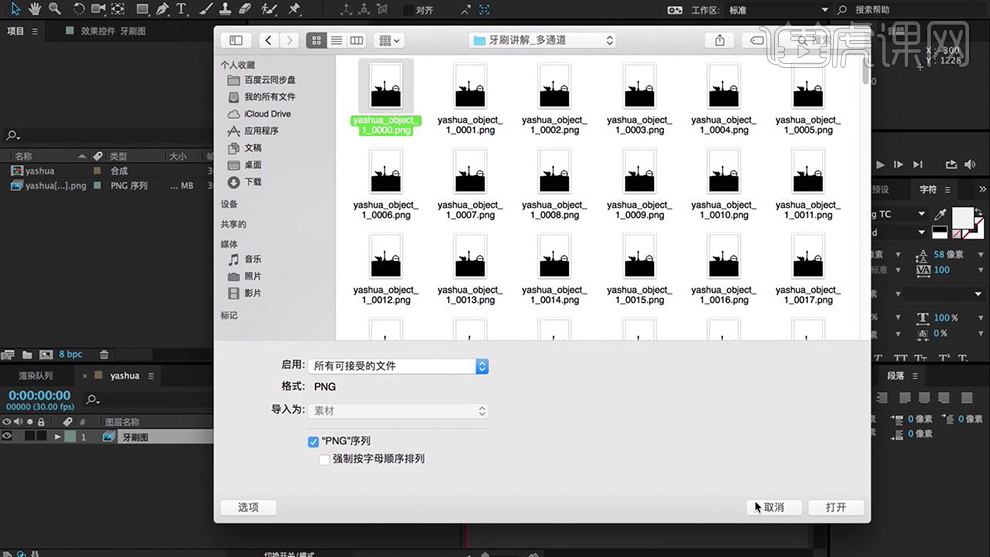
33. 将对象缓存拖到【合成】中;将对象缓存放在渲染图的上面;给牙刷图上点开【亮度遮罩“对象缓存”】;
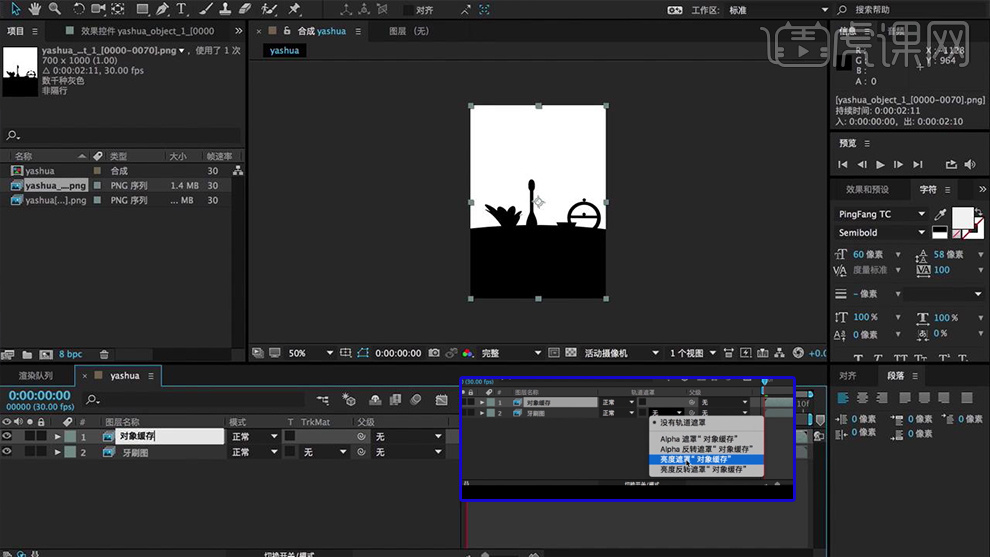
34. 复制牙刷和对象缓存两个图层,将牙刷图的遮罩改为【亮度反转】;
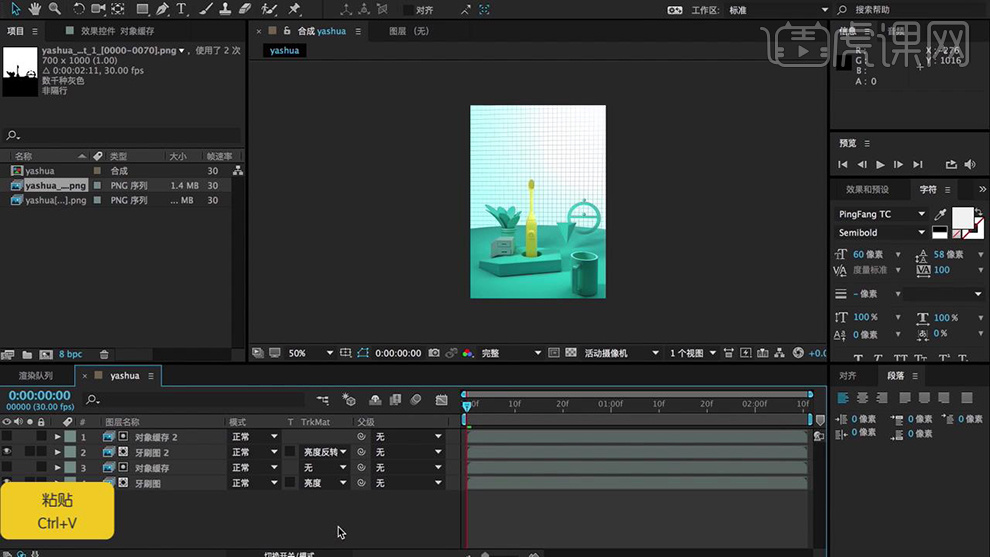
35. 双击合成面板,导入【反射层】;
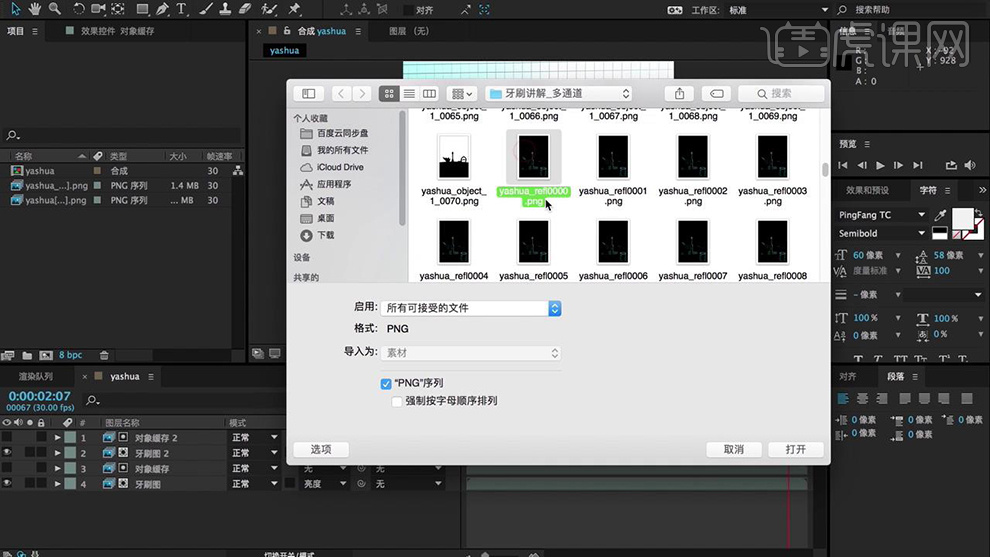
36. 将反射图层拖入【合成】中,【叠加模式】改为相加;反射层的【不透明度】改为25%;

37. 双击合成面板,导入【高光层】;
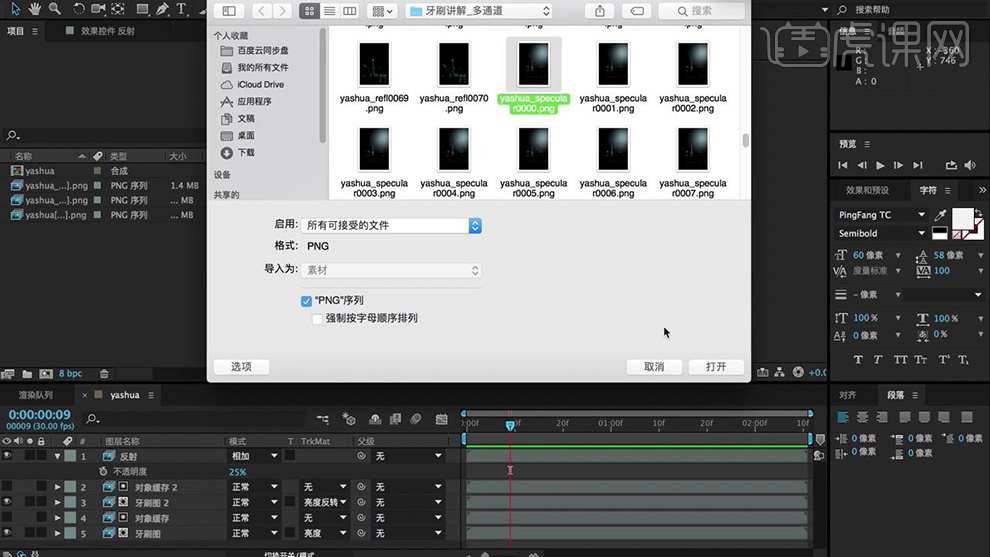
38. 将高光图层拖入【合成】中,【叠加模式】改为相加;高光层的【不透明度】改为80%;
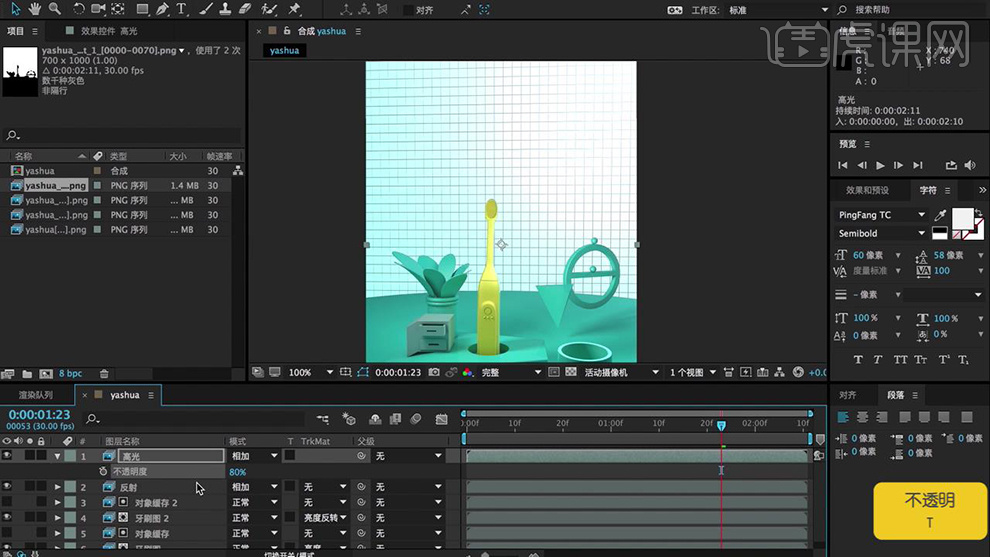
39. 双击合成面板,导入LOGO, 将LOGO拖入合成中,【叠加模式】改为变暗;调整LOGO的大小和位置;
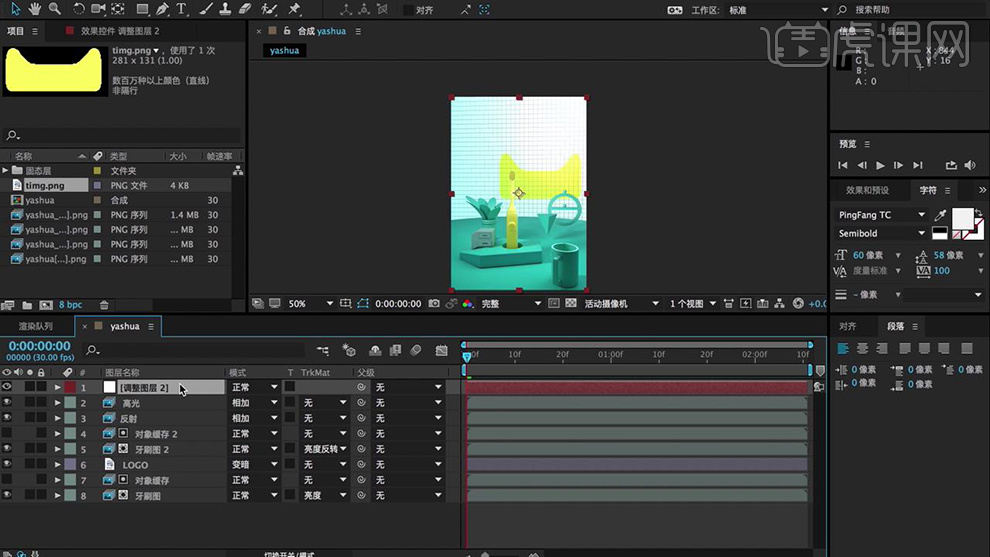
40. 在空白处,右键新建【调整图层】,将【高光】层的反转遮罩取消;在【调整图层】右键【效果】【颜色较正】打开【曲线】;
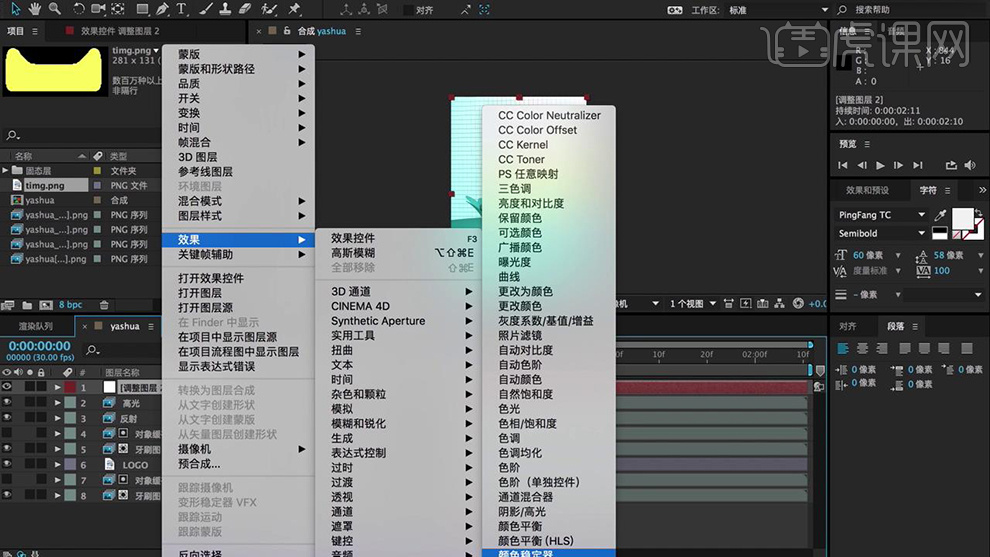
41. 分别调整RGB的曲线,来调整图片的颜色;
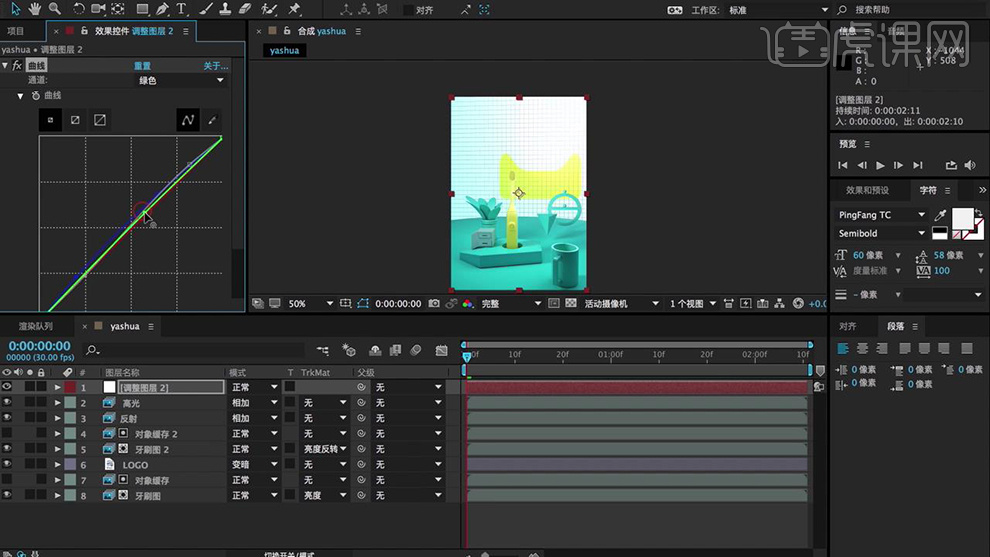
42. 给图片添加文案等;
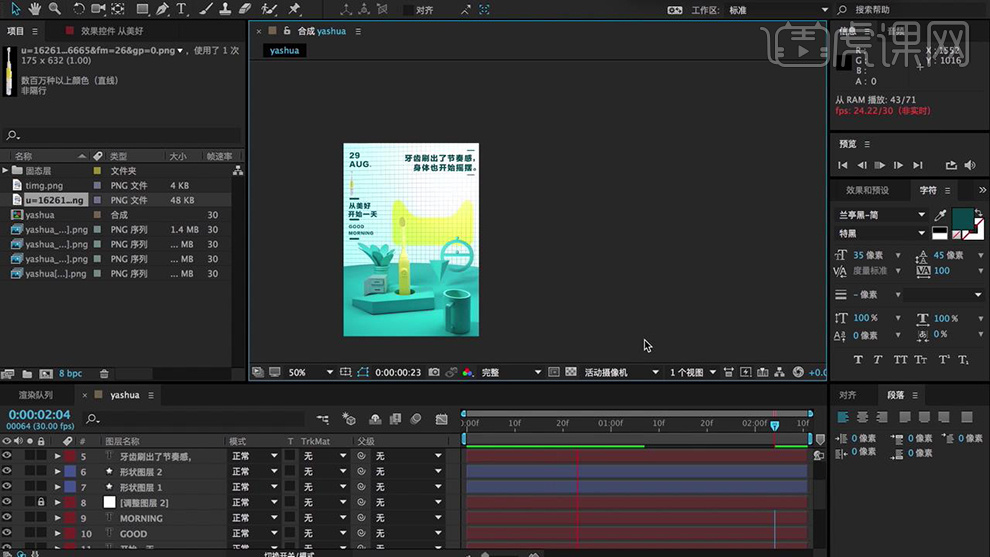
43. 菜单栏中,【合成】【添加到渲染队列】;【输出模块设置】中格式改为【PNG序列】;然后进行【渲染】;
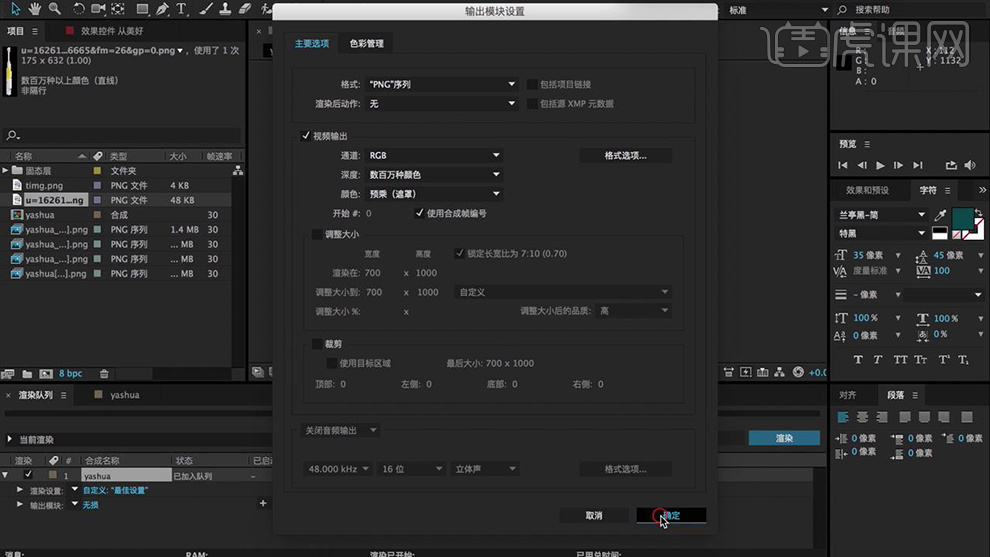
44. 在PS中,将【图片存储为WEB所用格式】,预设改为GIF, 【循环】改为永远;

45. 最终效果图如图所示。

1.打开【C4D】软件,打开猫咪模型,【显示】-【光影着色(着色)】,【选中】猫咪,按【Alt】键为其添加【减面】,【调整】减面强度。
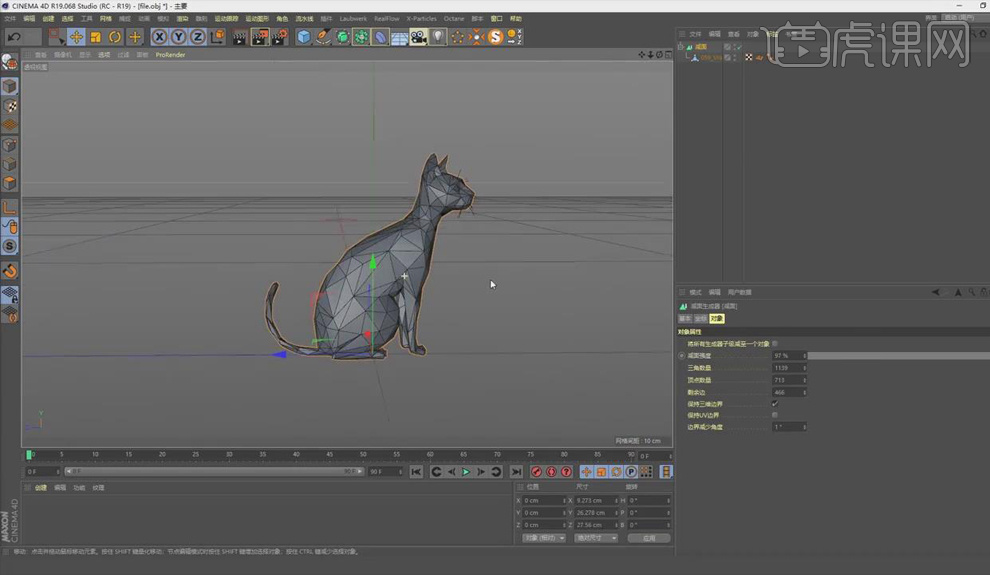
2.【选中】减面,【右键】-【当前状态转对象】,将原有的减面隐藏,将生成的对象移出减面组,再【删除】减面空白组。
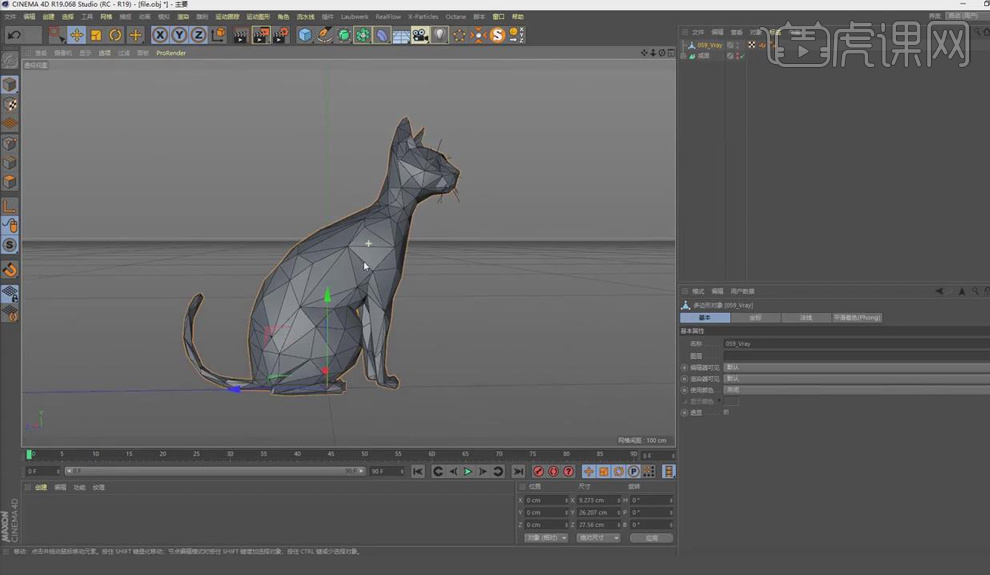
3.【选中】减面后的猫咪对象,按【Alt】键为其添加【晶格】,晶格【圆柱半径】-【0.05cm】,【球体半径】-【0.05cm】。
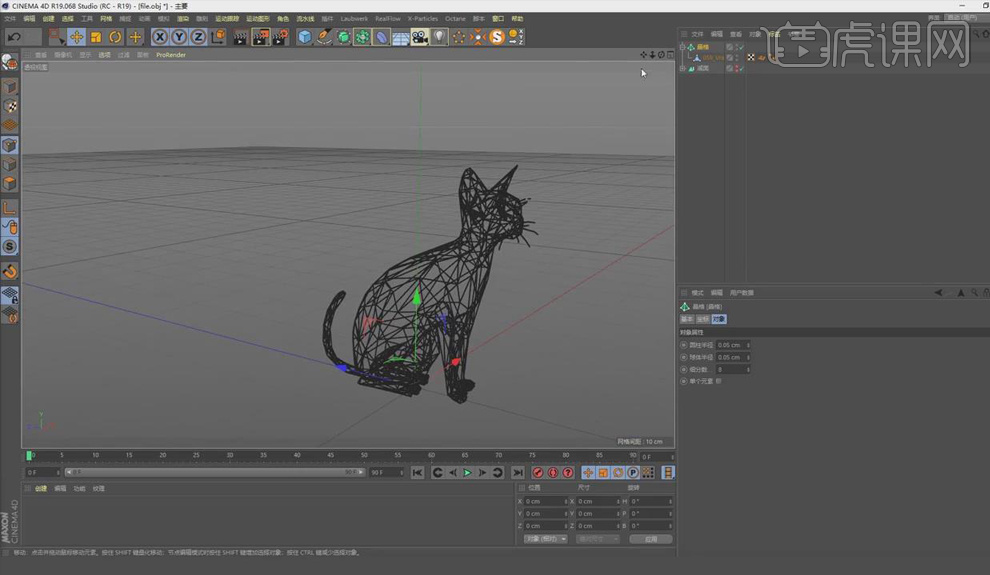
4.按【Ctrl】键拖动复制减面后的猫咪,【面】模式下,【实时选择工具】选中猫咪的面,按【Shift】键进行加选,【Delete】将选中的面删除。
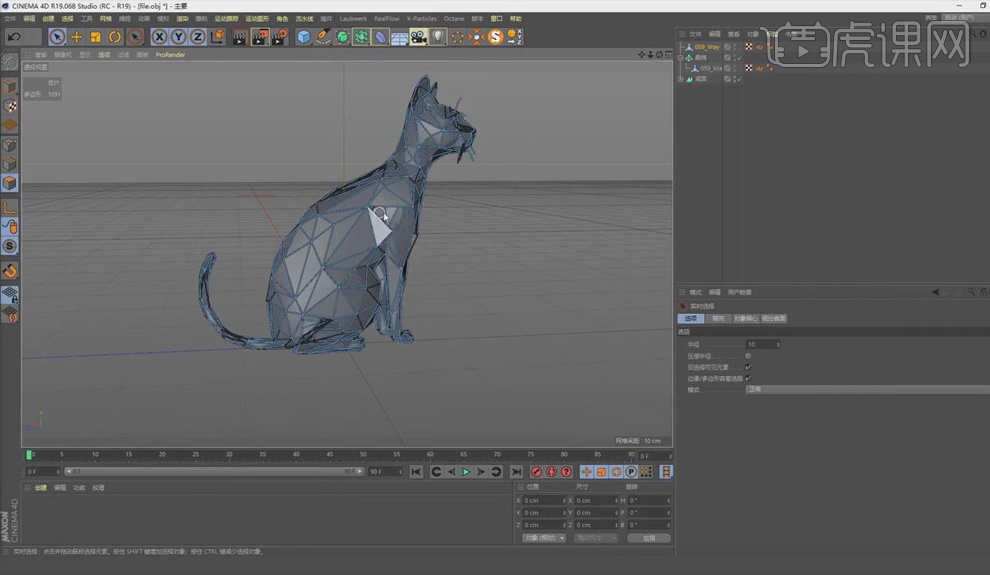
5.【Octane】-【Live Viewer Window】,打开OC渲染窗口,【Objects】-【Light】-【Octanelight】,【调整】灯光大小、位置,点击【实时渲染】。
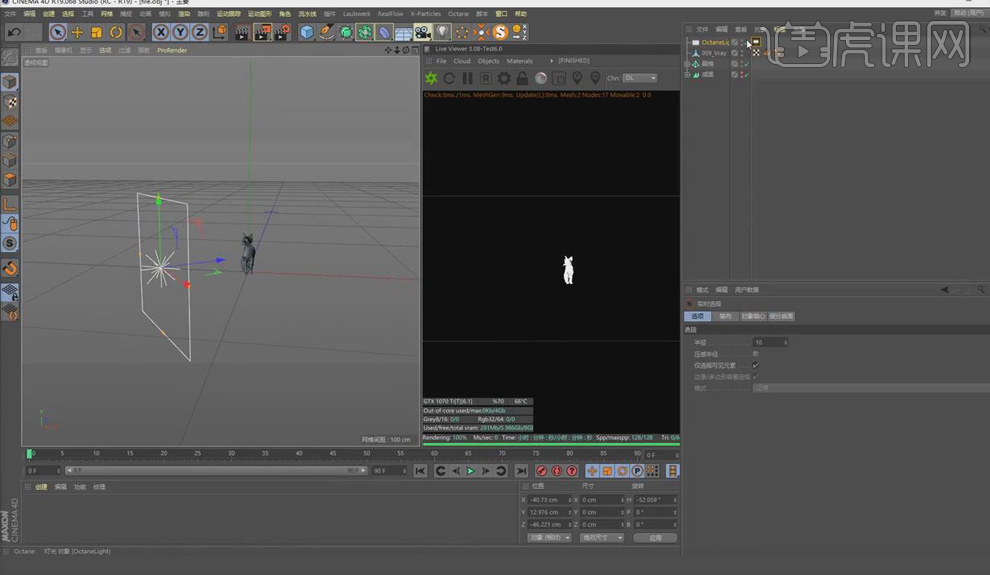
6.新建【OctaneSky】,【Shift+V】打开视图,在其查看中将【边界着色】的透明度改为100%,新建【摄像机】,其【焦距】-【50】。
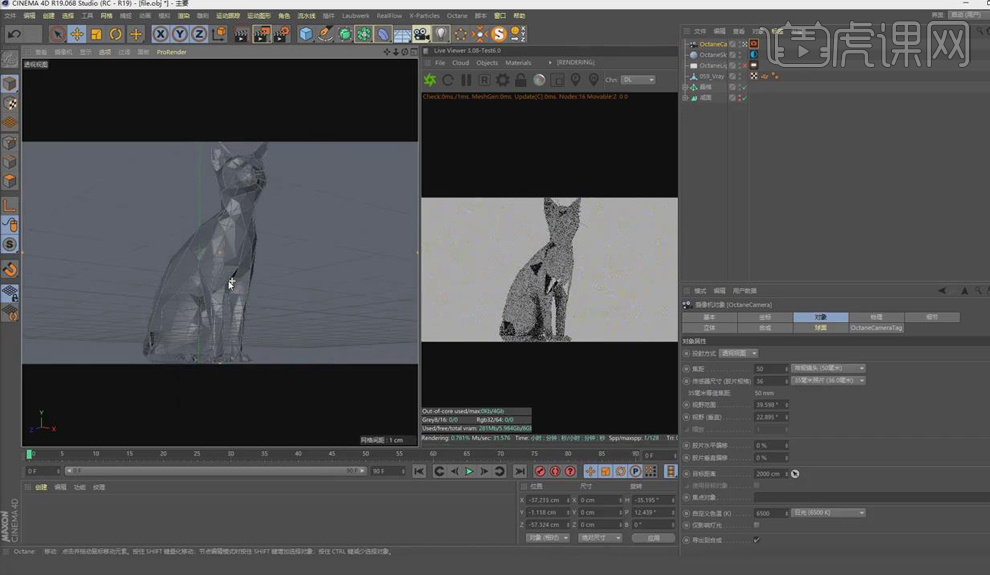
7.打开【OC设置】,光照模式选择【路径追踪】,【最大采样值】-【1000】,【GI修剪】-【1】,相机模式选择【Linear】,【伽马】-【2.2】。
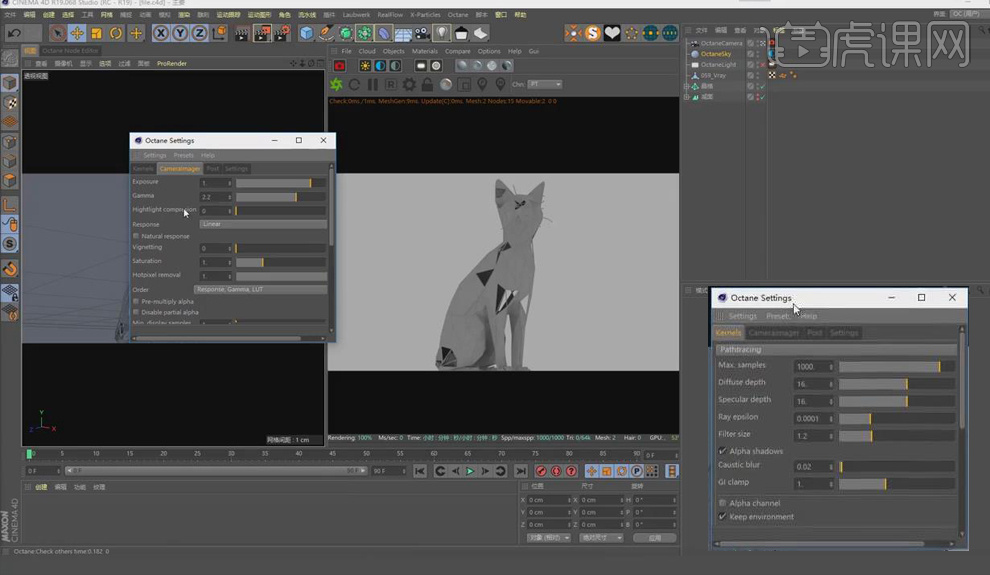
8.按【中键】切换到正视图,【摄像机】-【透视视图】,【显示】-【光影着色(着色)】,【隐藏】灯光,创建【多边形】,勾选【三角形】,【调整】其大小、位置。
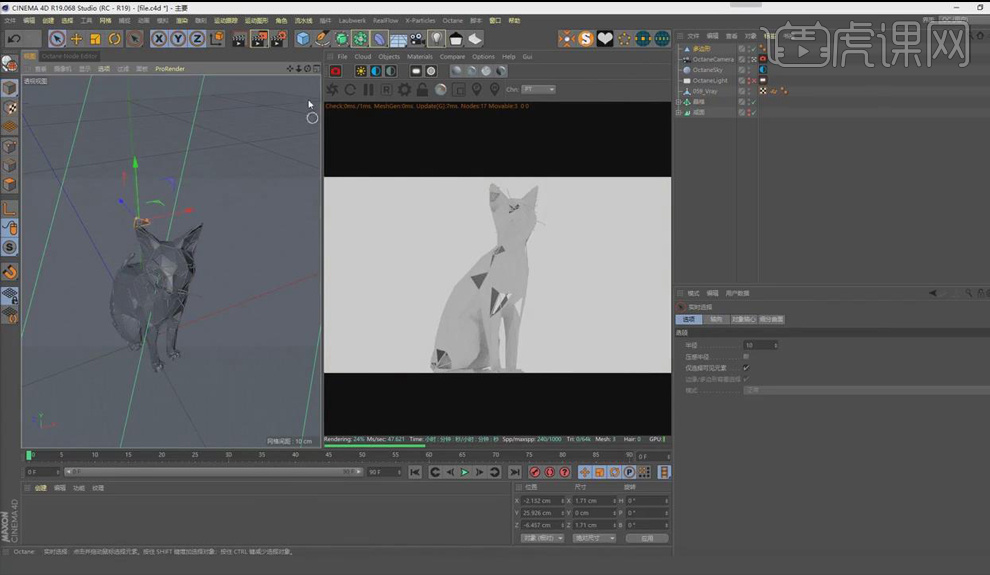
9.【运动图形】-【克隆】,将多边形放入其【子集】,克隆【模式】-【网格排列】,【数量】-【10/10/10】。
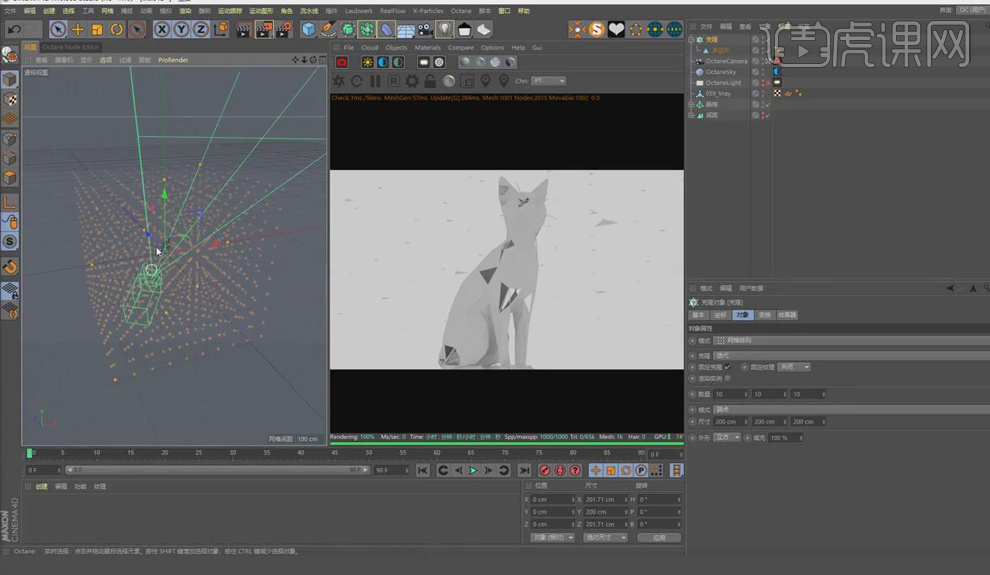
10.【运动图形】-【效果器】-【随机】,勾选【缩放】、【旋转】随机,【调整】其参数,再【调整】克隆的尺寸。
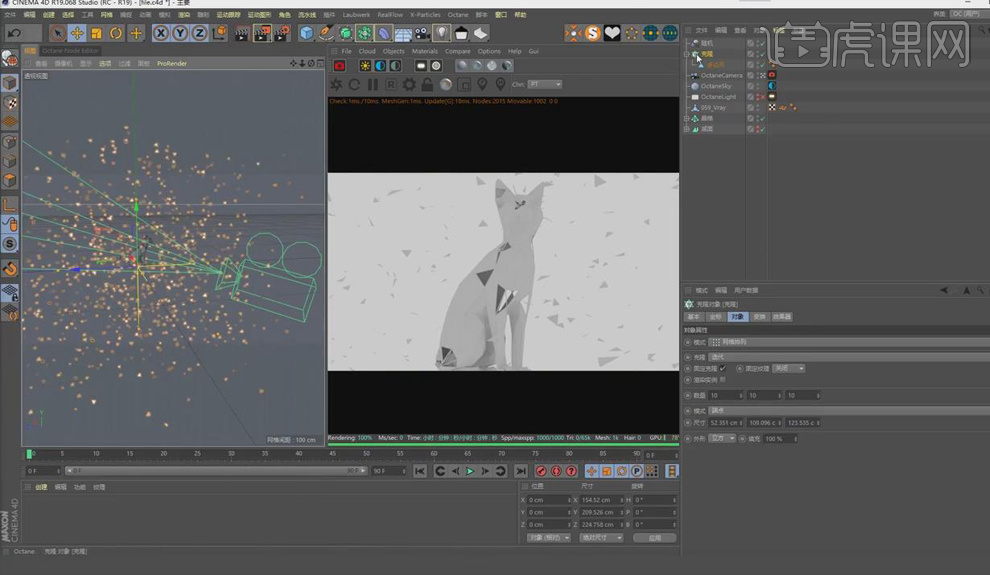
11.【隐藏】OctaneSky,【显示】Octanelight,【调整】灯光角度,【选中】灯光标签,勾选【Surface brightness】,再【调整】灯光强度,改为10,作为主光源。
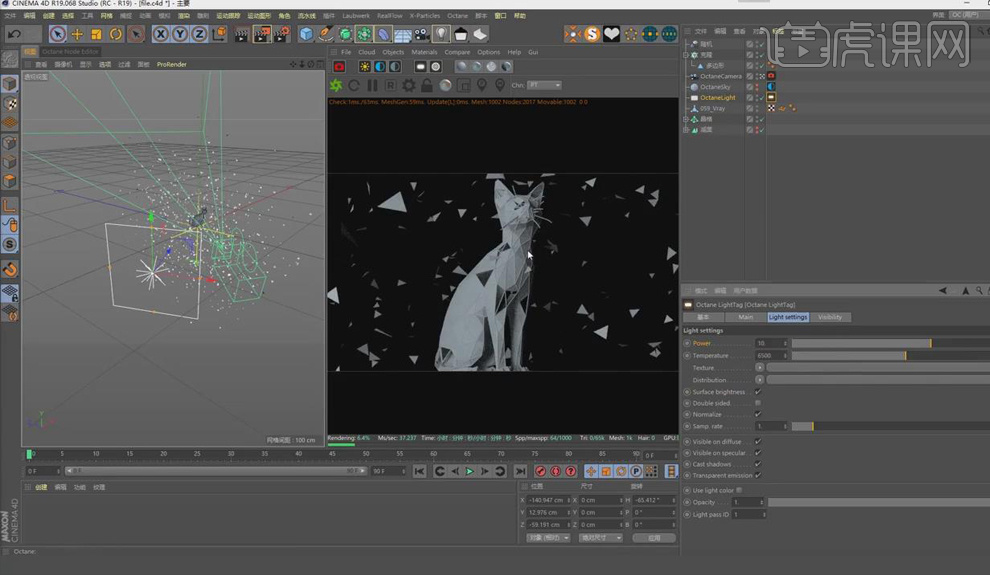
12.【选中】晶格,新建【目标灯光】,【调整】其位置、大小,其强度改为5,作为辅助光源,关闭【摄像机可见】。
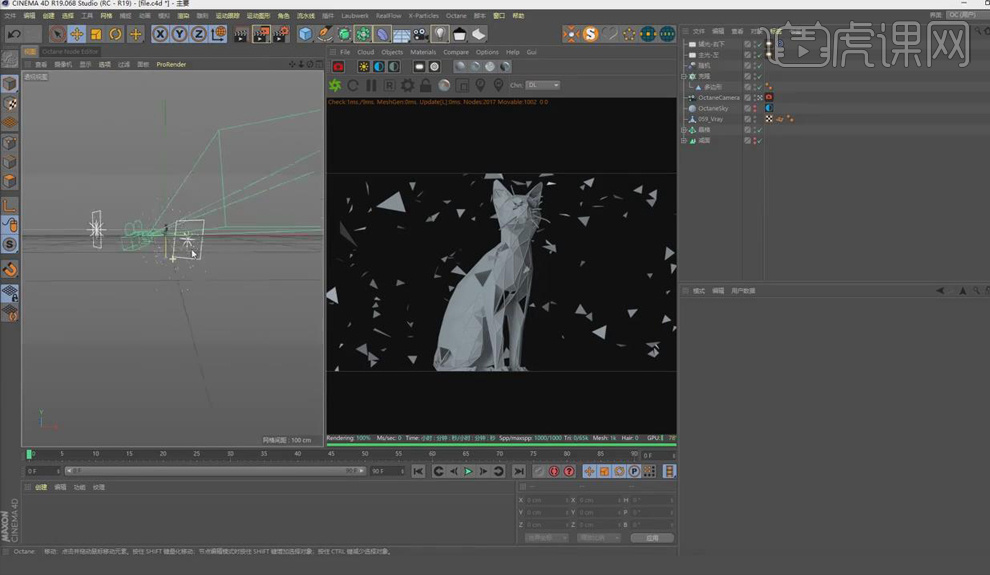
13.创建【圆盘】,【调整】其大小、位置,新建【目标灯光】,【调整】其位置、大小,照亮圆盘背景板,关闭【摄像机可见】,其强度改为65。

14.新建【OC材质球】,将其赋予晶格,双击打开【材质编辑器】,类型选择【Glossy(光泽)】,【漫射】颜色选择5%的黑,【粗糙度】为0.1。
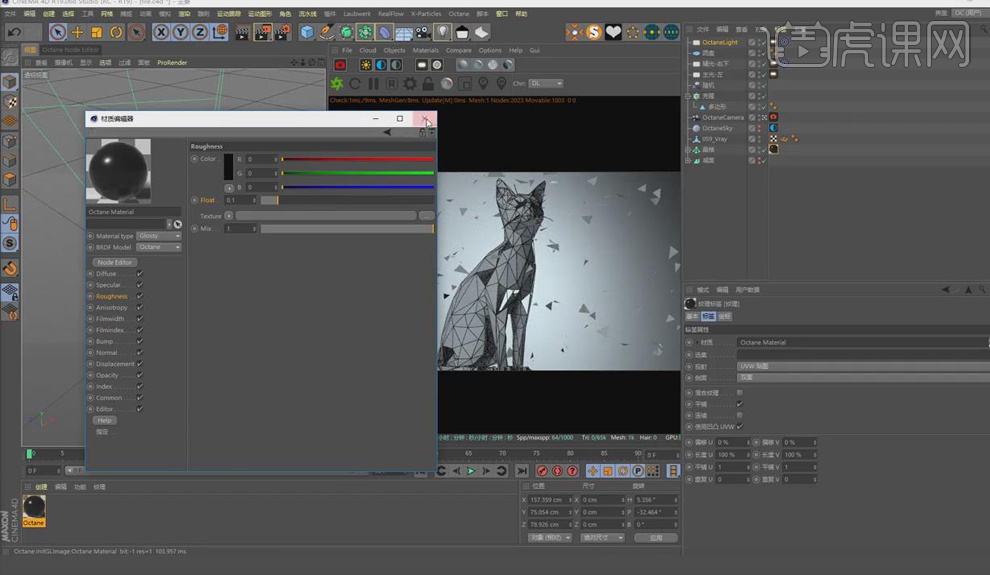
15..新建【OC材质球】,将其赋予减面的猫咪,双击打开【材质编辑器】,类型选择【Glossy(光泽)】,【漫射】颜色选择纯黑,增加【索引】,增加【粗糙度】,【镜面】颜色选择金色。
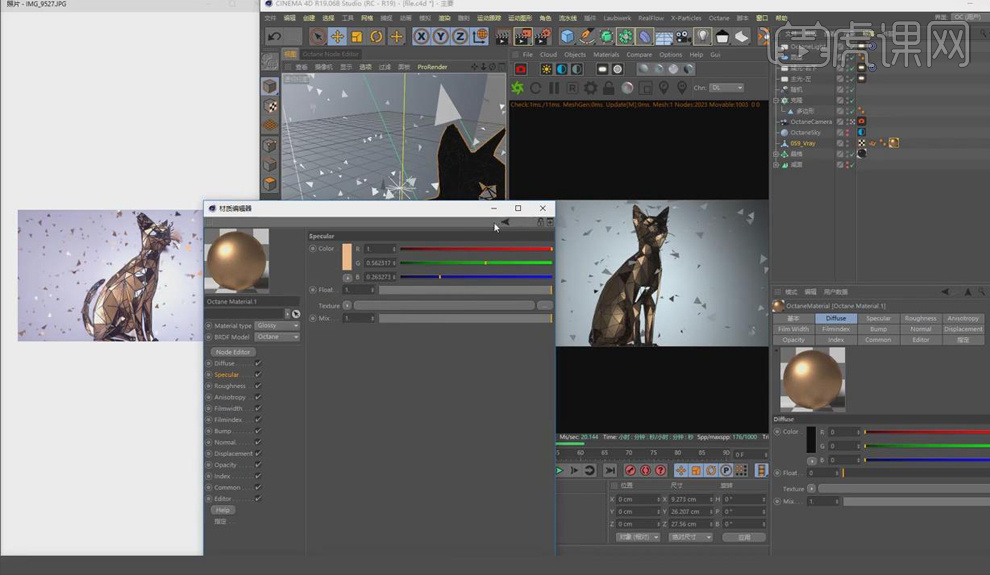
16.点击打开金属材质球的【节点编辑器】,添加【Image Texture】节点,载入贴图,添加【Gradent】节点,进行连接,【调整】渐变颜色。
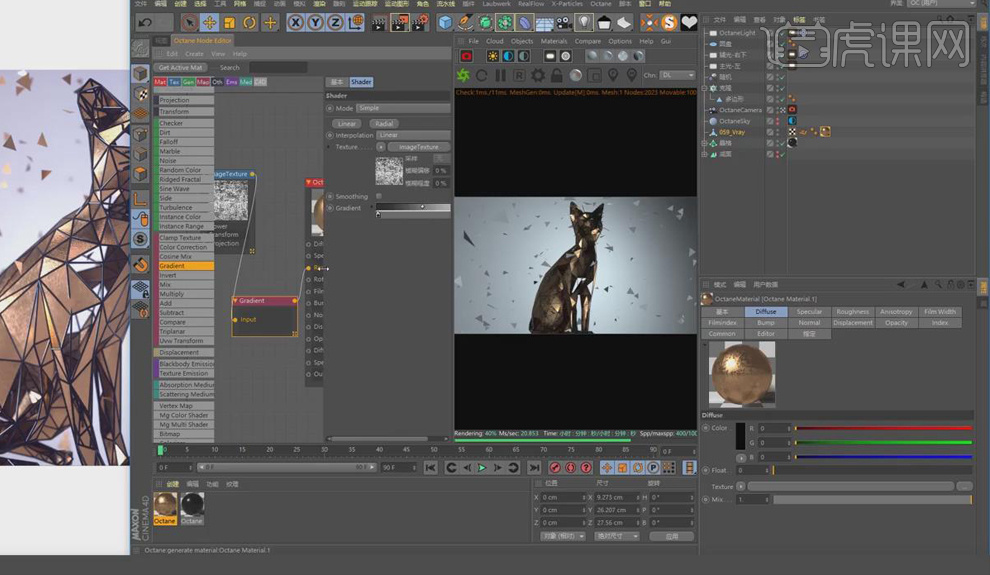
17.复制【Image Texture】,载入凹凸贴图,连接到凹凸通道,其【强度】为0.01,添加【Transform】节点,进行连接,【调整】其参数。
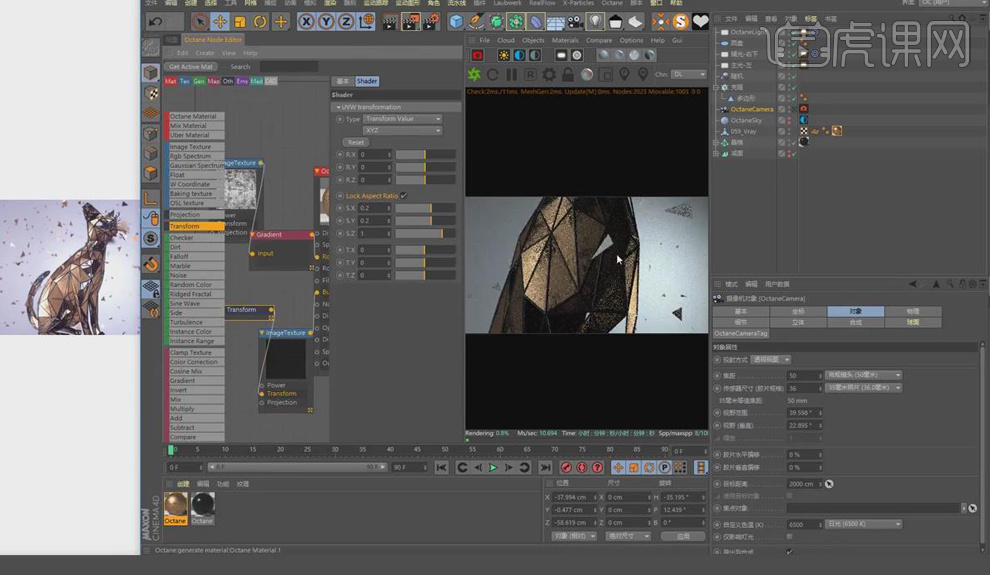
18.将金属材质赋予克隆的多边形,按【Ctrl】键复制左侧的主光源,【调整】其位置、大小,再【调整】其他灯光的位置、大小,【选中】晶格,将其【半径】都改为【0.1cm】。

19.【选中】减面猫咪和晶格,【调整】其角度、位置,再新建【OC灯光】,【调整】其位置、大小,其强度改为10,照亮克隆三角形。
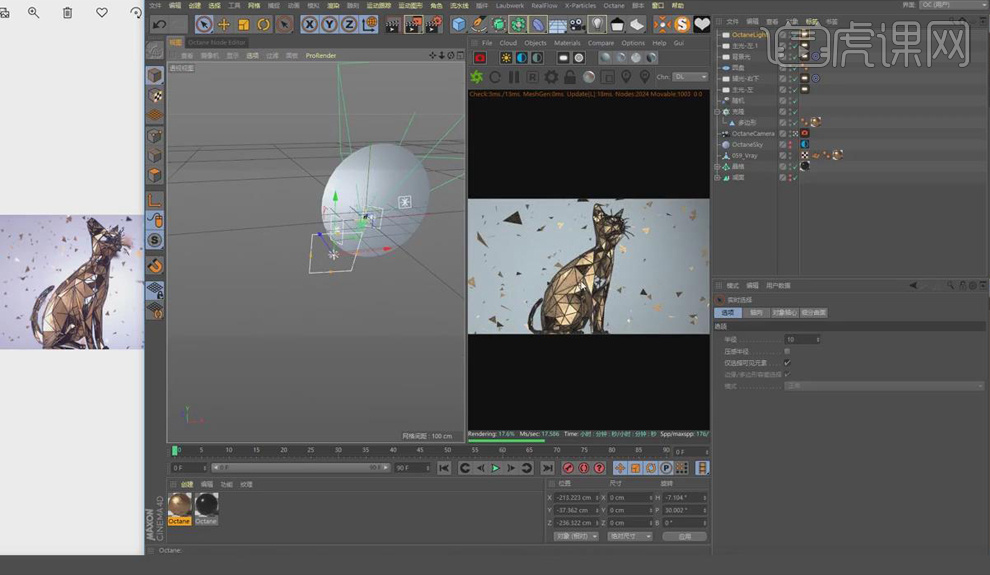
20.【选中】晶格,新建【目标灯光】,【调整】其位置、大小,其强度改为50,作为顶部灯光,打开【OC设置】,【调整】其参数,添加【暗角】效果,再将最大采样值改为5000。
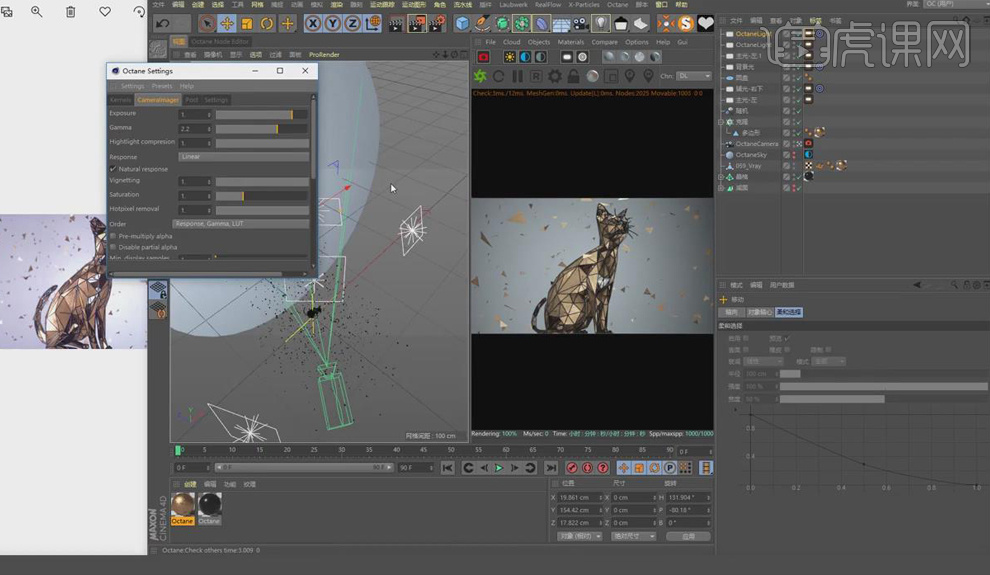
21.打开【渲染设置】,选择【OC渲染器】,【保存】格式为JPG,选择保存位置,启用OC渲染器的【Render Passes】。
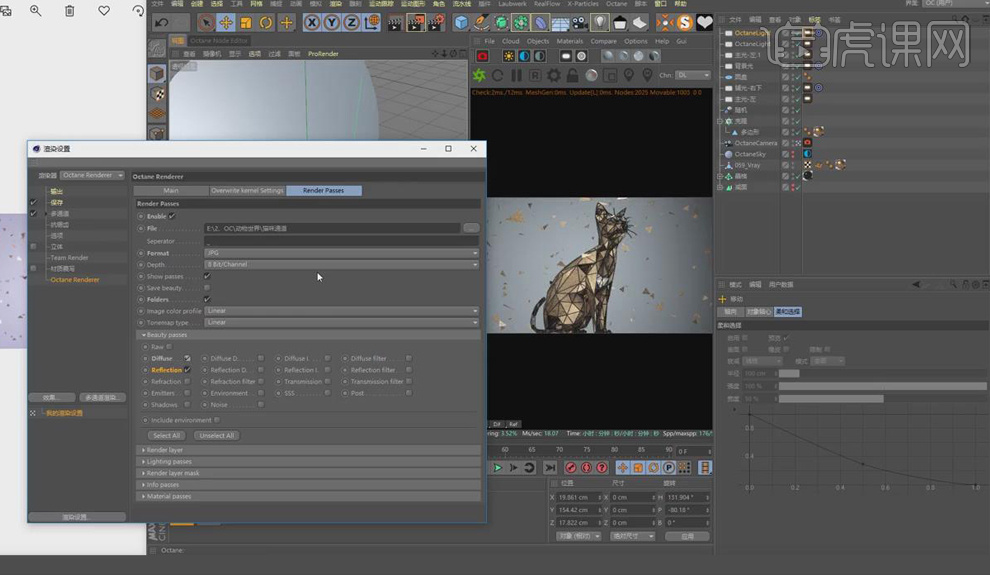
22.将克隆三角形缩小,其【数量】改为【15/15/15】,再【调整】其位置,【选中】摄像机,添加【景深】效果,点击绿色图标进行【自动对焦】。

23.按【Ctrl】键移动复制两盏主光源,【调整】其大小、位置、强度,点击【渲染图片】。
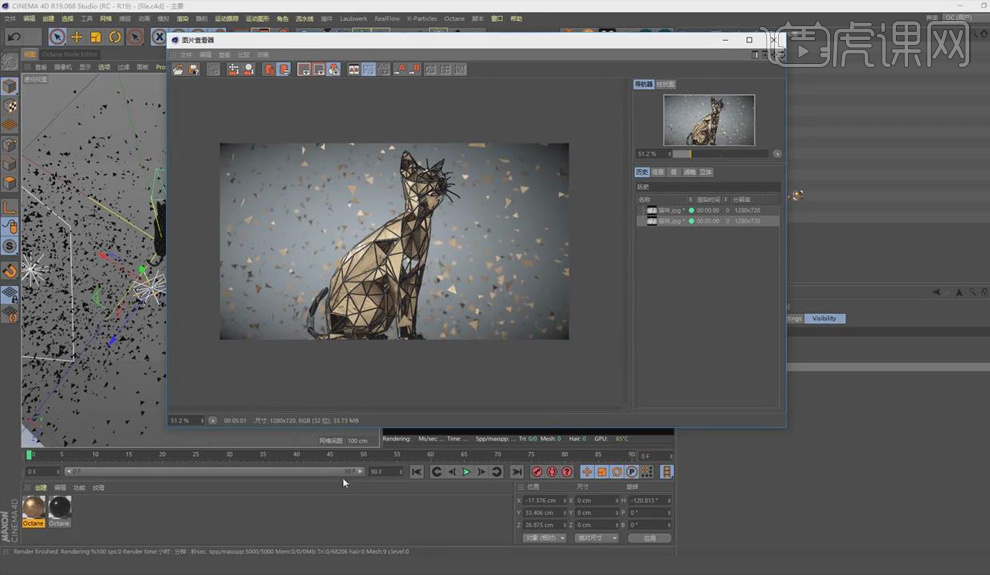
24.打开【AE】软件,导入渲染图片、通道,拖动图片到【新建合成】,【隐藏】漫射通道图层,【选中】折射通道图层,其【模式】-【屏幕】,按【T】键降低其不透明度。
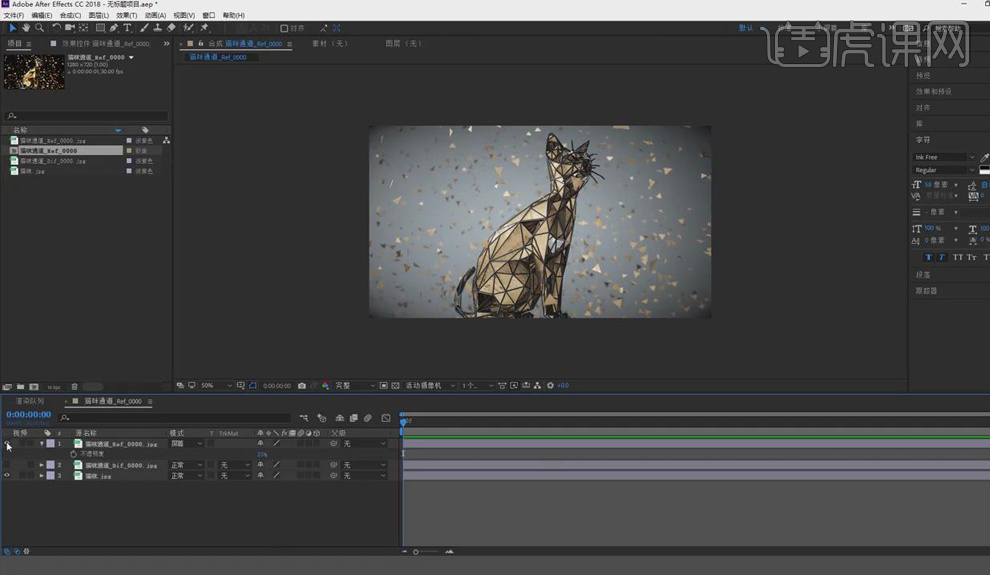
25.【右键】-【新建】-【调整图层】,【效果】-【颜色校正】-【颜色平衡】、【亮度和对比度】、【曲线】,【调整】其参数,具体如图。
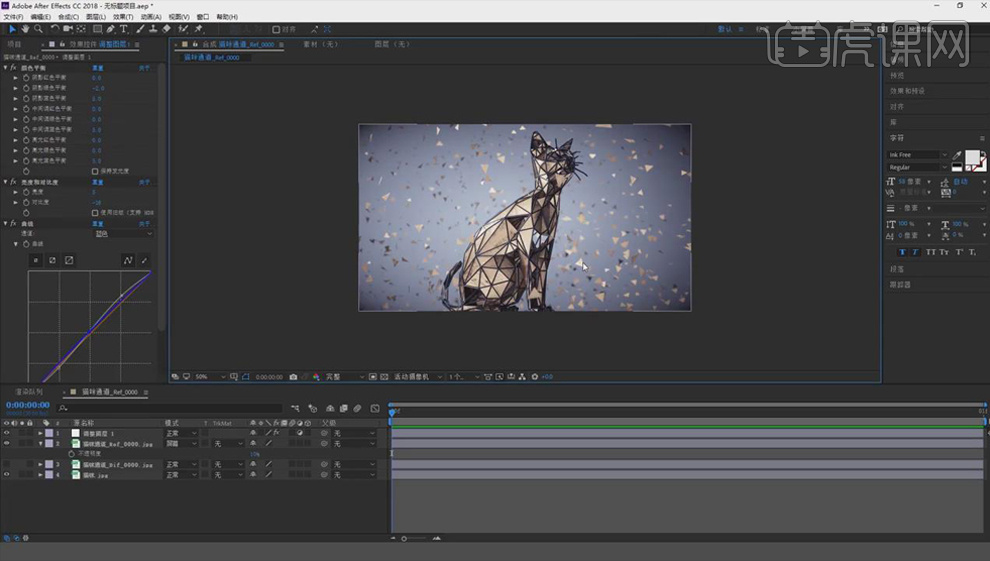
26.最终效果图如图所示。

1.本课主要内容具体如图所示。
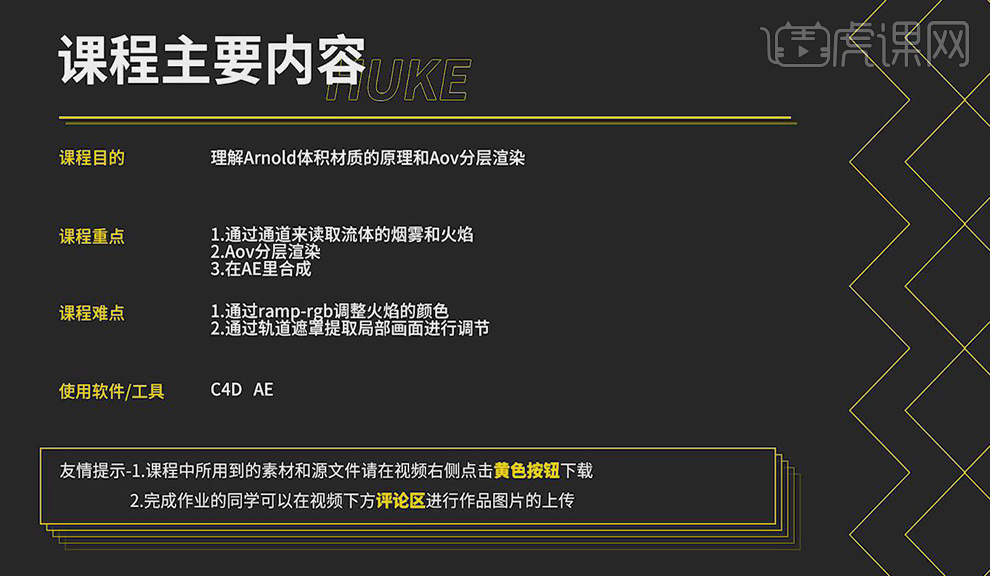
2.本课作业具体如图所示。
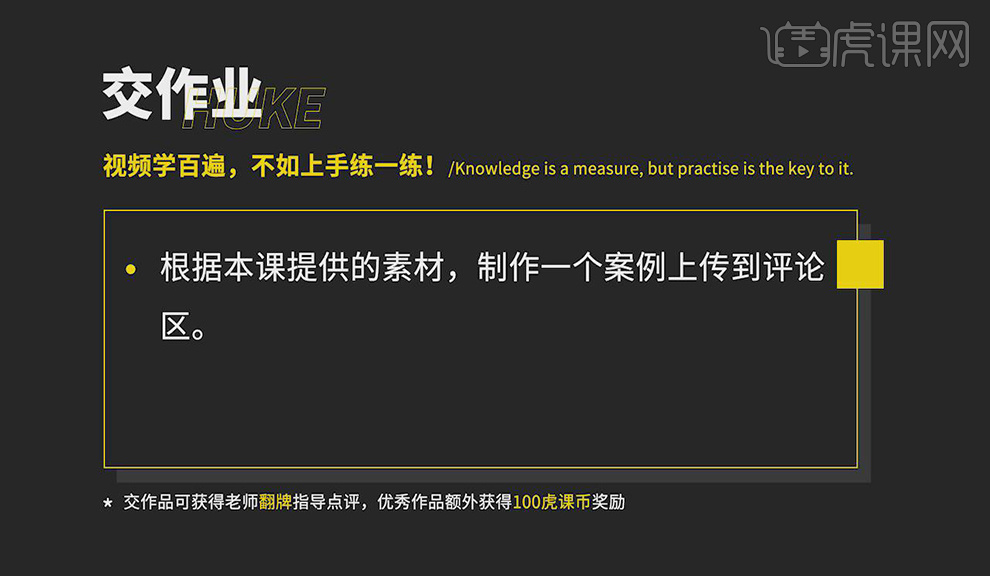
3.【界面】选择arnold,删除材质,打开【渲染设置】,选择【ArnoldRenderer】调整参数,具体如图所示。
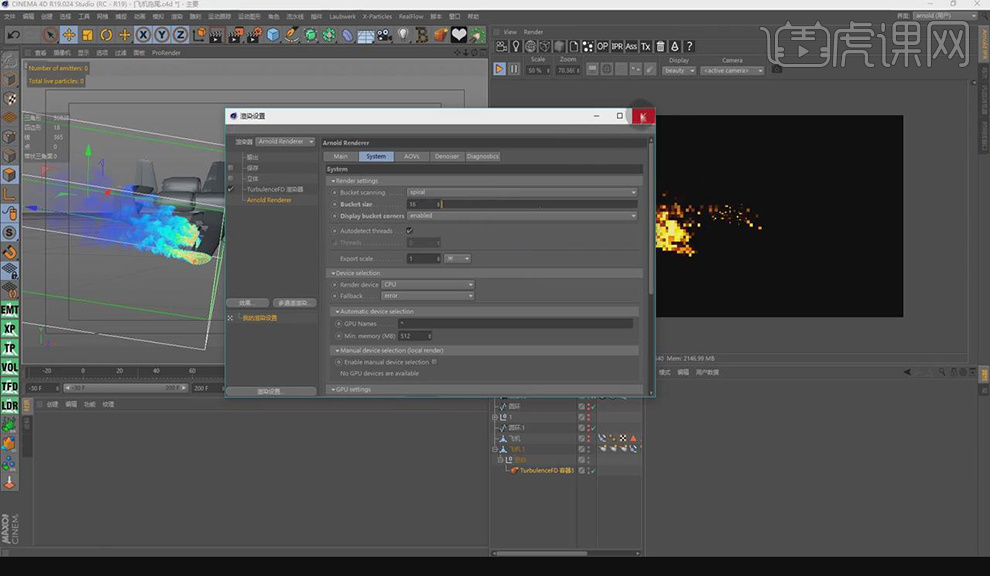
4.在【材质】面板选择【创建】,选择【Arnold】-【Volume】-【standard_volume】创建材质,选择【插件】-【C4DtoA】-【Arnold Sky】天空,具体如图所示。
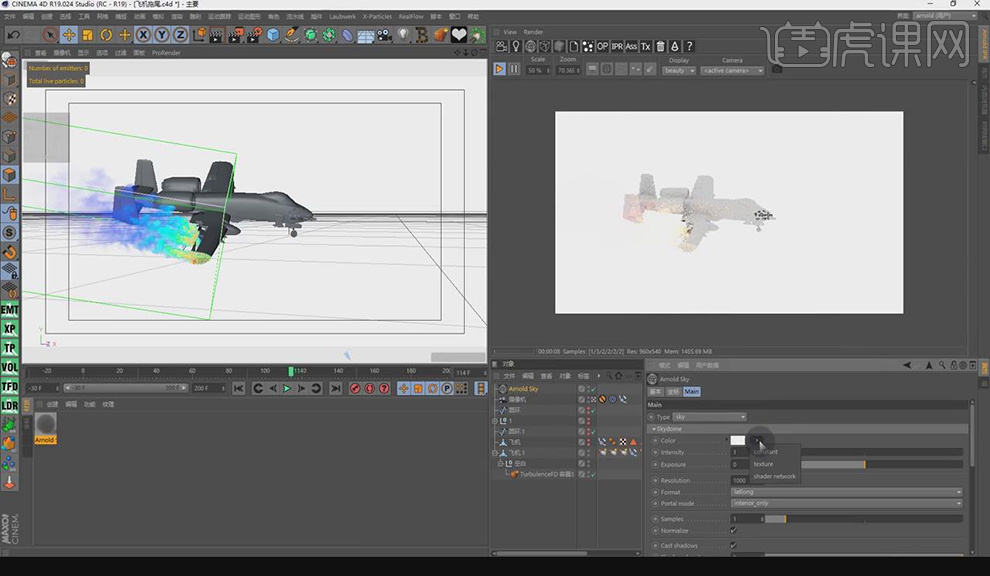
5.给材质添加贴图,调整【Camera】值0不渲染背景,将材质拖拽到容器,双击材质进入【材质编辑器】,点击【Open network editor】进入【节点面板】,调整【通道】,调整参数,具体如图所示。
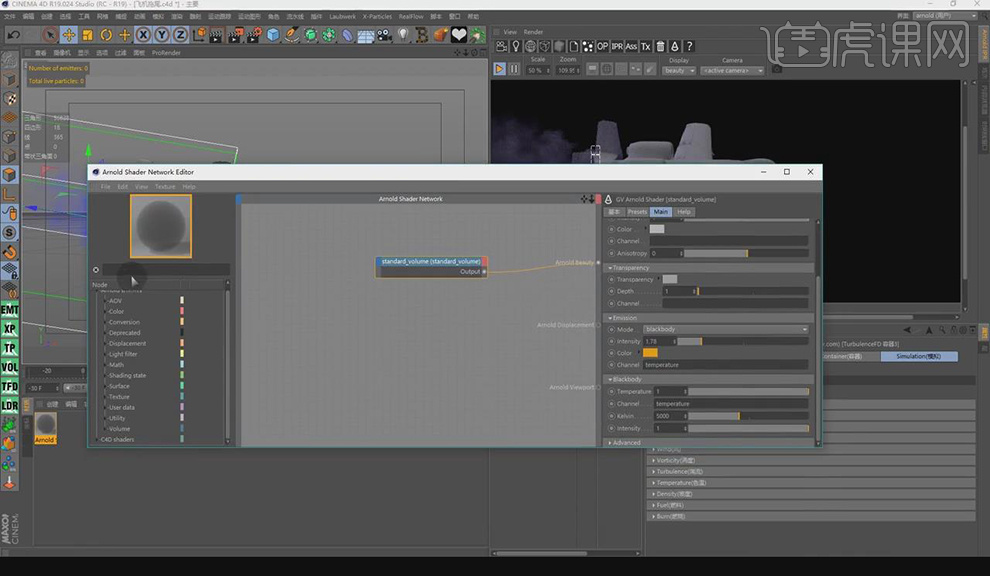
6.添加【ramp_rgb】节点,链接材质【Main】-【Emission】-【Colo】,调整材质【输出】值,调整【大小】,选择【载入预设】添加预设,添加【ramp_rgb】节点,链接材质【Main】-【Density】-【Density】,选择【载入预设】添加预设,调整参数,具体如图所示。
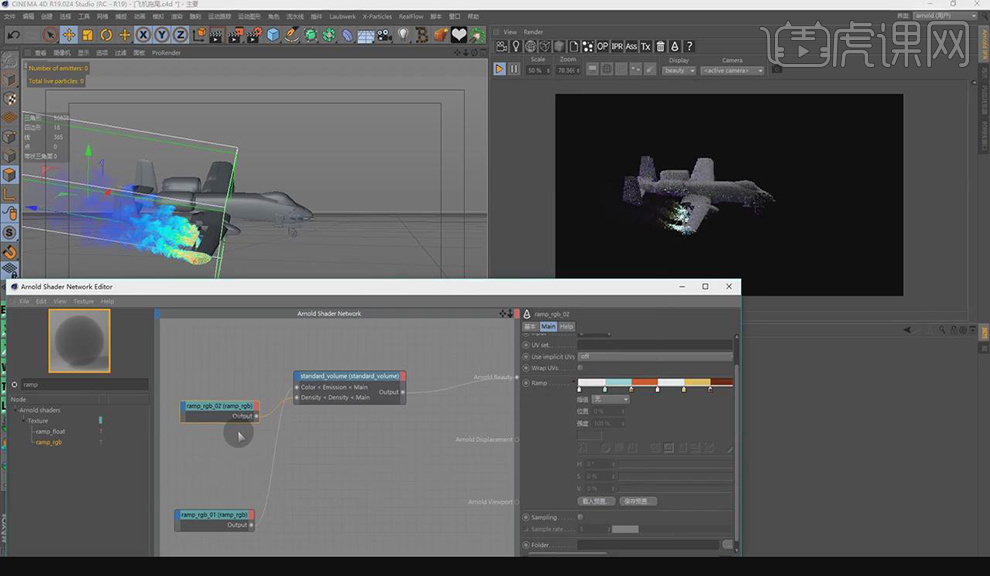
7.删除材质,调整【载入预设】,调整材质【密度】,打开【图片查看器】渲染查看调整,打开【渲染设置】,选择【ArnoldRenderer】调整【采样值】,调整输出分辨率,具体如图所示。
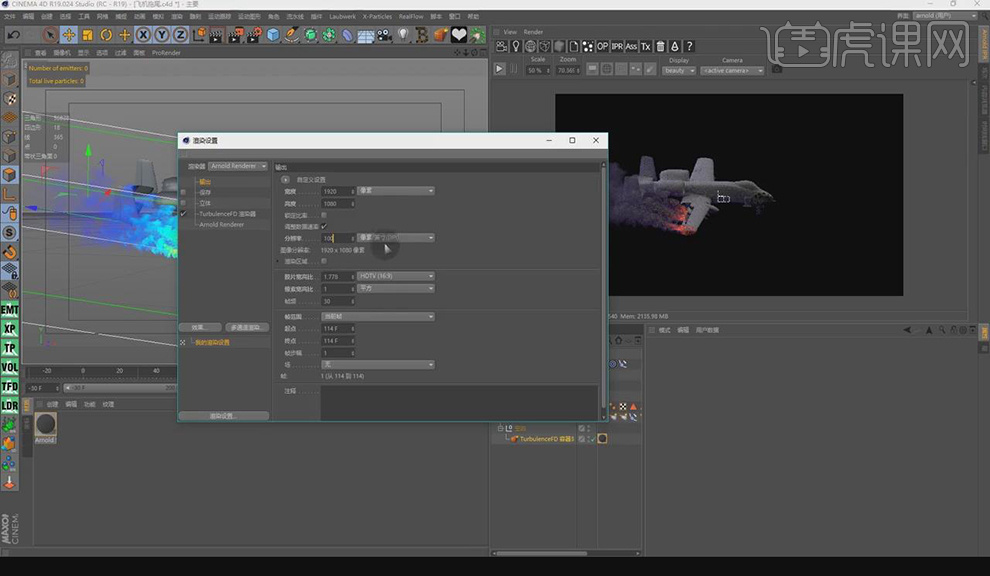
8. 选择【AOVs】,查看渲染层,在【飞机1】层右键【C4DtoA标签】-【Arnold Object Mask】,在【通道】中选择添加的【Arnold Object Mask】,渲染飞机遮罩,再添加【Z】、【emission】,具体如图所示。
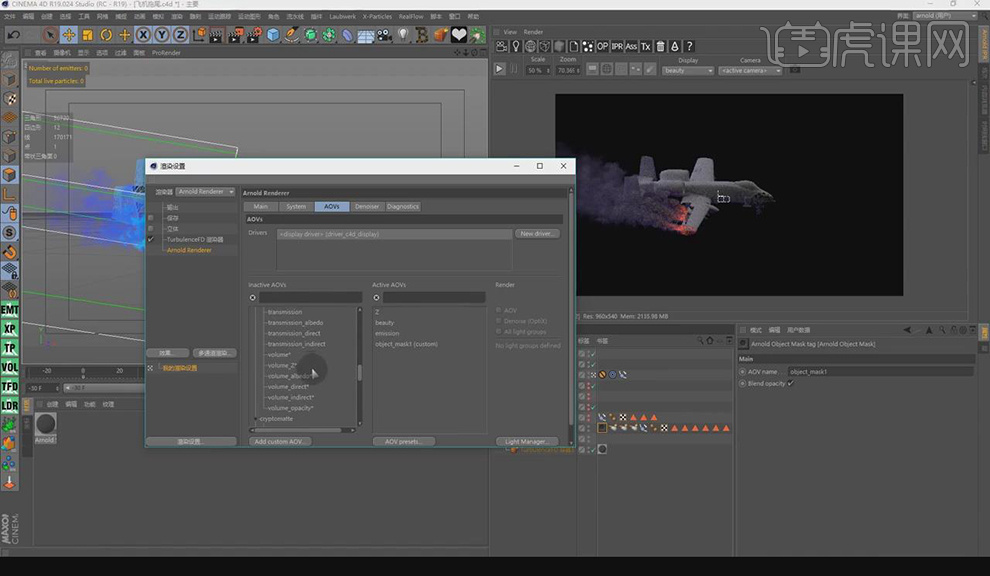
9. 在【输出】调整【帧范围】全部帧,打开AE,打开项目,将飞机拖拽,创建合成,将【Mask】拖拽到飞机层上面,添加【亮度】遮罩,选中两层,按【CTRL+SHIFT+C】创建预合成,具体如图所示。
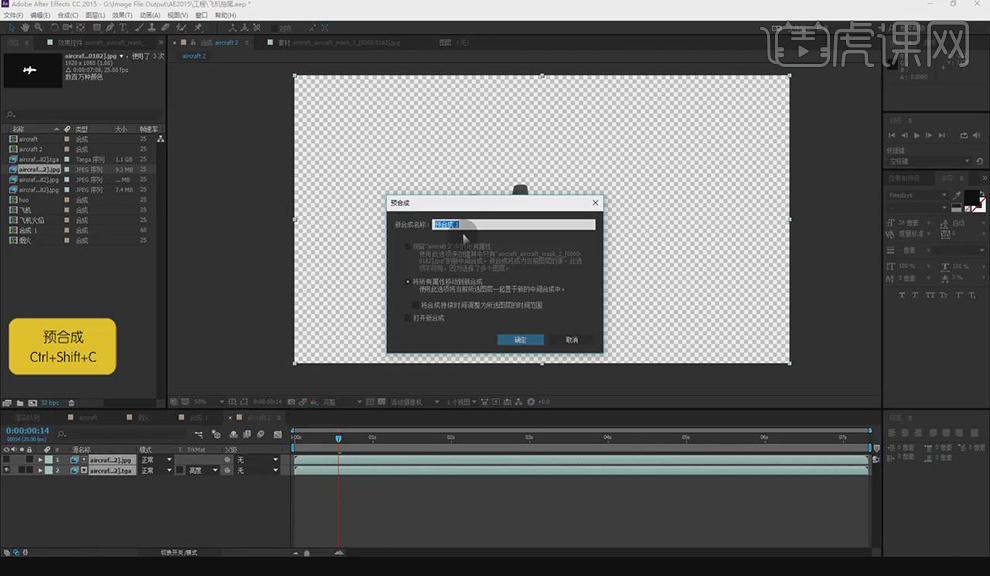
10.在【效果和预设】添加【曲线】、【曝光度】调整参数,拖拽层到飞机层,添加【亮度】遮罩,选中两层,按【CTRL+SHIFT+C】创建预合成,添加【亮度反转】遮罩,创建预合成,具体如图所示。
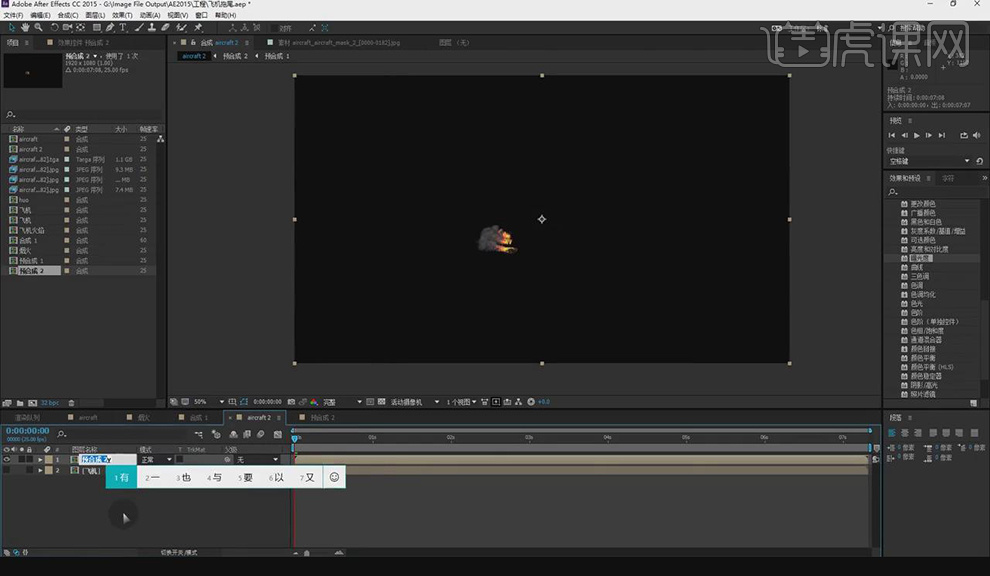
11. 拖拽层到飞机层,添加【屏幕】叠加,选择层右键【效果】-【风格化】-【发光】,调整参数,添加【像素运动模糊】,具体如图所示。
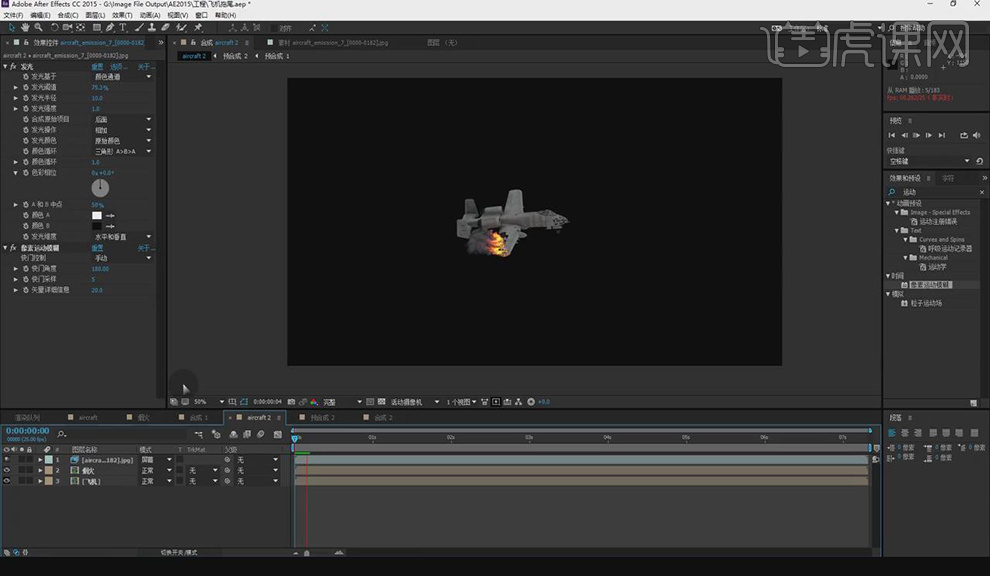
12.选择【编辑】-【清理】-【所有内存与磁盘缓存】,空白双击添加背景图,拖拽到合成,具体如图所示。
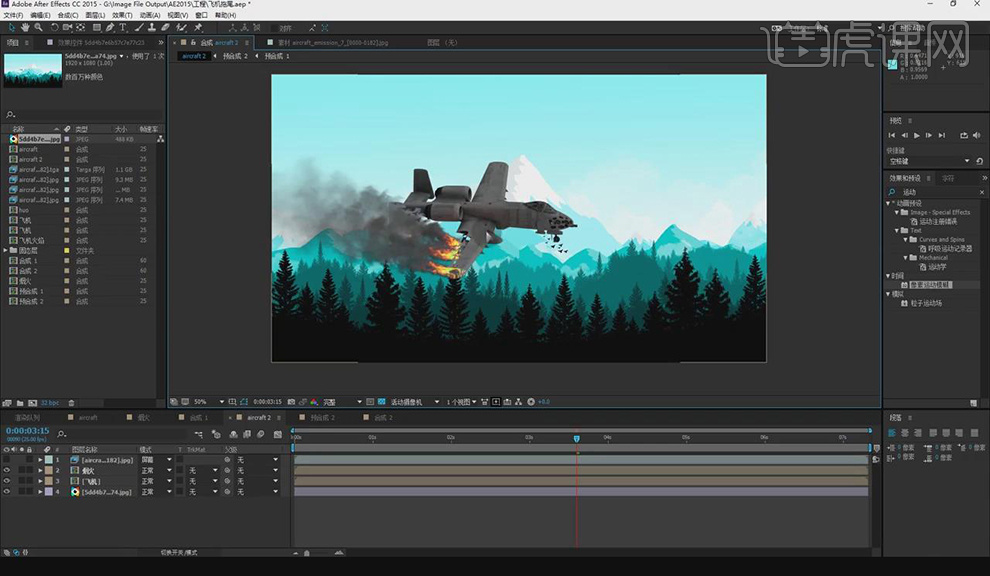
13. 选择【效果】-【颜色校正】-【曲线】调整参数,添加【调整图层】,添加【曲线】调整参数,添加【镜头光晕】,调整位置,调整【光晕类型】,具体如图所示。
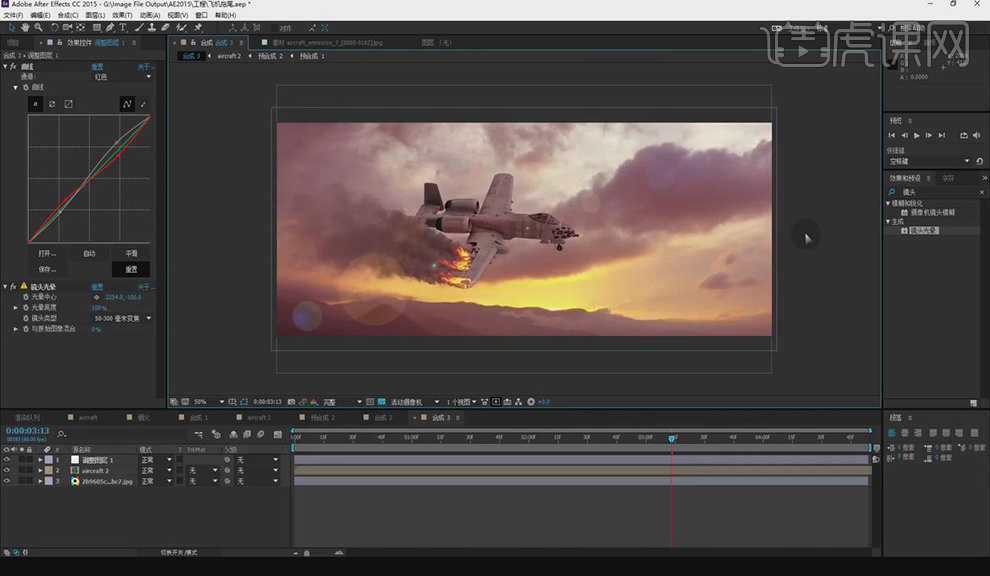
14.本课作业具体如图所示。
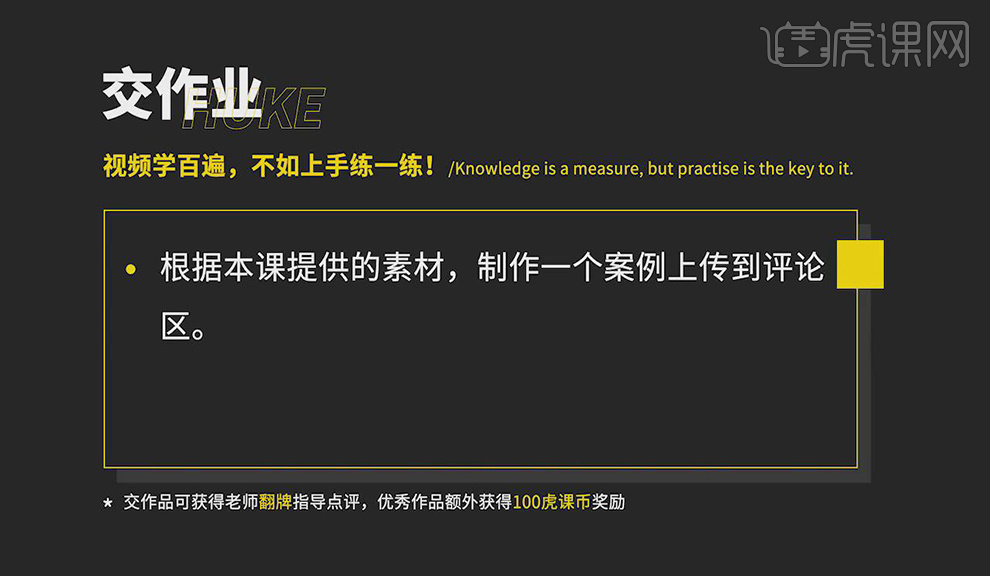
1、修改工程设置为25F,修改渲染设置,新建【立方体】为其添加【细分曲面】之后将其【C转化为可编辑对象】

2、选择如图面,右键【挤压】至如图,进入左视图将点排齐,将正视图里选择如图点排齐
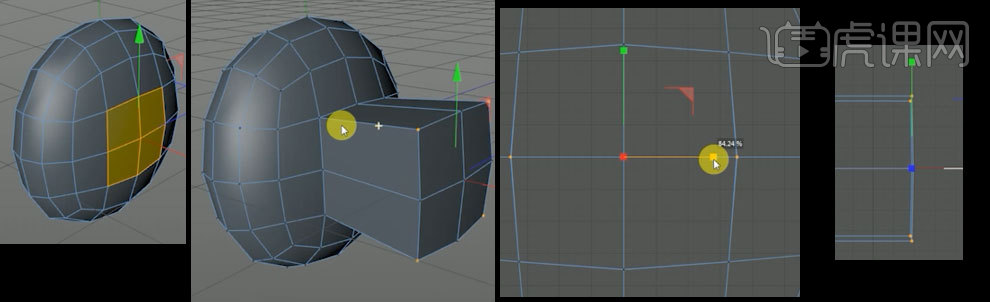
3、【K+L循环切割】出如图切线,选择如图点右键【倒角】
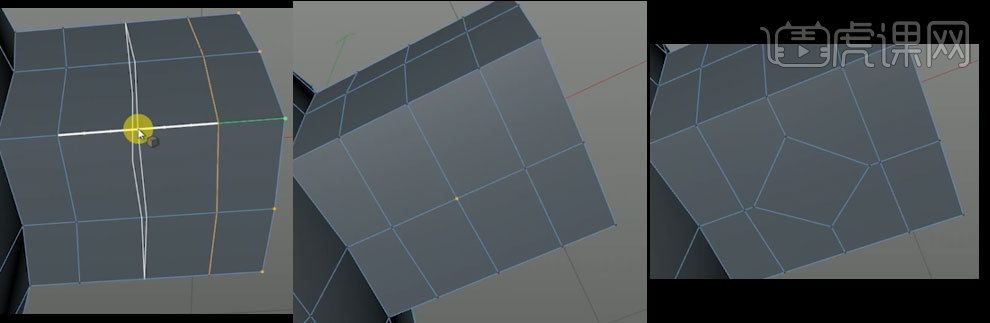
4、选择如图面右键【挤压】至如图,继续右键【内部挤压】后右键【挤压】至如图,【K+L循环切割】对连接处增加切线
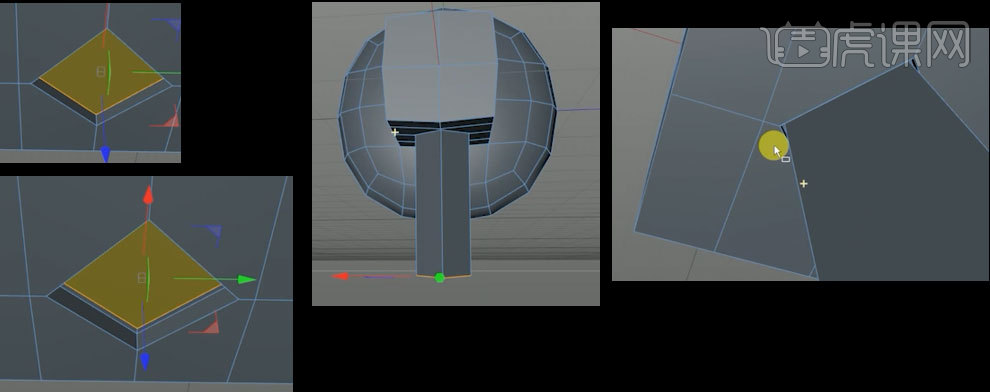
5、选择如图四个边,右键【倒角】至如图,对其添加【细分曲面】
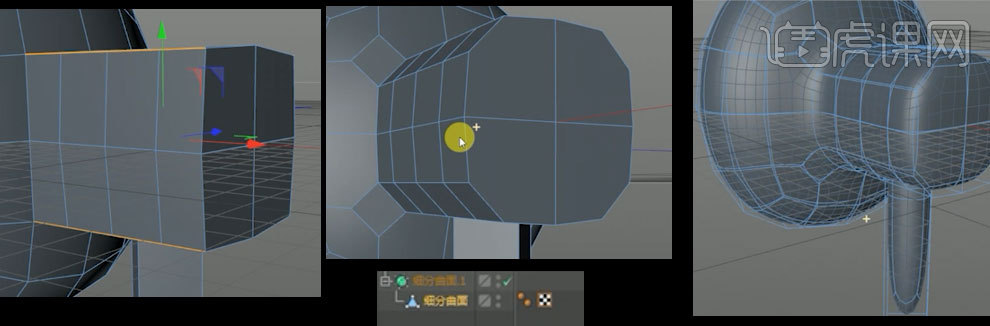
6、关闭细分曲面,选择如图面右键【内部挤压】后右键【挤压】至如图,【K+L循环切割】切出如图结构线
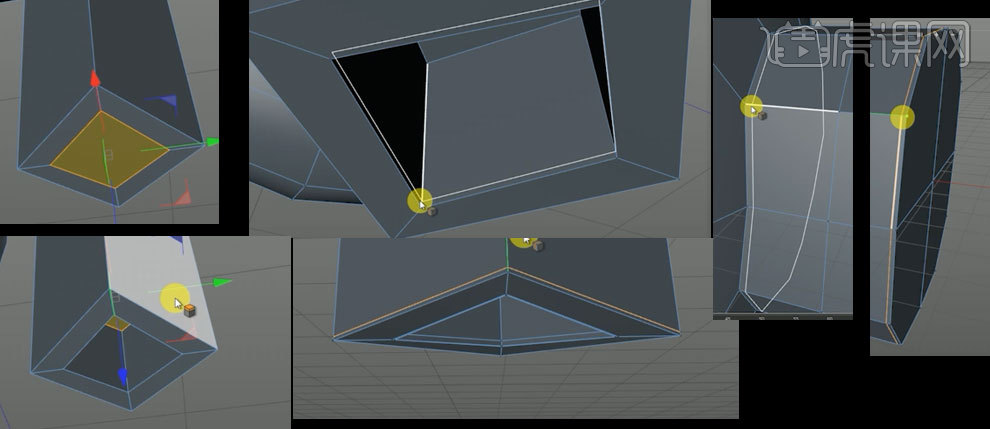
7、【K+K线性切割】出如图切线,选择如图面,右键【挤压】至如图效果吗【K+L循环切割】出如图结构线

8、选择如图点,右键【倒角】,选择如图面,右键【挤压】,【K+L循环切割】出如图切线
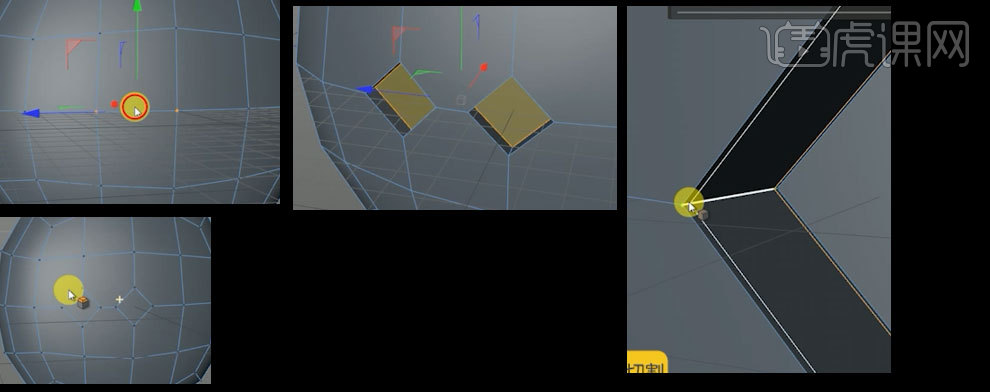
9、新建【圆柱】缩放至如图大小,用画笔工具画出如图【样条】,新建【圆柱】移动所发至如图位置,增加耳机线分段,将耳机线及线控【ALT+G编组】重命名为【线】
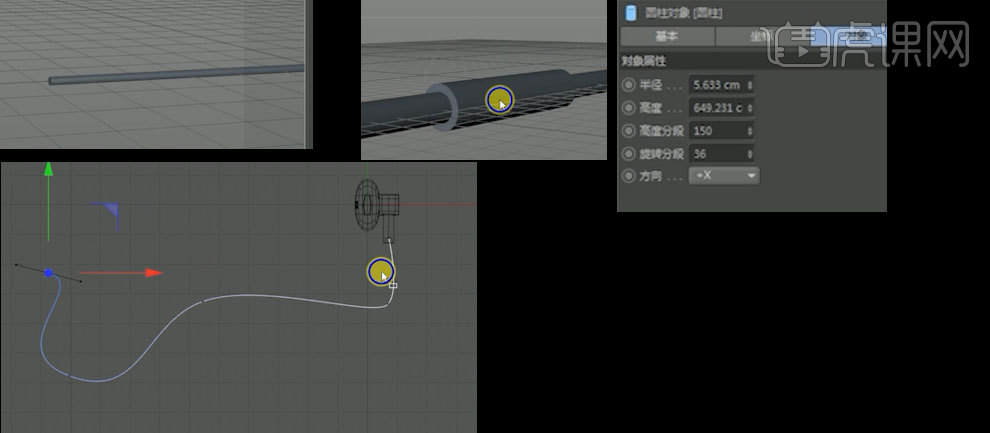
10、新建【样条约束】将其与【线】编组,将所画样条拖入【样条约束】,新建【对称】,将耳机拖入,,将其【C转化为可编辑对象】在点模式下删除多余部分
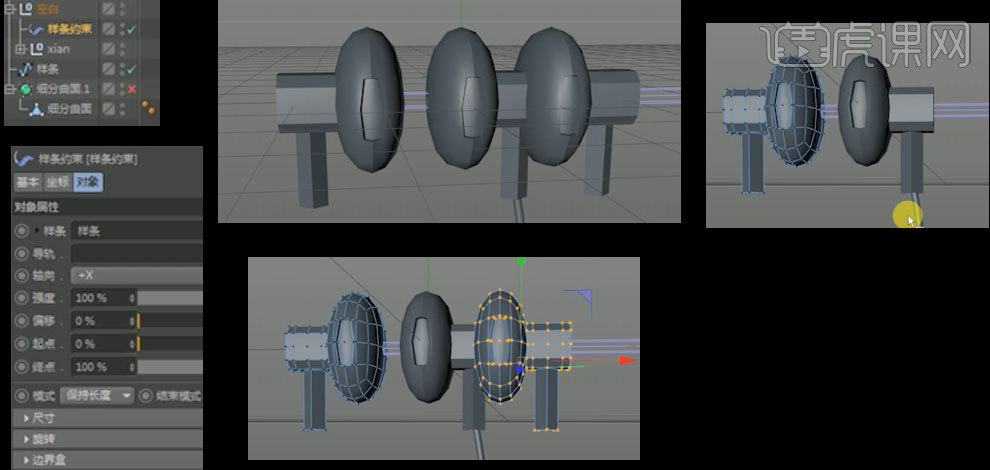
11、新建摄像机,对摄像机添加【保护标签】将耳机分别移动至如图位置,重复步骤9,10做出另一个耳机耳机线如图
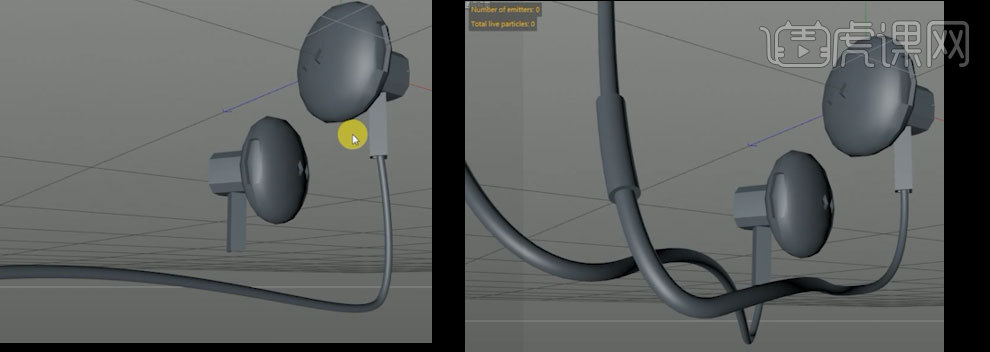
12、新建【区域光】,移动至如图位置,复制灯光,移动至如图位置,再次复制灯光,移动之如图位置
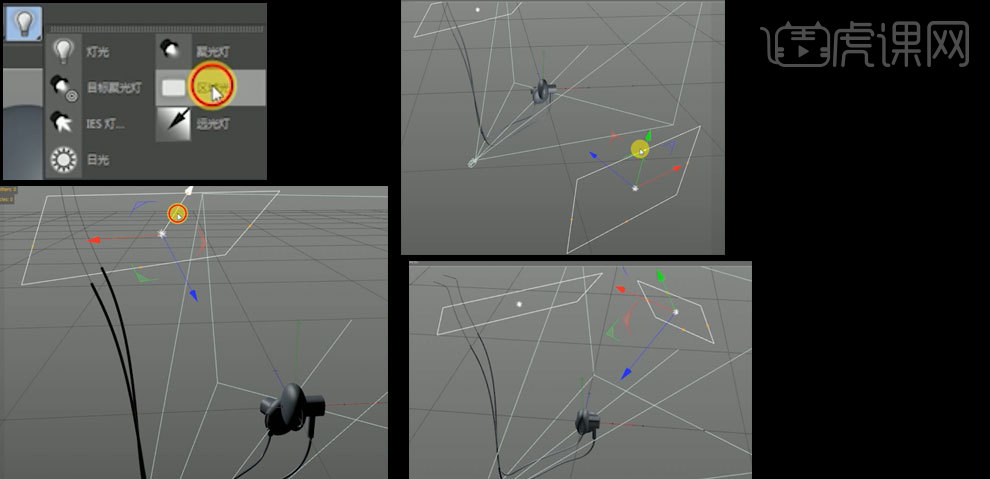
13、新建红色【材质球】,调整反射,增加菲涅尔

14、在颜色里添加图层,在着色器中添加【燥波】改变颜色为红色,着色器中添加【颜色】改为红色,图层改为正片叠底
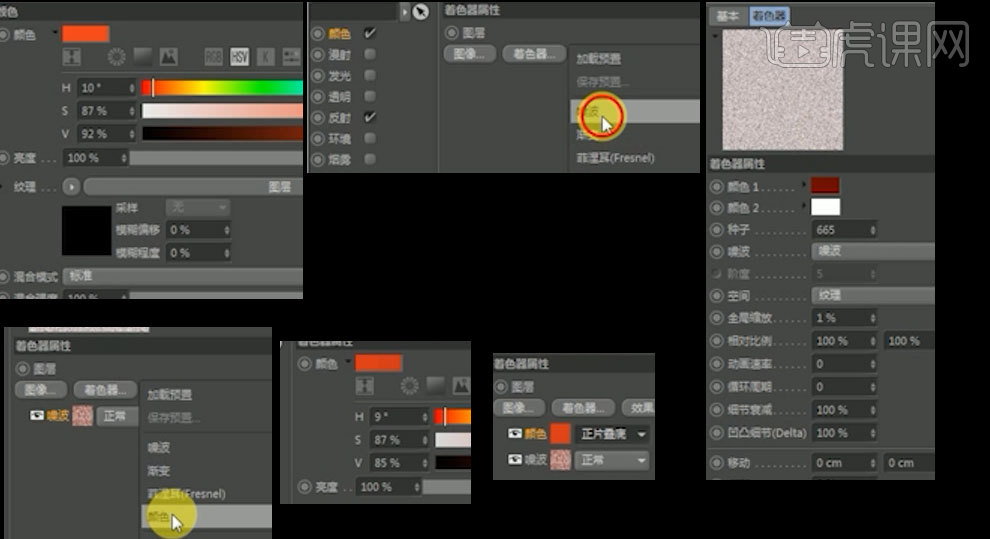
15、添加【发光】改变渐变颜色如图,将材质球赋予耳机
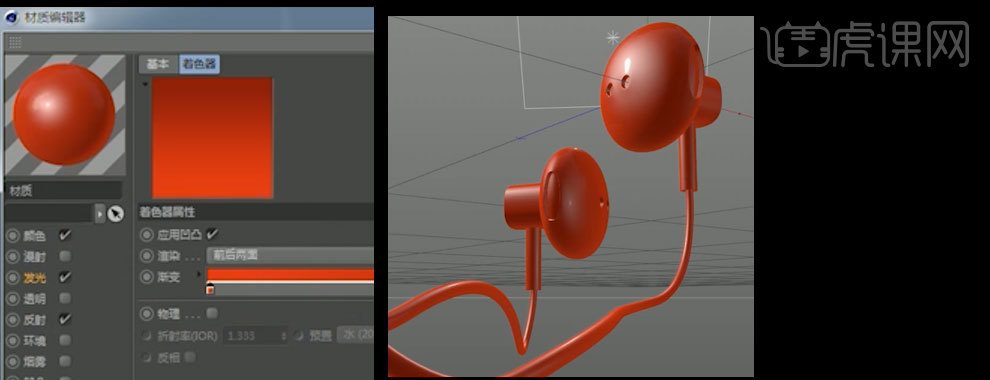
16、新建【材质球】将纹理添加平铺,改变平铺颜色如图
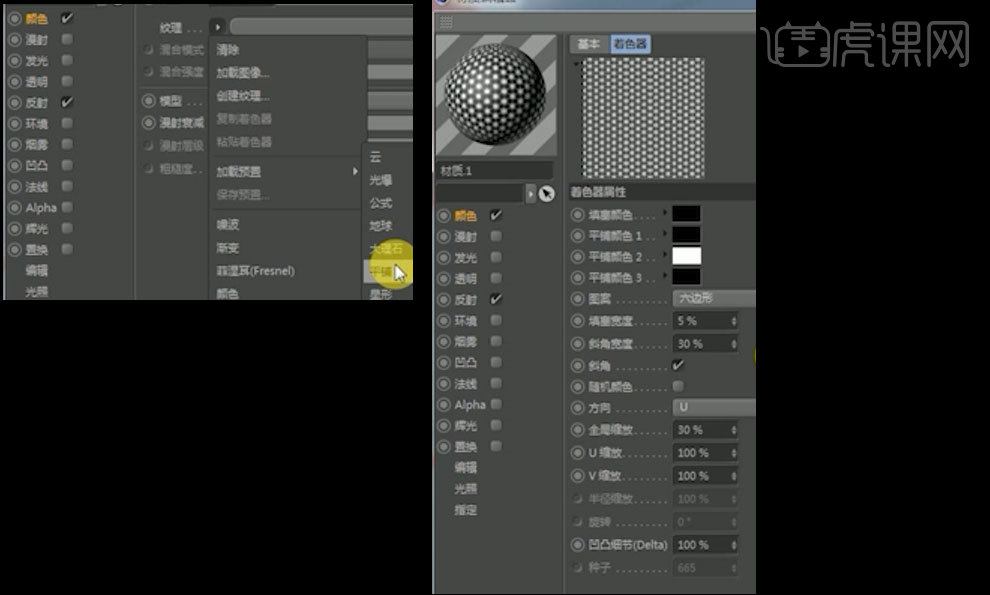
17、将材质赋予如图面,改变投射方式为【立方体】,选择贴图工具,缩放贴图
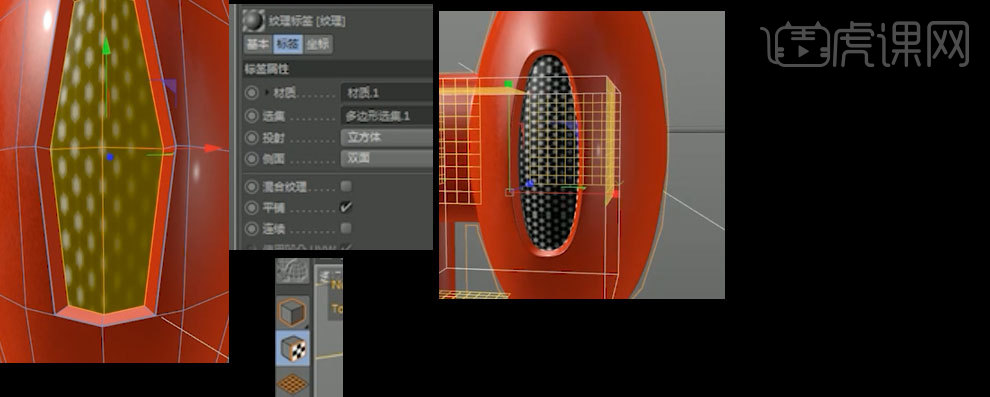
18、重复操作17,将材质球赋予耳机小孔
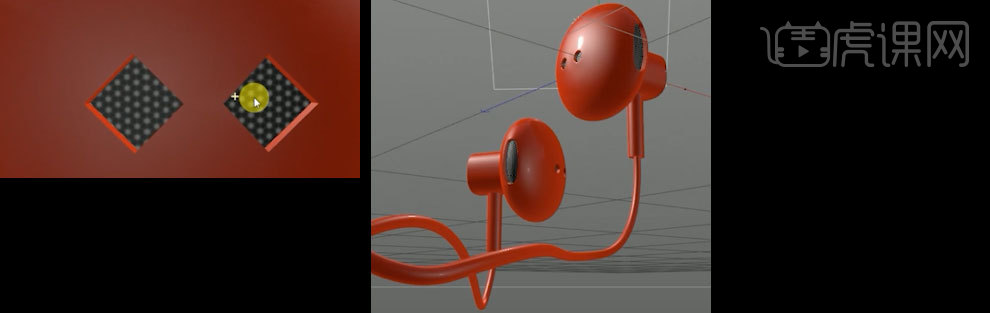
19、新建【平面】防止位置如图,新建【发光材质球】,赋予平面,将平面复制置于如图位置,给三个平面添加合成标签
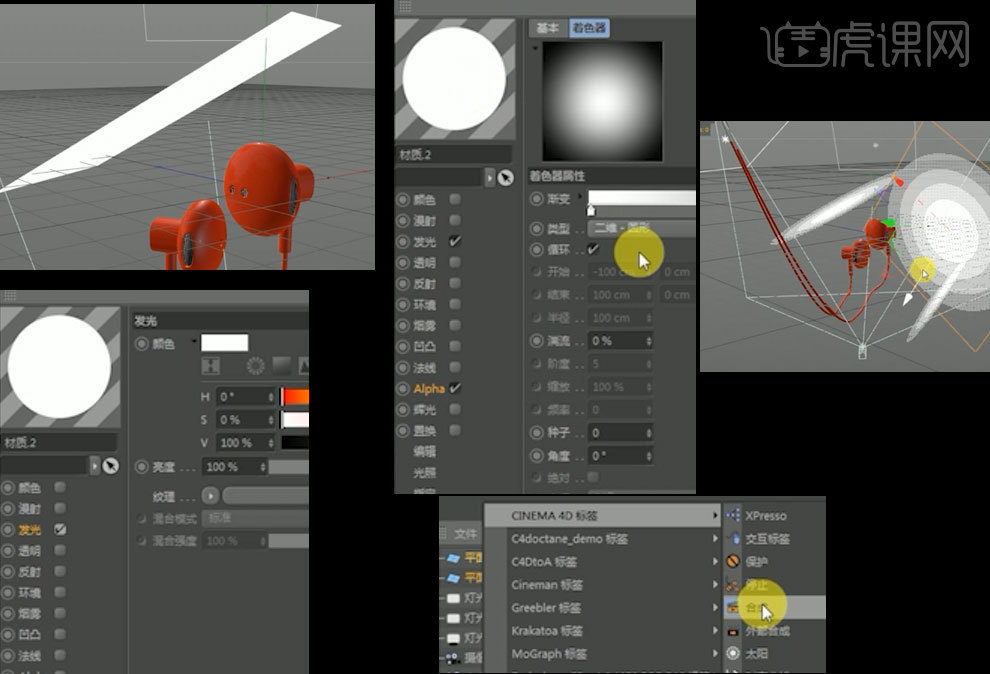
20、更改渲染设置,更改为物理渲染器,调整参数如图,开启,全局光照及环境吸收,更改保存类型,打开【Alpha】渲染
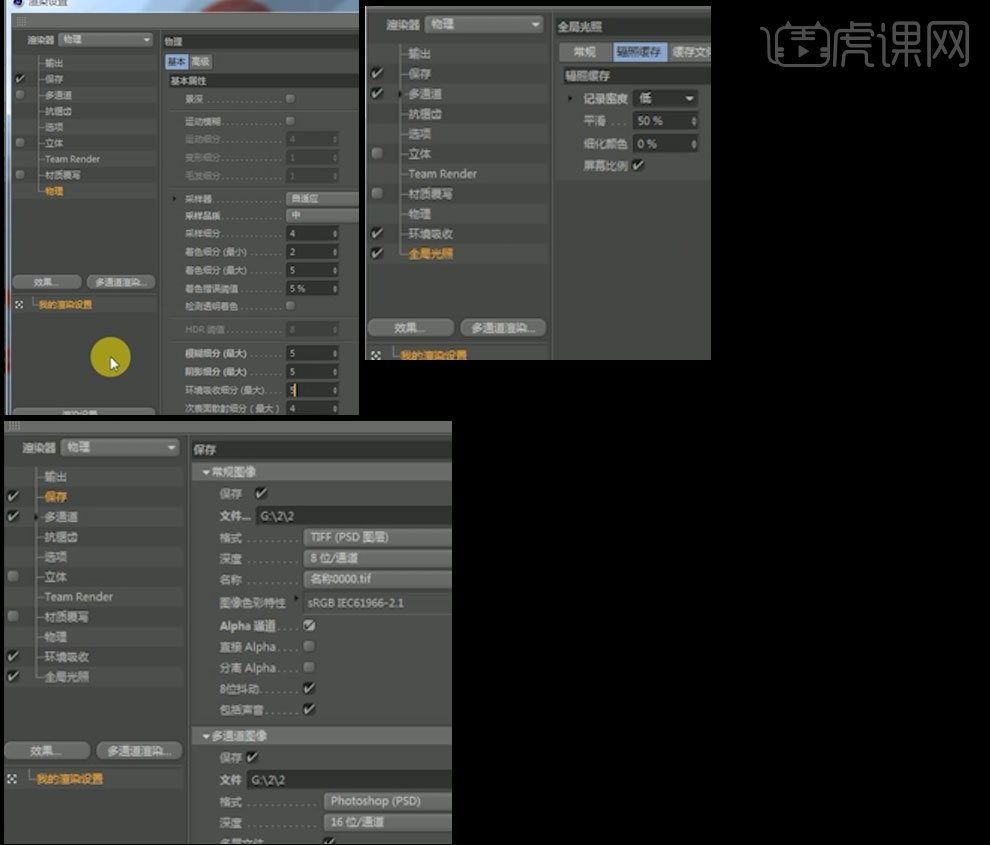
21、将渲染图导入【AE】,新建图层,填充为深蓝色
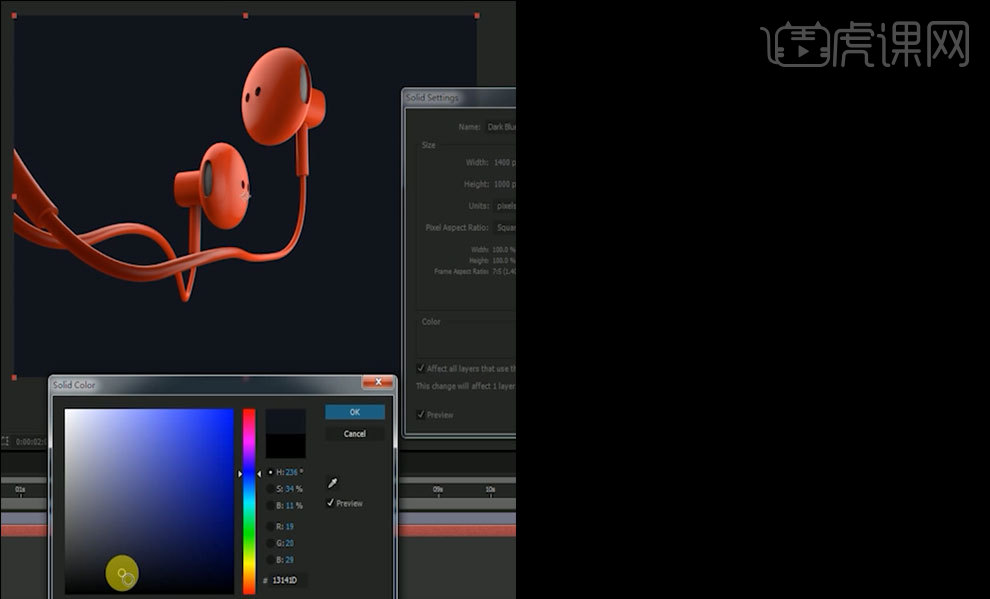
22、复制图层,将颜色调亮一些如图,新建蒙版如图,更改羽化值
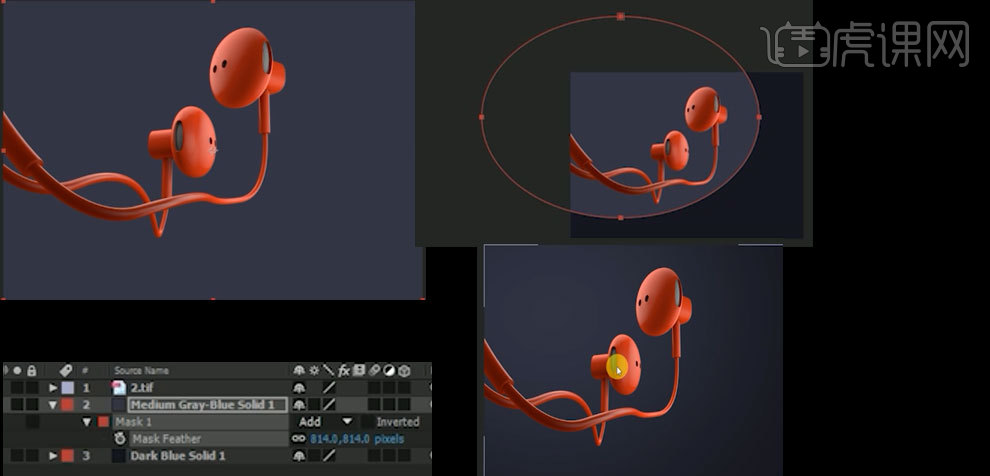
23、调整曲线如图,降低饱和度如图
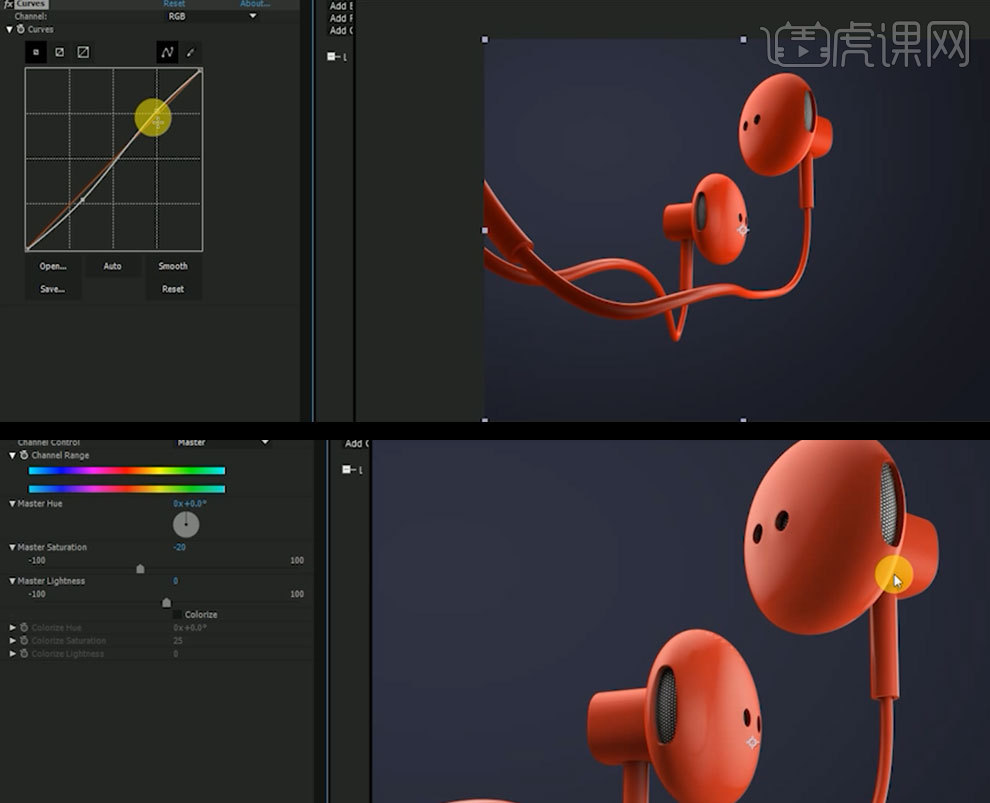
24、复制一层,混合模式改为【叠加】,降低不透明度,用蒙版工具画出高光区域如图,新建图层,添加模糊,用画笔画出蒙版如图,打上文字
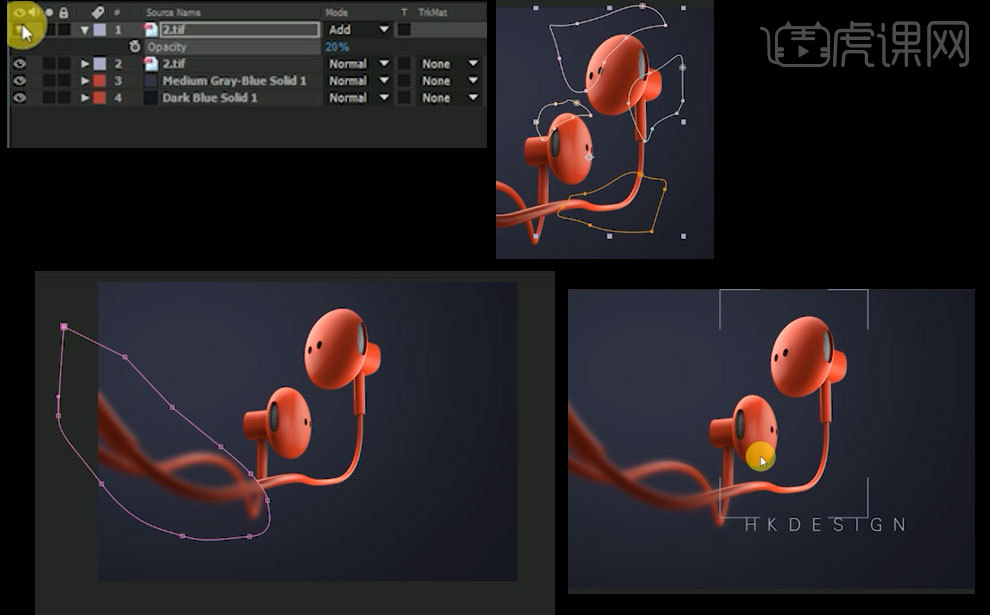
25、最终效果如图所示







