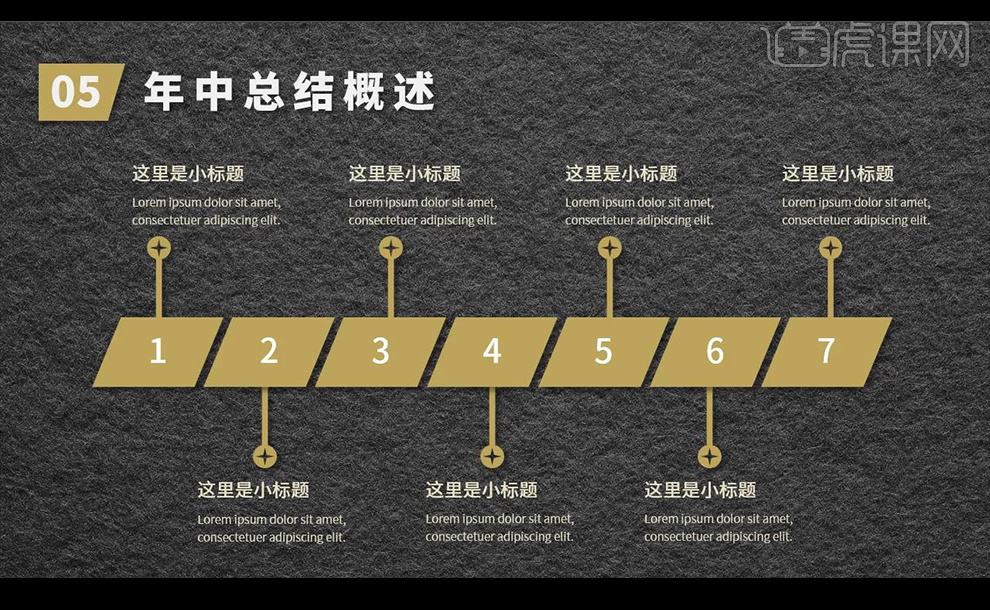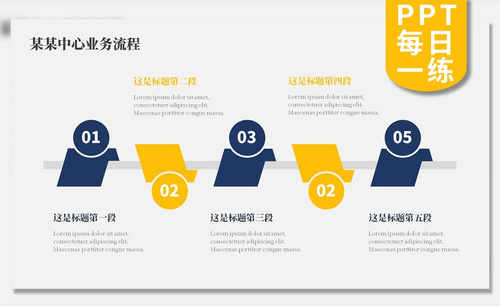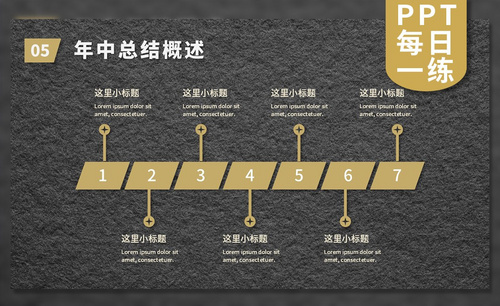ppt流程图
要说ppt流程图拐弯箭头怎么画?ppt2010能绘制各种各样的箭头,其中一种就是能拐弯的箭头,但是如何去绘制,相信很多人都是不会的,接下来小编就来教大家如何绘制ppt流程图拐弯箭头。想要学习的朋友快来了解一下吧!
找到你想要绘制拐弯的箭头的ppt,然后双击打开这个ppt,如下图所示。
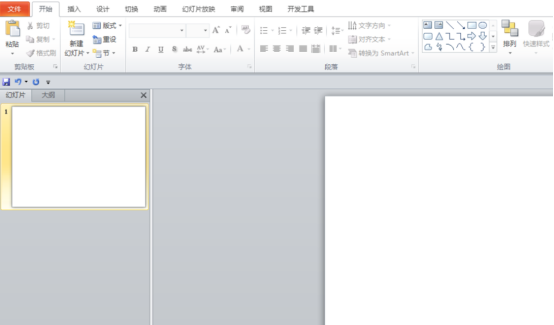
接着点击【开始】菜单下的【绘图】中的小下三角,如下图所示。
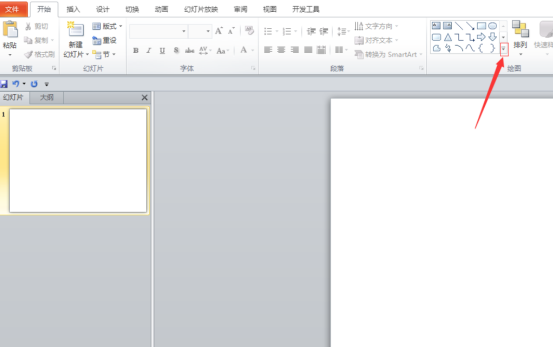
然后选择图形中的【弧形】图形,如下图所示。
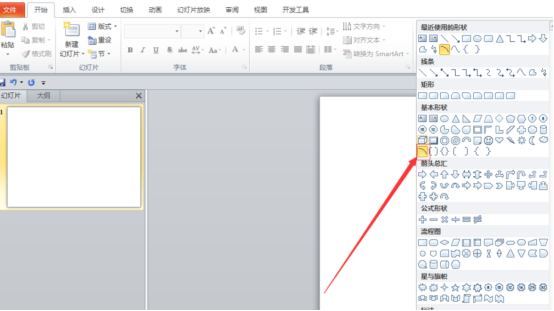
接着直接在幻灯片上绘制一个【弧形】,如下图所示。
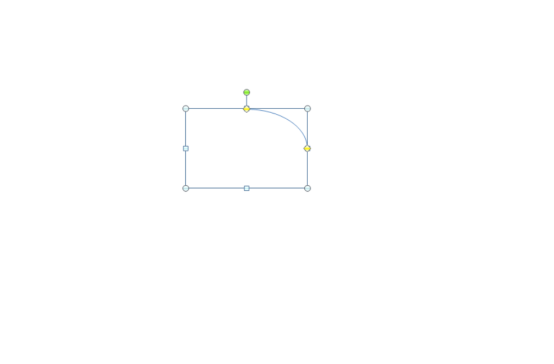
然后点击上方菜单栏上的【格式】菜单,如下图所示。
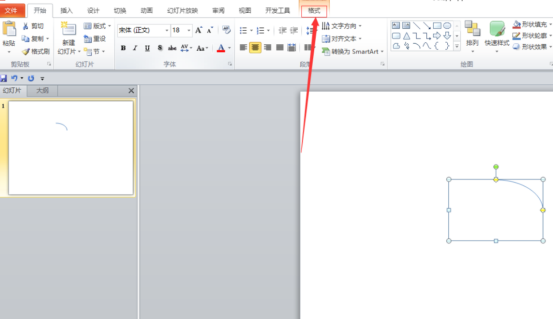
接着点击【格式】下的【形状轮廓】,如下图所示。
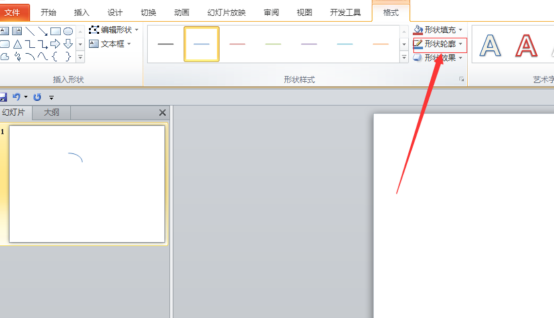
然后点击出现的界面上的【箭头】选项,来选择一个你想要的箭头,如下图所示。
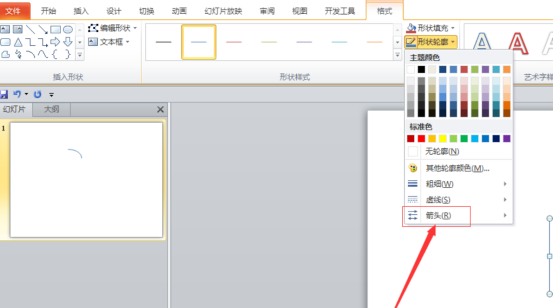
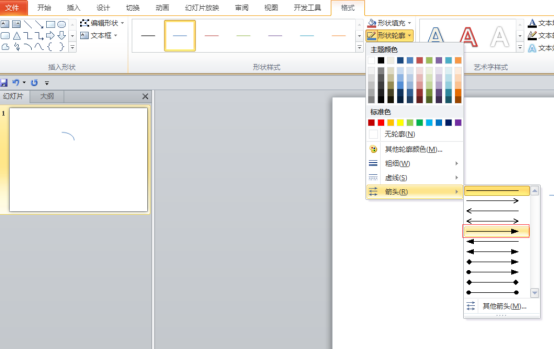
接着点击幻灯片上的黄色的点,来改变箭头的方向,如下图所示。
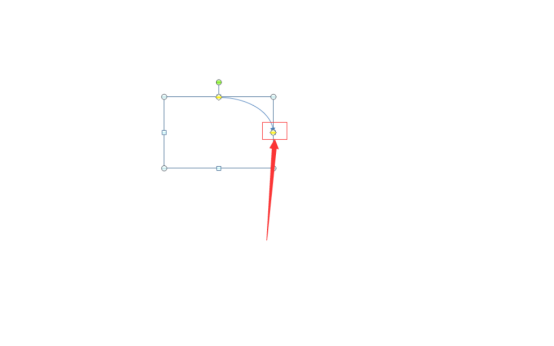
最后我们就可以看到我们想要的拐弯的箭头,如下图所示。
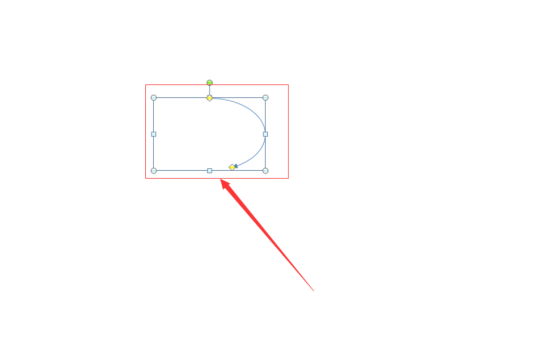
那么关于ppt流程图拐弯箭头怎么画的内容,小编就介绍到这里了。如果还有其他问题,也可以随时来向小编咨询哦!
如果手边有电脑,也可以打开ppt来动手试一试。其实在学习办公软件的过程中,难的不是软件本身,而是害怕遇到问题的想法。所以,小伙伴们遇到不明白的问题也不要放弃,只要勤于寻找解决的办法,就会有所收获的。
本篇文章使用以下硬件型号:联想小新Air15;系统版本:win10;软件版本:PPT2010。
1.我们先看一下本节课的主要内容。
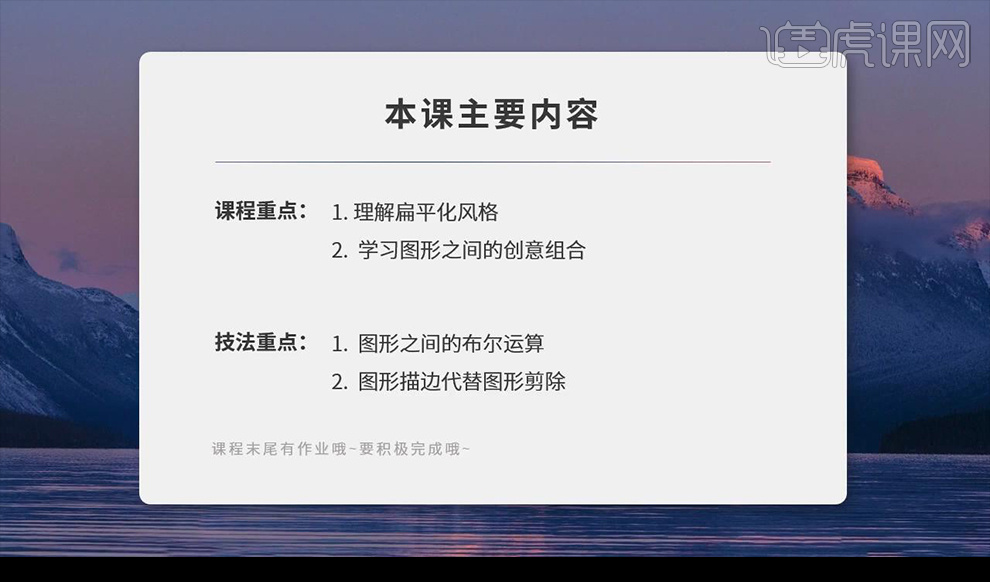
2.然后我们新建一页PPT,将背景色改为浅灰色,然后在页面的左上角进行输入文案使用字体【思源宋体】。
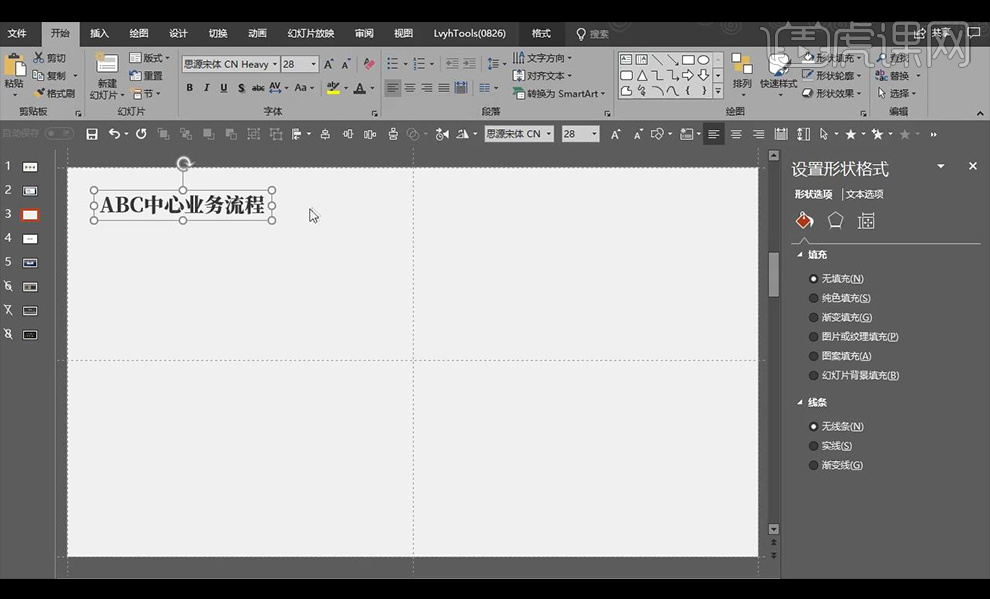
3.然后绘制一个长的矩形条,填充浅灰色,然后绘制矩形然后再复制一层进行调整旋转。
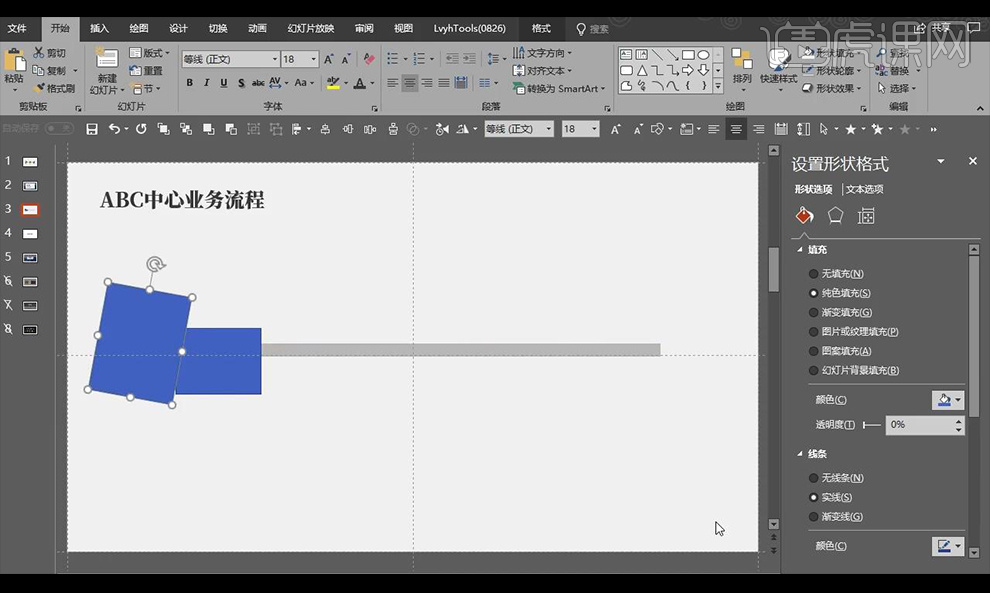
4.然后选中两个矩形进行点击【剪除】,然后再绘制一个矩形摆放到右侧进行【剪除】,布尔运算为平行四边形。
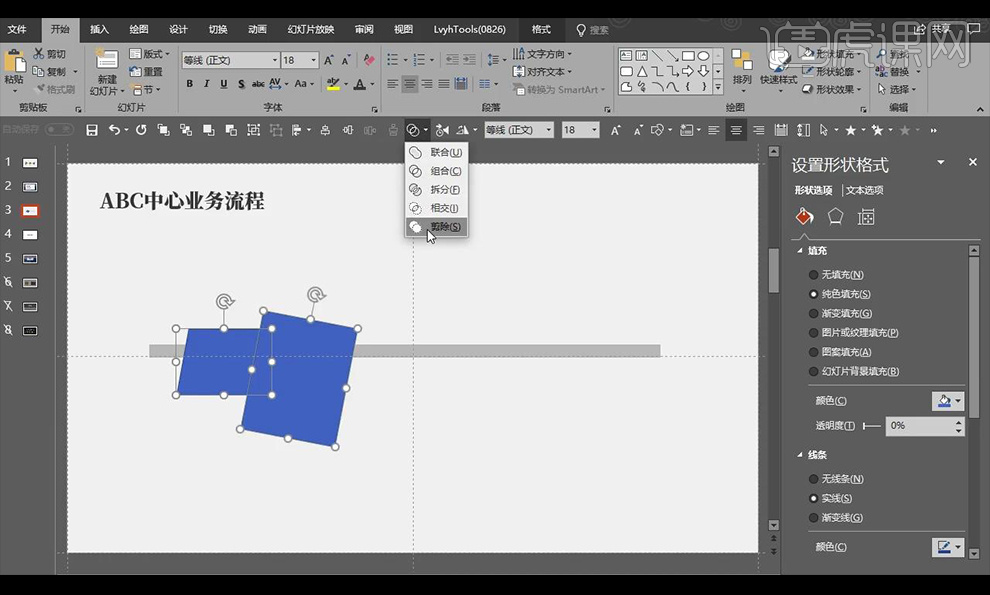
5. 然后我们绘制一个梯形摆放到平行四边形的右上角。
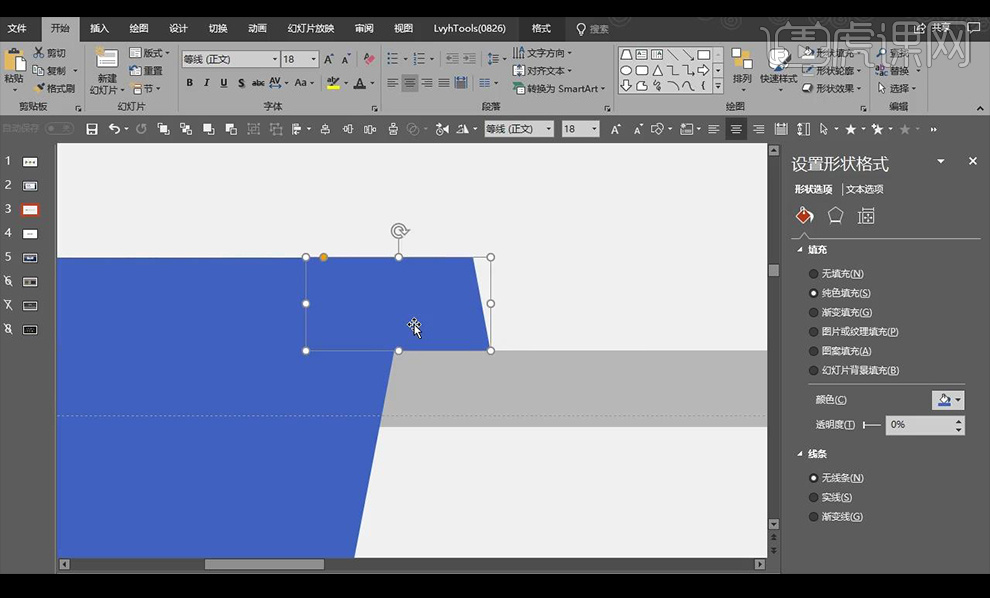
6.然后我们绘制圆形摆放在上方,再进行添加【描边】与背景色相同颜色。
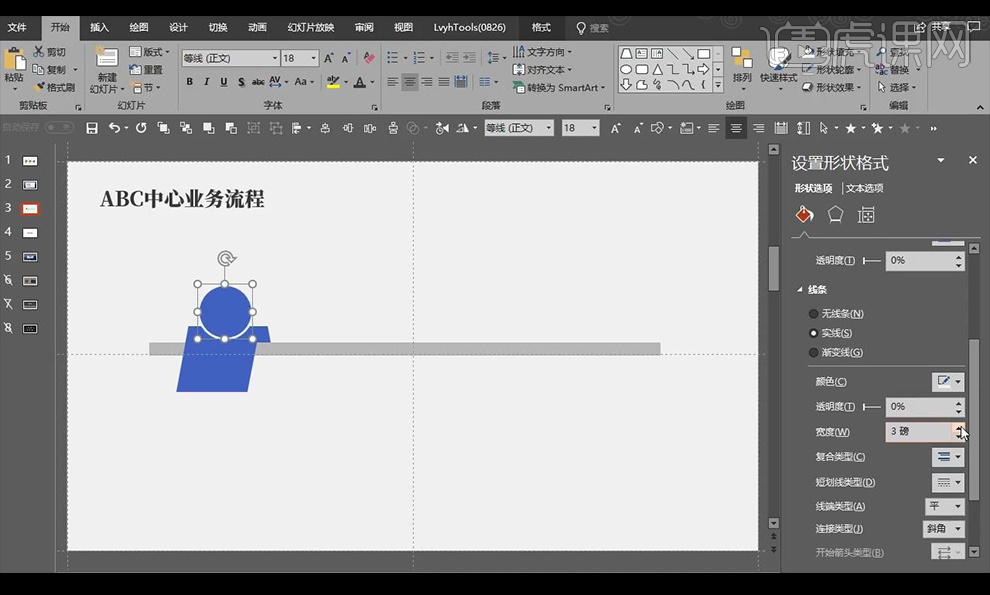
7.然后将我们组合的形状进行复制多层,然后我们对中间的图形进行垂直翻转然后修改颜色。
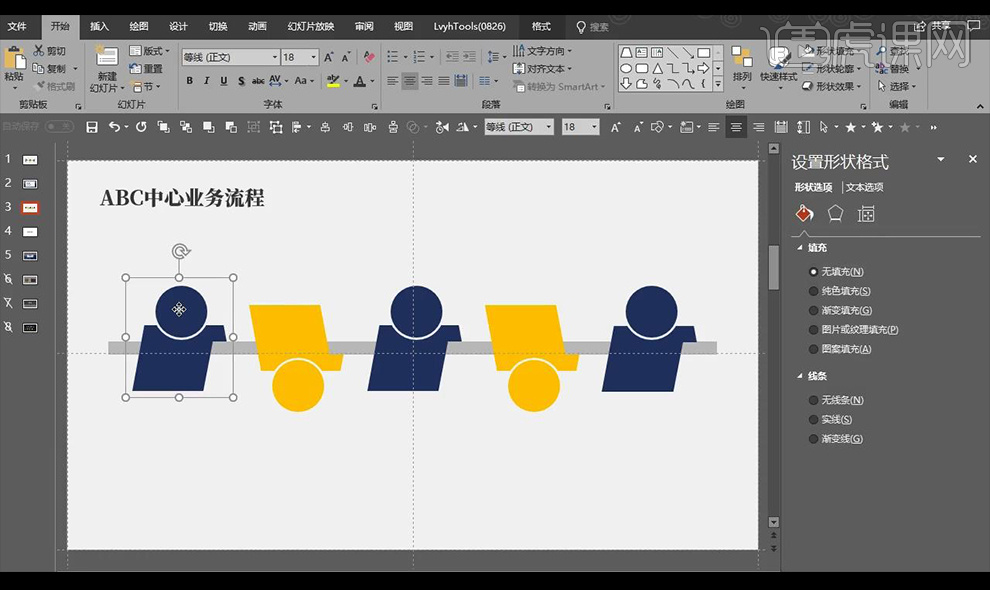
8.然后我们将文案进行摆放到画面当中。
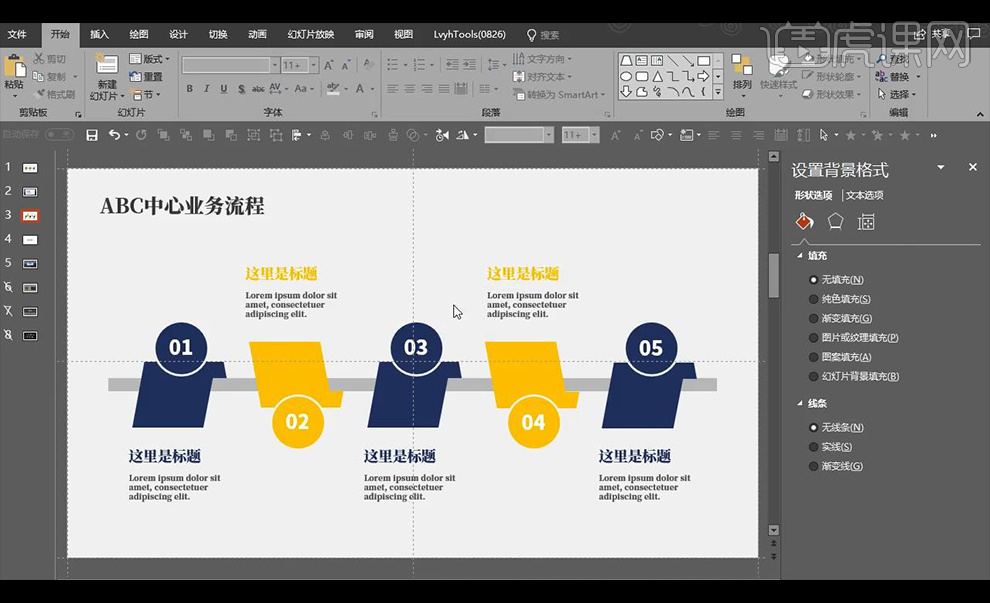
9.然后绘制一个横线在主文案的后方,然后进行微调画面。
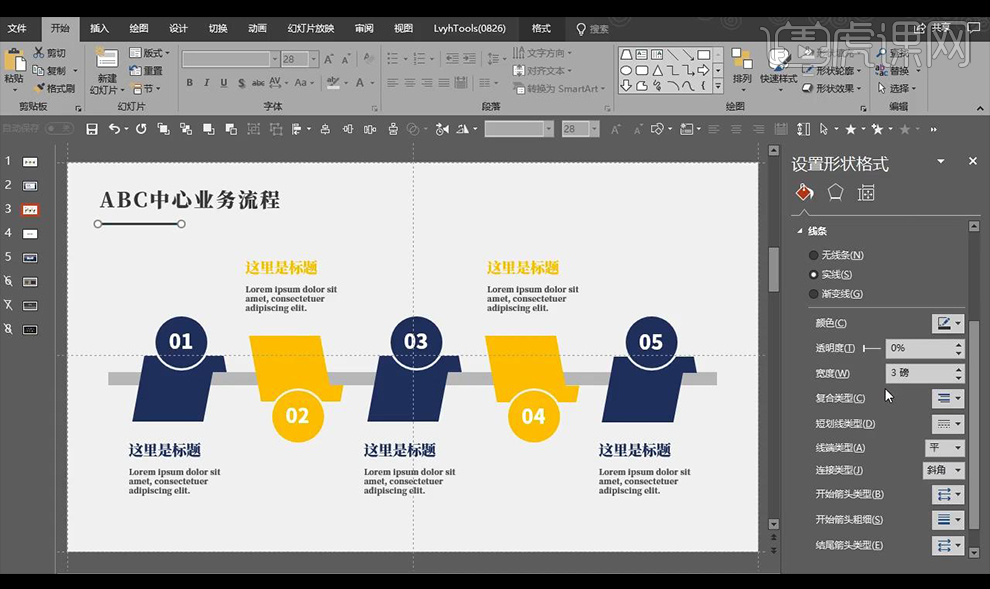
10.最终效果如图所示。
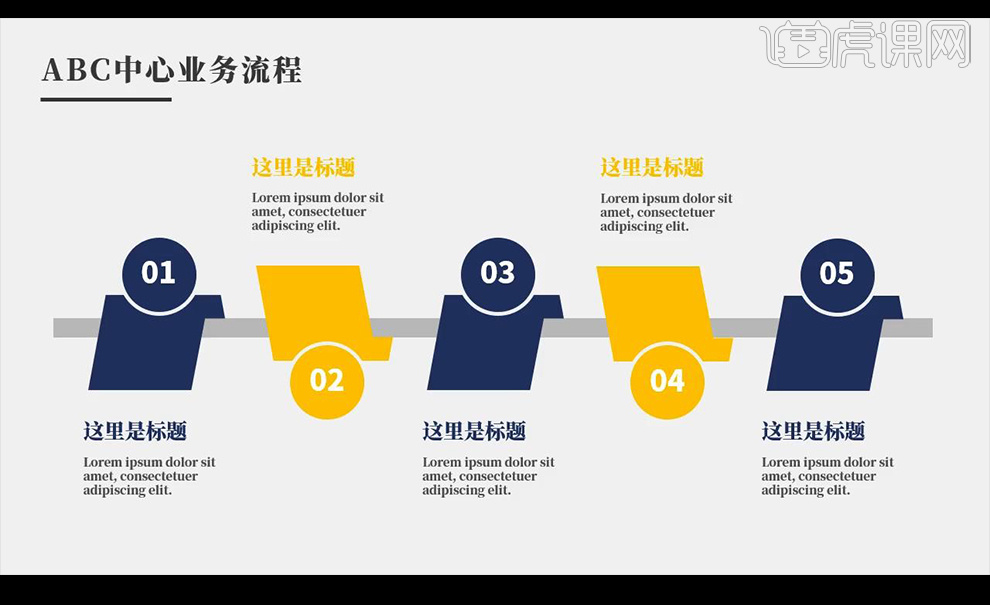
1.我们先看一下本节课的主要内容。
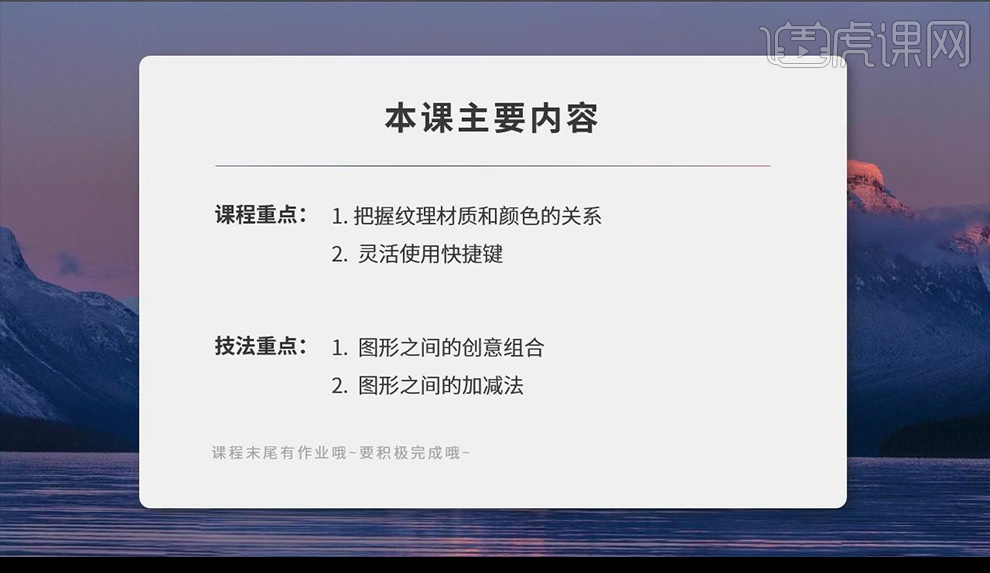
2.首先拖入背景纹理图,然后我们绘制一个直角梯形,进行填充金黄色然后进行旋转。
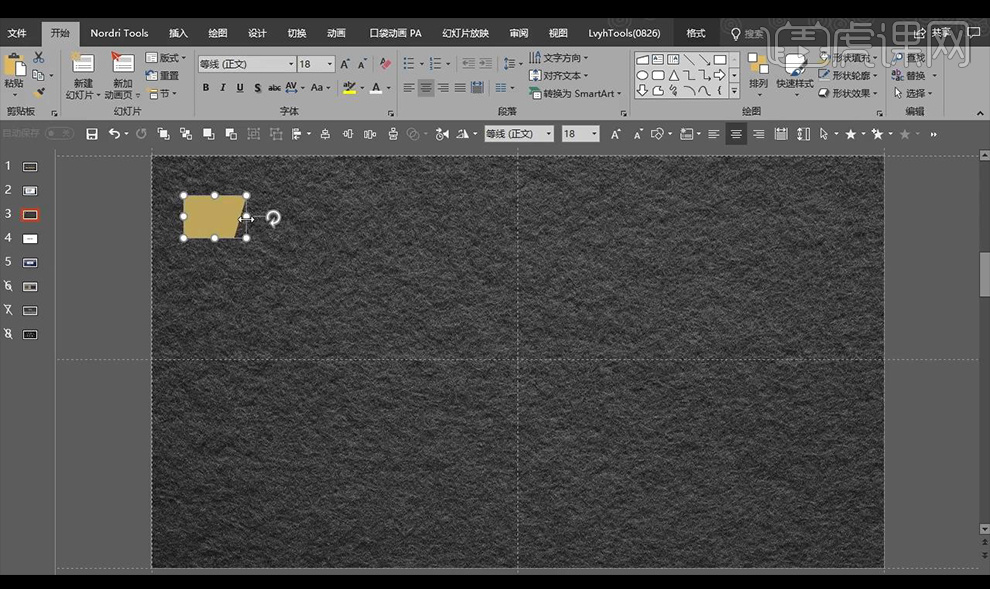
3.然后输入文案使用字体【思源黑体】进行摆放如图所示。
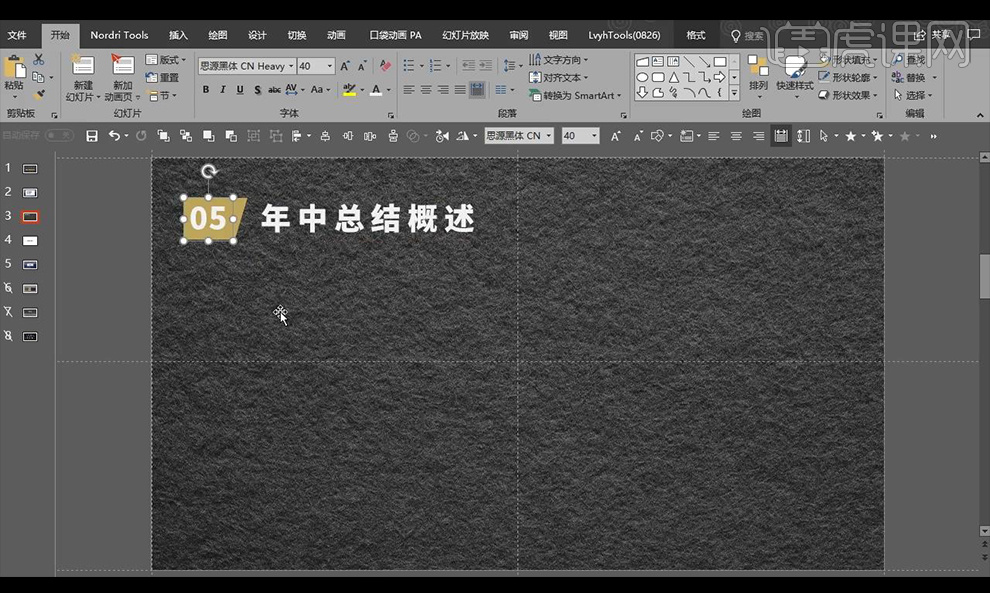
4.然后我们绘制矩形,然后复制一层进行旋转然后进行全选选择【剪除】。
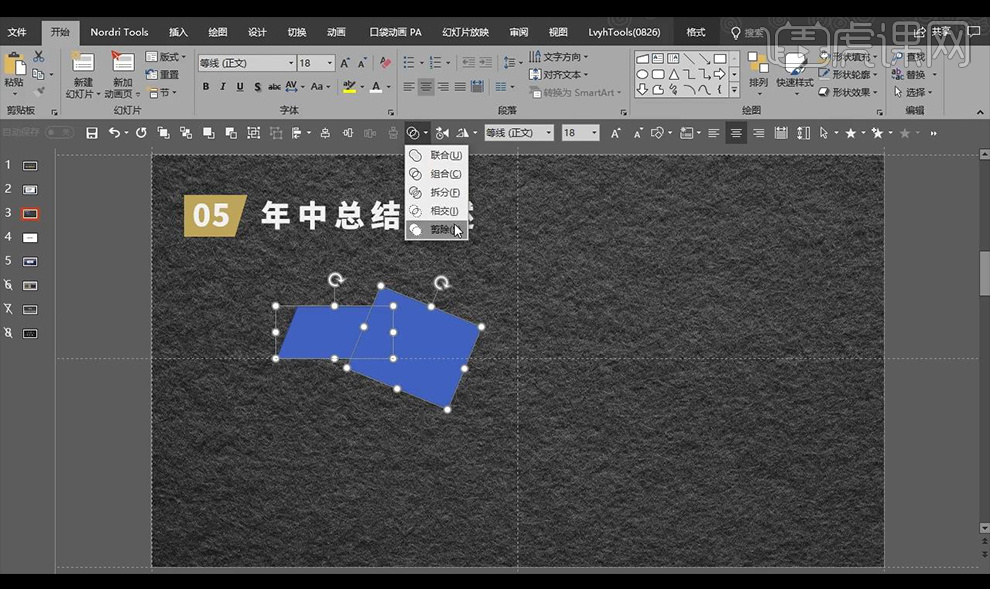
5.现在将制作好的平行四边形进行复制多层摆放,然后将每个进行编号。

6.然后绘制一个圆形再绘制一个星形在圆形当中,全选点击【剪除】。
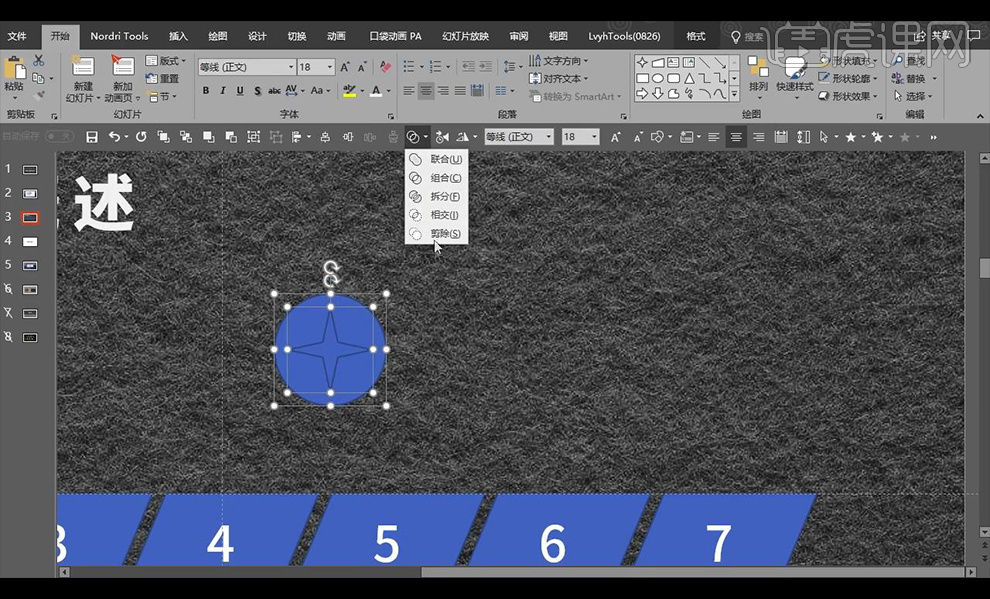
7.然后绘制长矩形在圆的下方,再进行复制多层进行摆放在平行四边形的上下方。
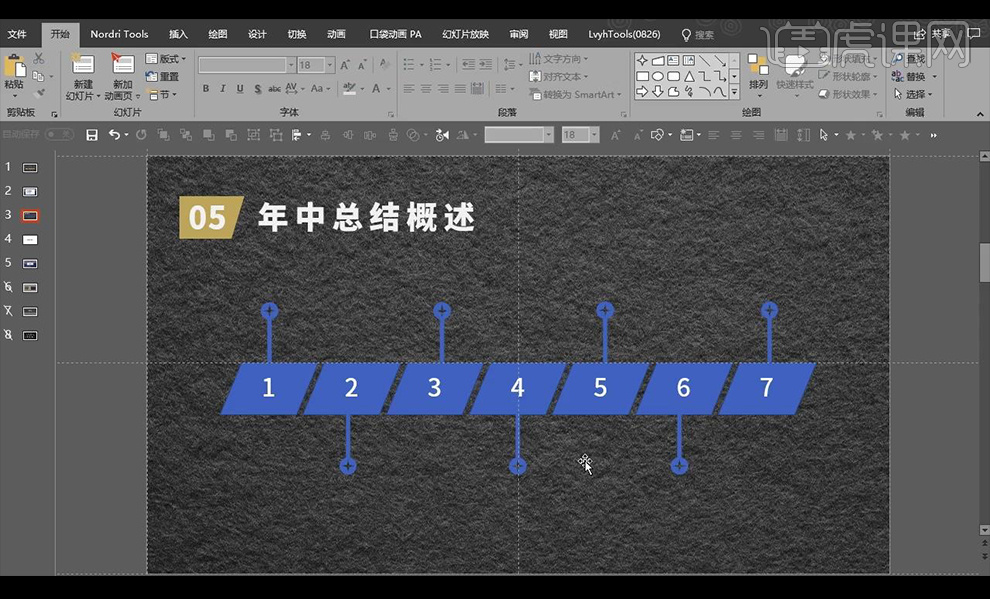
8.然后我们全选形状进行填充金黄色。
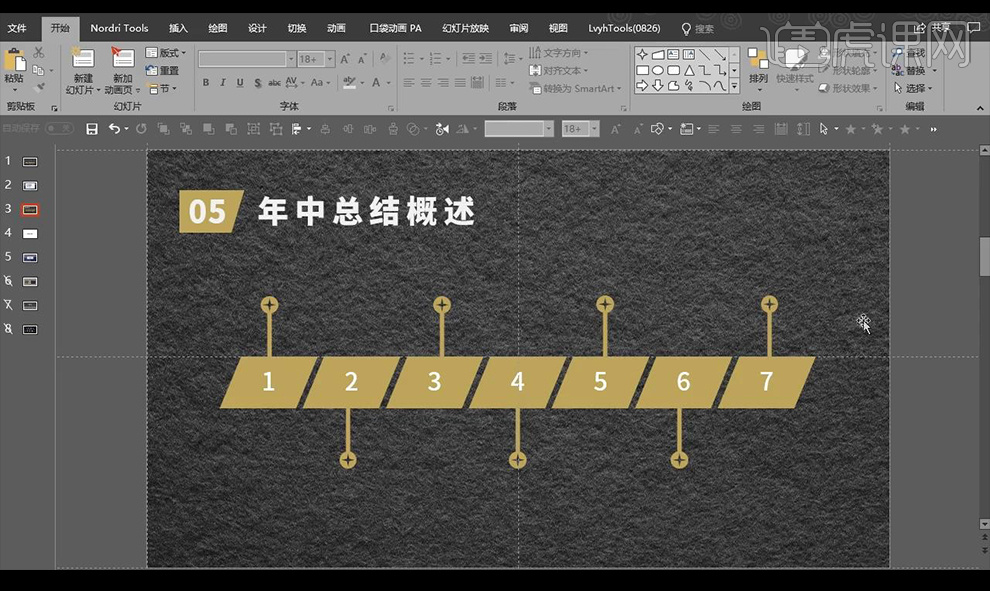
9.然后我们全选形状进行添加【阴影】。
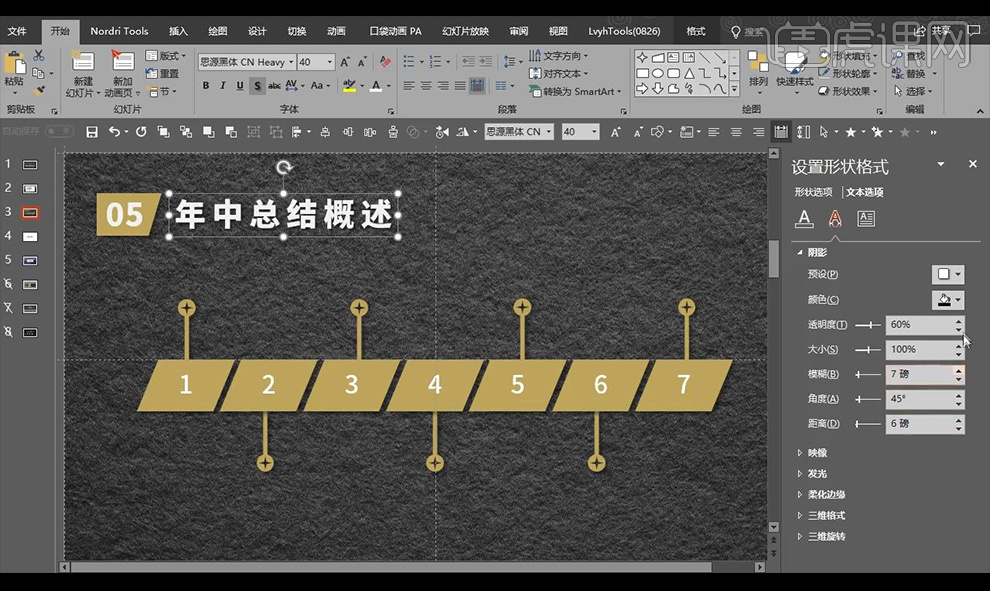
10.然后我们输入辅助文案,都进行左对齐然后摆放如图所示。
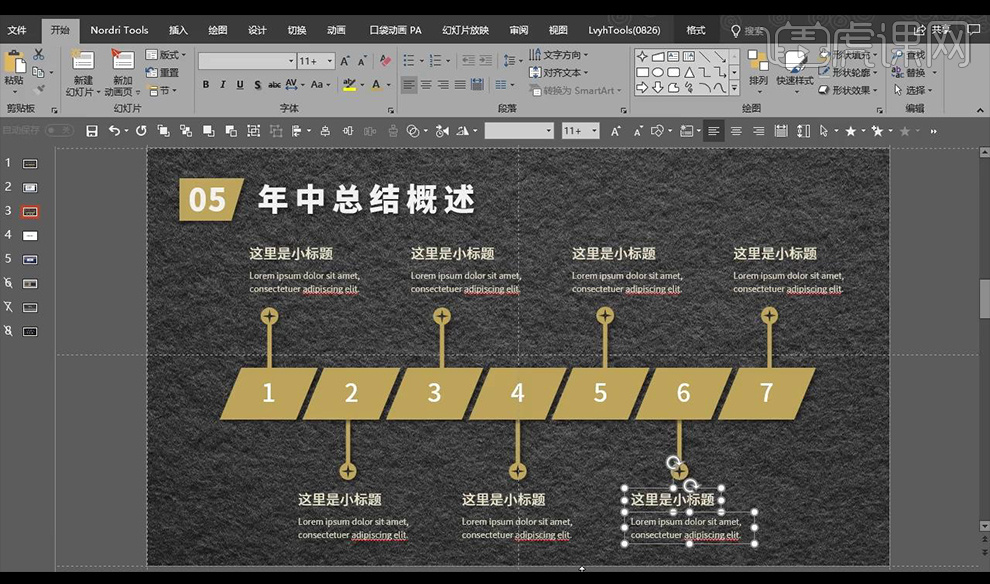
11.最终效果如图所示。