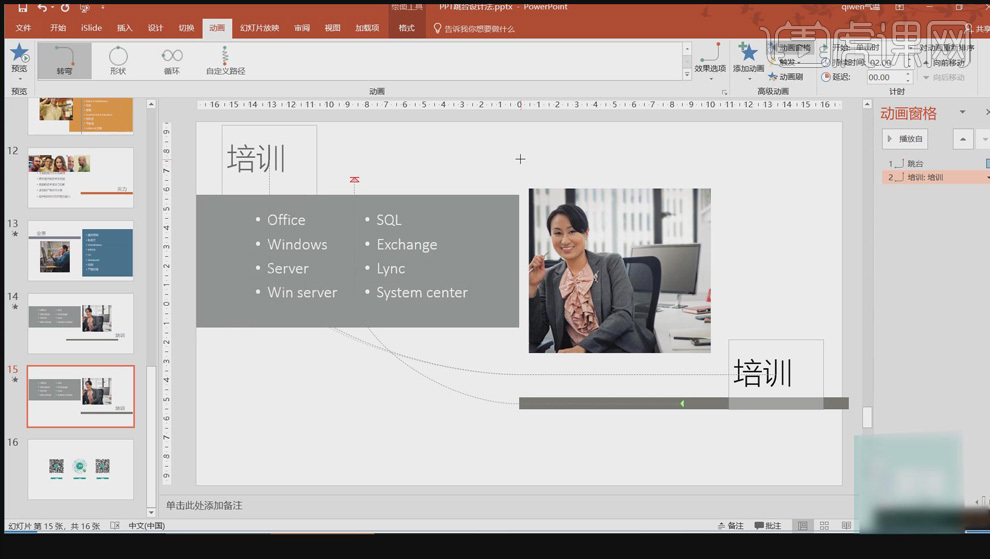ppt页面设计

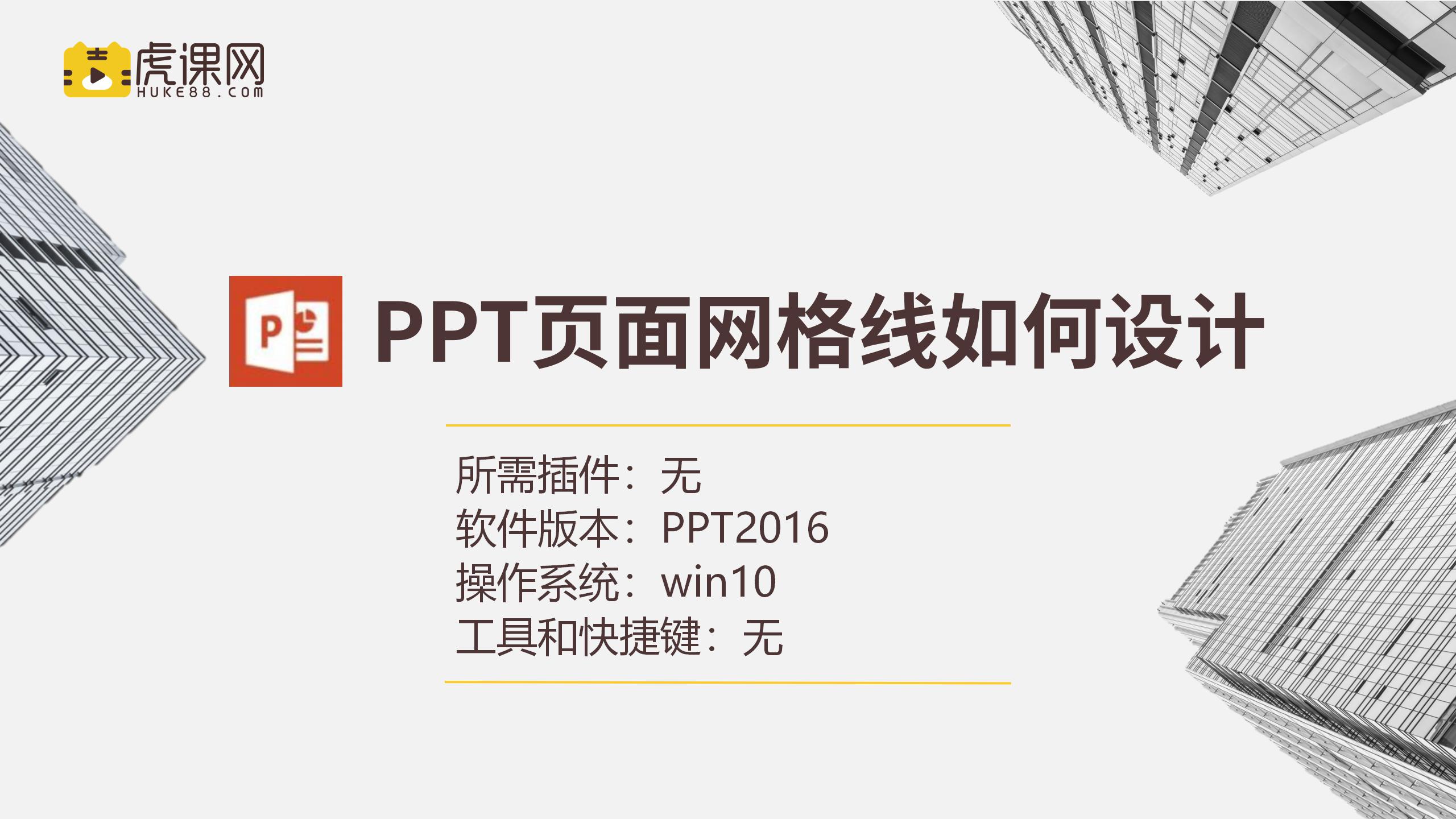
1、本课主要是讲PPT页面网格线设计。

2、当图片多的时候,不能够用作全景展示时,可使用网格线的设计方式将照片是和排列。具体参考如图示。

3、也可将杂乱的照片以故事的情形使用网格进和排列,具体参考如图示。
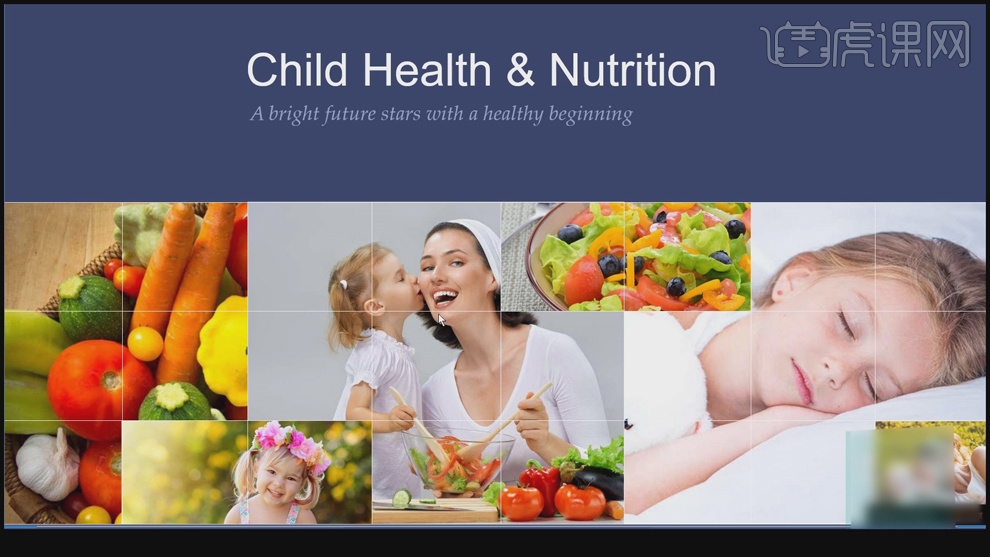
4、在排列图片时对图片的清晰度作出变更合理的排列至版面合适的位置,案例中的参考如图示。
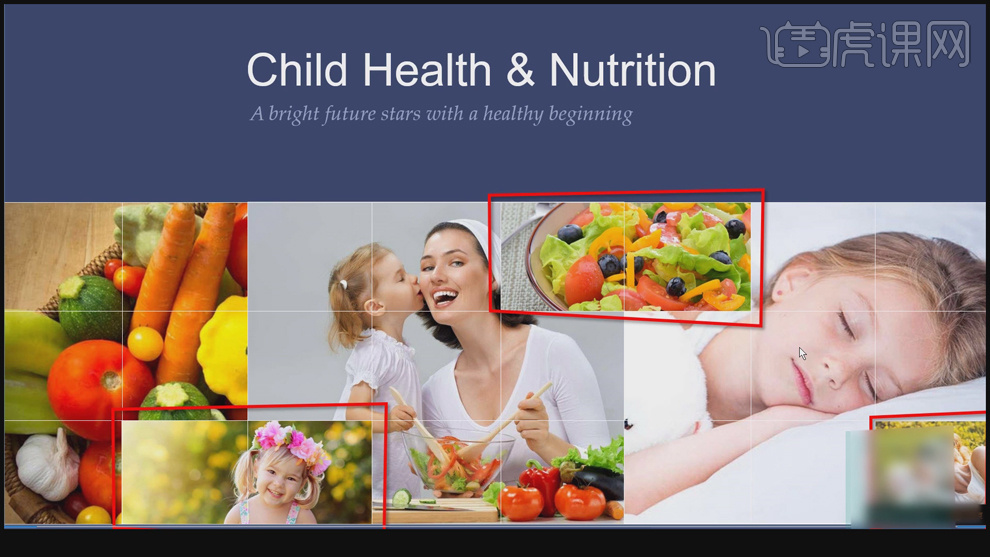
5、【新建】幻灯片,使用【直线工具】绘制画布宽的直线,【填充】白色。按Ctrl拖动复制合适数量的直线,【选择】所有的直线,单击【格式】-【对齐】-【纵向分布对齐】,具体操作如图示。
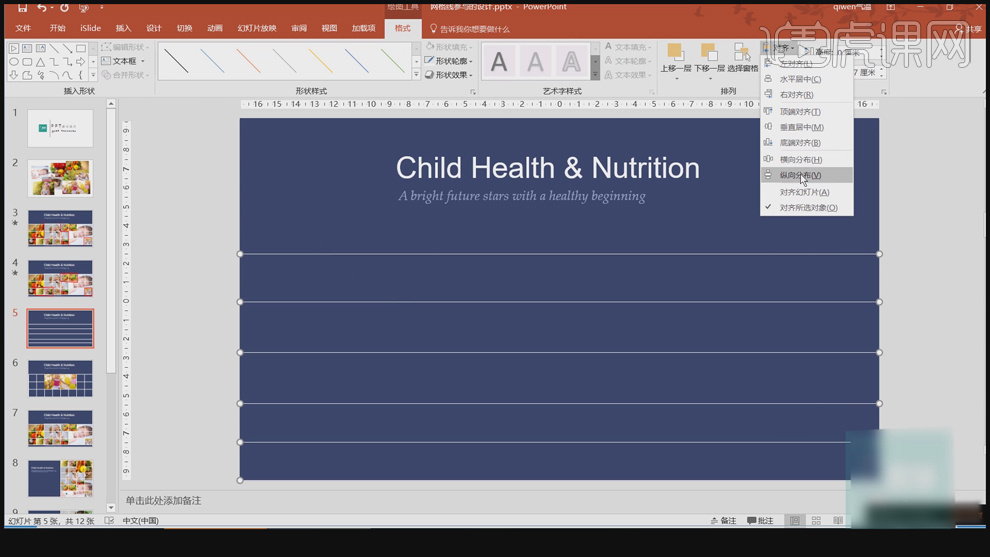
6、使用相同的方法绘制竖向直线,按Ctrl拖动复制合适的数量,单击【对齐】,选择【对齐幻灯片】,单击【格式】-【对齐】-【横向分布对齐】,具体操作如图示。
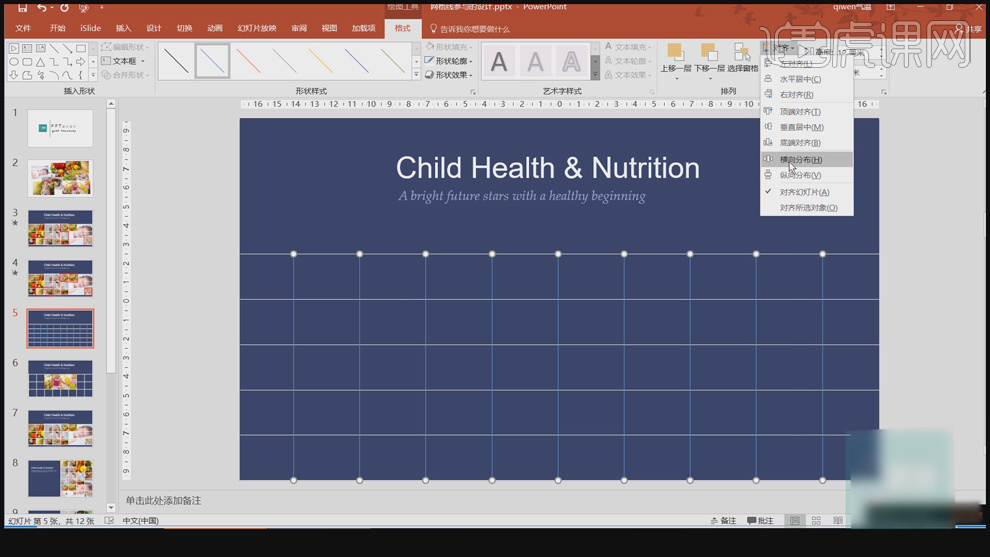
7、【拖入】准备好的素材,根据思路和图片的尺寸大小,调整图层顺序排列至合适的版式。具体参考如图示。
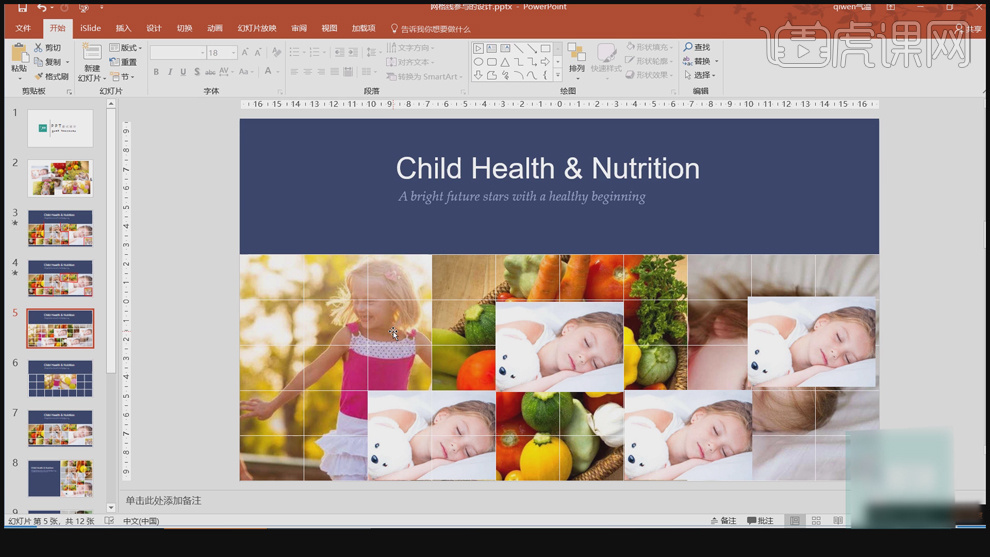
8、纵向网格与横向网格操作方法一样,可使用色块进行创意排列,使用【矩形工具】绘制单个网格大小的矩形,【填充】素材相近颜色。具体效果如图示。
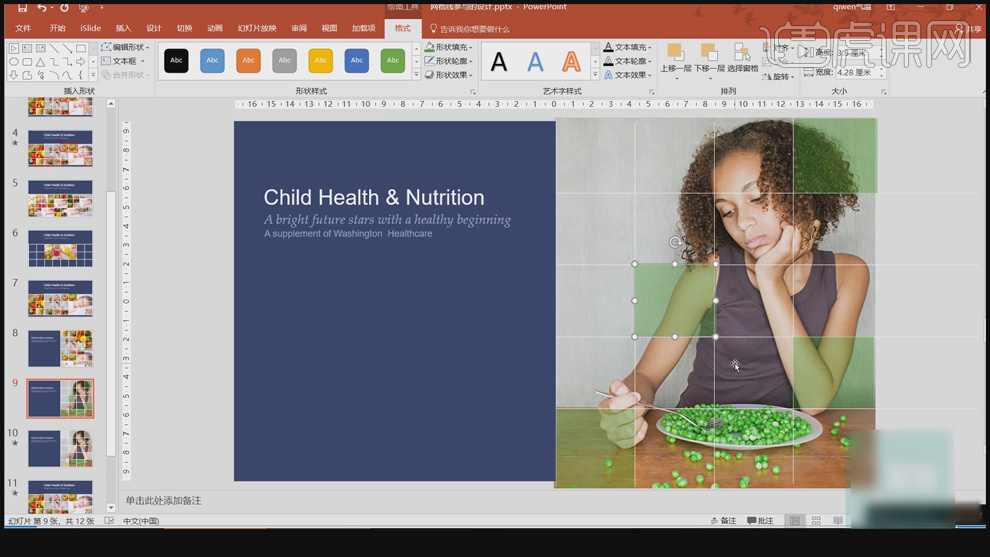
9、根据场景演示需要,给图形添加合适的动画效果,使版面更生动。具体参考如图示。
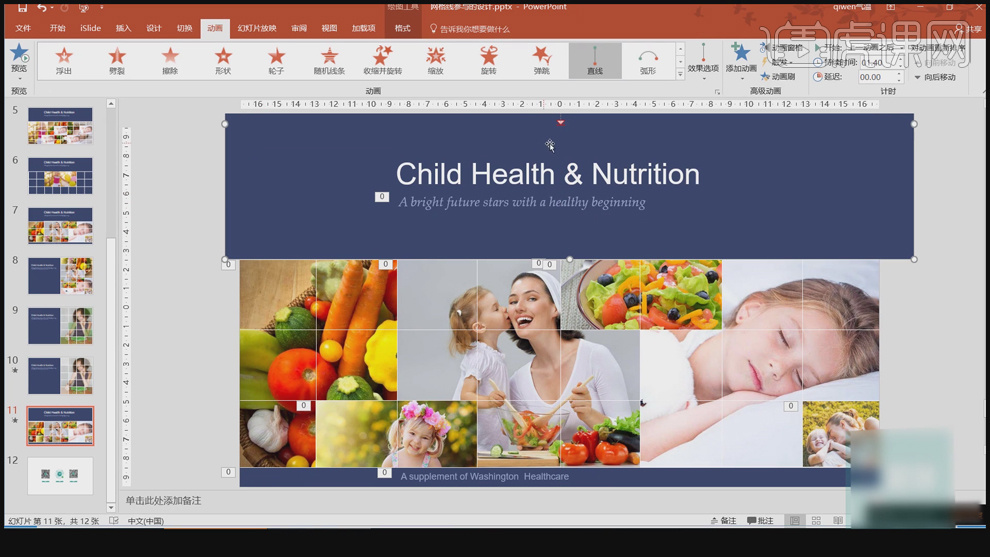
1.把一个不同类的物体放在一堆相同物体里面时,这个不同类物体很难被辨别出来,这就是就近原则。
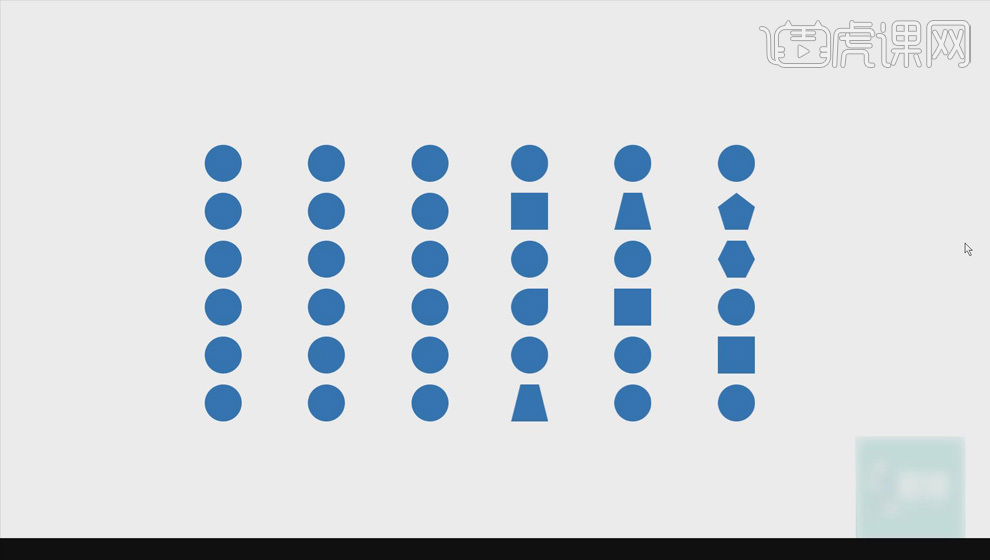
2.就近原则在设计中的应用;如下图,使用【任意多边形】绘制几个不规则形状,当它们放在一起时,在视觉上会感觉是相同的物体。
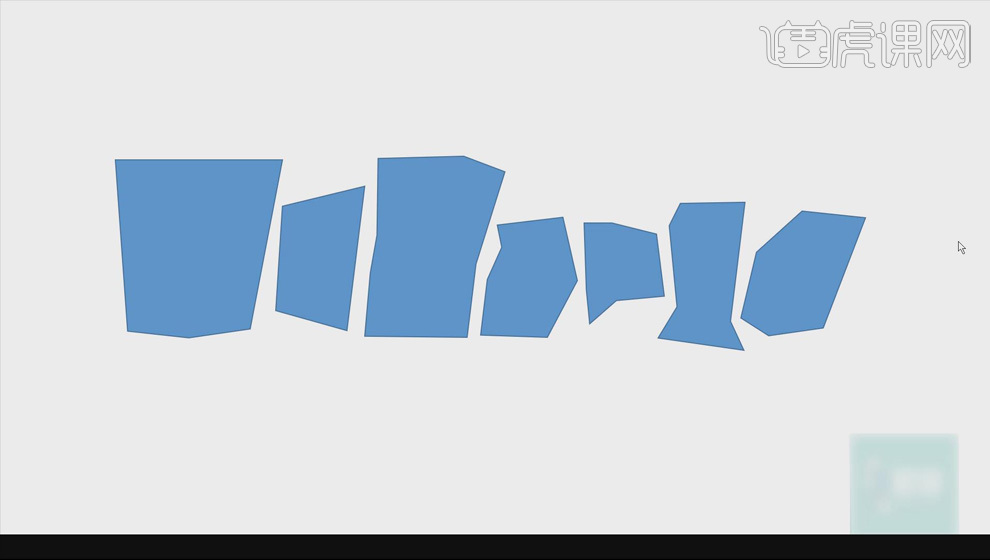
3.给形状填充上不同的颜色,输入字母,并且字母的风格各不相同,当将它们组合在一起时,看上去像一个统一的整体,这就叫做就近原则。
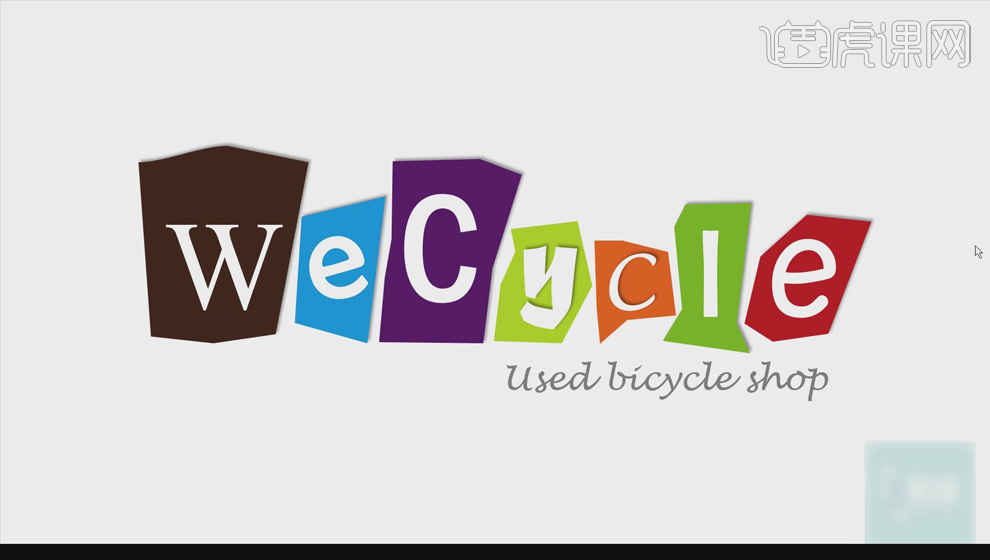
4.使用【椭圆工具】按【Shift】键绘制圆形,【Ctrl+D】复制圆形,调整大小,【形状填充】为不同颜色,选择其中的圆形,右键【置于底层】,调整位置关系。
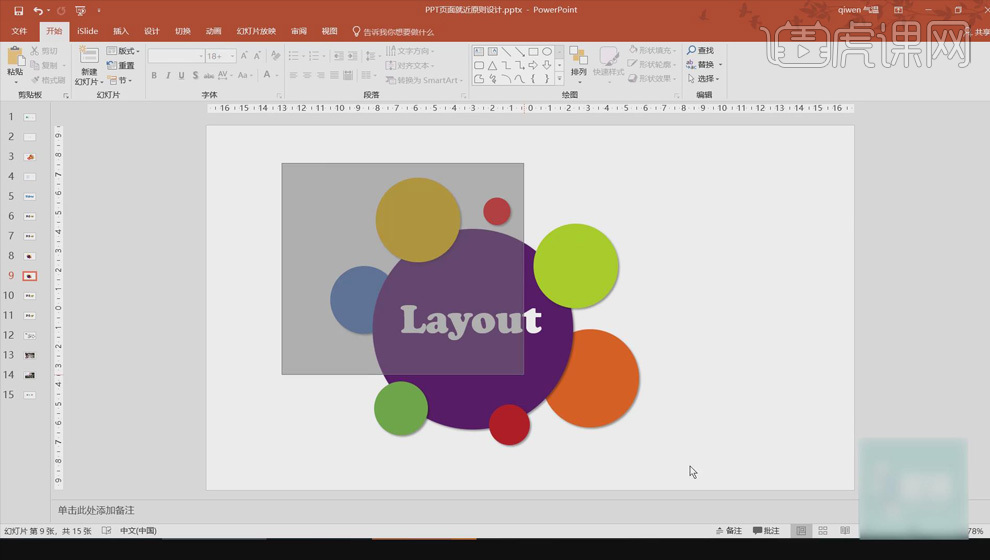
5.【插入】一张图片,右键【置于底层】,选择不规则形状,【合并形状】、【联合】;选择图片和不规则形状,【合并形状】、【相交】。得到如下效果。
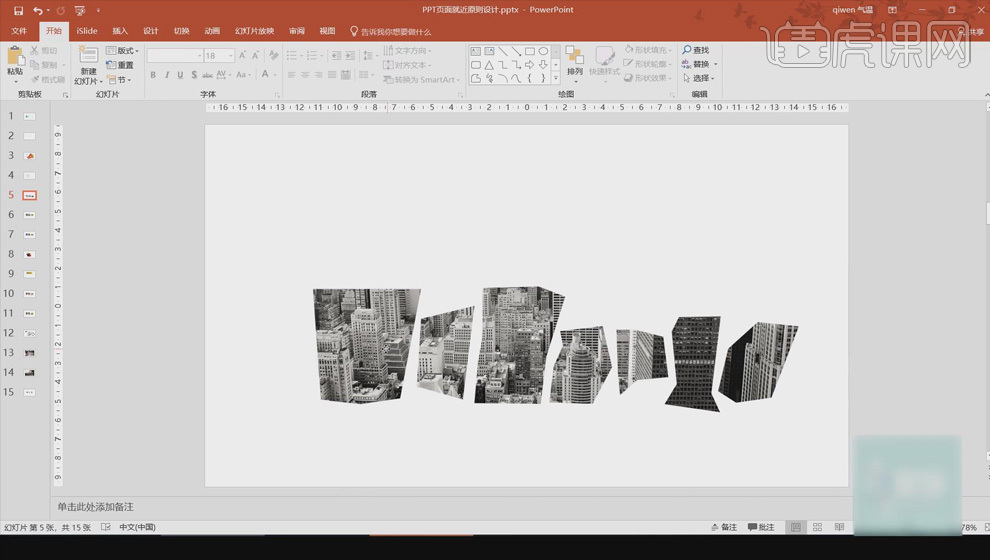
6.选择形状,【图片效果】、【阴影】,添加阴影效果;选择背景右键【设置背景格式】,将背景改为灰色。
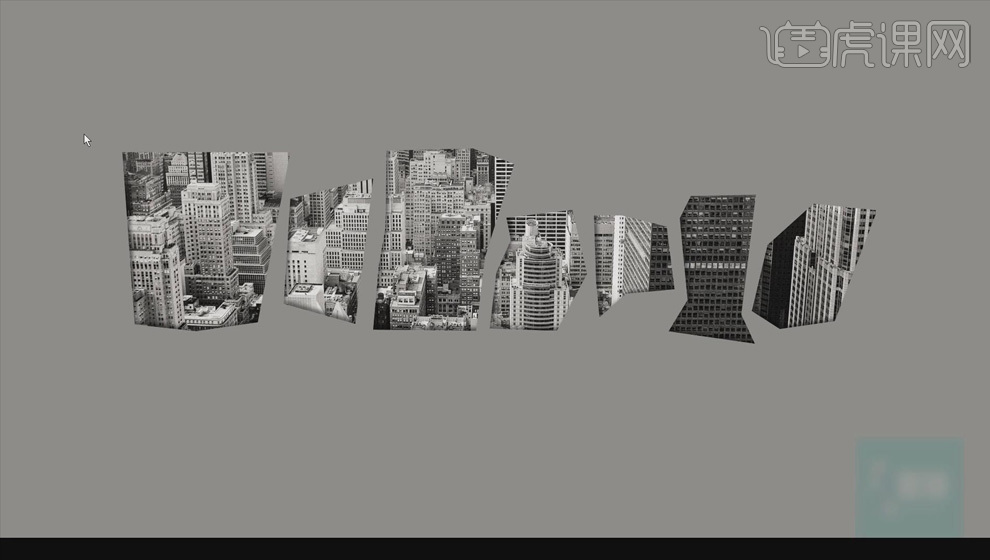
1、本课主要重点如图示。
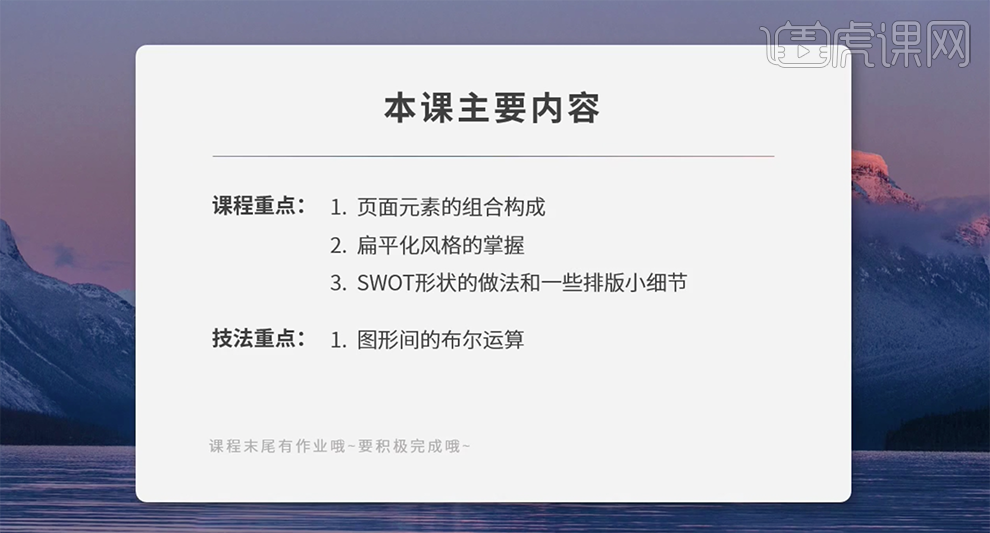
2、[打开]PPT制作软件,[新建]文档。具体效果如图示。
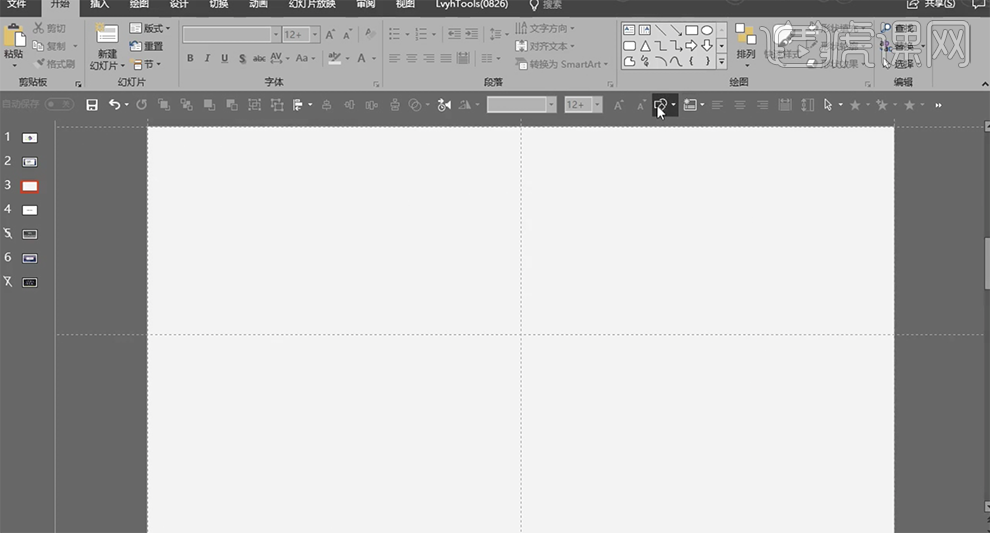
3、使用[文字工具],[字体]思源黑体,输入文字,[字号]36,排列至版面合适的位置,[填充]蓝色。具体效果如图示。
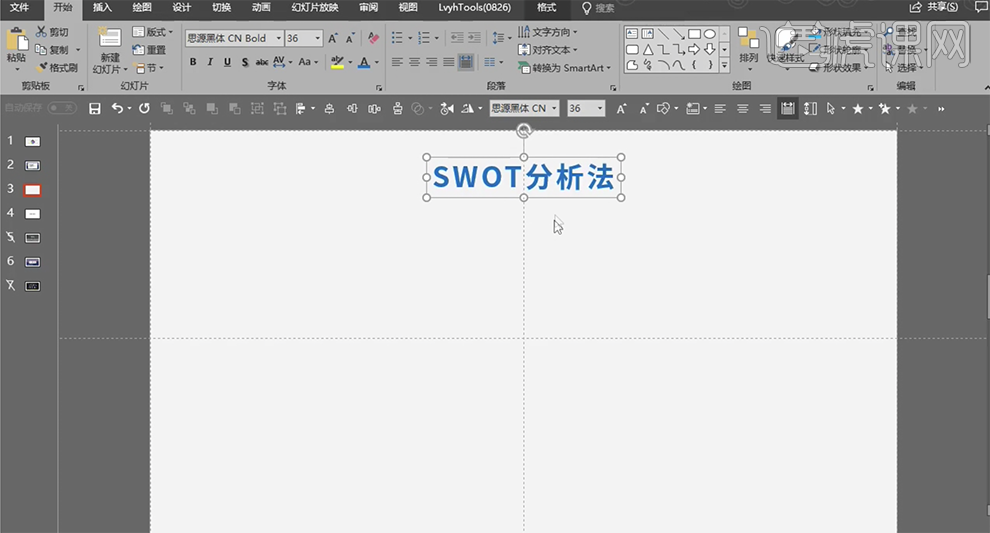
4、使用[直线工具],绘制合适大小的确直线,[大小]4.5,[颜色]黄色。使用[椭圆工具]绘制合适大小的椭圆,[填充]蓝色,[描边]无,根据设计思路排列至版面的正中心。具体效果如图示。
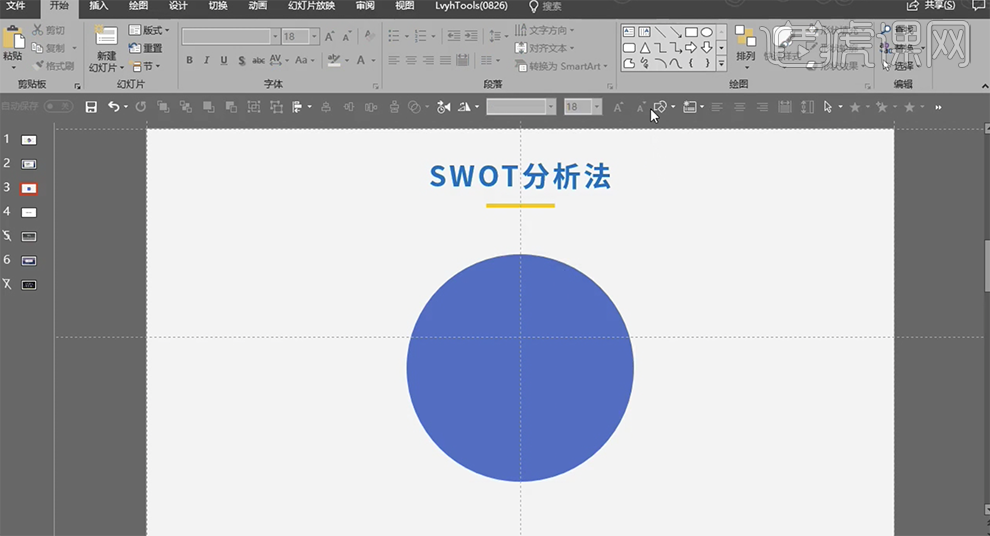
5、使用[矩形工具]绘制合适大小的矩形,[填充]任意颜色,排列至椭圆的正中心。使用[矩形工具]绘制矩形,置于椭圆上方合适的位置。[选择]关联对象,单击[合并形状]-[剪除]。具体效果如图示。
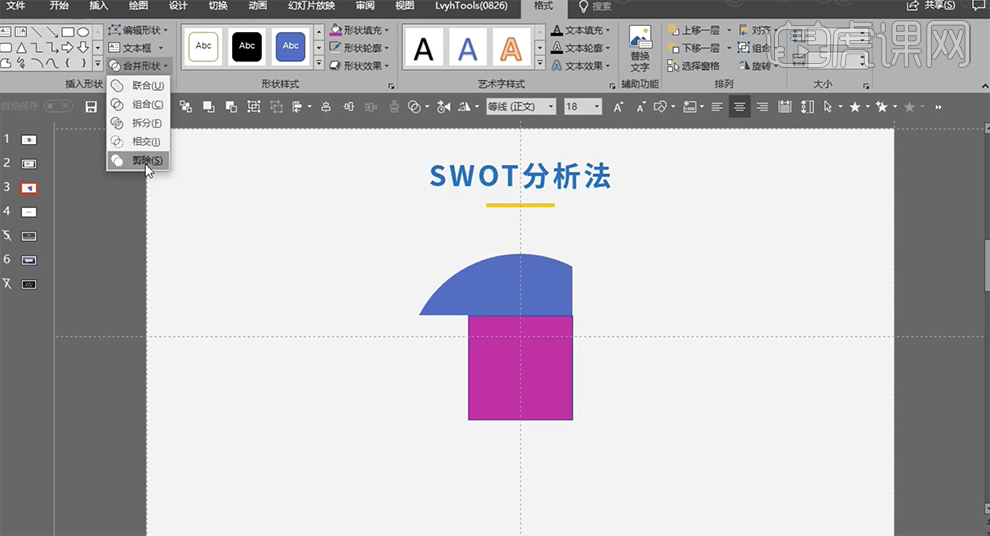
6、[复制]圆弧形状对象,[粘贴]至文档,[旋转]角度,排列至合适的位置。[删除]矩形对象,根据设计思路,绘圆弧图形[填充]合适的颜色。具体效果如图示。
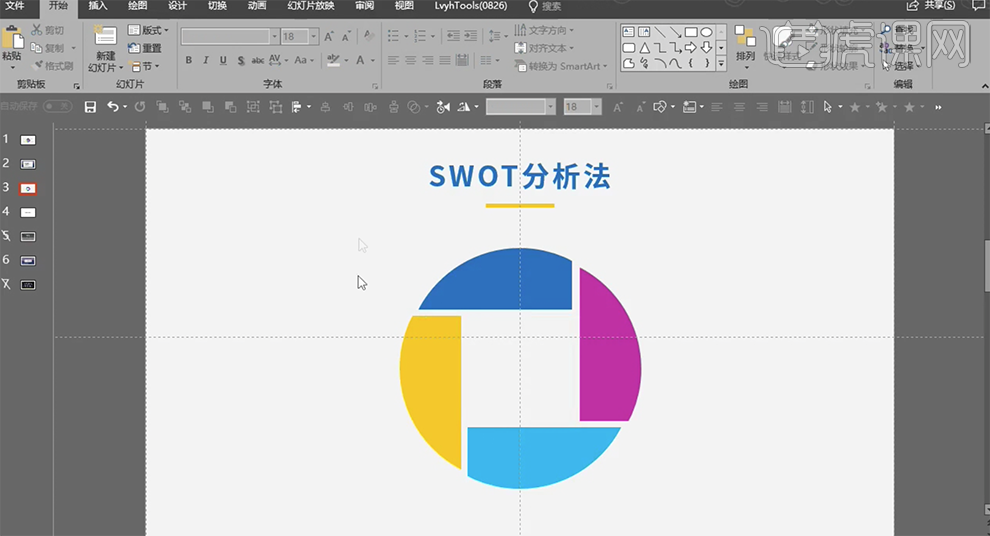
7、单击[图标]-[插入图标],选择合适的图标符号,调整大小和颜色,排列至合适的位置。使用[文字工具],[字体]思源黑体,[颜色]白色,输入文字,[字号]28,排列至圆弧上方合适的位置。具体效果如图示。
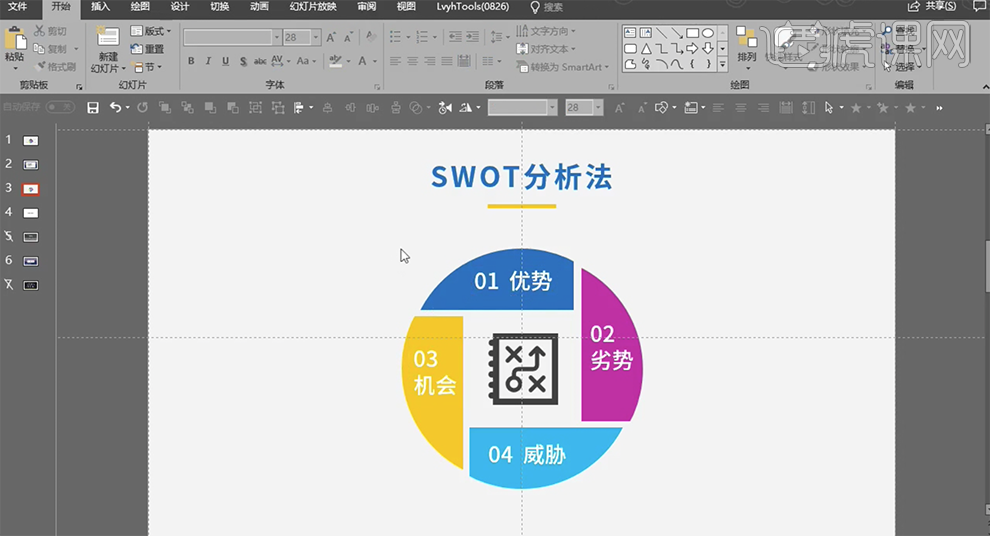
8、使用[文字工具],[字体]思源黑体,[颜色]黑色,输入文字,[字号]12,排列至版面合适的位置。使用[椭圆工具]绘制椭圆,根据设计思路,[填充]蓝色,排列至合适的位置。具体效果如图示。
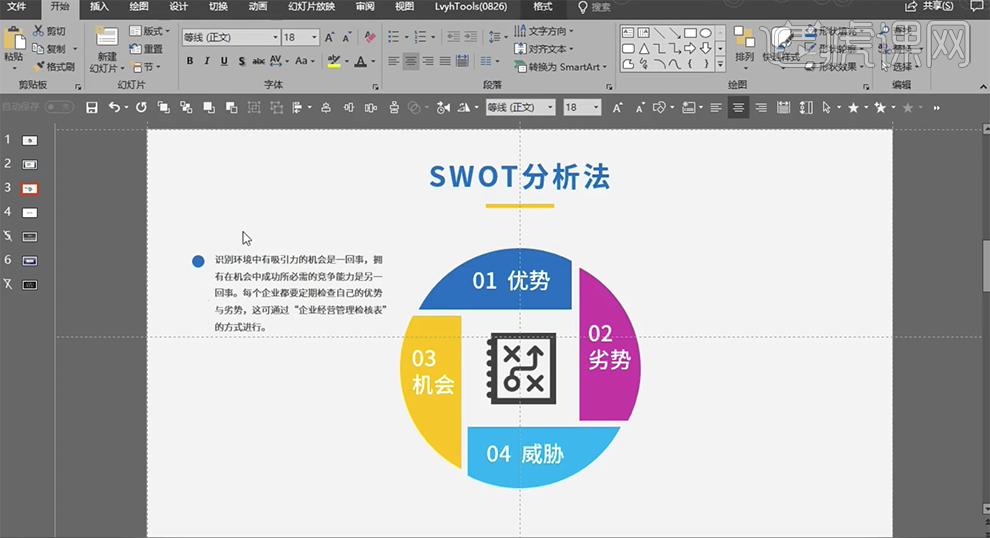
9、[选择]文字和椭圆对象,按Ctrl[拖动复制]至合适的位置,[修改]文字内容和椭圆颜色。具体效果如图示。
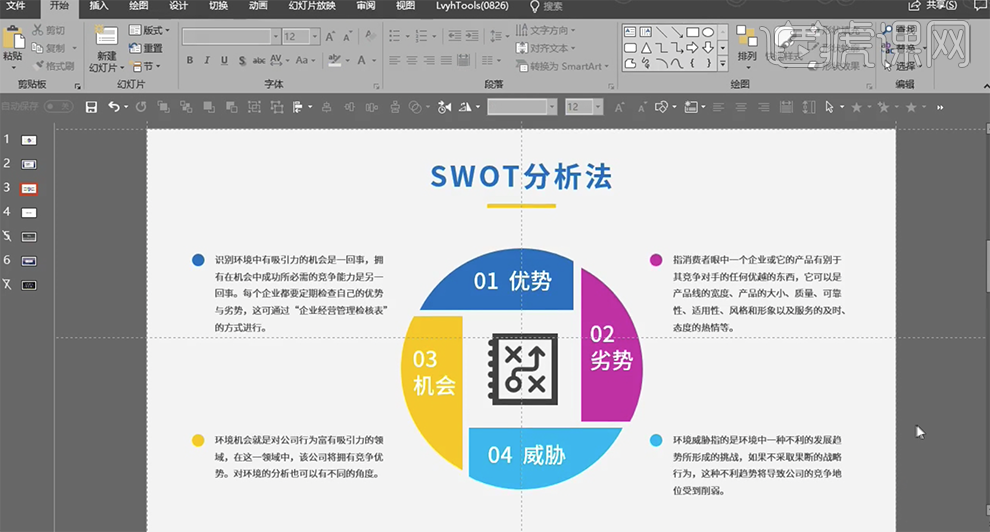
10、最终效果如图示。
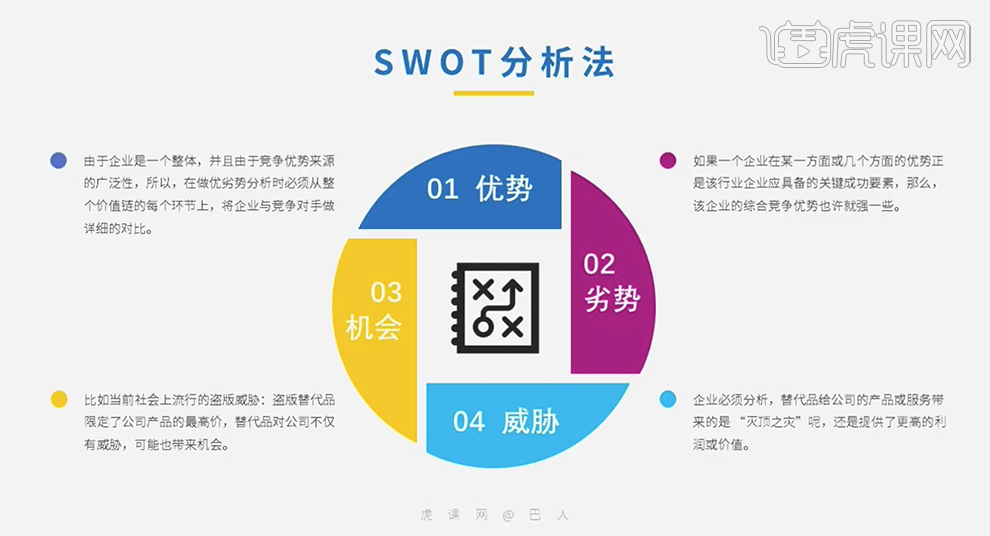
1.在幻灯片中,选择【插入】-【形状】,选择文本框,在文本框中输入文字,选择字体为【微软雅黑】,字号【28】,颜色为白色,加粗。在字体间距中调整字体的间距为20磅。效果如图所示。
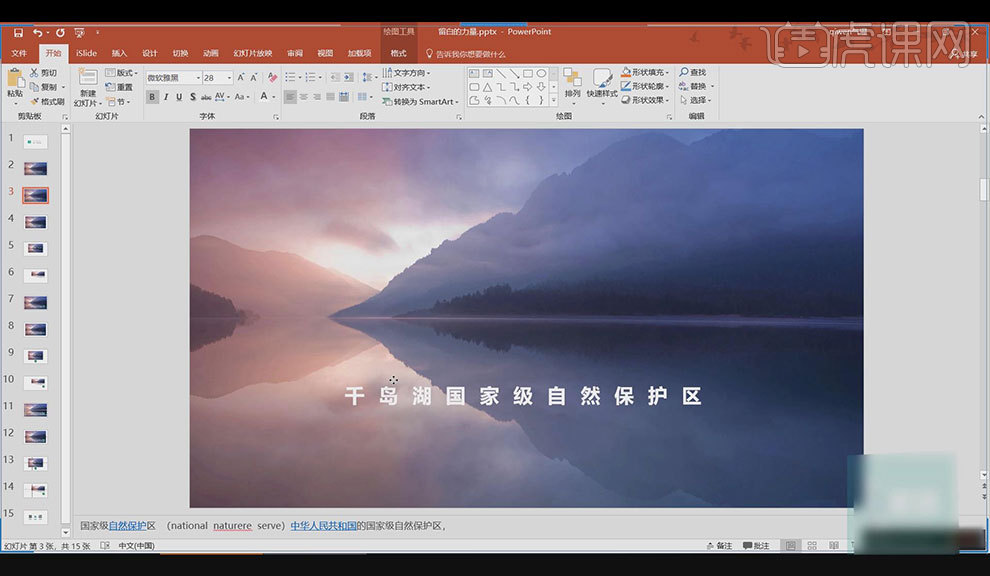
2.在绘图工具中选择【格式】-【文本效果】-【映像】,选择一个效果,在映像中选择【映像选项】,调整适当的距离,模糊程度。效果如图所示。
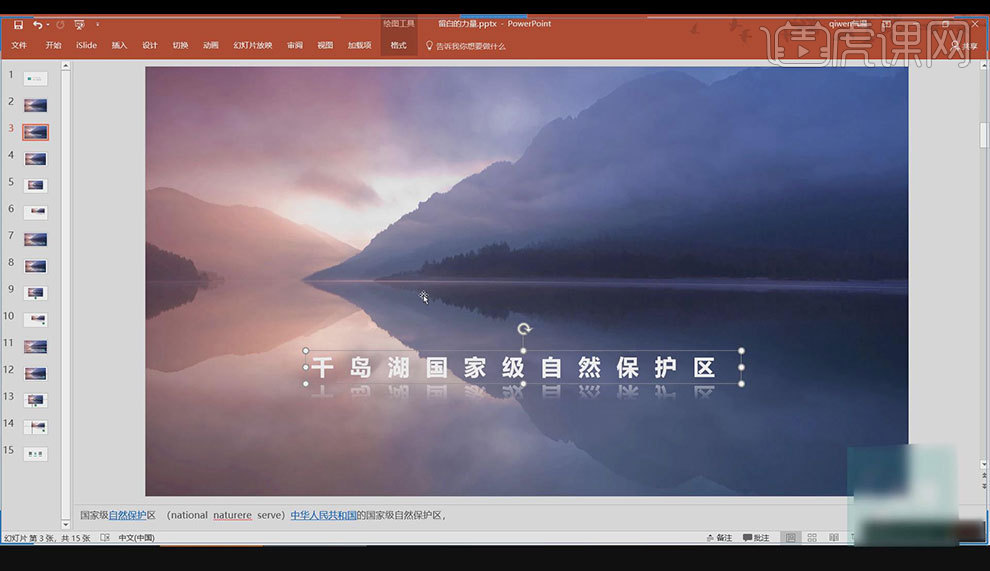
3.字体的摆放位置。把幻灯片分成四份,放在分割线上。效果如图所示。
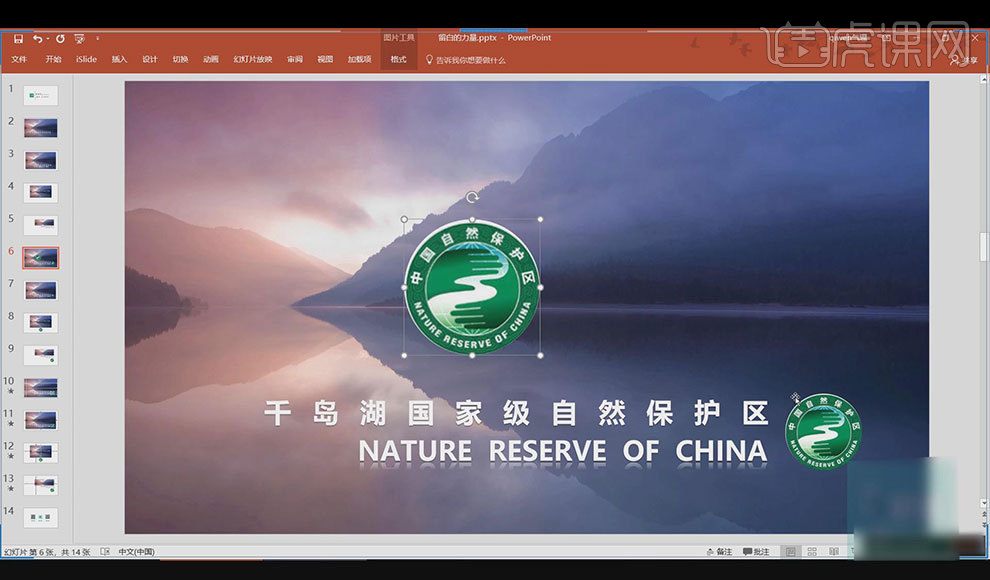
4.logo的裁剪。插入一个logo素材,选择【插入】-【形状】,选择一个圆形,按住【Ctrl+Shift】键,从中心等比例缩放,正好遮住logo,选择【格式】-【合并形状】-【拆分】。效果如图所示。

5.logo的摆放位置。logo的高度正好是字体的高度,两行字体右对齐。效果如图所示。
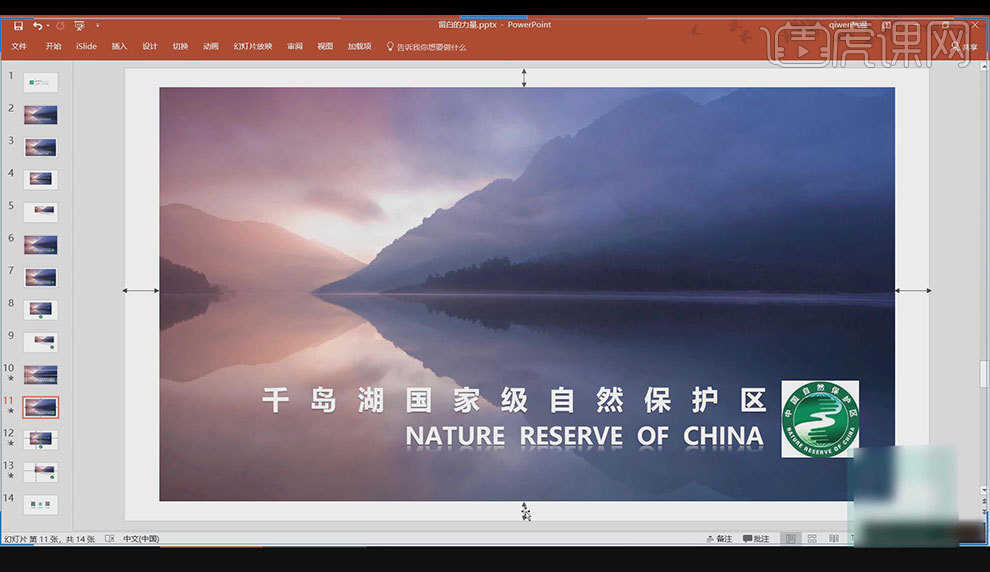
6.页面的留白设计。上下窄,左右宽。效果如图所示。
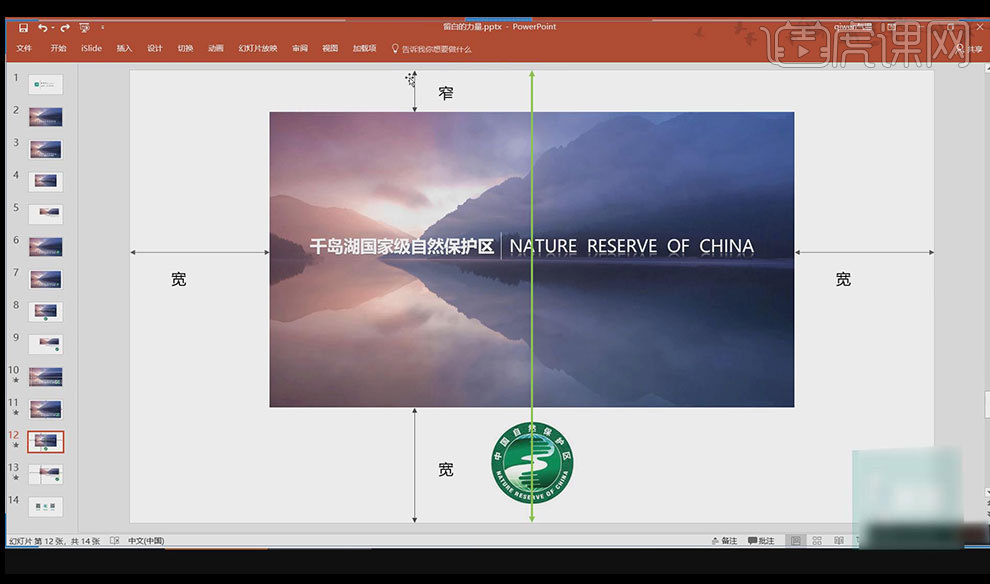
7.上窄,左右下宽。效果如图所示。
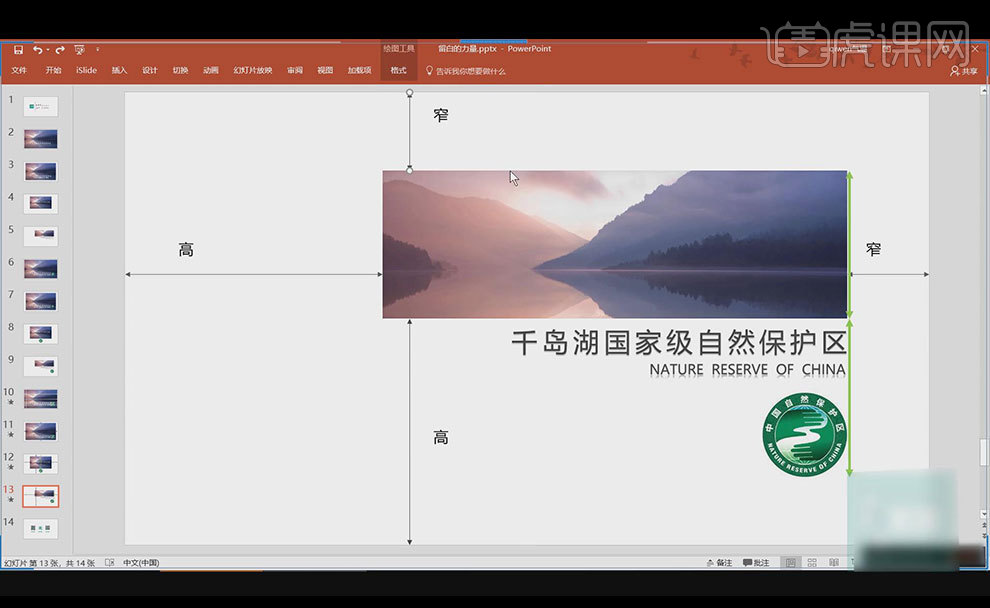
8.左下高,右上窄。效果如图所示。
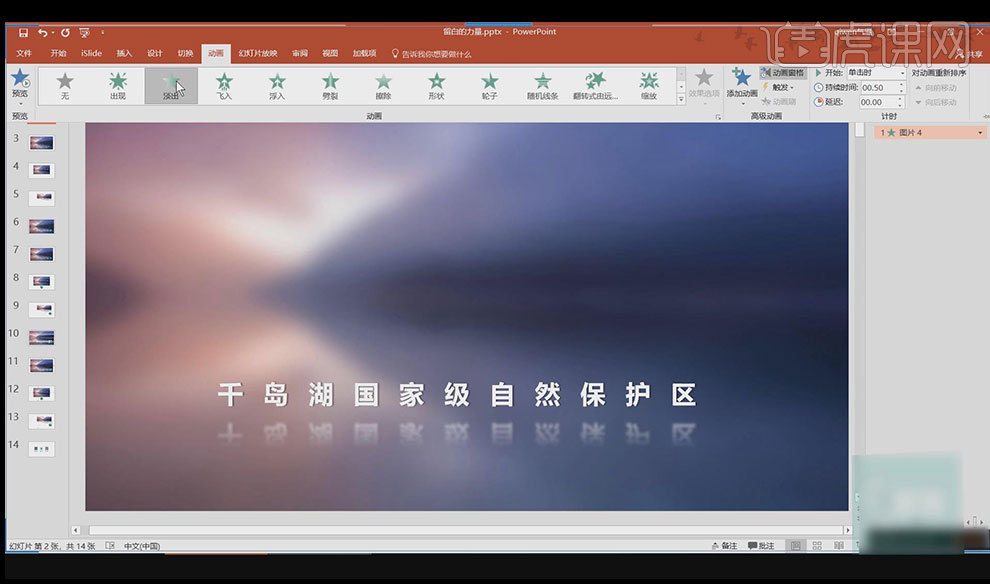
9.【Ctrl+C】-【Ctrl+V】,复制一个背景图片,选择【格式】-艺术效果,选择模糊效果,选中模糊的图片,选择【动画】-【淡出】。效果如图所示。

10.最终效果如图所示。
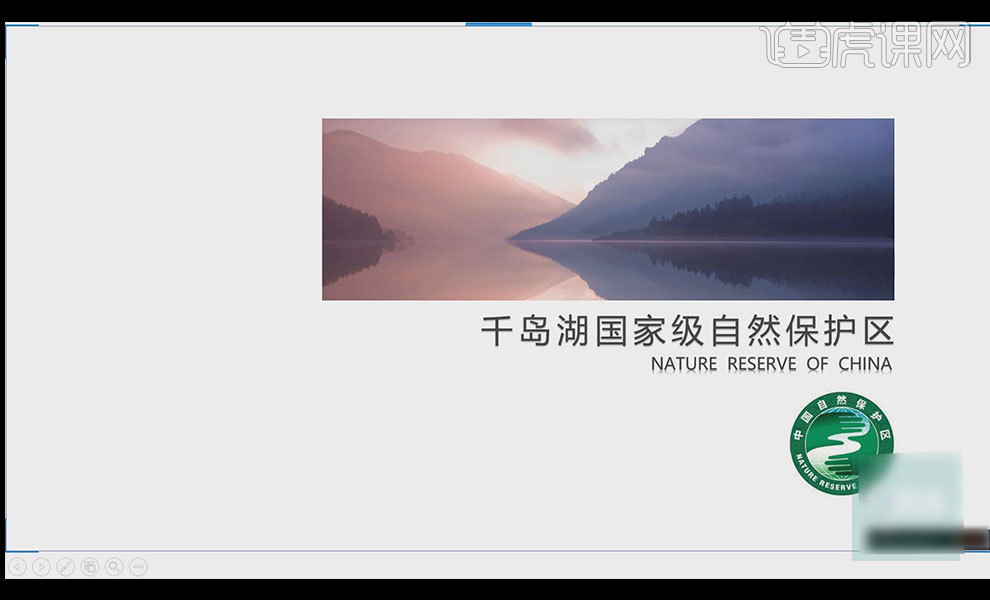
1.什么是跳台;如图,黑色长方形就被称为跳台;在设计中,细长的矩形称之为跳台。
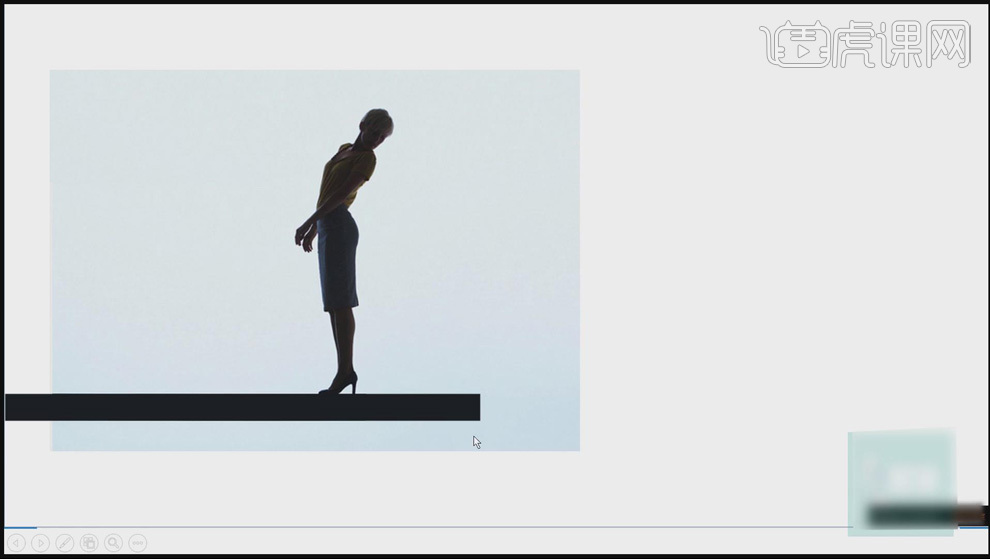
2.跳台的应用。如下图,左右图片混排,在标题和文字的中间添加矩形跳台作为分割,跳台也是悬线的一种。
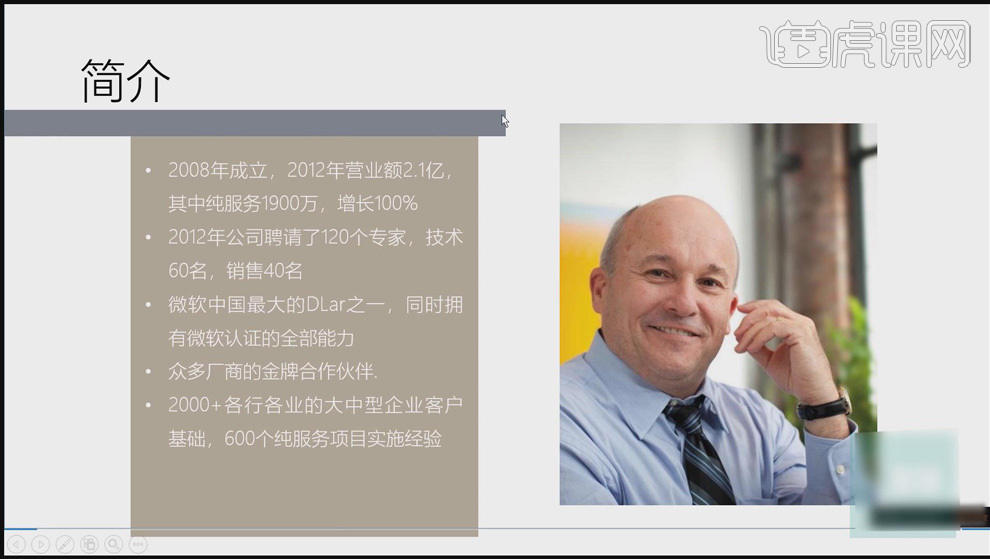
3.跳台的位置比较灵活,大小随意;如下图,跳台放在画面的右下角;跳台的颜色选用幻灯片中颜色的相近色,统一画面。
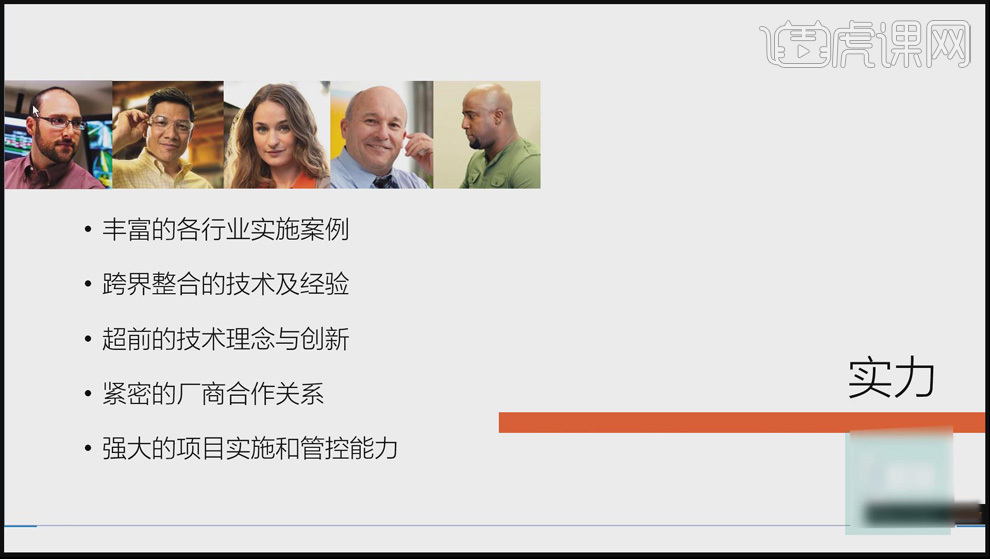
4.跳台的长度不要超过画面的一半,选择跳台,点击【动画】、【动作路径】、【转弯】,在【效果选项】中选择动画的类型;给跳台设置动画。
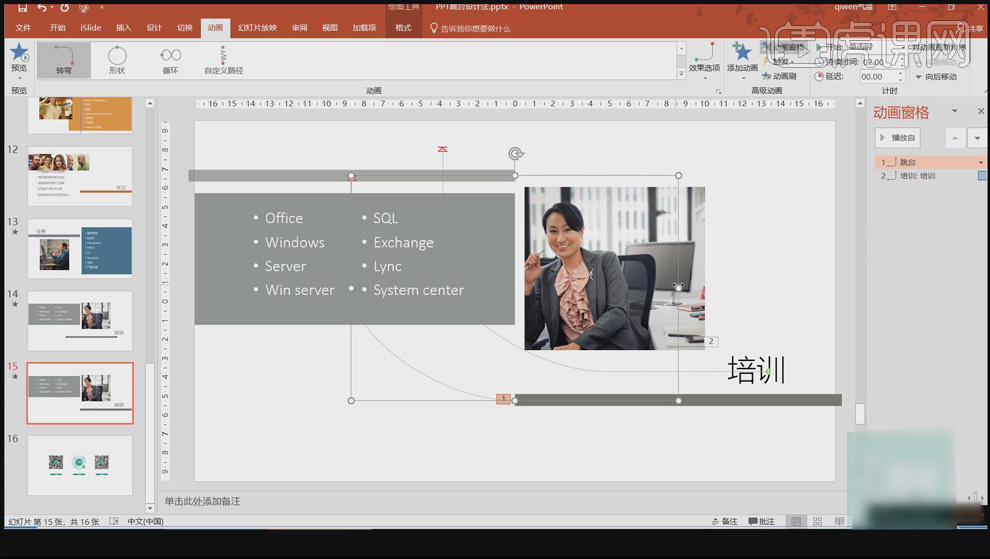
5.选择跳台上面的标题文字,点击【动画刷】,给文字设置和跳台相同的动画,拖动文字调整位置。