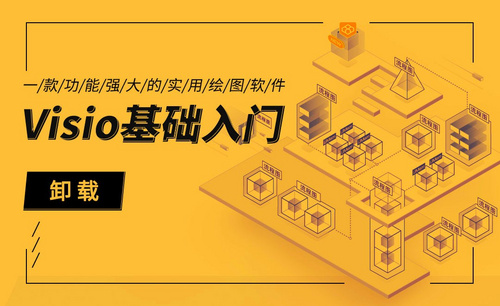WPS云文档怎么下载
WPS云文档怎么下载:在云端窗口中选择了要下载的文件后,选择要保存的文件路径,下载WPS云文档。
现如今,我们的办公早已离不开在电脑上进行文字编辑、做数据表格的统计等的操作,而WPS软件就是一款可以满足以上的各种需求的办公软件,也是由于WPS软件拥有这些强大的功能,这款软件如今早已成为了很多人在办公时会用到的一款软件。WPS软件有自己的云端,通过这个云端,可以把编辑好的文档以分享到云端,使其成为云文档的方式上传给别人,这样别人就可以在云端把云文档下载到本地。那么我们应该怎么通过云端把云文档下载到本地呢?接下来,小编就把这个操作的步骤都分享给大家。
首先,我们用鼠标把WPS软件的图标点开,以此来进入了WPS软件的界面之后,点击菜单栏上的“云服务”选项。
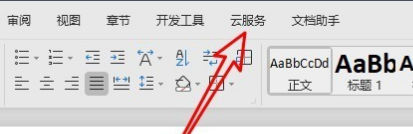
再选择云服务工具栏上的“云端备份”选项。
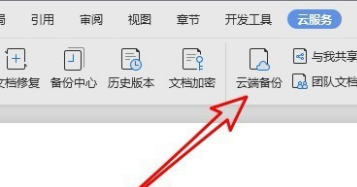
然后,在随之打开的云端窗口中,选择“我的文档”选项,再在右侧窗口里选中想下载的文件。
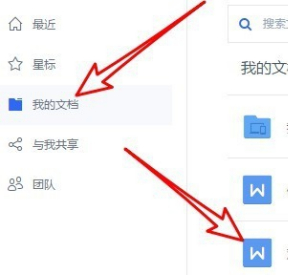
接着,点击想下载的文件后面的有三个点的标志。
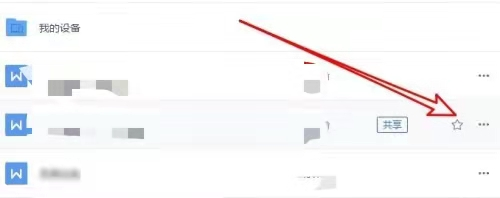
之后,在随后弹出的下拉菜单中,选择“下载”选项。
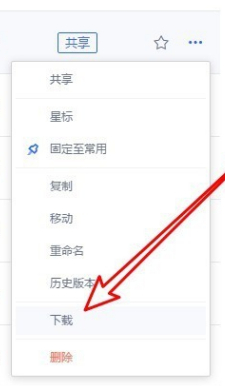
最后,在选择“下载”选项后随之弹出的窗口中选择用来保存的文件夹,选择好了就点击“确定”即可。
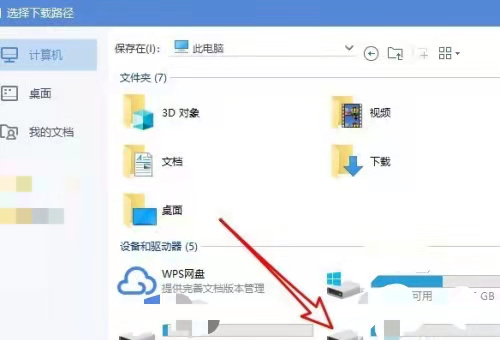
希望小编的这个分享能帮助到大家。
本篇文章使用以下硬件型号:联想小新Air15;系统版本:win10;软件版本:WPS 2019。
有时候我们在工作中用WPS经常会遇到难题,像最近我就遇到了一个关于WPS Word中云文档怎么下载的难题。经过了一番研究,文档是终于下载下来了。为了能让更多的人们知道这个方法,我把方法步骤写下来了。
下面就是我整理的关于WPS Word 云文档下载的步骤方法,希望你们能够喜欢,有需要的同学随时都可以打开看看。废话不多说,直接上图。
步骤方法如下:
第一步、打开WPS 2019,点击左上角的【首页】的选项。
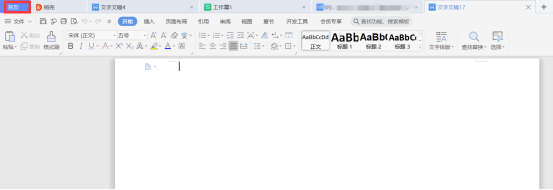
第二步、先点击【打开】,再点击【我的云文档】。
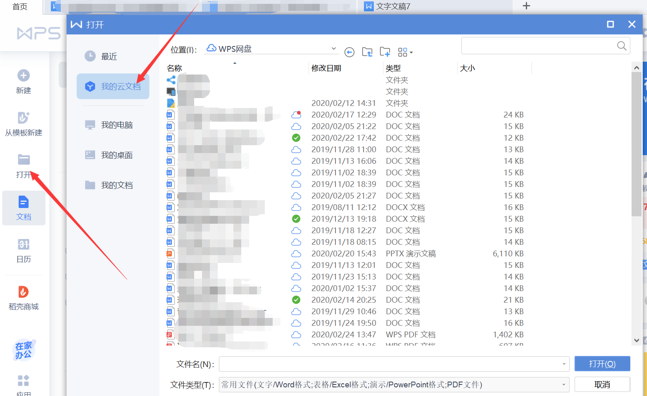
第三步、用鼠标右键点击需要下载的文件,然后点击【下载文件】。
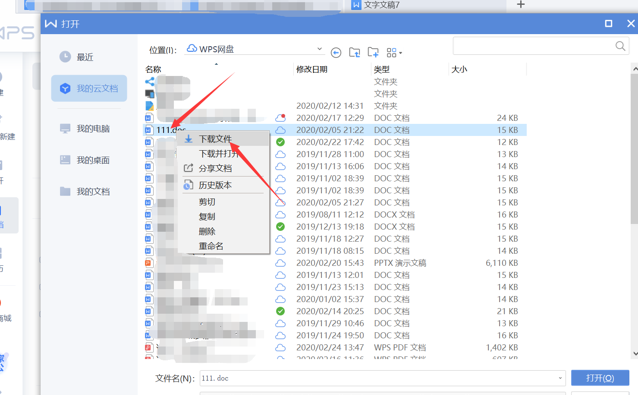
这样就把WPS云文档下载到电脑上了。以上,就是WPS云文档下载到电脑的步骤。大家学会了吗?好了,我们今天的课程分享到了这里就结束了。希望你们能够喜欢。我们下期再见吧!
本篇文章使用以下硬件型号:联想小新Air15;系统版本:win10;软件版本:WPS Office2020。