WPS怎么锁定单元格
相信很多一部分人都会使用WPS表格制作一些文件,也都会简单的排序,那么当你在排序过程中,有没有遇到过页面提示所有合并单元格大小必须相同呢,不要慌,下面小编来帮大家解决在排序时遇到提示所有单元格大小必须相同怎么处理。下希望能对大家有所帮助,让我们一起来学习一下吧!
1.使用排序时,出现提示单元格大小必须相同的愿因是因为所选区域中存在合并单元格,导致该单元格与其他单元格不一致,从而无法排序。如图所示;
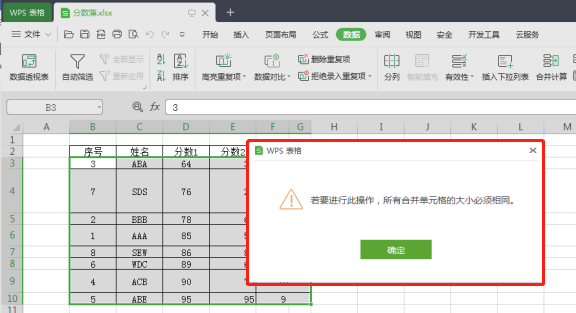
2.下面小编来教大家一个十分简单的操作方法,帮助大家快速的取消合并单元格,完成排序,我们找到左上角那把小刷子,他有个名字叫格式刷, 如图所示;
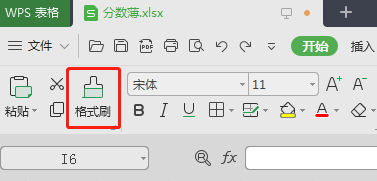
3.先在点击一个正常没有合并的单元格,然后找到左上方的格式刷并点击,我们可以看到鼠标变成了一把刷子,然后我们长摁鼠标左键拖动,将所有区域全部覆盖,图所所示。
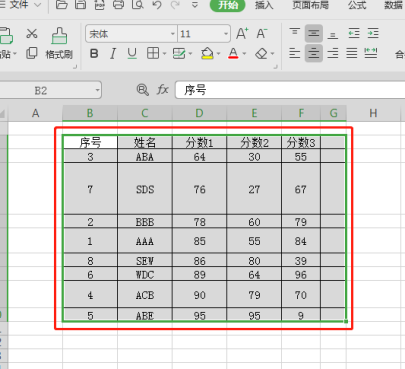
4.所有区域覆盖完全后松开鼠标,我们可以发现原本合并了的单元格,变成了正常的没有合并的单元格,接下来我们再数据工具栏中,选择排序即可,如图所示;
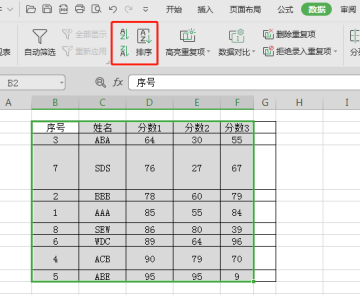
以上就是小编今天为大家分享的WPS排序单元格的大小必须相同怎么办,是不是非常的容易操作?希望我的分享能给大家带来帮助,能够更加熟练掌握WPS表格使用的小技巧 。
本篇文章使用以下硬件型号:联想小新Air15;系统版本:win10;软件版本:WPS 2019。
制作表格是很多办公人员每天必做的工作,但是有时候我们在编辑某个表格的过程中,由于种种原因忘记了保存,从而导致了数据的丢失或者误删,这种错误是大家都不希望发生的。所以对一些重要的表格进行锁定处理是很有必要的,以此避免后悔的事情发生。
那么你知道WPS怎么锁定单元格吗?下面小编就来介绍一下与WPS怎么锁定单元格有关的内容。
如何对整个表格进行锁定?
1、同时按住Ctrl+A,选中整个单元格,如图。
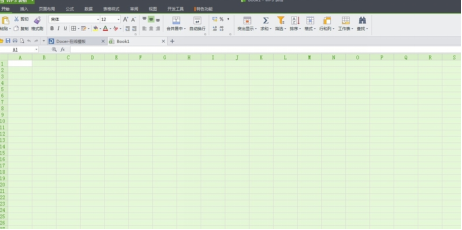
2、选中以后,单击鼠标右键,然后选择”设置单元格格式“,然后在弹出的对话框中选择"保护“,然后把"锁定"前面的勾号选中,一般默认的都是选中的。
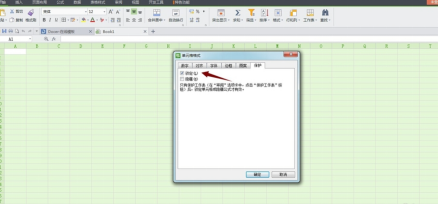 图片来源:https://exp-picture.cdn.bcebos.com/ad121888912ca5ca3f8e8dfb8bfc77f7990e94f9.jpg?x-bce-process=image%2Fresize%2Cm_lfit%2Cw_500%2Climit_1
图片来源:https://exp-picture.cdn.bcebos.com/ad121888912ca5ca3f8e8dfb8bfc77f7990e94f9.jpg?x-bce-process=image%2Fresize%2Cm_lfit%2Cw_500%2Climit_1
3、接着继续选中单元格,然后点击表格工具栏的"审阅",我们可以看到在右下有“保护工作表”选项。点击它会弹出要求对单元格加密的对话框,输入密码就完成了对整个单元格的锁定(务必记住密码,因为丢失密码将无法恢复)。
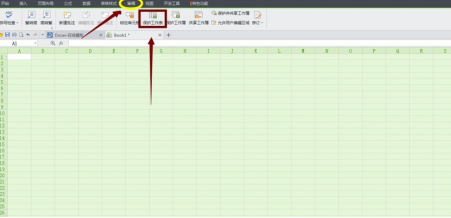
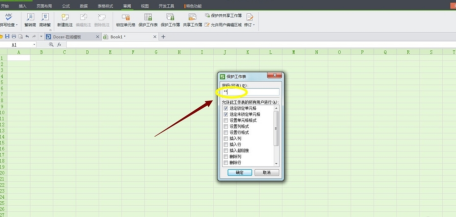
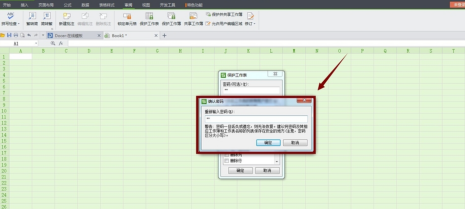
/4、此时,就完成了对整个Sheet1表格的锁定,这时我们是无法编辑的,一旦输入任何内容都会有提醒“不能再保护的工作表上修改被保护的只读单元格”,如图。
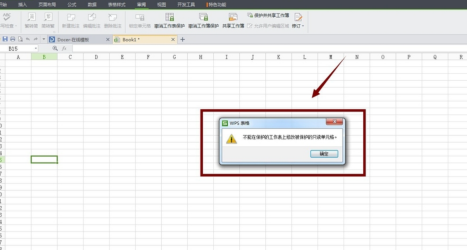
如果想要对锁定的单元格进行修改或者编辑,只能通过“审阅”下的“撤销工作表保护”,然后将我们之前设置的密码输入才可解锁。
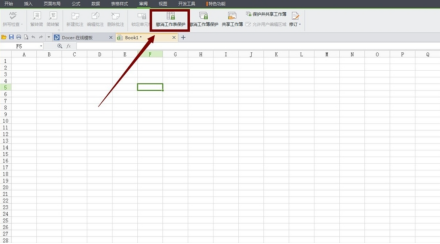
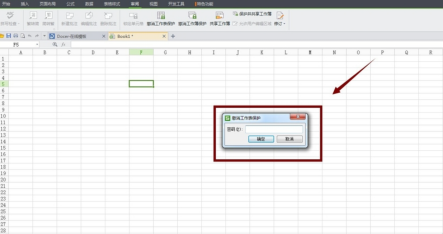
如何对指定的某个单元格锁定?
方法和对整个单元格锁定是一样的,我们只需要选中我们要锁定的单元格,然后依照以上整个单元格的操作方法即可实现。
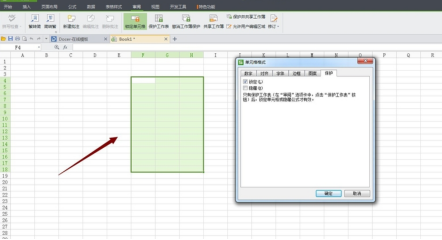
以上小编说的锁定就是将单元格保护起来,以防止被他人随意改动,不过后来小编发现所谓的"锁定"可能还有另外一层意思,那就是将某几行或者某几列单元格锁定,以防止这些单元格随着鼠标滑动而看不见,一般来说第一行和第一列被锁定的概率大,那么如何锁定呢?比如我们要锁定下图中的第A列和第4行应该如何操作呢?
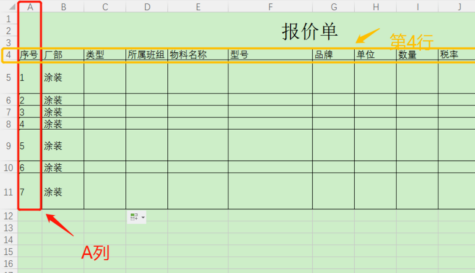
正常情况下,我们往下滑动鼠标或者向右移动滚动条,刚才的A列和第4行就看不到了,如果要锁定它们,那么就要选中它的下一行/下一列,然后切换至"视图"-"冻结窗格"即可,锁定列也是这个方法;
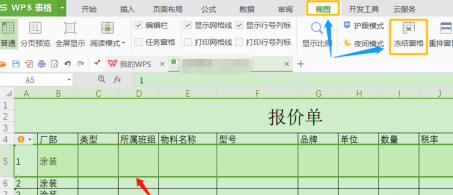
那么关于WPS怎么锁定单元格的内容,小编就介绍到这里了,小伙伴们可要认真学习哦!也可以一边观看一边练习,这样不仅能加深印象,也能清楚自己掌握了多少知识。
本篇文章使用以下硬件型号:联想小新Air15;系统版本:win10;软件版本:WPS 2017。
WPS 是我们在办公中经常用到的软件名,有时候我们用到数据的时候,单元格经常会跑。那么,问题来了,你们知道在WPS表格中怎么锁定单元格吗?
今天我就来分享一下关于WPS锁定单元格的教程,希望能够帮到你们。下面就是我整理的步骤教程,希望能够对你们有所帮助。
方法步骤:
1、选中自己需要设置锁定的表格。
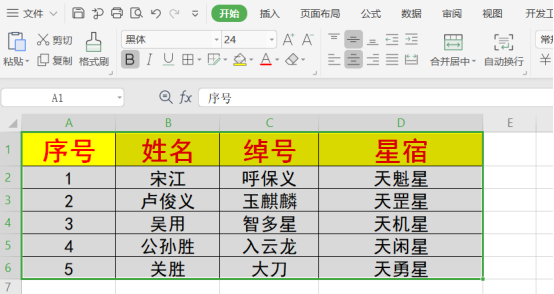
2、右键点击,选择单元格式设置。
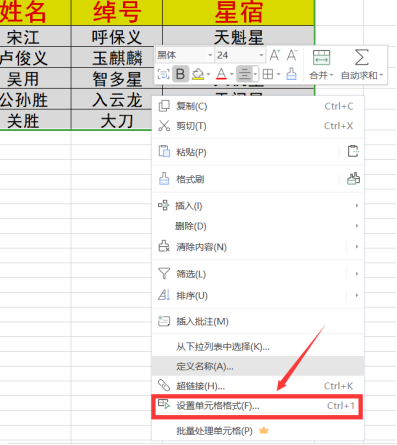
3、我们在【设置单元格格式】的界面中,找到【保护】的选项。
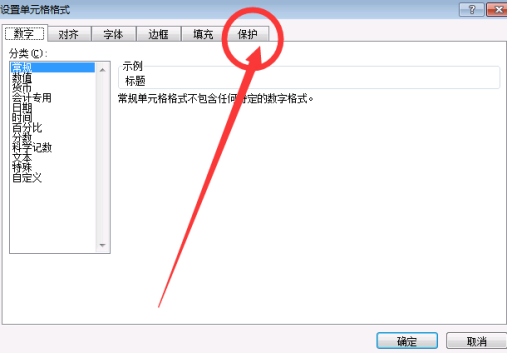
4、接着,我们勾选为【锁定】的选项,然后点击【确定】

5、我们在工具栏中找到【审阅】的选项,点击【审阅】。
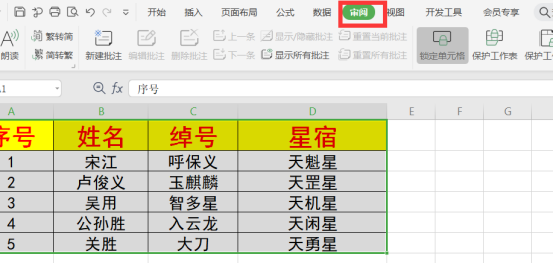
6、接着,我们点击【保护工作表】。
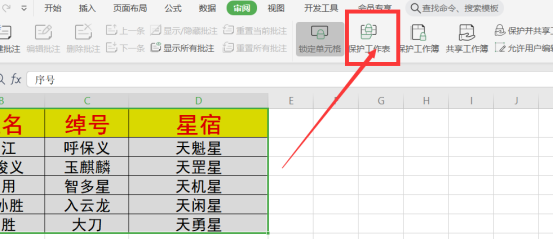
7、接着我们输入密码。
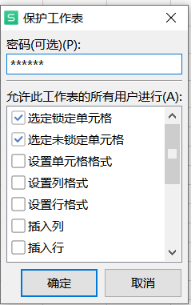
8、我们一定要记住自己的密码,点击【确定】。
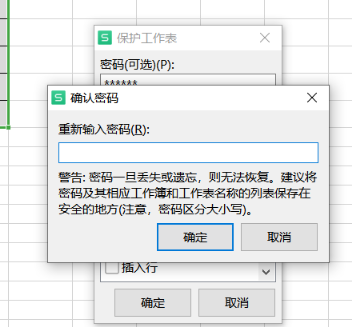
9、WPS表格或EXCEL表格都是这样锁定的。

好了,以上就是我今天分享的关于WPS锁定单元格的方法了;你们学会了吗?好了,我们今天的分享到这里就结束了,希望我的教程能帮到你们,我们下期再见吧!
本篇文章使用以下硬件型号:联想小新Air15;系统版本:win10;软件版本:WPS Office2020。










