WPS目录怎么做
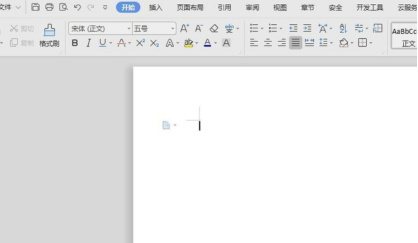
越来越多的人开始选择使用WPS文档做各种记录,记录的内容比较多时,设置一个WPS文档的目录会方便很多,以便从目录就可以搜索到需要的内容,既节省了时间也方便了平时的查阅,大大的提高了工作效率。如何在WPS文档上填加目录呢?下面小编就来分享一下自己的操作步骤:WPS文档目录怎么做。
1.该文档还未生成目录,文本格式都一样,接下来我们将对章节正文格式进行一一修改。
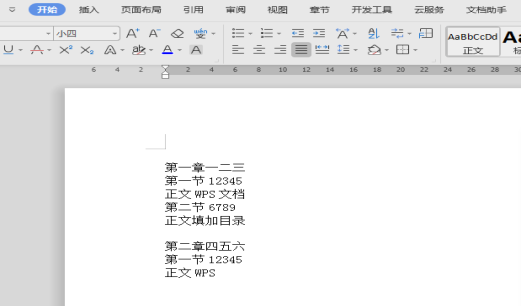
2.选中要生成目录的章,如图,选中第一章,再点击“开始”菜单下“标题1”。
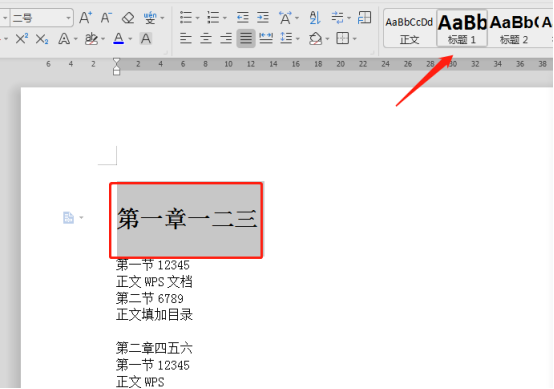
3.同样,其他章也这样操作,或者用格式刷复制文本格式。
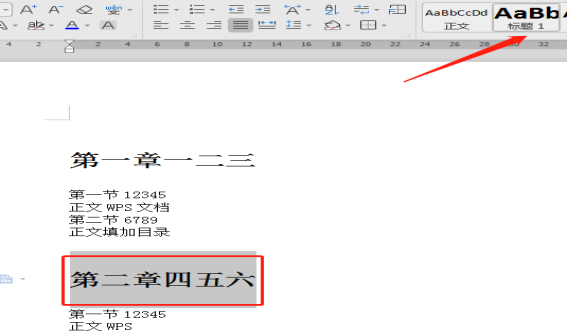
4.接下来,修改每一节的格式,如图,选中第一节,再点击“开始”菜单下“标题2”。
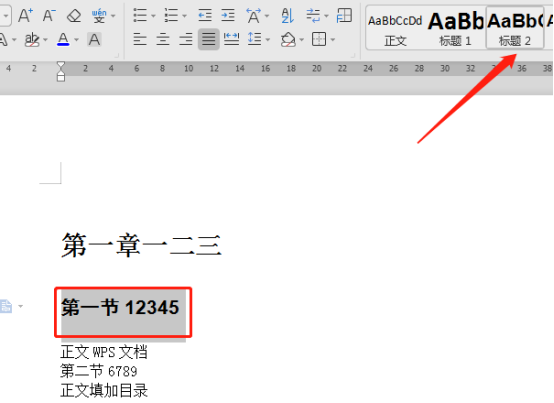
5.同样,其他节也这样操作,或者用格式刷将第一节的格式应用到其他节。
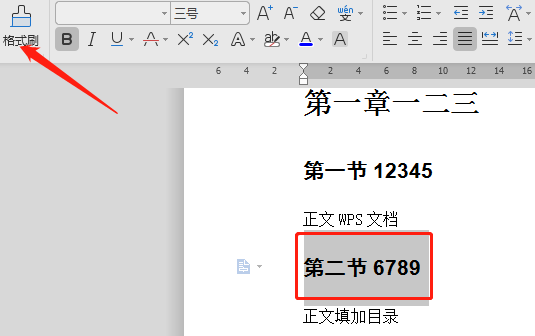
6.最后修改正文格式,则选择“开始”菜单下“正文”。
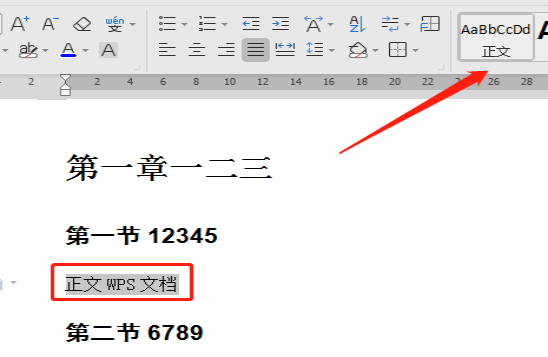
7.待所有章节正文格式都修改完毕,点击“引用”菜单下“目录”。目录生成完毕,其他内容从目录页的下一页开始。
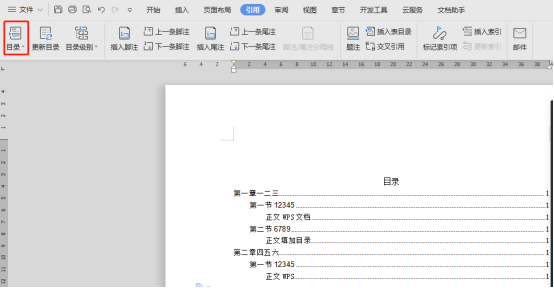
上边内容就是WPS文档怎么做目录的方法啦!操作起来很简单。增加目录可以一目了然的了解文档的内容,清楚文档的框架结构,方便快速查找相关资料,这样可以很大程度节省查找资料的时间,能够大大的提高你的工作效率。朋友们,一起学起来吧。
本篇文章使用以下硬件型号:联想小新Air15;系统版本:win10;软件版本:WPS 2019。
写过毕业论文的小伙伴们应该都知道目录的重要性,而且不只是写论文需要制作目录,在工作中做方案的时候,也是经常需要制作目录的,那么WPS怎么制作目录呢?
下面小编就来介绍一下WPS文档中制作目录的方法,希望对你有所帮助。想要学习的小伙伴还在等等什么?快点看过来吧!
第一步:打开一个需要制作目录的WPS文档。
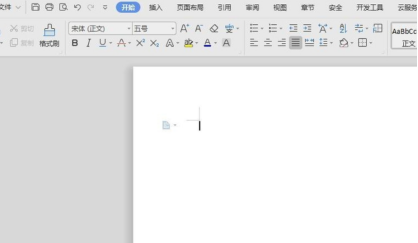
第二步:在文档中输入需要生成目录的章节。
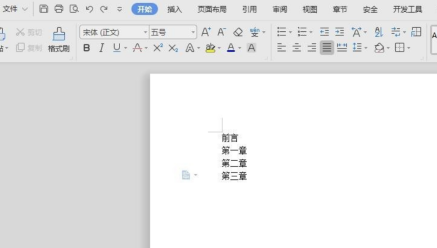
第三步:选中要生成目录的章节,设置为一级标题。
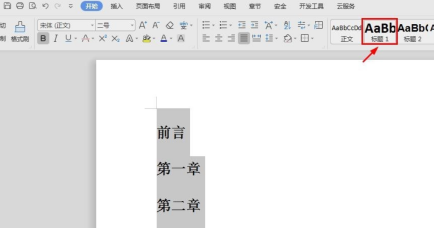
第四步:在章节前空出几行用来放目录。
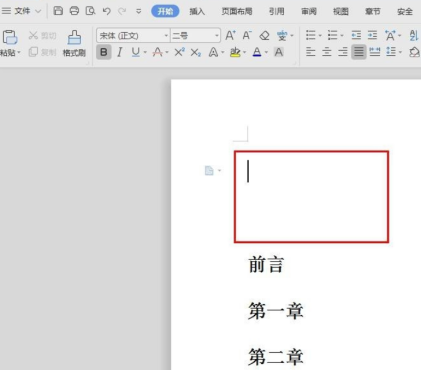
第五步:在菜单栏“章节”中找到“目录页”选项。
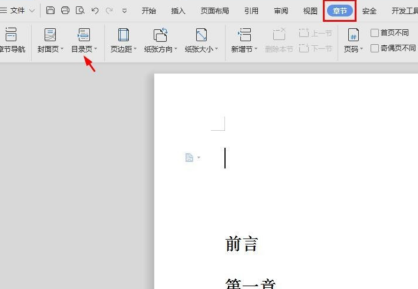
第六步:单击“目录页”中的“自动目录”。
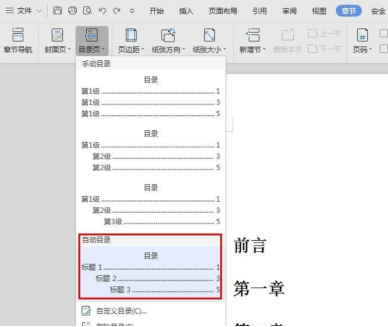
如下图所示,WPS文档中目录制作完成。
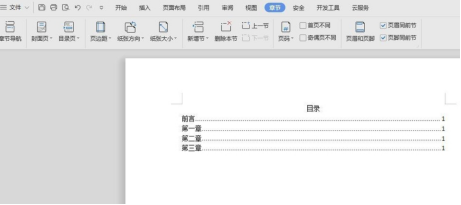
那么以上内容就是WPS怎么制作目录的操作方法啦!虽然比较简单,但是小伙伴们也要用心去学习哦!看过一遍以后,可以打开WPS练习一下,毕竟不是每个人都有过目不忘的本领的,在加深学习印象的同时也检验了自己是否真的学会了。
不得不说对于很多岗位而言,掌握好办公软件就能提升工作效率,避免或者减少加班,尤其是从事行政文员的工作人员,每天要面对很多的表格。文档等工作内容。对于一些功能不知道无疑就会延长工作的时间,导致加班,而学好办公软件就能提升工作效率。所以,小伙伴们让我们一起加油吧!
本篇文章使用以下硬件型号:联想小新Air15;系统版本:win10;软件版本:WPS 2018。
WPS演示在课程讲授和工作汇报中的经常用到,而且一份完美的WPS演示会给你的工作加分的。在WPS演示中加目录,可以让演讲者轻松的切换自己需要讲授的内容,增加了演讲的连贯性。下边我就把WPS演示怎么做目录的方法分享一下,希望对大家有帮助。
1.首先在电脑上打开WPS演示软件并新建一个文档。
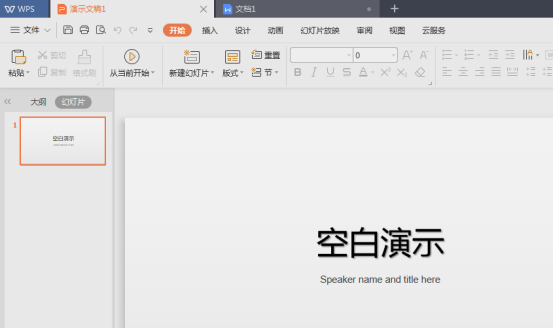
2.点击上方菜单栏里的插入按按钮,找出形状选项,点击弹出下拉菜单。
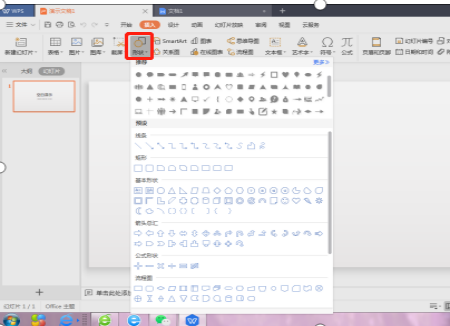
3.从形状下拉菜单中选择合适的形状,点击该形状,然后在wps演示幻灯片内绘制该形状即可。
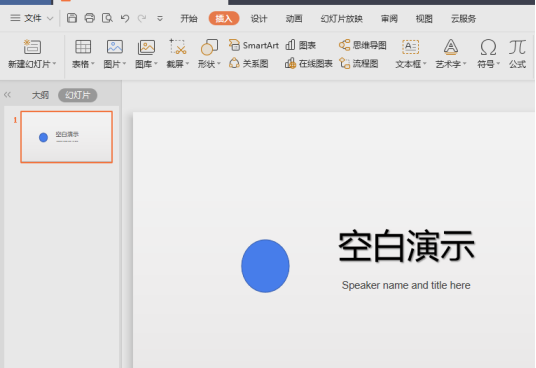
4.依上述方法,再在幻灯片中绘制一个圆角矩形。
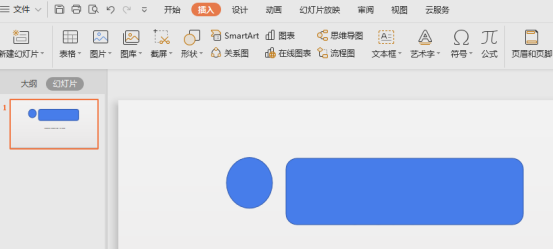
5.然后右键点击该图形,在绘制图形内添加文字,圆形内添加序号,圆角矩形内添加目录名称。
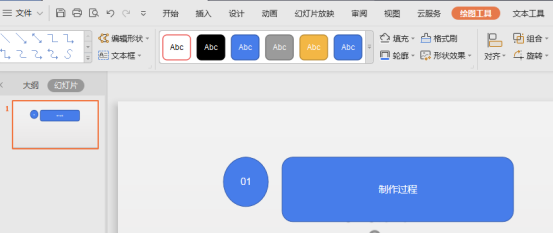
6.然后选择图形,点鼠标右键弹出下拉菜单,选择设置对象格式,更改填充颜色,
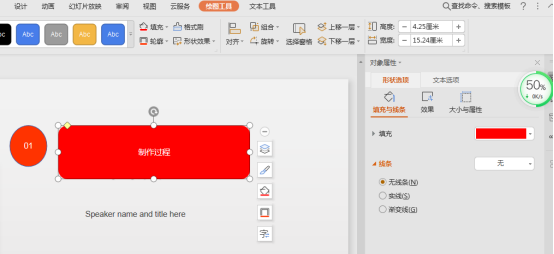
7.然后取消图形线条,如下图。
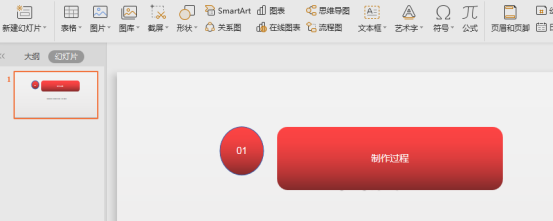
8.复制上图,形成一个目录格式,为了目录美观,最好对齐图形。
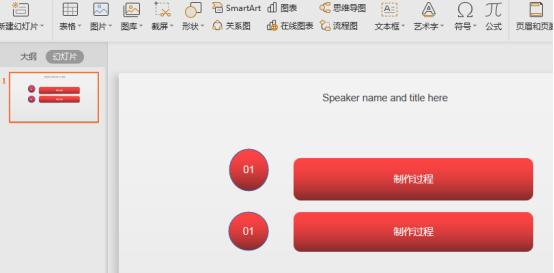
9.然后可以在其它图形输入序列号及目录名称,为了目录美观,可以设置不同的填充色彩。
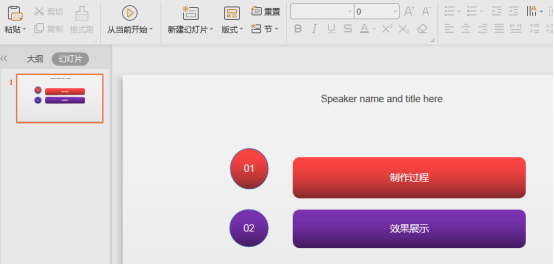
10.然后再上方居中位置加上目录两个字,为了美观,建议使用同一字体。
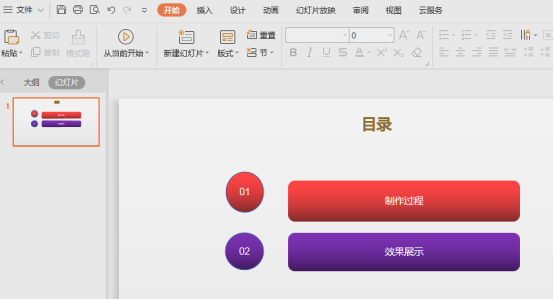
以上就是WPS演示怎么做目录的方法过程,WPS演示是功能强大的制作软件,在工作中利用率很高,为了方便大家学习,小编写的步骤非常细致。填加目录可让一篇演示文稿更完美的展示给大家,目录可以方便查找内容,节省查找时间。
本篇文章使用以下硬件型号:联想小新Air15;系统版本:win10;软件版本:WPS 2019。
我们在用wps处理文本时,就是看中它的方便快捷和功能强大,当我们有大批的文本内容,需要列出各种大小标题目录时,wps就有添加目录功能,可以让我们按类添加。可有些新手不知道该如何添加目录,下面小编就给大家讲解下wps添加目录的具体步骤:
先打开一份全新的wps文档,设置一些基本内容,为后续插入目录做准备,如果是已经有内容的wps文件,可以先跳过该步骤。
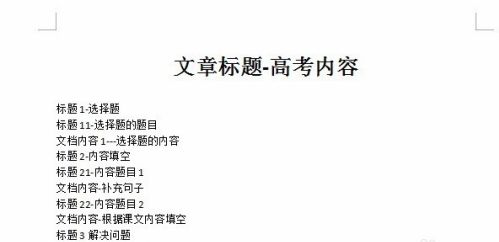
针对写好的内容,必须设置哪些是标题以及标题的级别,这样后续才能生成目录。按照下图标红所示,先选中内容,然后将他设置成标题1,如下图所示。
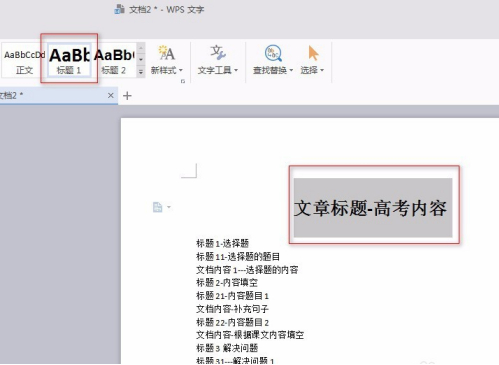
接下来设置标题2的内容,如下图所示,选中要设置成标题2的内容,然后点击菜单栏中的标题2 选项,这样就可以完成设置,如下图标红所示。
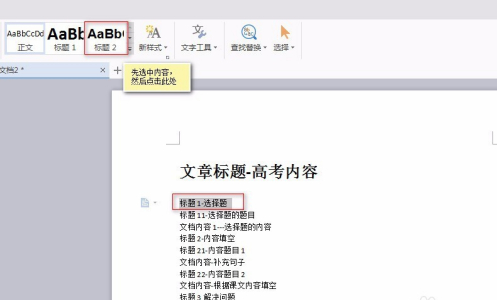
其他需要设置成标题2 的内容按照第三步的动作进行设置就好,全部都设置好后,页面就可以变成如下所示。
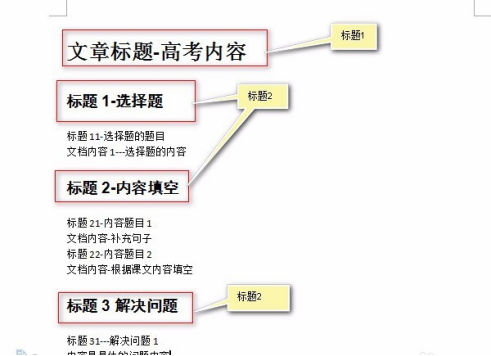
接下来可以依次设置标题3,按照下图1 中标红的按钮后就可以选择到标题3,同样选择内容后,点击标题3即可完成设置。
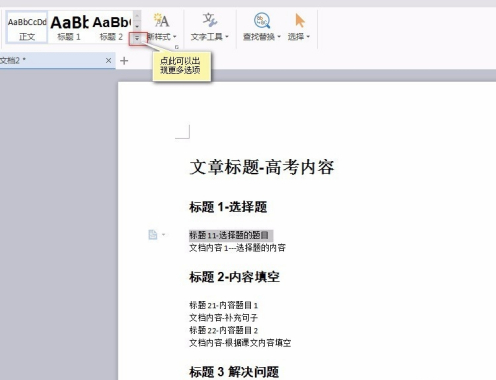
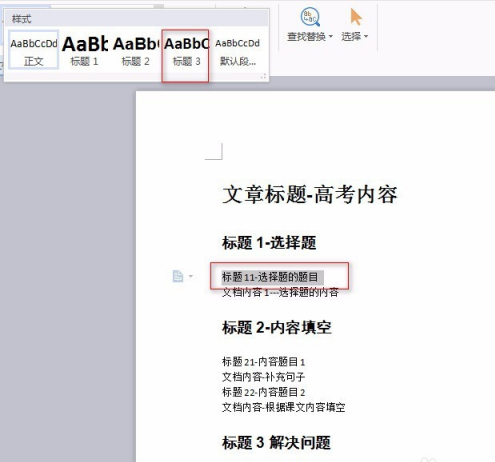
到这里已经完成了前期的设置工作了,这时候,在菜单栏中找到【引用】下的【插入目录】,如下图标红所示。
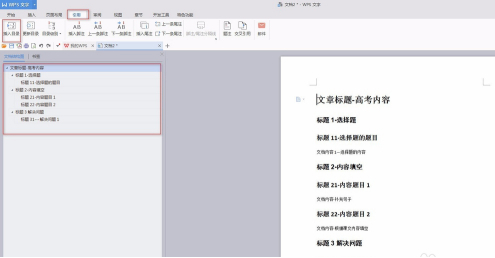
点击插入目录,在弹出的对话框配置插入目录的样式,如下图对话框所示。如果不需要特殊配置,直接点击【确定】就可以了。
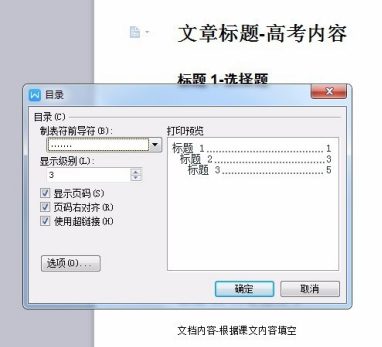
按照以上步骤操作完成之后,就完成了文档目录的插入了,最终效果如下图所示。不过一般目录页会单独设置成一页的,把内容移到下一页再开始展示吧。
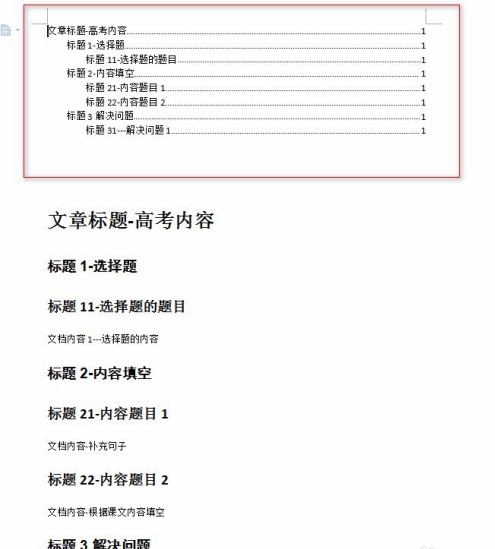
以上就是wps添加目录的步骤,添加目录结构是办公人员必须掌握的一项基本技能,过程虽然有点繁琐,但操作不难,还不会的新手们可以根据此步骤实际操作下。
本篇文章使用以下硬件型号:联想小新Air15;系统版本:win10;软件版本:wps2017。







