WPS行距怎么调
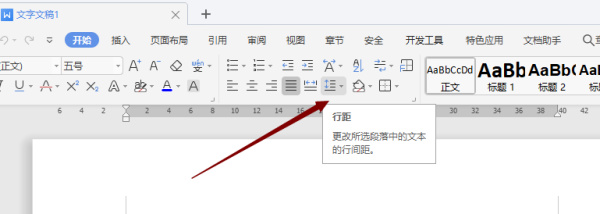
当我们在用WPS文字处理Word文档时,偶尔会发现行和行以及段落之间的间距看上去不是很美观。这也就是行间距所体现的问题了,那么你知道WPS怎么调整行间距吗?今天,小编就带大家来看一看WPS怎么调整行间距,想要学习的小伙伴要认真看哦!
首先,用WPS 文字打开需要设置行间距的内容。
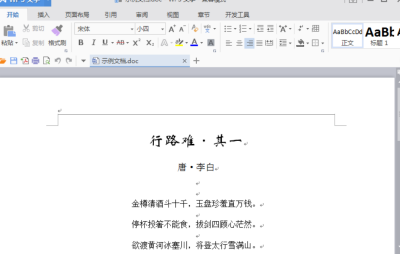
选中需要调整行间距的文字所在区域。(如图所示)
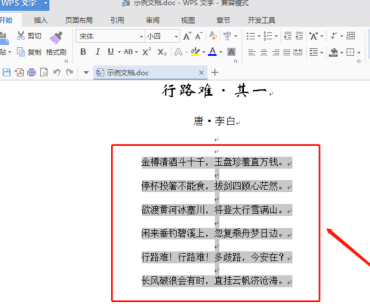
点击一下开始菜单下的“行距”按钮。(图标样式如配图所示)
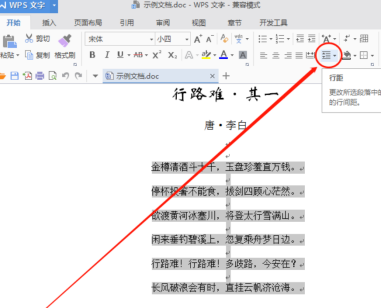
在出现的行距(行间距)的多个选项中,点击一下“其他”。
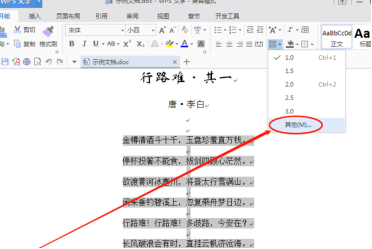
在弹出的段落窗口中,找到间距下的行距,然后在后面的文本框中输入需要设置的行间距(以当前的显示效果为基准,输入需要显示出的行间距效果的倍数)。然后再点击依稀“确定”。
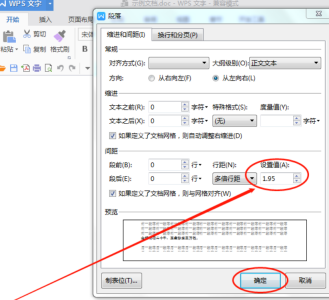
操作完上面的步骤,就已经基本完成了用WPS 文字给Word文档设置行间距的流程了。(效果如图所示)只要保存一下就可以收工了!
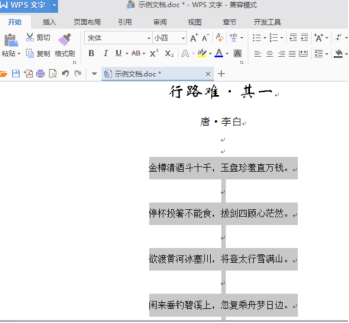
那么以上就是WPS怎么调整行间距的操作方法啦!电脑对面的你是否学会了呢?其实很多与WPS有关的问题都不是很难,所以遇到问题的第一时间不要害怕。
如果小伙伴们在工作中遇到自己难以搞定的问题,时间紧急的情况下可以先请教身边会使用WPS的同事,毕竟完成工作才是首要任务,千万不要觉得不好意思哦!当然在空闲的时候也可以来向小编咨询,顺便学习更多有用的内容。
本篇文章使用以下硬件型号:联想小新Air15;系统版本:win10;软件版本:WPS2018。
WPS是我们常用的办公软件,里边包含文档、表格、演示文稿3种,我们经常会用到文档这个功能来给自己写的文件进行排版,比如:文字的大小、标题字体的小、文档段落间距的调整、页面大小设置、页眉和页脚的删除、行距怎么调等等,近期小伙伴们呼声最高的就是WPS行距怎么调的问题,所以针对这个问题,我这期给大家准备了WPS行距怎么调的具体操作步骤,小伙伴们可以认真看一下,并且认真学习。
1.首先,打开要调整的WPS文本文件,点击【开始】菜单,找到段落设置工具栏,会看到行距设置小图标。
2.然后,点击行距设置右下角的小倒三角形,会出现相应的行距数值,(如图红色箭头所示)。
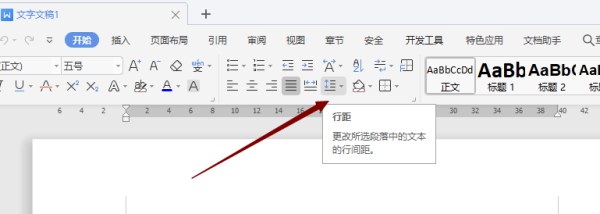
3.或者点击右下角的段落图标,出现段落设置的对话框。
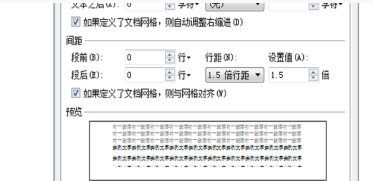
4.在第三栏【间距】里选择行距,会出现更多的行距设置范围,点击想要设置的行距,最后点击确认即可,(如图红色箭头指向所示)。
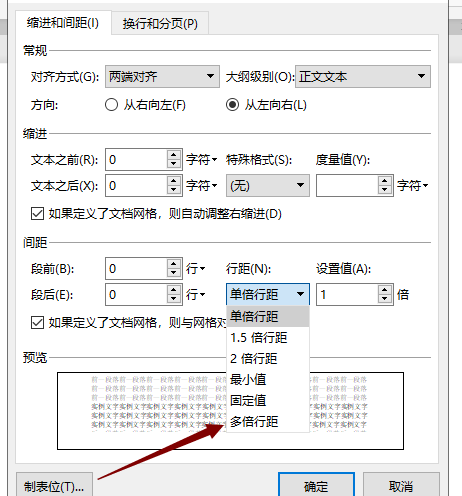
以上的6步就是在WPS中怎么进行行距的调整,步骤已经写的非常详细了,小伙伴们按部就班的去做,多重复操作几次就可以熟练掌握这个功能啦,就可以轻松的修改文档的行距了。最后,希望以上的操作步骤可以帮到你!
本篇文章使用以下硬件型号:联想小新Air15;系统版本:win10;软件版本:WPS Office2019。
wps办公软件目前的用户群体也是非常多,主要它的功能齐全,而且内存也不大,受到许多办公人员的喜欢。其中wps文字软件同微软的word是一样的文字处理软件,使用功能也都差不多,有些新手朋友在用wps文字处理排版时,不太清楚行距怎么调,下面小编就给大家讲解下WPS文字(word)中行距的操作步骤:
1、第一步,点击选中需要进行行距设置的文字;特别提醒,要是进行行距设置,一定要选中才能进行下一步操作。
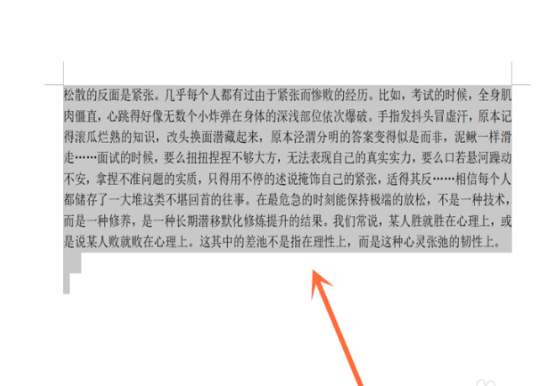
2、第二步,点击上方选项中的“开始”按钮。
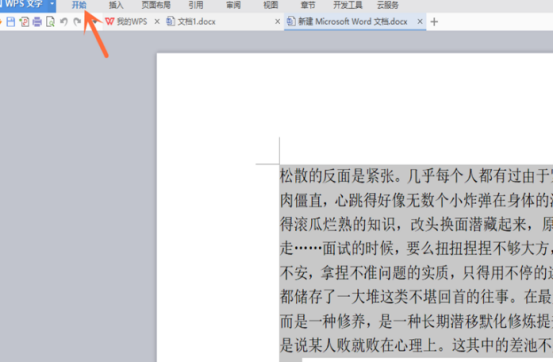
3、第三步,点击“开始”菜单选项中的“段落设置栏”下方的“段落”按钮(如图所示)。
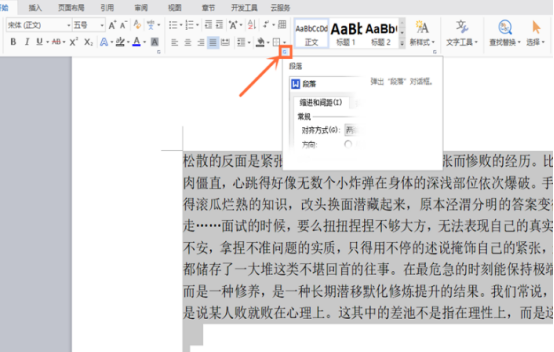
4、第四步,页面上会弹出“段落对话框”,找到其中的“间距”选项中的“行距”设置按钮。
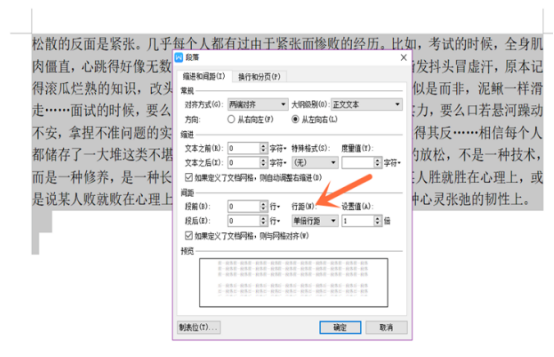
5、第五步,点击行距下方的“向下的箭头”按钮,选择其中的文字行距,根据自己工作的需要进行选择。
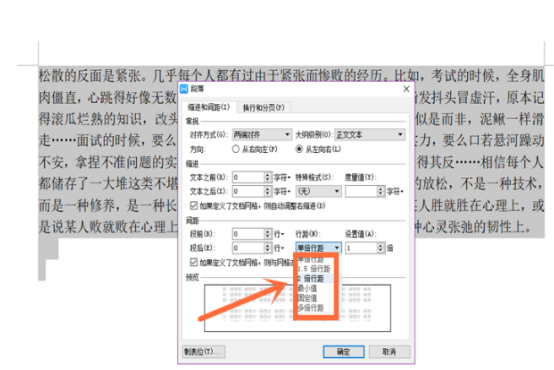
6、第六步,点击下方的“确定”按钮,就成功设置了。
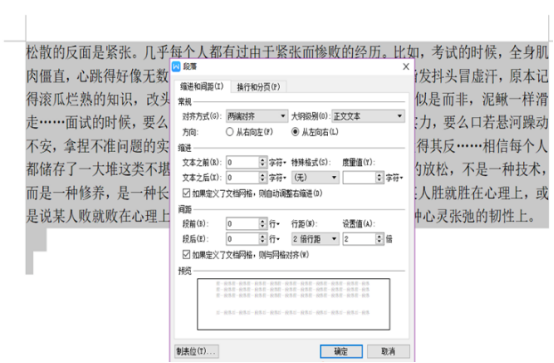

还有一种是直接选中文本,然后右击直接点击段落选项,调出行间距的菜单,大家看个人习惯进行选择。
以上就是WPS文字(word)中行距怎么调的教程,还不会的小伙伴可以进行实际操作看看,其实wps文字使用起来掌握一些基本的命令就够用了。
本篇文章使用以下硬件型号:联想小新Air15;系统版本:win10;软件版本:wps(2019)。
在编辑WPS文档的时候,如果发现各行间的间距比较小,所以需要我们为其设置行间距。近来不少朋友都向小编咨询了该问题,WPS功能十分强大,用户在使用过程中遇到一些问题也是难免的。下面我们就来看看WPS文字怎么样调整行间距的方法吧。
首先我们用WPS打开文档,我们以下面的文档为例子,可以看到当前的行间距比较小,很不方便阅读,然后将行间距调整为20磅。

这时我们用鼠标拖动选中要设置行间距的文字,然后右键点击该文字,在弹出菜单中选择“段落”菜单项。
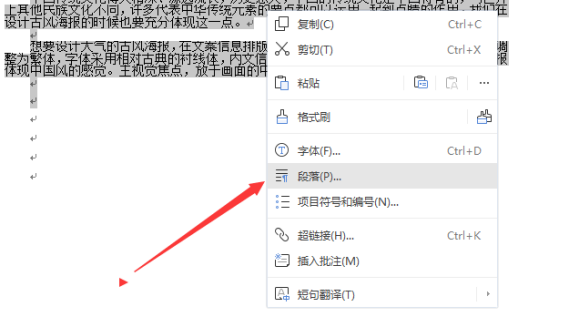
接下来我们就打开WPS段落窗口了,在窗口中点击“行距”按钮。如下图所示:
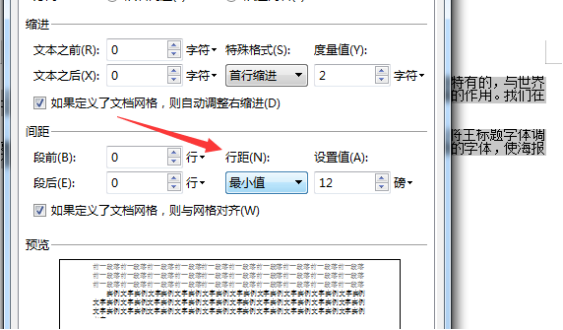
在打开的行距下拉菜单中点击“固定值”菜单项。接下来在打开的设置值中输入20即可,最后点击确定按钮。
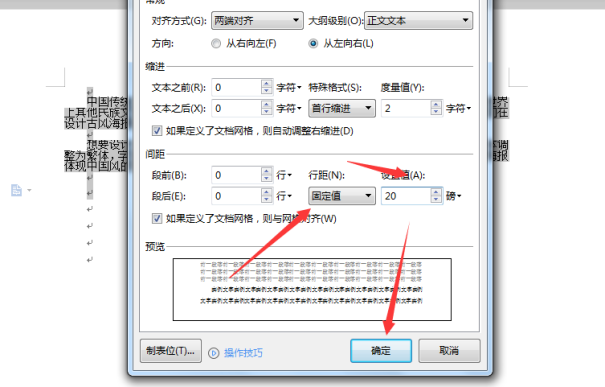
这时我们可以看到当前的行间距已修改好了,这时看起来整齐美观多了。

我们在调整特殊行距时还可以使用快捷键,比如行距为1和2的时候可以用快捷键Ctrl+1或者Ctrl+2。需要注意的是要提前把要调整的段落选中即可。
WPS是一款非常实用的办公软件,调整行间距是我们在处理文字行间距的时候经常用的,以上就是小编为大家收集的WPS行间距如何调整的方法攻略,希望能够帮助更多的朋友。
本篇文章使用以下硬件型号:联想小新Air15;系统版本:win10;软件版本:WPS 2020。
品牌型号:macbook pro 13
系统版本:macOS Catalina
软件版本:WPS 2016
WPS办公软件大家应该都不会陌生,我们在编写文档时都会使用它。当我们用WPS办公时,经常会编辑大篇幅的文章,可是密密麻麻的文字,让看看起来很是头疼,这时我们就需要调整一下行与行之间的距离,就是我们常说的行距,那么WPS行距怎么调呢?接下来我就跟大家讲一下WPS行距的调整方法。
操作方法:
第一步:打开WPS软件,新建文稿,在文档中我们可以编辑一些文字,此处我复制了一些歌词,此时的行距如下图所示:
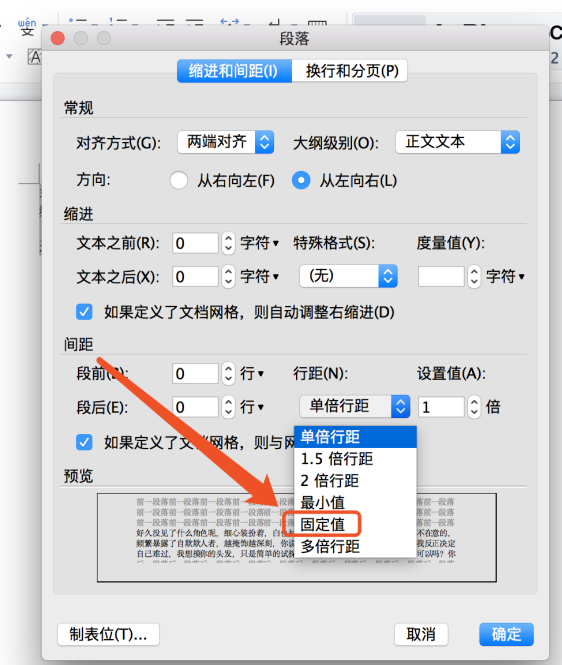
第二步:选择刚刚输入的文字,然后单击鼠标右键在弹出的右键菜单里找到段落选项
第三步:点击段落选项在弹出的对话框内我们找到行距选项,点击该选项在其下拉菜单那里找到固定值选项,如图所示:
图片来源:截图
第四步:选择固定值之后在右侧的输入框内输入需要的数值
第五步:设置好之后点击确定,可以看到刚刚的文字的行距就变成我们设置的行距了,如图所示:
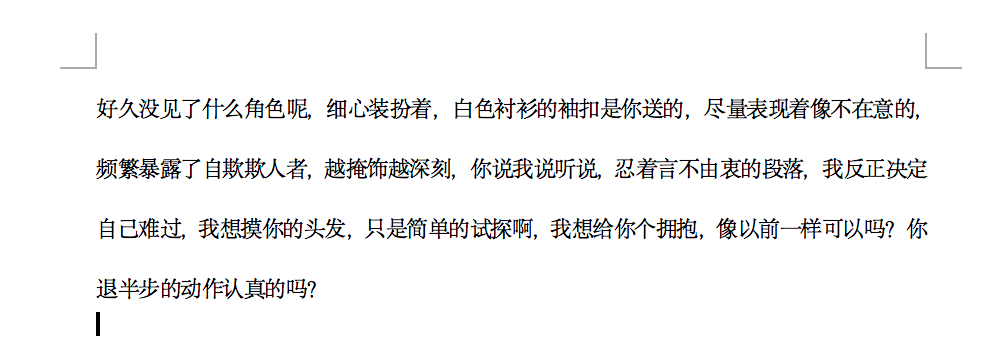
或者我们可以在【开始】菜单下,点击【行距】,选择我们需要设置的行间距,如图所示:
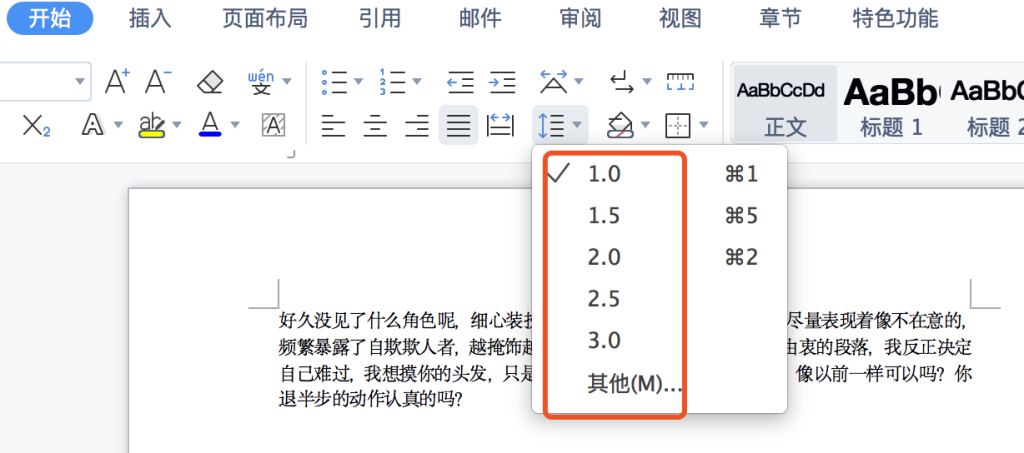
以上就是我今天给大家分享的wps行距怎么调的方法啦。正在使用wps的小伙伴快跟我一起来试试吧,希望对你有所帮助哦!







