PPT虚线怎么画
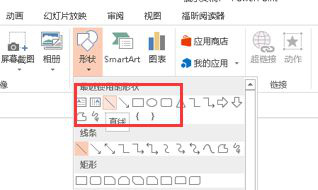
许多学校里的老师会使用PPT来制作课件文稿,这样在讲课的时候特别的方便,而老师的课件一般会用到许多线条类,比如像虚线、直线等等线段。而一些新手不清楚PPT虚线怎么画,下面小编给大家讲解下虚线的绘制方法。
方法一:
1、首先我们需要有PPT的软件,然后打开PPT,新建一个PPT内容,在插入的地方,选择形状,选择直线。
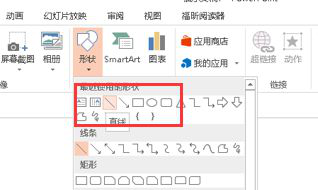
2、画好直线之后,我们选中直线,右键,选择设置形状格式,这是对整个直线的形状格式进行设置。
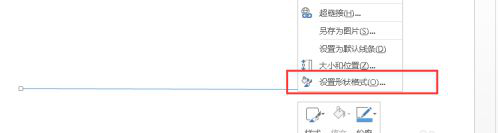
3、在弹出的对话框内,选择下图圈起来的地方,选择这个短线的类型,这个根据自己觉得适合的进行选取就好了。
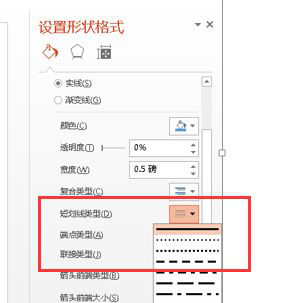
4、然后因为一般虚线会看不到,我们就需要改变线的粗细程度,默认是0.5磅,可以根据需要修改成2磅或者更多。

5、一条虚线就这样完成啦~
方法二:
1、点击“形状”还是在幻灯片中拖动鼠标,画出一条直线出来,如下图所示。
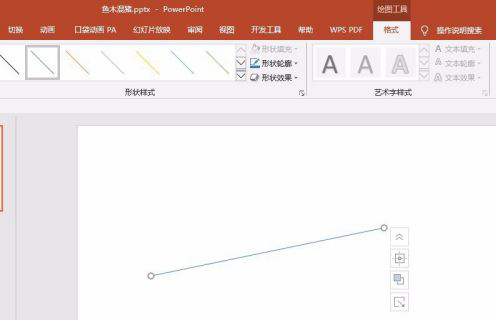
2、选择画好的直线,点击“格式”选项卡中的“形状轮廓”,“虚线”,可以看到列表中有很多虚线类型,从中选择一种需要的虚线类型即可,如下图所示。这样,就在PPT中画好了虚线。
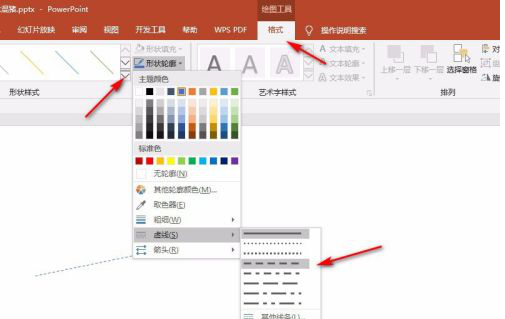
以上就是PPT绘制虚线的方法,操作方法比较简单而且也不是唯一的,大家觉得哪种画着简单就用哪种。在PPT的使用中,任何操作都是非常灵活性的,大家不要只局限于一种思路,这样才能制作出更精致的PPT。
本篇文章使用以下硬件型号:联想小新Air15;系统版本:win10;软件版本:PPT2018。
当我们在日常工作学习中,需要使用PPT制作时,有很多的线条类型可以供我们进行选择,那么,PPT中的虚线是怎么画的呢?下面小编就为大家详细介绍ppt中画虚线的具体步骤,希望对电脑前的朋友有所帮助,让我们一起来学习吧!
第一步:打开一个空白的ppt。
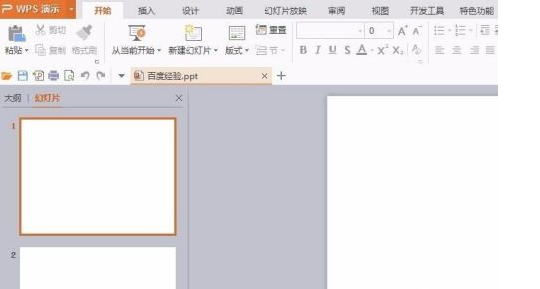
第二步:单击菜单栏“插入”中的“形状”,在形状下拉选项中选择直线形。
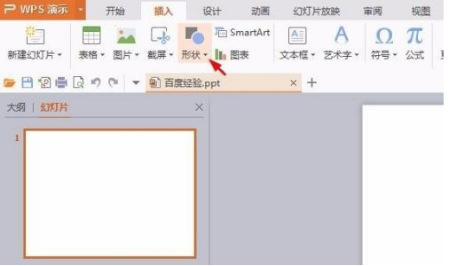
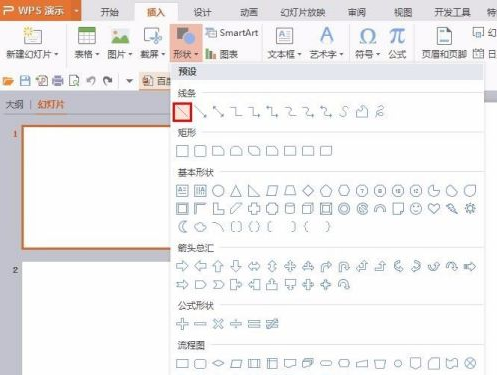
第三步:按住shift键和鼠标左键,拖动鼠标就会得到一条直线。
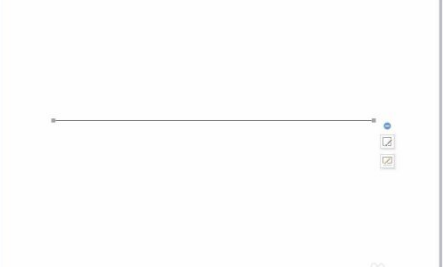
第四步:在直线处单击鼠标右键选择“设置对象格式”。
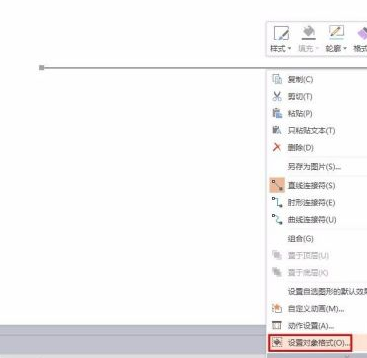
第五步:第五步:在右侧弹出的“对象属性”中单击“短划线类型”后面的小三角,选择要设置的虚线类型。
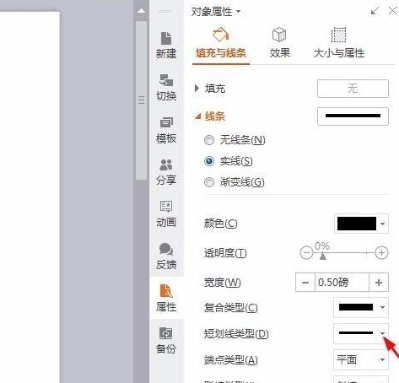

第六步:如下图所示,虚线就画好了。
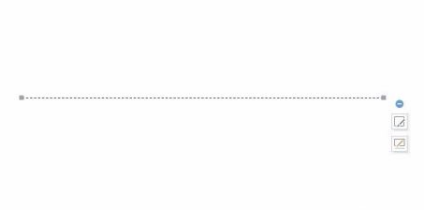
第七步:单击宽度后面的“+”可以调整虚线的粗细。
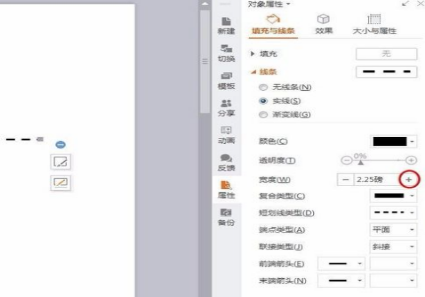
上面就是小编为大家带来的PPT如何画虚线的具体步骤,是不是很简单,你们学会了吗?电脑前的朋友课后也一定要自己尝试一下,多加练习,也能轻松掌握PPT的制作 。最后,希望大家学习的过程中,一定要多加思考,多加练习,才能够彻底的掌握。
本篇文章使用以下硬件型号:联想小新Air15;系统版本:win10;软件版本:PPT 2016。






