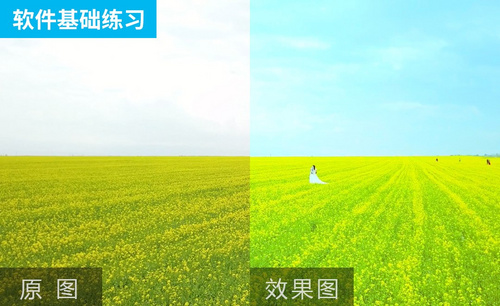PPT怎么加音乐
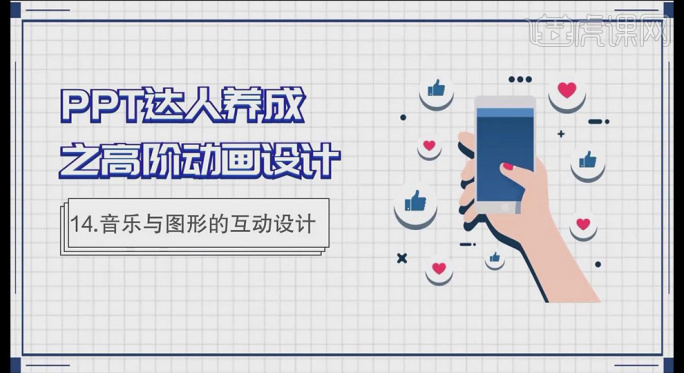
在制作PPT的过程中我们可能为了增加PPT的趣味性,在适当的地方会加入一些音乐,但是如果音乐加的比较突兀往往效果会适得其反。那今天小编就给大家带来一期 PPT怎么加音乐可以与图形相结合的相关内容。
1,本节课主讲 音乐与图形的互动设计。
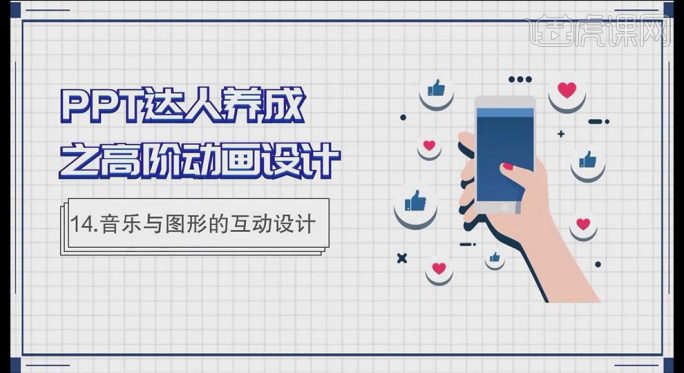
2,复制幻灯片删除不必要信息;用【插入】的【形状】绘制矩形,【颜色填充】灰色,【形状轮廓】无轮廓。
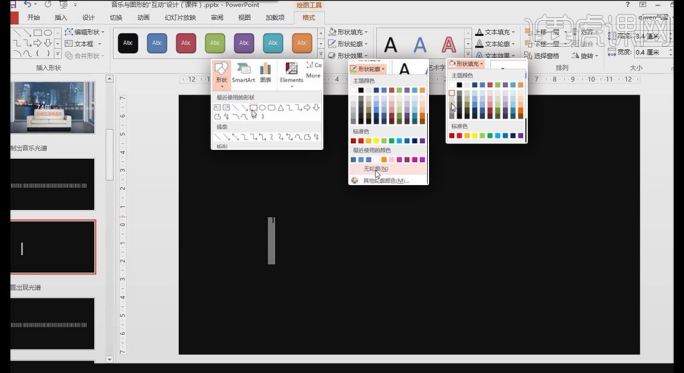
3,CTRL D复制矩形,按住CTRL 可细微调节位置,接着按CTRL D复制多次,选中所有矩形在【形状填充】点击【其他填充颜色】,将【透明度】调置60%左右。
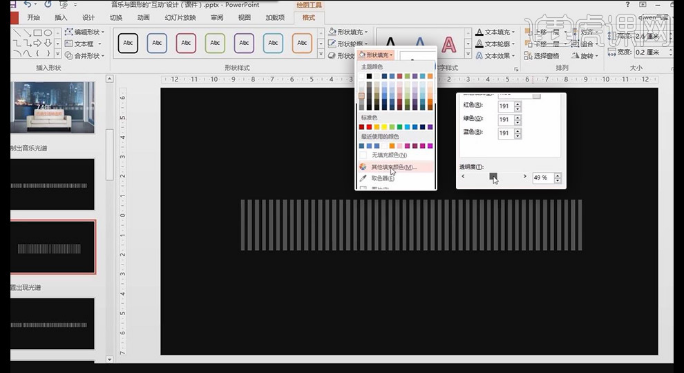
4,选中所有矩形,添加【擦除】动画,【开始】为【与上一个动画同时】,【延迟】0.5秒。
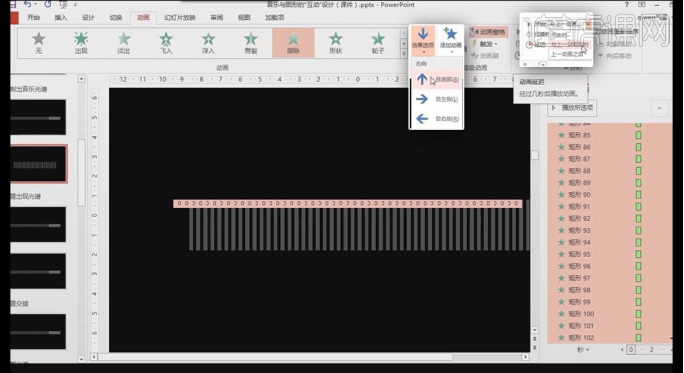
5,按住CTRL 隔一个选一个矩形【动画】,【持续时间】1秒;同理按住CTrl多隔几个进行选择,【持续时间】1.5秒。
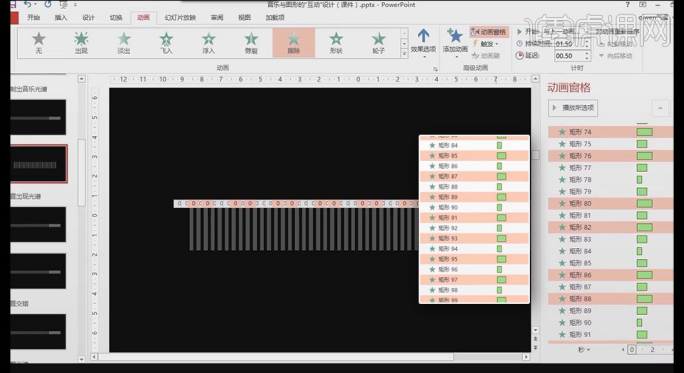
6,选中所有矩形添加【擦除】退出动画,【效果选项】【自顶部】,【开始】【与上一动画同时】,【延迟】1秒。
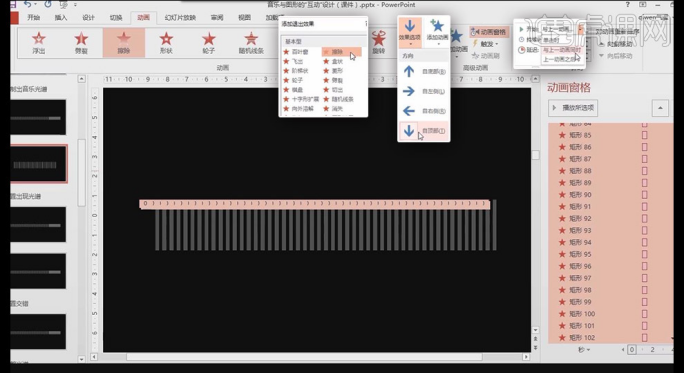
7,按住CTRL 隔一个选一个矩形【动画】,【持续时间】1秒;同理按住CTrl多隔几个进行选择,【持续时间】1.5秒。
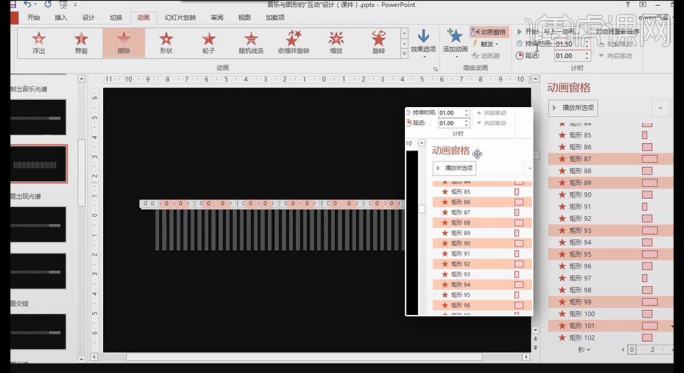
8,选中2到60的退出动画,向上移动至进入动画60的后面,【延迟】1秒,同理设置几次,建议重命名,方便调节。
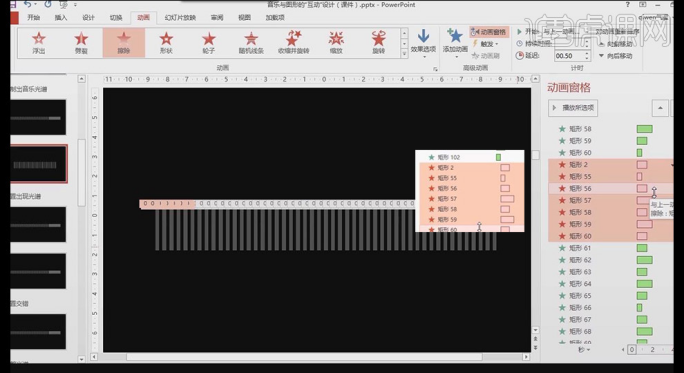
9,对时间条进行细节设置,以达到个性化效果,在放置时间条之上变为双箭头时调节时间,注意细节,可根据音乐声调进行调整时间条。
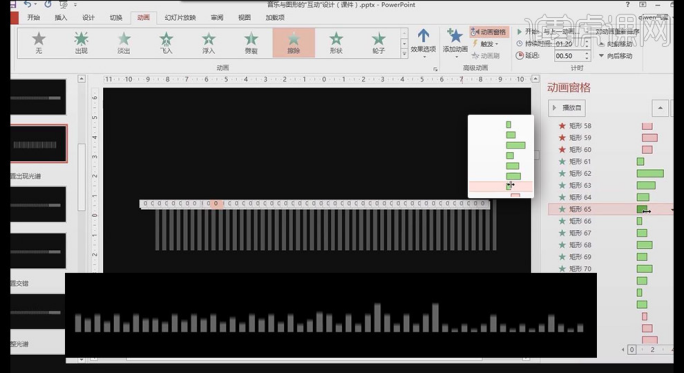
10,复制幻灯片,删除不必要信息,只留背景;【插入】【文本框】输入文字内容,字体Arial Black,颜色白色,字号110左右。
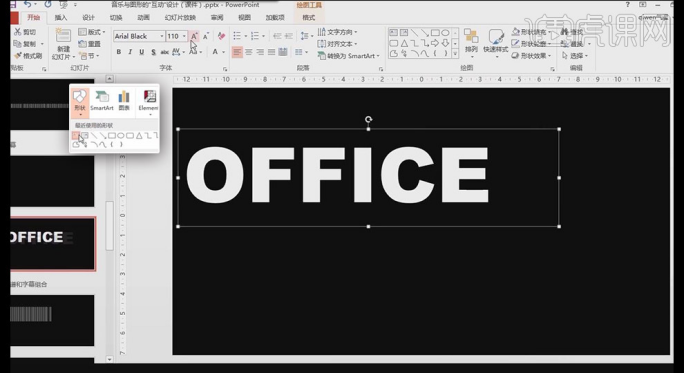
11,为文字内容添加【文本效果】,选择【映像】【紧密映像 接触】,并添加【发光】;复制文本框修改内容,降低字号。
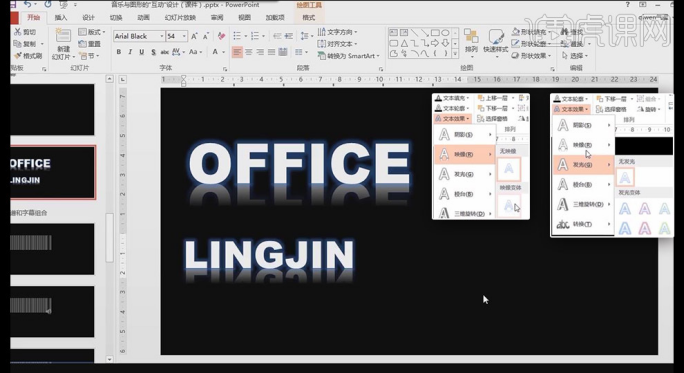
12,为【文本框】添加飞入【动画】,【自左侧】,接着将【文本框】拖至幻灯片外部。
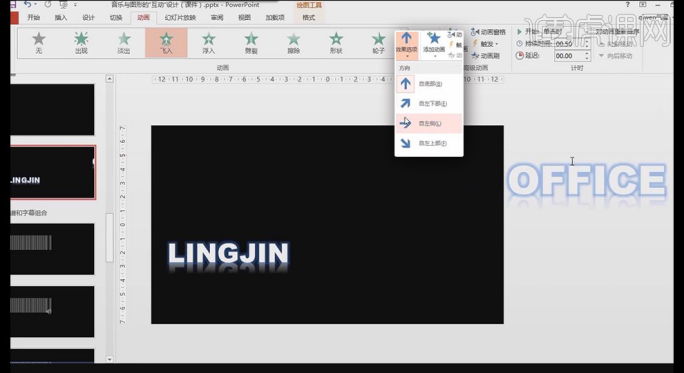
13,同理设置另一个文本框,为【文本框】添加飞入【动画】,【自左侧】,接着将【文本框】拖至幻灯片外部,拉长两动画时间条,预览动画。
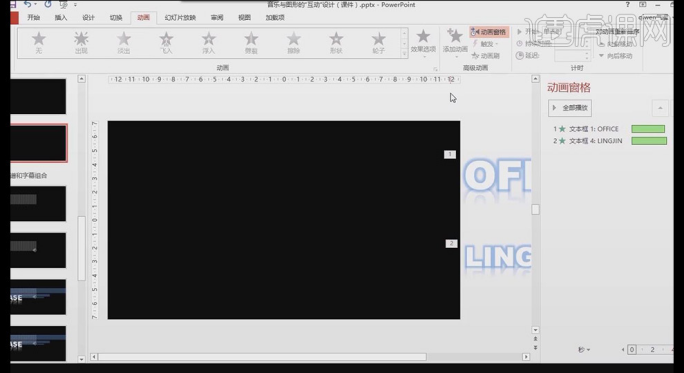
14,在【飞入】动画的设置中,【增强】【动画文本】如果修改为【按字母】则会出现单个字母分开移动效果。
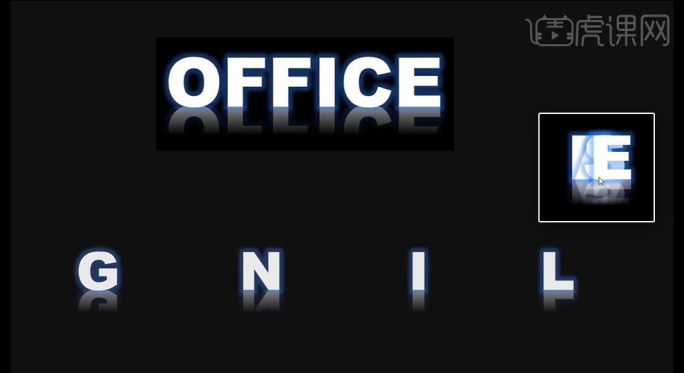
15,修改第二个【文本框】的【动画】为退出的【飞出】,在【增强】【动画文本】修改为【按字母】,输入0,则会出现字母挤在一起出现效果。
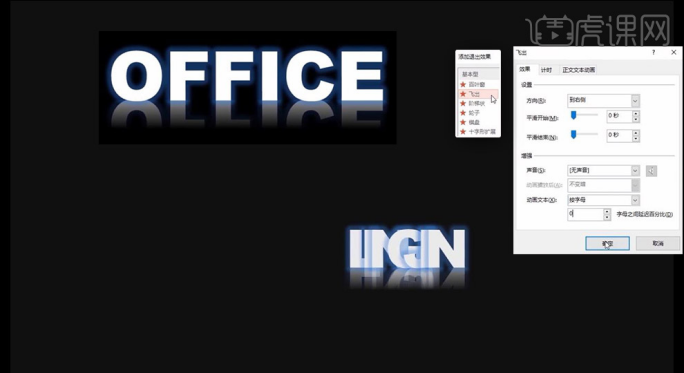
16,选择光谱,复制到文字内容幻灯片,放置合适位置;调节两【文本框】位置,CTRL +方向键可微调位置。
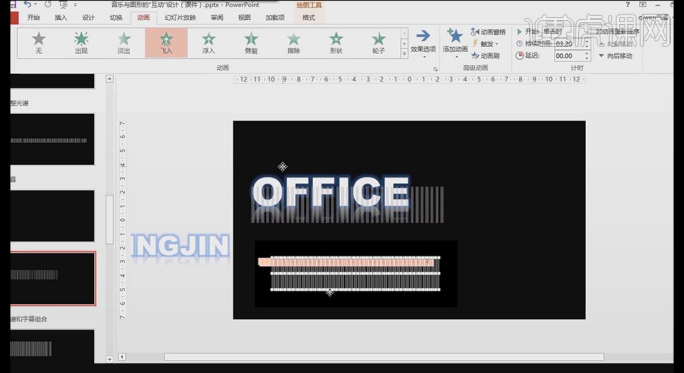
17,选择两【文本框】动画拖拽到光谱动画下部,细节设置两【文本框】时间条出现的错落关系。
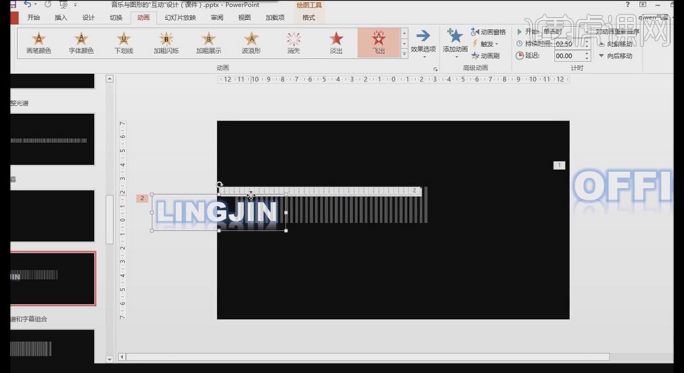
18,新建矩形框,【颜色填充】黑色,【形状轮廓】无轮廓;放置光谱上部遮挡【文本框】,复制一份放置光谱右部遮挡【文本框】。
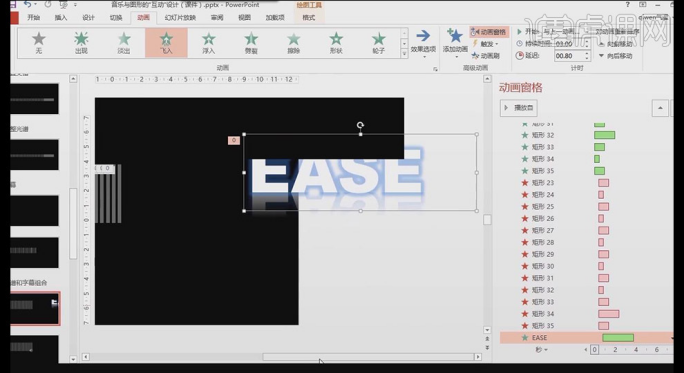
19,细节调整两【文本框】和两黑色矩形的关系,达到画面最好效果;遮挡住上部【文本框】不遮挡下部【文本框】。
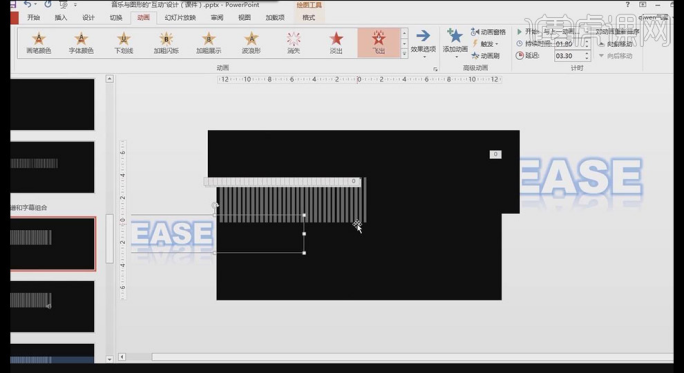
20,【插入】【形状】绘制矩形,【颜色填充】蓝色,【形状轮廓】无轮廓,在【其他填充颜色】更改【透明度】为70%左右。
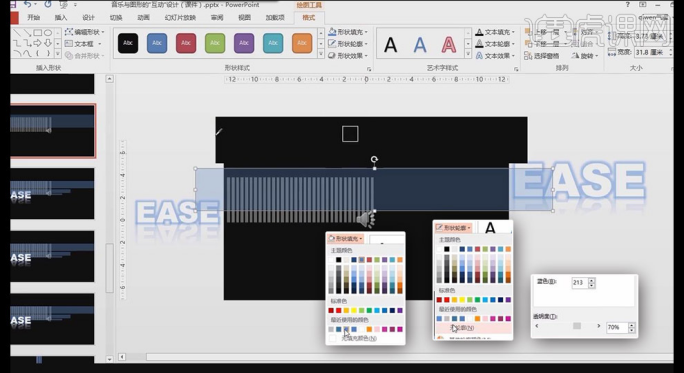
21,为透明矩形添加【擦除】动画,【效果选项】为【自左侧】,【开始】为【与上一动画同时】,适当拉长时间条。
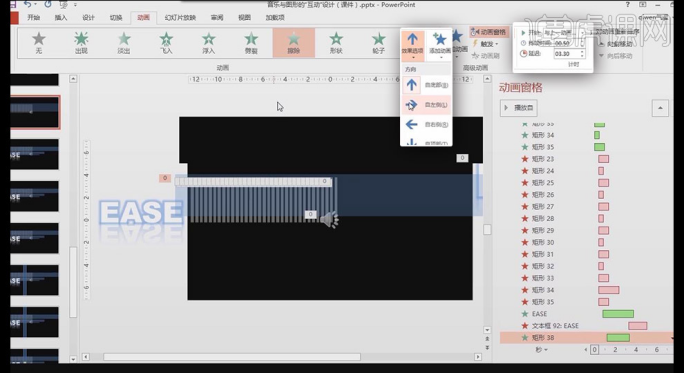
22,接着添加退出动画的【擦除】,【效果选项】为【自右侧】,【开始】为【与上一动画同时】,调整两【动画】错落关系。
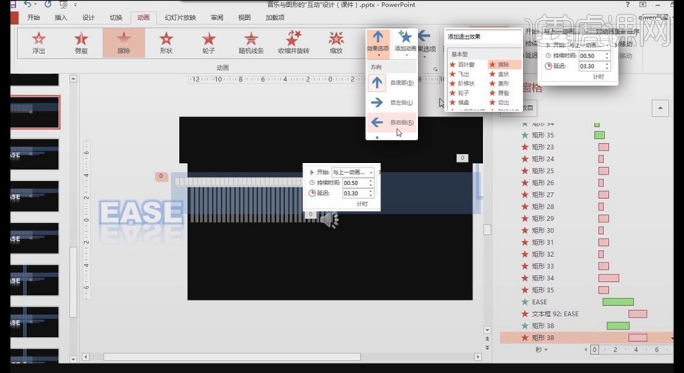
23,复制透明矩形,修改形状位置,调整画面整体关系。
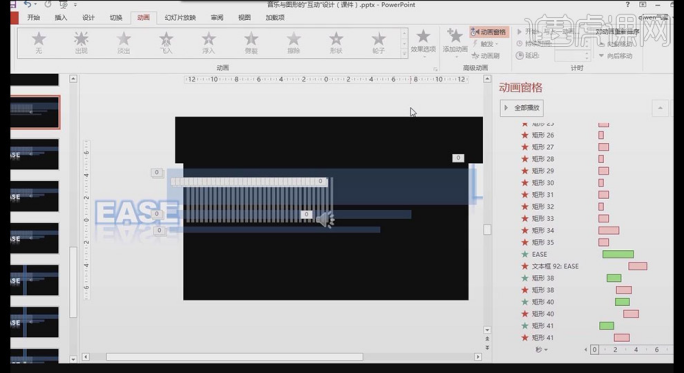
24,在【插入】【媒体】点击【音频】【PC上的音频】,选择合适音频;将音乐喇叭放置幻灯片之外,勾选【在后台播放】。
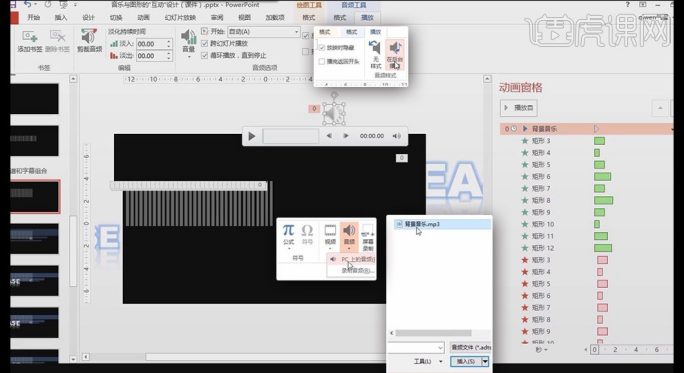
25,【插入】【形状】绘制矩形,【颜色填充】蓝色,【形状轮廓】无轮廓,复制多个,选择所有点击【对齐】的【横向分布】。
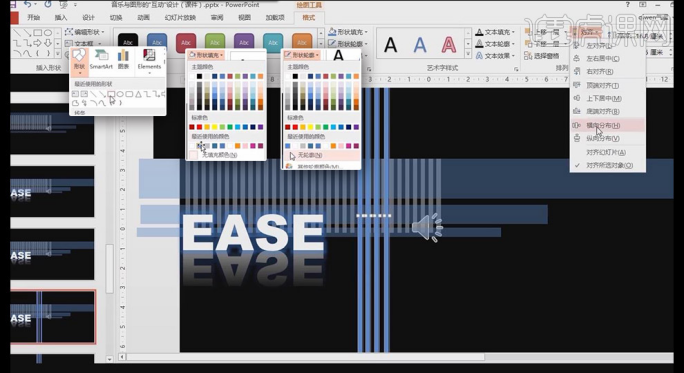
26,为矩形添加【擦除】动画,【效果选项】为【自顶部】,【开始】为【与上一动画同时】。
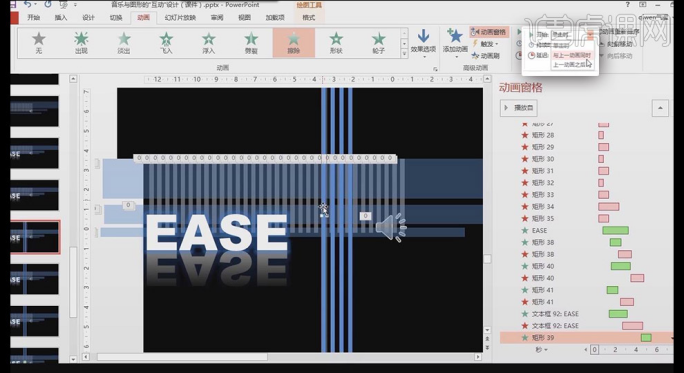
27,接着添加退出动画的【擦除】,【效果选项】为【自顶部】,【开始】为【与上一动画同时】,调整两【动画】错落关系。
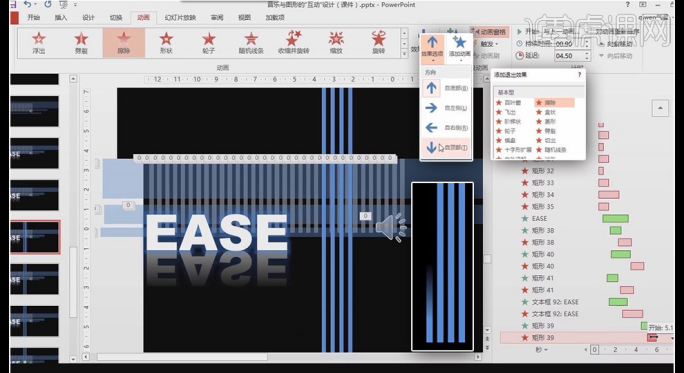
28,使用【高级动画】的【动画刷】设置其他矩形【动画】;细节设置四【动画】的错落关系。
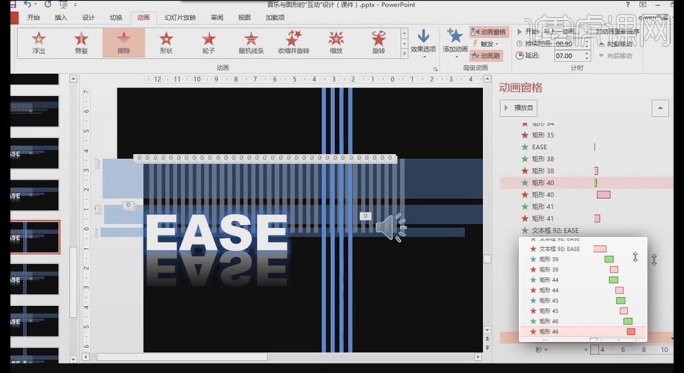
29,在光谱中,【插入】【形状】绘制矩形,【颜色填充】灰色,【形状轮廓】无轮廓,复制多个,对齐别出错。
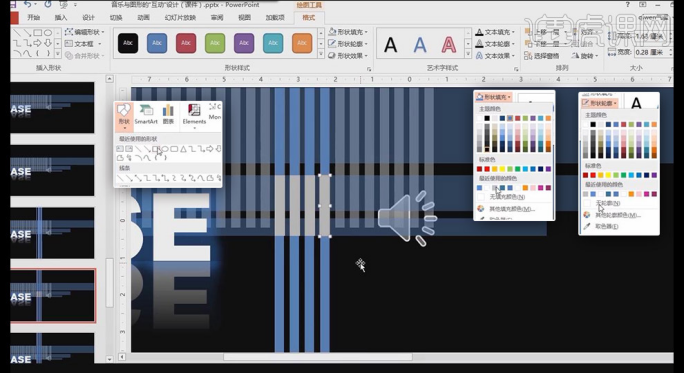
30,为四矩形添加【出现】【动画】,【开始】【与上一动画同时】,修改矩形颜色为蓝色;并将长条矩形右键【置于顶层】。
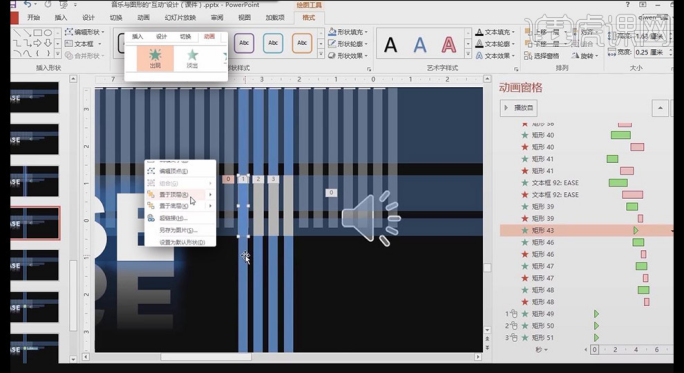
31,将每个小矩形动画放置在每个大巨星动画出现动画之下,调整好位置。
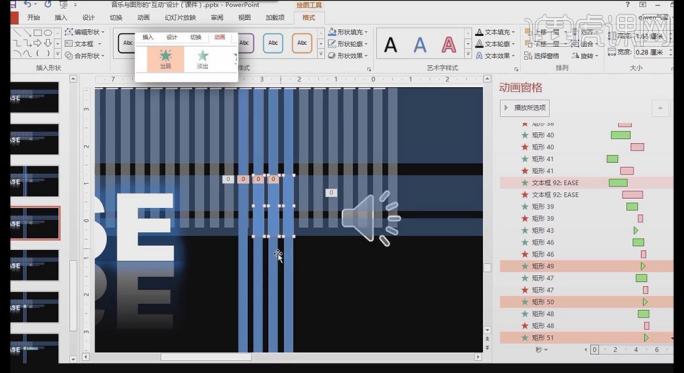
32,在小矩形位置之上,【插入】【形状】绘制矩形,【颜色填充】蓝色,【形状轮廓】无轮廓。
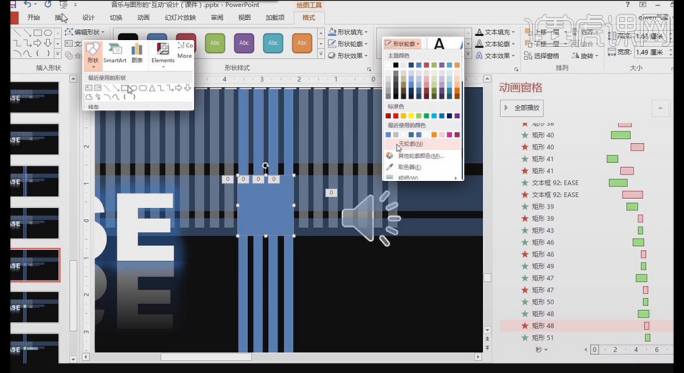
33,为方形矩形添加【擦除】动画,【自左侧】,【开始】【与上一动画同时】,调整时间条位置。
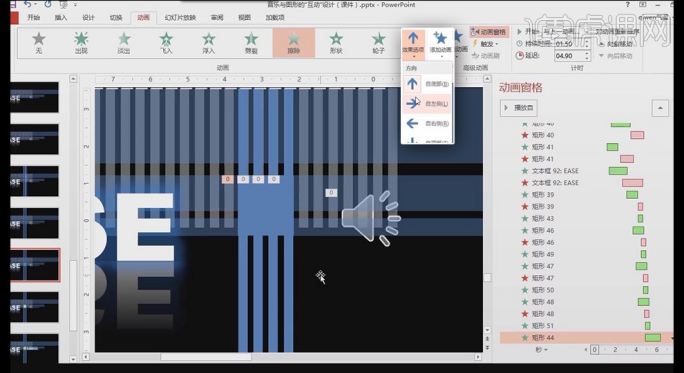
那么到这里小编的关于 PPT怎么加音乐可以与图形相结合课程分享就结束了,篇幅有些长,小编建议你们先收藏起来,空闲的时候反复观看、反复思考、反复练习,通过你们不断的努力一定是会有所收获的。
本篇文章使用以下硬件型号:联想小新 Air 15;系统版本:win10;软件版本:PPT(Office2013)。
硬件型号:联想小新Air15
系统版本:win10
软件版本:PPT 2020
在职场中往往有这样的一批人,需要时刻给客户进行培训或者需要全国各地做演讲,但是有时候明明PPT做的非常精美,但是底下的观众依旧不感兴趣甚至昏昏欲睡,这是为什么呢?当遇到这种情况的时候不妨给你的PPT增加一段音乐吧,下面就给大家讲一讲PPT怎么加音乐。
一、插入背景音乐
在“插入”选项卡上,单击“音频"-“插入背景音乐”。
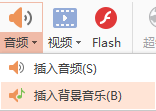
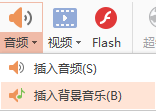
2.选取音乐文件。
3.单击“打开”。
4.如果当前幻灯片为第一张,则音乐插入到第一张幻灯片中。
如果当前不是第一张幻灯片,且当前页前无背景音乐,则打开提示“您是否从第一页开始插入背景音乐?”选择“是”则添加到首页,选择“否”,则添加到当前页。
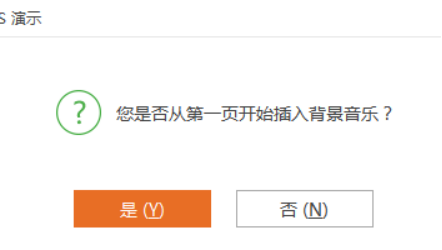
二、设置背景音乐的播放页数
插入背景音乐后,会在幻灯片中显示一个黄色小喇叭。选中小喇叭,点击功能区“音频工具”,设置播放页数范围。

三、删除背景音乐
可以通过删除代表背景音乐的下喇叭图标实现删除。
关于PPT怎么加音乐大家都学会了吗?有了音乐,或者来一段比较流行的音乐,能让周围的气氛变得活跃,吸引大家的注意力,昏昏欲睡的观众也能被音乐给吸引从而消散瞌睡虫。在特别重要处增加一段音乐还能起到“特别强调”的作用,增强观众的记忆力,一举两得,是不是很不错的一个方法?