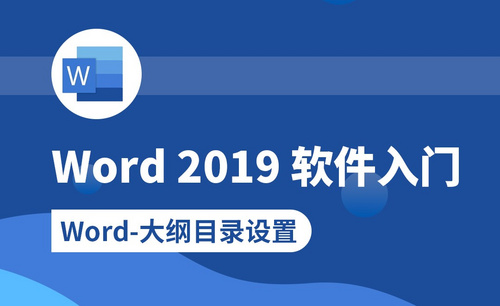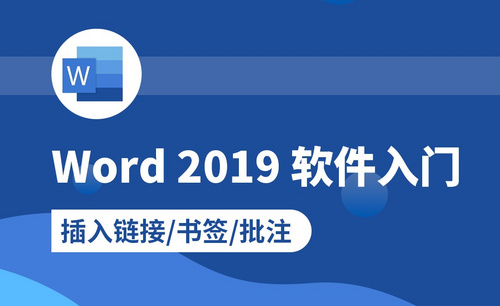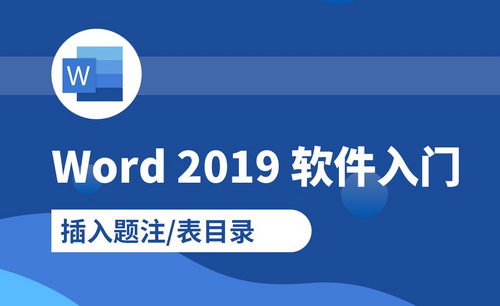Word目录怎么设置
在日常生活中,当大家写一篇很长很长的文章时,都会提前规划好目录页以及正文页,如果我们一边编辑文本一边标注页码会非常麻烦并且页数多了难免会出现一些错误。那么应该如何利用word文档既方便又快捷的将目录页码和内容对应起来呢?下面小编就简单的为大家介绍一些方法。
1、需要编页码的时候目录和正文分别编码,两者不会互相影响。
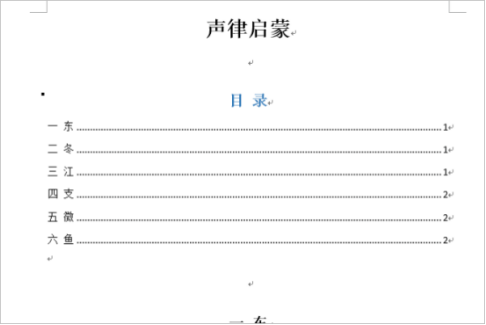
2、将鼠标光标移到“一东”前面,选择功能选项页面布局-分隔符-分节符下一页。这时就将目录所在页和正文分开了,目录属于一节,正文属于一节。
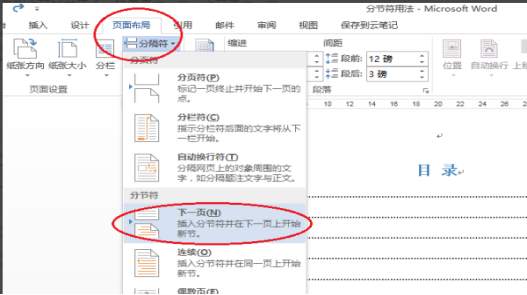
3、接下来,插入页码。双击页脚处,然后选择功能选项插入-页码-当前位置-加粗显示的数字。
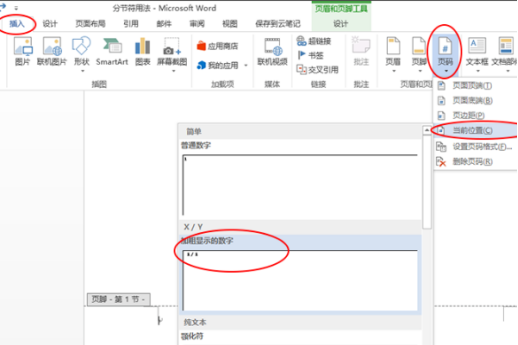
4、插入页码后,可以看到页码还是按照从目录页开始编码的,还没有达到需要分开设置的要求。这时先更改下总页数的编码,选中页码,点击鼠标右键选择切换域代码。红色方框内的内容就是页码的域代码。将域代码的NUMPAGES改为SECTIONPAGES,总页数的页码就设置好了。
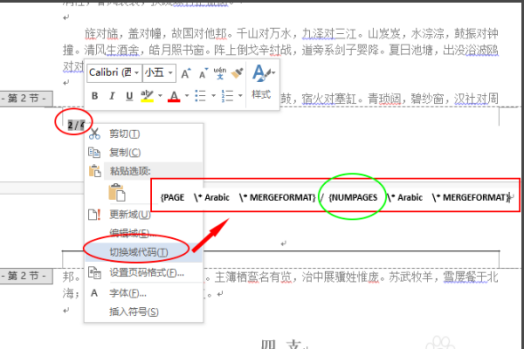
5、接下来来设置第几页的页码,在4步骤的第2张图可以看到,正文的页码是从第2页开始的,需要让它从第1页开始标记。
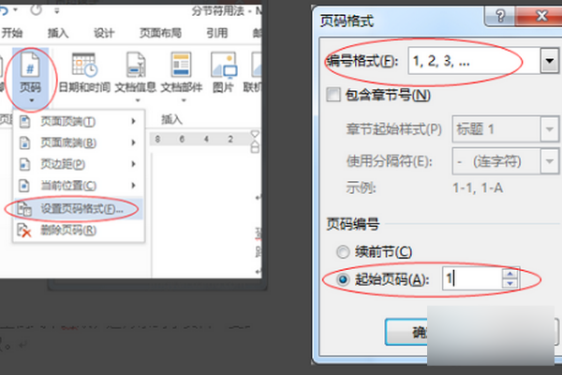
6、点击功能选项插入-页码-设置页码格式,弹出页码格式对话框,编号格式选择1,2,3,…这个,页码编号选择起始页码,并在后面的输入框输入1.点击确定就可以了。
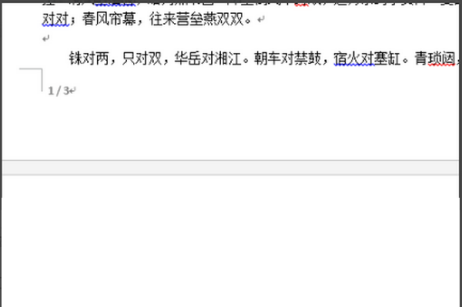
以上就是小编为大家介绍的把word目录页码跟内容对应起来的方法,下次大家再遇到以上问题就可以用这种方法解决,学好word文档的一些制作方法对大家的学习,生活和工作都是非常有帮助的。小编会有更多有趣的课程带给大家。
本篇文章使用以下硬件型号:联想小新Air15;系统版本:win10;软件版本:Word 2018。
Word软件一直伴随着社会的发展,给我们的工作提供了很多的帮助,现在人们工作,学习已经离不开Word软件了,当我们写一篇论文或者在编辑书本的时候,都需要有一页专门设为目录页,其实这个目录是可以自动生成的。设置后引用标题即可。然后按ctrl键,就实现了word目录和正文的超级链接了。
1.给每个标题自定义级别,分为一级标题、二级标题......,二级标题为一级标题的子标题,以此类推,一般目录最好不要超过三级标题。
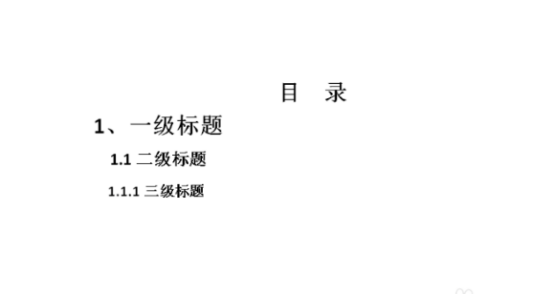
2.级别设置:选中标题,右击段落选择大纲级别,需要注意的是一定要把所有的标题都要设置一遍。
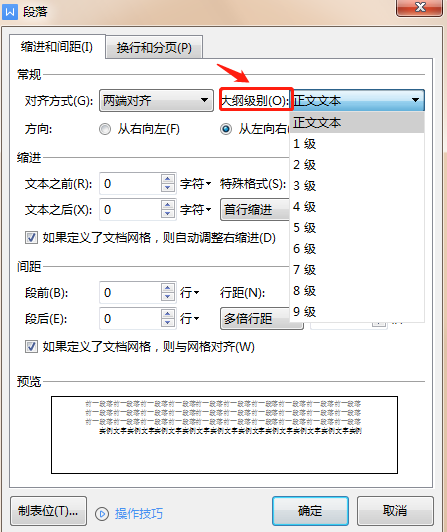
3.自动目录插入:将光标定位在目录那页,在引用菜单栏里,目录栏选择“自定义目录”。
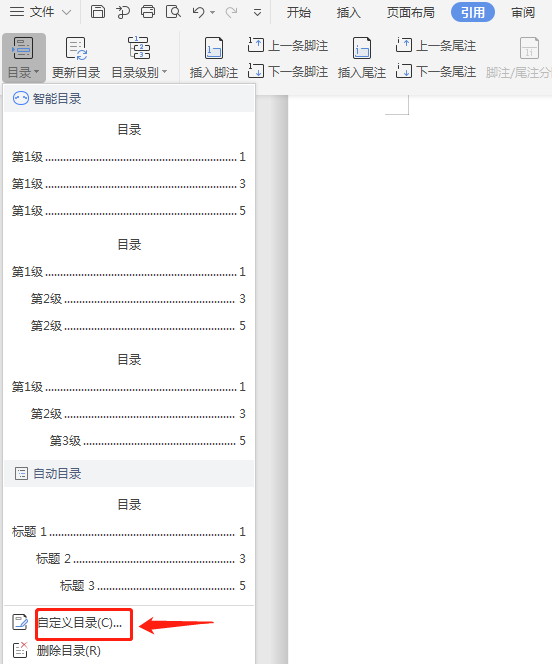
4.设置目录:在弹出的目录设置对话框,对目录基本信息进行设置,一般显示级别选择:3设置完毕后,点击确定。
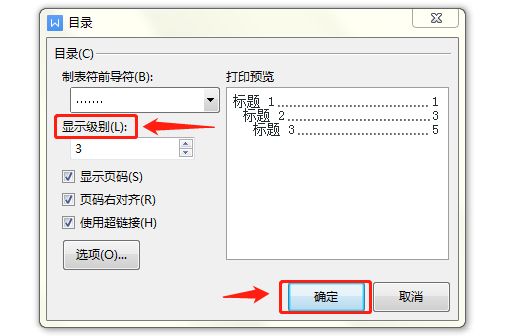
5.目录链接:这时会发现目录已经自动插入到word中,点击任一明细,并同时按下ctrl键,会发现鼠标自动变化为手标志,就实现了word目录和正文的超级链接了。
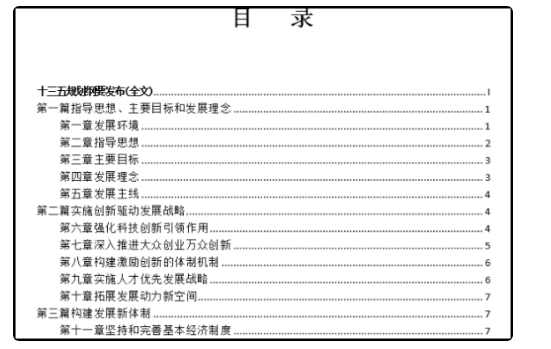
看完上面的解释和具体操作技巧分享,相信大家对于word目录如何链接到正文的问题都能够快速的了解和解决了,学会了这个技能,会给你的工作带来非常大的帮助,点击一下目标里的任何一个子标题,就能直接到该标题所在正文的位置,实现了目标和正文的超级链接。
本篇文章使用以下硬件型号:联想小新Air15;系统版本:win10;软件版本:WPS 2019。