WPS表格排序
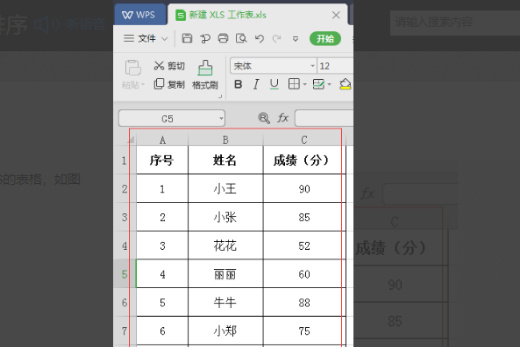
在学生期中或者期末考试成绩出来之后,老师要给同学们的成绩进行排名次,了解本次考试班级的情况;或者一些公司在看员工的业绩时也会给表格进行排序,那么在我们经常用的WPS怎么给表格进行排序呢?今天这期我就教各位小伙伴们WPS表格排序的方法,大家可以看一看,认真学习!
1.首先,我们需要把进行排序的表格在WPS中打开。
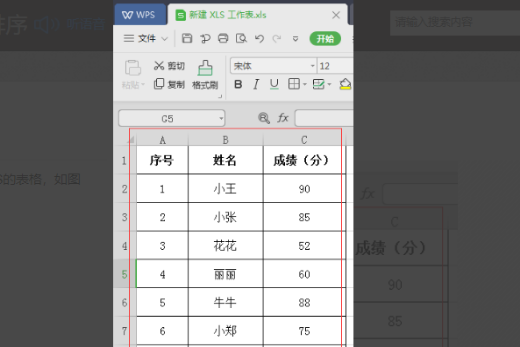
2.然后,需要找到表格上方的数据,(如图红色圈出部分所示)。
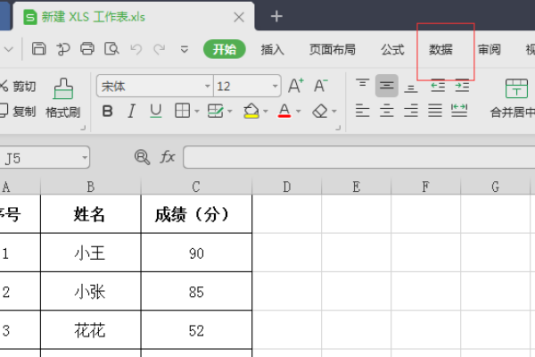
3.接下来,需要点击数据,里边就会找到【排序】,(如图红色部分所示)。
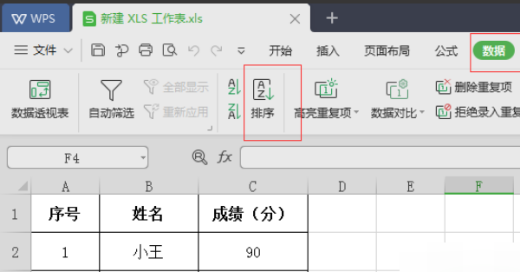
4.接下来,需要选中整个表格,(如图所示)。
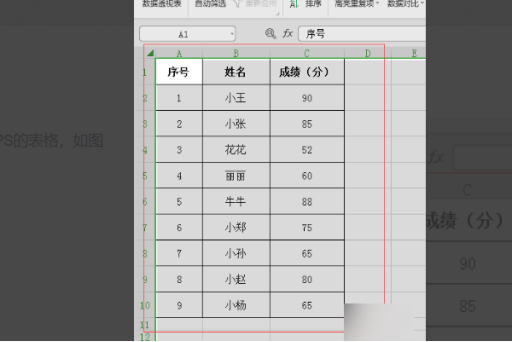
5.点击排序,出现下图表格,在主要关键字里面选择成绩,排序依据下面选择数值,次序下面选择降序,(如图红色部分所示)。
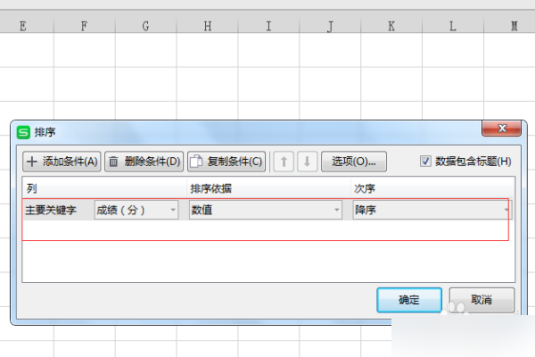
6.最后,点击确定,就可以看到成绩这一列的数据已经按照降序的方式自动排序完成了,(如图所示)。
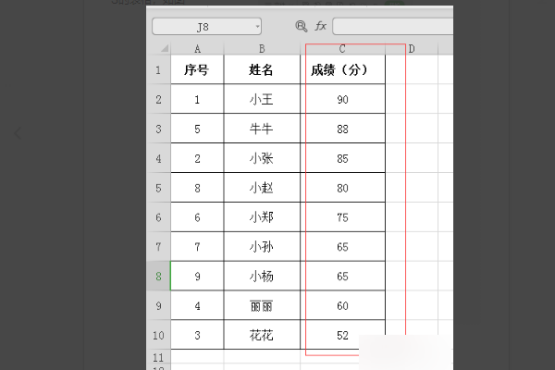
以上6步操作方法就是WPS表格排序的操作方法,小伙伴们按部就班的去操作,在利用课下的时间反复重复操作几次,就会熟练的掌握了,这样使用起来就会很轻松。最后,希望以上的操作步骤可以帮到你!
本篇文章使用以下硬件型号:联想小新Air15;系统版本:win10;软件版本:WPS Office2018。
我们经常会在WPS 表格中进行排序,对于有的熟悉WPS的人群来说,排序很简单,但是对有的人群来说,在WPS中排序真心很麻烦,因为功能实在不熟悉,太难了。
今天我在这里给大家分享一份关于WPS 表格排序的操作方法,希望大家能喜欢,也希望我的分享能帮的上你们。
方法/步骤
1、打开要处理的表格。
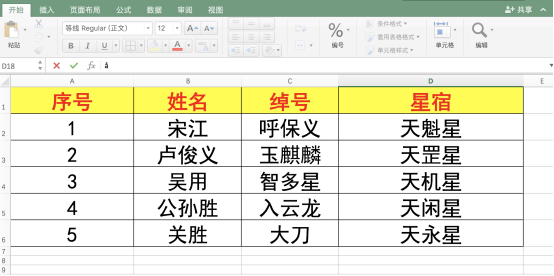
2、选择要排序的内容,注意,不能只选一列。
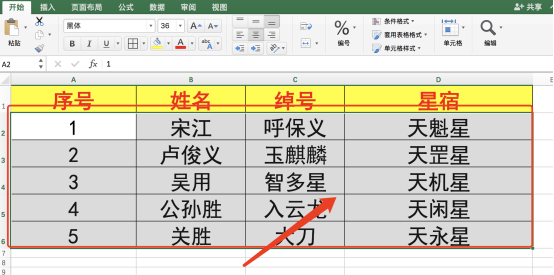
3、选择排序中的降序。
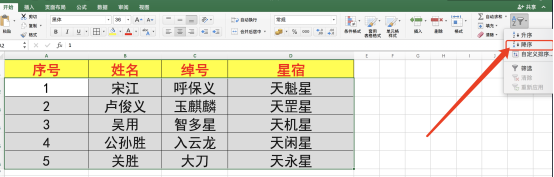
4、点击降序后则自动完成,降序指的是数值从大到小。
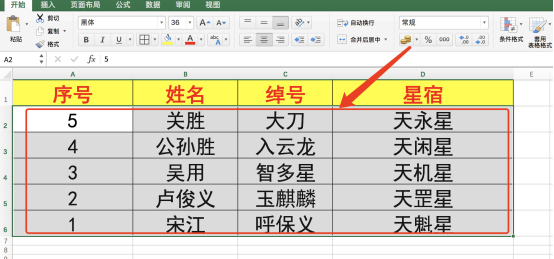
5升序和降序只能根据框选的内容顺序排序,比如上面的例子,从左往右框选数值,则以第一列降序为准,第一列的数值从大到小自动排序,而自定义排序,可以根据需要排序。
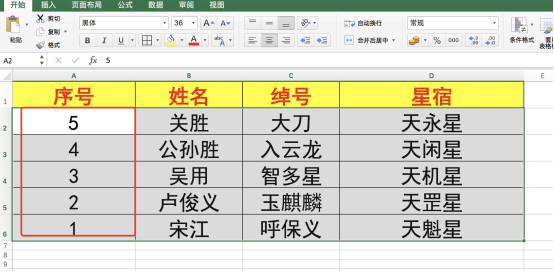
6、选择要排序的数据,然后选择自定义排序。
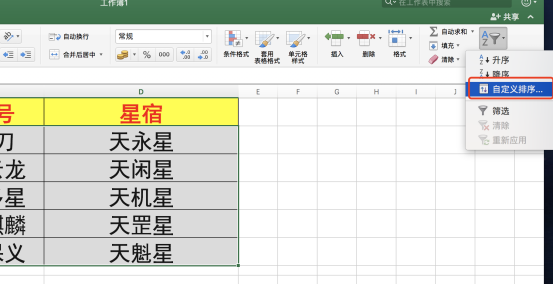
7、选择升序排列,选择确定,即可完成。
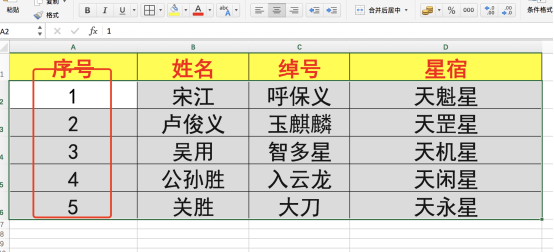
好了,这样就排序就算完成了。你们学会了吗?是不是很简单呢?那我们今天的课程到这里就结束了,希望我分享的课程能帮到你们哦!我们下期再见吧!
本篇文章使用以下硬件型号:联想小新Air15;系统版本:win10;软件版本:WPS Office2020。
我们经常会用WPS表格进行数据的排序,筛选等功能,但在使用WPS表格的时候有的小伙伴还是不知道怎么进行排序,还在问WPS表格怎么排序,这期我就给各位小伙伴们带来了WPS表格排序的具体步骤,操作步骤如下:
1.打开需要编辑的文档就可以了。
2.接着,打开以后点击执行排序—自定义排序按钮,(如图蓝色线条圈出部分所示)。
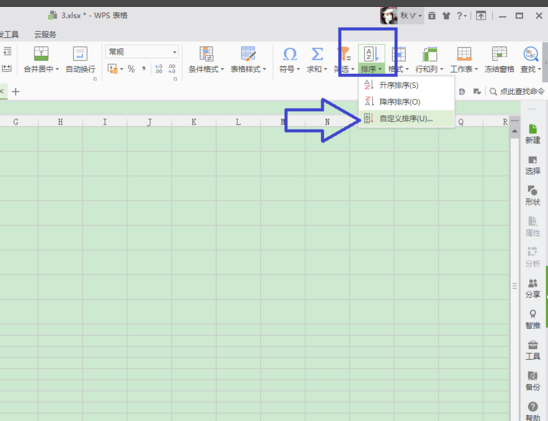
3.选定排序数据及方式:【主要关键字】选择“总分”【排序方式】选择“降序”,(如图蓝色线条圈出所示)。
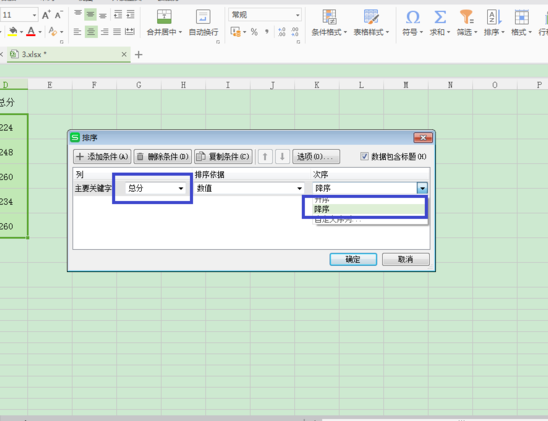
4.排列后如下,可发现第一二名总分一样,如果要求语文分数高的排上面,需要进行再次排序,(如图所示)。
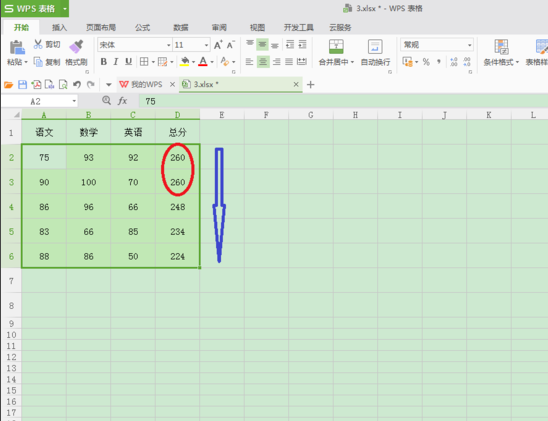
5.执行自定义排序点击+添加条件次要关键字,(如图蓝色部分圈出所示)。
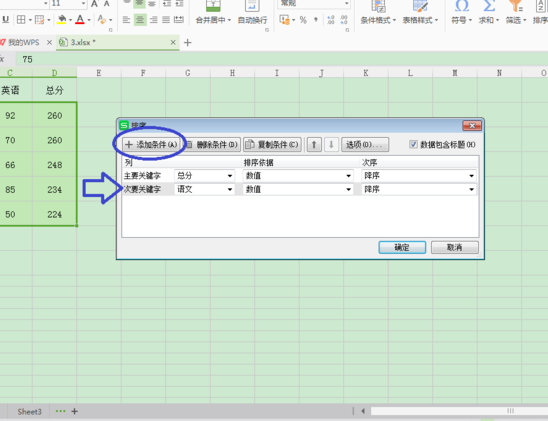
6.过两层排序后实现多次降序,如果还有需要,可以再次附加条件,(如图蓝色箭头所示)。
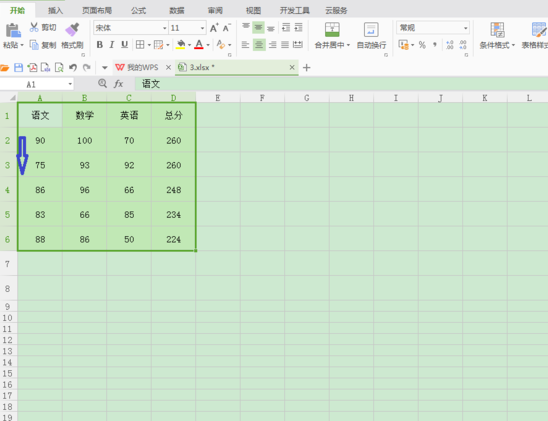
以上的6步就是WPS表格怎么排序,方法不是很简单,就需要各位小伙伴们重复操作几次,这样你才会记得更牢固,等你使用到这个功能的时候就可以随时拿出来进行使用了。当你身边小伙伴们遇到这样的困难时,你也可以教她。最后,希望以上的操作步骤对你有所帮助!
本篇文章使用以下硬件型号:联想小新Air15;系统版本:win10;软件版本:WPS Office2016。
电脑型号:联想小新Air15
系统版本:win10
软件版本:WPS2019
说到WPS,其常用的主要是WPS文字,WPS表格和WPS演示。WPS文字,处理文档,WPS表格,进行电子表格计算,WPS演示,制作多媒体演示文稿,WPS轻办公,进行协同办公。WPS可以实现办公软件最常用的文字、表格、演示等多种功能。具有内存占用低、运行速度快、体积小巧、强大插件平台支持、免费提供海量在线存储空间及文档模板、支持阅读和输出PDF文件。
WPS具有很多实用的功能,最近就有很多小伙伴想知道WPS表格怎么排序,下面小编就来为大家介绍一下与WPS表格怎么排序有关的图文教程。想要学习的小伙伴快点看过来吧!
1、本节课讲解【WPS软件基础】排序。
2、我们概括讲解一下本节课的知识点,一共有三个小点,如图所示。
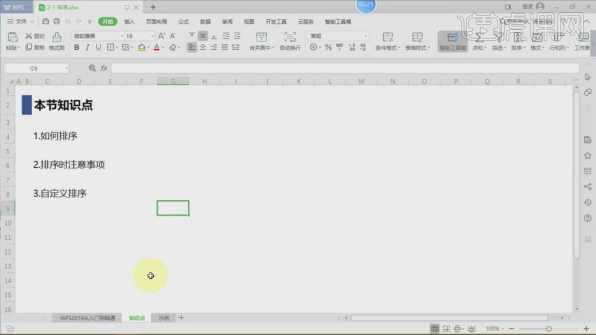
3、我们打开工程文件,然后在右侧点击【排序】,如图所示。
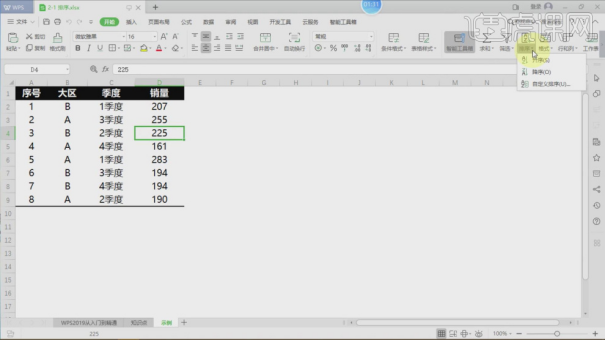
4、当我们选择上面的ABCD一栏的时候,就会出现一个排序警告,这里我们可以根据需要进行调整,如图所示。
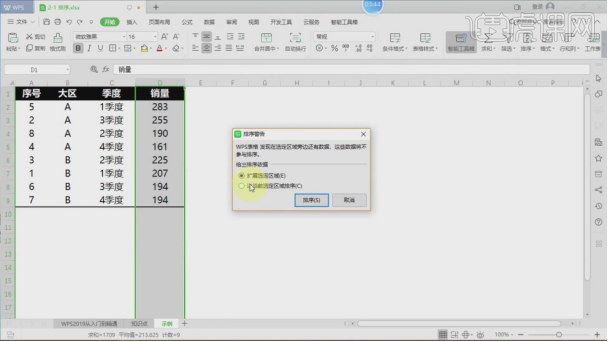
5、我们打开【排序】的窗口,这里我们可以在【下拉菜单】中进行设置,如图所示。
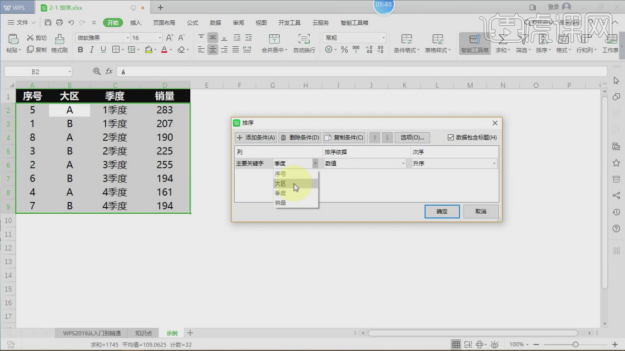
WPS表格怎么排序就介绍到这里了。小编之所以运用图文结合的方式为大家展示WPS表格怎么排序,目的就是为了能够方便小伙伴们进行了解,当然还可以根据图文提示打开电脑上的WPS操作一下,这样才能清楚自己是否完全掌握了。
其实在学习办公软件的过程中,遇到不会的问题并不可怕,只要坚持不懈的把问题解决,待到下一次遇到同样问题的时候,你一定会感谢之前努力过的自己。






