PPT表格制作
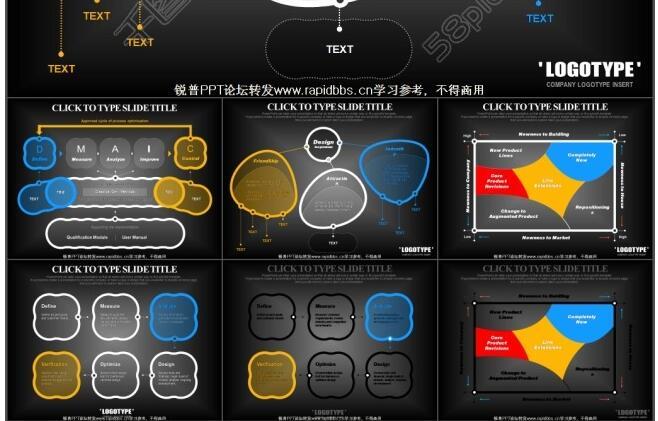
1、节课讲解【PPT】软件团队形象介绍页-快速制作之表格篇,本节课中用到的素材,会放置在素材包内,请各位学员点击右侧黄色按钮自行下载安装。
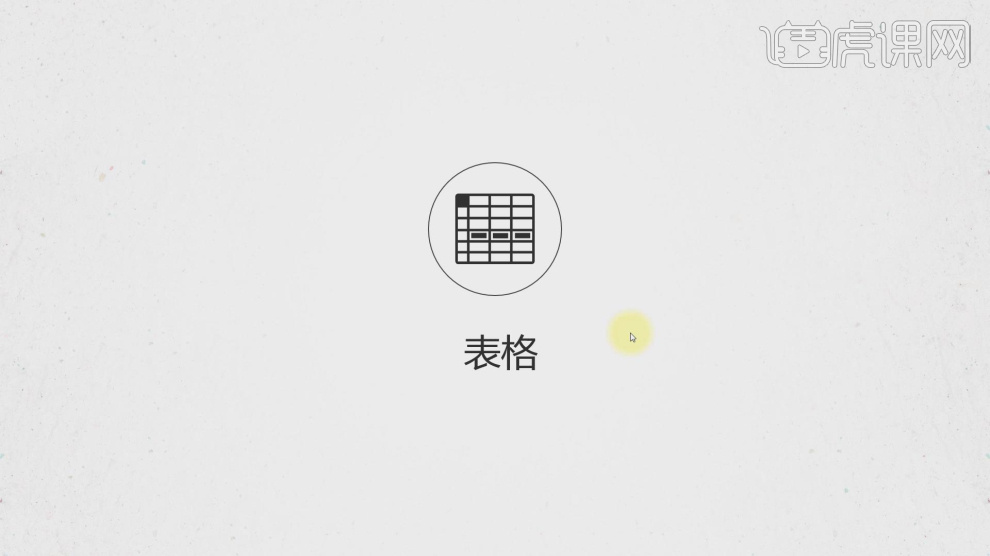
2、这里我们通过这个案例进行一个分析,如图所示。
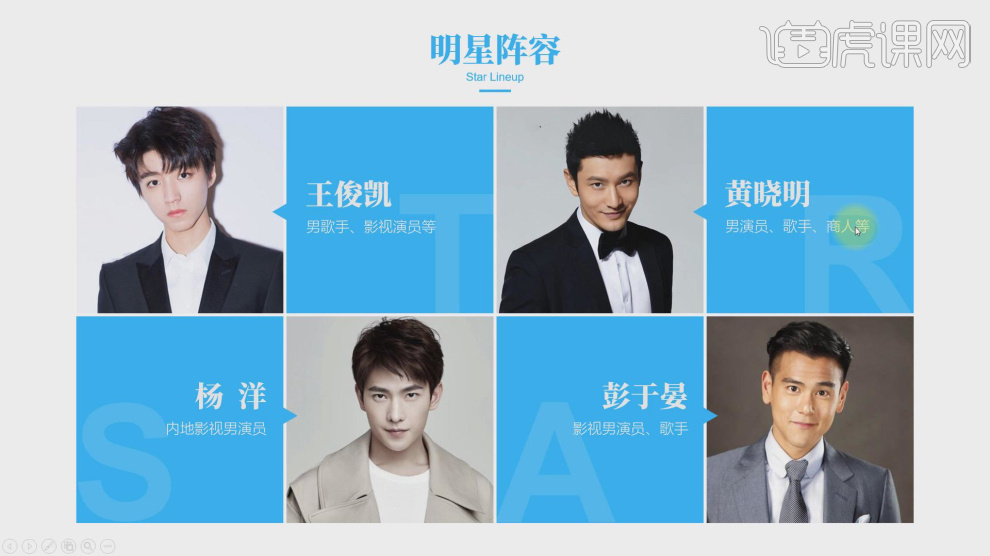
3、点击【插入】找到表格创建一个表格,如图所示。
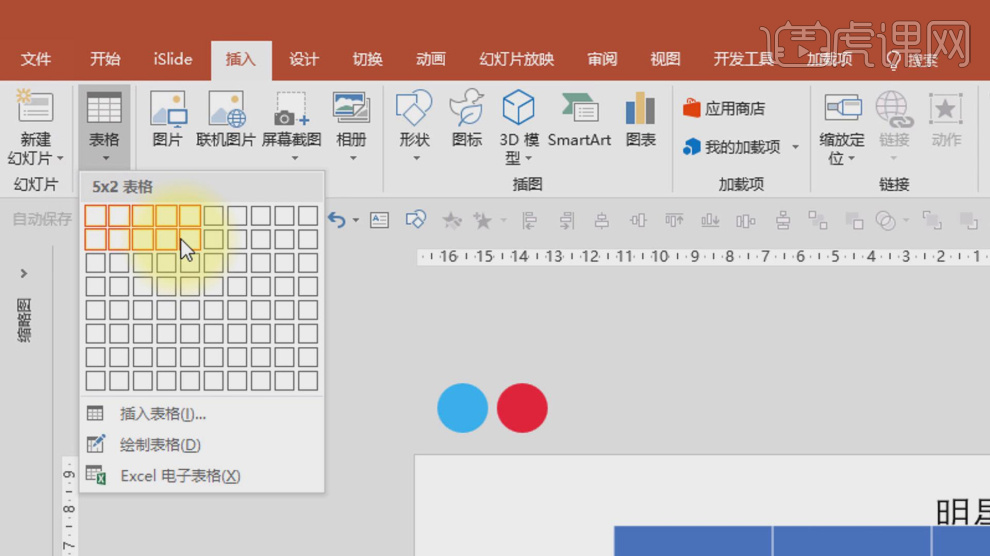
4、然后选择表格,在【设计】中调整他的颜色,如图所示。
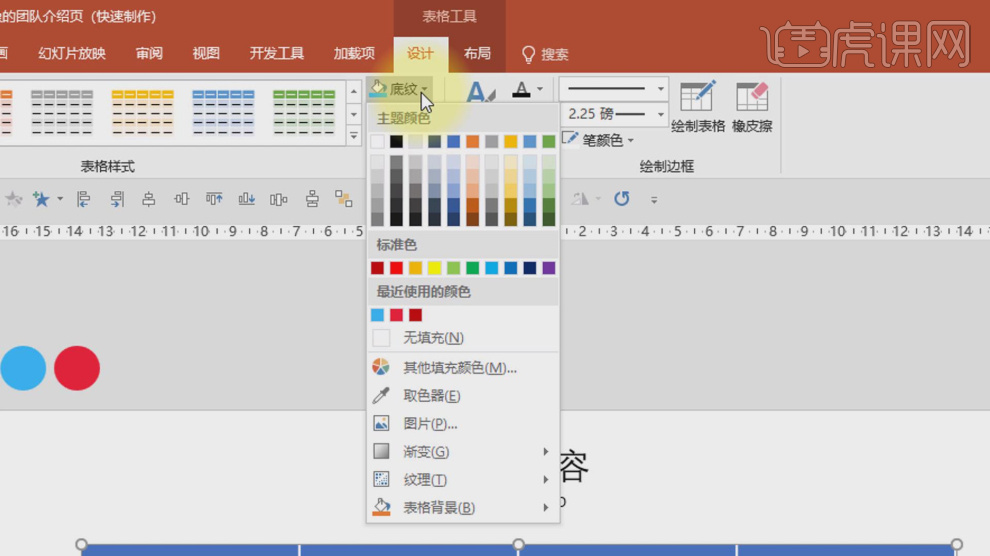
5、将照片素材载入进来,进行一个摆放,如图所示。
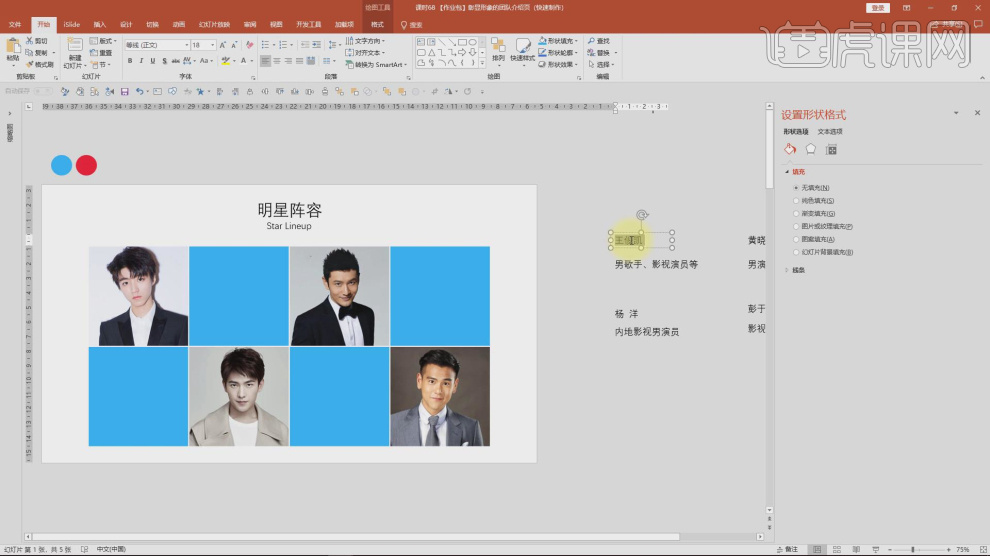
6、然后我们将文字素材也载入进来,如图所示。
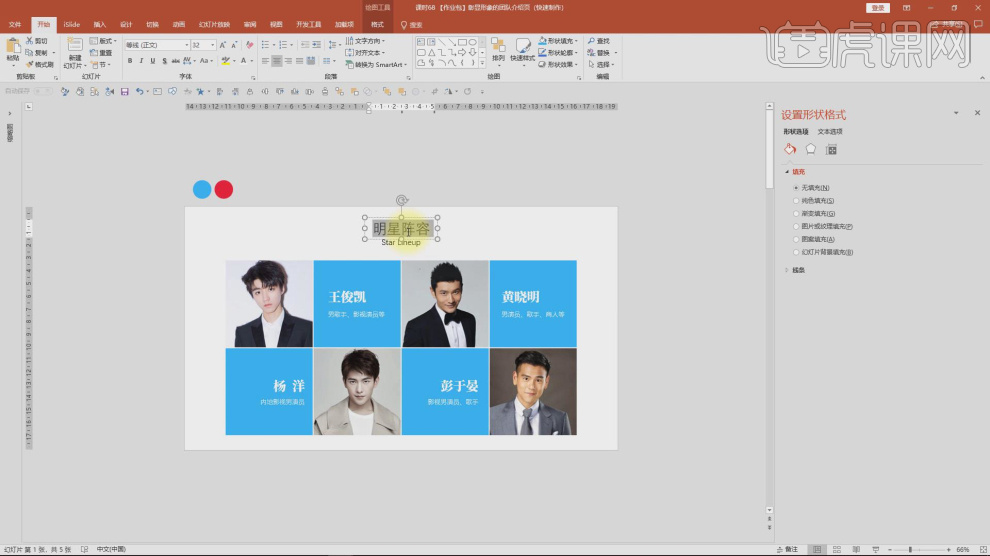
7、在【形状】工具中创建一个小三角形,如图所示。
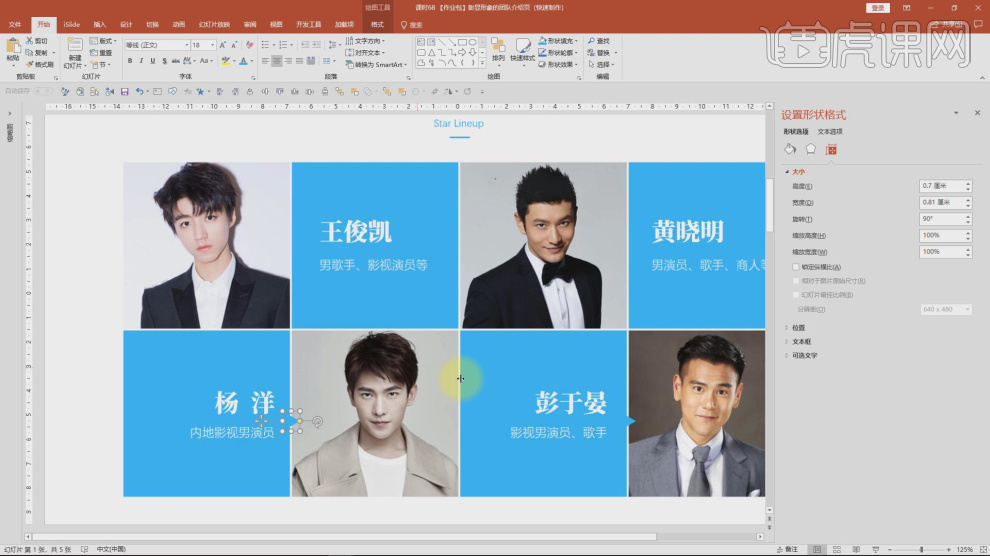
8、我们继续点击【插入】找到表格创建一个表格,如图所示。
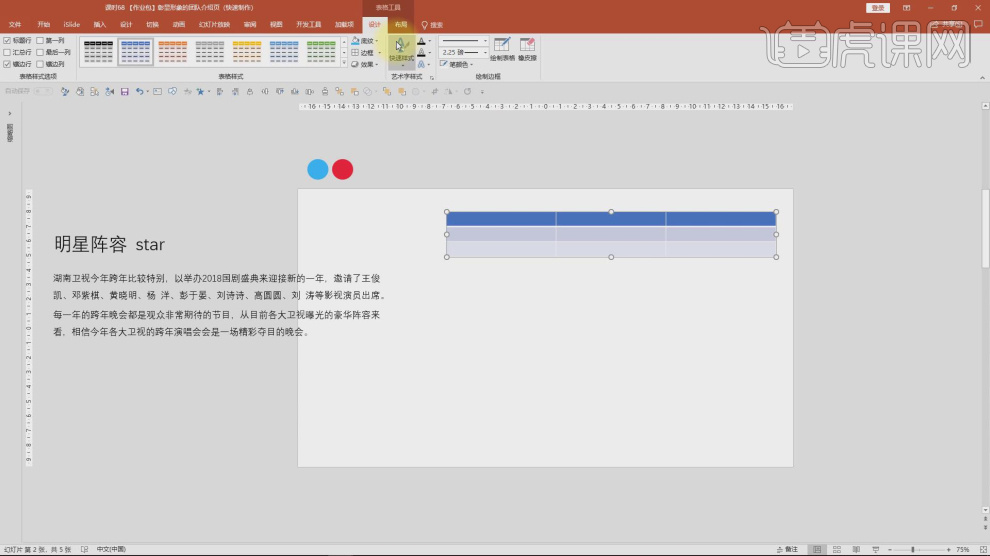
9、然后我们调整一下表格的大小,如图所示。
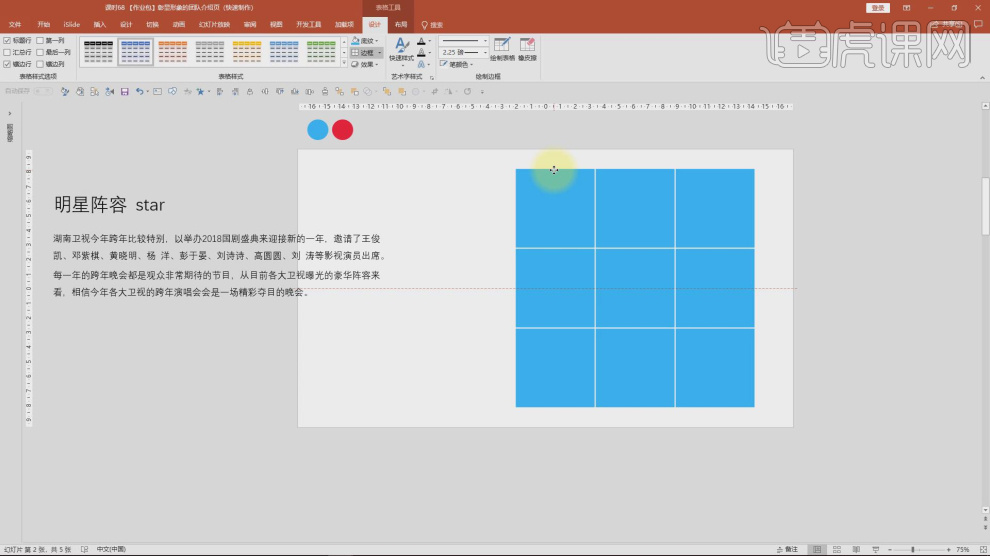
10、将照片素材载入进来,进行一个摆放,如图所示。
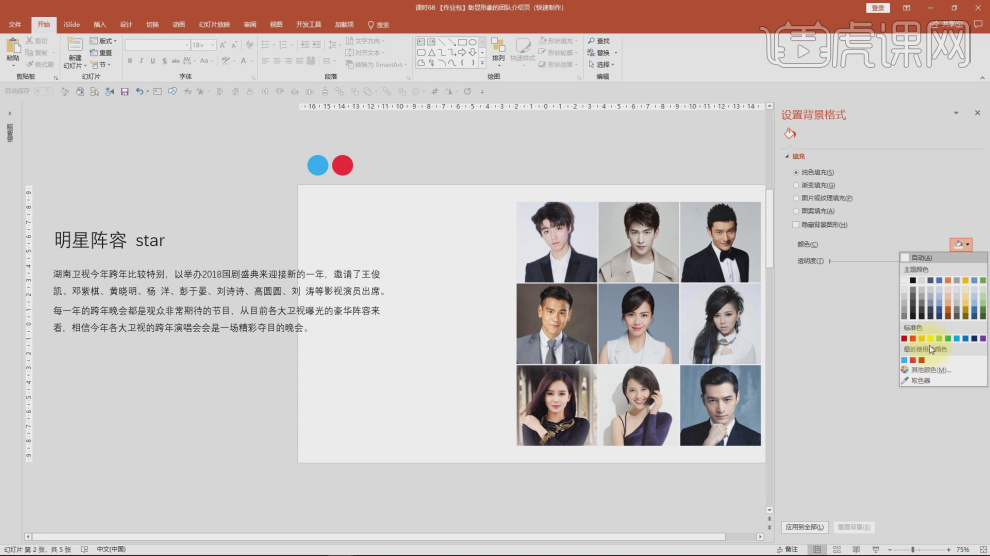
11、然后我们将文字素材也载入进来,如图所示。
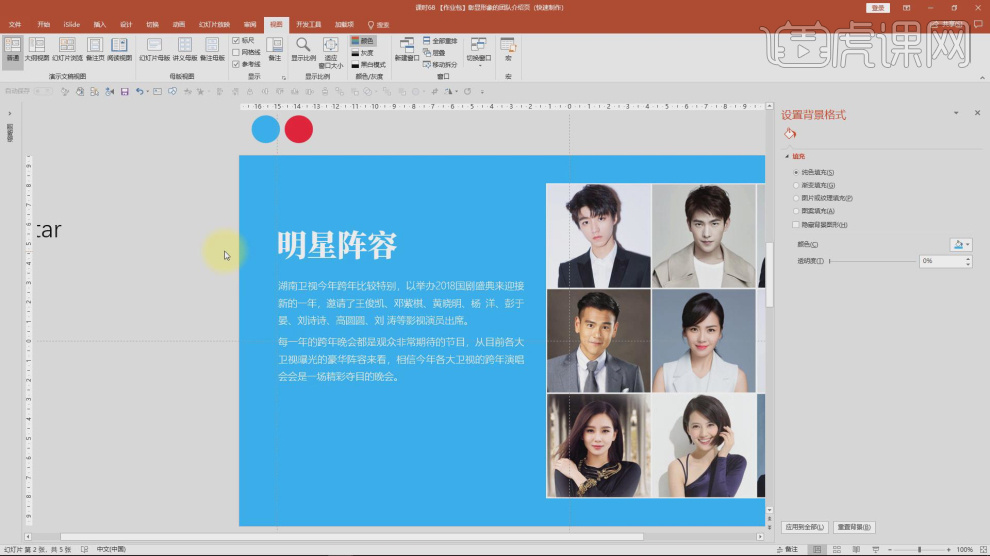
12、我们选择不同的表格删减照片,如图所示。
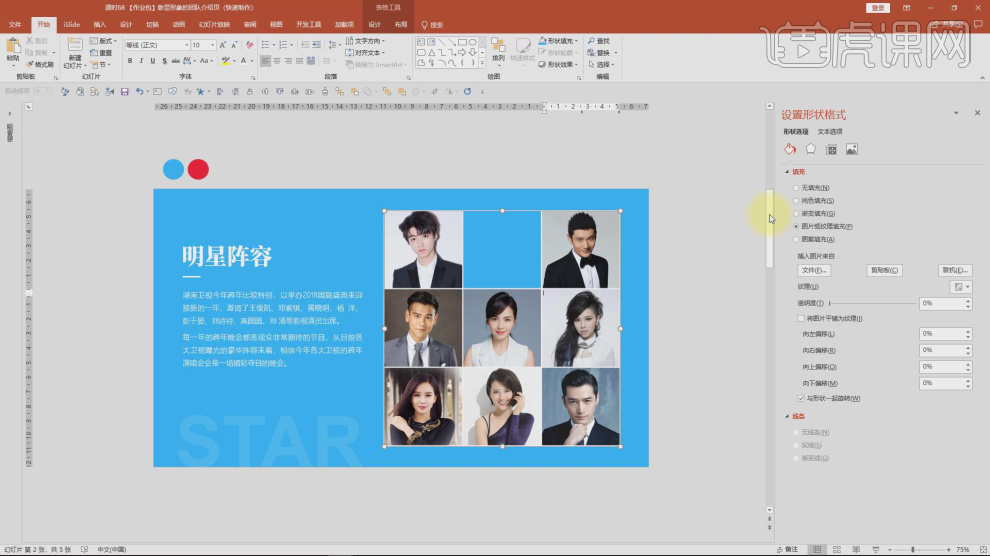
13、输入大写英文字进行点缀,如图所示。
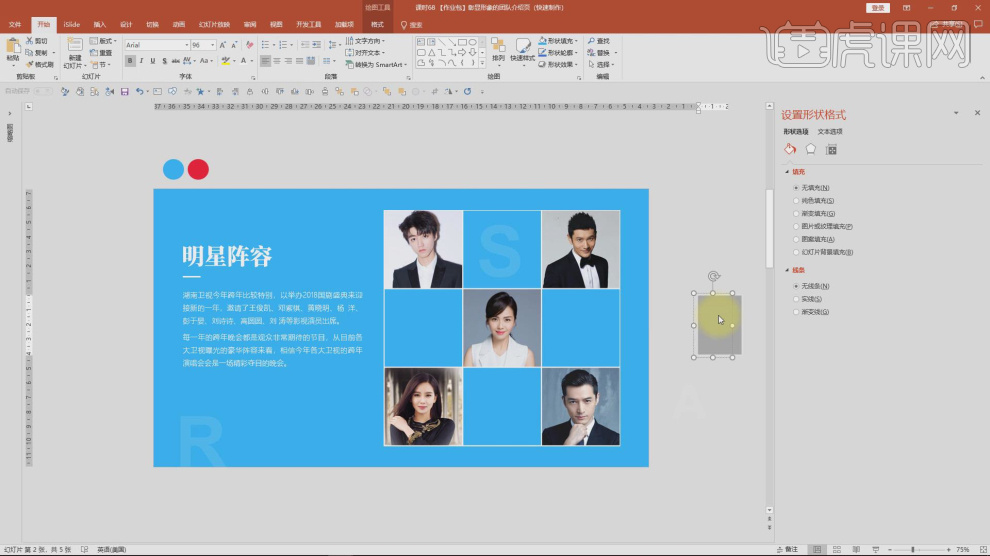
14、我们继续点击【插入】找到表格创建一个表格,如图所示。
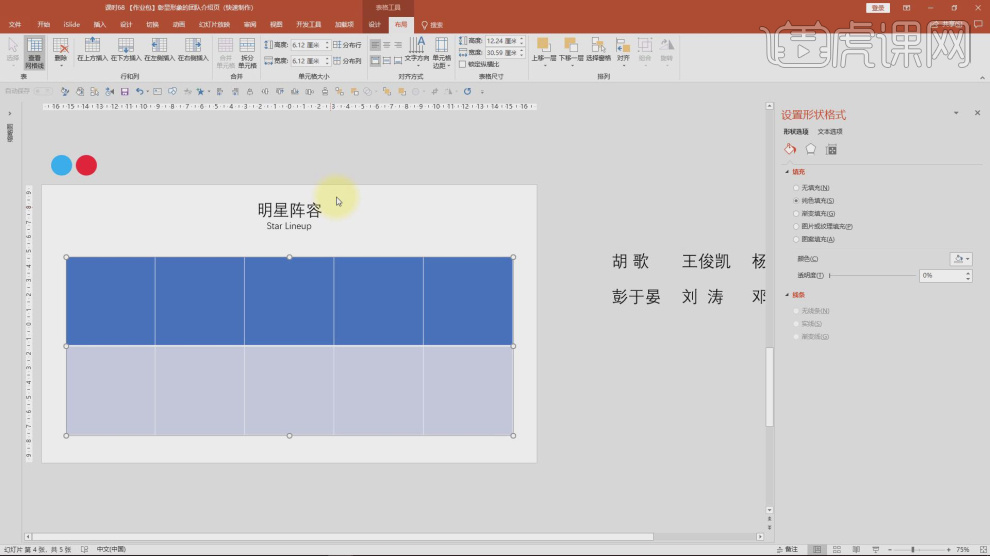
15、将照片素材载入进来,进行一个摆放,如图所示。
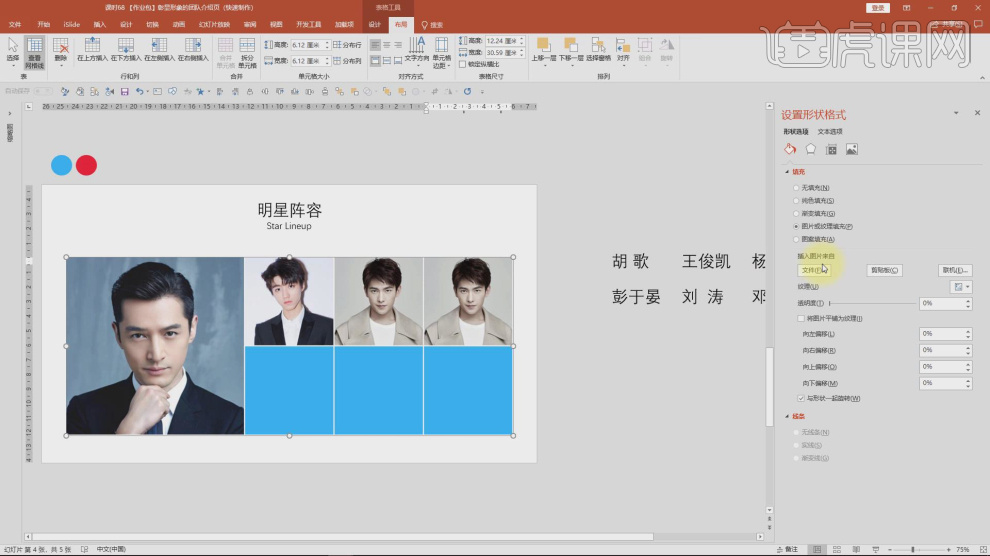
16、在【形状】工具中创建一个矩形右键鼠标找到【编辑顶点】,如图所示。
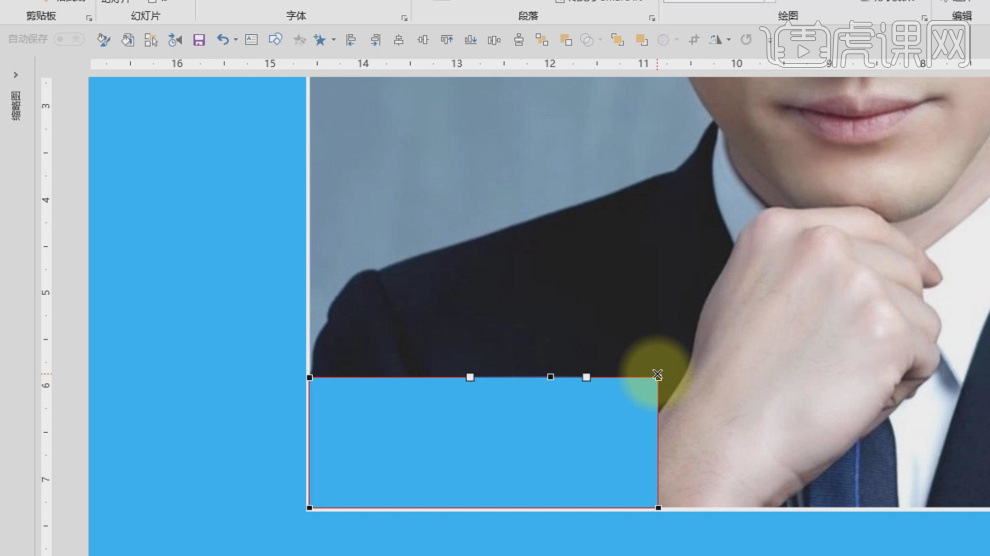
17、然后我们将文字输入进来,如图所示。
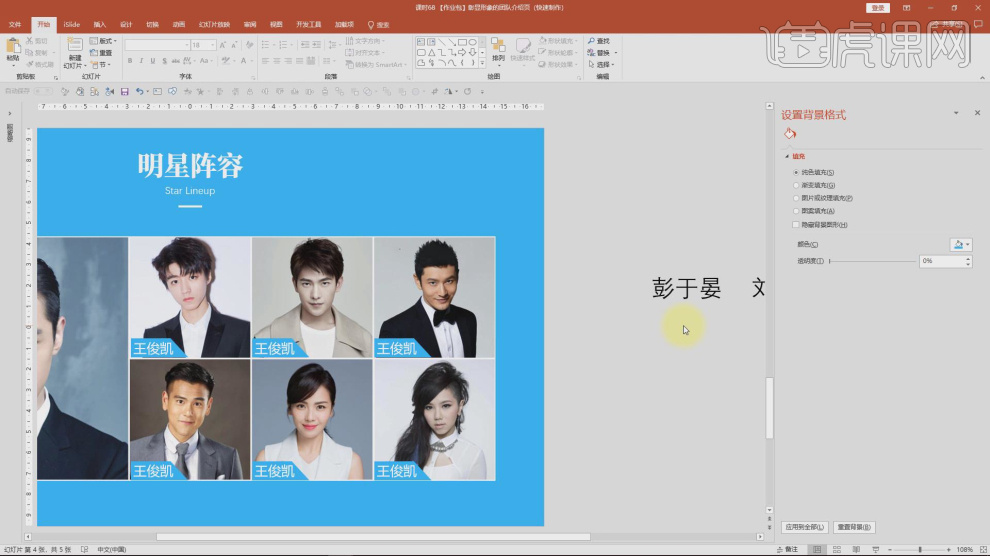
18、谢谢观看。
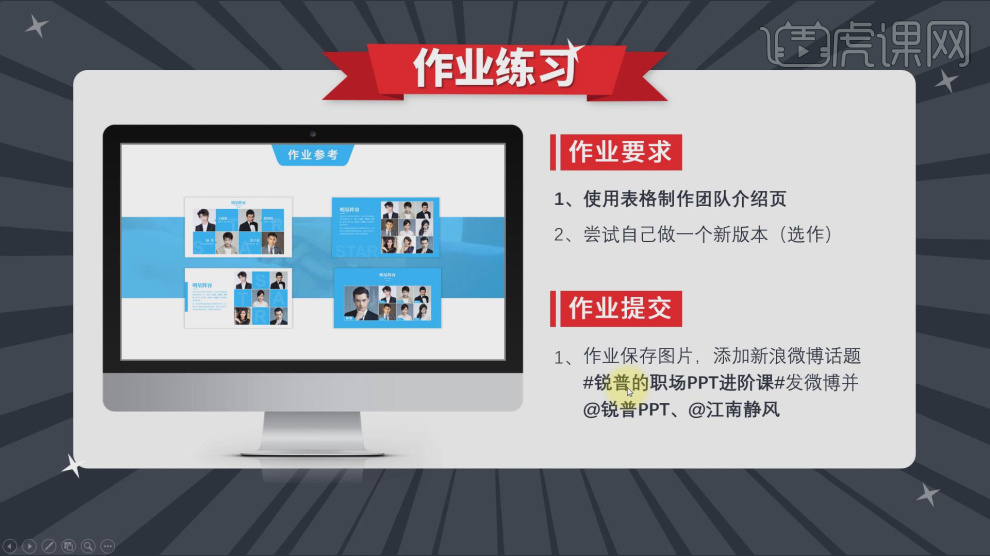
1.本节课讲解【图表的基础操作】【图表的个性用法】【快速创建信息图】,如图所示。
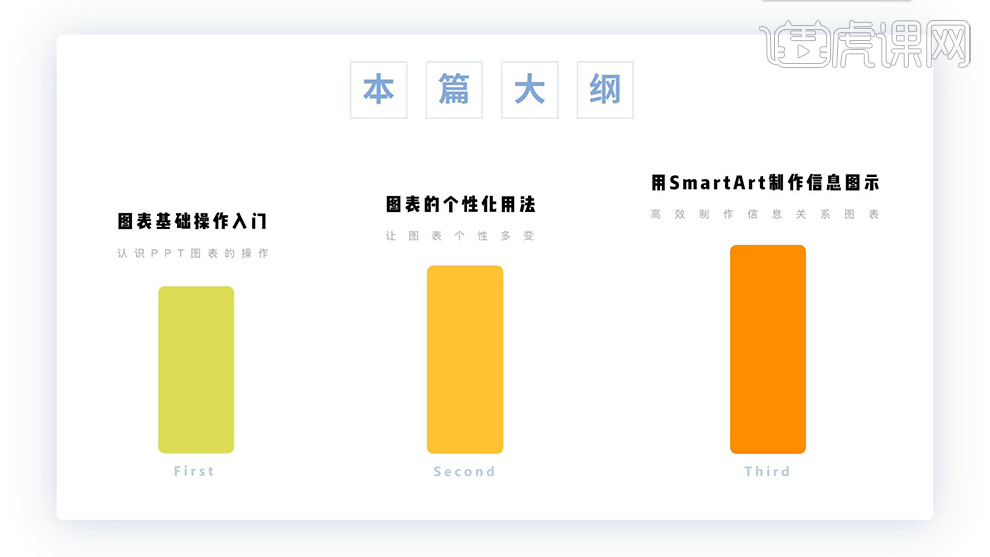
2.【插入图表】,单击进入【插入】模块,单击插入【图表】选择【柱形图】,确定即可,如图所示。
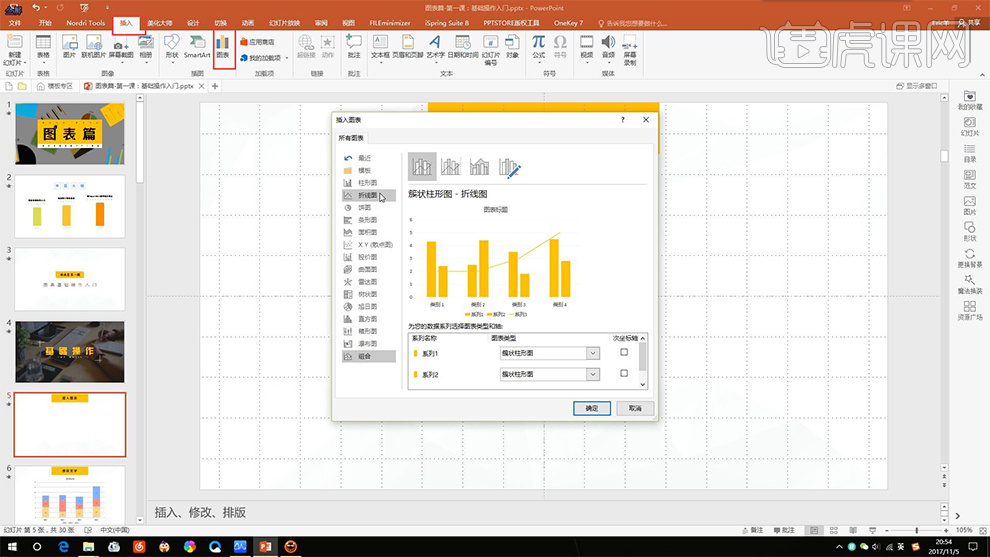
3.【修改文字】,修改【文字】的常用指令在界面的位置如图所示。

4.【修改颜色】,修改元素【颜色】的常用指令在界面的位置如图所示。
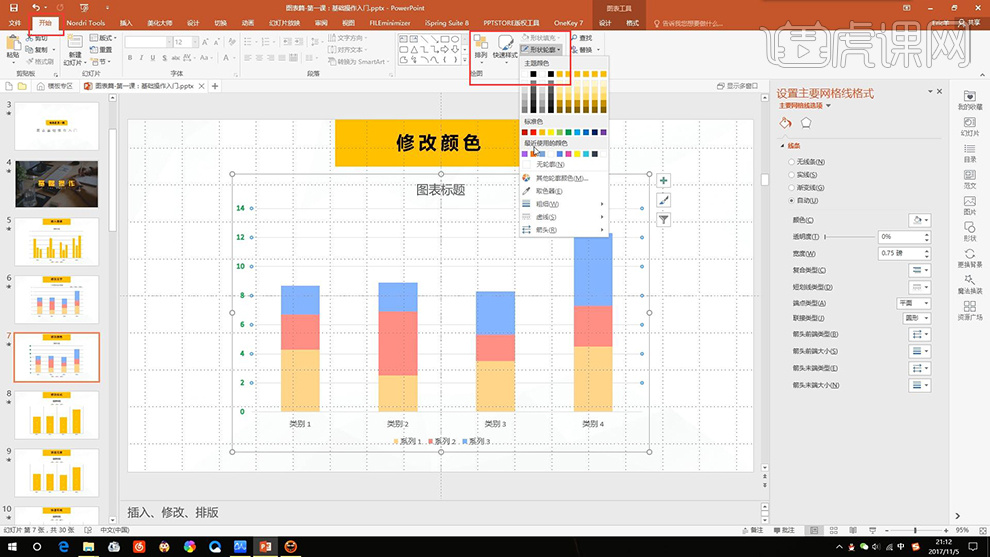
5.【添加元素】的方式,如图所示。
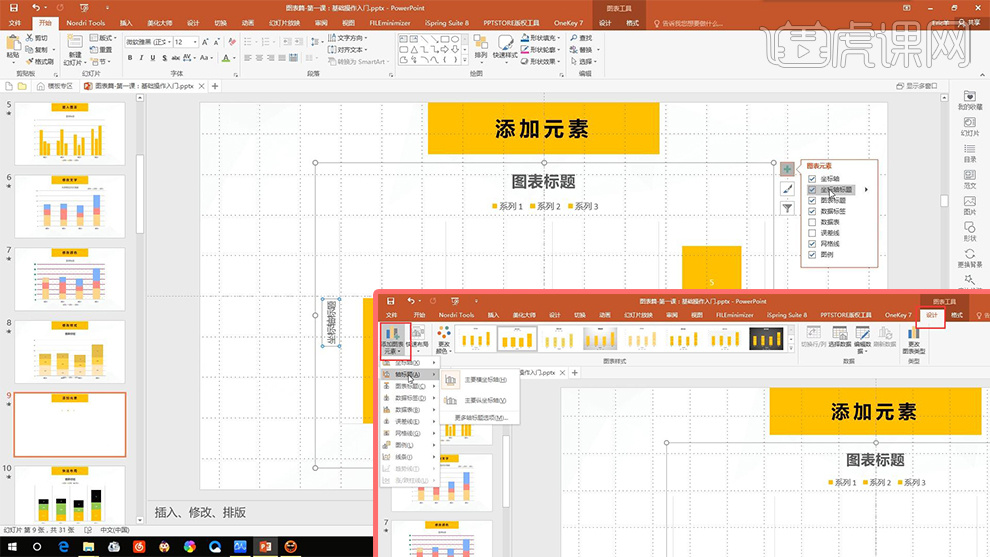
6.【快速布局】的方式,如图所示。
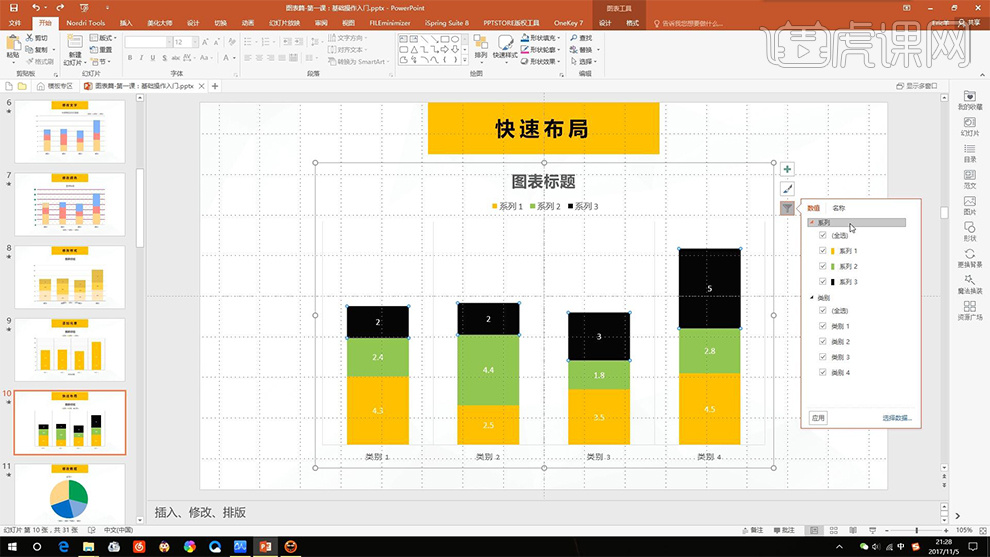
7.【修改数据】的方式,如图所示。
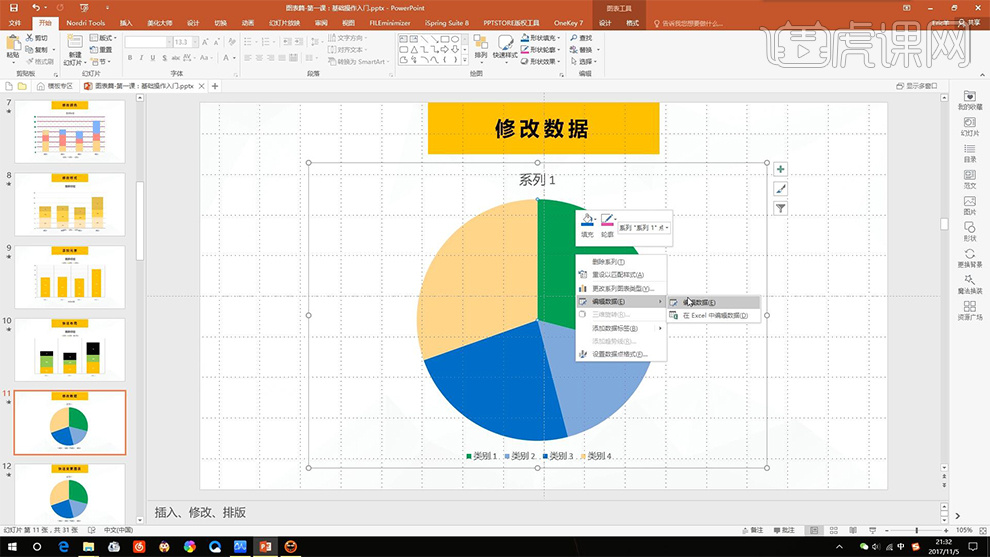
8.【快速变更图表】的方式,选择【图表】,【右键】更改图表,或者在【设计】模块下,进行更改,如图所示。
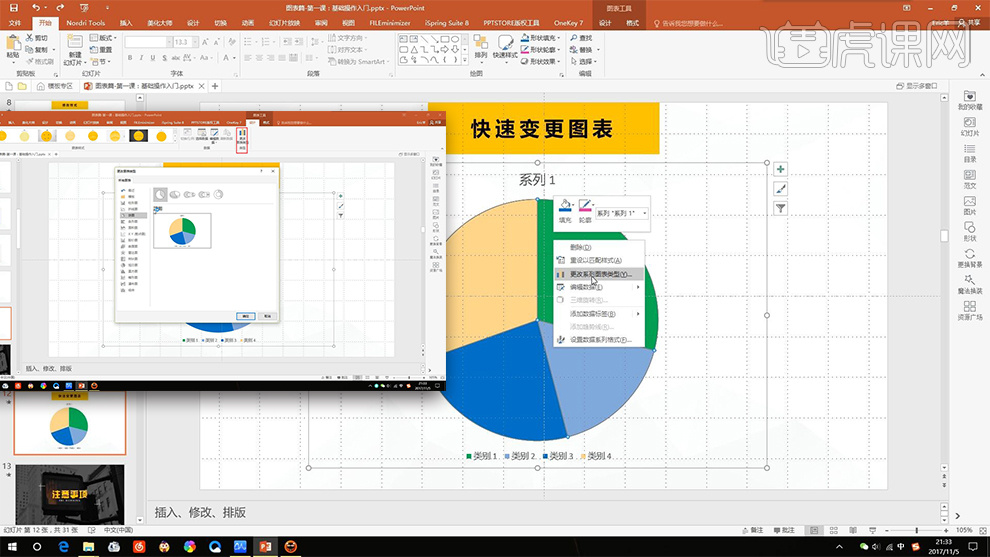
9.分析案例,对所有元素的【效果】进行检查并将其恢复为默认状态,将饼状图的【棱台】效果关闭,如图所示。
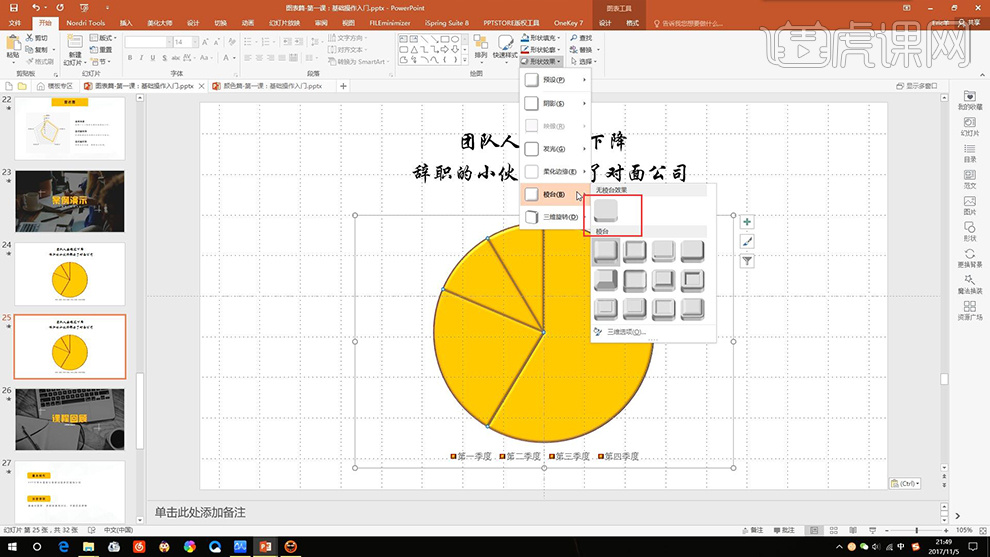
10.选择【饼图】,点击【形状填充】,对颜色进行调整,如图所示。
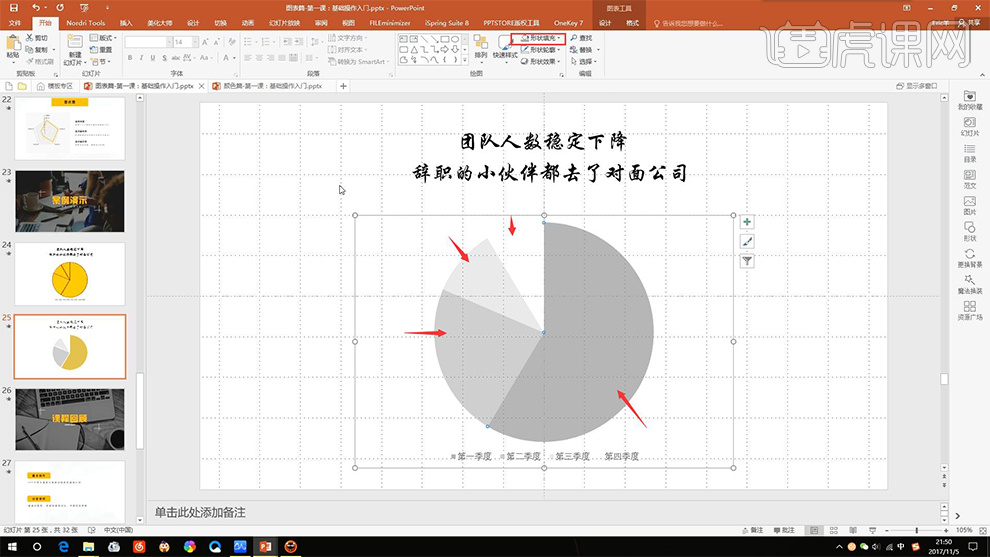
11.修改【背景颜色】为【黑色】,以贴合主题,如图所示。
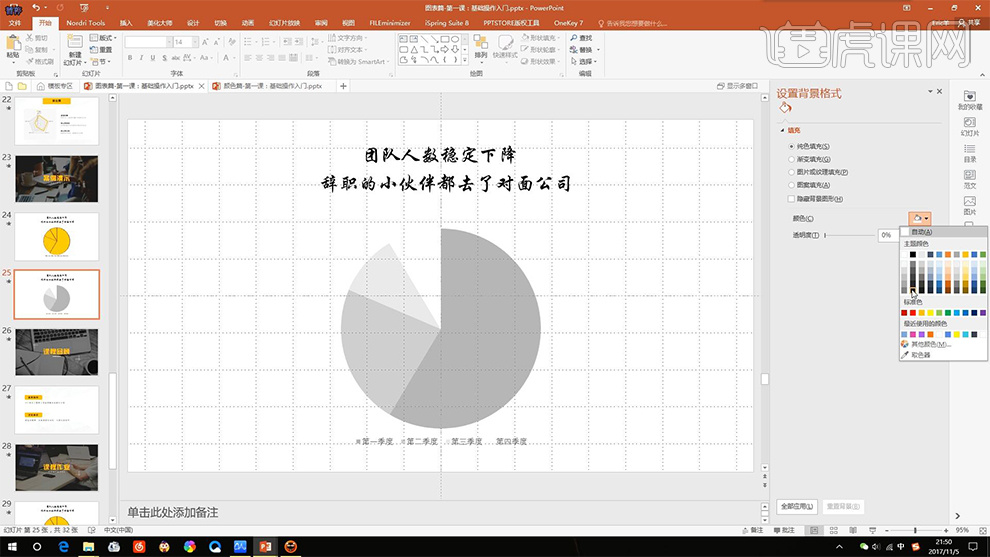
12.修改【文字】【颜色】为白色,将底部文字的【字体】缩小,如图所示。
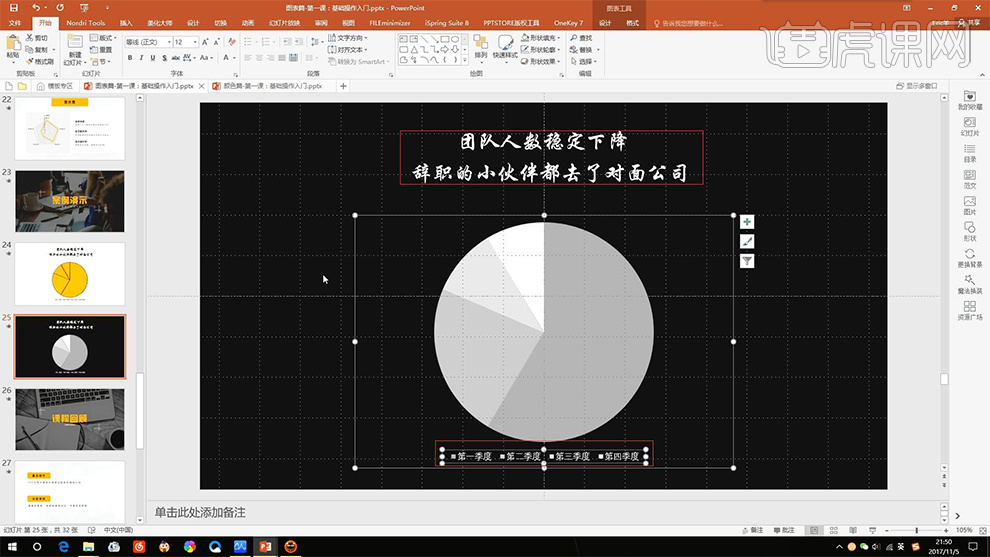
13.修改【文字】的【字体】【大小】【字间距】,将文字居中,如图所示。
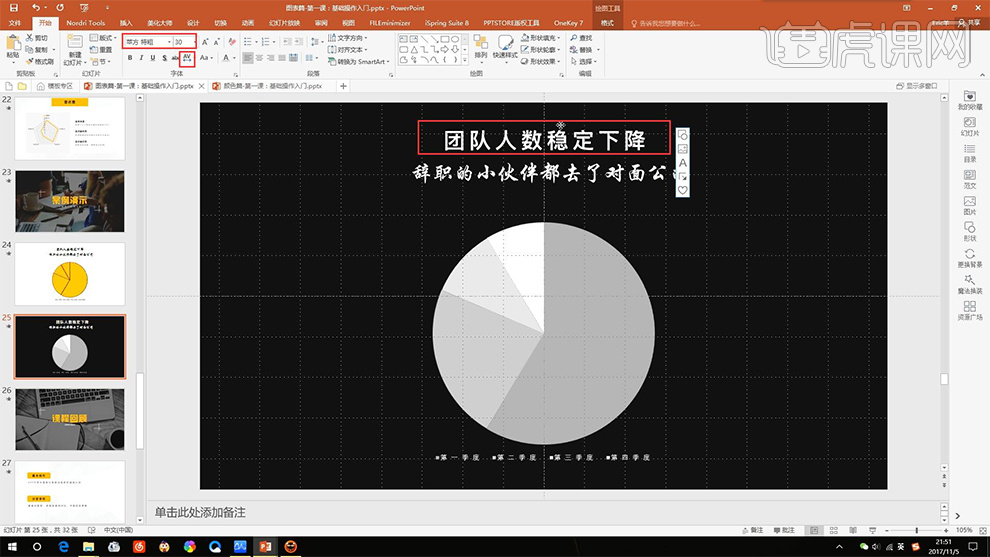
14.修改【文字】的【字体】【颜色】【大小】【字间距】,将文字居中,如图所示。
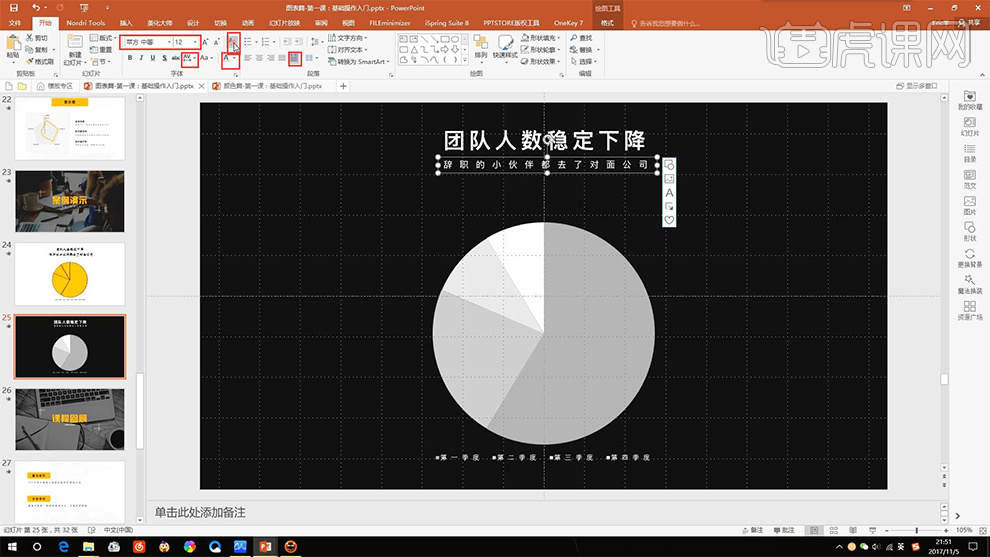
15.按住【Ctrl】键,加选顶部文字【打组】居中,如图所示。
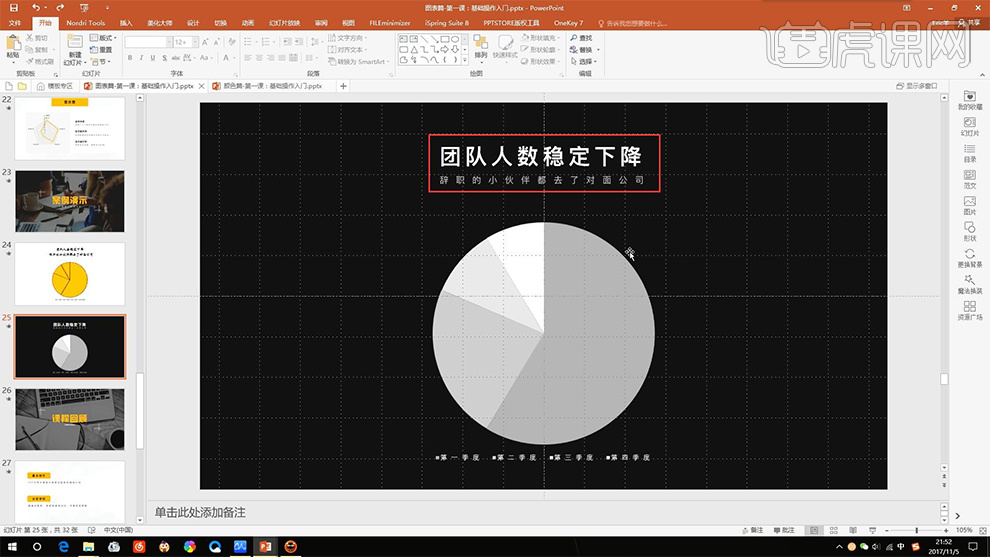
16.最终效果如图。
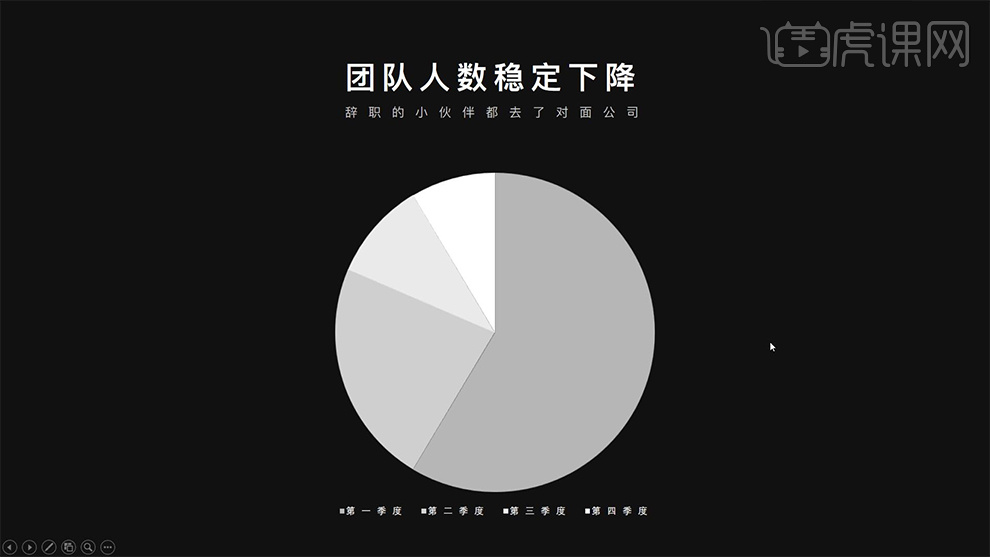
17.课程总结。
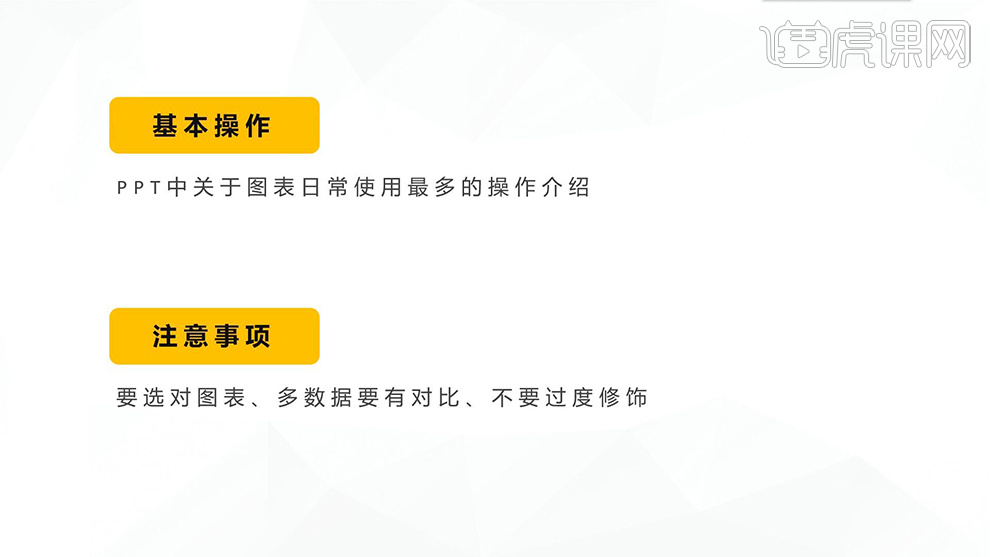
1.本节课讲解趋势关系图之折线图制作。

2.【折线图】的【特征】,如图所示。
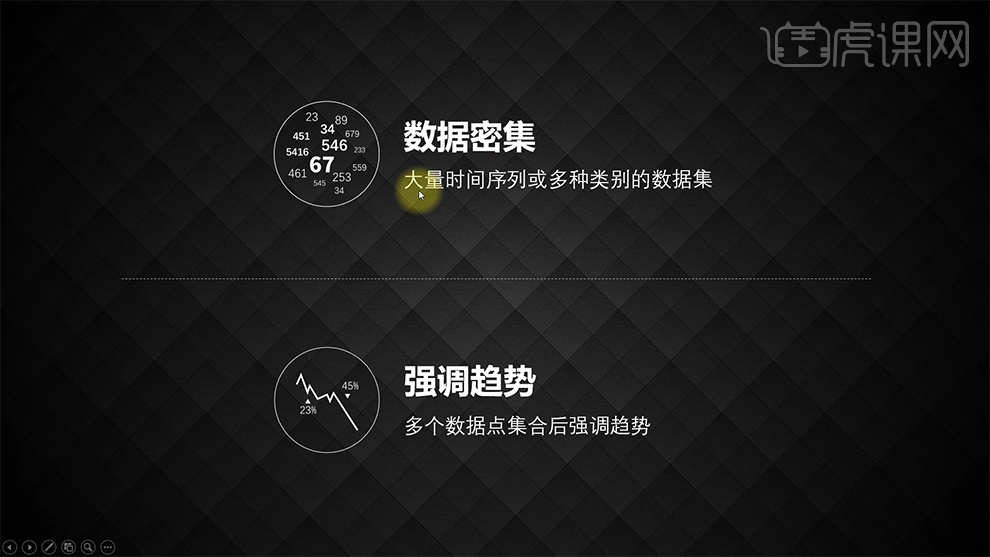
3.【日常案例展示一】,如图所示。
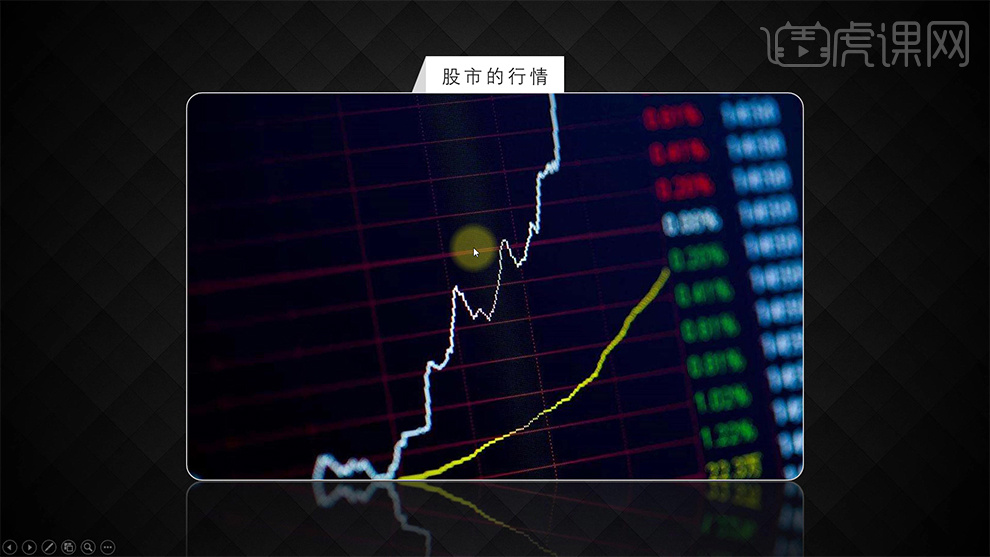
4.【日常案例展示二】,如图所示。
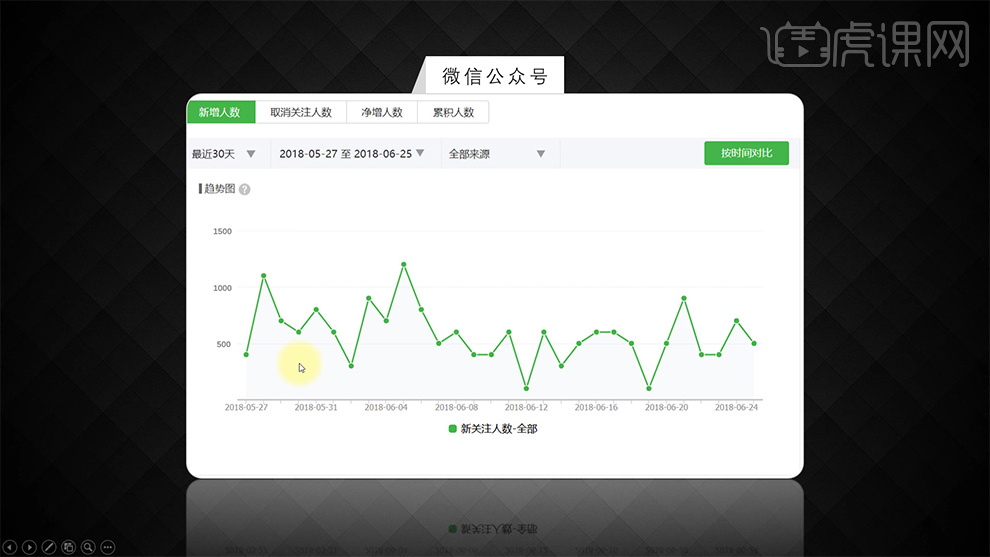
5.【日常案例展示三】,如图所示。
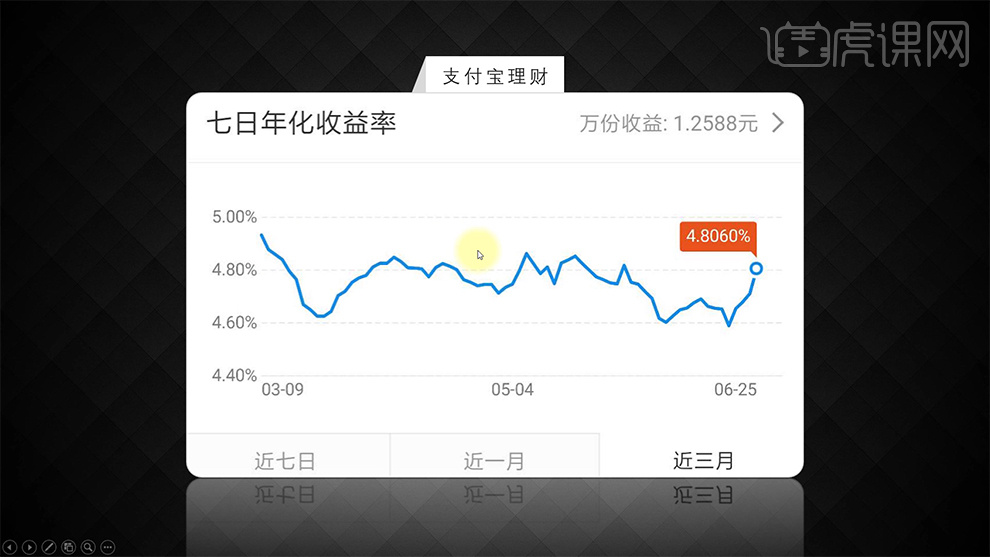
6.【案例展示四】,如图所示。
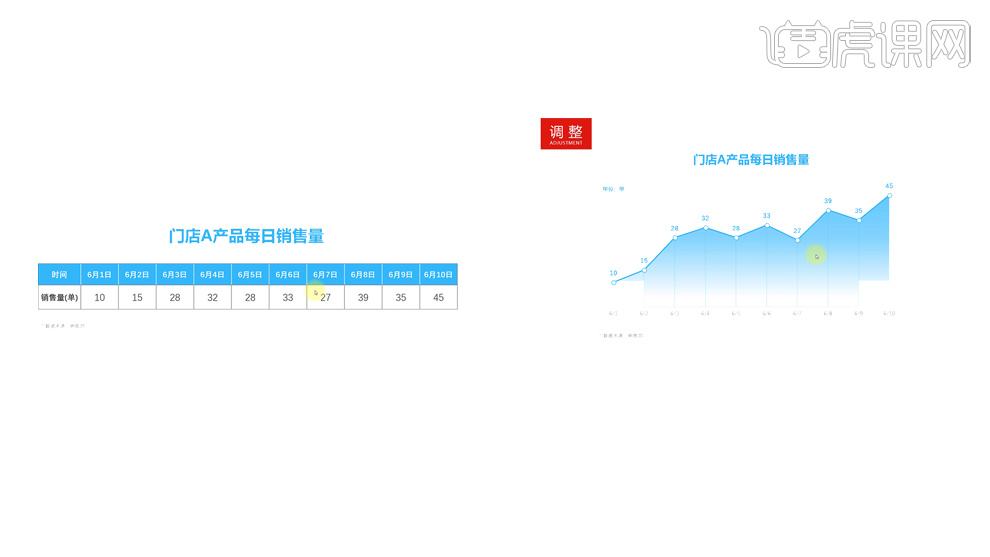
7.【案例展示四】的制作步骤,打开练习文件,【右键】取消勾选【主要纵坐标轴】【网格线】【图例】,如图所示。
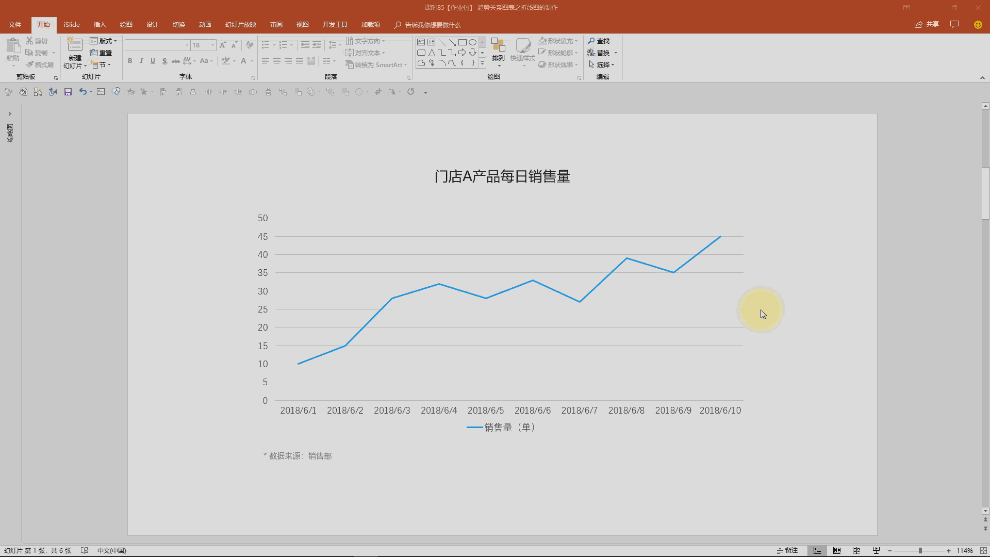
8.修改【横坐标轴】格式,如图所示。
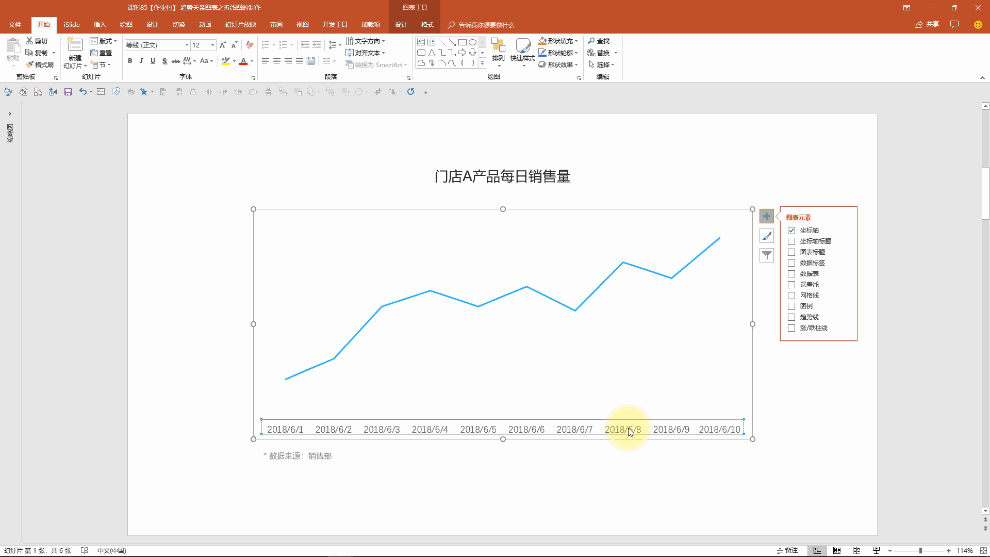
9.添加【数据标签】,修改其【粗细】【颜色】,添加【标记选项】为【圆形】,修改其【大小】【颜色】,如图所示。
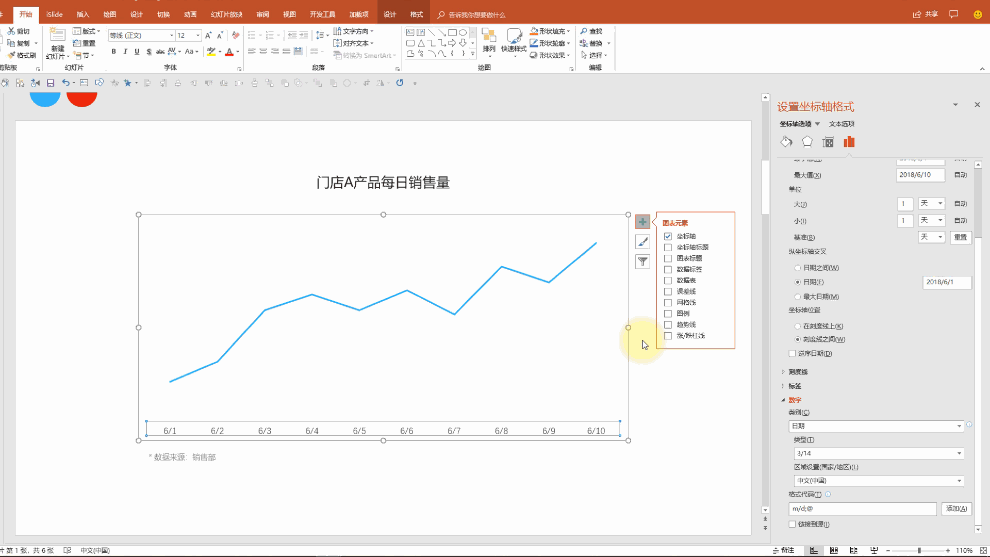
10.添加【文字说明】,修改【标题】,如图所示。
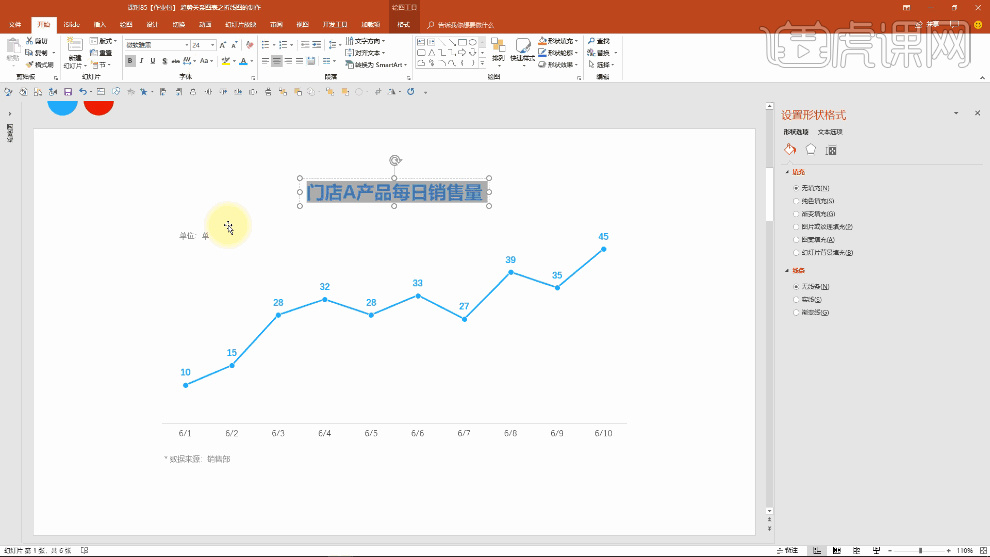
11.选择【折线】勾选【平滑线】,如图所示。
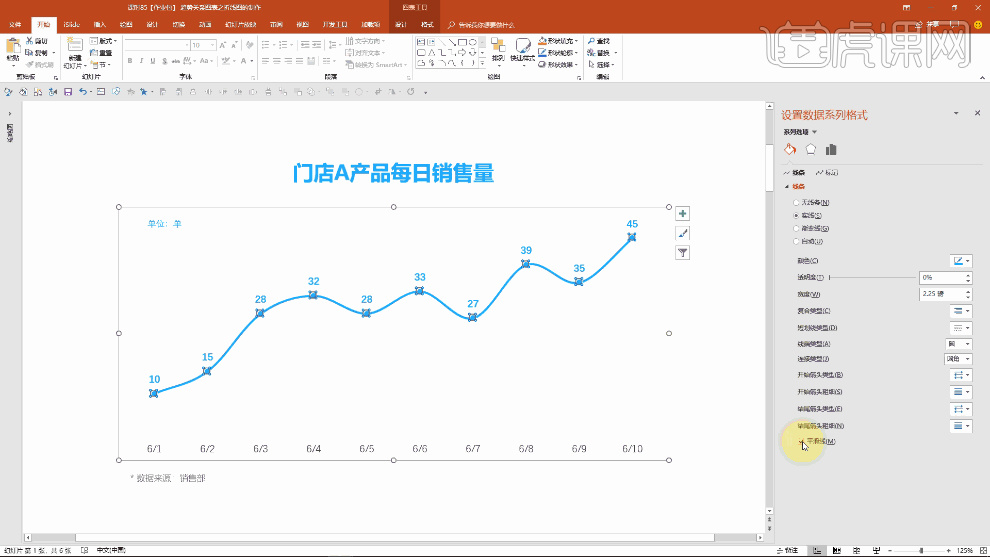
12.修改【标记】【大小】,修改【标签】位置【居中】,修改其【颜色】为【白色】,如图所示。
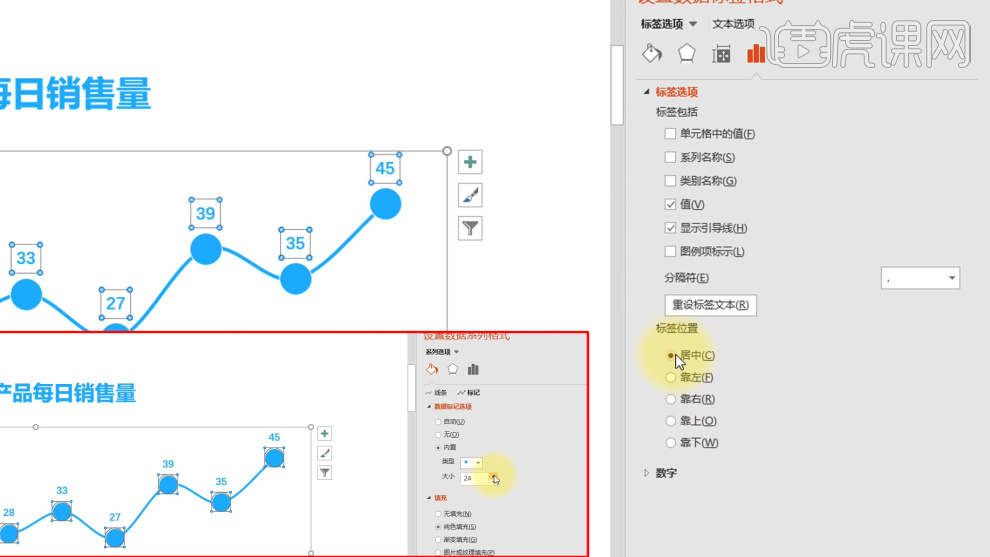
13.选择【折线图】,右键【编辑数据】,将表格里的【B列】数据复制到【C列】,文字修改为【辅助系列】,如图所示。
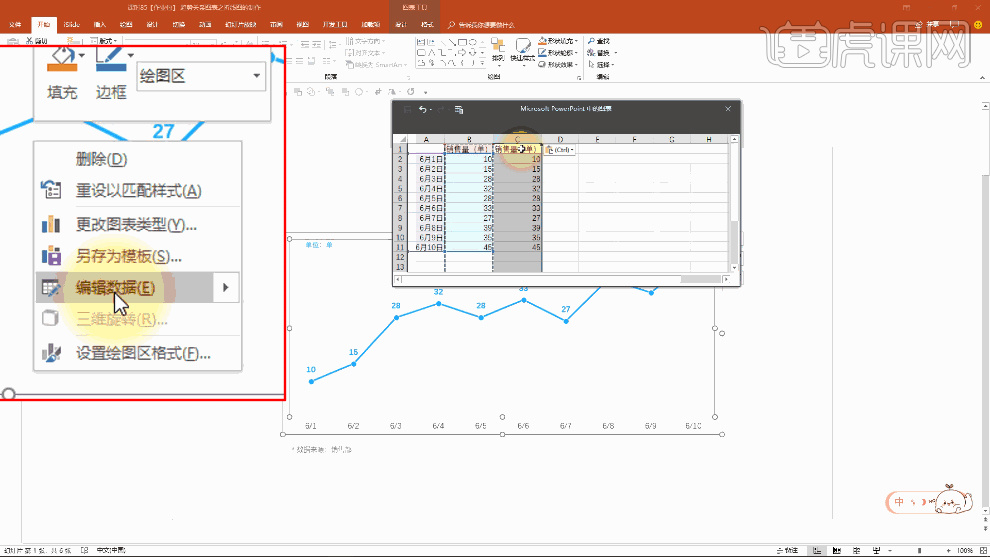
14.【右键】【更改图表类型】为【组合】,【销售量(单)】为【折线图】,【辅助系列】为【面积图】,如图所示。
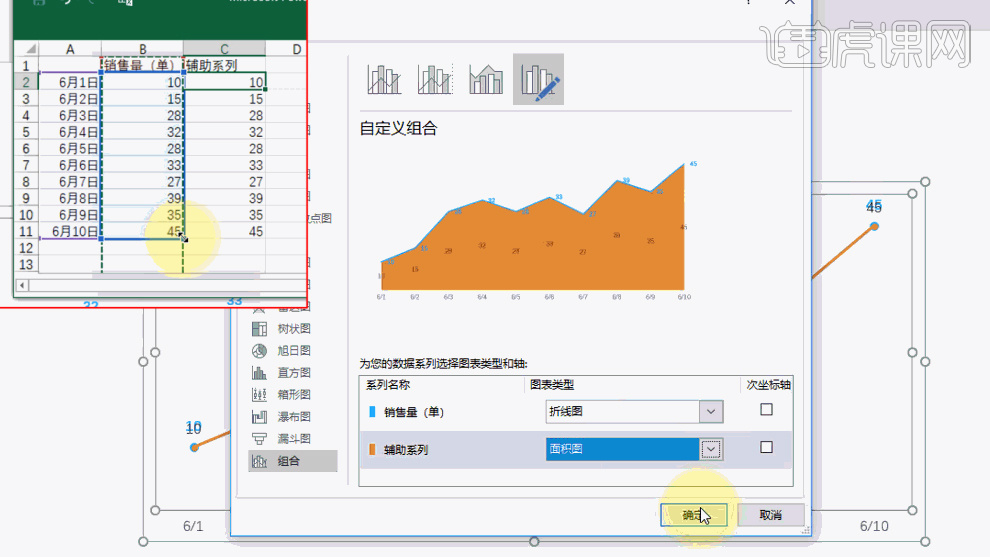
15.【设置面积图格式】,勾选【无线条】,取消勾选【数据标签】,【填充】为【渐变填充】,如图所示。
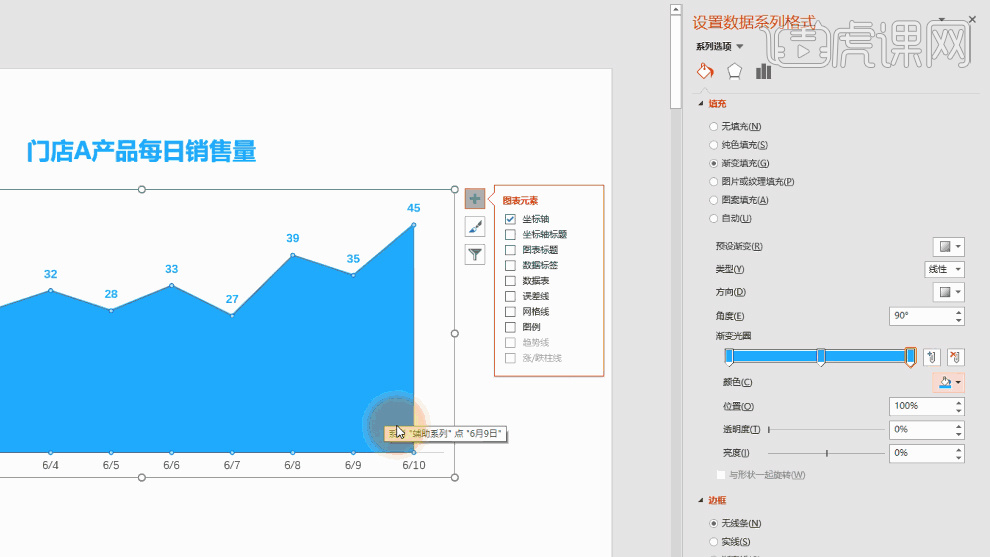
16.调整【渐变节点】的【透明度】,添加【标记】调整【大小】,如图所示。
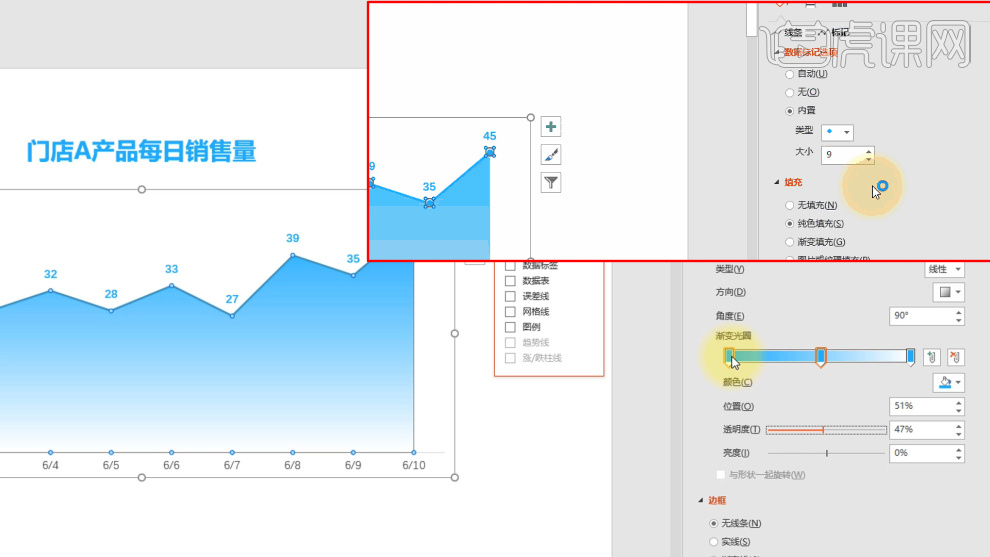
17.添加【垂直线】,调整其【颜色】【透明度】,如图所示。
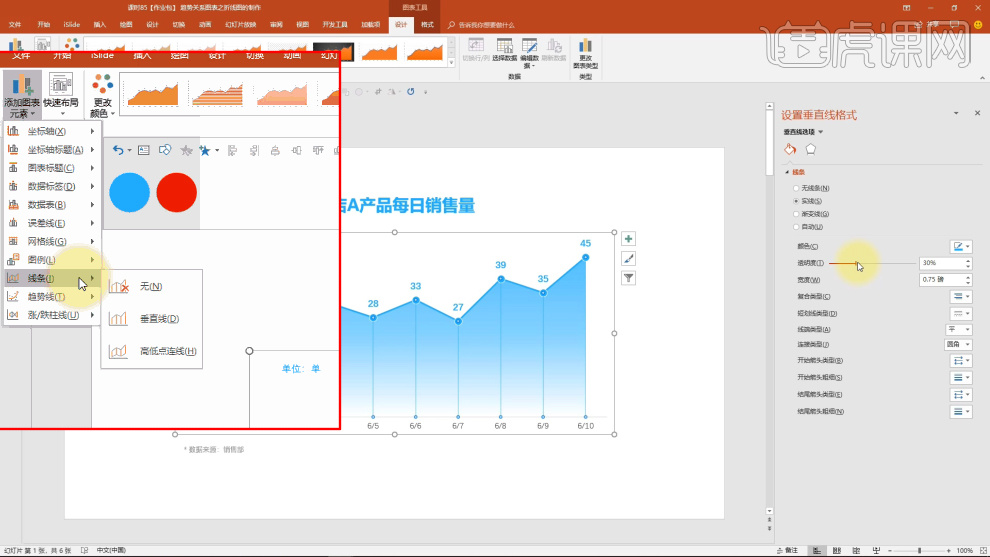
18.最终效果如图。

1.本节课讲解数据图表辅助神器之智能图表。
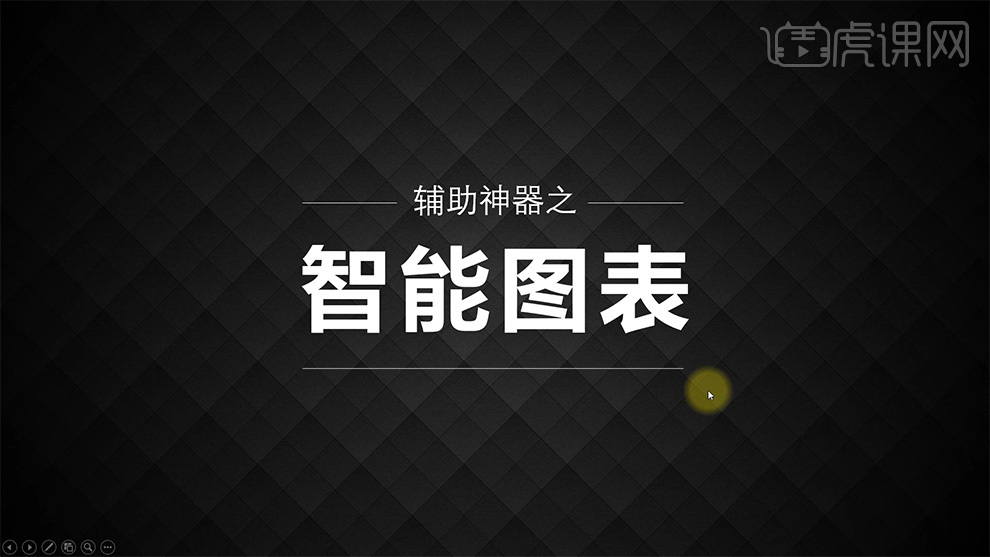
2.【islide】这款插件的网址是【https://www.islide.cc/】,如图所示。
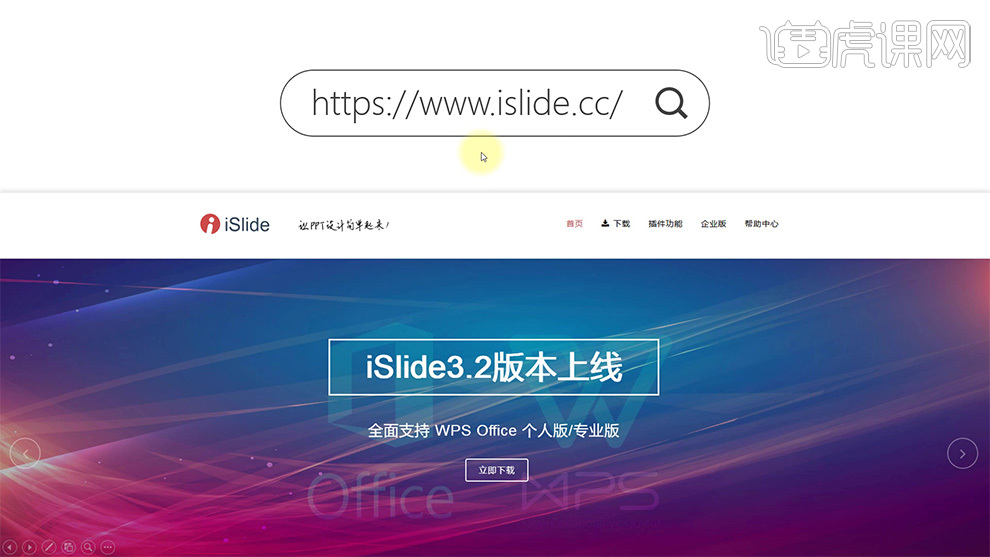
3.【案例赏析一】,如图所示(都是可以通过【islide】来制作的)。
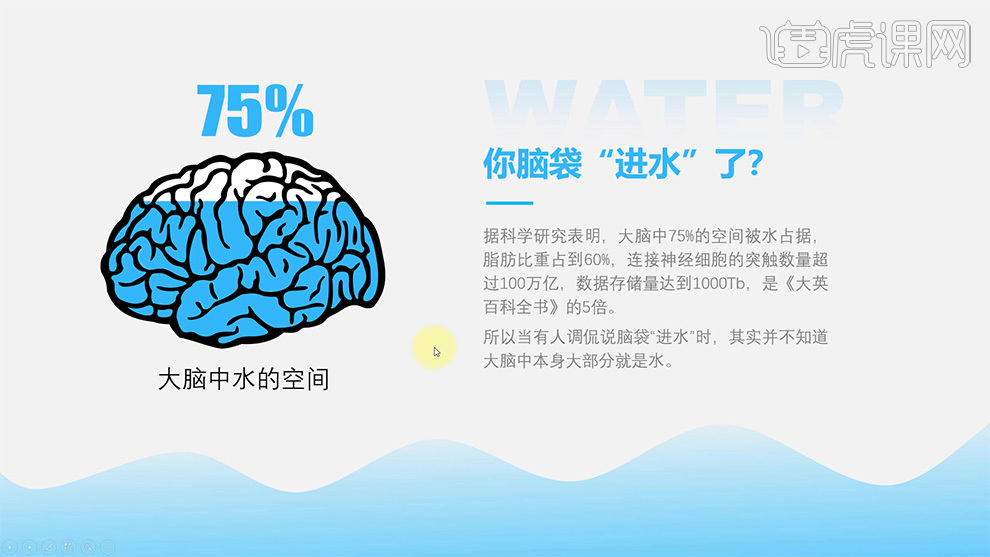
4.【案例赏析二】,如图所示(都是可以通过【islide】来制作的)。
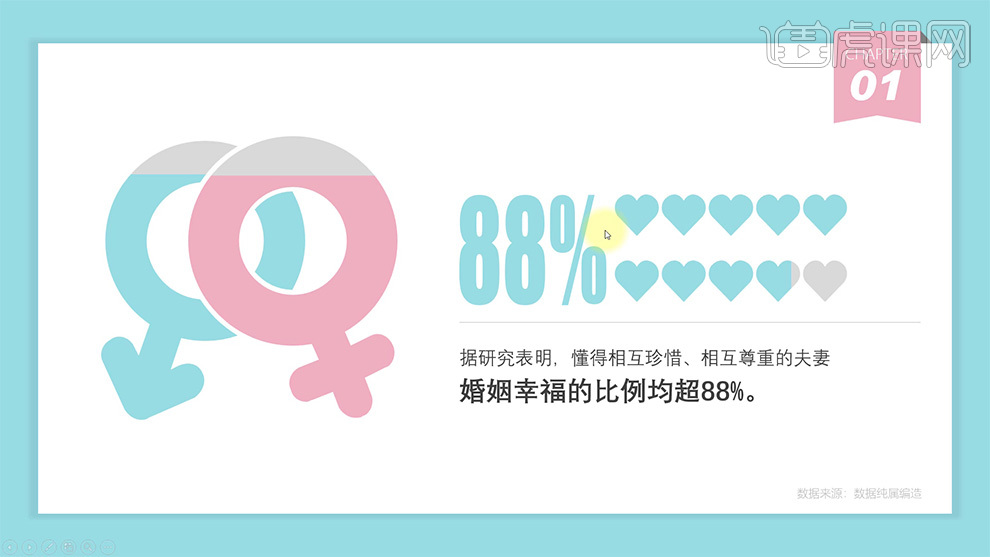
5.【案例赏析三】,如图所示(都是可以通过【islide】来制作的)。
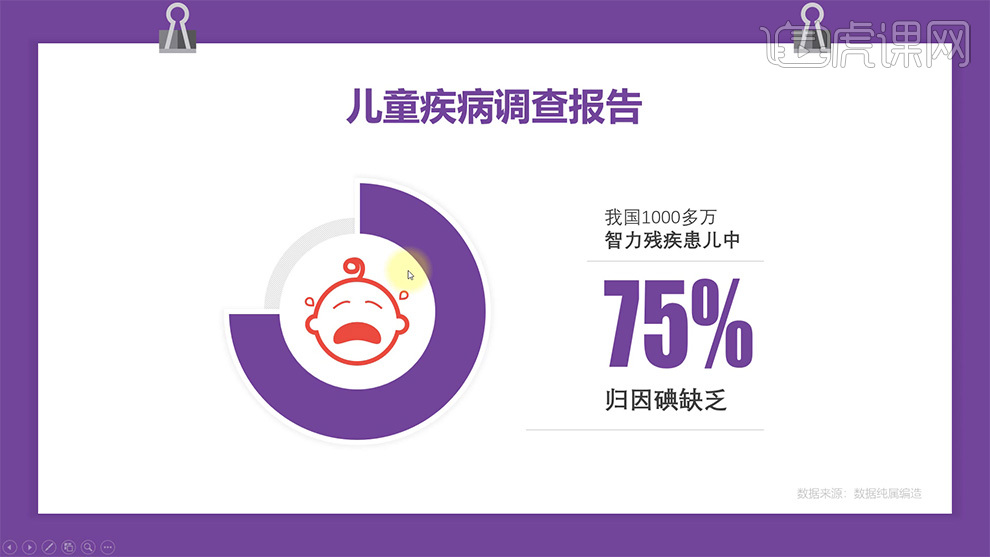
6.【案例赏析四】,如图所示(都是可以通过【islide】来制作的)。
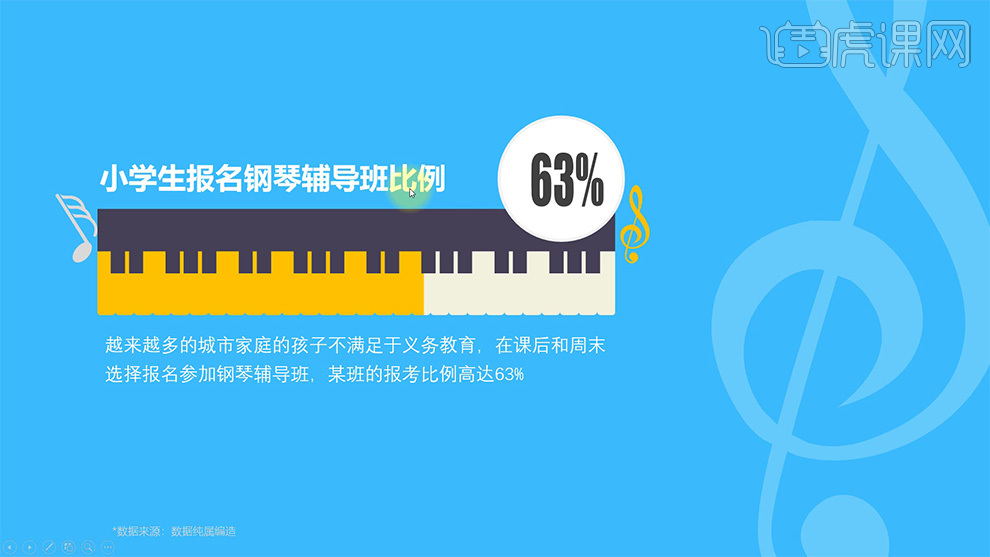
7.【案例赏析五】,如图所示(都是可以通过【islide】来制作的)。

8.【案例赏析二】的图表制作步骤,鼠标【右键】【设置背景格式】,调整【背景颜色】为【青绿色】,如图所示。
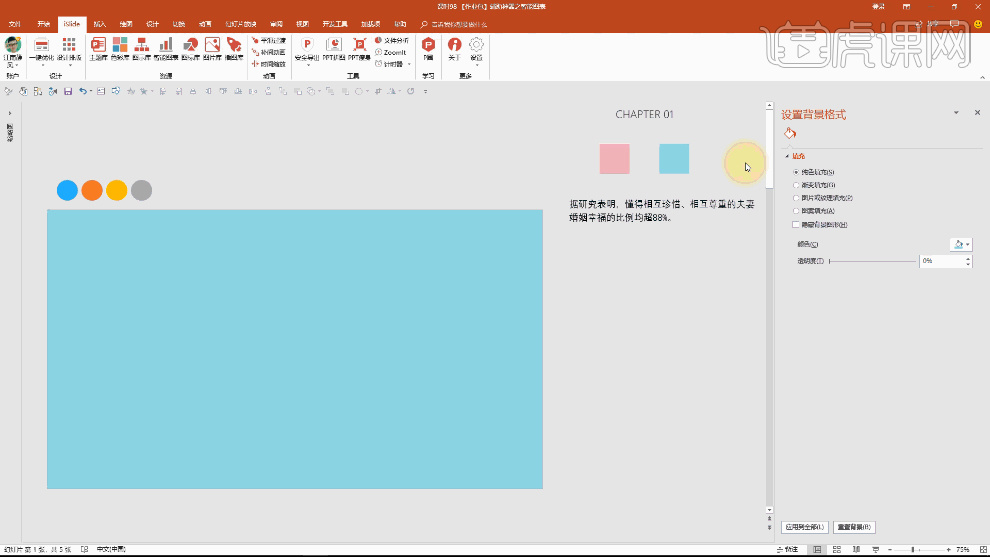
9.【islide】安装好后,会集成在ppt的菜单栏上,选择【智能图表】,加载【免费】的模板即可,如图所示。
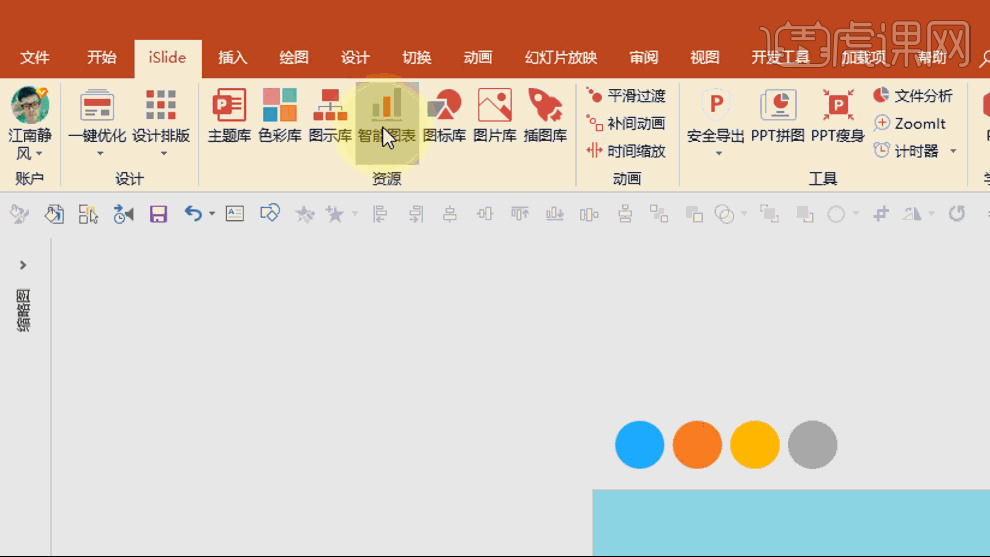
10.将生成出来的【内容】复制粘贴【Ctrl+C】【Ctrl+V】到第一页幻灯片上,如图所示。
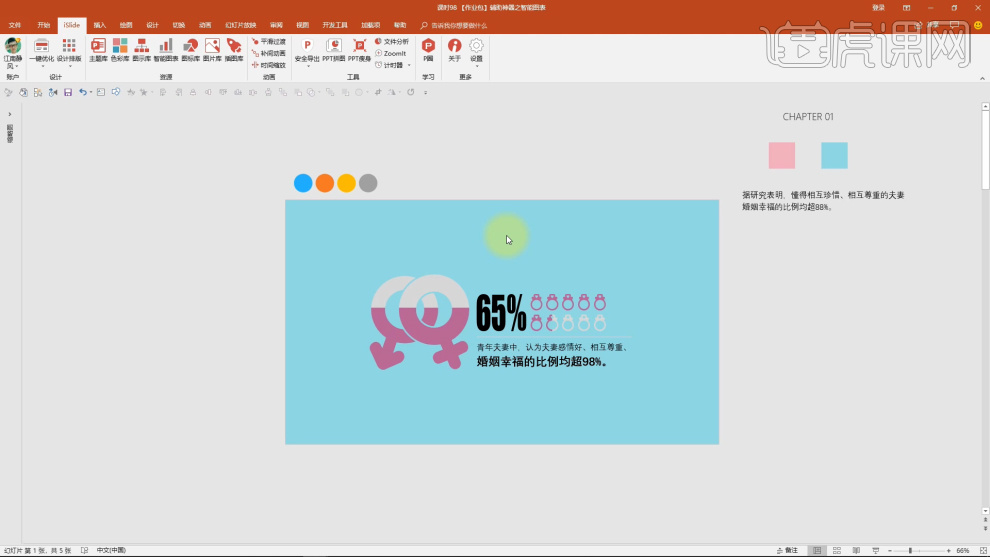
11.创建【圆角矩形】,通过【控制点】修改【圆角曲率】,设置格式为【无轮廓】,【颜色】为【白色】,并将其置于【底层】,如图所示。
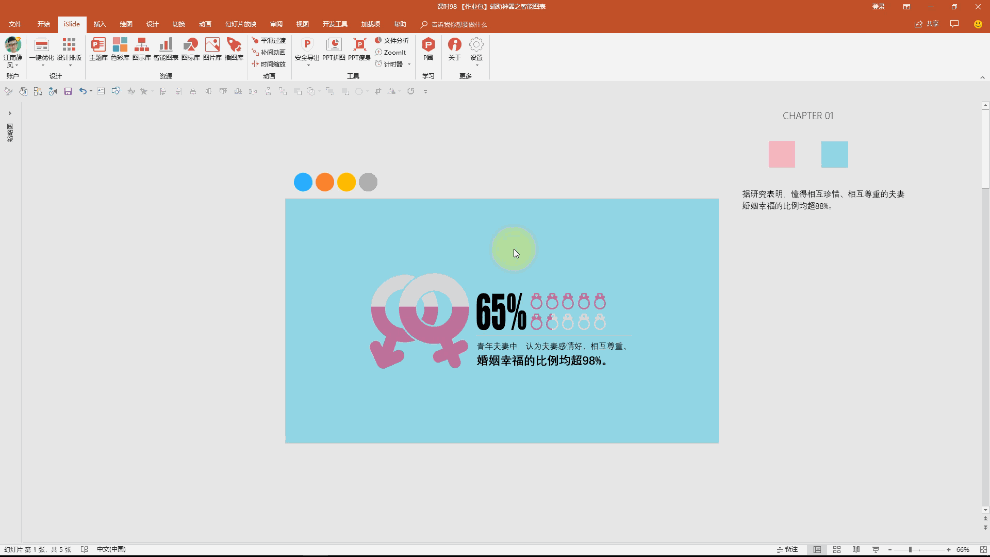
12.添加【阴影】效果,降低【透明度】为【90%】,如图所示。
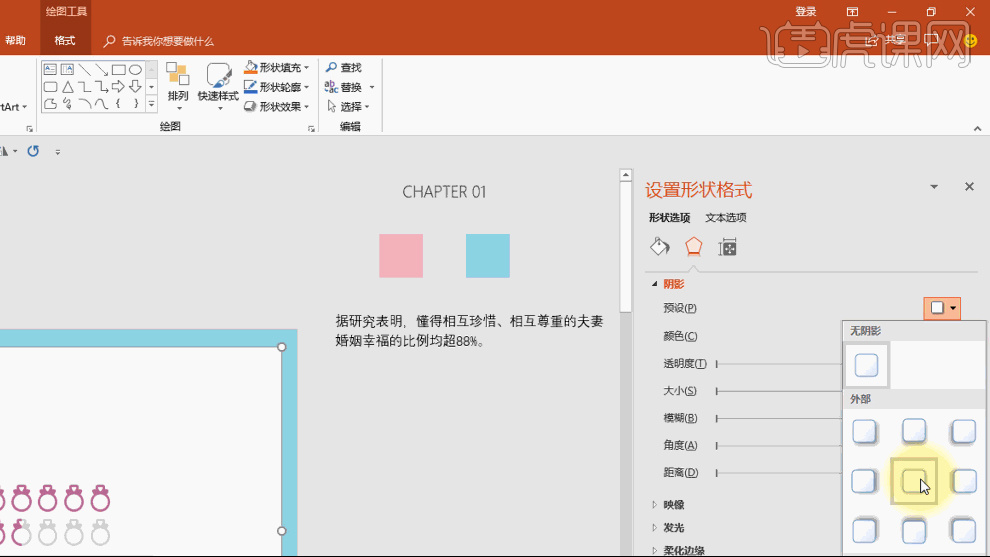
13.选择内容的【最外层】,【右键】【编辑智能图表】,在弹出的窗口中,【吸取】所需要的【颜色】,按【ESC】键确定颜色后【再点击】【确定】按钮,如图所示。
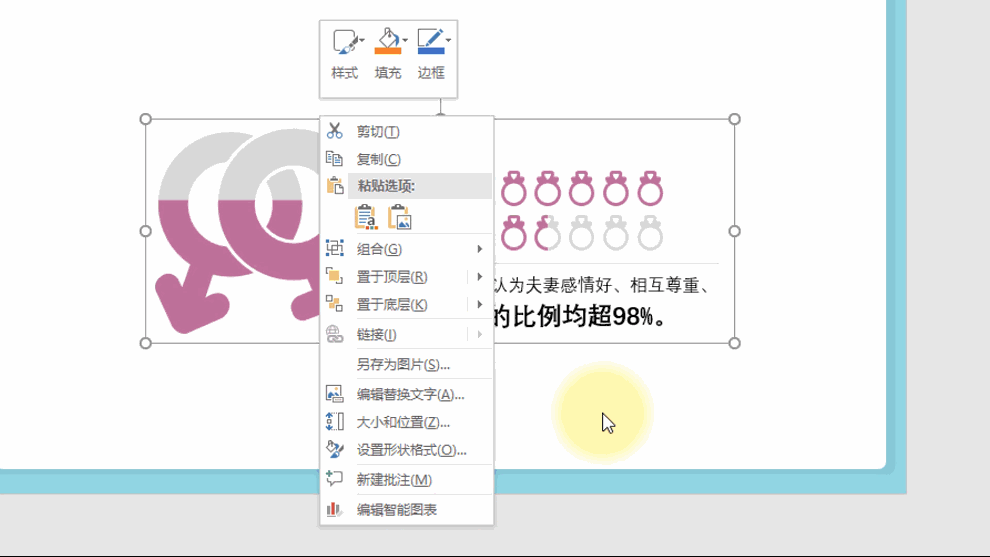
14.移动滑块修改【图表】的数值,如图所示。
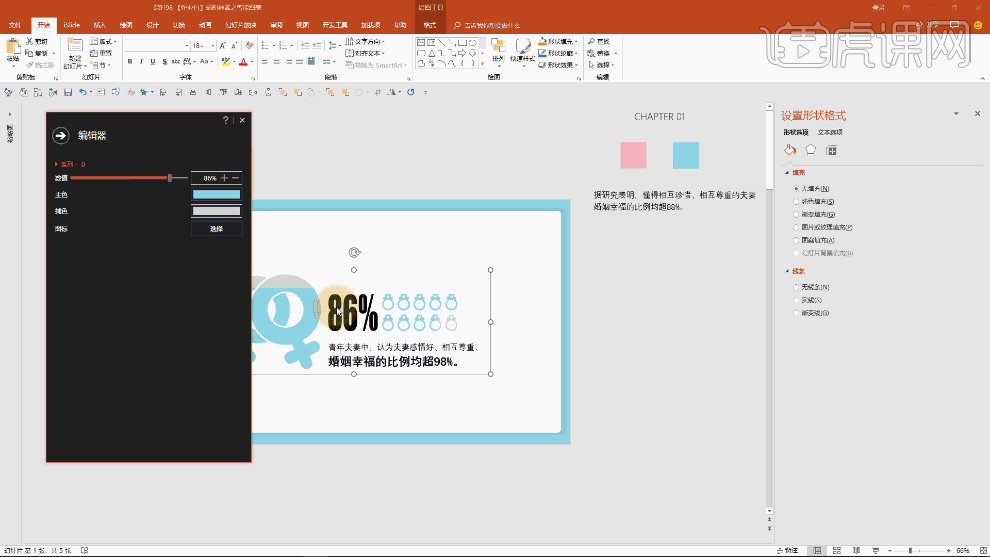
15.修改【文字】内容的【颜色】【间距】【粗细】等,如图所示。
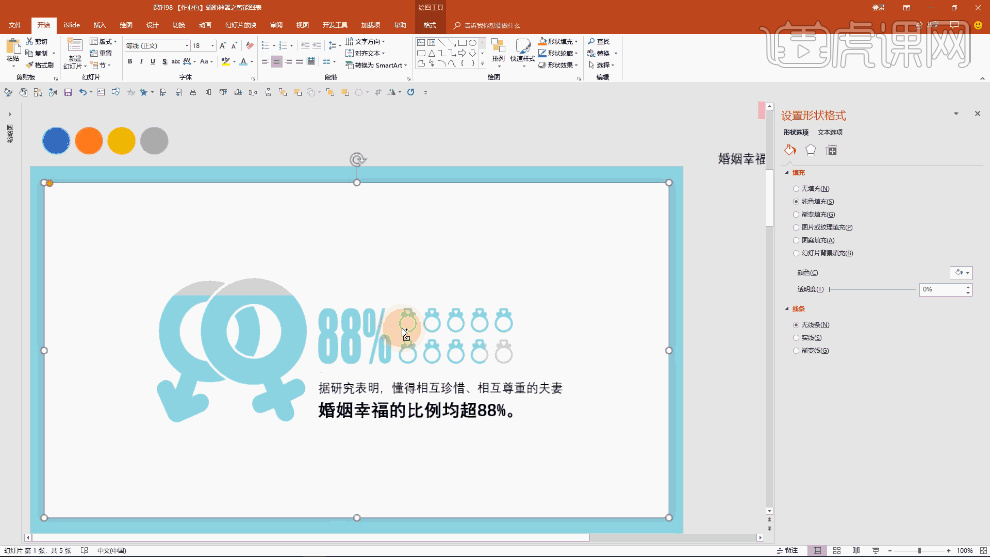
16.按住【shift】键选择要替换的图标,点击【islide】的【图标库】替换需要的图标,如图所示。
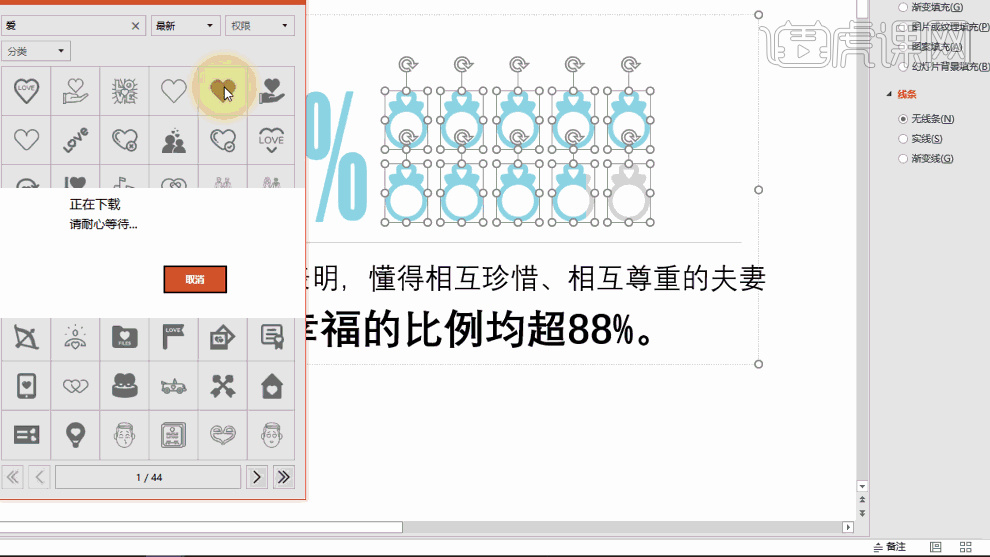
17.【取消组合】,对内容进行二次编辑,如图所示(取消组合后无法再使用【islide】的智能图表的功能)。
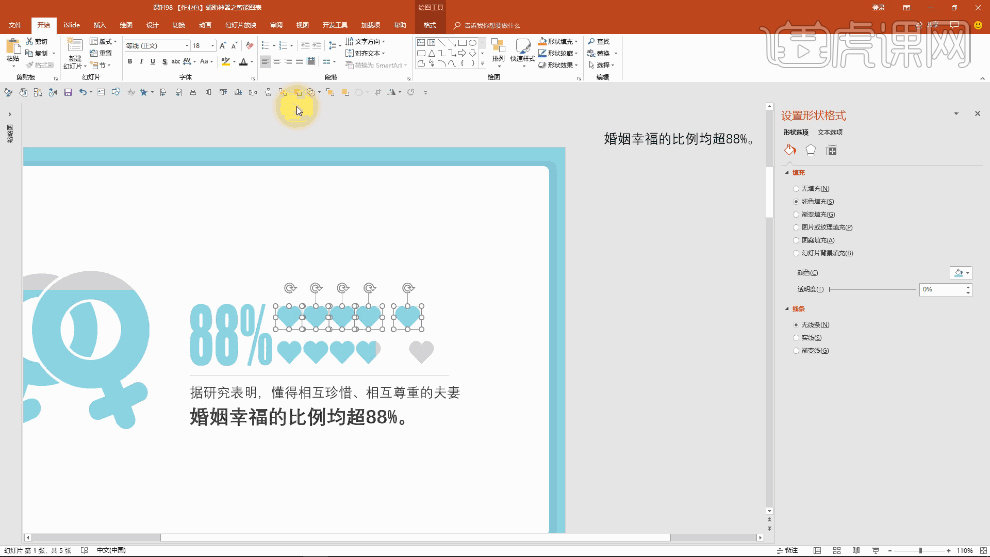
18.创建【矩形】,按【shift】键加选要拆分的图形,点击【合并形状】下的【拆分】,【删除】不需要的部分,设置底层的图形为【纯色填充】,如图所示。
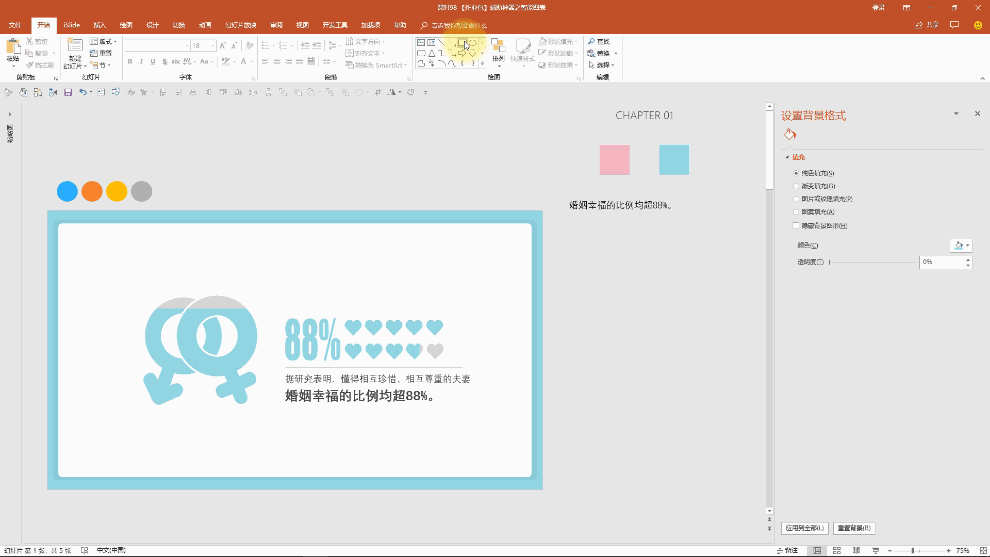
19.修改【数值】为【86%】,【颜色】为【粉红色】,如图所示。
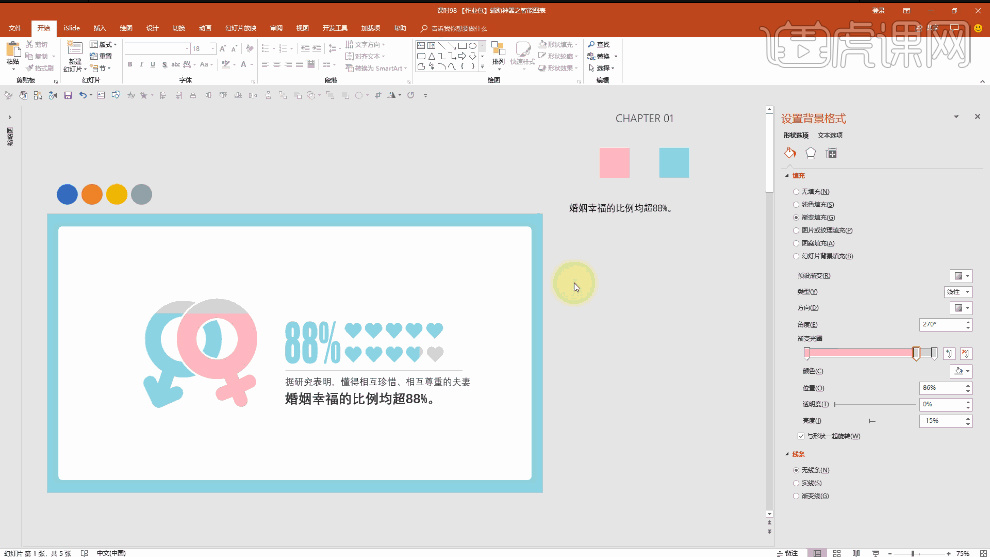
20.创建【V形】形状,修改【圆角曲率】,设置格式为【无轮廓】,【颜色】为【粉红色】,如图所示。
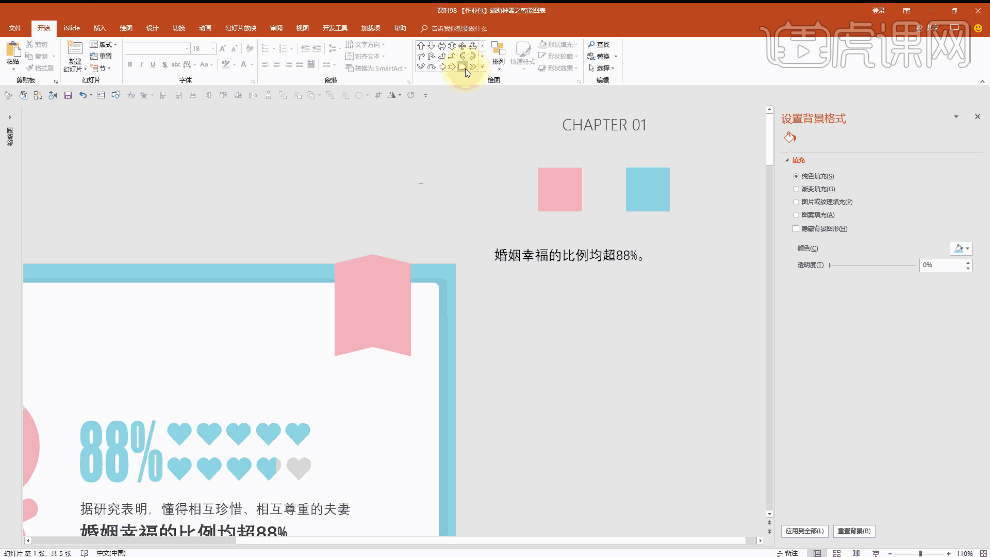
21.创建【矩形】形状,调整大小,按住【shift键】加选【V形】形状,点击【合并形状】下的【剪除】,如图所示。
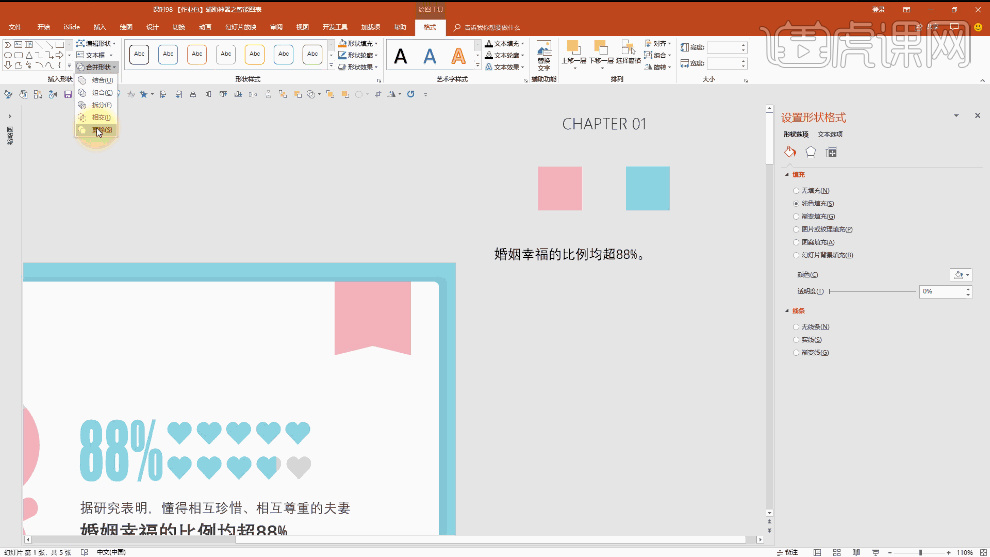
22.添加文字,如图所示。
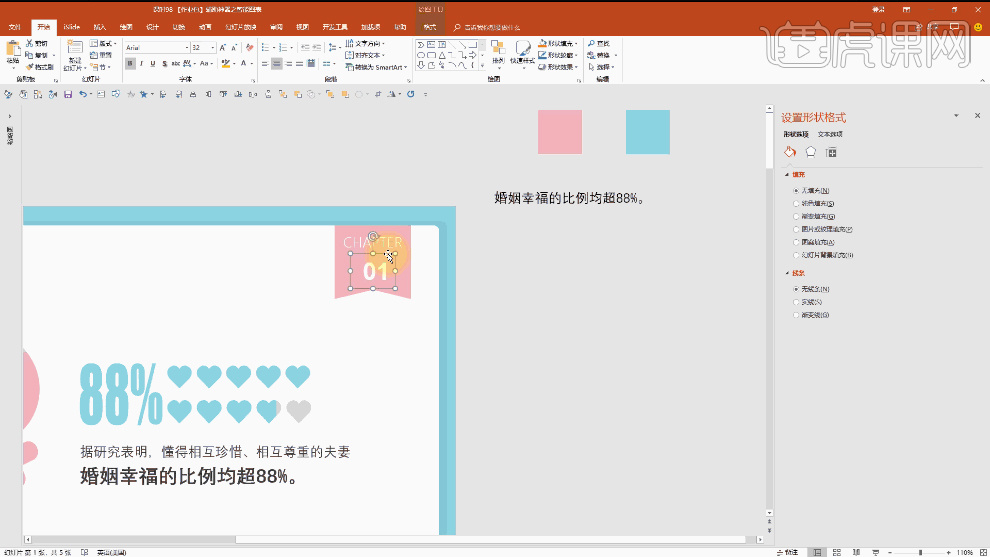
23.创建【三角形】形状,调整大小设置格式为【无轮廓】,【颜色】为【深色】,如图所示。
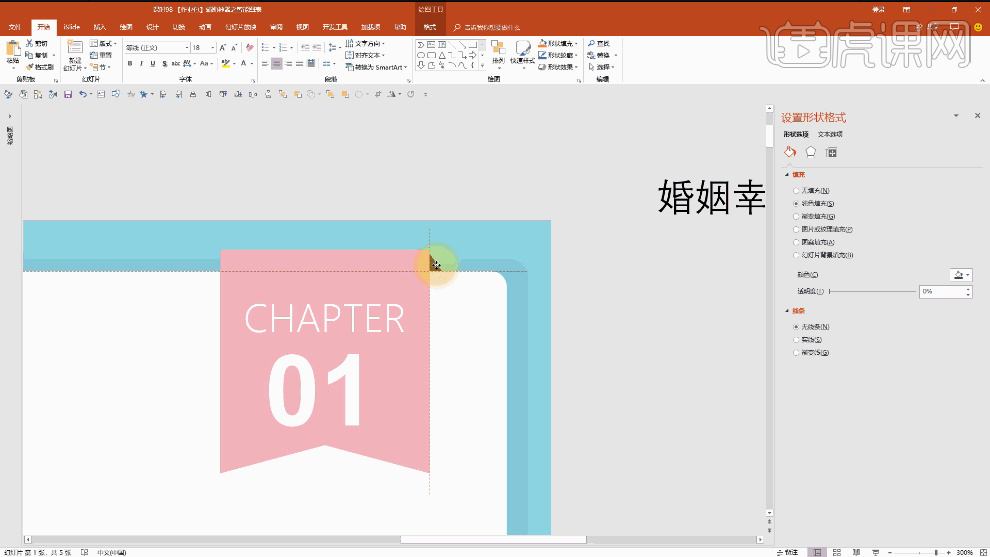
24.最终效果如图。
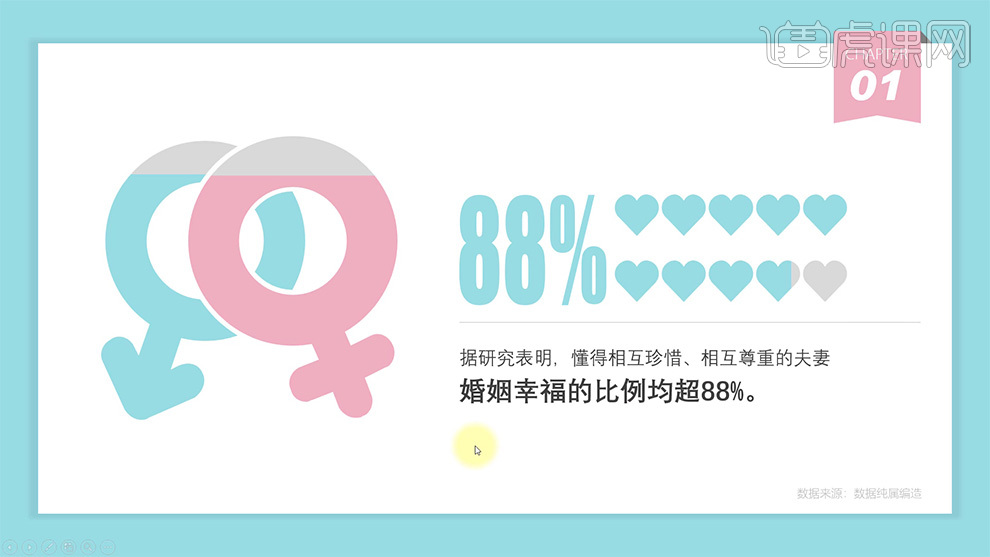
1、首先是【雷达图的介绍】内容如图所示。
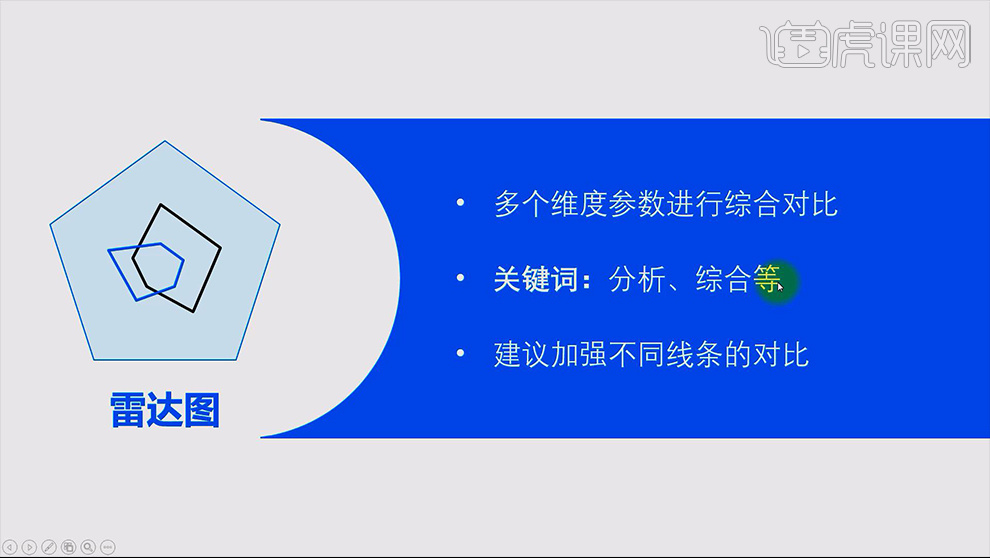
2、可以选择【插入-图表-雷达图】任何系统默认的一般有三种,三种的样式如图。
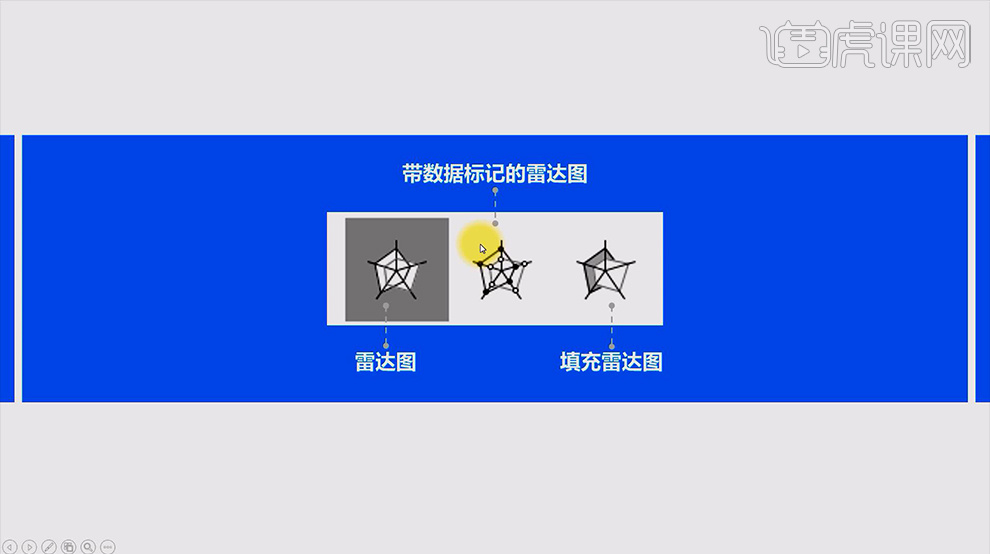
3、【实操环节】:先将【表格移动到画布之外】选择【插入-图表-雷达图】然后将【表格中的数据粘贴到Excel中】。
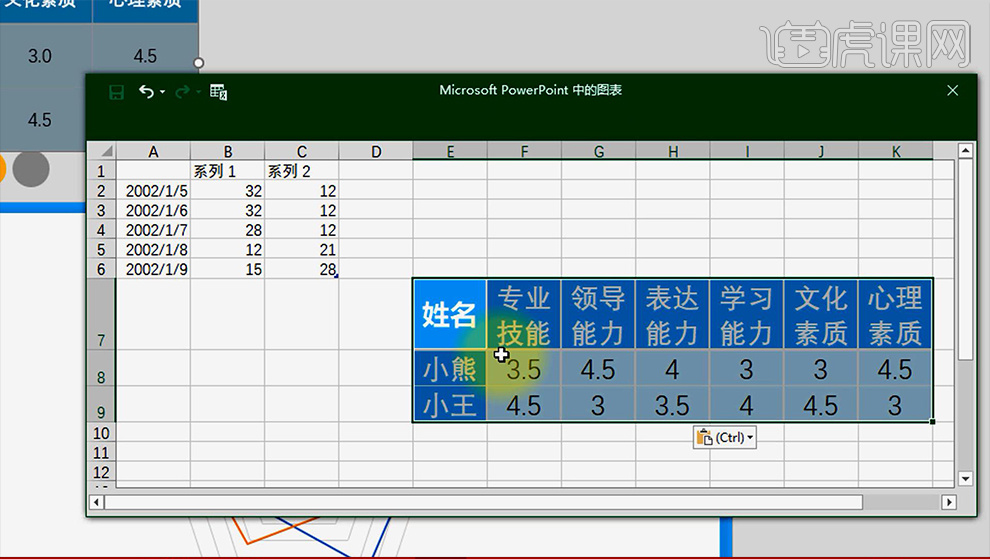
4、然后【复制数据源区域-CTRL+C复制】然后在【AI单元格-转置】然后【去掉图表的标题】。
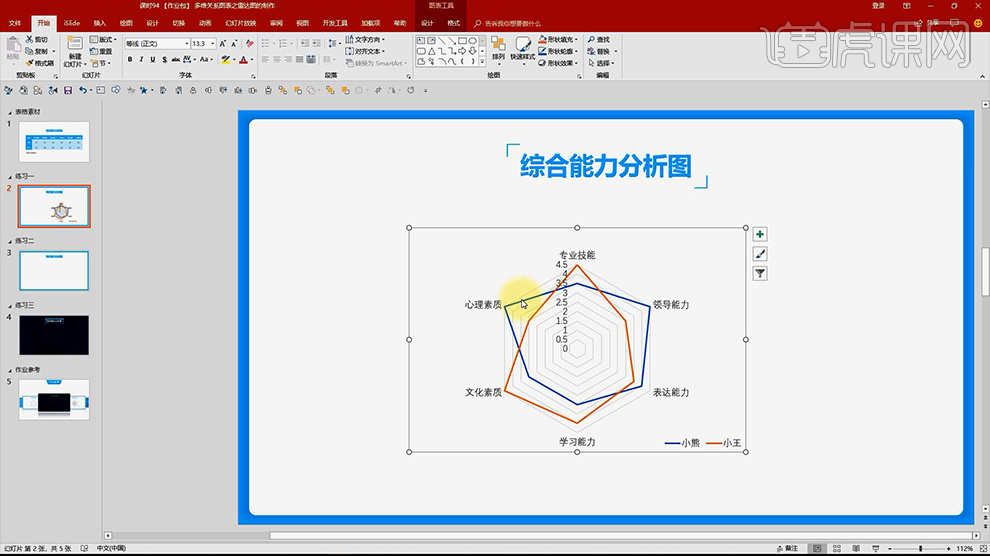
5、然后继续对【图表进行调整】:【右键-设置绘图区格式】【单击坐标轴-修改坐标轴的参数如图】(然后自行调整颜色或者是降低不透明度)。
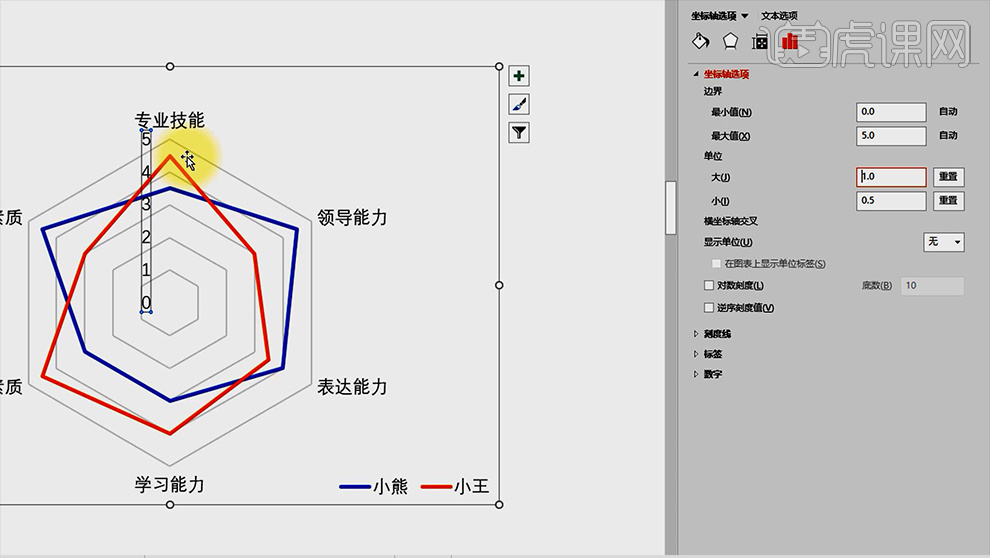
6、然后【设计数据系列格式-标记-内置】【类型选择圆形】(蓝色的设置方法相同,类型可以调整为方形)。
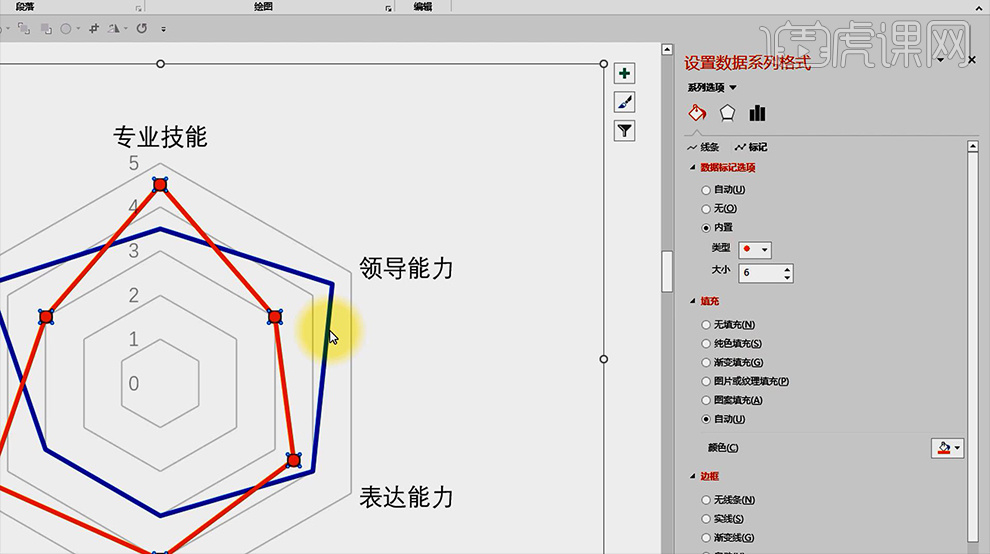
7、然后修改【坐标轴的文字大小和颜色】修改后如图所示。
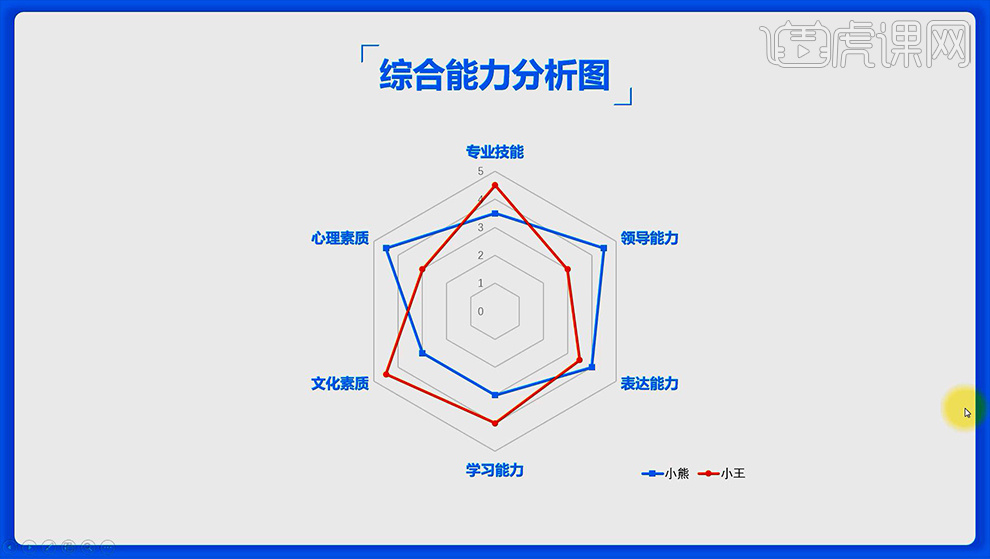
8、可以选择【右键-更改图表类型-选择填充雷达图】修改不同的样式,然后修改不同的填充颜色,效果如图。
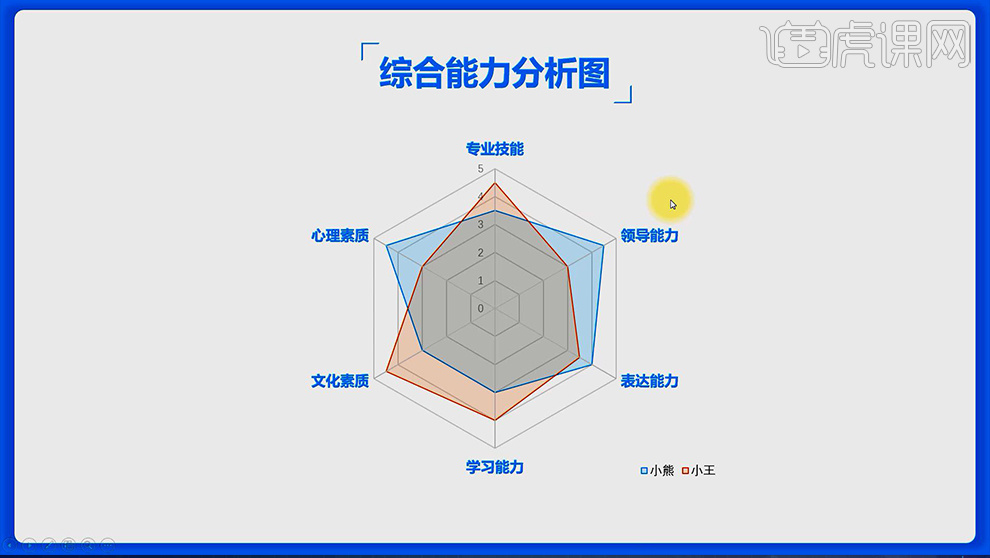
9、然后可以将【雷达图摆放到一个具有科技感的背景上】调整【坐标轴的文字颜色】效果如图。
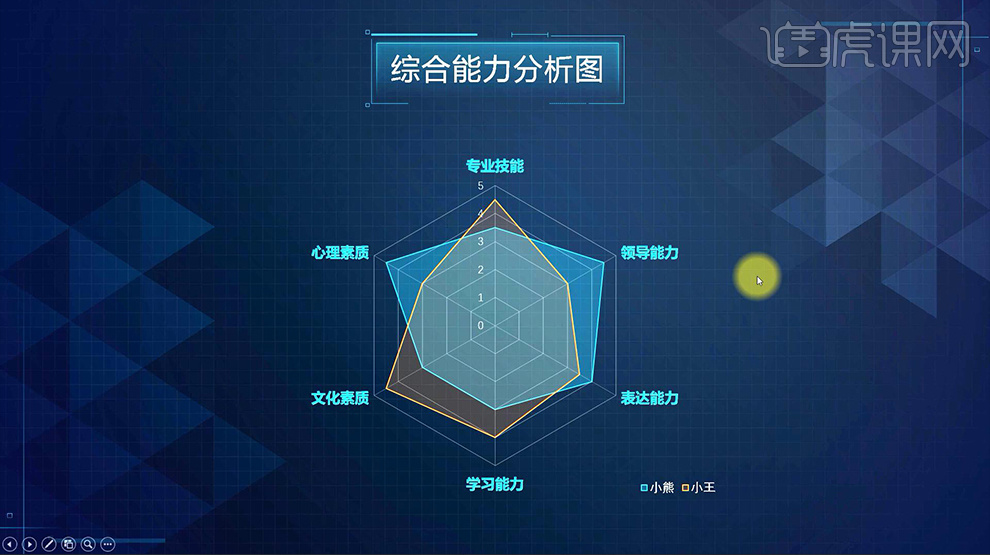
10、本节课课程作业如图所示。
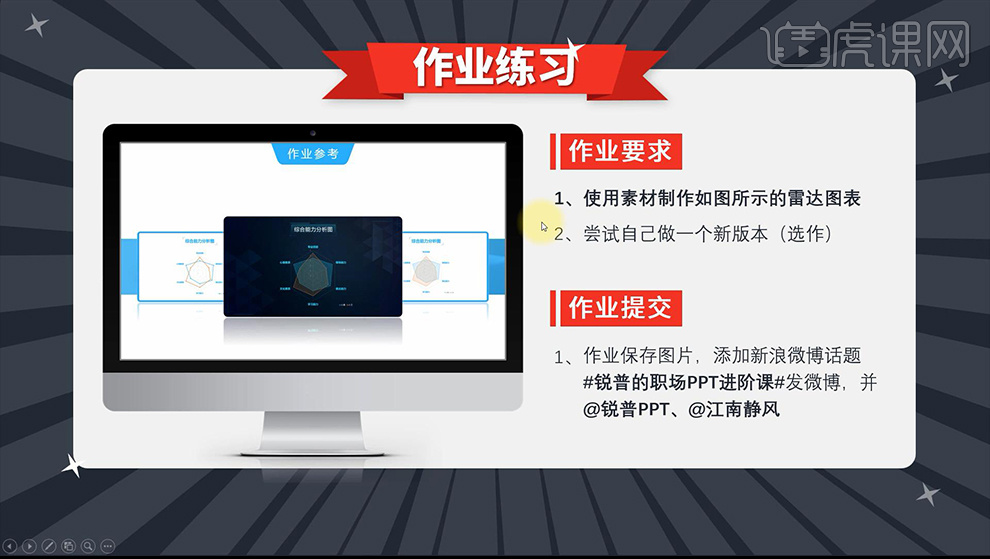
11、本节课到此结束。









