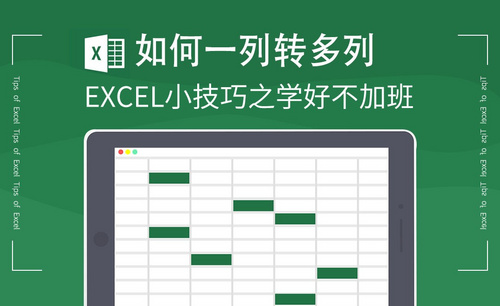Excel隐藏列
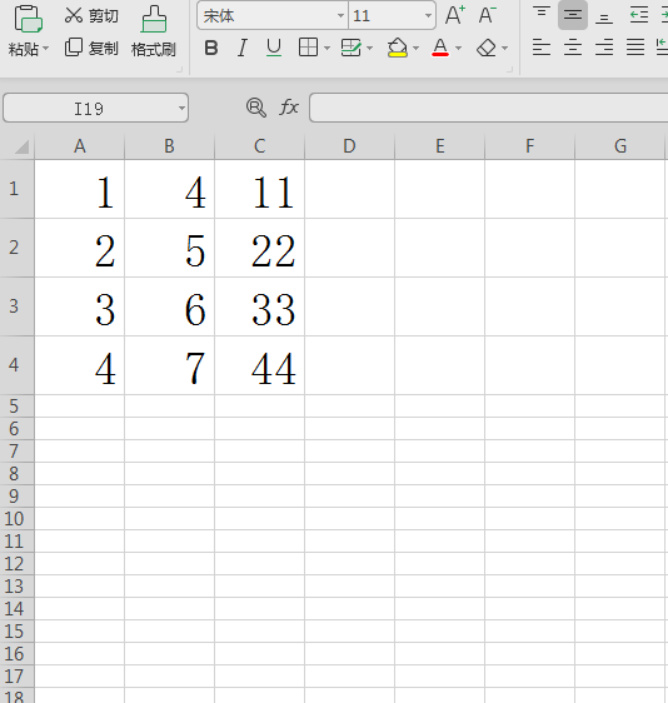
Excel软件随着办公软件的升级更新了一版又一版,在基础功能不变的情况下,有些功能和菜单得到了优化。用Excel存储数据,一方面也为了能够方便查找和引用数据资料,在一个列数很多的表格里,有时候为了把有用的数据打印到一张页面上,就需要把不用的数据信息进行隐藏,如何实现Excel隐藏列和取消隐藏列?一起学习下边的方法吧。
1、打开需要编辑的Excel表格,如下图所示。
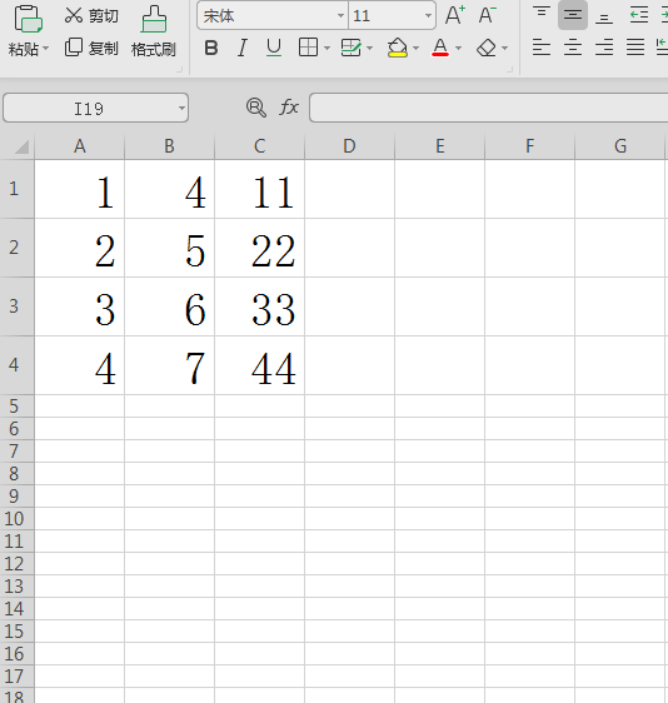
2、选中要隐藏的单元格,单击右键顶部,选择隐藏选项,如下图所示。
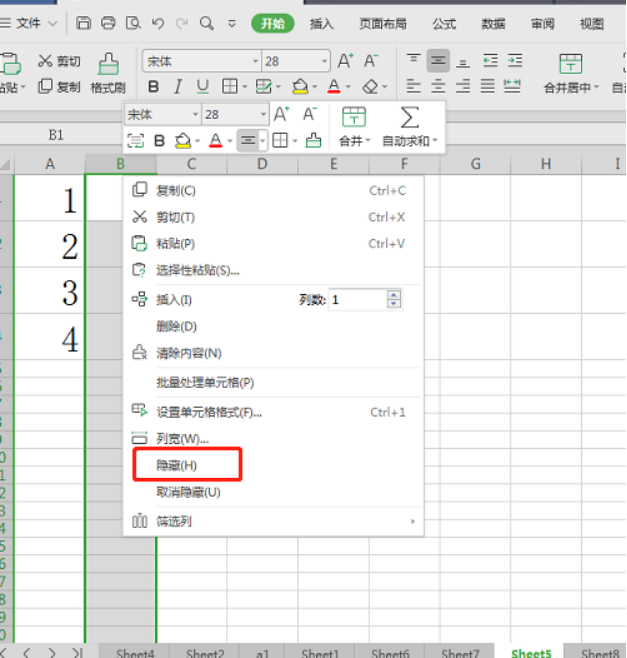
3、这样就隐藏了你想要隐藏的B列,如此方法你可以继续隐藏其他你想隐藏单元列,如下图所示。
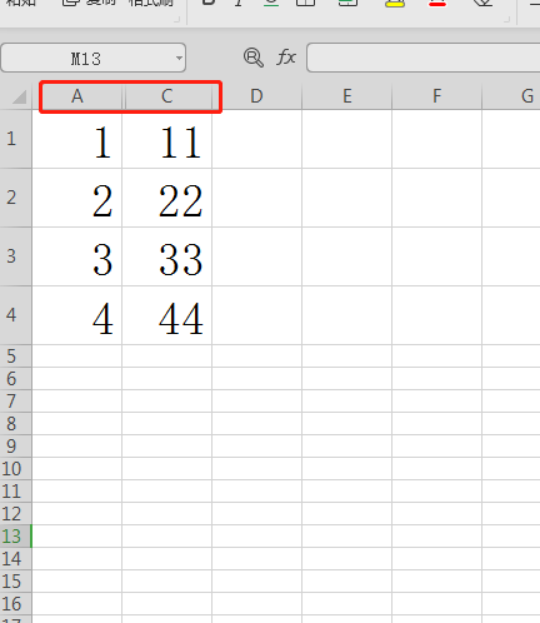
取消隐藏列
1、点击右上格式,选中所有有数据的单元格,单击右键,选择“取消隐藏”选项,如下图所示。
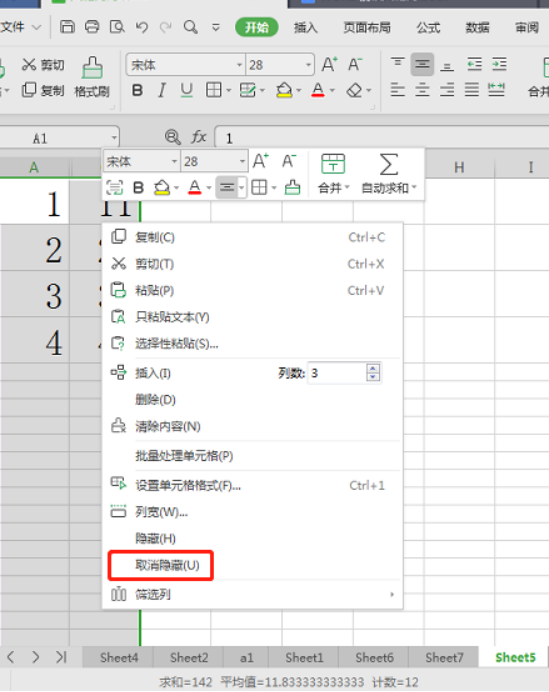
2、即可显示隐藏的B列,如下图所示。
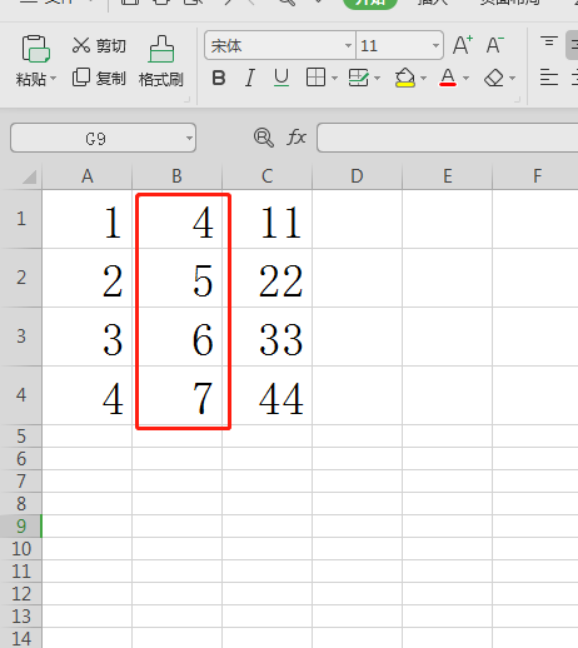
我们已经成功的把不需要的数据列进行了隐藏和取消隐藏,上边的步骤很简单,理解起来也容易,Excel表格里这些隐藏的小技巧太多了,我们没办法全部掌握,只能在实际工作中多操作多积累。办公软件的熟练操作都是在日积月累中总结出的经验。
本篇文章使用以下硬件型号:联想小新Air15;系统版本:win10;软件版本:wps 2019。
Excel表格是工作中经常用到的工具,当我们面对大批数字的时候,比起原始的纸张表格,电子表格美观且操作轻松,大大提高了我们的工作效率。而当我们遇到大量数据的时候,就会出现一些列被隐藏起来了,那我们如何才能让Excel隐藏列显示出来呢?下面就教大家一些简单的方法。
方法1
如下面的表格中所展示,只有A列和D列,说明B列和C列被隐藏起来了,下面我们需要做的就是让B和C列的数据显示出来。
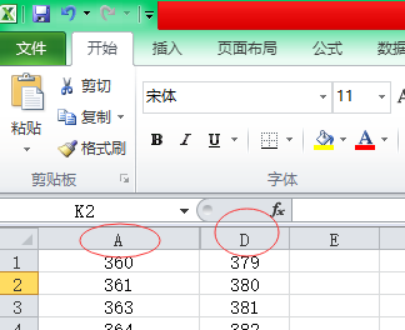
首先,选中被隐藏列的前后两列,这里选中A、D两列(如图)。
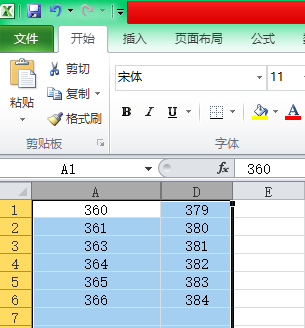
然后,点击右键在弹出的菜单中找到“取消隐藏”(如图)。
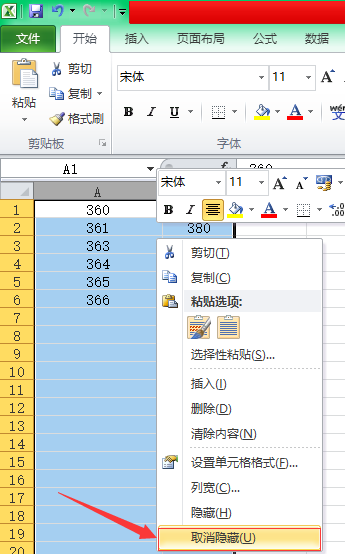
最后,点击“取消隐藏”,被隐藏的列就显示出来了(如图)。
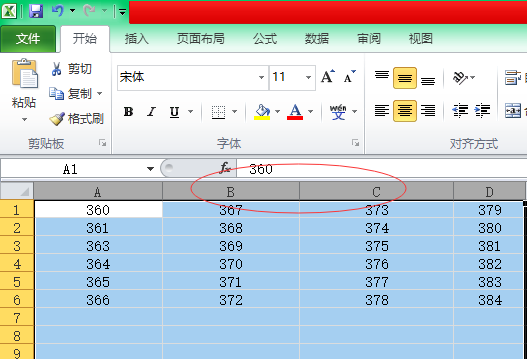
方法2
选中被隐藏列的前后两列,这里选中A、D两列(如图)。
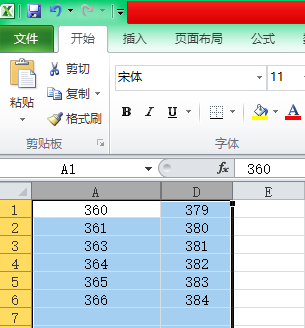
在开始菜单下找到右上角的“格式”(如图)。
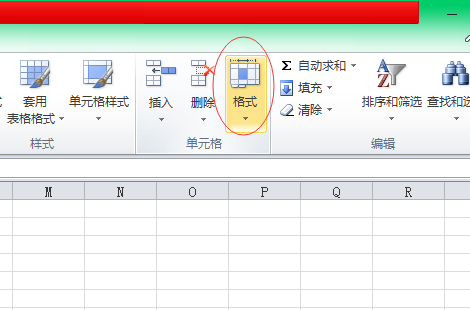
点击下拉箭头,在可见性选项下找到“隐藏和取消隐藏”下的“取消隐藏列”(如图)。
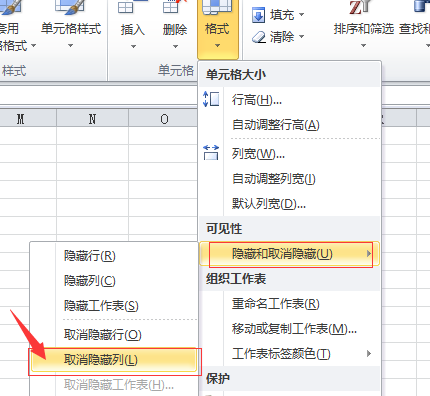
选中“取消隐藏列”,点击,即可显示隐藏列(如图)。
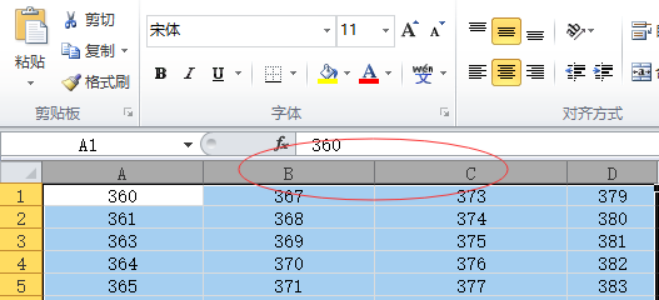
以上就是Excel隐藏列如何显示出来的几种简单的方法,所以当我们遇到隐藏列的时候,先不要慌,也不要依靠拖动鼠标的方式来展现隐藏数据,这样工作效率低,还有可能会事倍功半,尤其是面对庞大数据的时候,不妨试试上面的EXCEL隐藏的自动功能吧,轻轻松松就能搞定数据“丢失”的问题。
相关教程
热门百科
索引
excel隐藏列和取消隐藏列的方法
Excel隐藏列如何才能显示出来?
相关百科
最新知识
相关教程