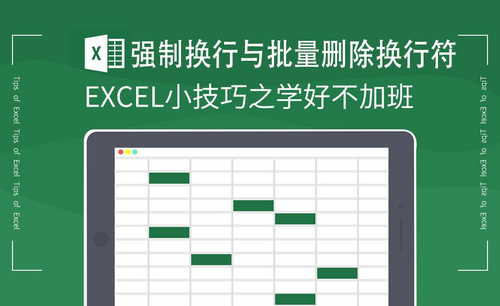Excel表格行高
Excel是我们日常办公中经常会使用到的一款软件,里边的功能非常强大,学会了这样里边的所有功能,以后办公的时候就没有什么不可以解决的问题啦!
今天我就来分小伙伴们分享一下Excel表格行高怎么设置的具体操作步骤,步骤详情就在下方,小伙伴们快来认真的看一看吧!
1.首先,打开EXCEL通常看到的行高是比较窄的,如果我们要设置行高,首先要选择需要设置的区域,可以是一行或多行,可以是选中区域,也可以是整个文档,(如下图所示)。
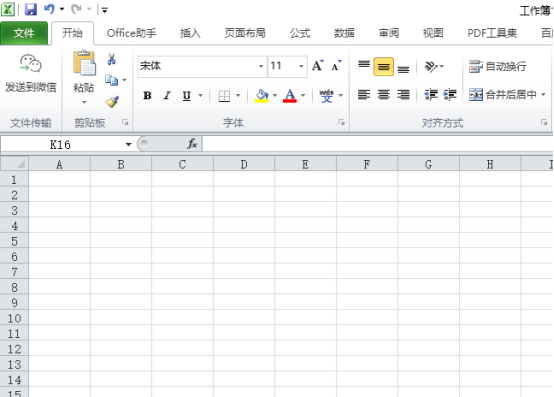
2.然后,我们选中自己要设置的行高,(如下图红色箭头指向所示)。
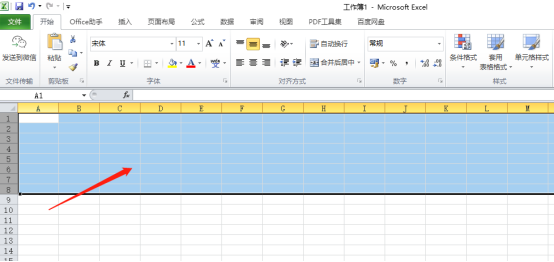
3.接下来,选中需要设置的区域后,直接点击鼠标【右键】,选择【行高】,(如下图红色圈出部分所示)。
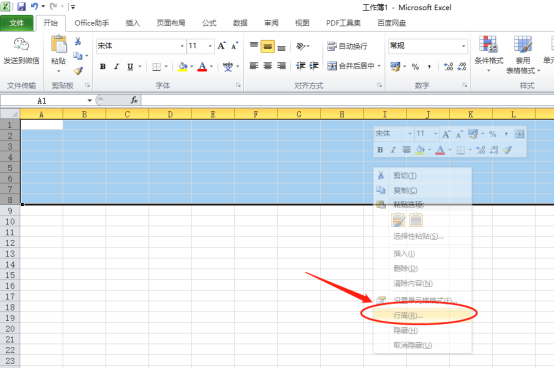
4.最后,会弹出一个让你修改行高的界面,成功设置大小后,点击【确定】就可以成功了,(如下图红色圈出部分所示)。
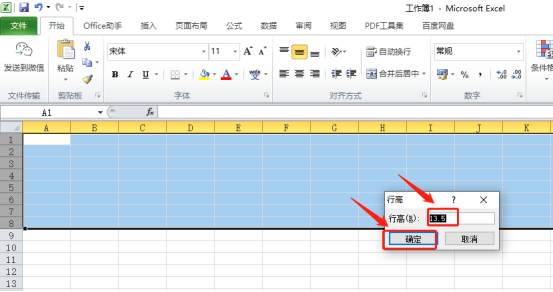
以上的4步操作步骤就是Excel表格行高怎么调整的具体操作步骤,是不是很简单呢?不会操作的小伙伴们只需要按照以上的步骤操作就可以成功的调成了,以后在遇到这样的问题就可以迎刃而解了。最后,希望以上的操作步骤对你有所帮助!
本篇文章使用以下硬件型号:联想小新Air15;系统版本:win10;软件版本:Microsoft Excel 2010。
当我们在使用Excel表格来制作表格和处理数据的时候,不知道电脑前的朋友有没有碰到过需要编辑的Excel表格行高列宽被锁死,无法进行修改的情况),不知道该怎么办?那么下面小编就为电脑前的朋友介绍的具体操作方法,希望能对大家有所帮助,让我们一起来学习一下吧!
第一步:我们打开一张行高列宽被锁死的表格,如下图所示;
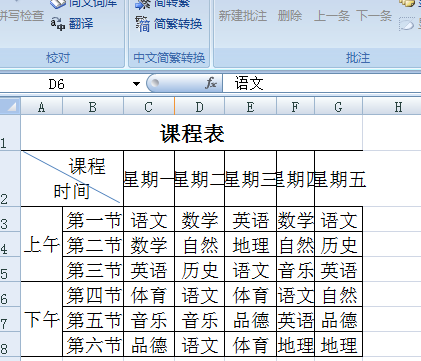
第二步:点击“审阅” ——“撤销工作表保护”,如图所示。

第三步:进行表格行高列宽的修改,如图所示。

上面就是小编为大家带来的Excel表格行高列宽锁死怎么解决的处理步骤,是不是很简单?电脑前的朋友可以思考一下,作者对表格做这样的设置,是不想在阅读的过程中,因为鼠标的随意挪动,手误等人为的原因造成表格内容格式等设置的修改,所以对其进行了有效的保护,这个设置也在日常的工作和学习中常常被使用。电脑前的朋友之后遇到难以解决的问题,也可以向小编随时咨询,大家共同探讨,同时也会在后边的学习中,更多的为大家分享Excel表格的小技巧,希望我的分享能给大家带来帮助,能够更加熟练掌握Excel表格的制作 。
本篇文章使用以下硬件型号:联想小新Air15;系统版本:win10;软件版本:Excel 2007。
相关教程
热门百科
索引
Excel表格行高怎么设置?
excel表格行高列宽锁死怎么办?
相关百科
最新知识
相关教程