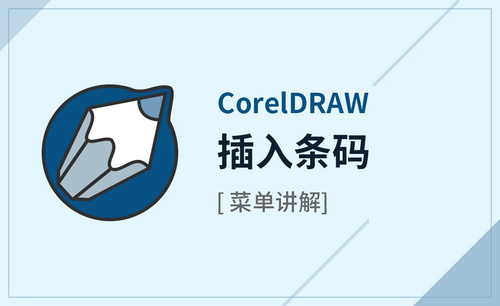Excel插入文件
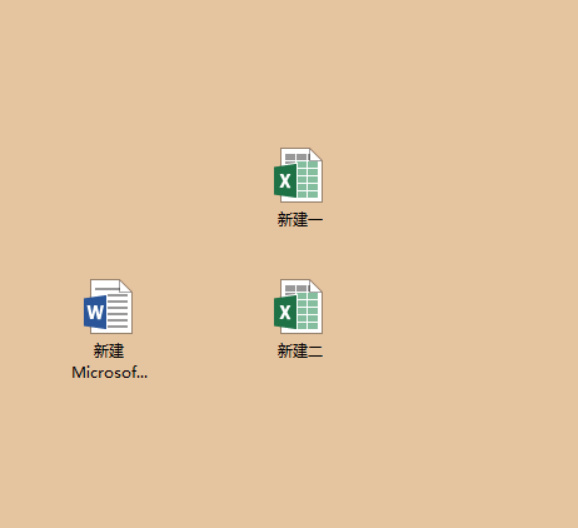
我们在制作Excel表格的时候,为了保证更多的信息显示在表格中,有时候需要将其他的表格插入到这个表格中。有些人可能没有使用过这种Excel插入文件的功能,只会简单地将一堆表格罗列给其他人查看,那样会导致查看起来很混乱,也比较繁琐,其实,你需要在相关的表格位置插入一个嵌套文件,便能够解决这个问题。那么,怎样在Excel表格中插入其它对象文件呢?下边,我们一起学习一下。
1、我们为了便于演示Excel插入文件的过程,需要新建两个Excel表格,我们分别给它们命名新建一和新建二。如下图所示:
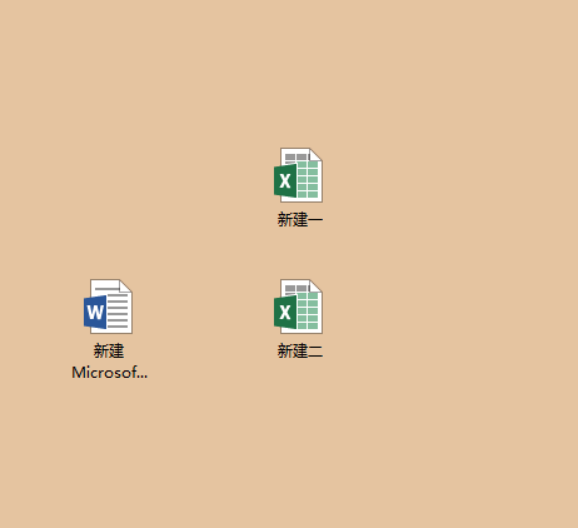
2、我们打开新建一,随便选定一个单元格,之后依次点击"插入“菜单”—“对象”,窗口会自动弹出“对象”对话框,如下图所示:
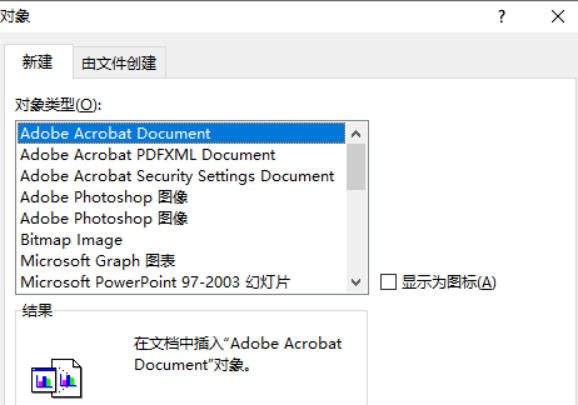
3、我们看上图所示,对象有新建和有文件创建选项,我们点击有文件创建,单击"浏览",选择我们的新建二,插入。
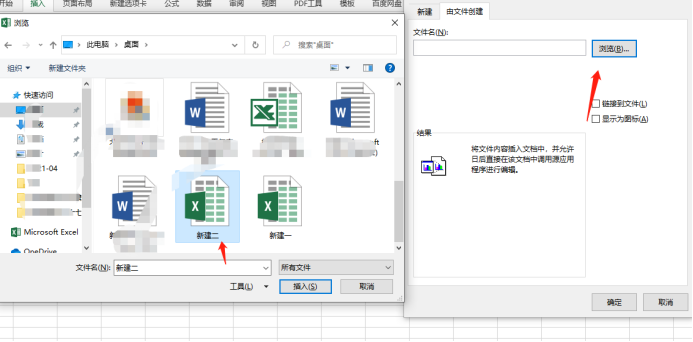
4、然后,我们选择"对象"对话框中的"显示图标",点击"更改图标",就会自动弹出"更改图标"对话框。如下图所示:
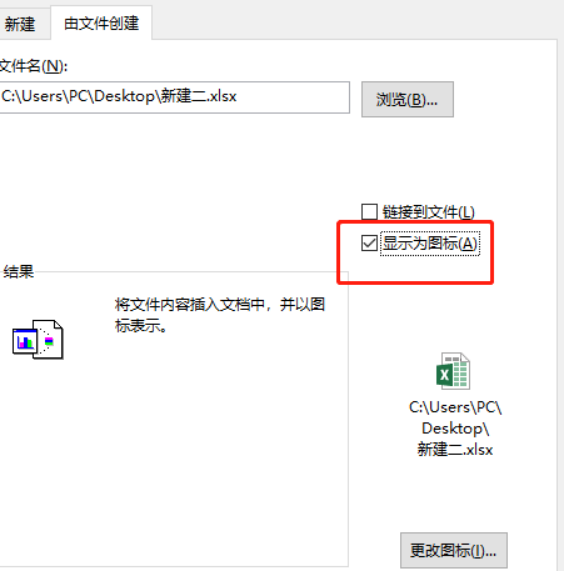
5、我们可以将“图标标题”中的文件路径及文件扩展名删掉,也可以重新命名,如下图所示。然后点击“确定”按钮。
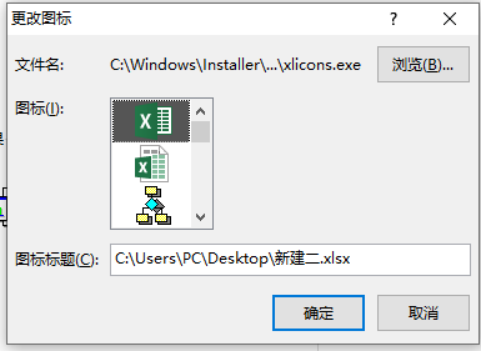
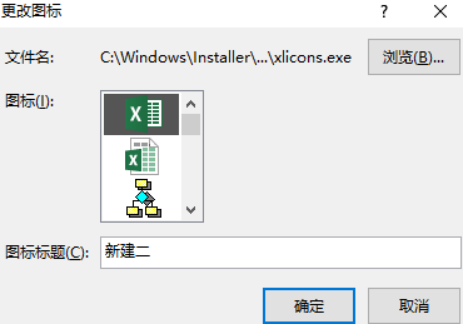
6、修改完之后,点击“确定”按钮,之后在“对象”对话框再点击“确定”,那么Excel插入文件的操作我们就基本完成了!双击插入图标就可以打开插入的表格!
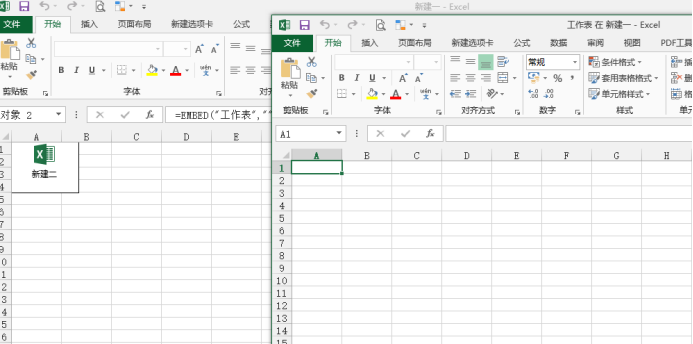
关于Excel插入文件的方法,你掌握了吗?按照同样的方法,我们还可以在Excel表格中插入Word或者PPT等形式的文件,你可以都试一试!
本篇文章使用以下硬件型号:联想小新Air15;系统版本:win10;软件版本:Microsoft Office 2013。
随着互联网的快速发展,电脑办公变得越来越普遍,办公软件作为基本的电脑软件已经成为了每个职场人士必备的技能,因此对于很多职场人士而言,必须要熟练的掌握办公软件。所以小伙伴们在闲暇的时候可以找机会进行学习,毕竟也是对自己有好处的事情。
常见Excel的一些单元格中,有些Word、Excel或者PDF的图表,点击之后,可以直接打开相关类型的文件,查看里面的内容,这是怎么实现的呢?今天就详细介绍Excel插入文件的方法。小伙伴们一起来学习Excel插入文件如何操作吧!
在Excel中点击“插入”,找到并点击“对象”,如下图所示:

在新弹出的“对象”对话框中,先选择“由文件创建”选项卡,然后点击“文件名”后面的“浏览”,如下图所示:
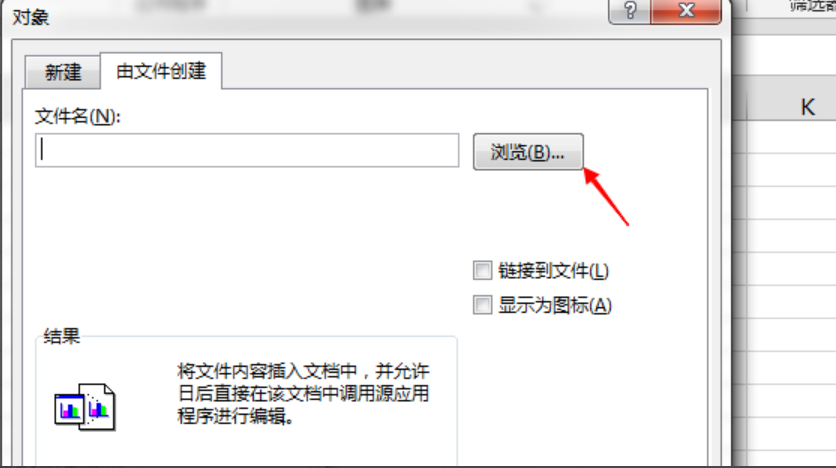
找打要插入的文件,选择之后,点击“打开”,如下图所示:
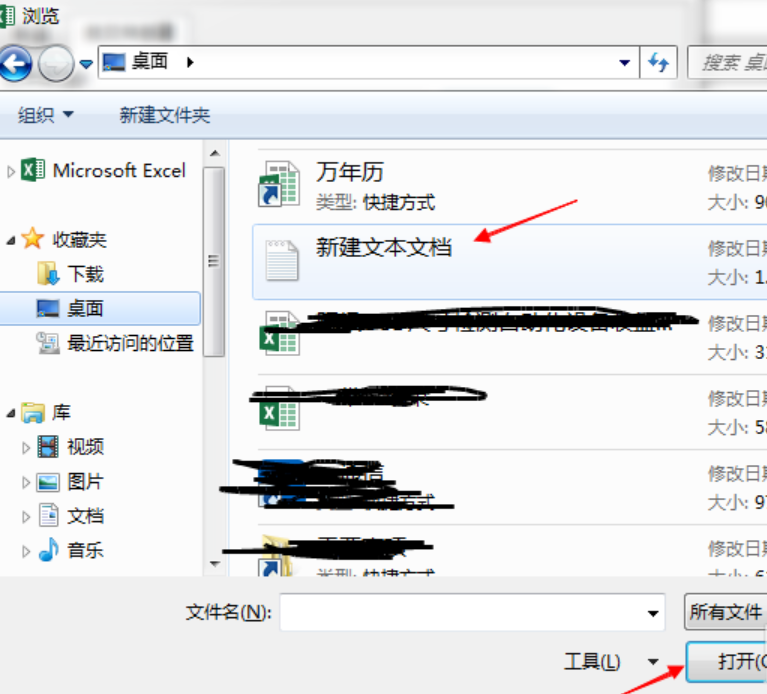
回到“对象”对话框,勾选“显示为图标”,如下图所示:
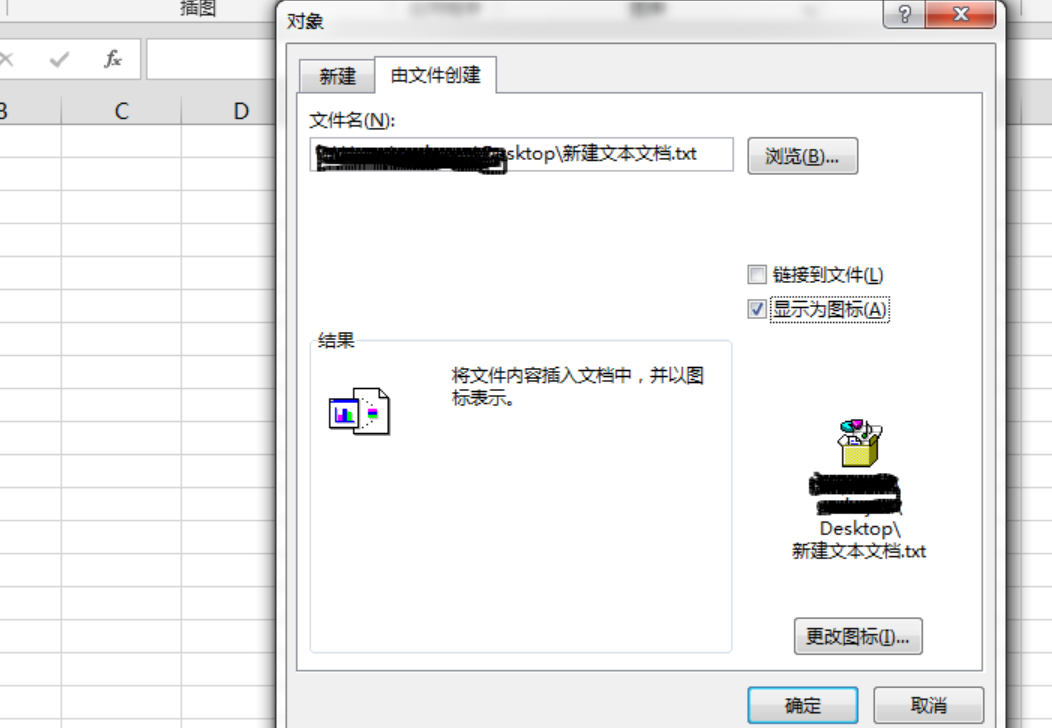
如果需要更改插入文件的名称,可以点击“更改图表”,把文件改成需要设置的名字,如下图所示:
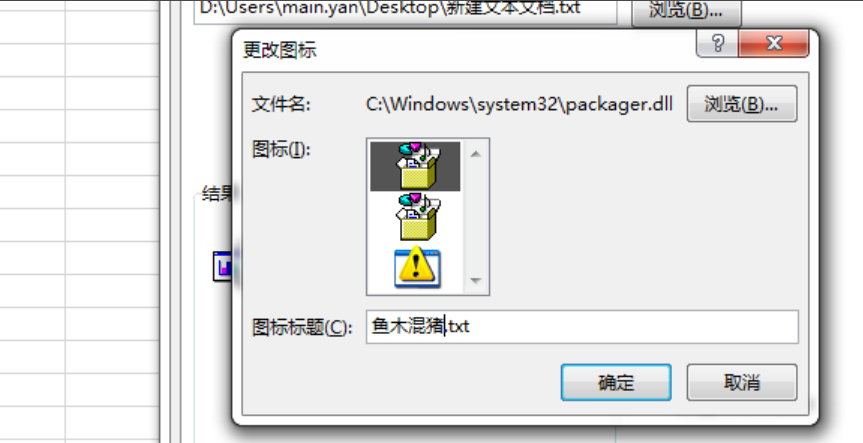
确定之后,就在Excel中插入了文件,可以点击打开文件查看里面的内容,如下图所示:
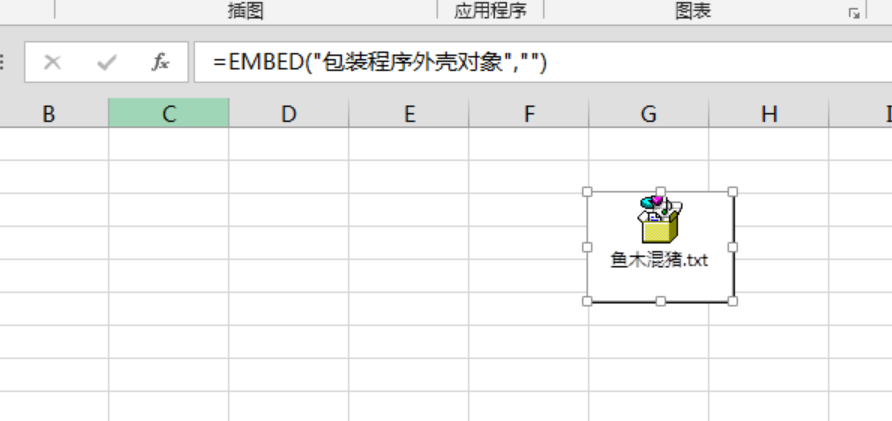
那么以上所介绍的内容就是Excel插入文件的方法介绍。小伙伴们如果想要学习这个方法,只用眼睛去看是不够的,还应该打开Excel动手操作一下,这样才能记住每一个步骤,与此同时还能知道自己是否已经掌握了。
相关教程
热门百科
索引
Excel插入文件如何轻松完成?
Excel插入文件如何操作
相关百科
最新知识
相关教程