Word插入背景
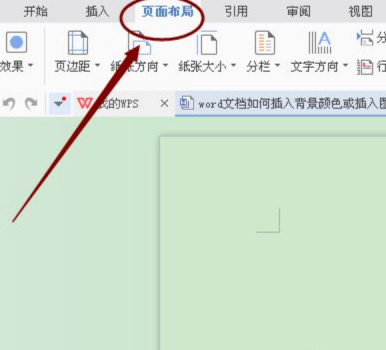
当我们使用Word的时候,你想让自己的Word文档更加图文并茂吗?那么除了会插入一些简单的图片,当然少不了要学会插入漂亮的图片做背景了?那么Word文档如何插入背景颜色或插入图片做背景?下面小编就来介绍一下,感兴趣的朋友一起来看看吧!
操作步骤如下:
1,打开Word文档
首先,打开Word文档。点击页面布局,如图:
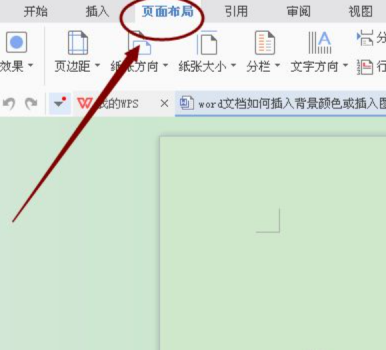
2,点击背景
然后在菜单栏右方找到“背景”字样,点击进去。如图:
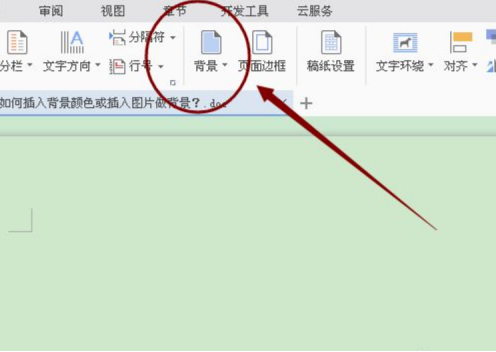
3,选择颜色
点击后,会出来一个活动窗口,这时候就可以选择自己喜欢的单色作为文档背景里。如图
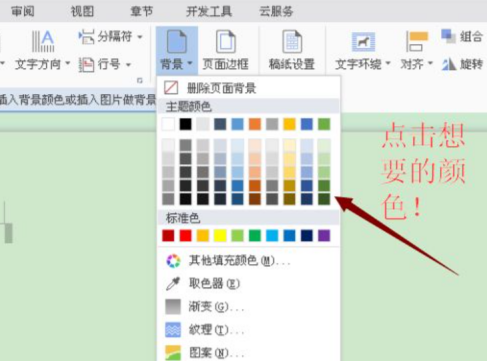
4,点击其它填充颜色
如果都没有自己喜欢的单色,那么还可以点击下拉选项中间的“其它填充颜色”,点击,会出来一个活动窗口。这时候自己就可以自定义一个自己喜欢的颜色了。
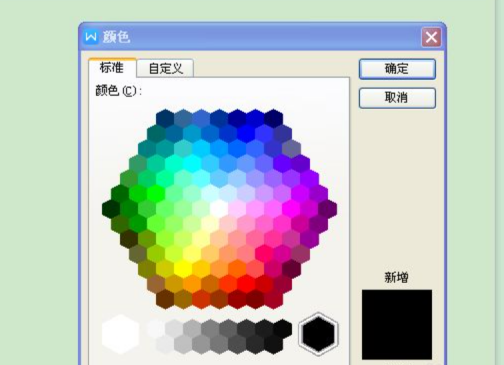
5,插入图片
如果单色还不是自己想要的背景颜色,那么插入一些自己喜欢的图片做背景也是可以的。点击下拉窗口最下面的选项。如图:
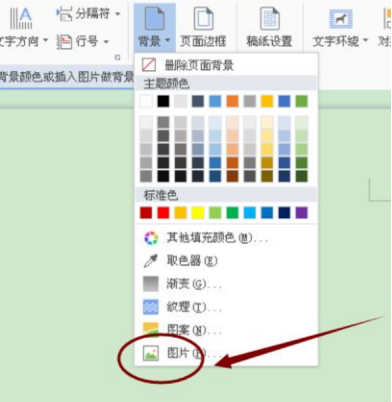
6,选择图片
点击后会又出来另外一个活动窗口,窗口中间会有“插入图片”的按钮,点击进去,然后在本地文件中找到自己喜欢的图片就可以了。
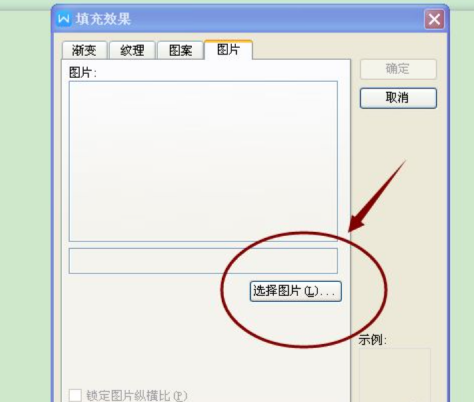
7,选择纹理
当然,也可以插入其他纹理或者渐变的颜色背景。完全根据需要提供选择的。个人觉得插入背景图的功能还是相当好用的喔,你都学会了吗?
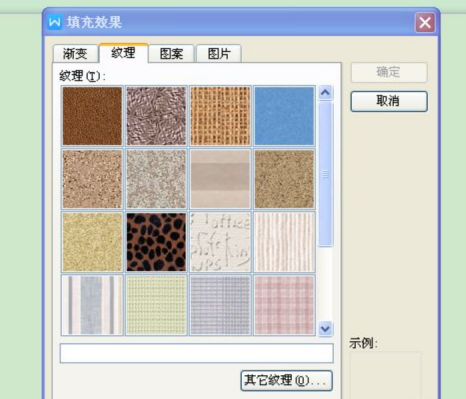
那么关于Word插入背景的操作方法,小编就介绍到这里了。怎么样?看完小编的介绍,是不是觉得Word插入背景一点也不难呢!如果条件允许,也可以打开电脑练习一下,你会发现在有所收获的同时充满了趣味性。
本篇文章使用以下硬件型号:联想小新Air15;系统版本:win10;软件版本:Word 2017。
Word是大家日常常用的字处理软件,通过编辑文字的大小,行间距动让其具有一定显示效果。当然,我们除了可以对word插入图片等等操作,还可以对word插入背景,让其更丰富!
今天我就来教小伙伴们Word怎么插入背景,步骤的详情就在下方,小伙伴们快来认真的看一看吧!
1.首先,我们打开Word软件,我们在空白的文档中输入部分文字内容即可,(如下图红色圈出部分所示)。
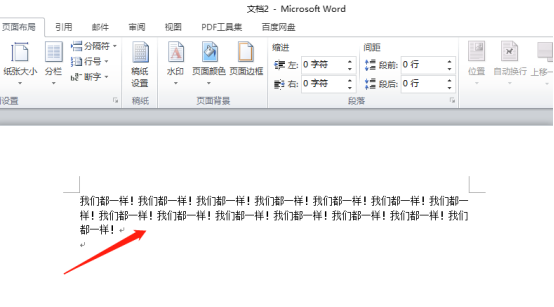
2.然后,输入内容之后,我们点击页面布局下方的背景,就可以看到插入的背景图了,包括主题,颜色,标准色,纹理等这些内容,(如下图红色圈出部分所示)。
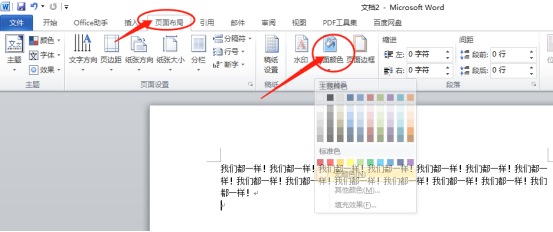
3.接下来,我们选择我们喜欢的一个颜色,插入之后就可以看到整个页面的背景变成了我选中的主题颜色,(如下图所示)。
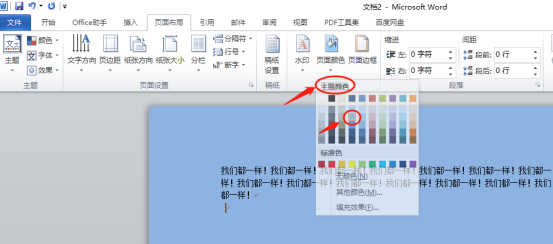
4.填充标准色,如果说上面的主题颜色没有我们喜欢的,我们可以点击下方的标准色,(如下图红色圈出部分所示)。
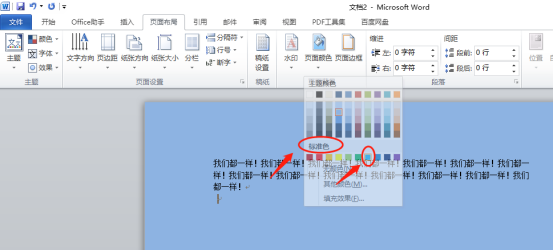
5.接下来,渐变的话一般是颜色的渐变,我们选择两种或多种以上的颜色,设置渐变样式就可以设置整个渐变效果,(如下图红色圈出部分所示)。
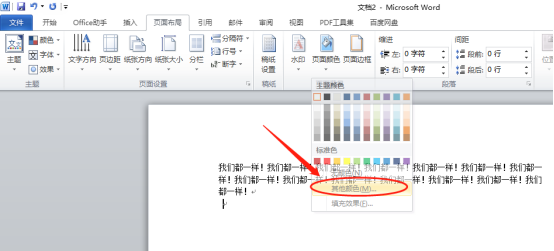
6.最后,我们也可以选择填充效果,里边可以选择纹理、渐变、图案等等,(如下图所示)。
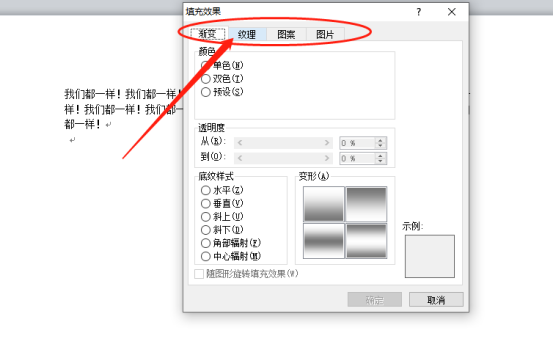
以上的6步操作步骤就是Word怎么插入背景的具体操作步骤和方法,大家看一下自己喜欢什么样子的背景就按步骤去设置就好了,最后,希望以上的操作步骤对你有所帮助!
本篇文章使用以下硬件型号:联想小新Air15;系统版本:win10;软件版本:Microsoft Word 2010。
我们在使用Word在编写文稿时,有时需要在文档中插入部分图片,但是这个操作对于一下初学word的小伙伴们还是有一点问题,也就是Word怎么插入照片呢?那么今天我就跟小伙伴们分享一下具体的操作步骤,就在下方,小伙伴们快来看一看吧!
1.首先,我们打开要插入图片的文档,(如下图所示)。
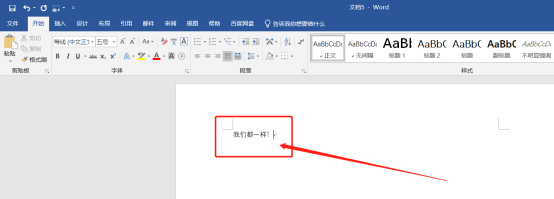
2.然后,我们点击菜单栏上边的【插入】按钮,选择里边的【图片】选项,(如下图红色圈出部分所示)。
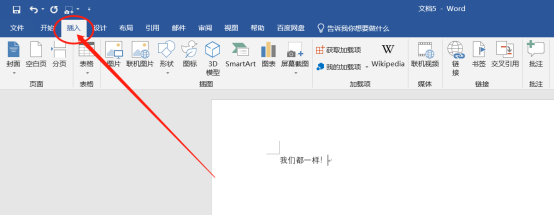
3.接下来,会弹出一个新的弹框,选中自己想要插入的图片,点击【插入】,(如下图红色圈出部分所示)。
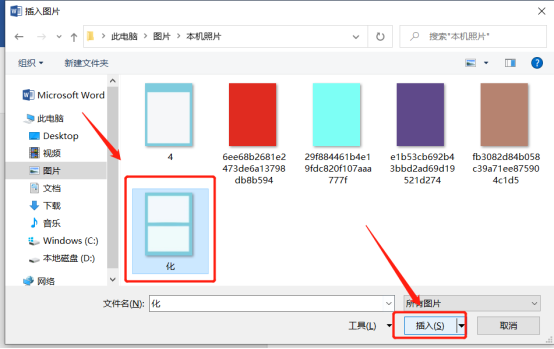
4.最后,插入图片之后我们可以选中图片点击上方的【格式】选项,再点击【环绕文字】,可以设置图片和文字的位置,(如下图红色圈出部分所示)。
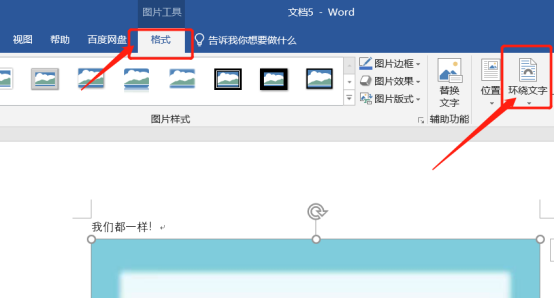
以上的4步操作步骤就是Word怎么插入照片的具体操作步骤,已经详细的给小伙伴们罗列出来了,大家按照以上的操作步骤按部就班的进行操作就可以解决这个问题啦!想熟练的掌握这个功能的小伙伴们还可以在课下尝试多操作几次,这样才可以掌握的更熟练。以后在工作中遇到这样的问题就可以轻松的解决了。最后,希望以上的操作步骤对你有所帮助!
本篇文章使用以下硬件型号:联想小新Air15;系统版本:win10;软件版本:Microsoft Word 2019。







