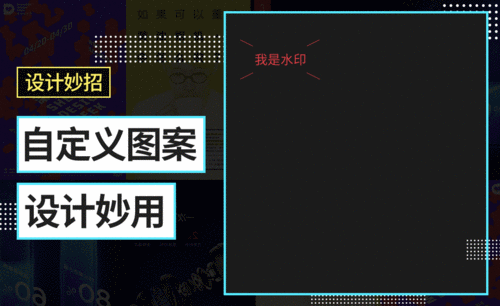CAD怎么填充图案

同学们,你们知道CAD怎么填充图案吗?我们在CAD的使用过程中,为了作图需要,往往会对图形进行图案填充。我们都在海底,CAD的用途很广泛,它有很多功能;像我们最常用的是其中之一图案的填充;要知道,它可是在各种设计图、工艺图中填充的工具用得很广泛;并深受大家的喜爱。那么,今天我就给大家分享一篇关于CAD怎么填充图案的方法了。感兴趣的同学一起来看看吧!
步骤如下:
1、首先,打开一个CAD文档来演示,如图所示,需要往方框内填充图案。我们可以点击菜单栏【绘图】,然后下拉菜单中选择【图案填充】。

2、下一步,我们在弹出图案填充选项框,点击【添加拾取点】。
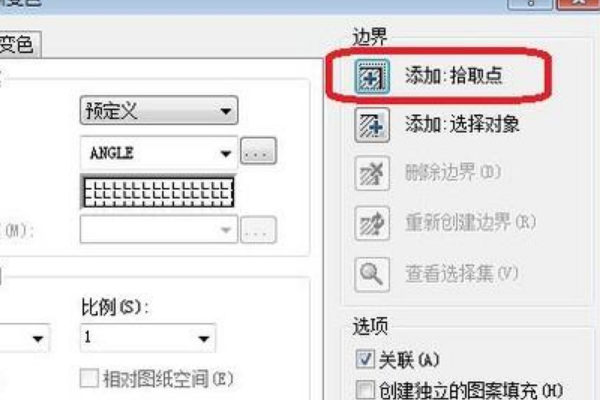
3、然后,我们在图形范围内任意点击一下,选中【填充区】;然后,我们右键单击【确认】。
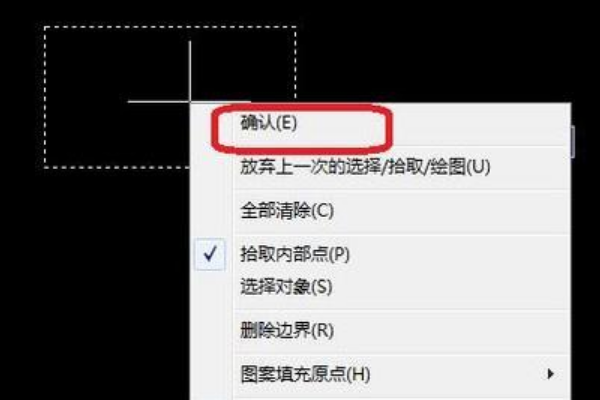
4、接着,我们回到【图案填充】的选项框,点击图案旁边的【扩展】的按钮,选择填充的图案形式;然后,我们设置【角度】和【比例】,设置完以后点击【确定】。
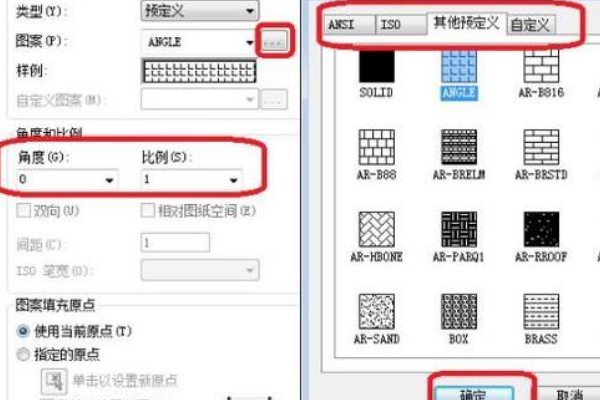
5、这样,图案填充就快速完成了,效果如下图所示(任选了一种图案,角度为0,比例为1)。
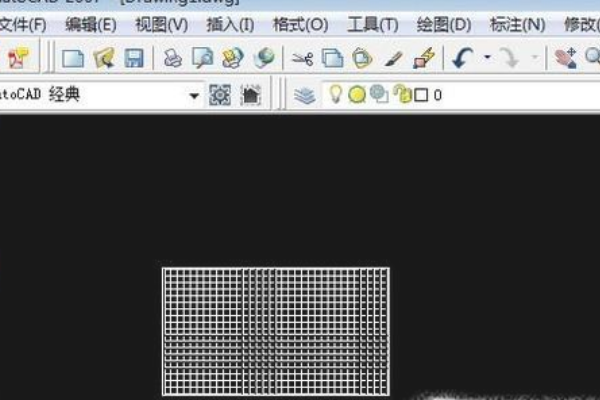
好了,这就是我给大家分享的CAD怎么填充图案的方法了。你们学会了吗?其实,它是非常简单的,只需要简单的5个步骤就能轻松完成哦!那我们今天就到这里了,再见吧!
本篇文章使用以下硬件型号:联想小新Air15;系统版本:win10;软件版本:AutoCAD2007。
今天的课程小编想为大家介绍关于CAD怎么填充图案的知识。大家都知道cad软件常被用于构建图形的操作,操作简单便捷但是专业性强是cad的特点,绘图的过程中会遇到填充图案的情况,需要填充图案丰富绘图内容,想要学会具体的CAD怎么填充图案的操作流程的小伙伴不要错过今天的课程。
步骤如下:
1.首先我们打开CAD软件画一个任意的图形,记得需要封闭图形,线段线条是不行的。在主菜单栏里点击“绘图”,在绘图中选择“图案填充”选项。
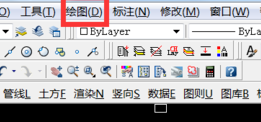
2.点击“图案填充”后出现图案填充/渐变色的选项框。点击“图案”,选择需要填充的图案。点击右上方的添加拾取点,回到原界面。点击绘画的图形,图形边缘变成虚线。
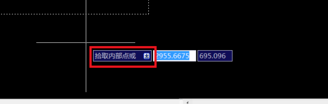
3.按回车键,跳转回图案填充/渐变色,点击确定后回到主界面,CAD填充图案就完成了。
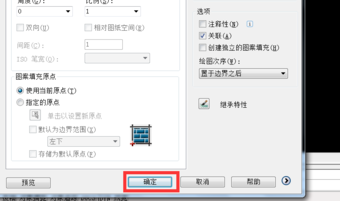
同学们打开电脑里的cad软件,绘制封闭图形,矩形长方形都可以,接着点击编辑区左侧的图案填充,选择图案填充类型,选择要填充的颜色,最后鼠标点击矩形内部的位置就可以实现CAD怎么填充图案。大家可以将学过的填充图案知识与其他小伙伴分享,也是复习巩固的过程。cad的知识很专业化,希望大家坚持不懈的学习各种操作技巧,提高自己的cad操作技能。
本篇文章使用以下硬件型号:联想小新Air15;系统版本:win10;软件版本:cad 2019。
相关教程
热门百科
索引
你知道CAD怎么填充图案吗?
CAD怎么填充图案?
相关百科
最新知识
相关教程