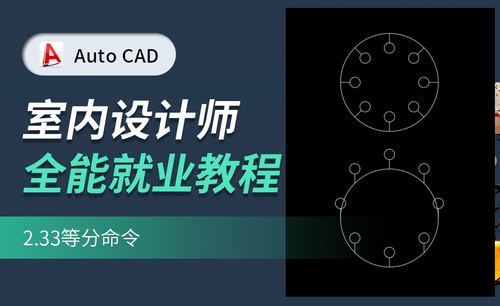CAD基本命令
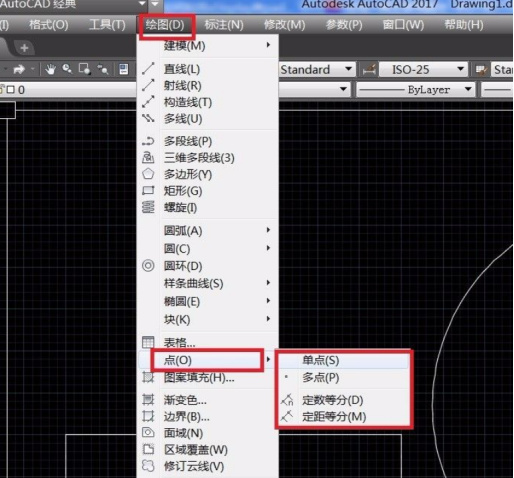
在使用CAD软件中,修剪是比较经常用到的一个命令,修建命令的快捷命令是TR,常常会用修剪把多余的线条删除掉,或者把一个完整的图形分隔开,所以修剪功能也是绘图员必用命令之一。对于初学者都想知道cad修剪怎么用,那么我就跟大家分享下修剪功能的操作教程:
1、首先我们打开电脑里的CAD软件,我们绘制两条相交的直线举例说明。
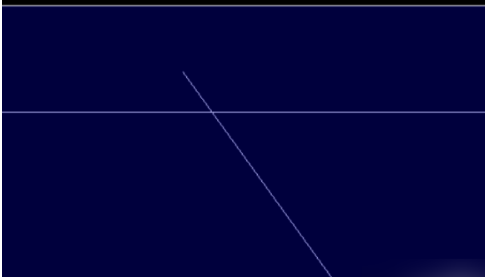
2、然后我们在工具栏里找到“修剪”命令,或使用快捷命令TR,并单击。
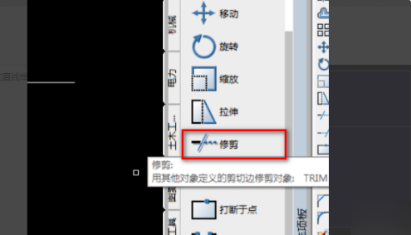
3、单击后将光标移动到空白处,会出现如下图的提示,选择对象。
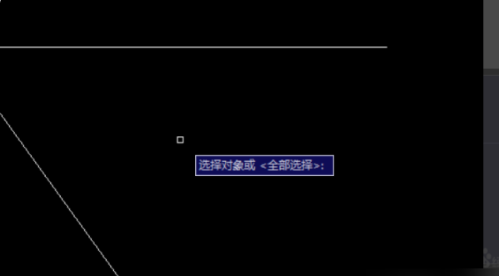
4、此时我们选择与被修剪目标不一致的一条直线,如图,选择后单击。
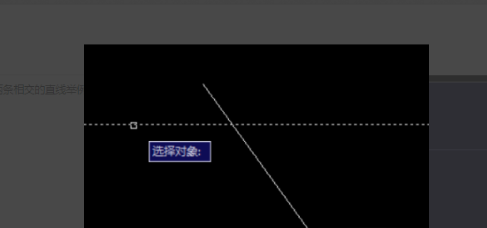
5、单击后,我们把光标移开直线,并且右击,此时提示选择要修剪的对象。
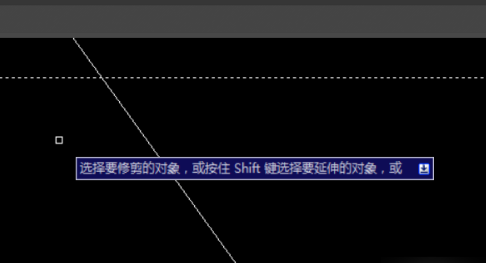
6、我们按住鼠标左键,选择要剪除的对象,如下图所示。
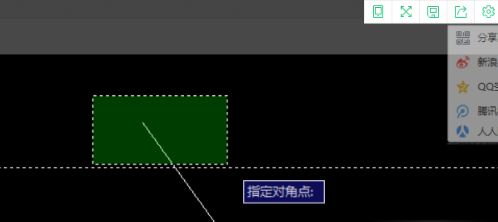
7、选择好目标后松开左键,并单击,目标就被减除掉了。
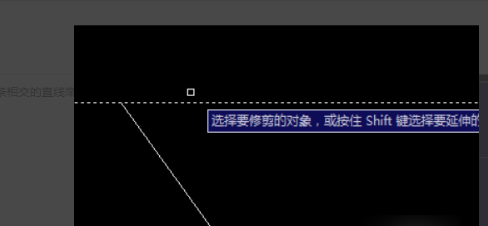
看了以上图文教程,是不是觉得修剪功能非常简单好操作呢。为了达到图纸的美观和需求,修剪功能是必不可少的,初学者们一定要掌握它们。如果还不够熟练的朋友们,赶紧操作起来吧。Cad软件还有许多强大的功能,要想熟练这些功能,就要从基础的做起。
本篇文章使用以下硬件型号:联想小新Air15;系统版本:win10;软件版本:cad(2007)。
我们只要学机械那么一定会接触到cad,那么对于新手接受cad要学习什么呢?cad新手基本步骤又是什么呢?今天我就针对新接触cad的小伙伴们为你们分享cad新手基本步骤,具体的操作步骤就在下方,小伙伴们快来认真的看一看吧!
1.首先,打开电脑在桌面上双击cad图标,打开CAD软件,进入到软件以后,点击快速入门右下角的【开始绘制】,(如下图红色箭头指向所示)。
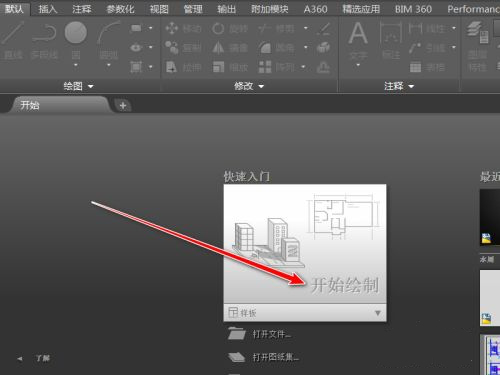
2.然后,在绘图板块中任意选择线条命令绘图,(如下图所示)。
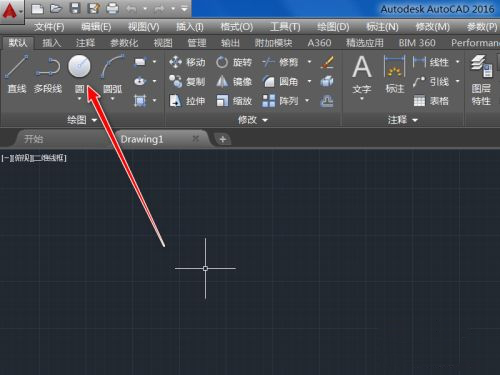
3.接着,在标注下拉菜单中选择合适的标注方式,对画的线条进型行标注,(如下图红色箭头指向所示)。
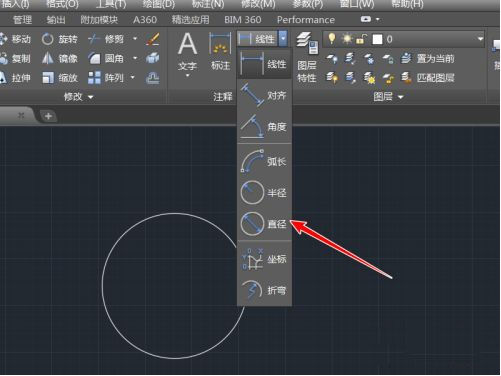
4.接下来,点击左上角的文件选项,在下拉菜单中选择【保存】命令,(如下图所示)。
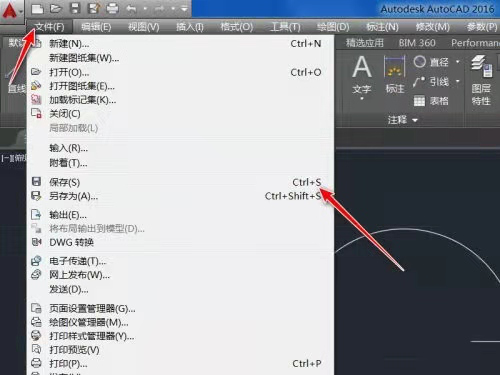
5.选择保存位置,再点击对话框右下角的保存按钮,(如下图红色箭头指向所示)。
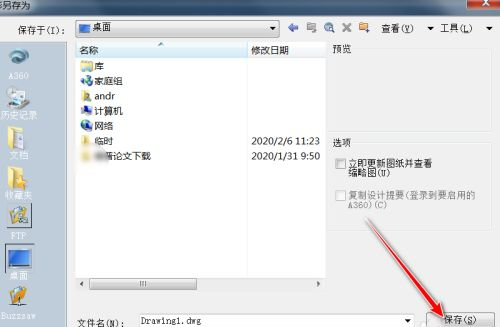
6.回到桌面上可以看到一个保存好的CAD文件,这就是基本的CAD操作步骤。
以上的6步操作步骤就是cad新手基本步骤的方法,初学cad的小伙伴们可以认真的看一看这个操作步骤。如果想熟练的掌握这个操作步骤大家可以在课下尝试多操作几次,这样才可以掌握的更牢固。最后,希望以上的操作步骤对你有所帮助!
本篇文章使用以下硬件型号:联想小新Air15;系统版本:win10;软件版本:Autocad 2016。
cad作为老牌的制图软件,对于每个基本的制图命令,都经过多年的用户反馈意见收集,持续的改进和提高。因此,一个看似很基本的制图命令,花时间来研究和学习,都能够有不一样的收获。cad点命令,无疑算是基本命令里的基本命令了。但真正走近“点”这个命令并深入研究它,才发现原来这个命令比想象的更实用。
“点”这个命令说起来真的不算很常用,因为默认的“点”对象很小一个,画在直线或曲线上,打印出来根本看不到,也就没有画的必要了。也因此,在标准的绘图工具栏中,已经找不到它的位置了。
但是在画图过程中,还是有它的实用价值的。我们可以从菜单“绘图”中找到制图命令“点”。可以看到,等分命令也被放到点的命令组里面了。其实等分也算是点命令实用性最大的体现。
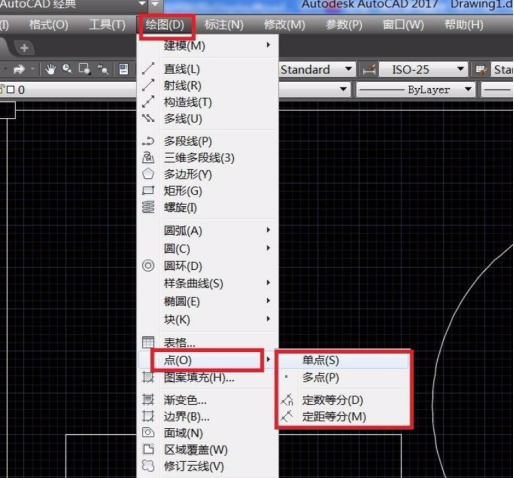
现在我们通过一个小的制图任务来学习“点”命令:将已经完成的圆形,均分成5份。选择菜单“绘图”-命令组“点”-命令“定数等分”,则等分命令启动。我们也可以通过在命令栏输入“DIV”来启动同样的命令。
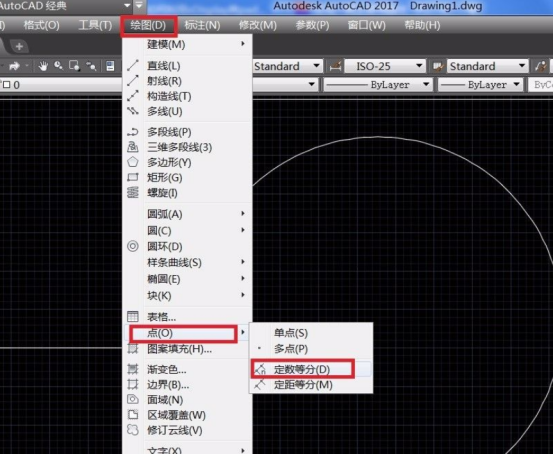
根据命令的提示,选择要等分的对象-圆形,然后输入要等分的份数-5份,然后回车。命令执行完毕。
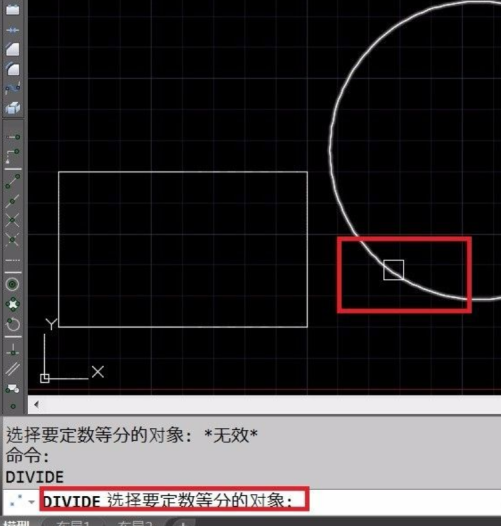
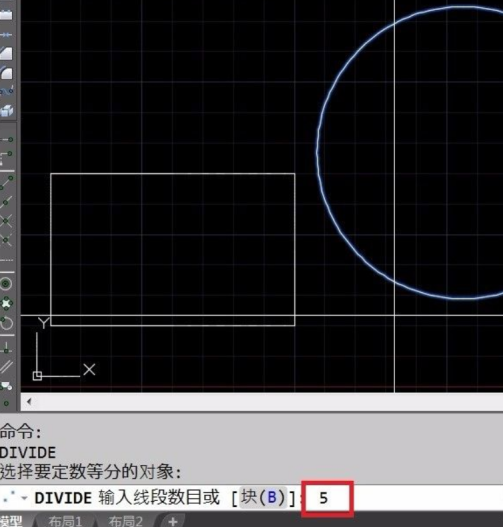
从图面上却看不到任何的变化。但是用鼠标框选,却能够发现,命令已经自动完成了5个点的绘制。
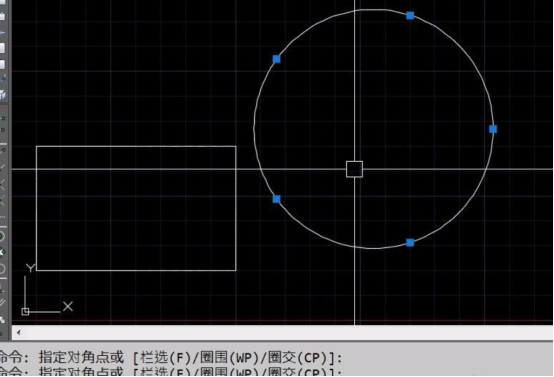
现在问题来了。如果想要让cad更明显的显示出所有的点对象,能不能做到到呢?答案当然是肯定的。通过一个系统参数,我们可以改变点对象的外形。这个参数叫做PDMODE. 而且这个参数是cad里面少有的可选数字很多的一个参数。
它的取值(0,1,2,3,4)+0,+32,+64,+96. 一共有20个数字可选。后面附图是pdmode取值为100的时候点的表现形式。
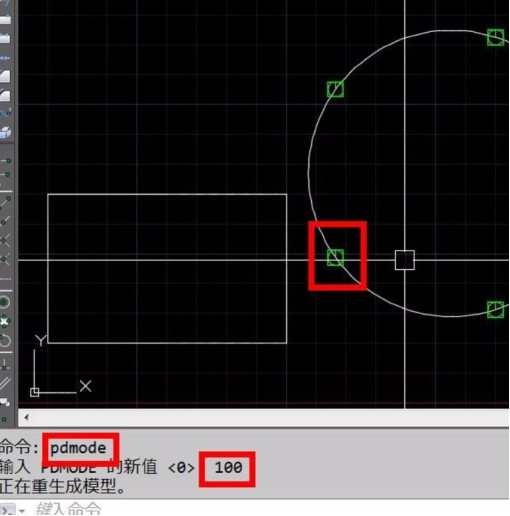
如果对PDMODE各参数对应的图形不是很熟悉的话,还有另外一个选择。那就是命令PTYPE. 跳出点样式窗口,可以点的样式和大小进行合乎制图要求的修改。
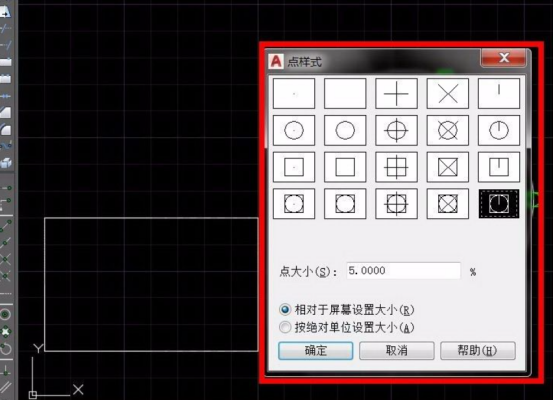
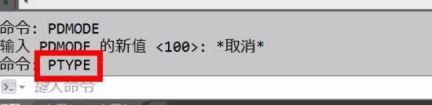
那么上面就是与cad点命令有关的内容详解了。如果小伙伴们有什么问题,可以来向小编提问哦!同时也希望小编今天所介绍的内容能够为你带来有用的帮助。
本篇文章使用以下硬件型号:联想小新Air15;系统版本:win10;软件版本:cad2017。
最近有正在学习cad的朋友想知道cad对齐命令怎么用,那么今天小编就来介绍一下关于cad强制对齐与创建闭合边界的知识。想要学习的朋友快来看看吧!
1.这节课主要内容是cad【强制对齐】快捷键【AL】,【创建闭合边界】快捷键【BO】。
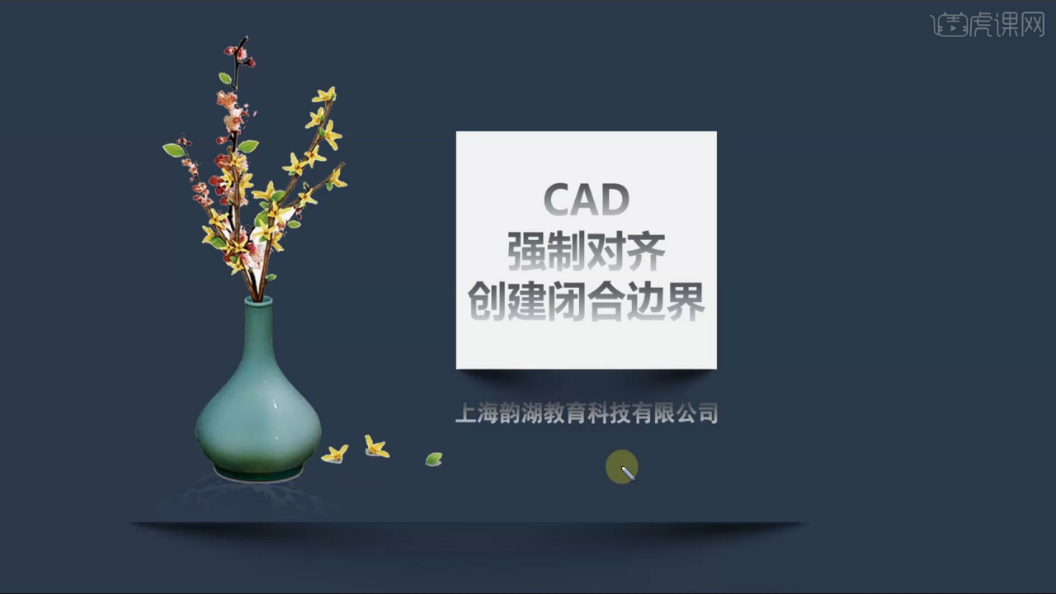
2.打开cad,画矩形和一条斜线,把矩形对齐斜线,输入【AL】空格选择【矩形对象】,指定【第一个源点】【第一个目标点】,指定【第二个源点】【第二个目标点】空格。
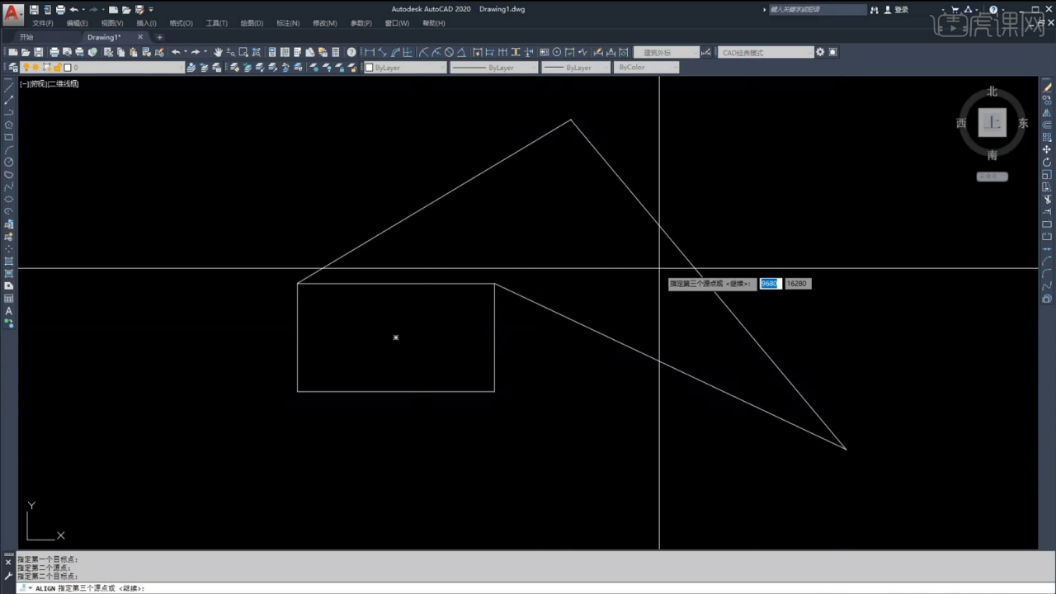
3.点击【否】【矩形】就会与斜线【强制对齐】。
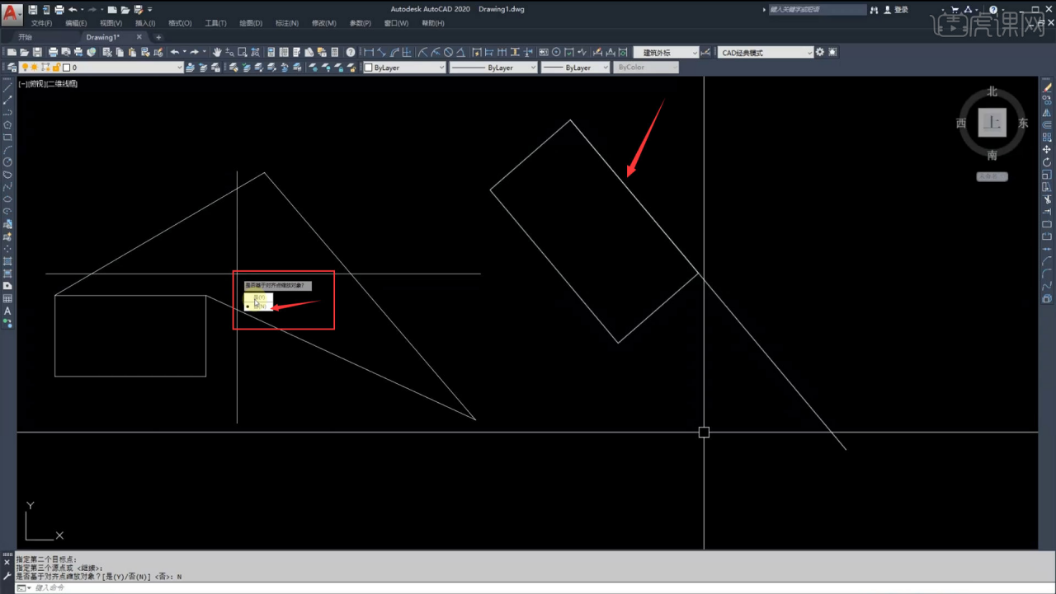
4.同以上的操作,选择【是】,会以斜线【长度】为标准进行缩放。
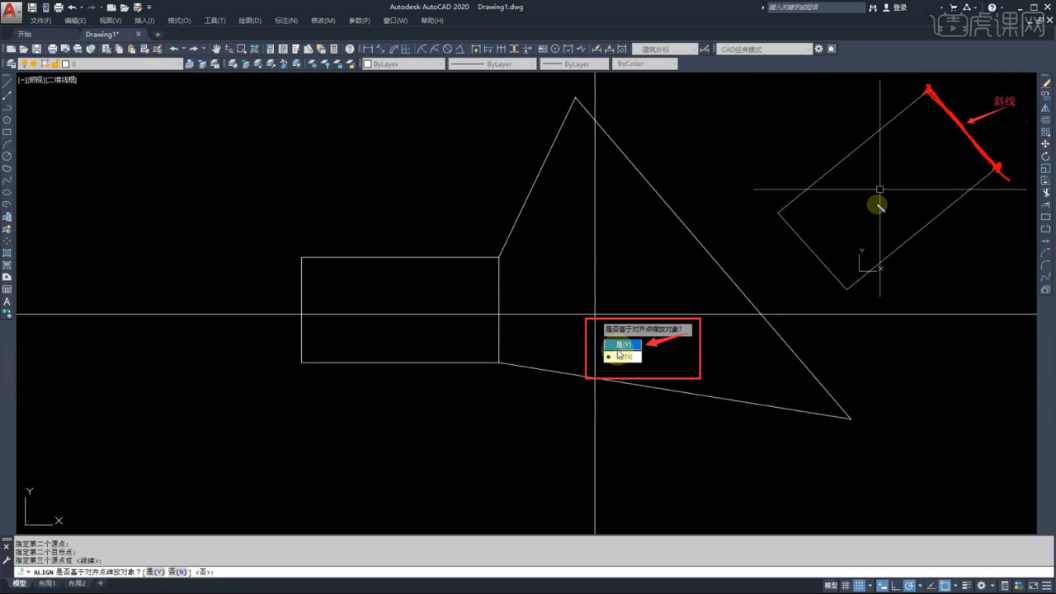
5.【创建闭合边界】,输入【BO】空格,跳出【边界创建】对话框,选择【拾取点】在多边形【内部】点击【空格】即可【闭合】空间。
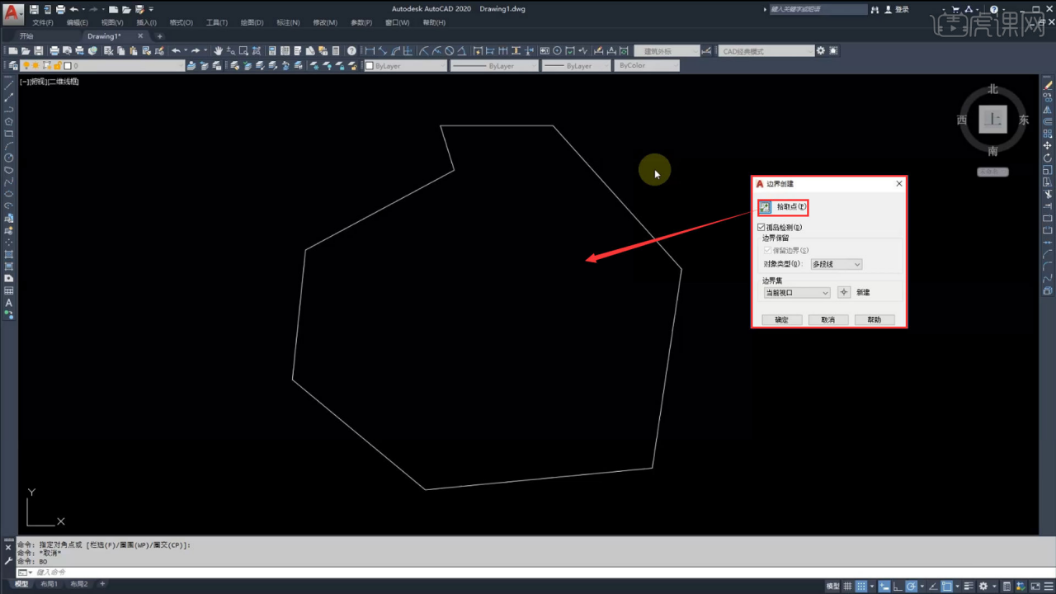
6.【创建闭合边界】的操作是在原有【线条】的基础上,复制出来一个【闭合】的空间,没有对原有的【图形属性】进行改变。
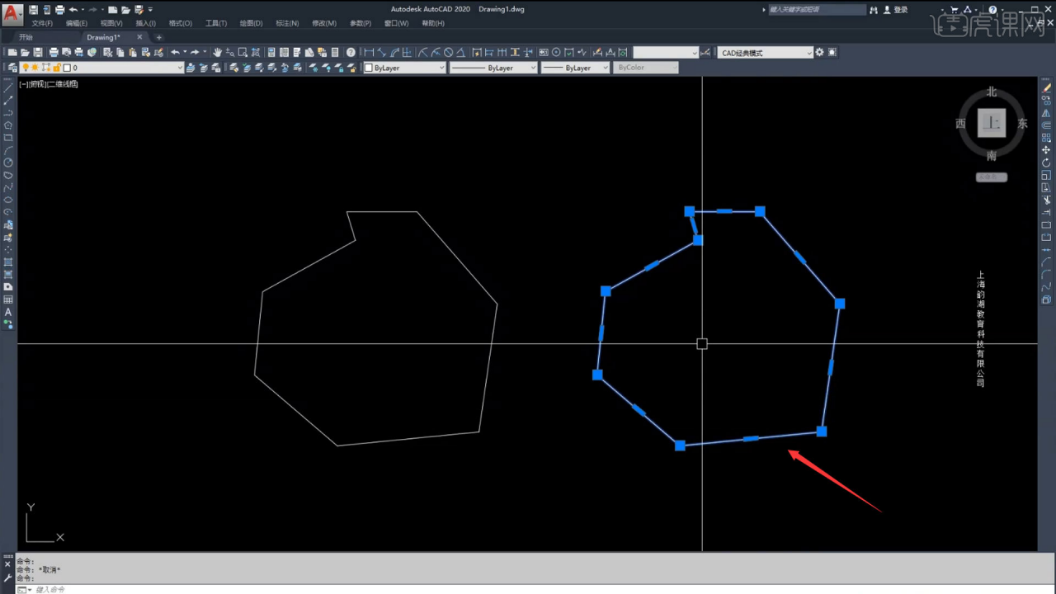
7.【创建闭合边界】可以对更方便的对图形进行【偏移】【计算面积】【填充】等操作。
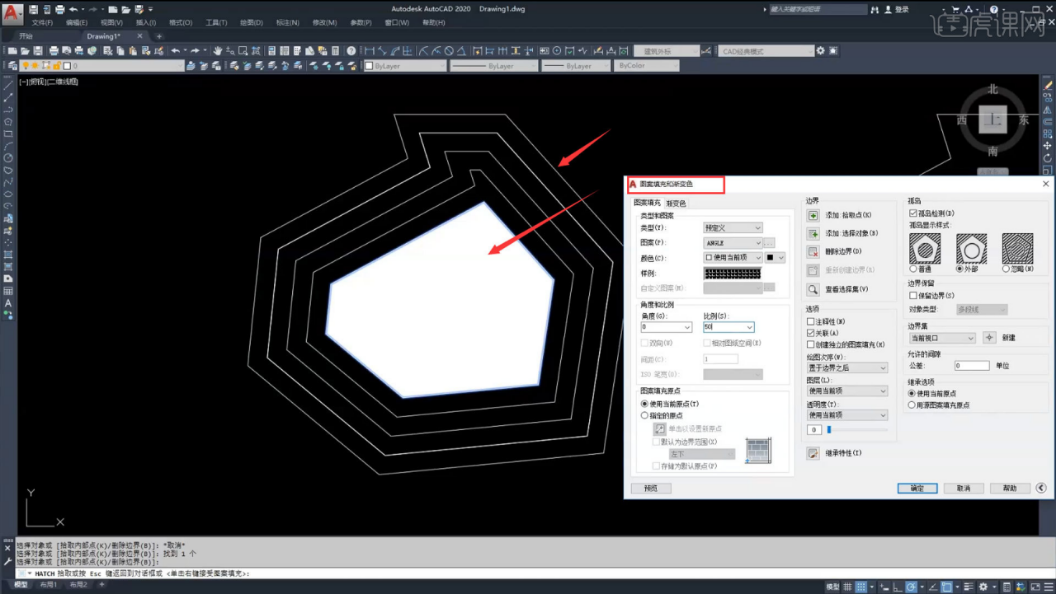
那么关于cad对齐命令怎么用的内容,小编就介绍到这里了,而且小编还在今天的图文教程中介绍了创建闭合边界的内容,感兴趣的小伙伴也可以多加学习哦!
本篇文章使用以下硬件型号:联想小新Air15;系统版本:win10;软件版本:cad2020。
autocad自带的三个修复命令有:1、核查,2、修复,3、清理。
CAD绘图软件的强大是许多用户想象不到的,它的功能齐全、强大是受到制图人员喜欢的原因之一。而且它自带的一些功能,就比如说cad自带的修复命令,也让许多朋友在误操作后能很快的修复和清理一些文件。
下面就给大家一一介绍下这些修复命令的操作及其使用方法。
一、核查命令。
“文件”菜单-“图形使用工具”-“核查”
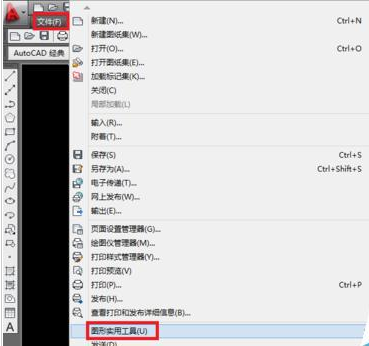
命令栏输入“y”,运行结束即可
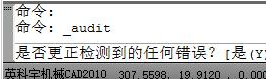
二、“修复”命令。
与核查的区别在于,如果cad文件无法正常打开,可以试试该命令,“文件”菜单-“图形使用工具”-“修复”
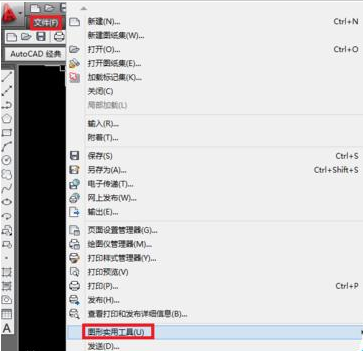
在弹出的窗口中,类似“打开”文件的命令,一步步的选择待修复的cad文件,等待程序运行完后并保存。修复好后,就可以正常打开保存。
三、就是大家最熟悉的清理命令了。
“文件”菜单-“图形使用工具”-“清理”,或者在命令行输入pu。运行好后保存,可以大大的减少文件的大小。用好这三个板斧,常见的cad文件错误都可以解决。如果还不行,建议按,重装cad,重装windows系统的顺序,先简单后复杂,先软件后硬件的原则替换维修。
以上就是cad修复命令核查、修复和清理的使用方法,是不是很简单呢?所以大家在误操作后不要着急,及时使用这些修复命令就能保证自己的制图不会轻易丢失。
本篇文章使用以下硬件型号:联想小新Air15;系统版本:win10;软件版本:cad2010
相关教程
热门百科
索引
CAD修剪命令怎么用?
cad新手基本步骤
cad点命令怎么用?
cad对齐命令怎么用?
cad修复命令是什么
相关百科
最新知识
相关教程