CAD清理命令
CAD清理命令捷键为【PURGE】,可以缩写成【PU】。
有时候,我们会使用CAD进行画图;在图纸完成之后,图档里有很多是没有用的东西;这时候,我们就需要用到CAD清理命令。
要知道,像图层、线形、标注样式、文字样式、图块等,这些东西会使图形文件变大,占用磁盘的存储空间,而且不方便传输。因此,我们需要对图档进行清理。
今天,我们就来说一下CAD清理命令的使用方法,一起来看看具体操作步骤吧!
步骤如下:
1、首先,我们需要打开电脑上AutoCAD2007版本;之后,我们进入界面。(如图所示)
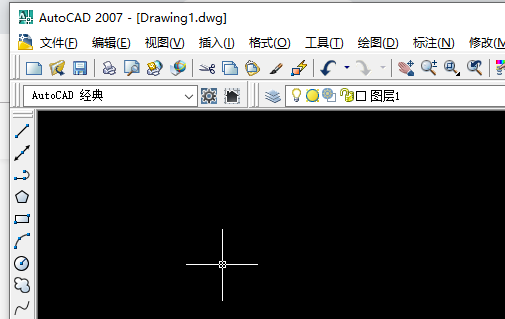
2、下一步,我们在打开CAD之后,在底部【命令栏】中输入【PU】(即清理命令);然后,我们按下【空格键】确定命令。
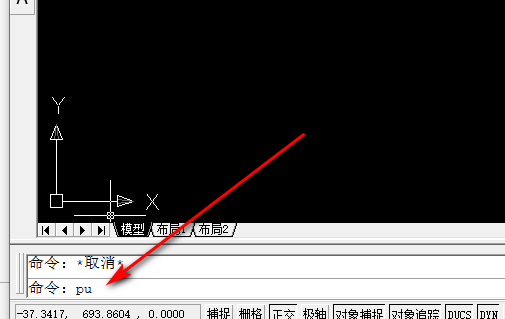
3、耐心等一会儿,待扫描几秒钟之后;界面上会弹出清理窗口,我们就可以选择要清理的项目了。(如图所示)
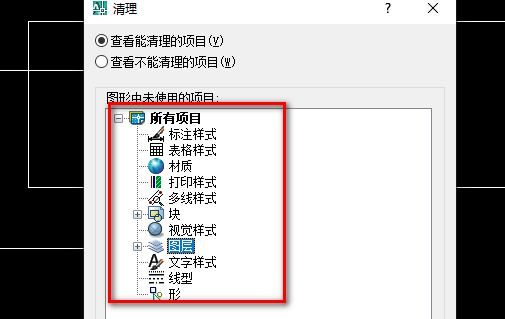
4、最后,我们在选择清理项目之后,点击左下角的【清理】,或者【全部清理】就可以了。
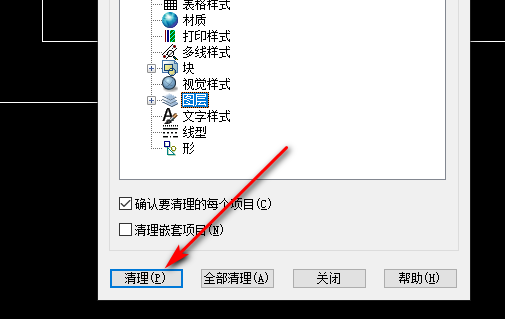
操作完成!这样一来,我们就完成了CAD清理命令的操作!它把图形中没有使用过的块、图层、线型等全部删除,不仅达到了减小文件和减少磁盘空间的目的;还加快图形的传输。简直太赞了!今天就先到这里了,有需要的同学快去收藏吧!
本篇文章使用以下硬件型号:联想小新Air15;系统版本:win10;软件版本:AutoCAD2007。
硬件型号:联想小新Air15
系统版本:win10
软件版本:CAD编辑器2020
相信很多使用CAD的朋友们都有这样的烦恼,图形模板设置的内容太多,或者绘制的图形太多,导致数据乱七八糟且数据量很大,非常让人头疼,尤其是当我们需要将CAD中的文件导入其他软件作为参照时,更是非常不便,那么今天小编就给大家讲一讲CAD清理命令,让你的文件井然有序。
CAD软件自带清理功能,可以方便地把未使用的图层,标注样式,块等项目清理掉。
下面就来介绍下清理命令的用法。
BEGIN
1、清理命令的使用方式
a.选择菜单栏“文件”,再选择下拉菜单“绘图实用程序”,再选择“清理”选项
b.或者输入快捷键命令“PU”,回车确认
系统弹出“清理”面板
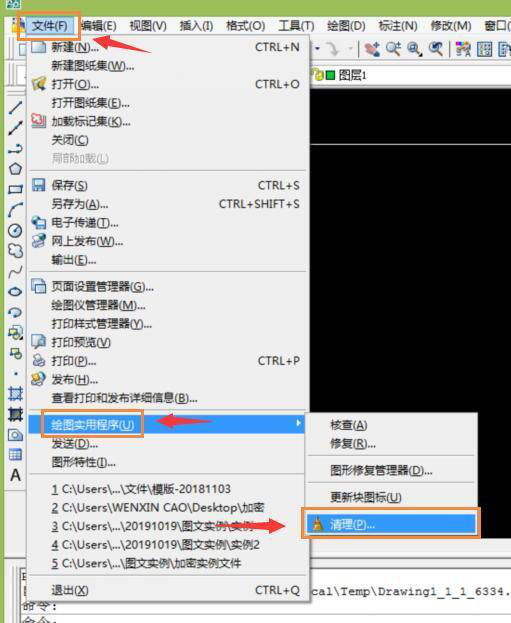
2、全部清理的用法
a.选择“查看能清理的项目”
b.勾选“确认要清理的每个项目”和“清理嵌套项目”
c.点击全部清理
d.点击全部是,确认全部清理
e.完成,图纸未使用的多余项目全部被清理
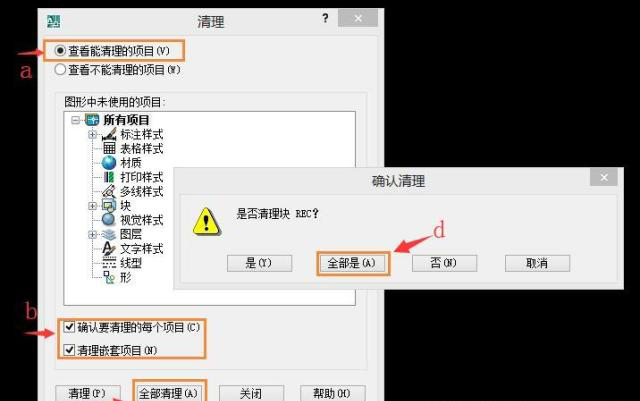
注:清理功能是把未使用的项目清理掉,图纸中已经正在使用的图层、标注样式、块等项目不能被清理
3、指定清理项目的用法
下面以清理指定的一个标注样式作为例子
a.点击标注样式左侧的“+”,展开可清理的标注样式列表
b.选择标注样式“STA”
c.点击清理
d.点击是,确认清理
e.完成,指定的标注样式被清理
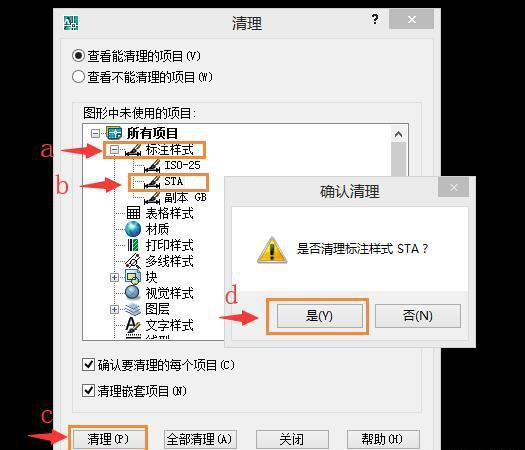
CAD清理命令的功能以及具体方法大家都了解了吗?以上的方法不仅可以单独清理指定的项目,还能批量清理,方便又快捷,有了这些方法,我们再也不用为乱七八糟的CAD文件感到头疼了,导入文件时也不用担心找不到目标文件,是不是感觉舒心了许多?还等什么,赶快试试这些方法吧。
热门百科
索引
CAD清理命令怎么用?
CAD清理命令的具体用法有哪些
相关百科
最新知识
相关教程






