CAD外部参照
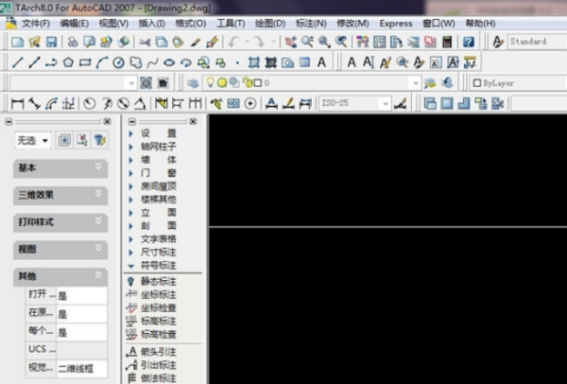
cad比较常用的难一些的命令也就是参照命令了,大部分的人都不会涉及这个。像有些刚接触CAD的同学,对于这个命令的使用更是困难。
今天,我就来教给大家如何使用参照,并且说一下参照的使用。感兴趣的同学赶紧收藏了!废话不多说,一起来看看吧!
步骤如下:
1、首先,我们打开CAD软件,把外部参照文件拷贝到桌面。打开cad文档。
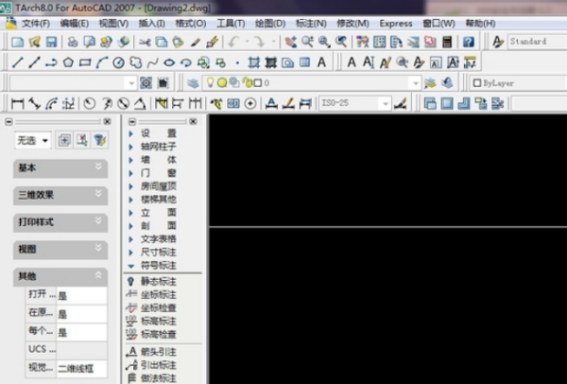
2、接着,我们进入后单击【插入】工具栏中的【外部参照】按钮选项,系统会弹出选择参照文件对话框。
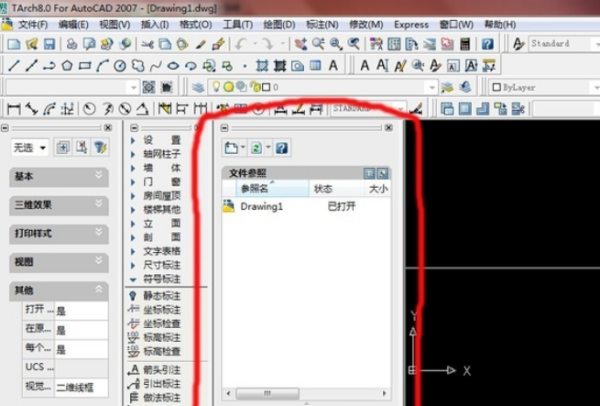
3、接下来,我们点击按钮中的【倒三角】,弹出文字,选择【附着DWG】按钮选项,弹出选择参照文件对话框。
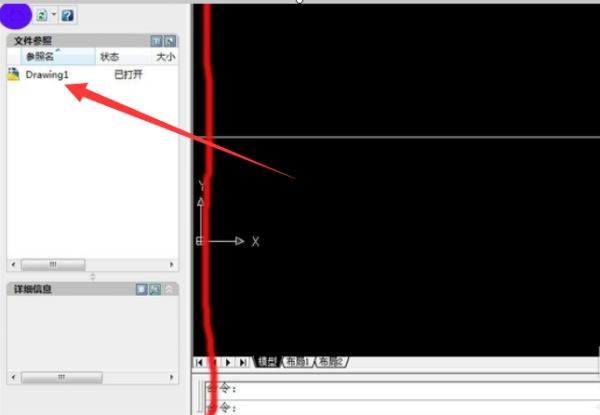
4、下一步,我们根据提示,找到我们保存在桌面上名为【参照底图】的文件,点击选中;然后单击打开。(如图所示)
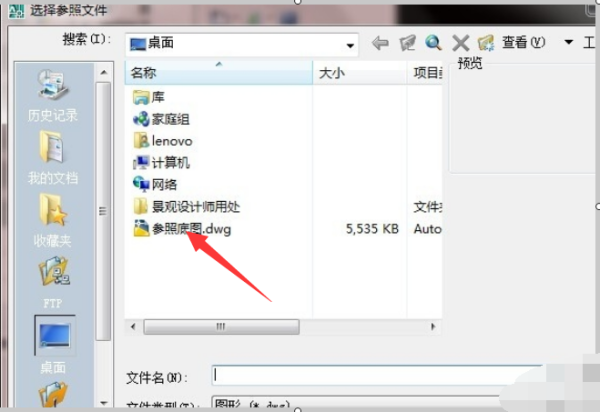
5、然后,我们单击打开会弹出外部参照对话框,在参照类型一栏选择附着型,再单击【确定】按钮。
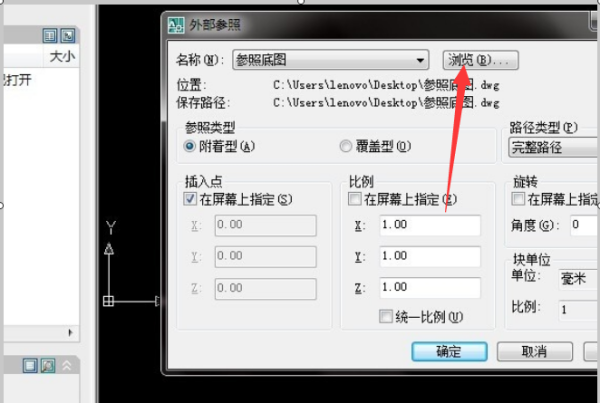
6、然后,我们在文档处单击,单击的位置就是我们选择了插入点,点击【回车键】,就成功将参照底图文件附着在我们新建的文档中了。
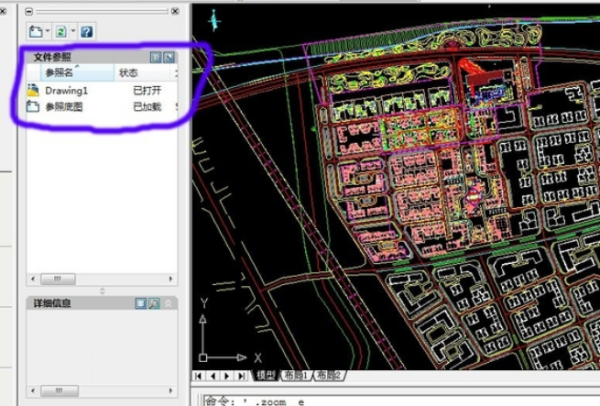
好了,以上就是我们分享的关于CAD外部参照怎么用的步骤方法了!那么,我们今天的分享到这里就结束了,谢谢您的观赏,我们下期再见吧!
本篇文章使用以下硬件型号:联想小新Air15;系统版本:win10;软件版本:AutoCAD 2007。
在用CAD快速看图打开图纸时,有时候会碰到一个提示:外部参照没有加载。导致图纸显示不全。这时候不要慌,来看看攻略。首先了解下外部参照是什么:外部参照就是在A图纸打开的时候,调用B图纸也一起显示。这个B图纸就是外部参照。
那今天小编就带着大家一起了解一下CAD外部参照显示不出来怎么办。有需要的小伙伴可不要错过哦!
有时打开图纸会出现一个提示:图纸有一个或多个外部参照无法加载,可能是文件路径有问题。没有加载外部参照,会导致图纸显示不全,此时点击VIP按钮里的“外部参照管理”,查看外部参照的信息。

弹出对话框,可以看到。打开图纸,确实有一张参照底图,名字是:葫芦岛底图。他的状态是:文件找不到。我们需要做的就是找到这个底图,加载他。
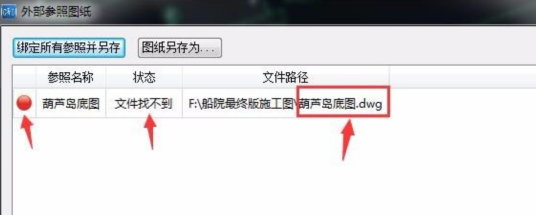
鼠标左键点击这条信息,点击右上角的“更改文件路径”,此时弹出来对话框,让我们选择这个底图。经过查找,发现在C盘下有这个图纸,选中图纸,点击打开。
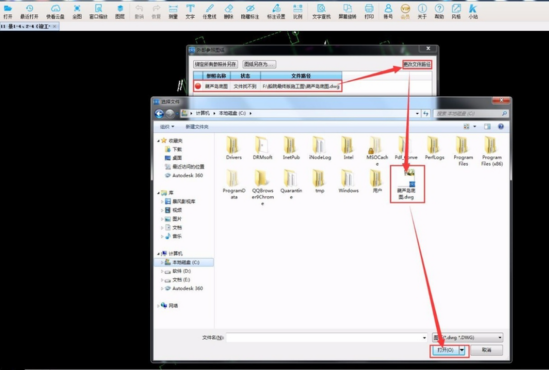
此时会自动加载这个底图。可以看到红灯变绿,文件已加载,左下角的状态也变成“加载成功”,可以看到图纸显示完整了。
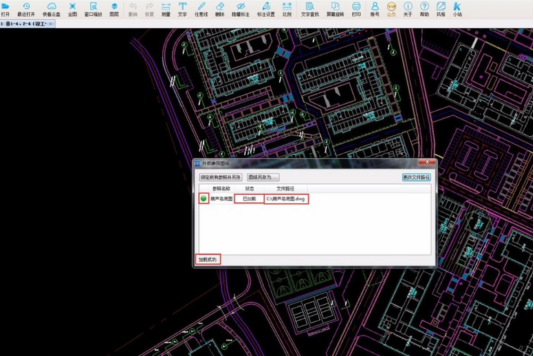
那么以上内容就是CAD外部参照显示不出来的解决办法啦!小伙伴们记住了吗?希望在你实践的过程中可以想到小编今天所说的方法,同时也希望能够为你带来有效的帮助。
本篇文章使用以下硬件型号:联想小新Air15;系统版本:win10;软件版本:CAD(2020)。
相关教程
热门百科
索引
cad外部参照怎么用的方法你须知!
CAD外部参照显示不出来怎么办?
相关百科
最新知识
相关教程






