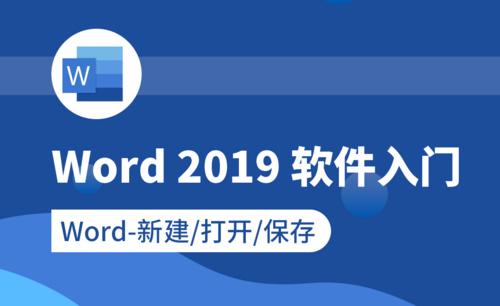CAD自动保存
在使用电子软件完成的制作,不管是文档、表格、还是图形,不管用不用打印成纸质版,都不要忘记保存,因为保存后方便事后查找翻阅,有些软件会自动保存文件,这样就避免了由于忘记储存则丢失文件,自动保存的文件怎么打开,就看看下边的讲解吧。
1、首先要打开CAD,如下图所示。
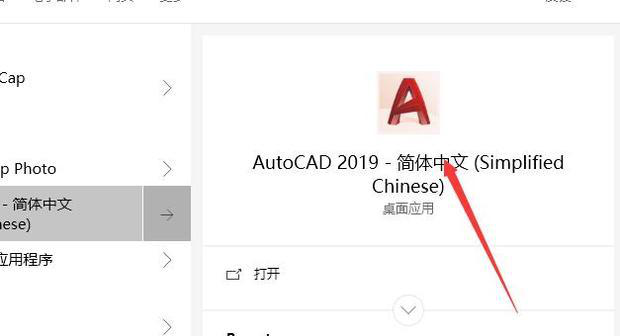
2、开始绘制,点击工具,如下图所示。。

3、点击选项,如下图所示。。
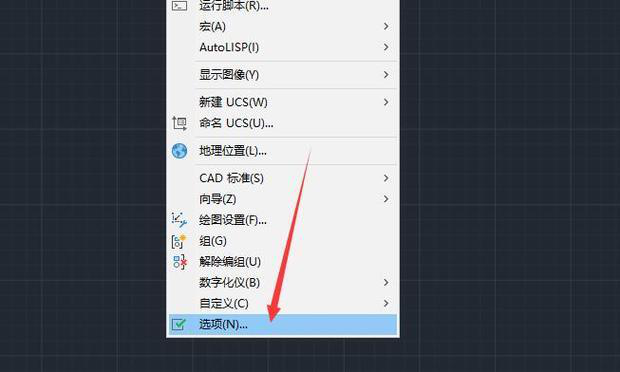
4、点击文件,如下图所示。。
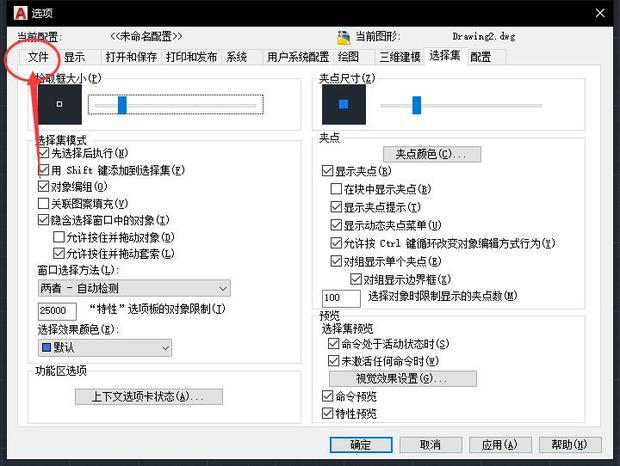
5、找到并展开自动保存文件的位置,如下图所示。。
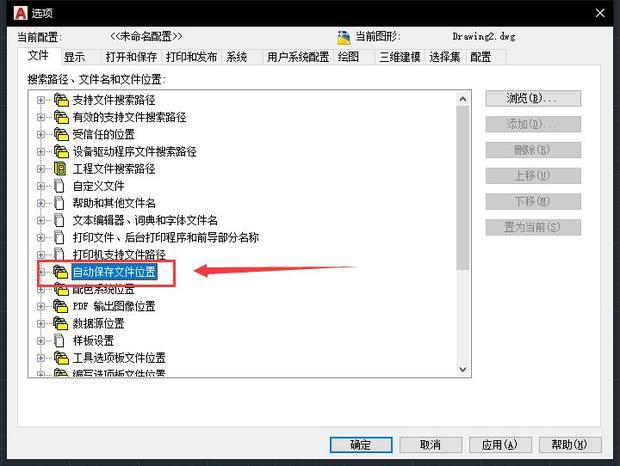
6、文件夹的位置已显示出来,如图所示。
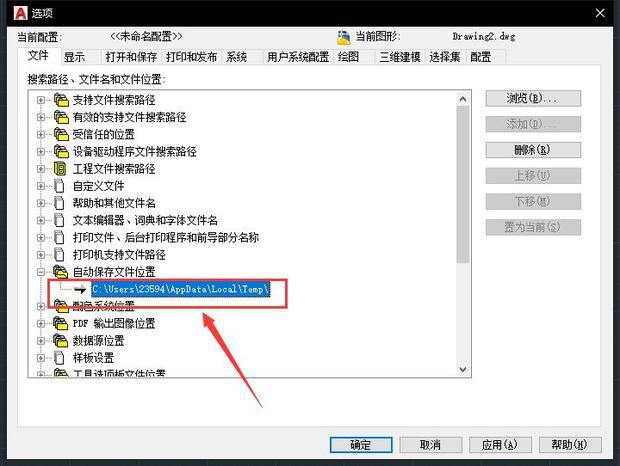
7、复制路径,如下图所示。。
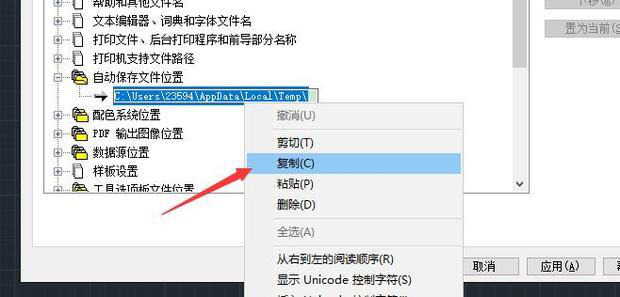
8、粘贴到文件管理器的地址栏按回车,如下图所示。。
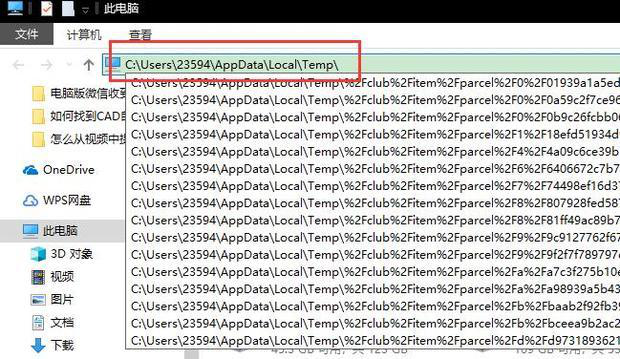
9、搜索后缀为.ac$的文件,如下图所示。。
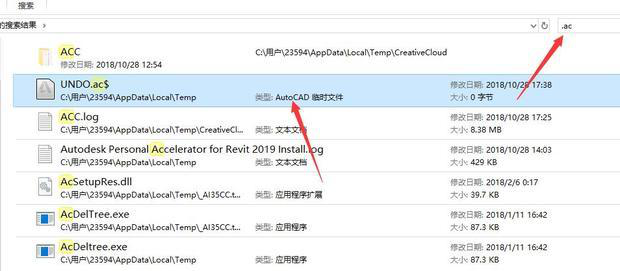
10、然后将后缀改成.dwg即可使用CAD打开了,如下图所示。。
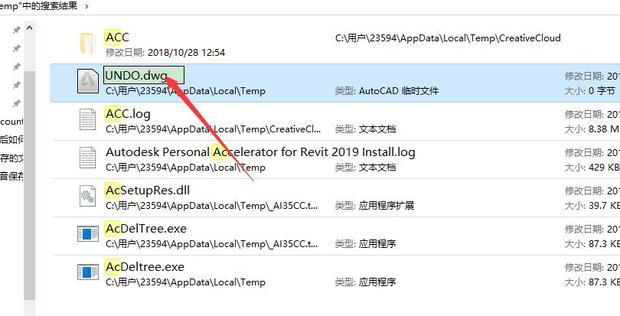
有时候我们保存的文件没有选择路径会出现找不到的情况,有时候找到了却不知道怎么打开文件,小编今天把cad自动保存文件怎么打开的方法都教给了大家,是不是对你很有帮助呢。
本篇文章使用以下硬件型号:联想小新Air15;系统版本:win10;软件版本:cad 2020。
硬件型号:联想小新Air15
系统版本:win10
软件版本:Auto CAD2014
使用过CAD软件的朋友都知道,它有一个自动保存的功能,当我们遇到紧急情况,比如电脑死机、断电等等时,它的自动保存功能能减少我们的损失以及修补问题的工作量,好处大大,非常实用,但是很多朋友却不知道CAD自动保存的路径是什么,往往找不到知道自动保存的文件在哪里,今天小编就给讲讲CAD自动保存的具体路径。
1、首先, 如果您没有刻意的去设置Auto CAD自动保存路径,那应该就是Auto CAD软件安装时的给您设置的默认自动保存路径,您可以通过打开Auto CAD软件,就可以知道Auto CAD自动保存在哪里了。
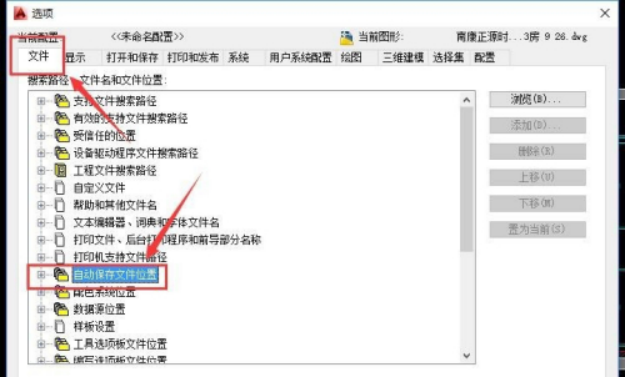
2、打开Auto CAD软件,--【工具】-【文件夹选项】,如下图所示:
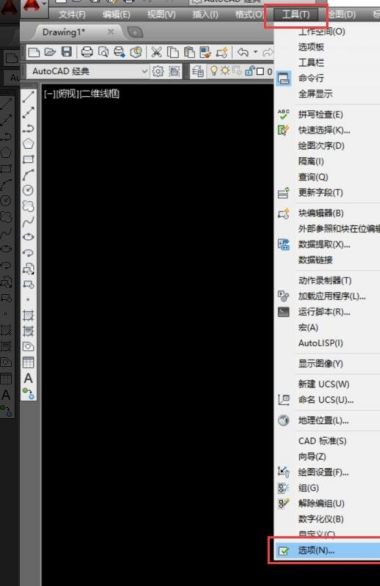
3、点开“文件”栏目,就可以看到“自动保存文件”这一项,点开它,就可以看到Auto CAD自动保存路径:C:\Users\Administrator\appdata\local\temp\,双击保存路径,您也可以自定义路径,比较方便哦。如下图所示:
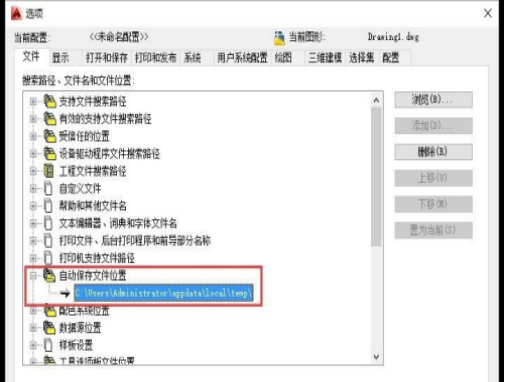
4、选中“显示所有文件和文件夹”和不选中“隐藏已知文件类型的扩展名”,就可以看到所有文件和文件夹和所有文件的扩展名(此步骤必须要做,因为默认的自动保存路径,在WINDOWS系统里是隐藏的)。
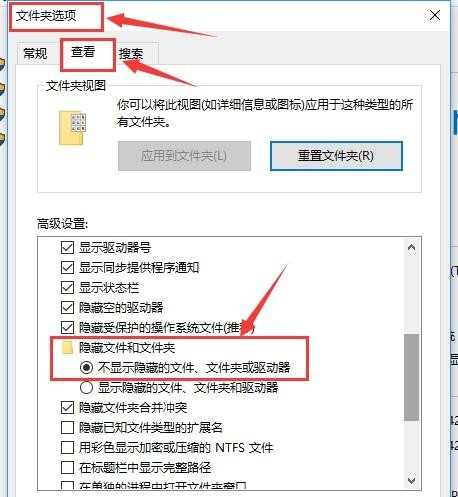
5、再找到C:\Users\Administrator\appdata\local\temp\ ?这个路径,应该是以.sv$为扩展名的文件。但是有一个问题你要注意,这个自动保存文件是在你CAD非正常关闭的情况下才可以找到的,如果你CAD是正常被关闭的的话,就找不到这个自动保存的文件了。
6、找到以.sv$为扩展名的文件,把后缀改成.dwg格式的文件,再用Auto CAD软件打开就可以看到保存的东西了。
当我们在使用操作Auto CAD软件的时候,CAD非正常退出是一件让人很崩溃的一件事,轻者可能需要我们重新制作,重则会给公司带来巨大损失,而了解CAD自动保存的具体路径后,再也不怕死机、断电等意外情况了。
相关教程
热门百科
索引
cad自动保存文件怎么打开?
CAD自动保存的路径在哪里?
相关百科
最新知识
相关教程