PS怎么导入图片
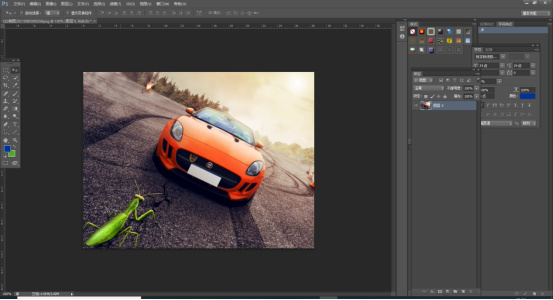
PS这个软件可以说是越来越被大家熟悉了,不仅仅是工作中会用到,生活中也可以用到。比如自己拍摄的照片,可以使用PS修图。还可以使用PS把几张图片拼接到一起。
这时候就需要我们可以将一张图片置入到另一张图片的,ps怎么把图片导入另一个图片呢?下面就来介绍一下操作步骤。
1,打开ps软件,按快捷键Ctrl+O键,弹出打开对话框,选中第一张图片,单击“打开”按钮。
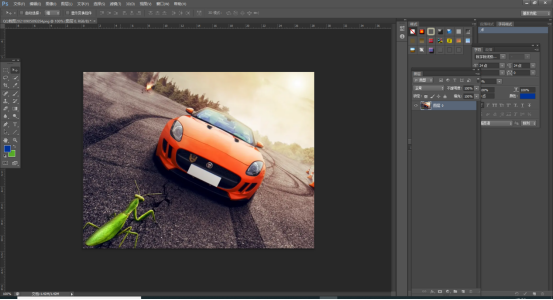
2,在菜单栏“文件”中,选择“置入”选项。
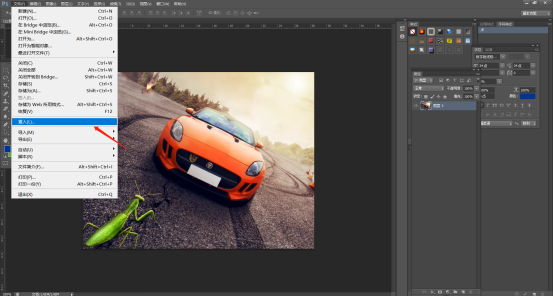
3,弹出“置入”对话框,选中需要导入的另一张图片。拖动图片四种的黑色小方块,将图片调整至所需的大小,直接点击画布,选择置入即可。
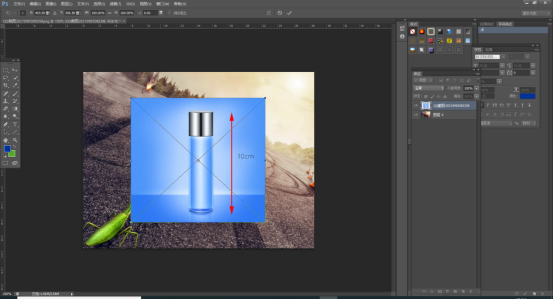
4,两张图片合并完成后,按下快捷键Ctrl+S键,将合并之后的图片保存起来。在弹出的JPEG选项对话框中,单击“确定”按钮,完成操作。
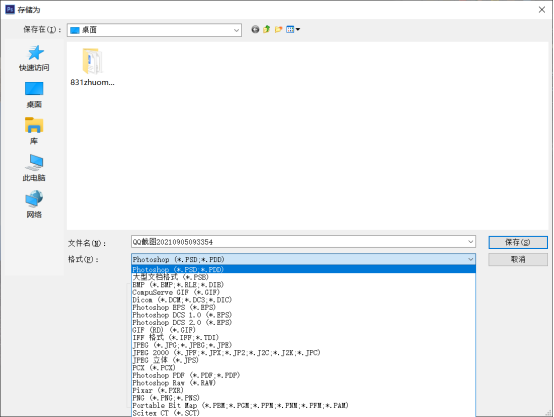
以上就是PS怎么导入图片的操作步骤,按照这个方法,我们还可以导入多张图片。如果我们直接打开图片,就是新建了一个文件。打开几张图片就是打开了几个文件。因此如果想把两张图片甚至多张照片放到一个文件里的话,就一定要选择置入图片的方式才可以。如果你已经学会了,不妨利用电脑里的图片,设计出属于自己的美妙作品。
本篇文章使用以下硬件型号:联想小新Air15;系统版本:win10;软件版本:PS CS6。
硬件型号:联想小新Air15
系统版本:win10
软件版本:Adobe Photoshop 8.0
PS作为平面设计的必备工具,在使用PS设计文件的时候,经常会在文字下面导入图片,来对文字起一个简单的说明作用。所以ps怎么导入图片成了我们头疼的事情,但是具体操作步骤如果明确下来,就不难了。接下来,小编就来为大家分享一下在Photoshop软件中如何导入图片。有需要的小伙伴快来看看吧!
如何从网上下载ps软件这步骤小编就不说了,我们直接按下载好的介绍导入图片的步骤:
打开下载好的ps软件,点击“文件”菜单,然后点击文件中的打开选项。:如下图所示:
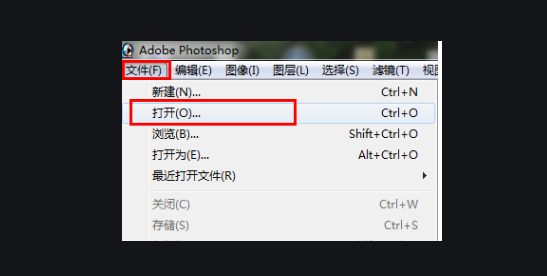
接下来就会跳转到电脑的图片文件夹,你只需要找到你需要的图片选中并点击打开。
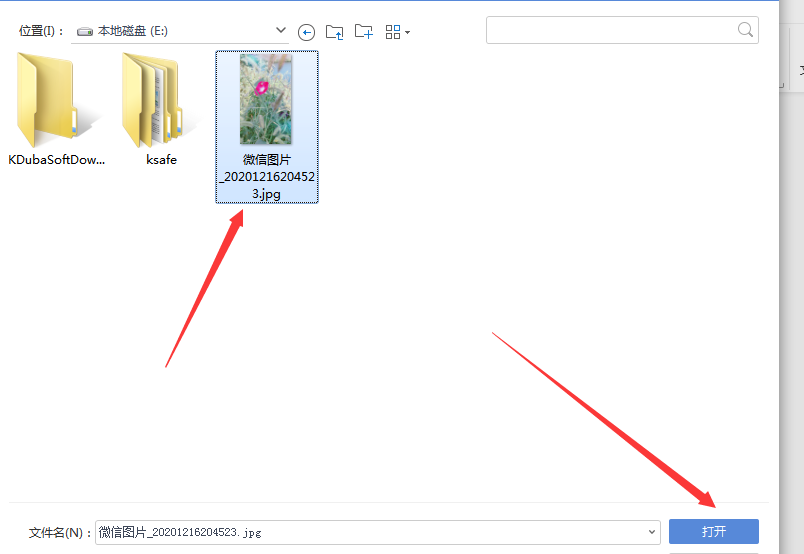
最后照片就成功导入了。
如果我们想再次导入图片,依旧是点击“文件”选项,但是下一步我们需要找到“文件”选项里的“置入”菜单,如下图:
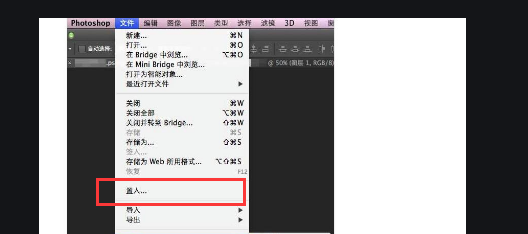
然后就和上面的一样了,选择电脑里需要的图片,点击“置入”即可。
以上就是在Photoshop软件中如何导入图片的具体操作步骤,其实并不难。电脑里安装了PS的小伙伴现在就可以按照步骤提示一步一步进行操作,遇到不懂的问题也不要气馁,大胆进行尝试,因为实践才会出真知,只有自己动手进行操作,才能知道哪里不明白,然后再进行解决。
不得不说PS的基础工具超多,要想全部精通几乎是很难的事情。所以我们应该先要了解PS可以用来干什么,然后有目标的学习,直至熟练而后精通,才能够真正的运用这项技能。






