C4D渲染输出

使用C4D软件可以制作出立体的模型或者栩栩如生的动态图,那么做好的原材料我们要怎么呈现出来呢?这就涉及到今天的课程内容:C4D渲染输出的方法,本文以C4D渲染输出视频的方式进行内容的讲解,除此之外,也是可以渲染成图片的。还等什么,快来学习吧!
步骤如下:
1.打开C4D软件,我们可以制作出一个C4D牛奶瓶的渲染效果动图模型。

2.打开软件主页,找到并且打开渲染设置,我们以输出视频为例进行今天的讲解。图片中的电影片效果就是输出为视频。
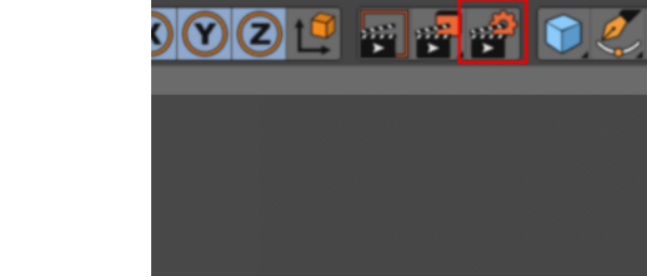
3.自定义设置里的像素决定输出视频分辨率的大小,通常的有:15"的屏幕为640x480、800x600;17"的屏幕为800x600、1024x768;19"的屏幕为1024x768、1280x1024。
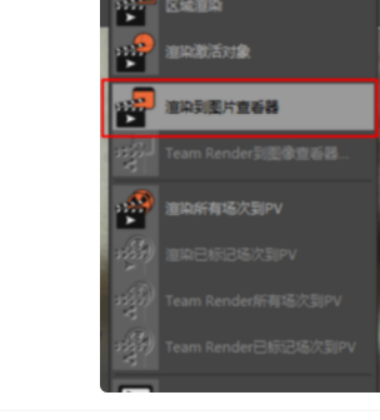
重点注意一下:帧范围也要设定好,不然输出的可能会只有一格图片。设定好导出文件的路径,进行渲染输出。选择渲染到图片查看器,只要等待即可。如要停止渲染按退出键。按照以上的方式我们就可以进行C4D渲染输出了。
按照以上的步骤讲解我们就可以学会C4D渲染输出的方法,其实操作很简单,我们要做的就是准备出制作好的C4D图片或者视频进行渲染输出。C4D知识比较复杂,操作性强,大家要按照小编的讲解进行操作,多多练习,熟能生巧。
本篇文章使用以下硬件型号:联想小新Air15;系统版本:win10;软件版本:C4D R18。
各位同学大家好,今天要给大家讲的是关于C4D中的渲染设置和动画输出的教程。有什么不明来可以在课程下方留言哦!
同学们,你们知道吗?在C4D中渲染输出十分重要;也是最关键的一步。渲染后,无法输出;就等于前期我们所做的工作都白费了。好了,废话我就不多说了,我们今天去就来说一下C4D中渲染输出的的主要设置以及动画输出的教程。一起来看看吧!
步骤如下:
1、打开本节课的工程文件,打开【渲染器】设置将渲染器指定为【Coroan】渲染器,然后选择【常规设置】对面板中的内容进行讲解。
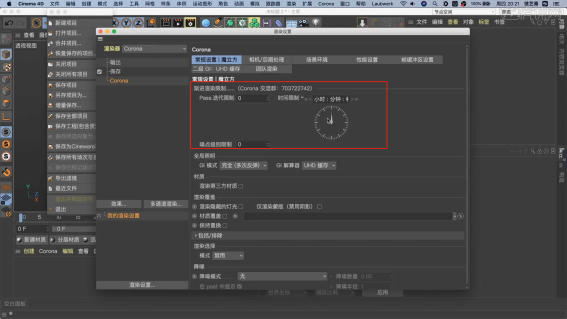
2、常规设置下面是【全局照明】设置,这里默认不做修改的,然后就是后面的【GI解算器】一共有两种模式,具体如图示。
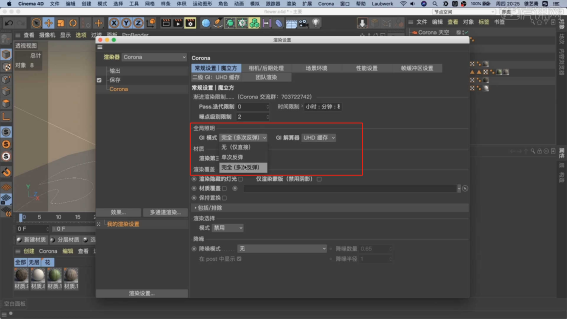
3、针对【GI解算器】的两种模式来进行渲染,可以看到不同的模式渲染出来的阴影都是不同的,具体如图示。

4、选择corona渲染器的设置面板,在【Corona Multi - Pass】面板的【左侧】可以选择场景“信息”进行添加,具体如图示。
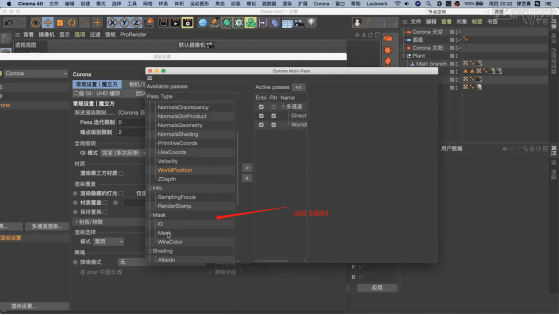
5、继续往下看到【降噪】面板,然后调整一下它的【降噪】模式为【英特尔 CPU AI】降噪即可,具体如图示。
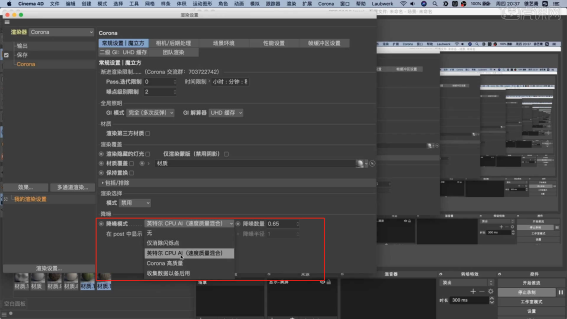
6、打开一个新的工程文件,在【几何体】对象中创建【球体/圆盘】,点击【黄色小点】调整“球体/圆盘”的尺寸信息,具体如图示。
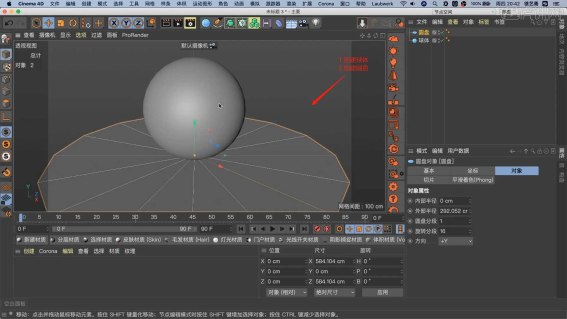
7、打开【材质编辑器】面板,在面板中新建【材质球】,然后选择材质球的【反射】通道,在面板中设置数值【16】。
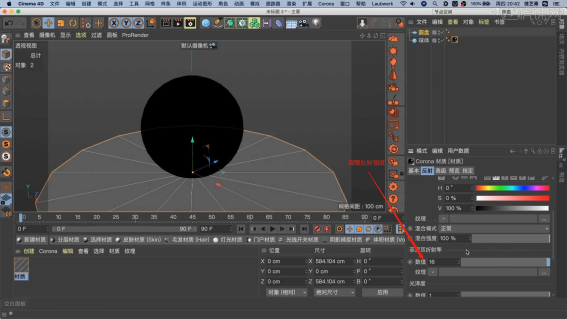
8、创建一个【环境光】,在下载好的图片素材中,添加一个HDR文件给天空,修改【功率】的数值信息,用来照亮“场景”,具体如图示。
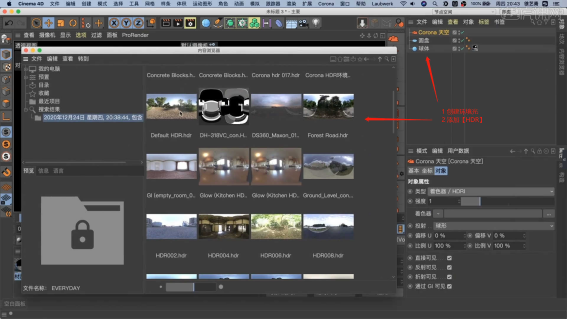
9、继续打开【Corona】渲染器的【性能设置】在面板中有【三个选项】通常情况保持第一个勾选就可以了。
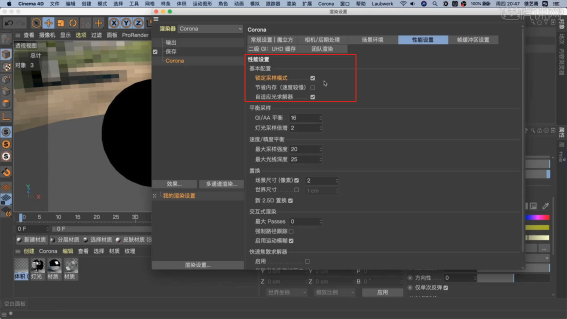
10、打开一个新的工程文件,在【环境】面板中,创建【太阳光】效果,然后在参数面板中,调整一下太阳光的朝向位置,然后进行【渲染】查看【性能设置】的具体变化,具体如图示。

11、往下看到【平衡采样】通常情况下,在面板中【平衡】设置的范围是【2-64】,然后【灯光采样】设置的范围是【0-4】,具体如图示。
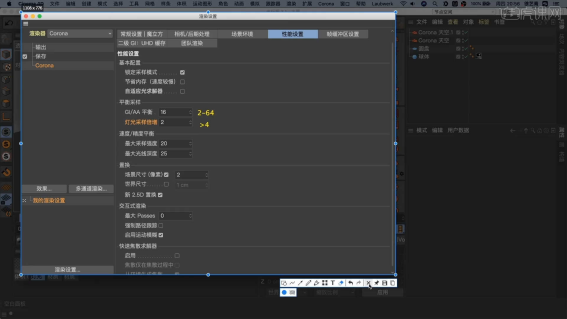
12、在面板中分别调整【平衡】和【灯光采样】进行渲染,然后利用渲染器的【A/B查看器】来辨别区别。
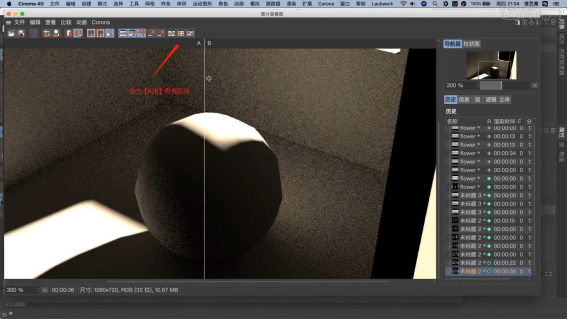
13、在【几何体】对象中创建【平面】,点击【黄色小点】调整“平面”的尺寸信息,新建【标准材质球】,加载“贴图纹理”效果,连接到【置换】通道中,具体如图示。
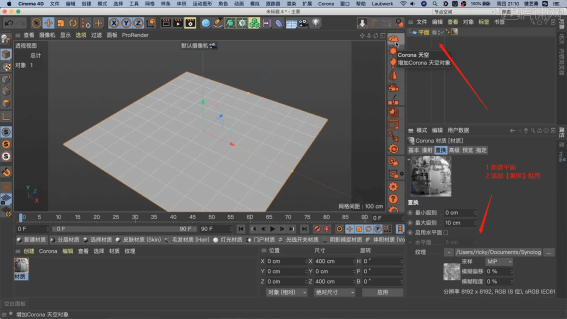
14、.创建一个【环境光】,在下载好的图片素材中,添加一个HDR文件给天空,修改【功率】的数值信息,用来照亮“场景”,具体如图示。
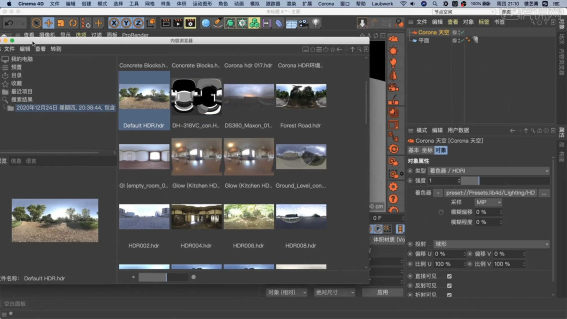
15、继续打开【Corona】渲染器的【性能设置】在面板中点击【置换】效果,并且调整【尺寸】的数值信息。
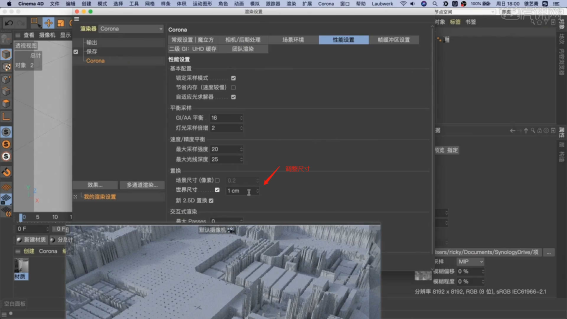
16、打开【Corona】渲染器的【帧缓冲区设置】在面板中找到【图像过滤】在面板中有多种预设,可以进行选择。
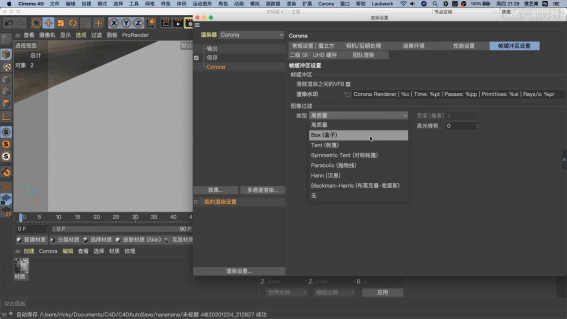
17、打开【C4D】的设置面板,然后在面板中点击【Corona - 预览质量/交互式渲染】对这两个功能的作用进行讲解。
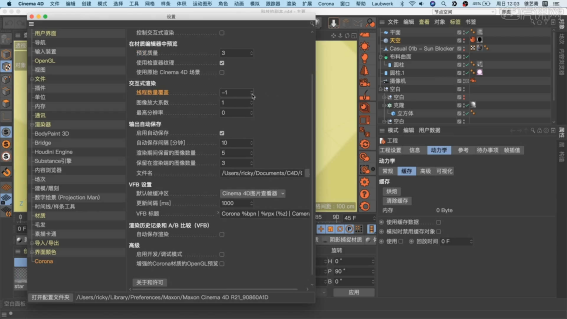
18、打开一个新的工程文件,在【几何体】对象中创建【圆盘】,点击【黄色小点】调整“圆盘”的尺寸信息,具体如图示。
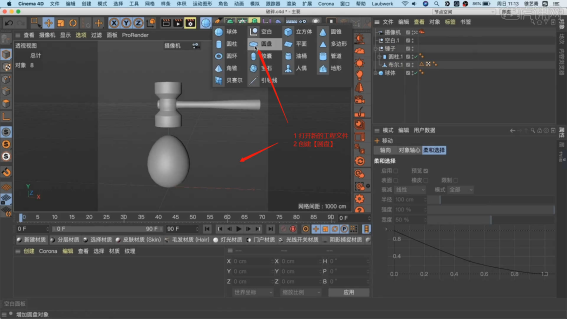
19、选择“锤子”模型,在【旋转】面板进行“K帧”然后“移动关键帧的位置”调整“数值信息”再次进行“K帧”,具体如图示。

20、分别选择“锤子/蛋”模型,右键鼠标分别给它们添加【刚体、碰撞体】标签,具体如图示。
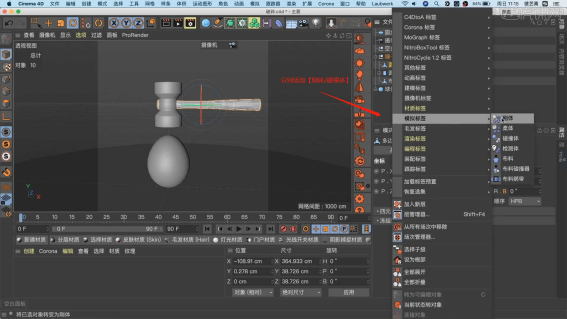
21、选择“锤子”模型,在效果器中添加【破碎】效果器,然后选择【动力学标签】在【激发】面板中将预设调整为【开启碰撞】,具体如图示。
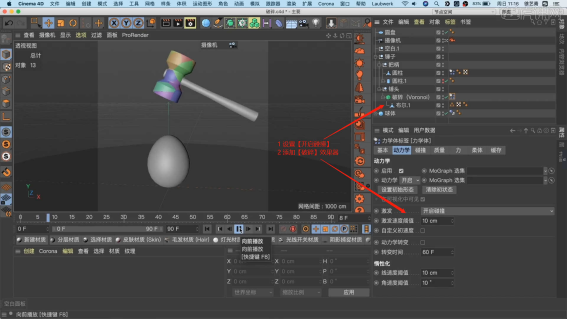
22、打开【工程】面板,在面板中找到【动力学】在面板中【点击烘焙】按钮,将动画的缓存进行模拟出来。
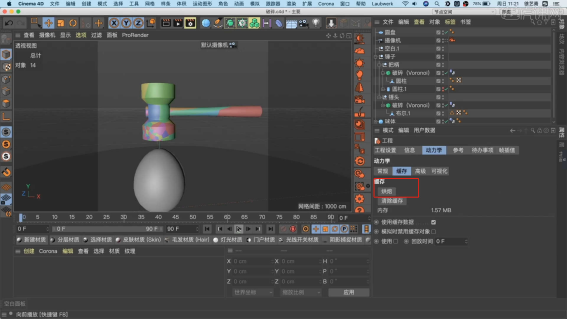
23、选择“锤子”模型,在效果器中添加【衰减】效果器,选择【衰减】通道将形状调整为【线性域】,具体如图示。

24、新建【标准材质球】,加载“平铺节点”效果连接到【漫射】通道中,然后将【图案】的预设调整为【圆形2】,具体如图示。
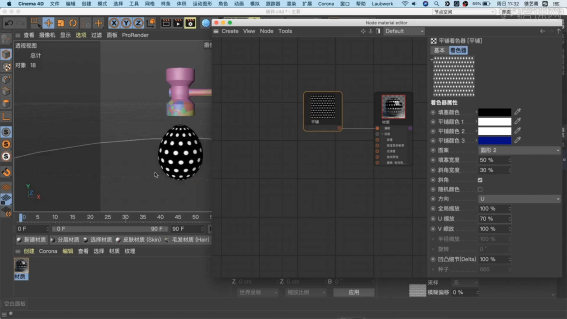
25、创建一个【环境光】,在下载好的图片素材中,添加一个HDR文件给天空,修改【功率】的数值信息,用来照亮“场景”,具体如图示。
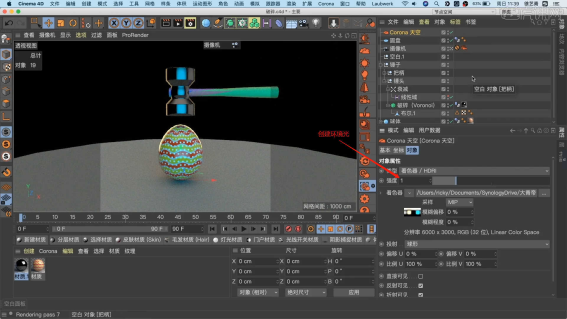
26、选择材质球添加“图层节点”,然后再次加载“平铺节点”效果连接到【混合】通道中,然后将【图案】的预设调整为【波动1】,具体如图示。
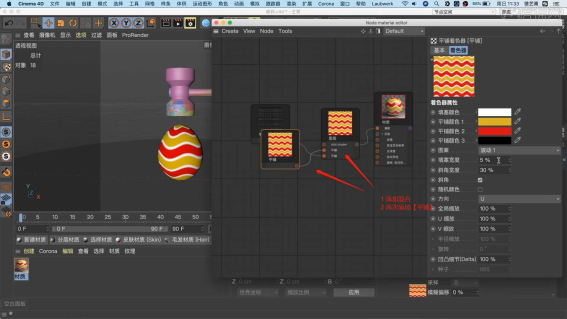
27、将调整好的材质球赋予给模型,然后选择材质球的【着色器】面板,在面板中设置【渐变】的色块信息。

28、创建一个【Corona环境光】,在【对象】面板中调整环境光的类型,然后调整【背景的颜色】信息。

29、打开【渲染器】设置,在【Corona】渲染器的【运动模糊】面板中【勾选:启用对象】的选项。
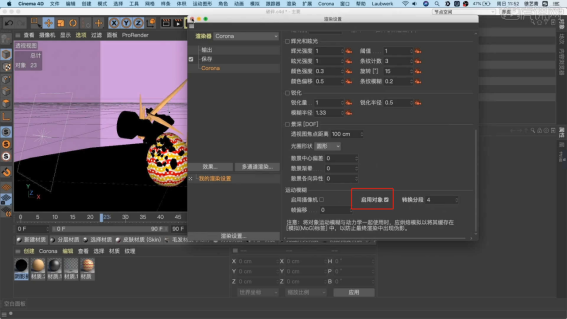
30、打开【渲染器设置】,将保存的【分辨率】数值调整为【800*800】,在面板中调整一下【帧范围】的预设为【全部帧】或者【手动帧】,具体如图示。
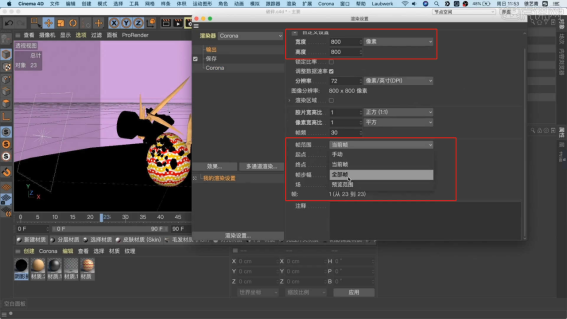
31、调整完成后点击【渲染】,等待渲染完成后,设置保存的文件路径,并且将文件格式设置为【PNG】格式。

32、打开【PS】软件,将渲染好的效果图载入进来,然后在导入面板中勾选【图像序列】的选项设置。
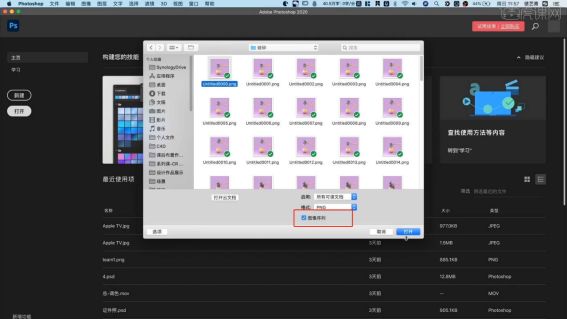
33、导入完成后点击【导出】然后在预设面板中将类型调整为【扩散】,在【动画】面板中将循环设置为【永远】。
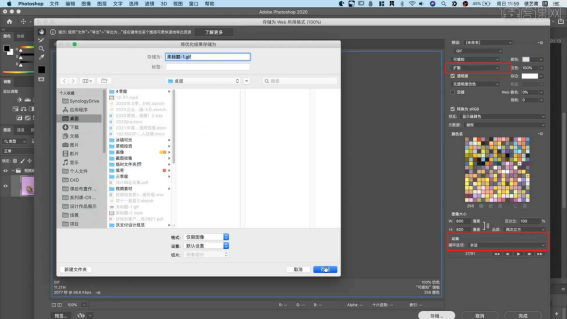
34、最终效果如图示,视频学百遍,不如上手练一练!你学会了吗?

C4D中的渲染输出设置我感觉不是很难,本篇教程写的很基础,写的也比较详细。希望能看到各位的心得体会。那我们今天就到这里了,下期再见吧!
本篇文章使用以下硬件型号:联想小新Air15;系统版本:win10;软件版本:CINEMA 4D R21。









