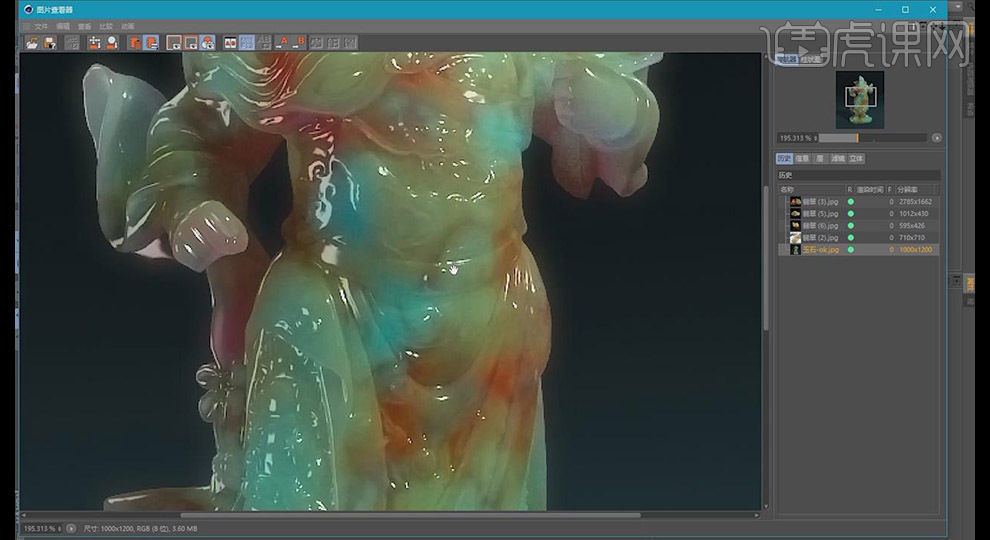C4D产品渲染

1.打开C4D和上节课制作的场景文件。
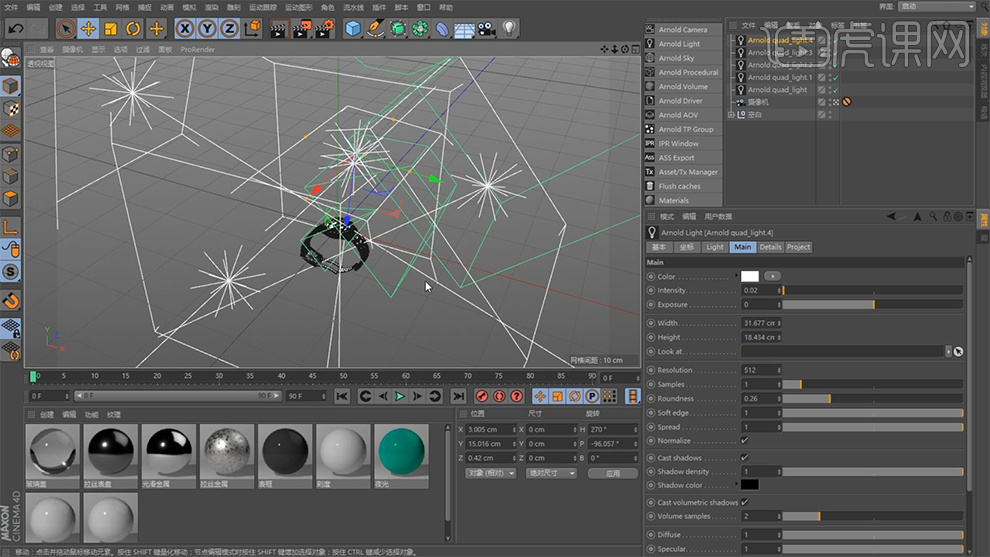
2.选择【拉丝金属】材质球,进入材质编辑器,将【范围】节点直接连接【输出】节点,以方便观察渲染。
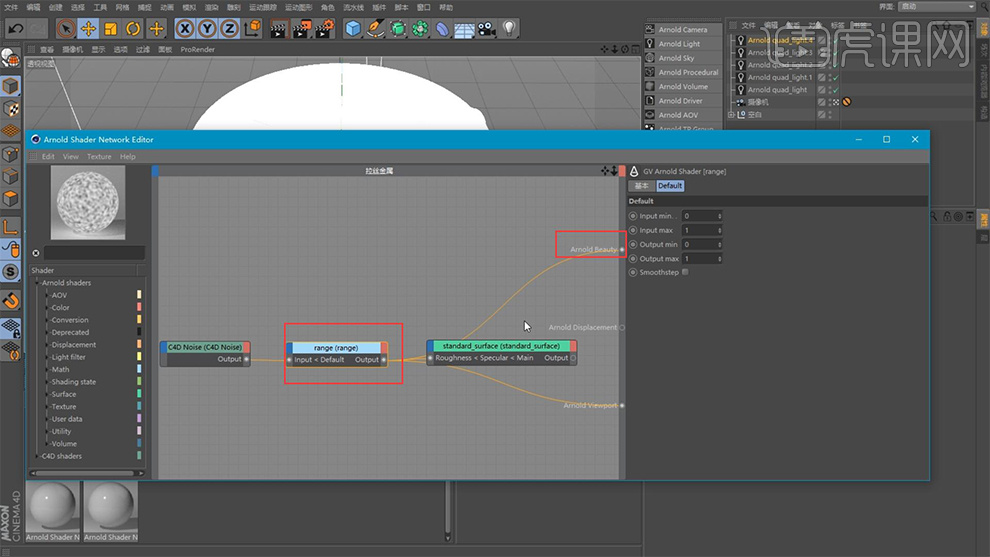
3.选择【噪波】节点,将【全局缩放】改为【1%】,如图所示。
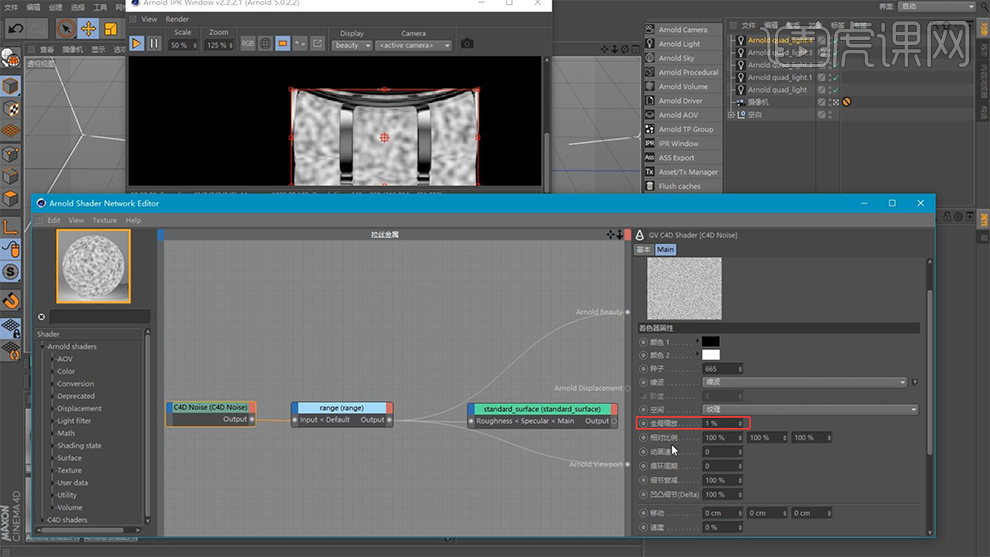
4.选择【表带-中间.3】调整【纹理投射】为【平直】,切换为【纹理】模式,如图所示。
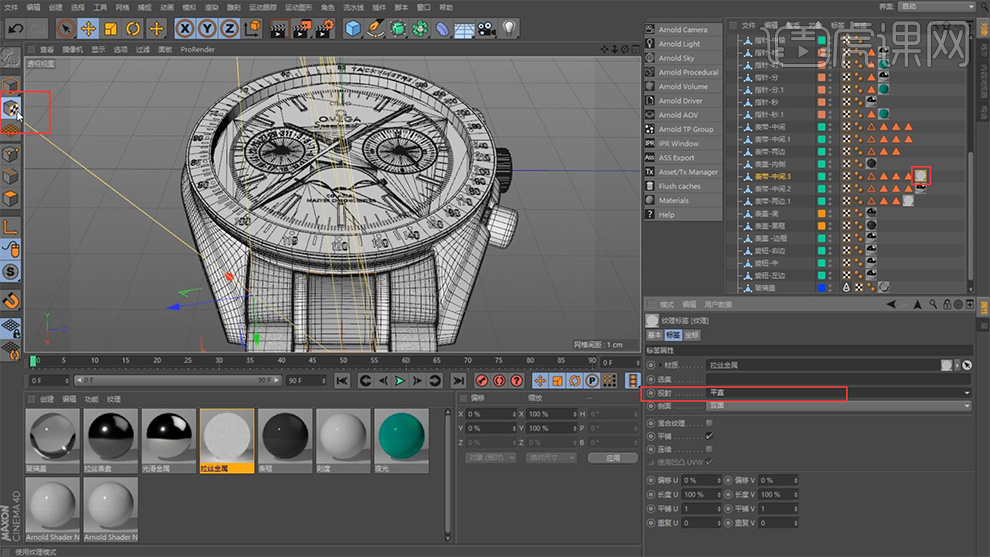
5.选择【表带-中间.3】的材质,【右键】【适合对象】,如图所示。
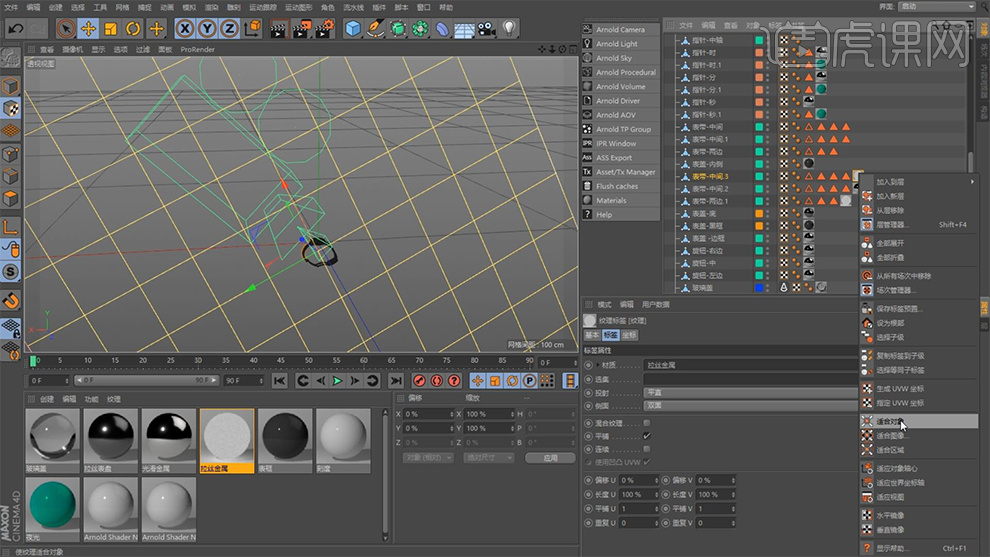
6.按【R】键【旋转】,调整【UV】纹理的映射,如图所示。
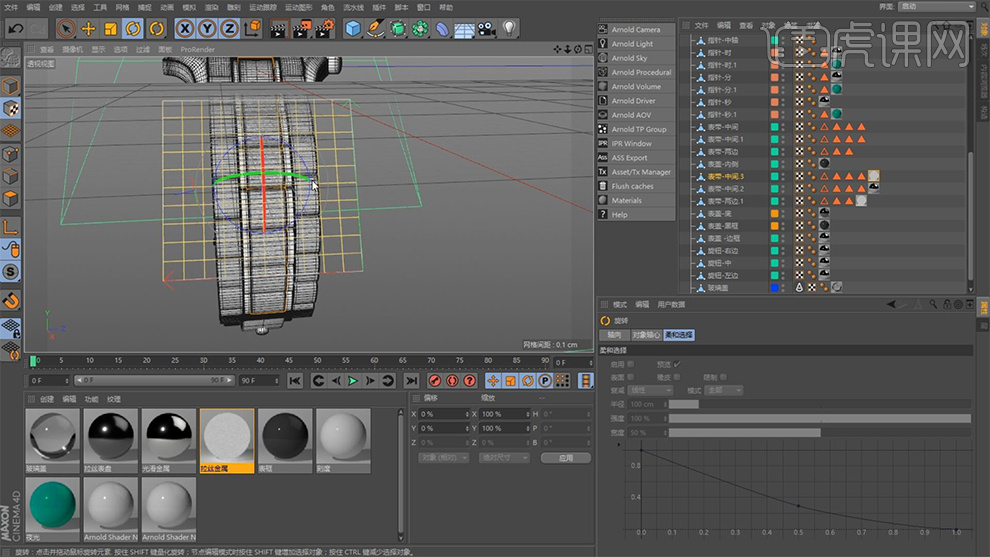
7.进入材质编辑器,选择【噪波】节点,将【空间】改为【UV二维】,【相对比例】为【1%、150%】,如图所示。
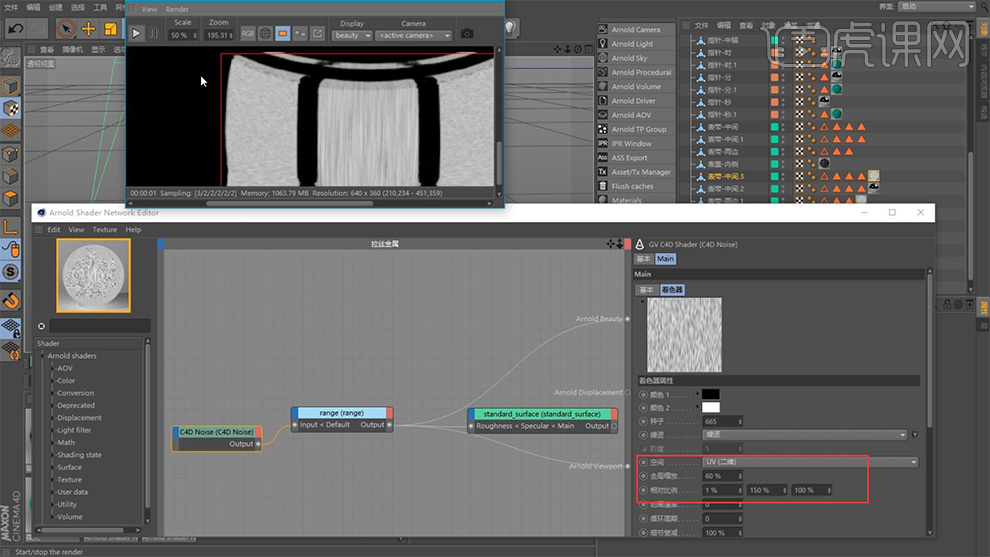
8.选择【范围】节点,将【output min】和【output max】改为【0.1、0.3】,并将【标准材质】的节点连回【输出】节点,如图所示。
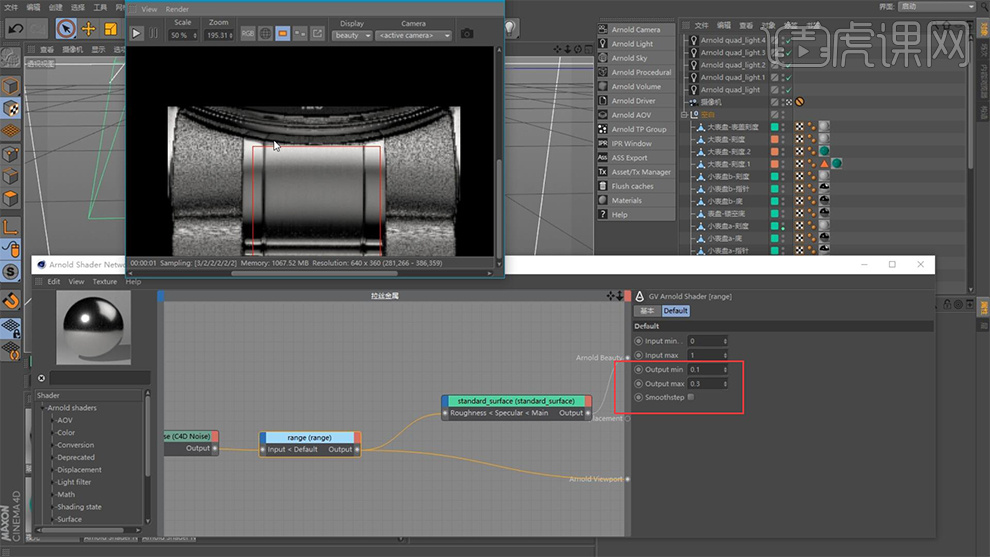
9.调整【渲染设置】,切换为【阿诺德】渲染器,参数如图所示。
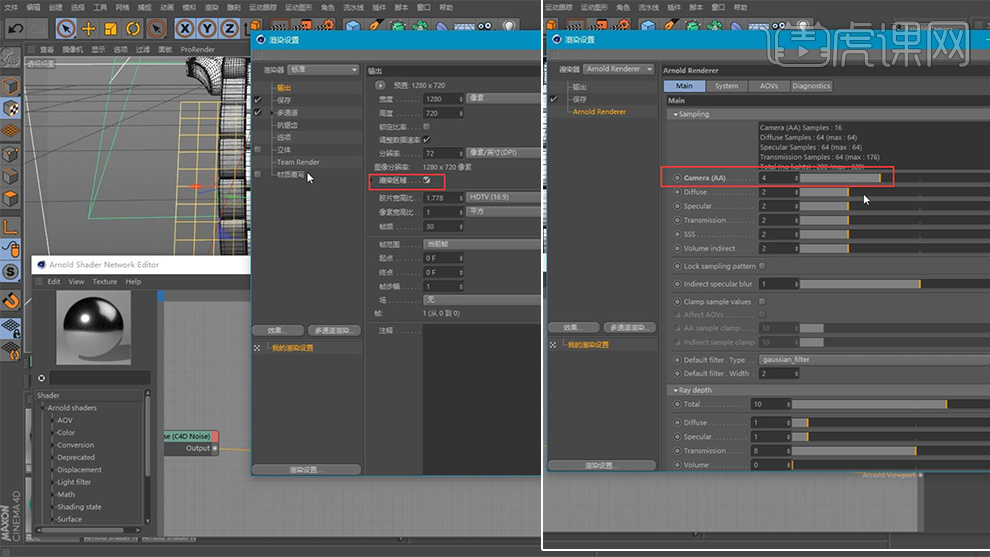
10.选择所有【灯光】,提高【samples】采样为【3】,如图所示。
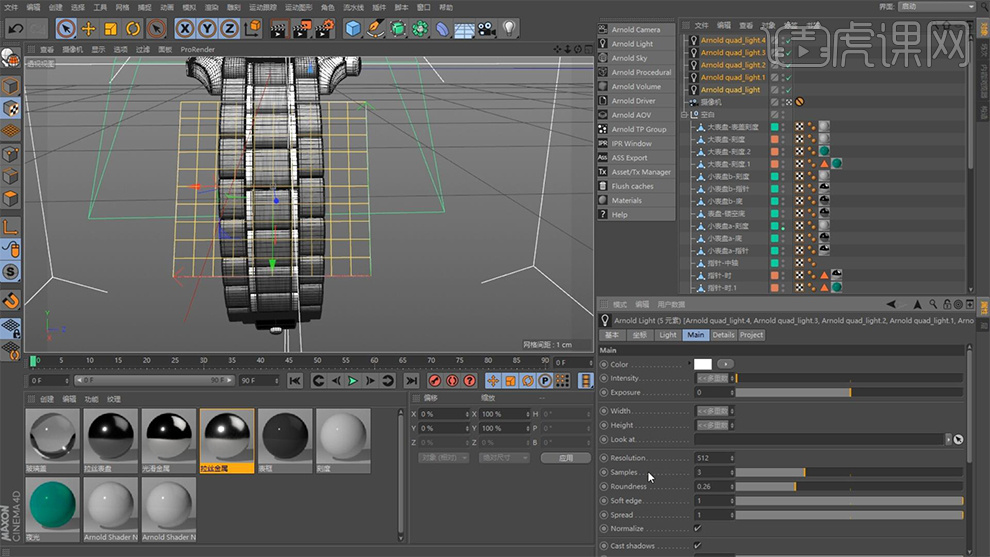
11.渲染查看,分析效果,如图所示。
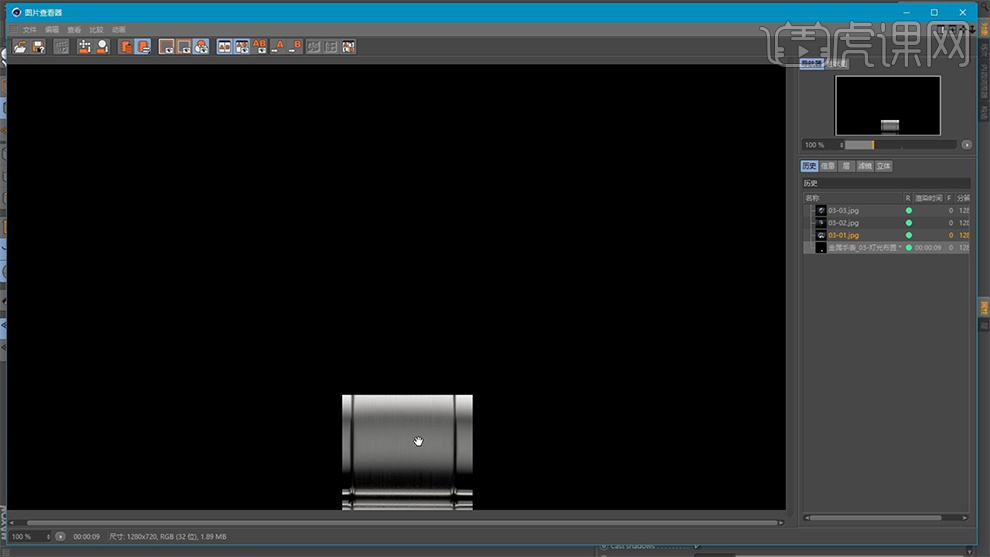
12.选择【范围】节点,将【output min】和【output max】改为【0.05、0.35】,如图所示。
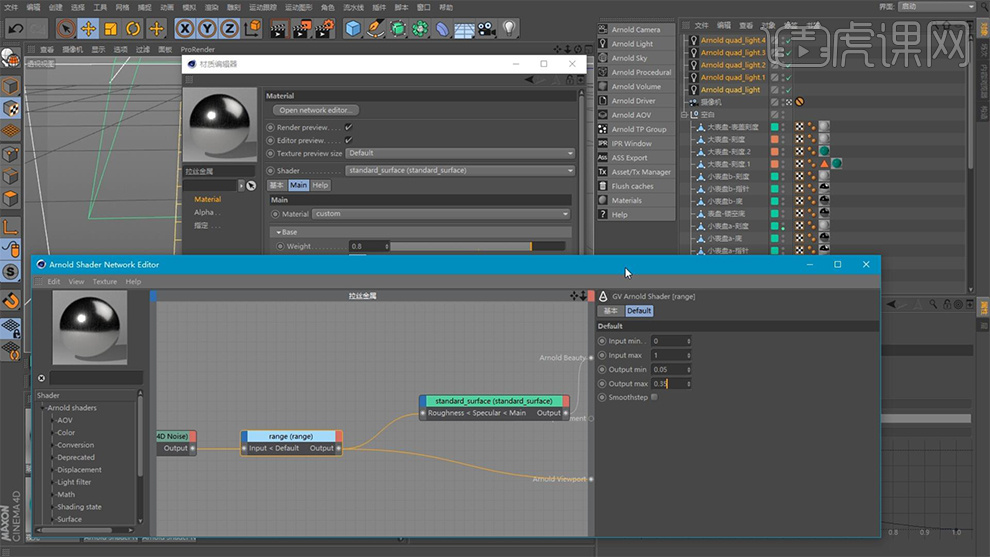
13.将【表带-中间.3】的纹理,按住【CTRL】键,拖拽复制给【表带-两边.1】,如图所示。
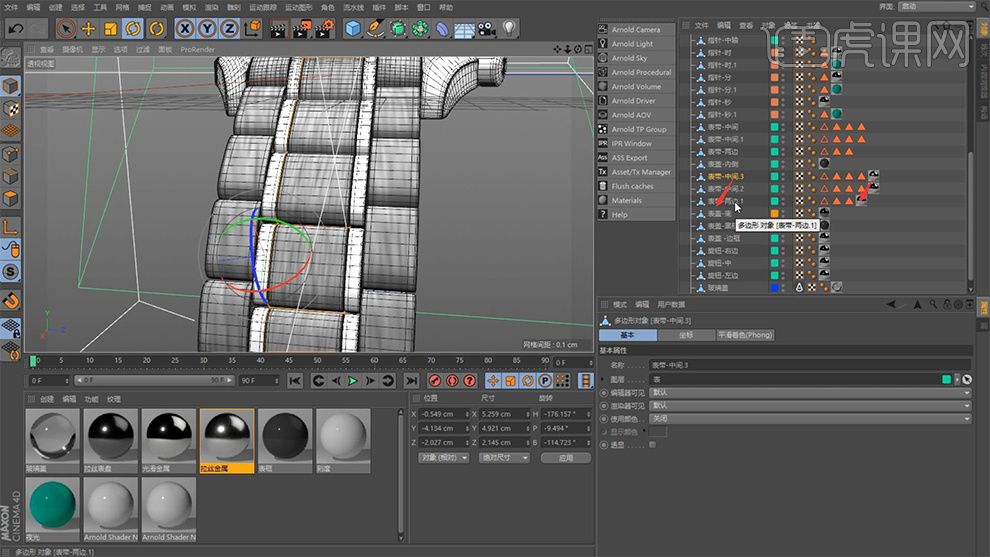
14.选择【拉丝表盘】材质球,进入材质编辑器,载入准备好的【贴图】,如图所示。
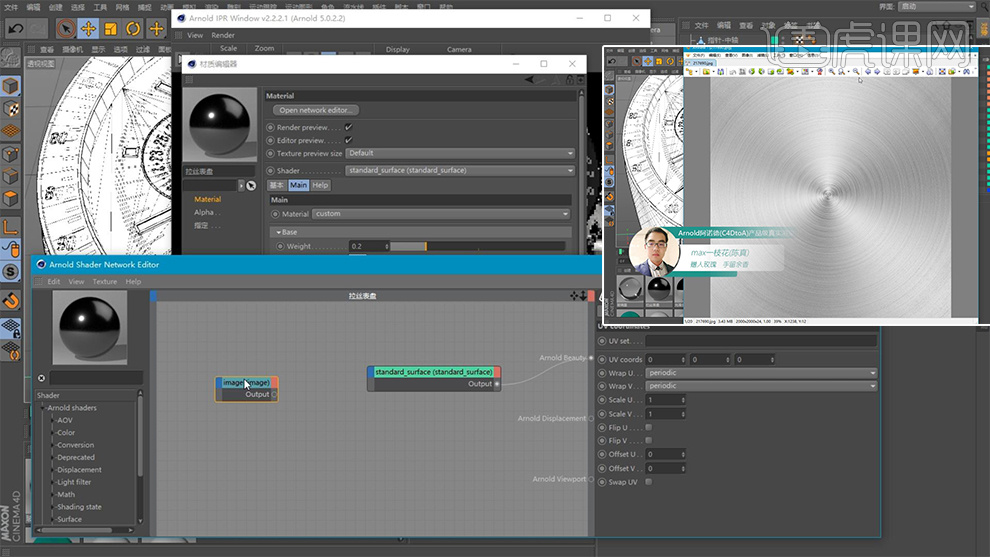
15.添加【range】范围节点,将【图片节点】连接到【range】节点上并输出到【roughness】属性上,如图所示。
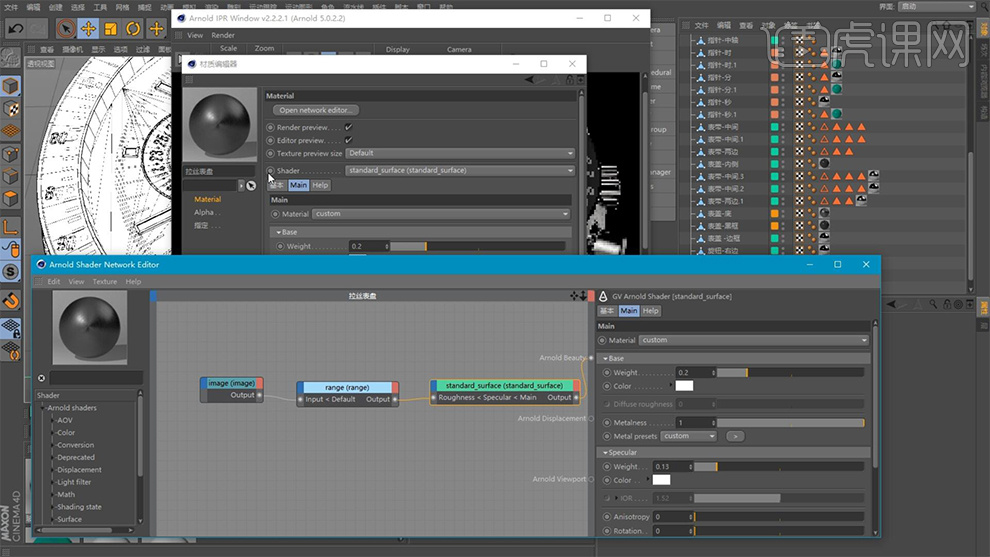
16.通过【层】设置,只显示表盘部分,进行材质预览,如图所示。
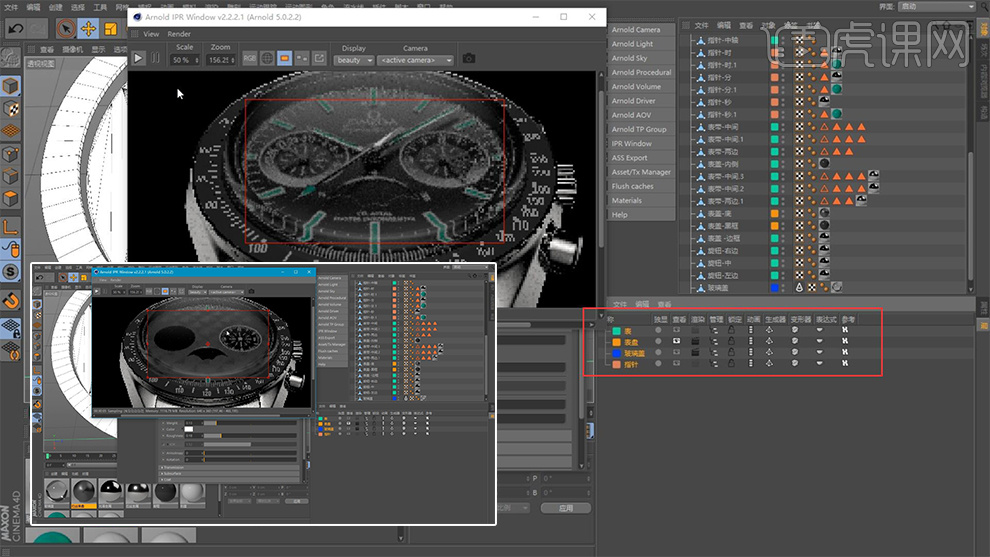
17.选择【表盖-底】调整【纹理投射】为【平直】,切换为【纹理】模式,再按【右键】【适合对象】,如图所示。
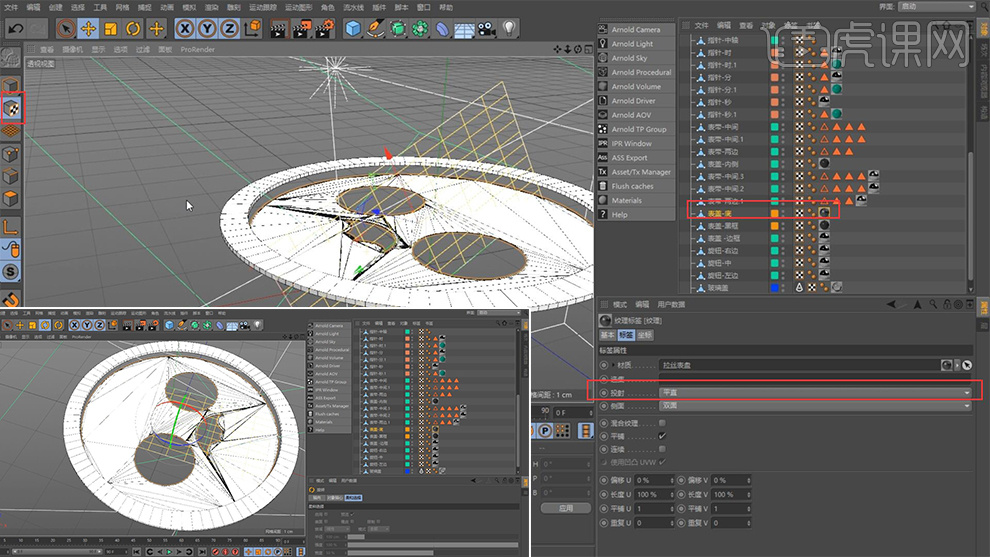
18.将纹理,通过【旋转】调整至与【表盘】平行后,再按一次【右键】【适合对象】,如图所示。
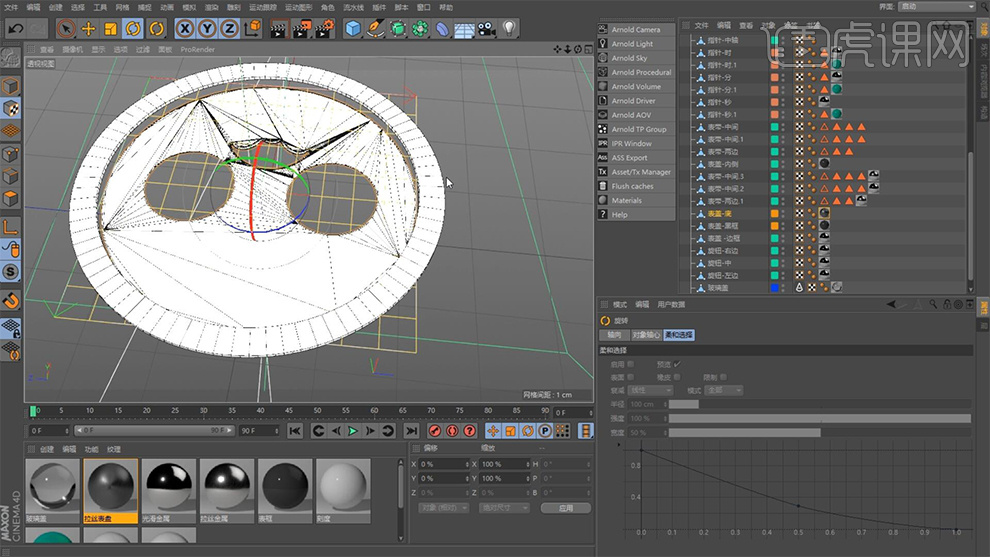
19.选择【拉丝表盘】材质球,调整【范围】节点的【output min】和【output max】为【0.1、0.7】,如图所示。
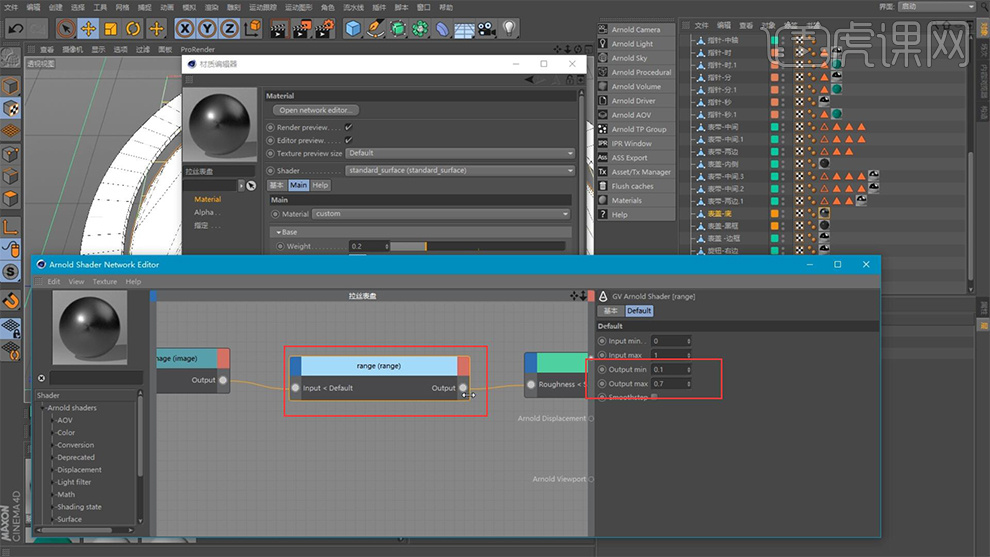
20.将【标准材质】节点的【高光强度】改为【0.84】,如图所示。
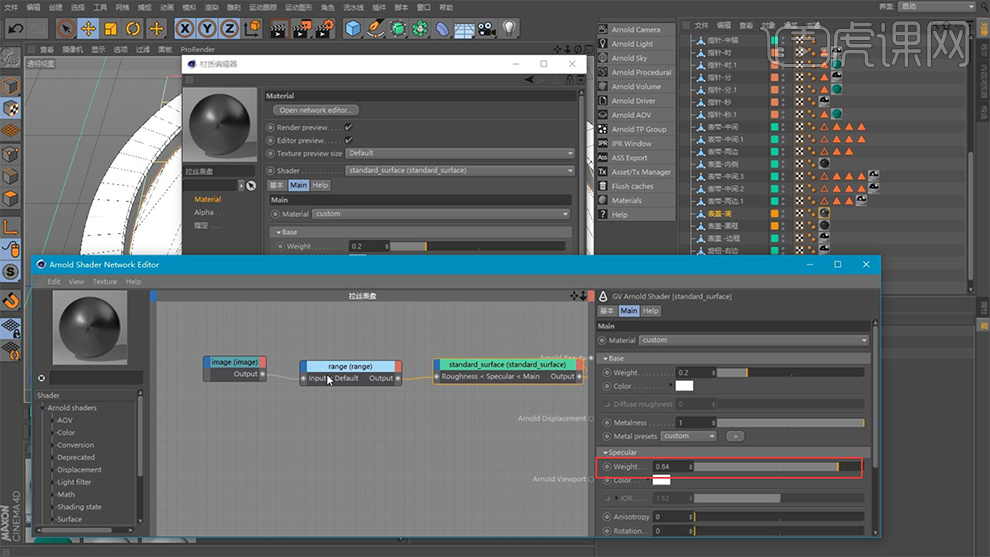
21.通过【层】设置,显示所有模型,选择【表盘-镂空底】,以同样的方式调整【UV映射】后,将【缩放X、Y、Z轴】改为【1】,如图所示。
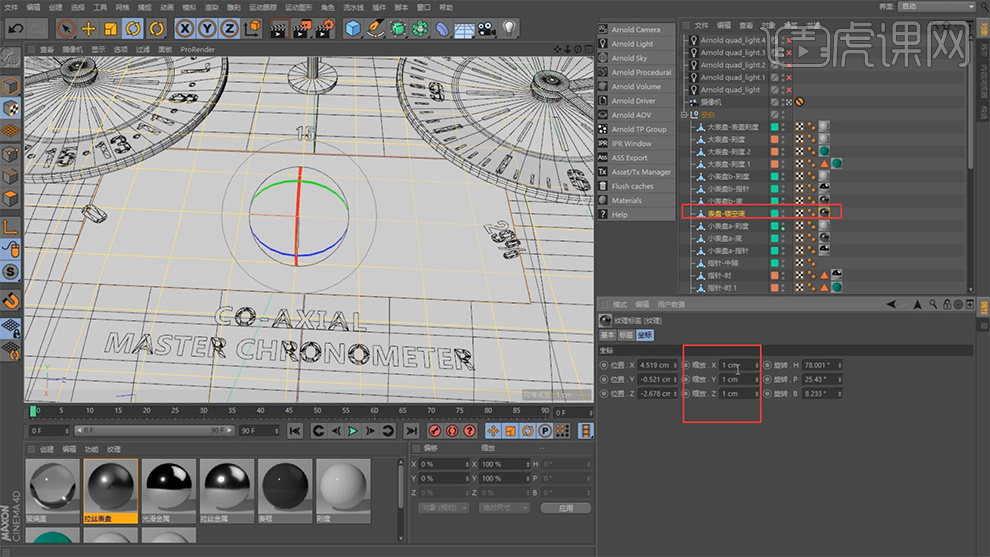
22.选择【小表盘b-底】和【小表盘a-底】,重复上一步操作,如图所示。
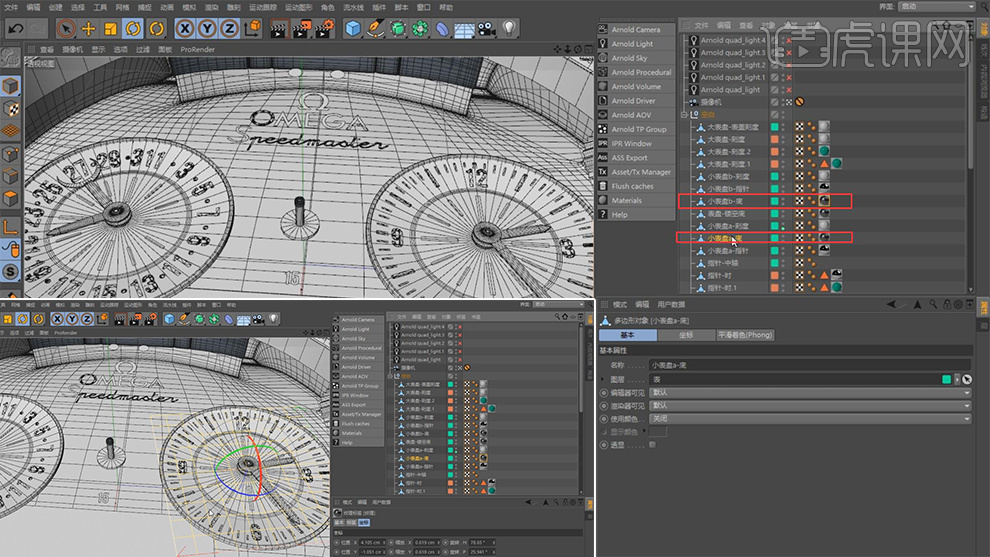
23.打开【渲染设置】取消勾选【渲染区域】,如图所示。
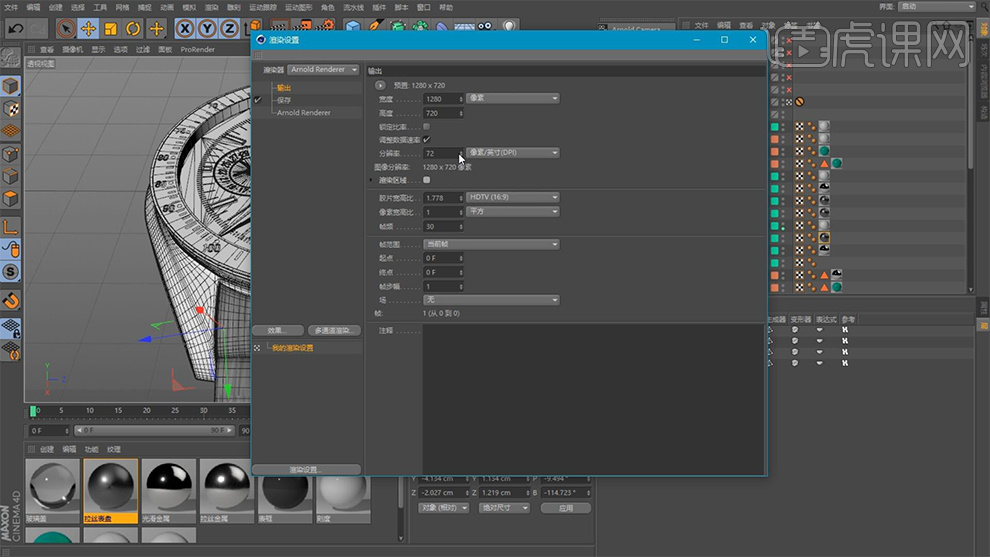
24.选择【玻璃盖】材质球,将粗糙度【roughness】改为【0】,如图所示。
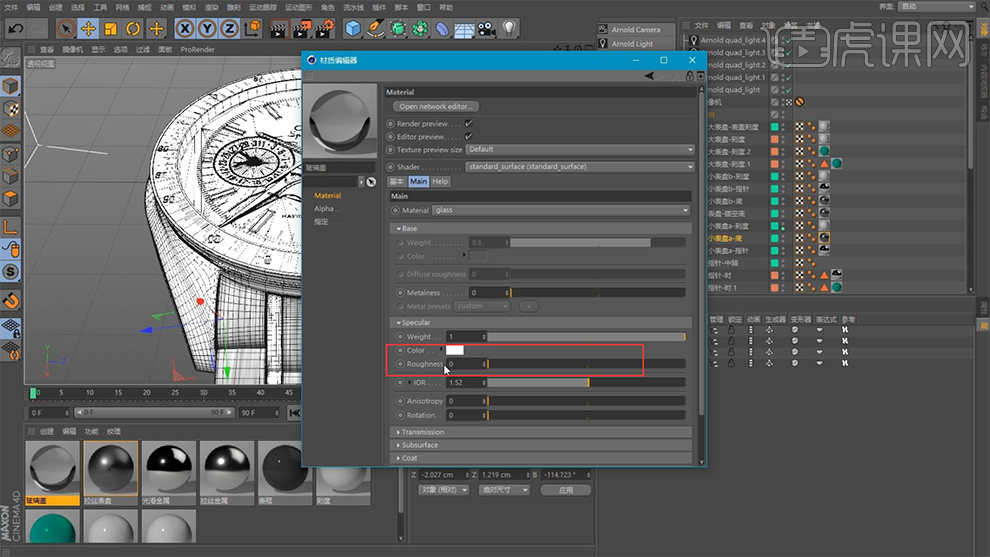
25.选择【刻度】材质球,将自发光【emission】打开,【weight】改为【0.1】,如图所示。
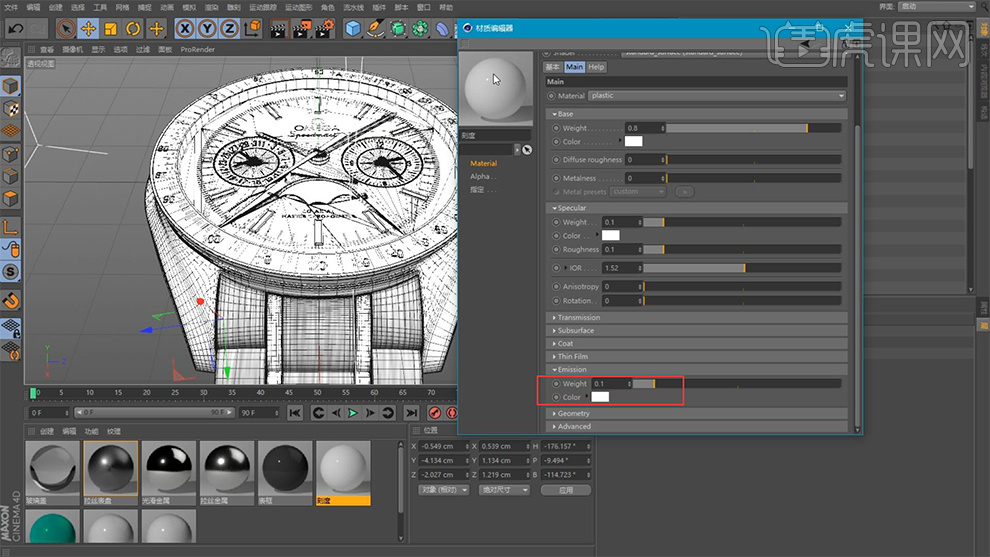
26.选择【夜光】材质球,将自发光【emission】打开,【weight】改为【0.02】,如图所示。
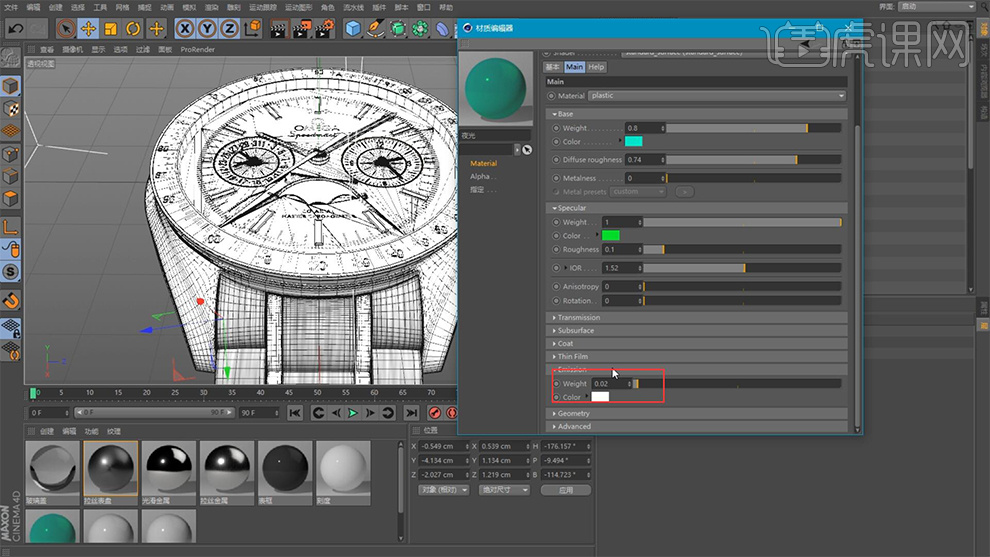
27.修改【渲染设置】中各种采样的精度,参数如图所示。
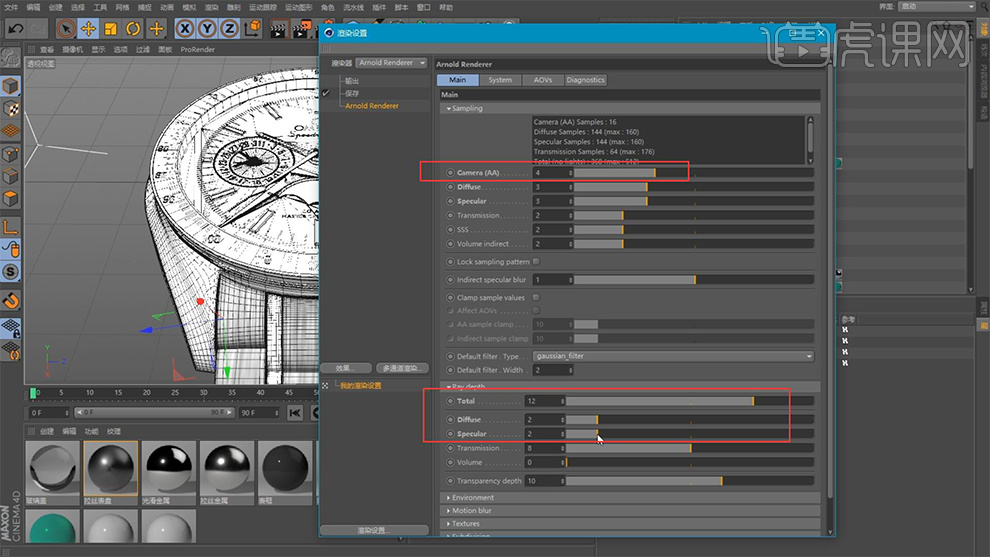
28.调整【通道渲染】要输出的各类通道,参数如图所示。
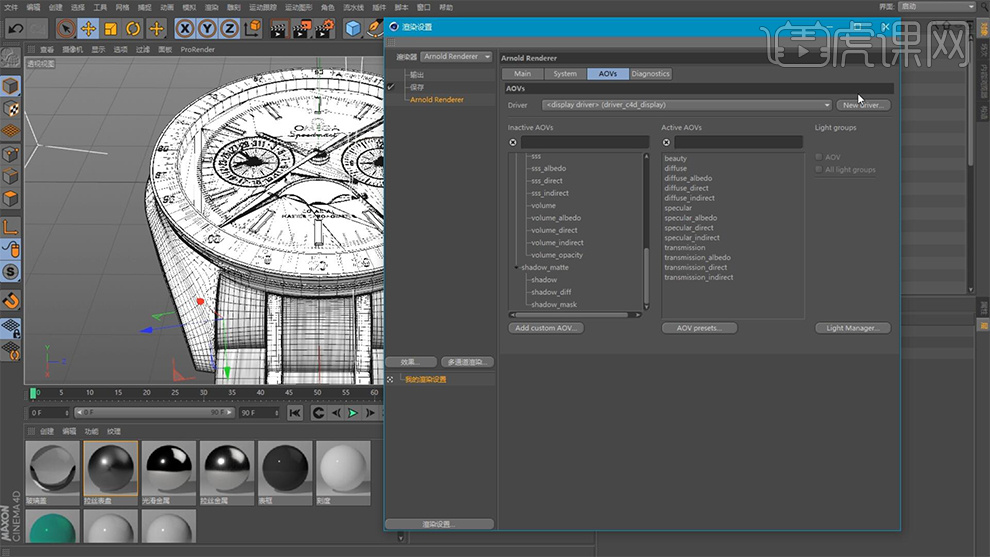
29.选择【大表盘-表盘刻度】【右键】添加【Arnold object mask】标签,并设为AOV为【1】,如图所示。
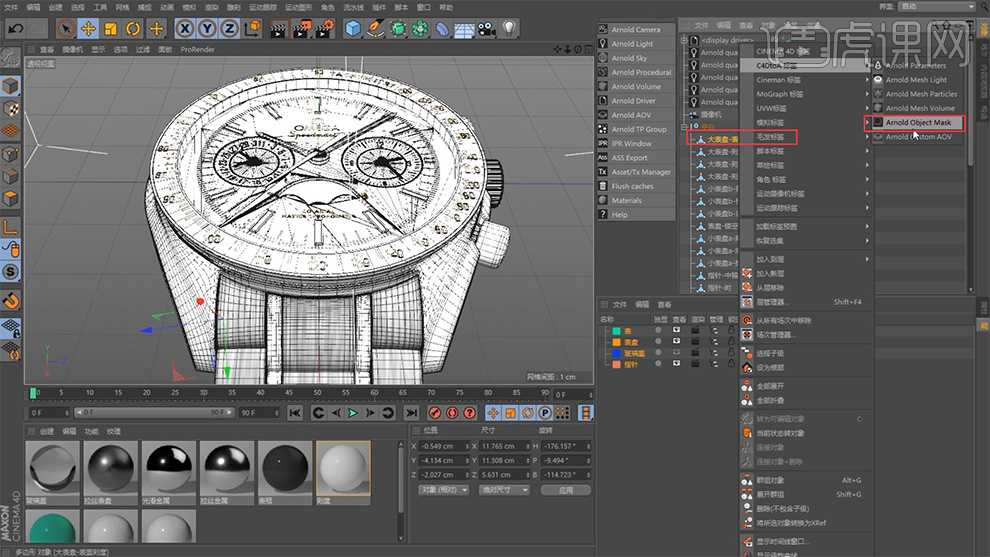
30.选择【表带-两边.1】【右键】添加【Arnold object mask】标签,并设为AOV为【2】,如图所示。

31.选择【表带-中间.3】【右键】添加【Arnold object mask】标签,并设为AOV为【3】,如图所示。
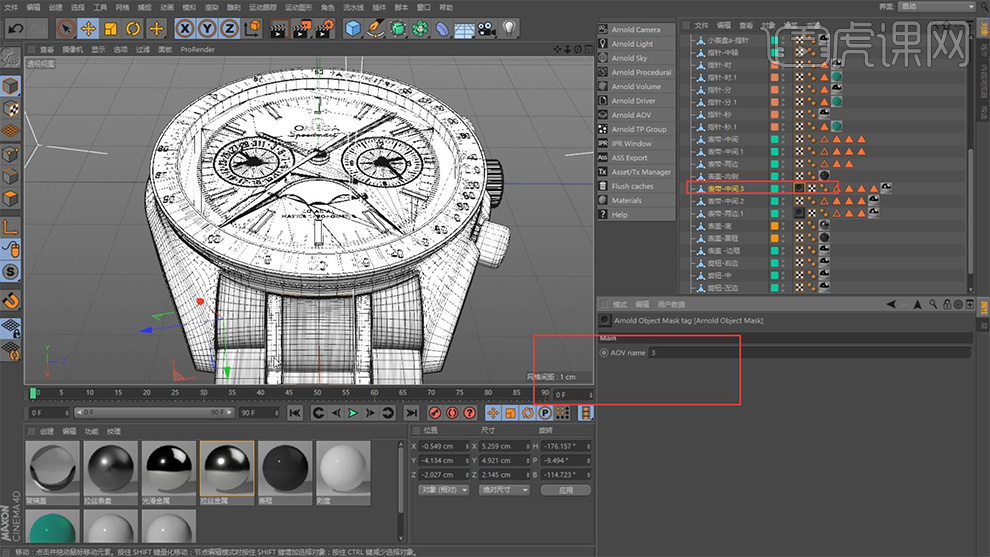
32.选择【表带-中间.2】【右键】添加【Arnold object mask】标签,并设为AOV为【4】,如图所示。

33.选择【表框】【右键】添加【Arnold object mask】标签,并设为AOV为【5】,如图所示。
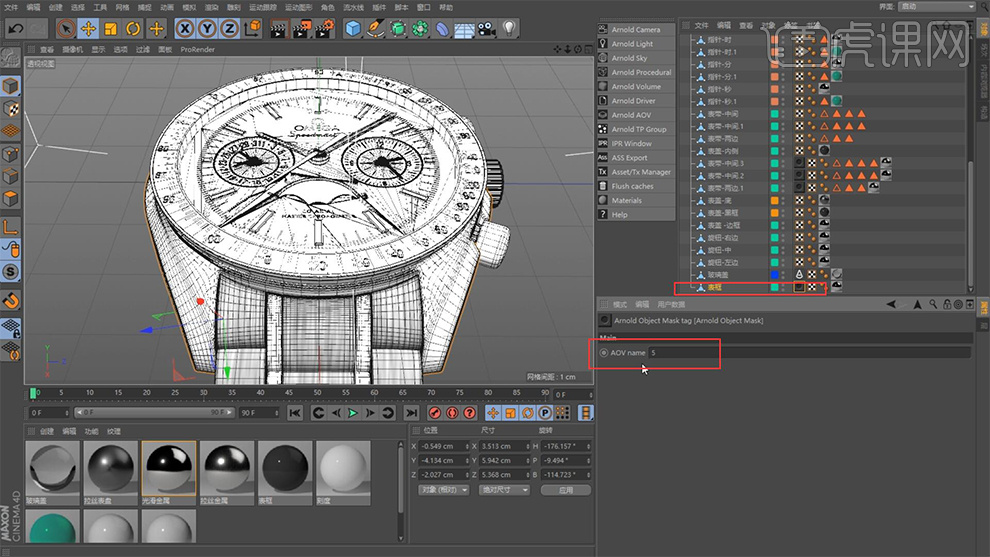
34.选择【空白】【右键】添加【Arnold object mask】标签,并设为AOV为【6】,如图所示。
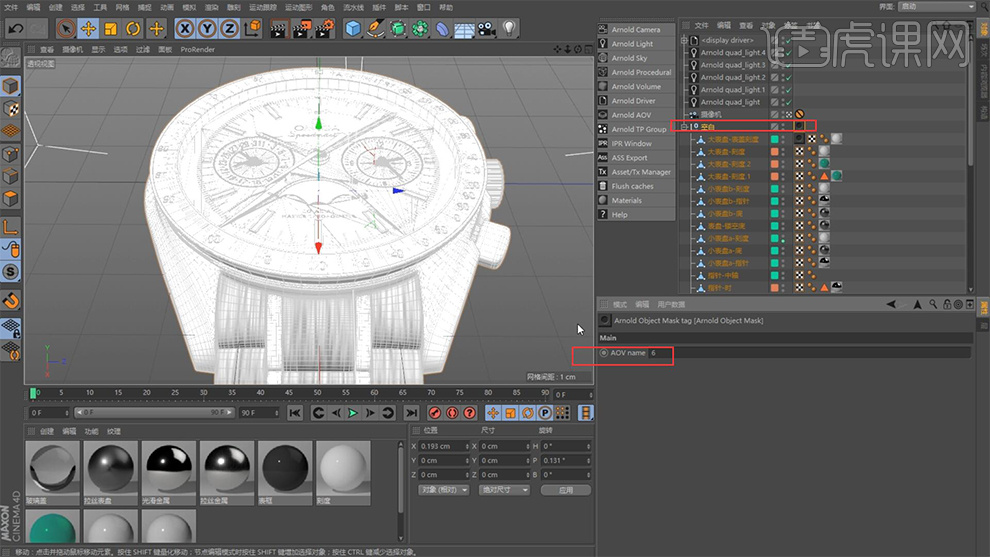
35.最终效果如图。
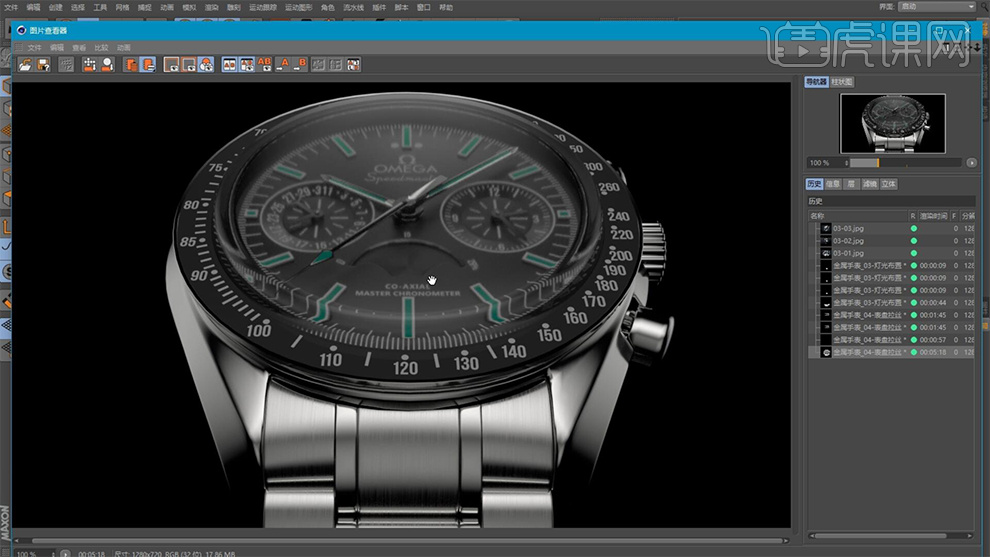
ps:
当贴图出问题时,错误有可能是uv、也有可能是贴图过大。
1、本节课讲解C4D-双十一橙汁产品渲染第二部分,本节课中用到的素材,会放置在素材包内,请各位学员点击右侧黄色按钮自行下载安装。
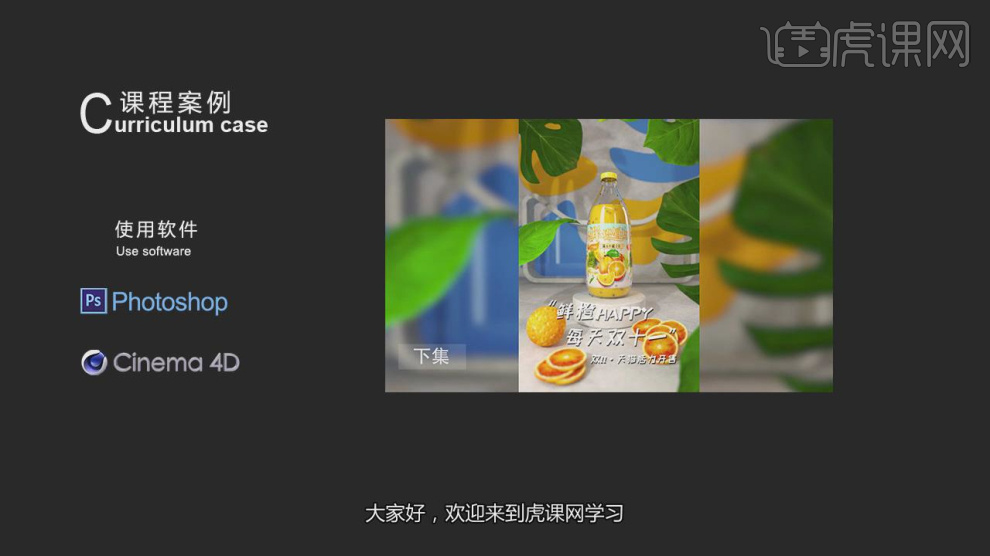
2、首先我们打开上节课的场景文件,然后打开【渲染器】设置,调整渲染参数,如图所示。

3、打开【OC】渲染,在【自定义面板】中将常用的命令进行调整,如图所示。

4、打开【oc】渲染器设置,并修改他的参数,如图所示。

5、新建一个oc片光源,并调整灯光的位置,如图所示。

6、新建一个oc玻璃材质,如图所示。
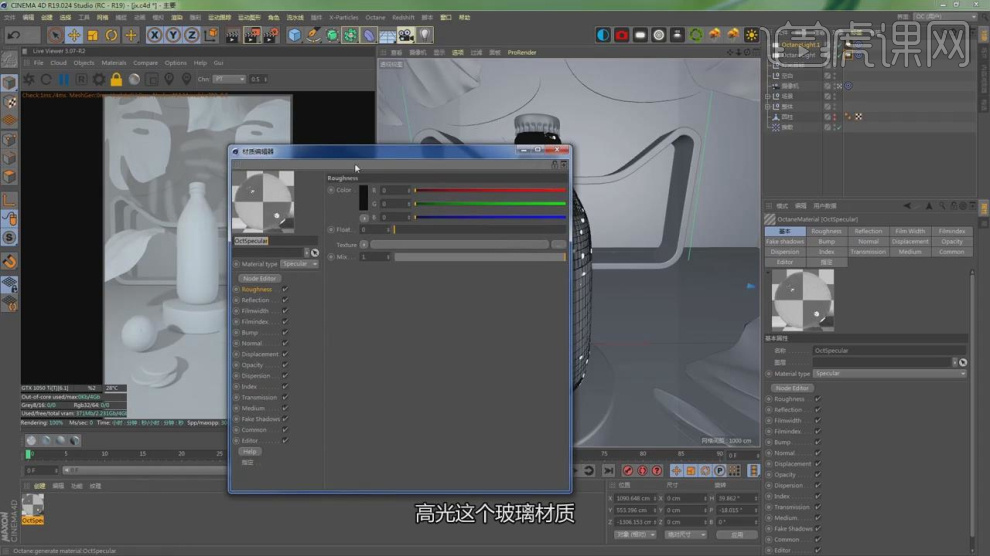
7、新建一个材质,修改材质球的颜色,并设置【索引】的数值,如图所示。
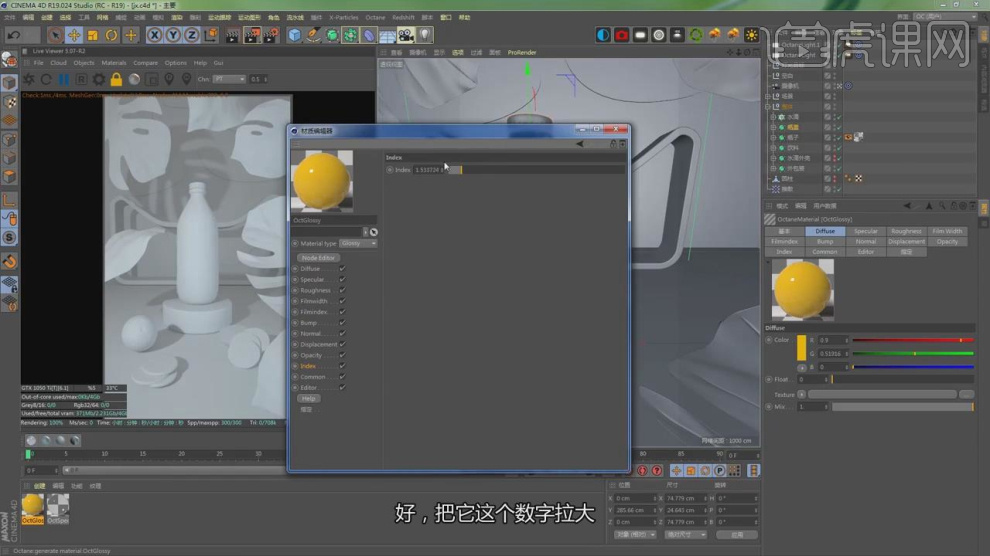
8、然后将下载好的素材贴图载入到【材质编辑器】中,如图所示。
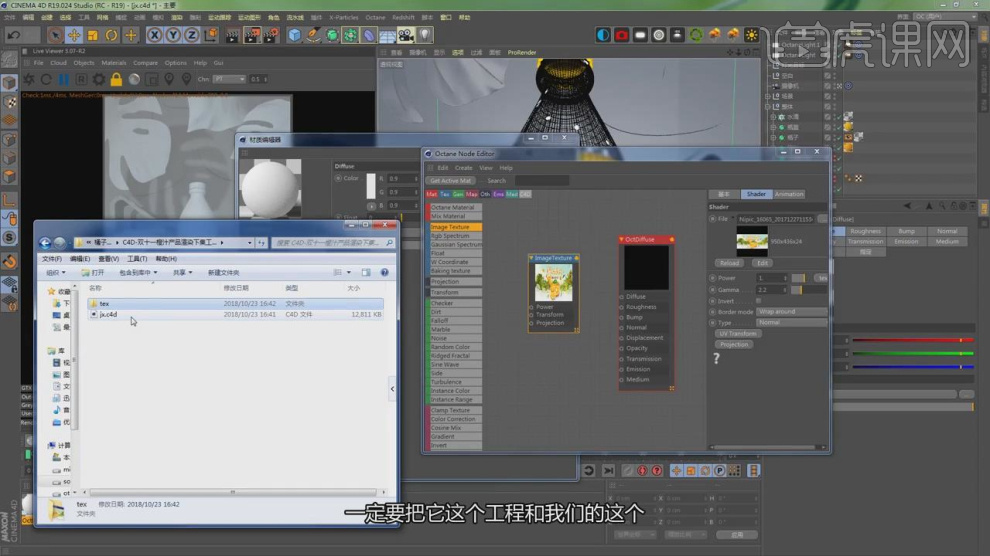
9、将调整好的材质球赋予给模型,设置他的UVW位置,如图所示。

10、继续将下载好的素材贴图载入到【材质编辑器】中,如图所示。
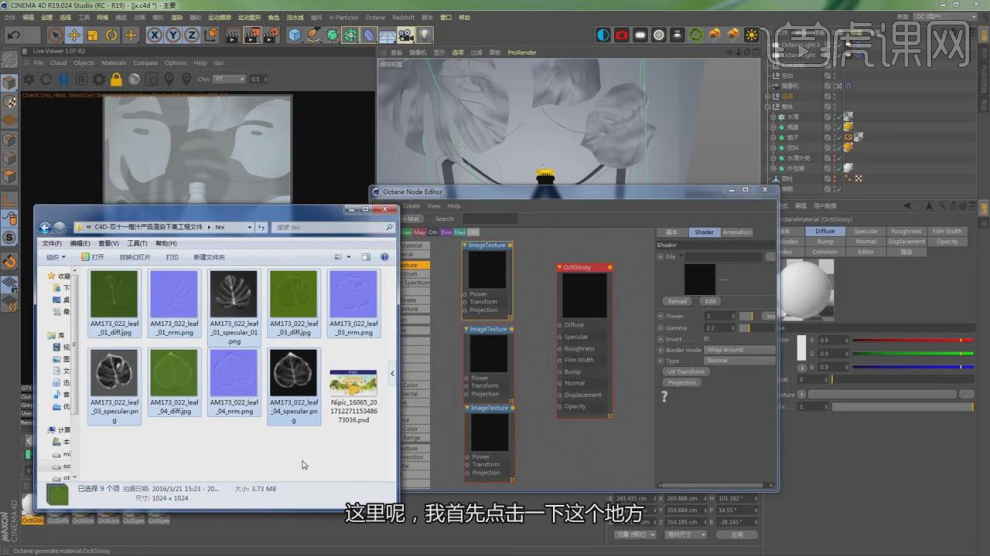
11、将材质连接到一个新的材质球,如图所示。
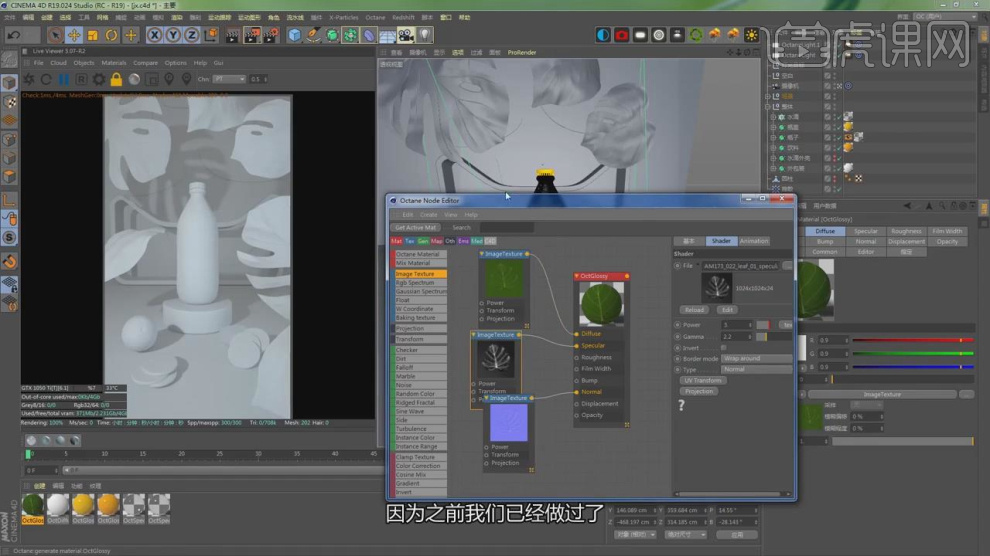
12、继续将下载好的素材贴图载入到【材质编辑器】中,如图所示。
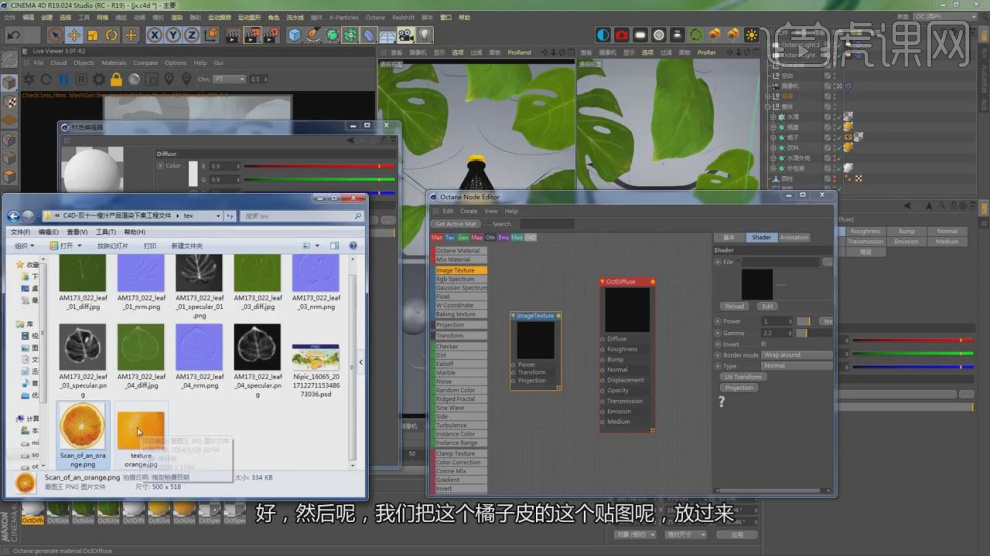
13、将材质连接到一个新的材质球,如图所示。
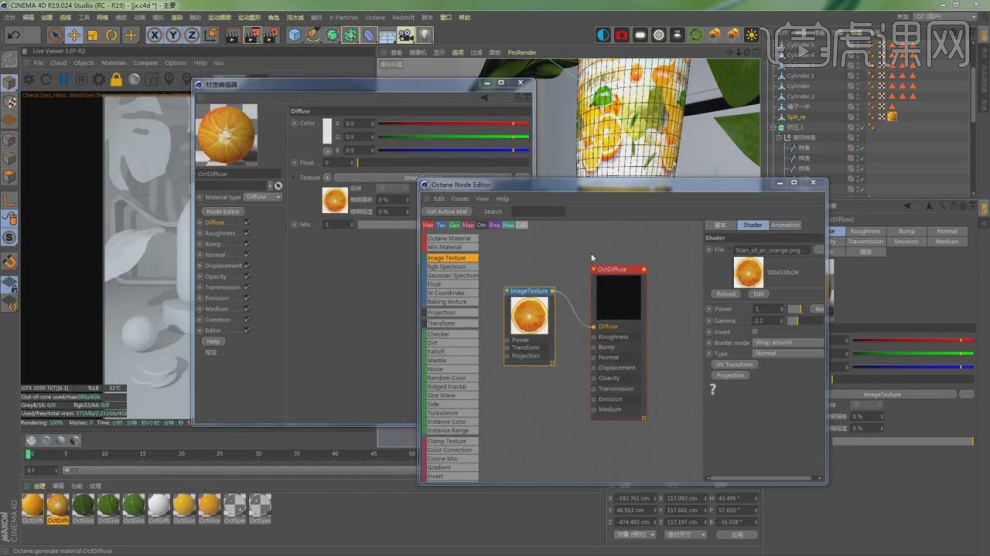
14、将调整好的材质球赋予给模型,设置他的UVW位置,如图所示。

15、继续将下载好的素材贴图载入到【材质编辑器】中,如图所示。
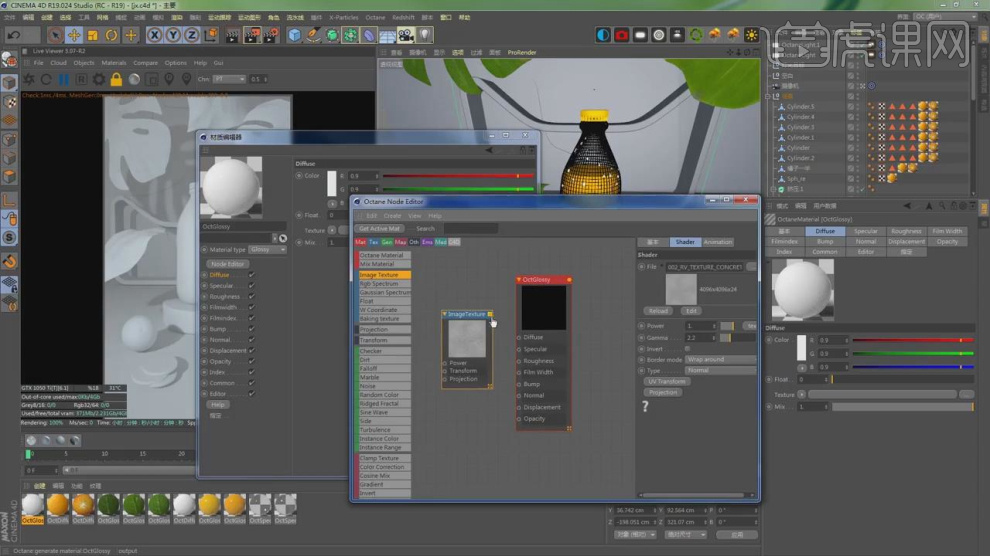
16、将材质连接到一个新的材质球,如图所示。
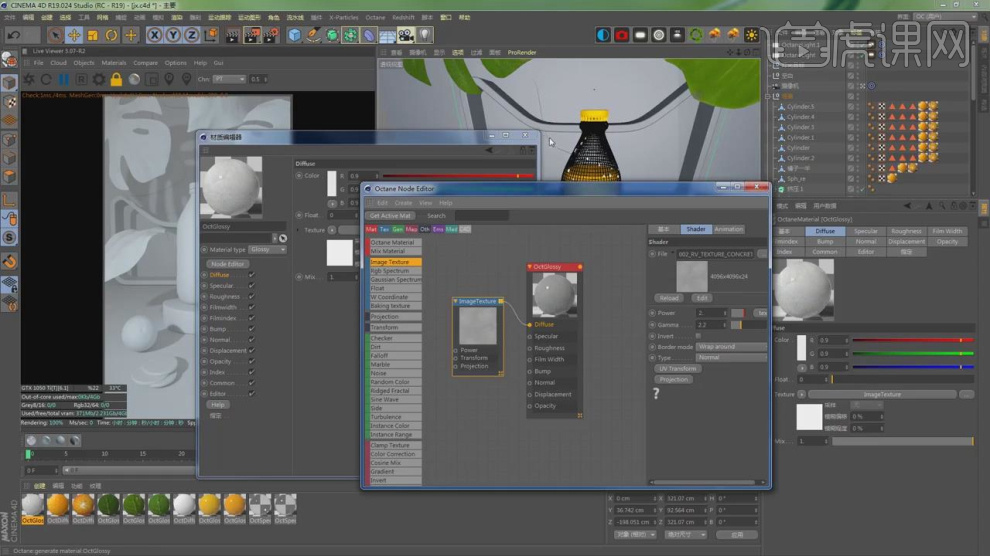
17、复制调整好的材质球,并修改他的颜色,如图所示。
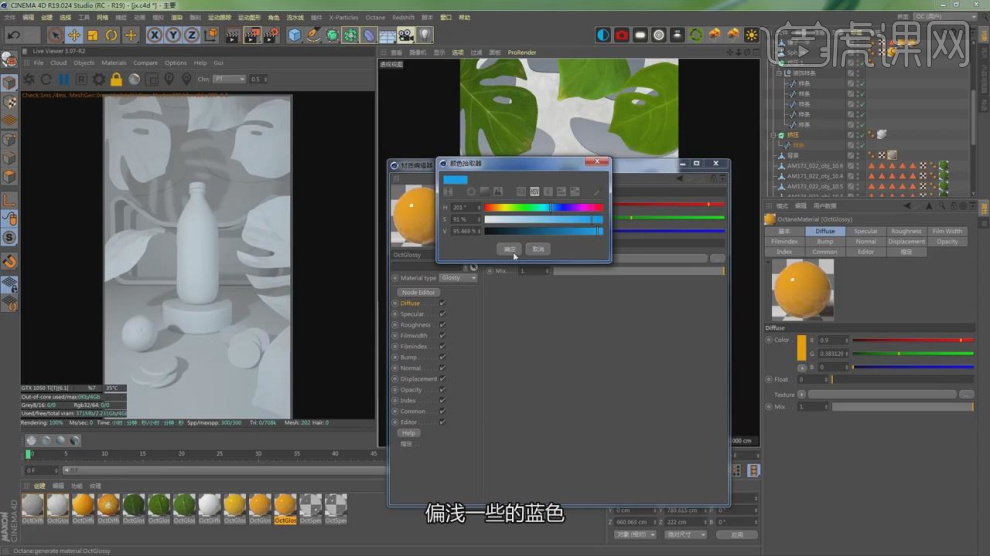
18、这里根据效果,调整材质球的参数,如图所示。
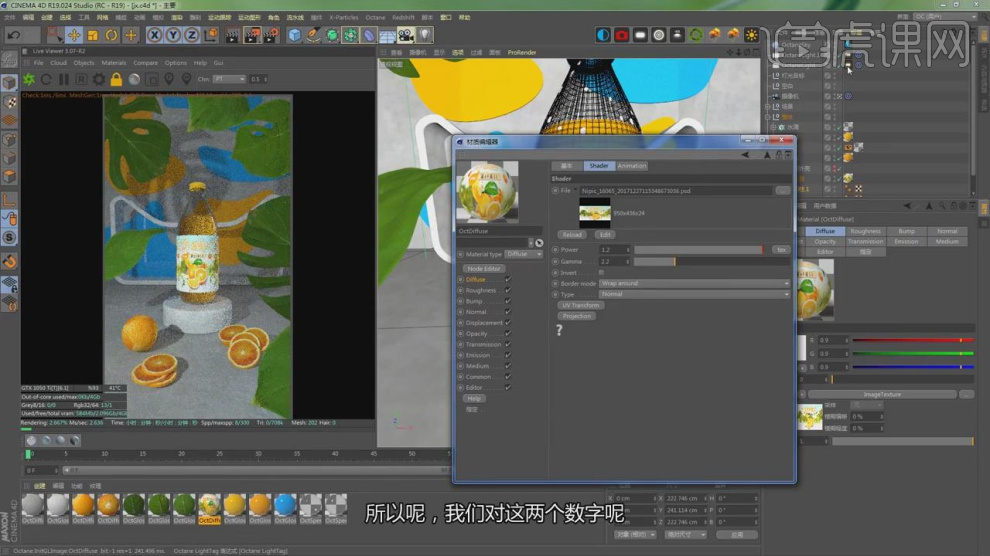
19、新建一个【几何体】对象中的【平面】,调整他的大小,如图所示。

20、新建一个发光材质,调整一个白色发光,如图所示。

21、点击【摄像机】右键添加一个oc标签,如图所示。

22、然后在参数面板中调整他的数量,如图所示。

23、然后打开【渲染器】设置,调整渲染参数,如图所示。

24、将渲染好的效果图,载入到PS中,如图所示。
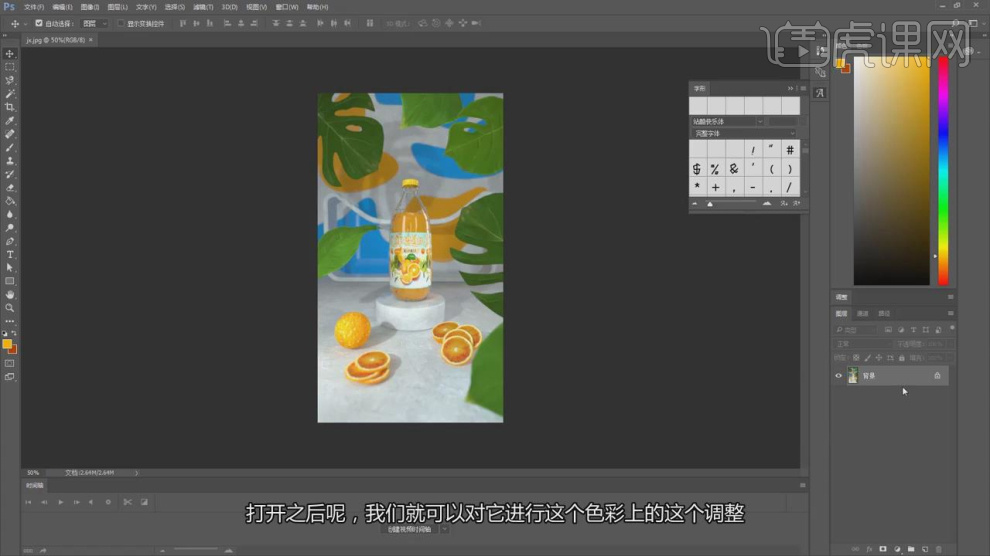
25、在效果器中添加一个【色相饱和度】效果,如图所示。
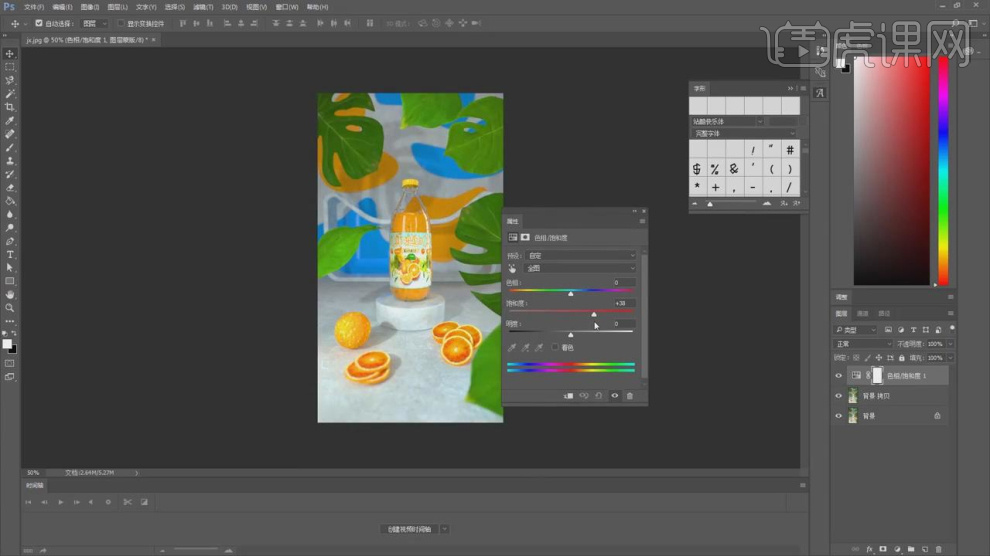
26、在效果器中添加一个【亮度对比度】效果,如图所示。
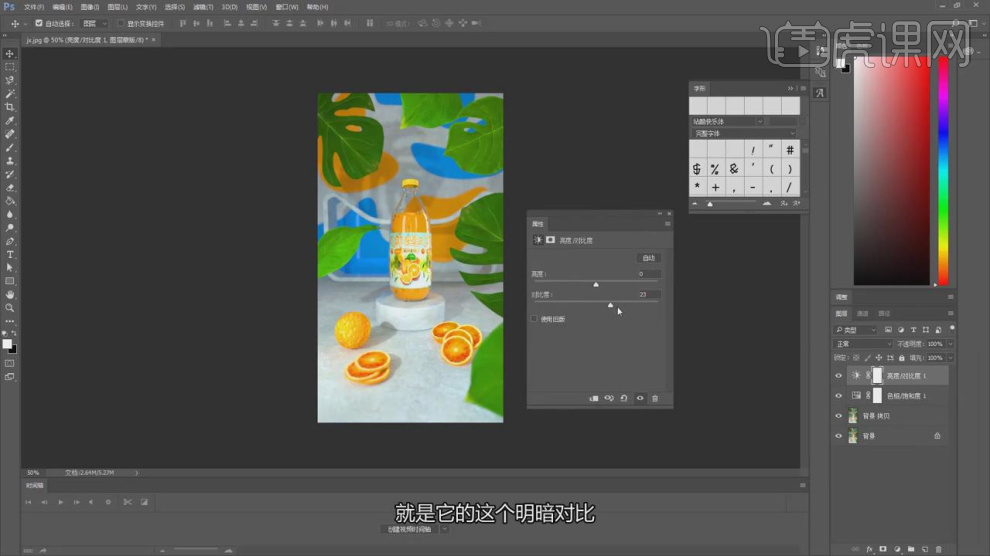
27、在效果器中添加一个【照片滤镜】效果,如图所示。
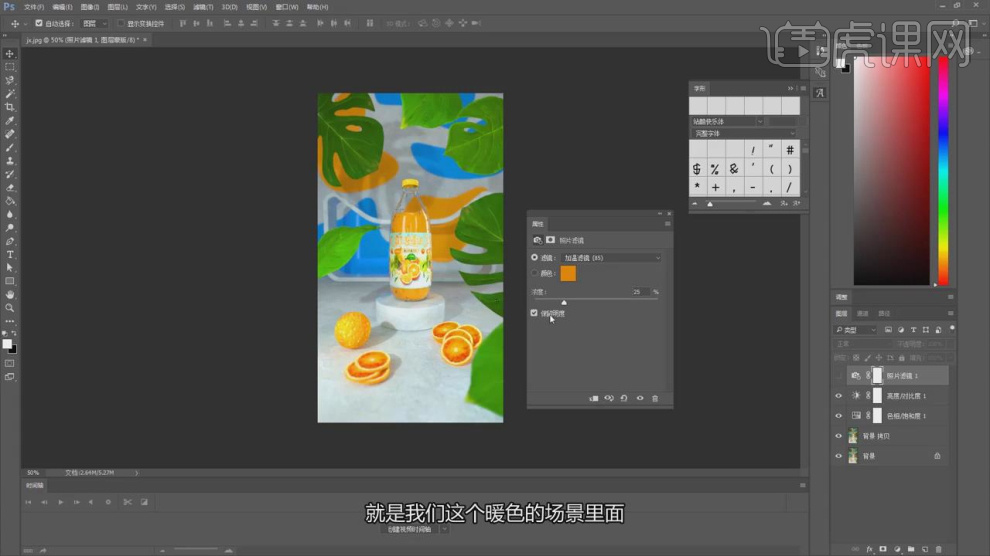
28、新建一个文本对象,并输入文字,设置一个字体,【图层样式】添加一个【投影】效果,如图所示。
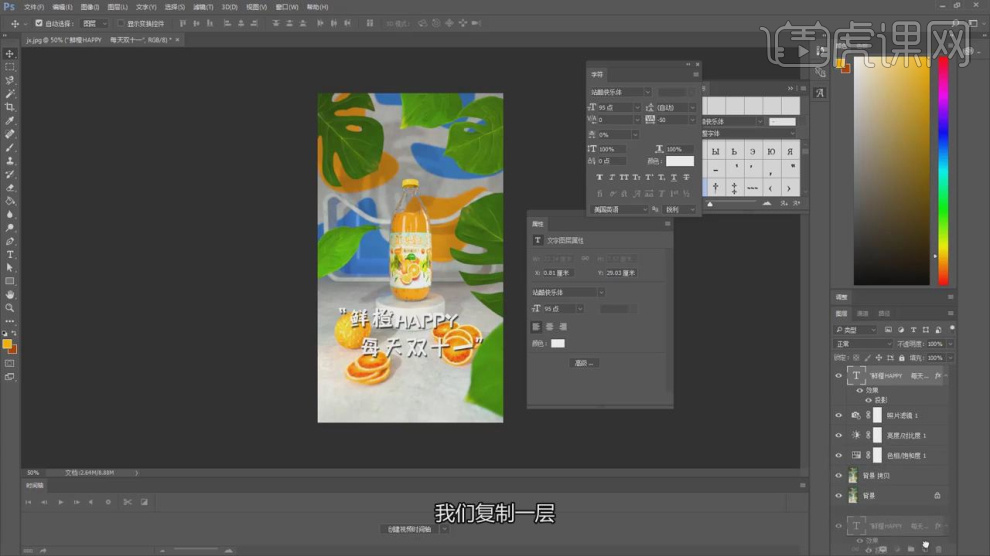
29、最终效果。

根据右侧提供素材,制作一张产品渲染图上传到评论区。
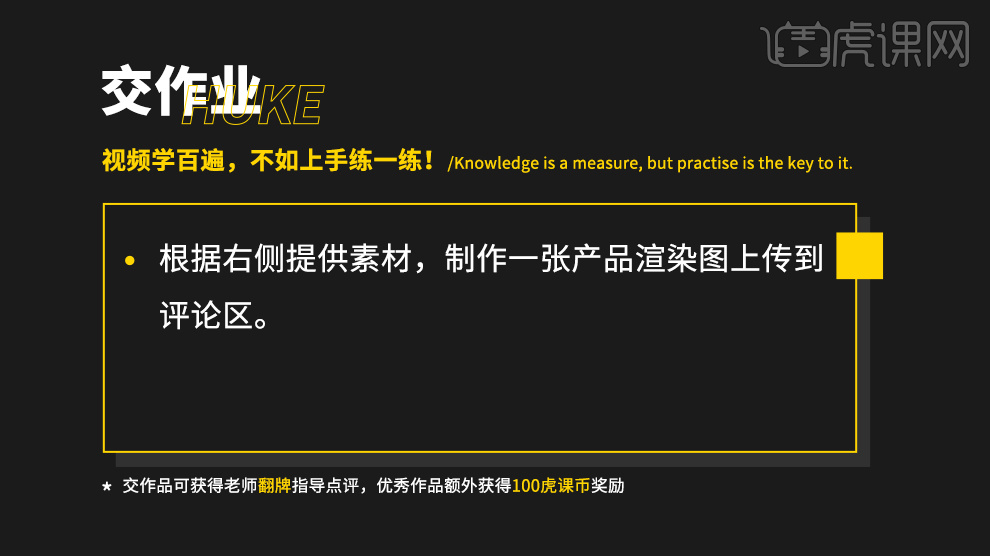
1.打开瓶子模型,在【渲染设置】中设置宽高为【900*1280】;创建摄像机,调整摄像机的位置和角度,右键【保护】;创建立方体,【缩放工具】调整大小创建地面和墙面;添加【HDR
】,调整光线强度为1。
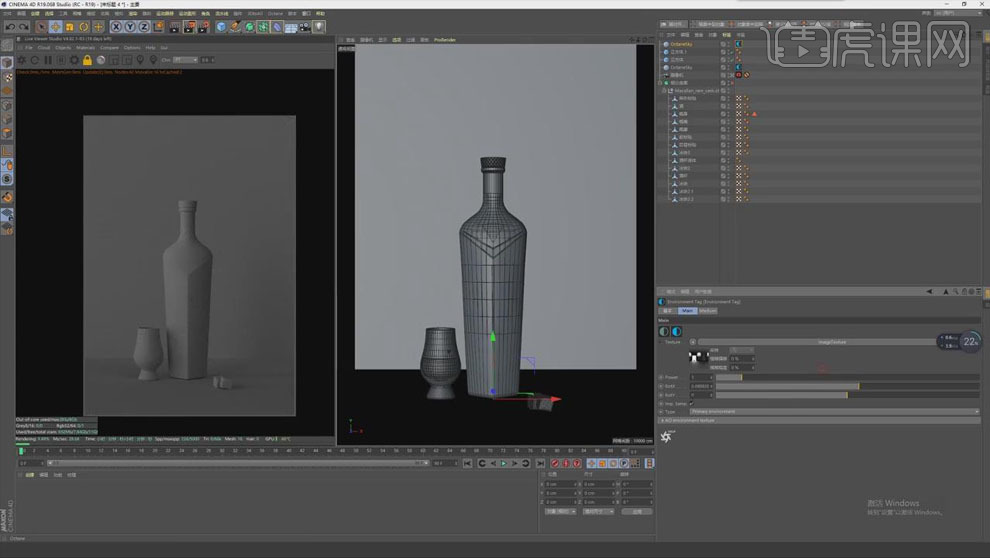
2.打开材质编辑器,创建玻璃材质球,勾选伪阴影,拖动材质球将其赋给玻璃材质的模型上,按【Ctrl】键拖动复制材质球;在材质编辑器点击【传输】,设置颜色为酒红色,拖动材质球赋给液体模型。
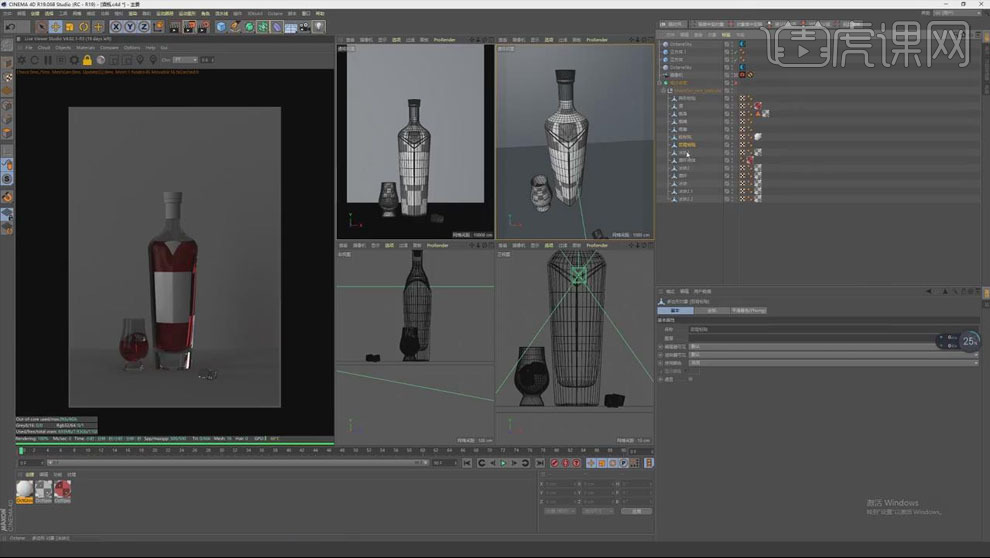
3.双击材质球打开材质编辑器,将瓶贴的图片拖到编辑器中,和漫射连接,进行贴图。
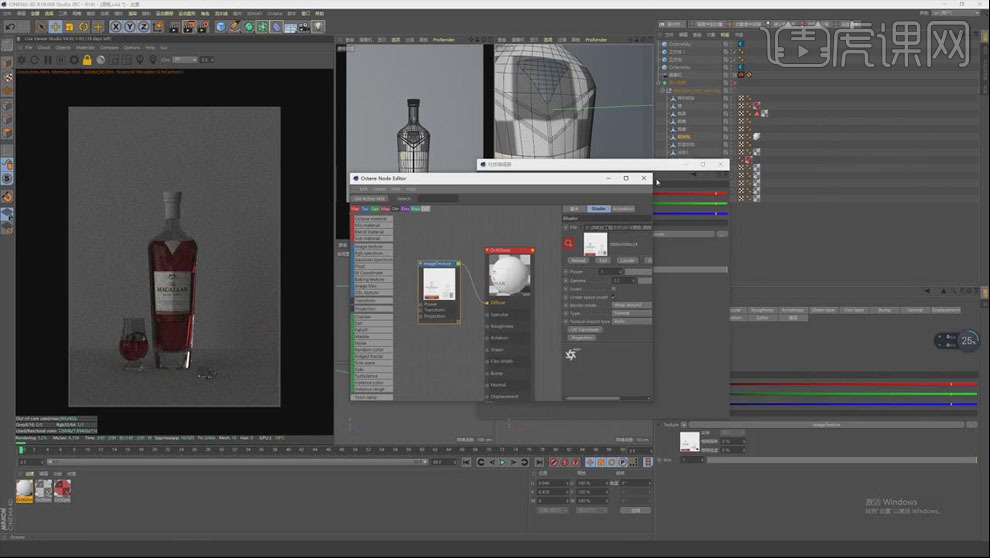
4.调整【HDR】的强度为2;创建区域光,移动到模型的顶部,【强度】30;在模型的左边创建区域光,关闭【摄像机可见】和【阴影可见】,加强模型的轮廓;设置光照【二维-圆形】的黑白渐变。
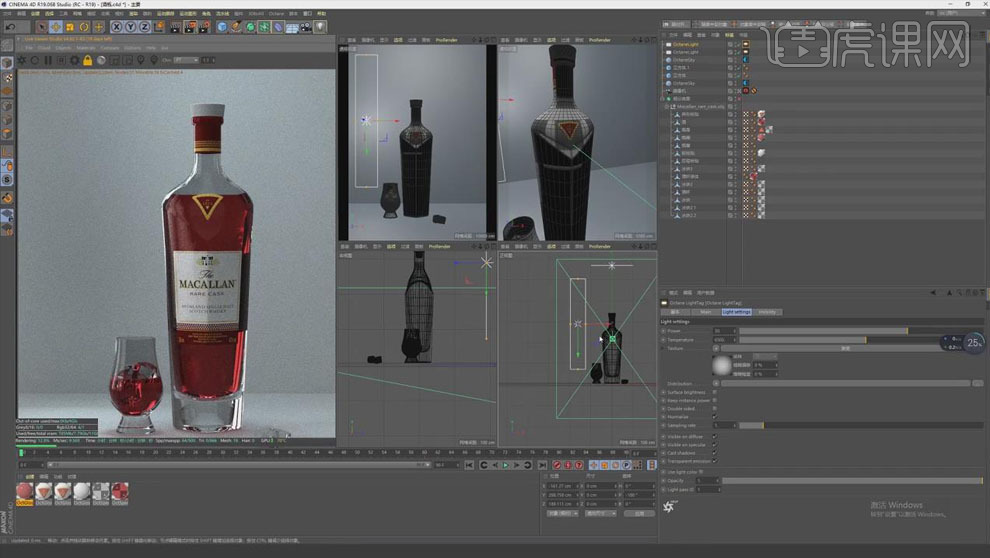
5.同样的方法,在模型的右边创建区域光,调整参数。
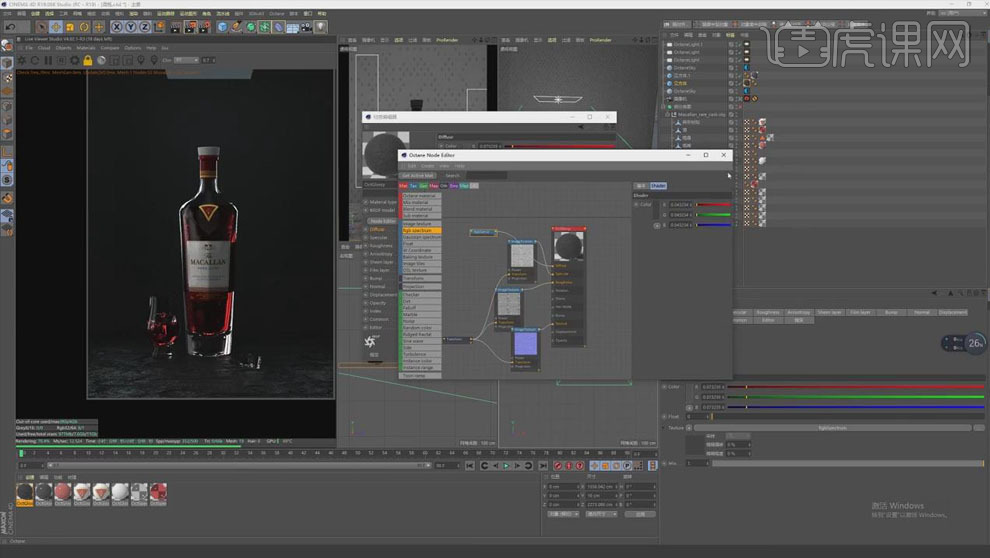
6.将墙面模型的材质球颜色改为黑色,给地面添加纹理贴图,是环境整体偏暗色调。
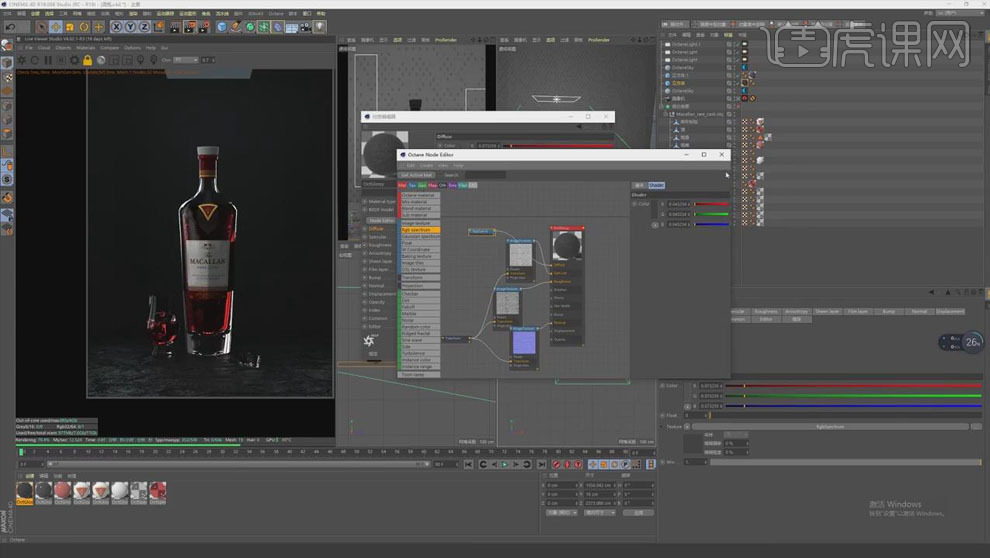
7.在模型的后面创建灯光,【形状】改为圆形,【缩放工具】调整灯光的大小,关闭【摄像机可见】和【阴影可见】,提亮背景。
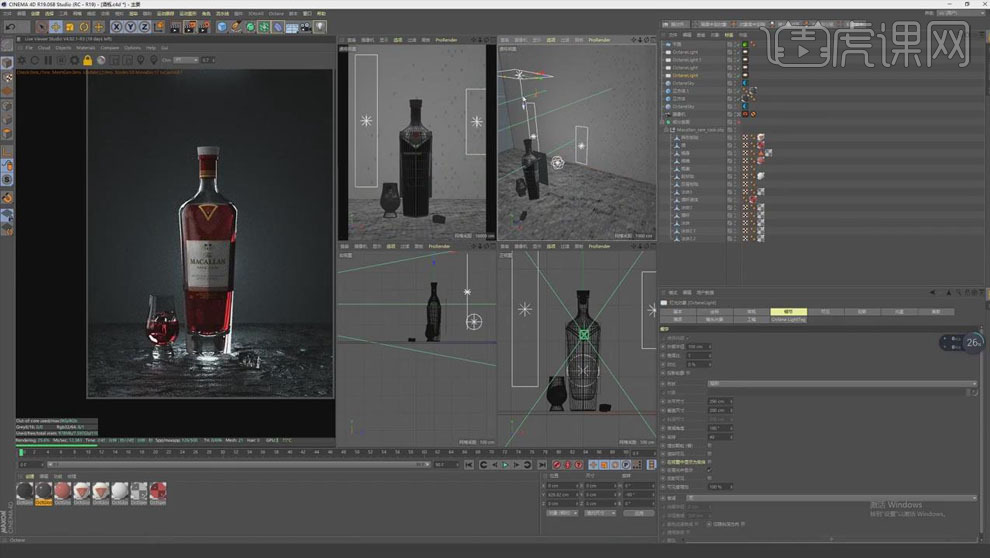
8.选择顶部灯光,调整灯光的色调偏暖色调,光线【强度】50,整体稍微提亮。
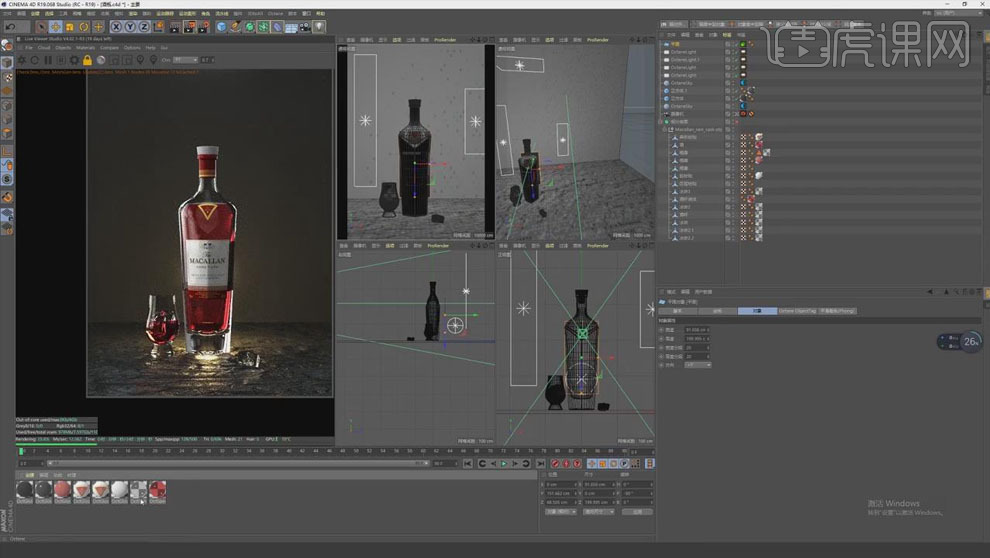
9.按【Ctrl】键复制玻璃材质球,赋给酒杯,拖入纹理贴图,给酒杯添加纹理,增加粗糙度。
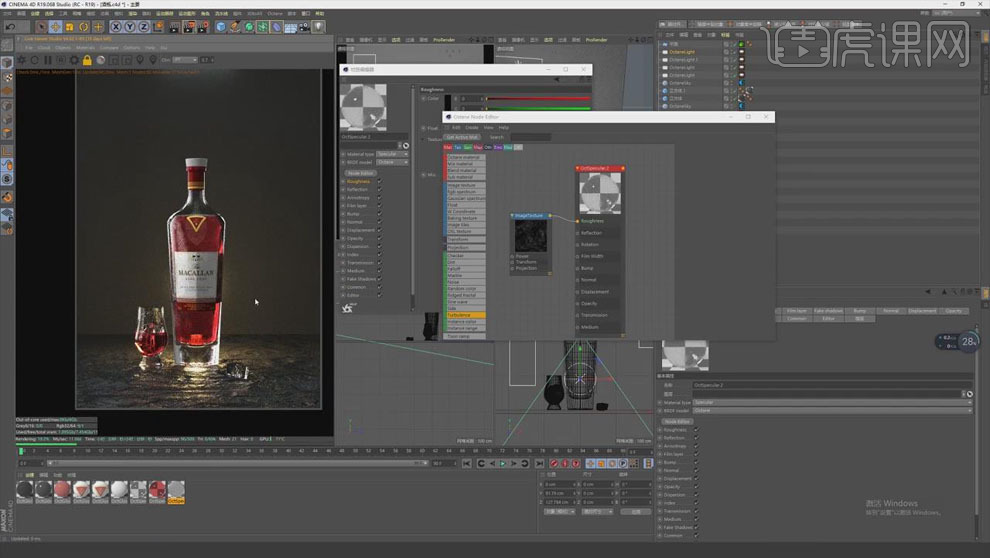
10.点击【运动图形】、【克隆】,【缩放工具】调整球体的大小,【模式】为对象,把瓶身模型丢到对象中,【分布】改为【表面】,【半径】2cm;给水珠添加玻璃材质,【数量】200;添加【随机】,是水珠有大小的变化。
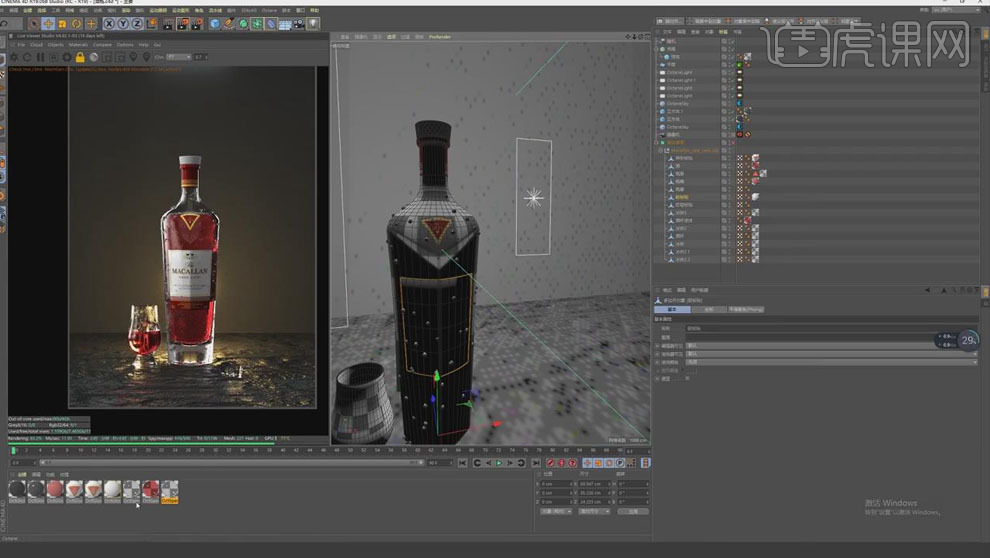
11.选择瓶贴模型,添加【噪波】,将噪波和【bump】凹凸连接,调整【对比】0.12。
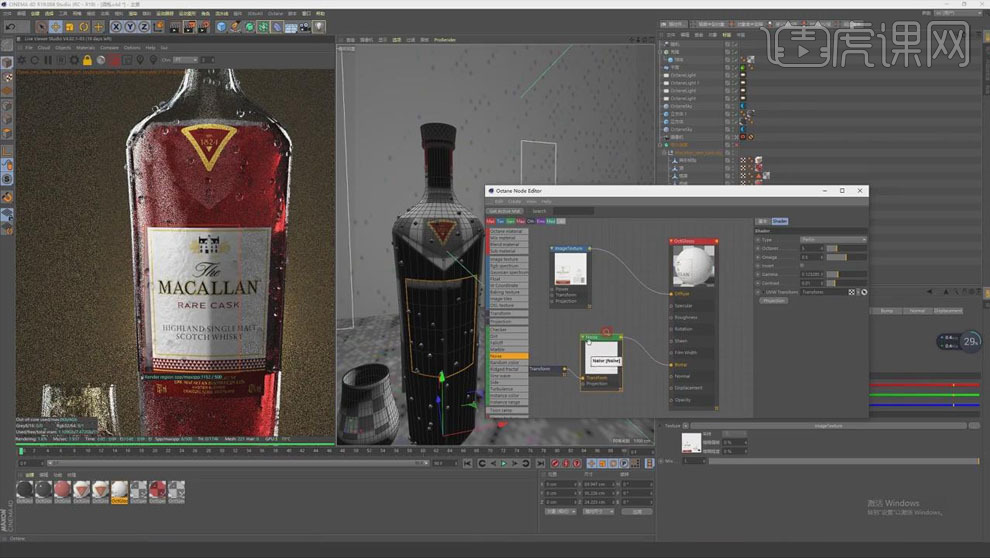
12.创建立方体,【转为可编辑多边形】,调整大小并移动到冰块模型的下面,给立方体添加【细分曲面】,右键【优化】;将玻璃材质球赋给模型,切换到【面】模式下,选中面调整形状;选择冰块所在的面,右键【内部挤压】,缩小并删除,右键【桥接】,将洞连接。
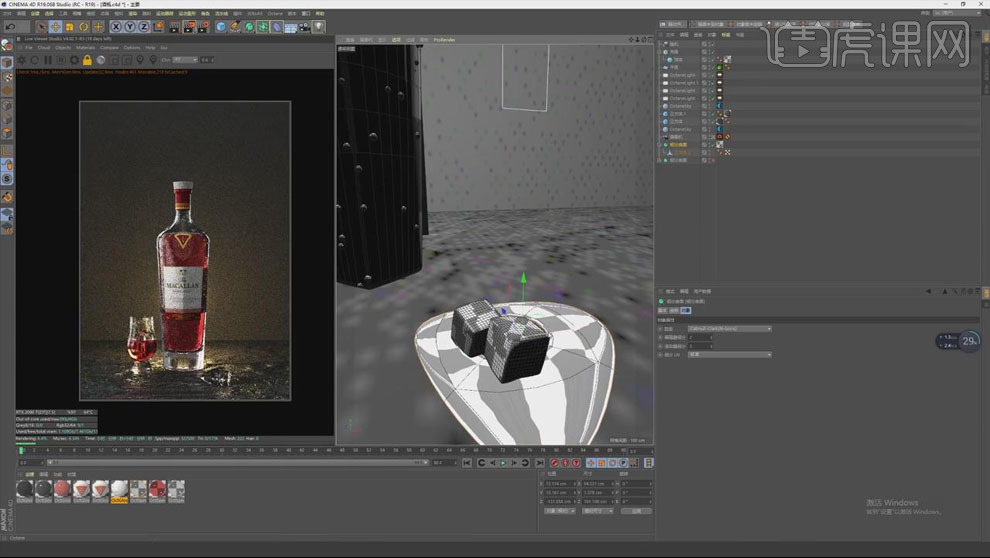
13.点击创建螺旋线,轴向改为【XZ】,停止线条的偏移角度,使其沿着瓶身旋转;点击插件,【跟随样条线】、【生长常春藤】,停止生长后点击【诞生】,修改叶子的密度、尺寸等参数,在瓶身添加藤蔓;效果如下。
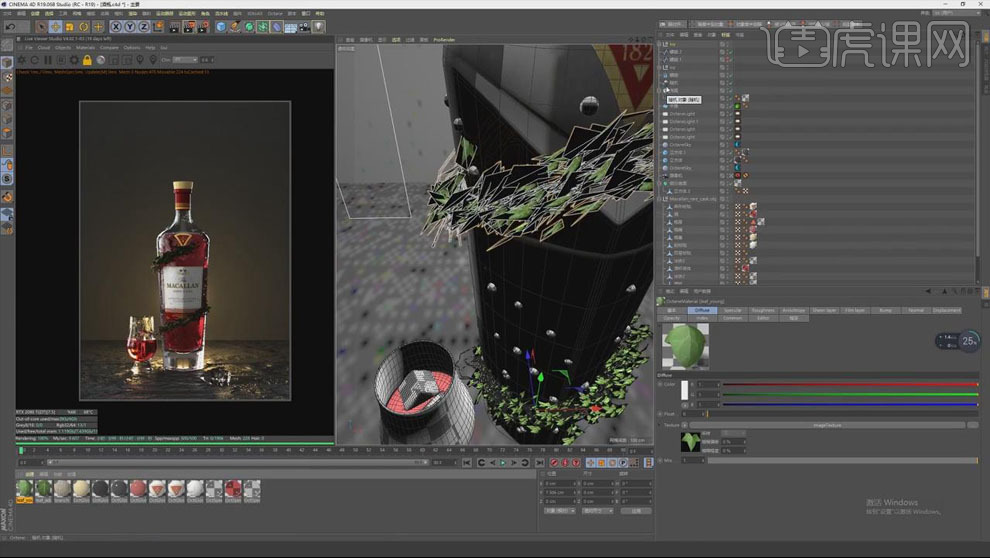
14.将蝴蝶模型复制到场景中,在【材质编辑器】中将蝴蝶贴图导入;在蝴蝶模型的前面添加灯光,关闭【摄像机可见】和【阴影可见】,调节光的强度,使画面更有层次。
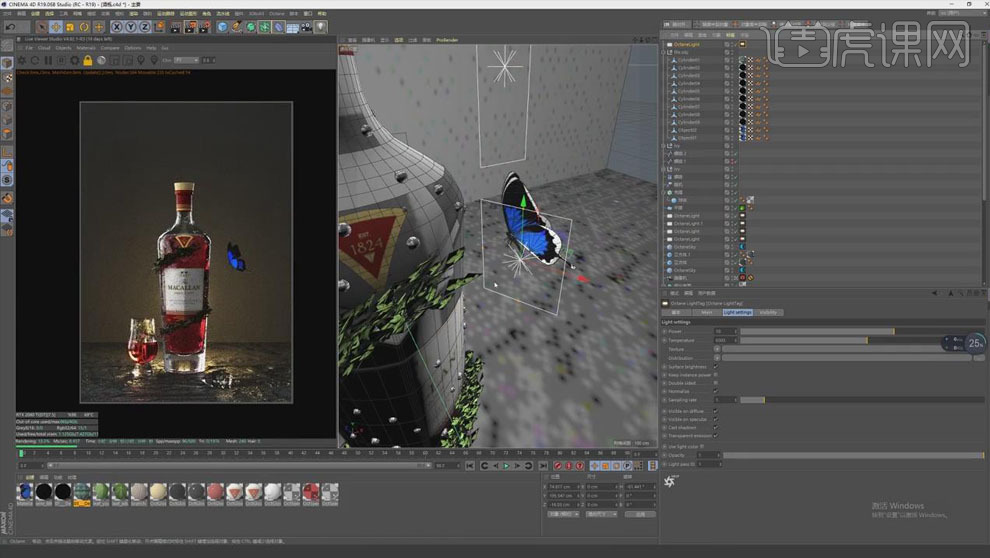
15.和前面同样的做法,在瓶子的底部添加藤蔓,丰富细节;在瓶子的前面和后面创建平面,调整大小和位置;渲染效果如下。
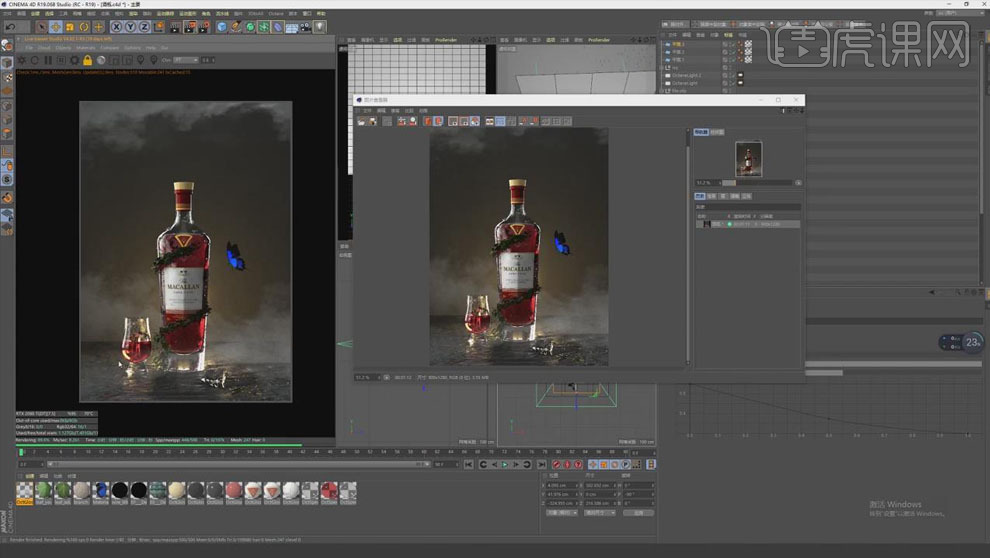
16.在【ps】中打开渲染保存的图片,【Ctrl+Shift+A】调整【清晰度】+27,【曝光】+0.26,【对比度】+19,【自然饱和度】+23。
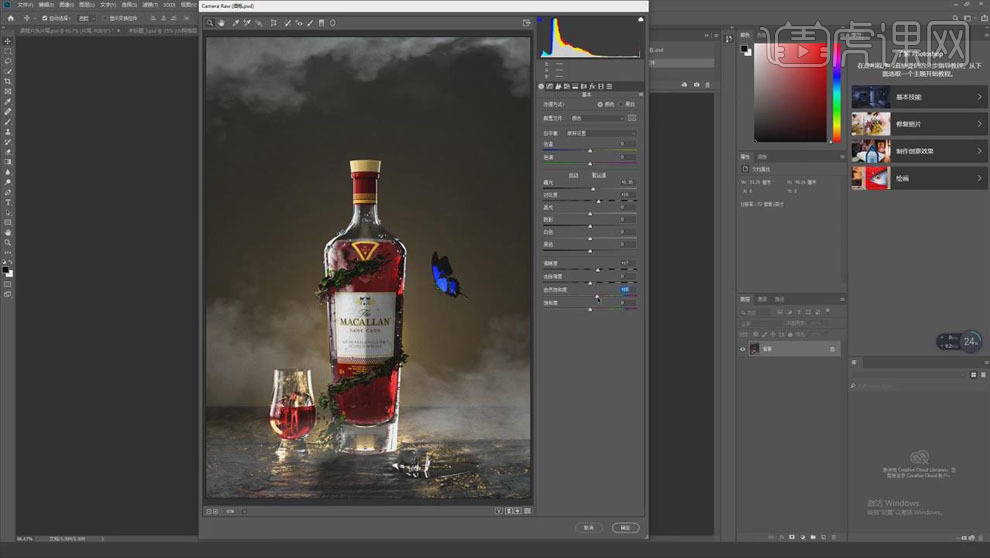
17.课程总结如下。
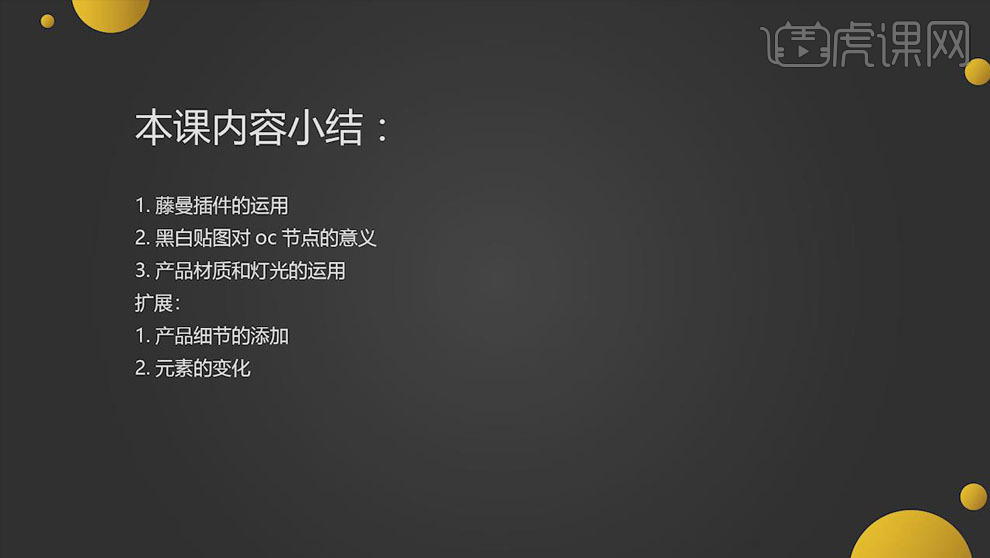
18.最终效果如图所示。

1、本节课讲解C4D-双十一橙汁产品渲染第一部分,本节课中用到的素材,会放置在素材包内,请各位学员点击右侧黄色按钮自行下载安装。

2、新建一个【几何体】对象中的【圆柱体】,并设置分段的数量,如图所示。

3、将顶部底部的面,进行一个删除,如图所示。

4、在【点】模式下,调整模型的形状,如图所示。
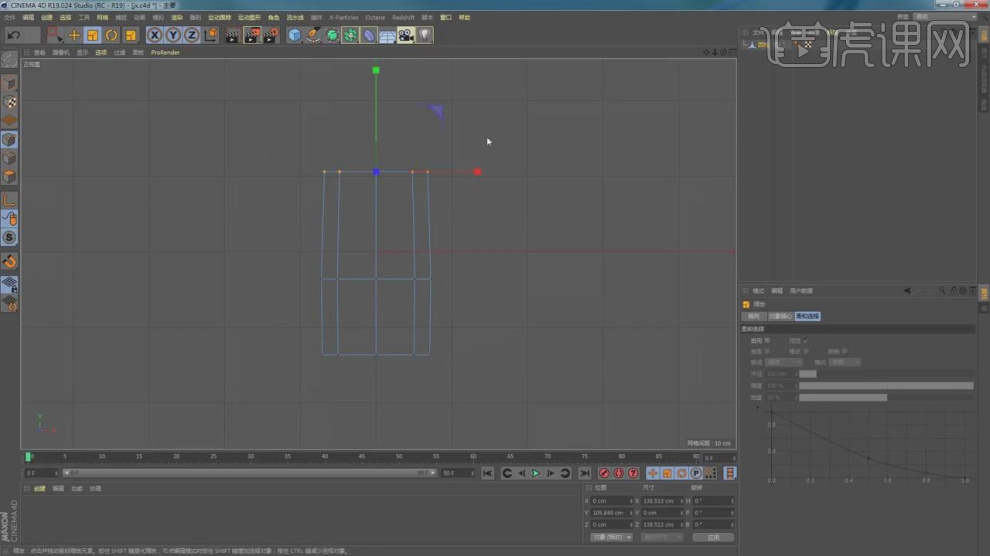
5、在【线】模式下,然后使用【移动+Ctrl】进行挤出,如图所示。

6、在调整过程中利用【缩放】命令调整他的形状,如图所示。
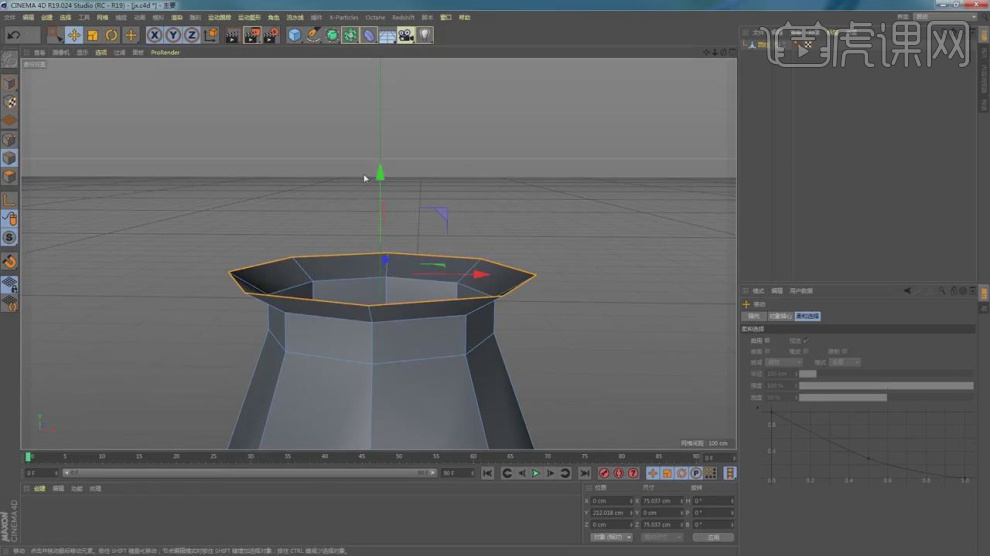
7、同样的方法,我们将底部进行封口,如图所示。

8、在【面】模式下,进行一个【挤压】,如图所示。

9、在效果器中添加一个【细分曲面】效果,如图所示。

10、在效果器中添加一个【倒角】效果,如图所示。

11、新建一个【几何体】对象中的【圆柱体】删除大部分的面,如图所示。
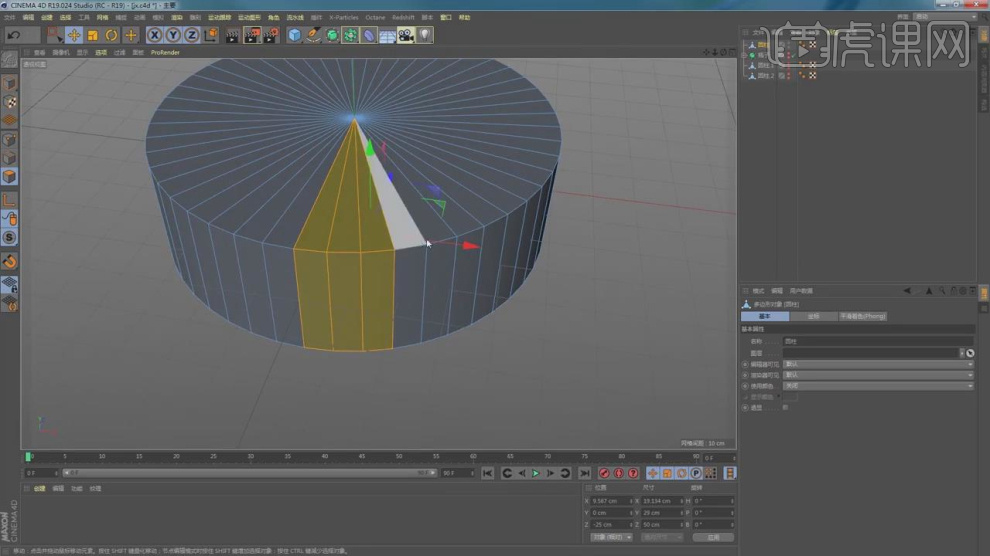
12、在【运动图像】中添加一个【克隆】效果,如图所示。

13、在效果器中添加一个【倒角】效果,如图所示。
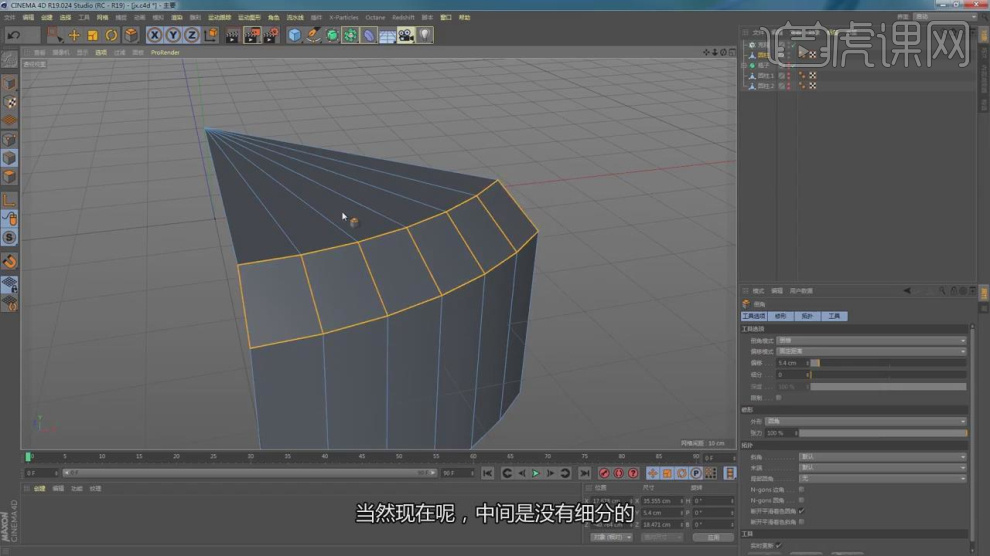
14、在【线】模式下,调整模型的形状,如图所示。

15、打开之前调整好的【克隆】效果,并在【点】模式下,调整模型的形状,如图所示。

16、选择之前创建好的瓶身,如图所示。

17、在【点】模式下,调整模型的形状,如图所示。

18、新建一个【几何体】对象中的【球体】,并设置分段的数量,如图所示。

19、在【点】模式下,调整模型的形状,如图所示。
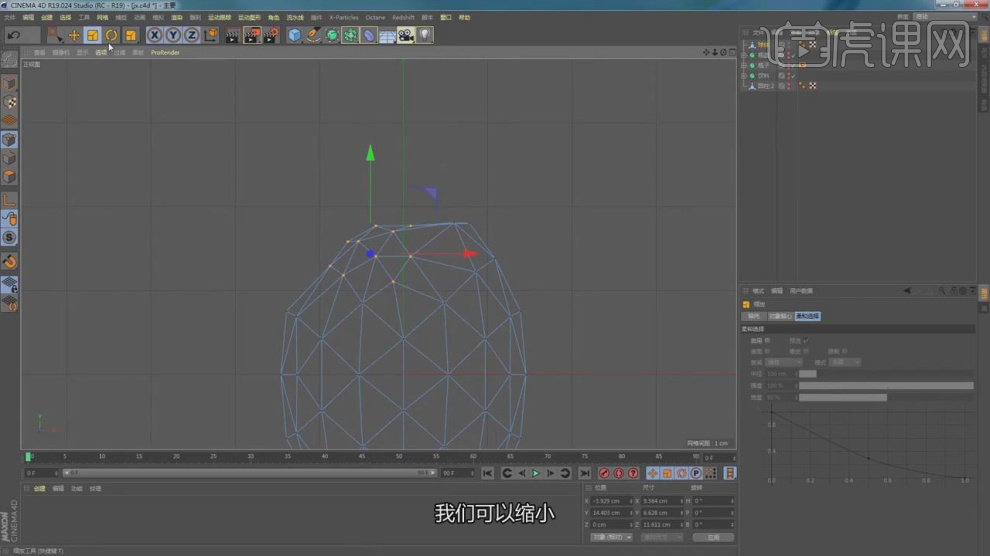
20、新建一个【几何体】对象中的【立方体】,并设置分段的数量,如图所示。

21、在效果器中添加一个【细分曲面】效果,在【点】模式下,调整模型的形状,如图所示。
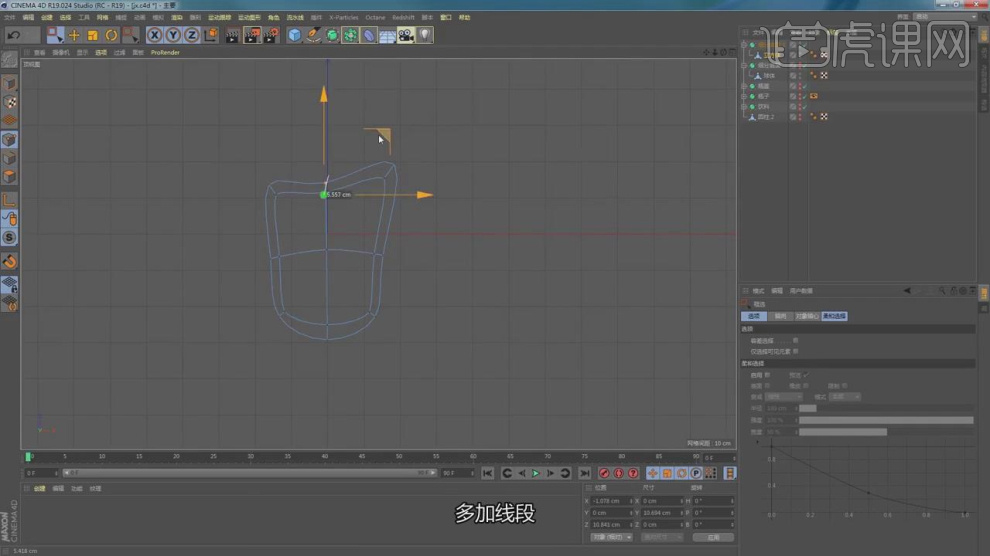
22、在【运动图像】中添加一个【克隆】效果,模式调整为【对象】模式,如图所示。

23、然后在参数面板中调整他的【旋转】数值,如图所示。

24、在效果器中添加一个【推散】效果,如图所示。

25、然后打开下载好场景文件,如图所示。

26、将调整好的模型载入到场景内,如图所示。
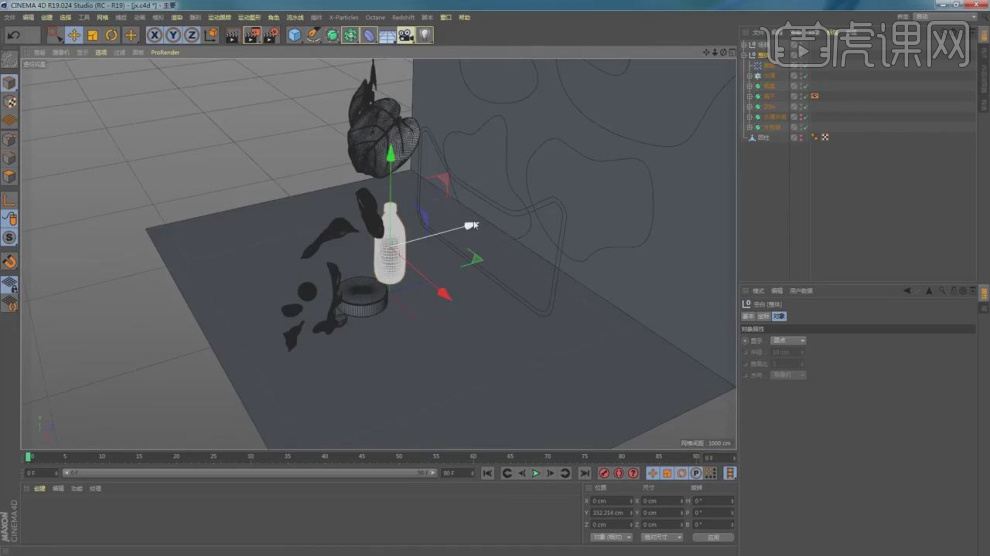
27、选择创建内的路径,在效果器中添加一个【挤出】效果,如图所示。

28、最终效果。

1、这一课呢我们来学习一个翡翠材质的制作案例,次表面散射就是我们这个案例的一个主要的知识点
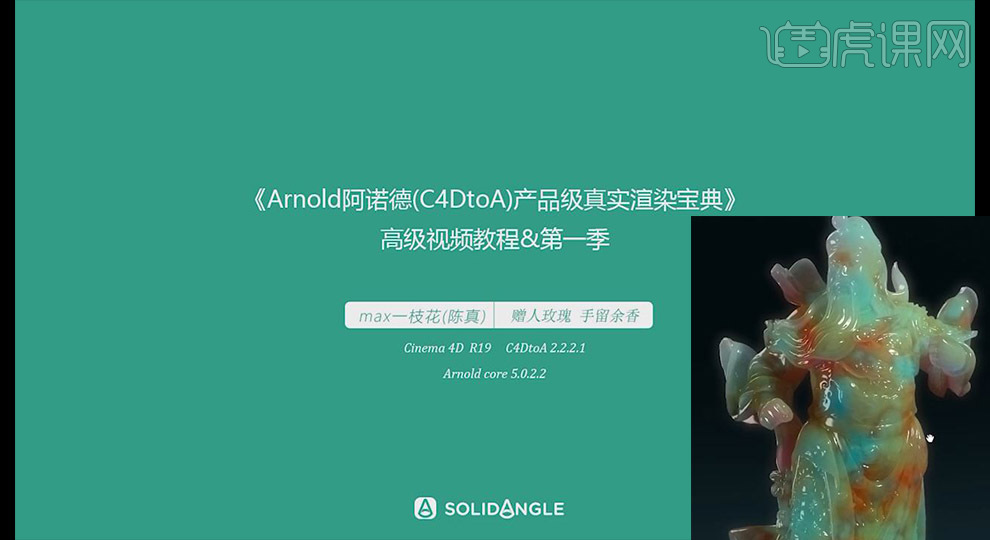
2、找参考图,理解玉石的原理,没有杂质的会很通透,过渡会很平滑
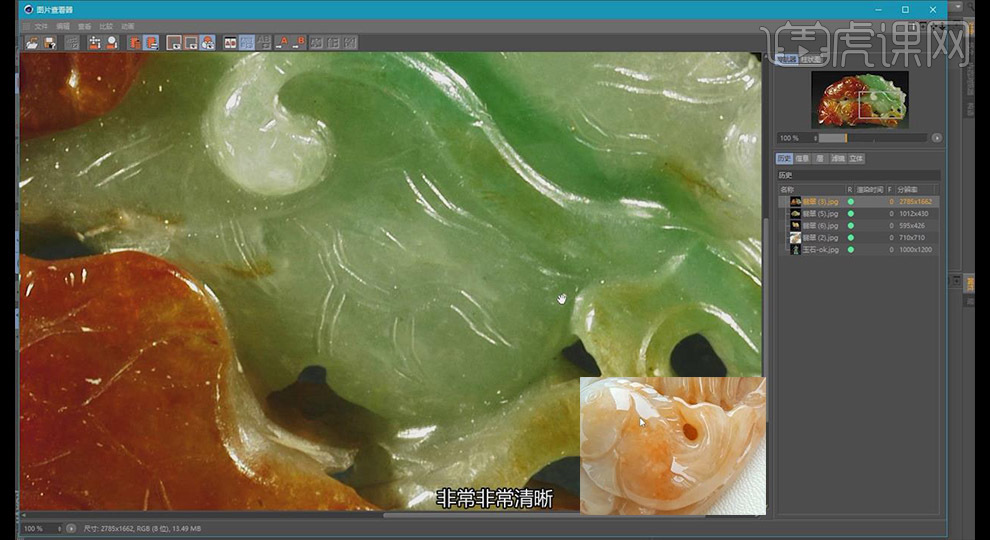
3、通过材质表现玉石的特性,制作模型按照三步走,灯光布置、添加材质、输出合成
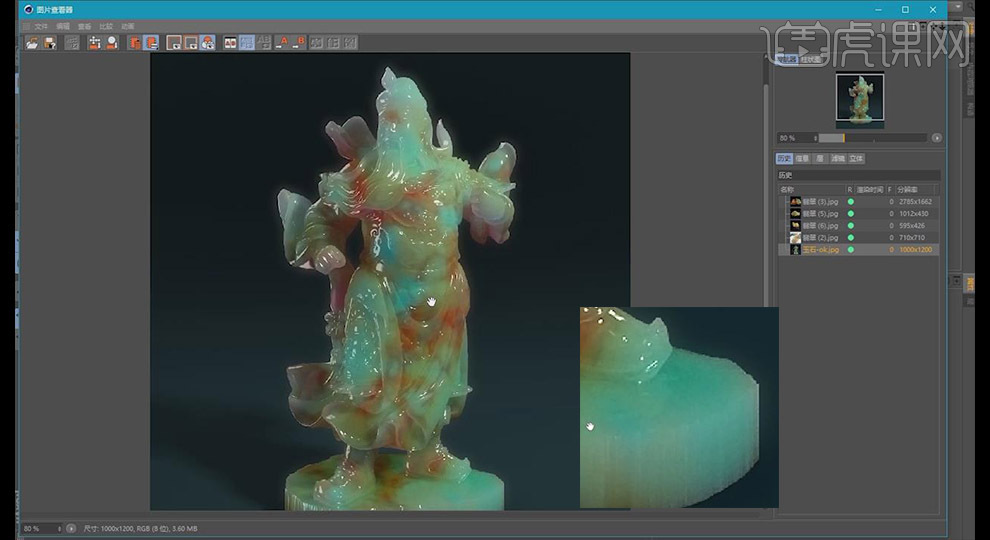
4、分析灯光,右上角有主光,左面有辅助光,后边有轮廓光突出边缘

5、分析材质,翡翠是玉石一种,先做纯净玉再添加杂质,叠加【躁波】制作杂质效果
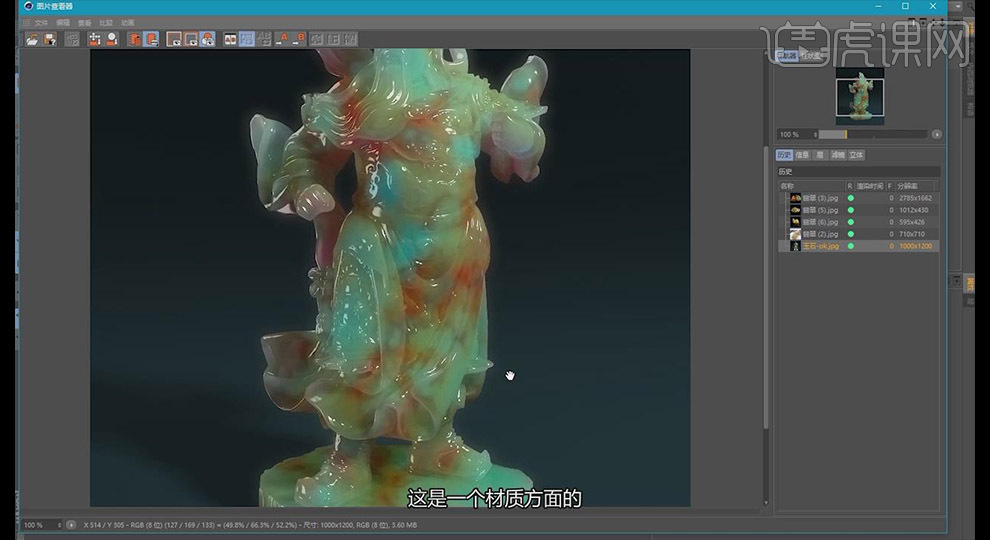
6、后期合成,主要是调整光泽、对比、色调等等
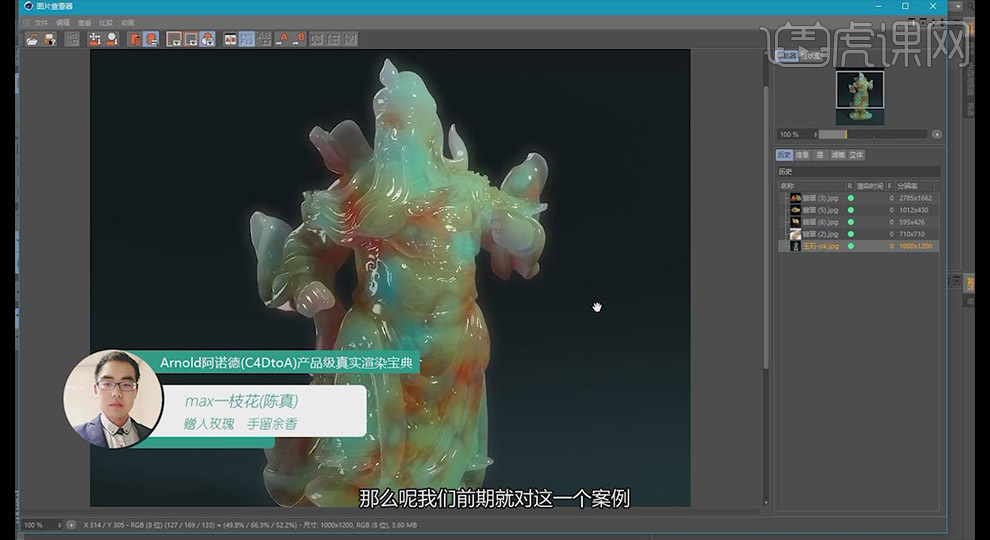
7、最终效果图如示