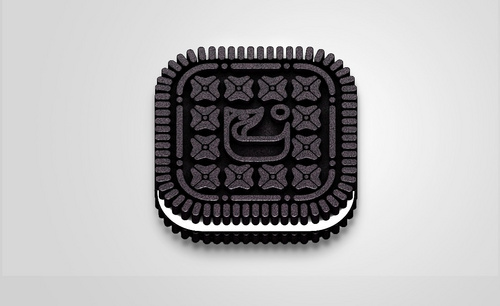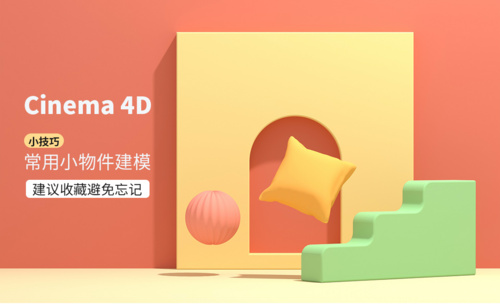C4D建模技巧
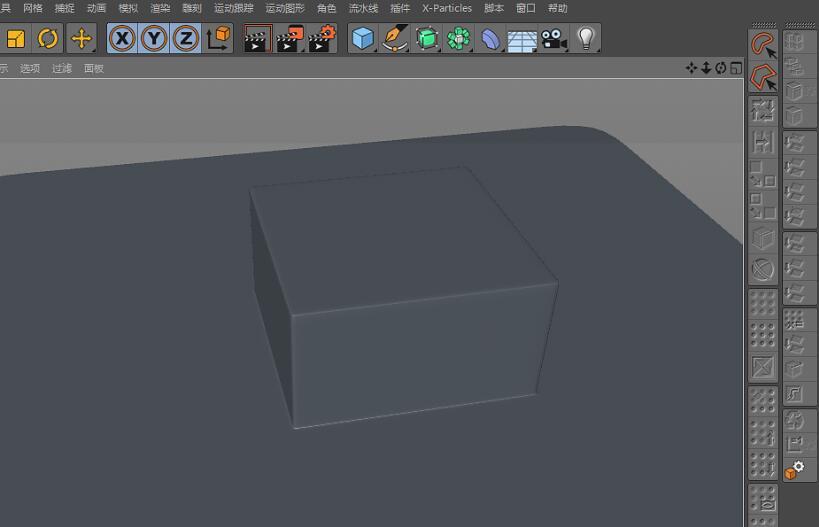
1、新建【立方体】,分段X【5】、Y【5】、Z【1】,调整大小,按【C】键转换为可编辑对象;【边模式】选择最上面一条边,按【Shift】加选,向后拖动;删除平滑标签 ,【点模式】正视图框选上下边的点,进行缩放使间距变宽;选择两个点,右键选择【倒角】点击空白处拖动,【倒角】细分【4】,深度【-100%】。
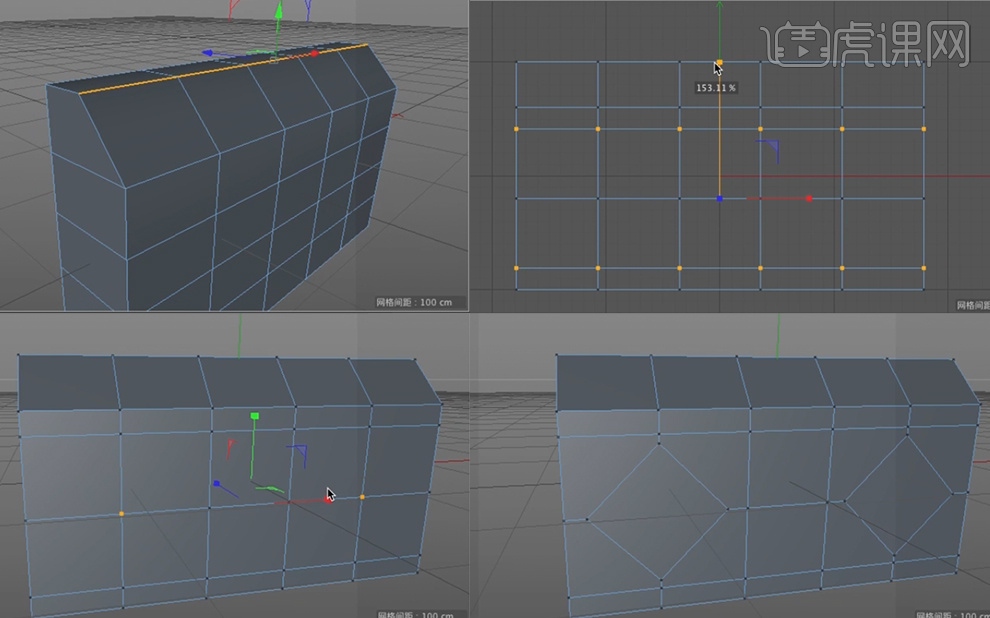
2、【面模式】将两个圆面删除,新建【圆锥】,取消封顶,调整大小和位置;添加【对称】,将立方体和圆锥打组作为【对称】子级;【边模式】,关闭圆锥,选择立方体,勾选仅选择可见元素,框选两个喇叭往下移动;开启圆锥,调整圆锥位置;新建【管道】,调整半径,高度【4】,调整位置,放到【对称】里。
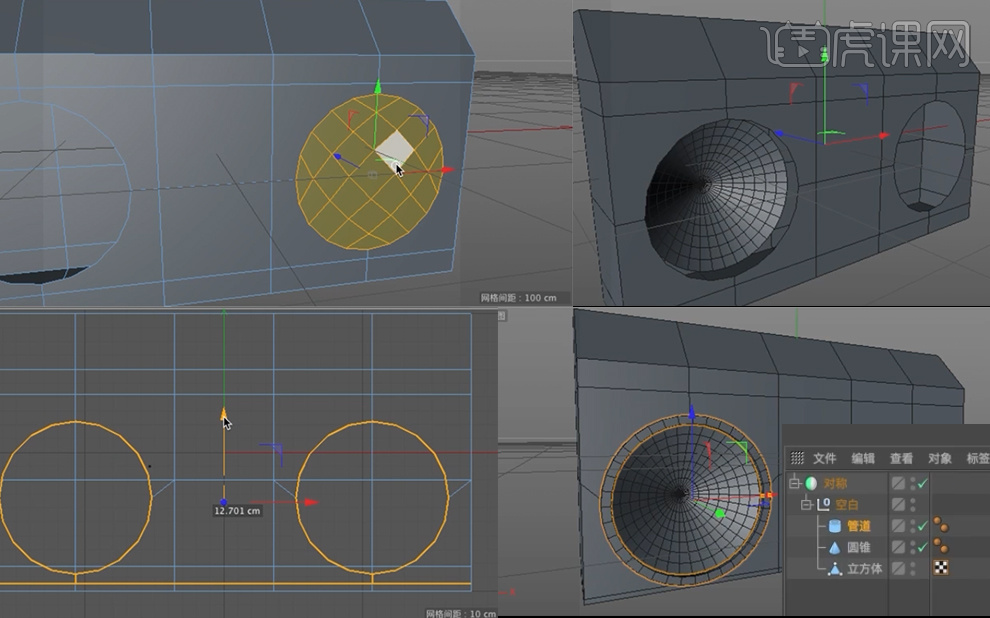
3、新建【球体】,按【C】键转换为可编辑对象,调整大小、位置,放到【对称】里;新建【圆环】,将管道半径复制给圆环,调整大小、位置,放到【对称】里;将圆锥、管道、球体、圆环打组,取名【喇叭】;【面模式】选择中间四个面,右键选择【挤压】点击空白处进行挤压;选择中间最上面的面,先选择【内部挤压】进行挤压,再选择【挤压】。
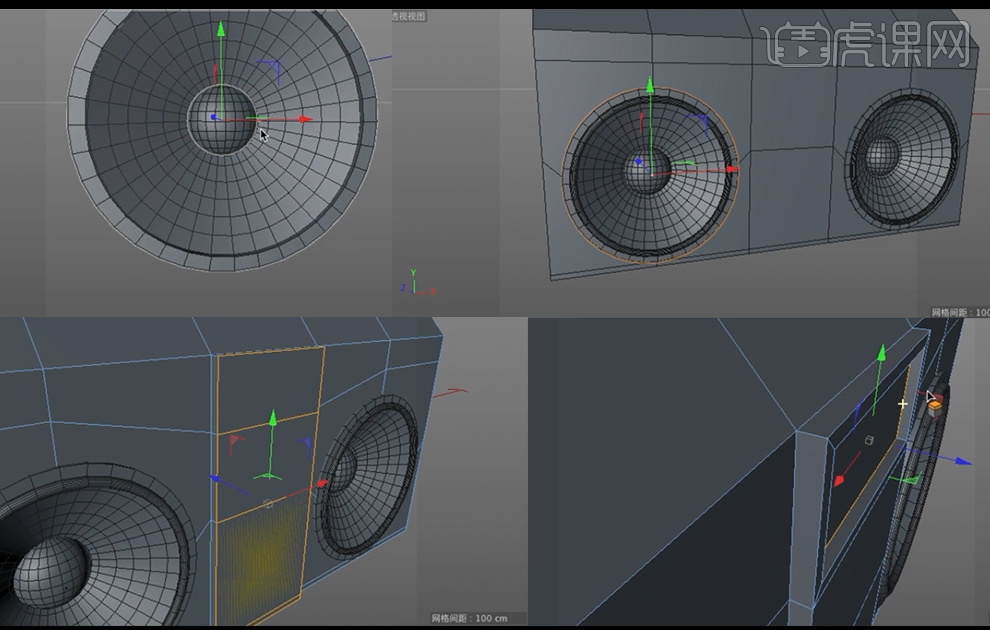
4、选择中间下面两个面,进行【内部挤压】【挤压】使第三个面凹陷,第四个面突出;新建【立方体】,调整大小,新建【管道】复制两份,调整大小,将三份管道打组;添加【布尔】作为立方体和管道父级,立方体在管道上面,布尔改为【A减B】模式,放到【对称】里;将布尔、喇叭、立方体命名【收音机】;新建【胶囊】,旋转分段【15】,调整大小、位置,复制一份,放到【对称】里;新建【圆环】,调整大小、位置。
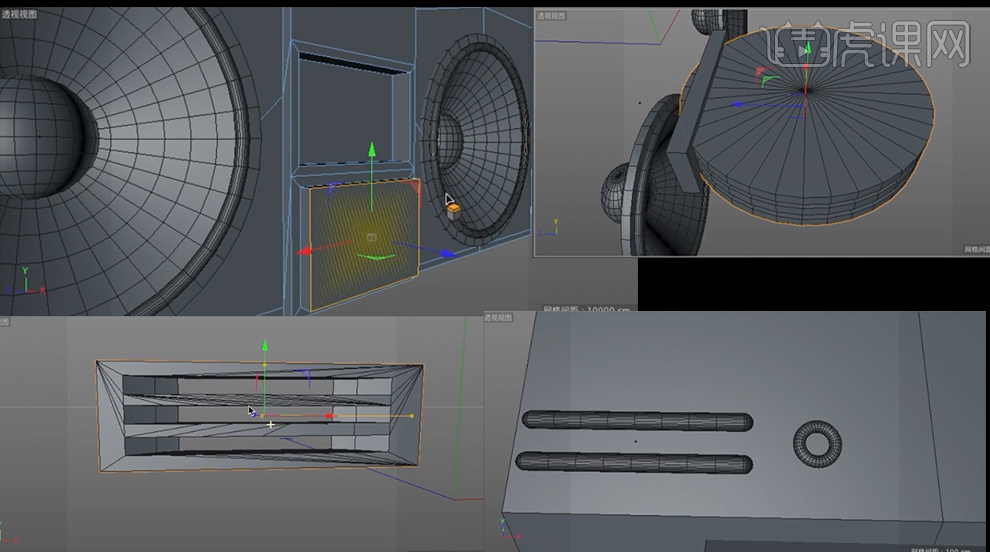
5、新建【圆柱】,复制一份,将两个圆柱进行打组,去掉【平滑标签】,添加【布尔】作为立方体和圆柱父级,按【C】键转换为可编辑对象,选择立方体和圆柱,右键选择【连接对象+删除】,删除布尔;新建【圆柱】,开启圆角,调整分段、半径;将圆环复制一份,将两个圆环打组,命名【耳机孔】;新建【胶囊】,添加【布尔】作为胶囊和圆柱父级,圆柱在胶囊上面,命名【圆形按钮】;复制一份圆形按钮,命名【圆形小按钮】,添加【克隆】作为父级,位置Y改为【0】,位置X改为【24】,数量【5】
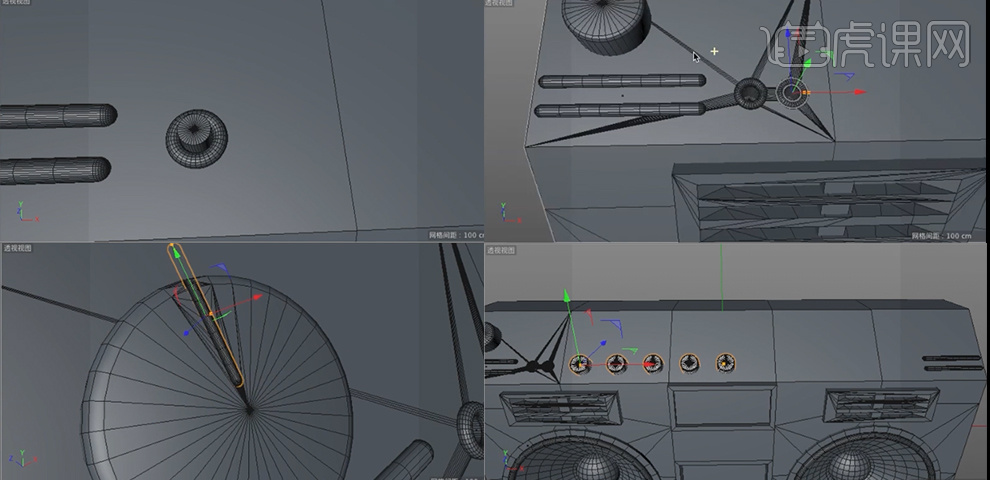
6、新建【立方体】,开启圆角,添加【克隆】作为父级,命名【方形按钮】,位置Y改为【0】,位置X改为【14】,数量【7】;大立方体命名【收音机主体】,新建【立方体】,调整大小、位置,添加【布尔】作为收音机主体和立方体父级,收音机主体在立方体上面;复制一份【方形按钮】,调整数量、间距;新建【圆柱】,调整大小,复制一份。

7、新建【球体】,调整大小,添加【阵列】作为父级,调整半径,副本【3】,旋转,放到【对称】里;新建【立方体】做出收音机把柄;保存工程文件命名【收音机】。

8、关闭文件,新建【立方体】,命名【主体】,调整尺寸,分段X【5】、分段Y【3】、分段Z【1】;按【C】键转换为可编辑对象,正视图,取消【仅选择可见元素】,【点模式】按【T】键缩放形成梯形;【面模式】选择面,右键【挤压】,选择下面的面右键【内部挤压】进行挤压;【点模式】选择点打孔,右键【倒角】,细分【2】,深度【-100%】;【面模式】选择面删除。
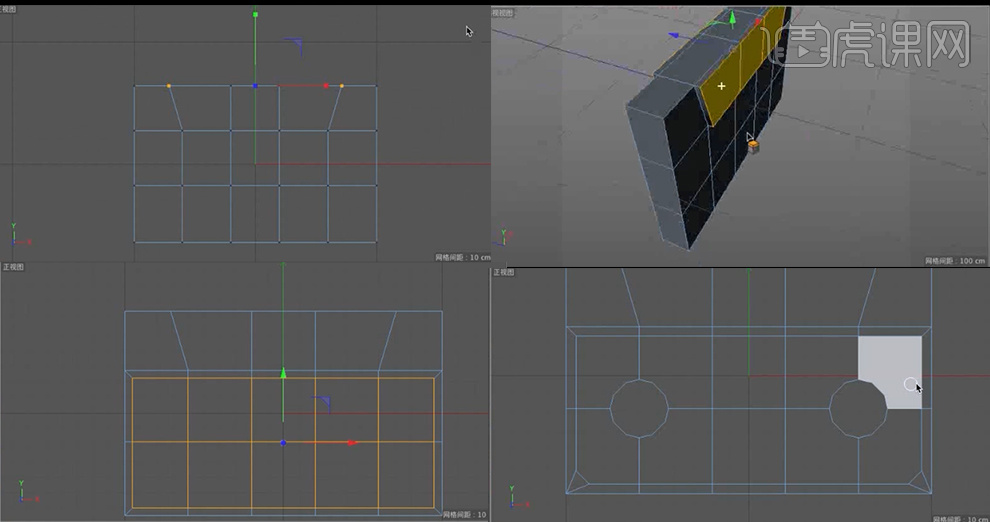
9、新建【管道】进行调整,复制一份;内容浏览器选择【Prime】【3D Objects】【Cogwheel Objects】【Miscellaneous】【Shape 12】,删掉材质;调整大小、位置,复制一份;新建【圆柱】,添加【布尔】作为主体和圆柱父级,复制三份,将四个圆柱打组;保存工程文件命名【磁带】,关闭文件。
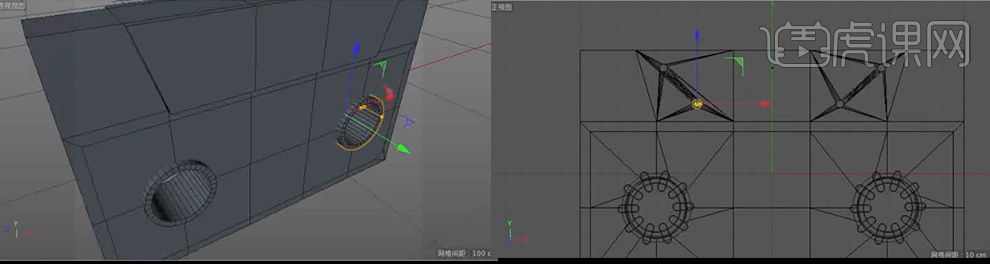
10、新建【圆柱】,半径【150】、高度【200】、高度分段【3】、旋转分段【8】,删除平滑标签;【边模式】【U+L】键循环选择下面两条边,【M+F】键切割边,细分数【2】,取消勾选【创建N-gons】;【点模式】【M+Q】焊接点,焊接完后【Ctrl+A】全选,右键选择【优化】;选择最上面一层的点,改变下面旋转H的值为【-22.5度】,点击应用;【面模式】【Ctrl+A】全选,右键选择【三角化】。
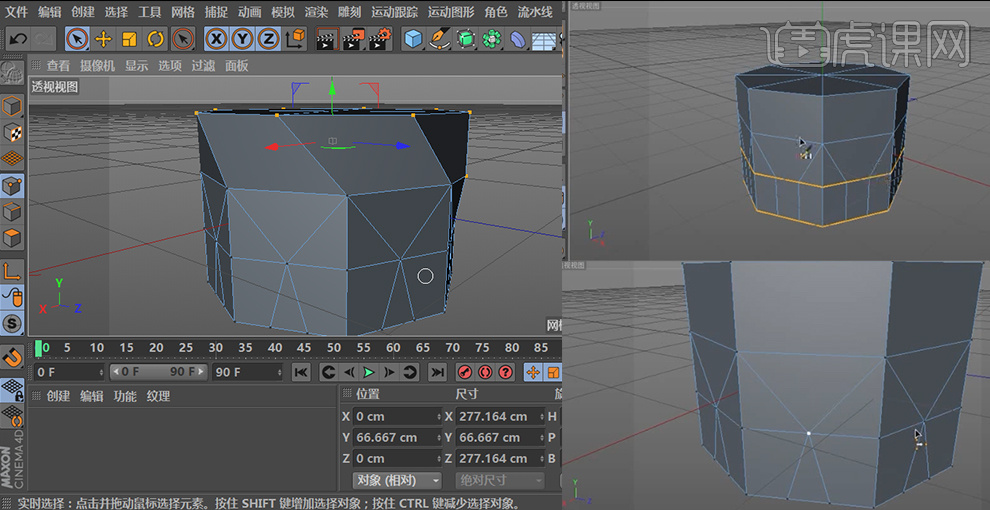
11、【边模式】正视图,选择框选,取消【仅选择可见元素】,选择上面的边,【T】键缩小,选择下面的边【T】键缩小,【点模式】选择最下面的点,顶视图选择中间【M+Q】焊接点;保存工程文件命名【钻石】,关闭文件。
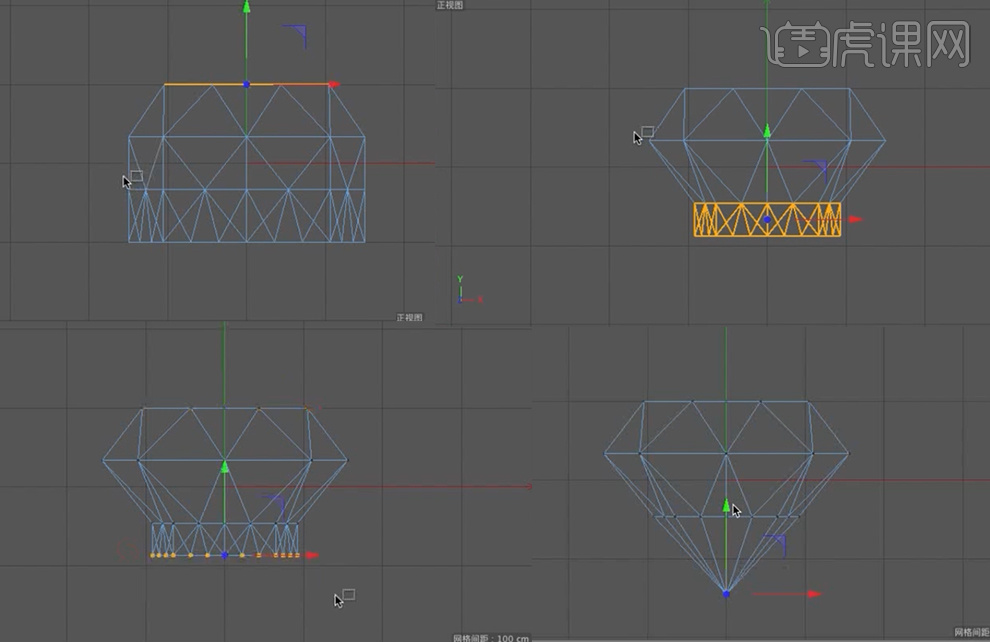
12、选择【画笔】,类型【贝塞尔】,画出闪电样条,【点模式】选择点修改尺寸Y为【0】,点击应用;添加【挤压】作为父级,Z【40】,保存工程文件命名【闪电】,关闭文件。
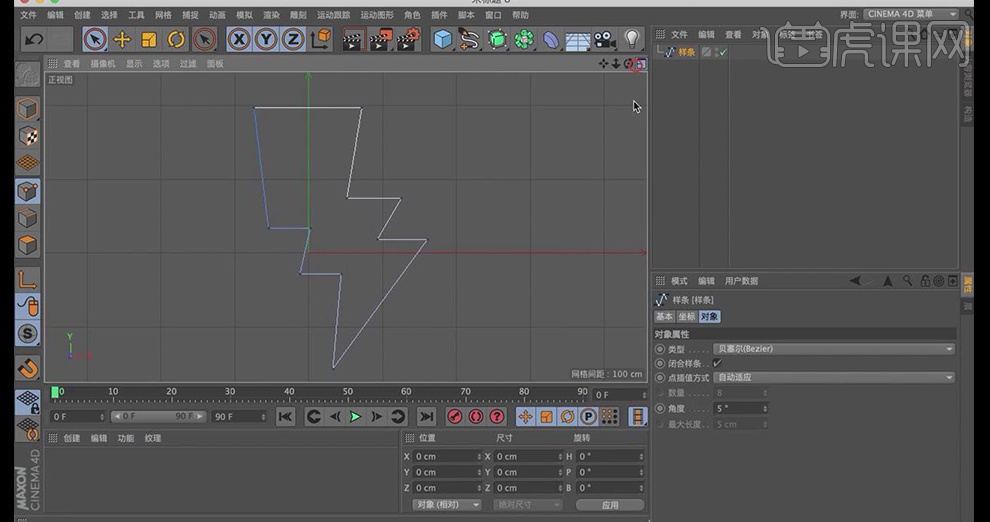
13、新建【圆柱】,旋转分段【12】,调整大小,新建球体,按【C】键转换为可编辑对象,并进行调整,复制一份;新建【立方体】,调整大小,分段X改为【2】,按【C】键转换为可编辑对象,【边模式】正视图进行调整。【Ctrl+A】全选、【Alt+G】打组,命名【音符1】。
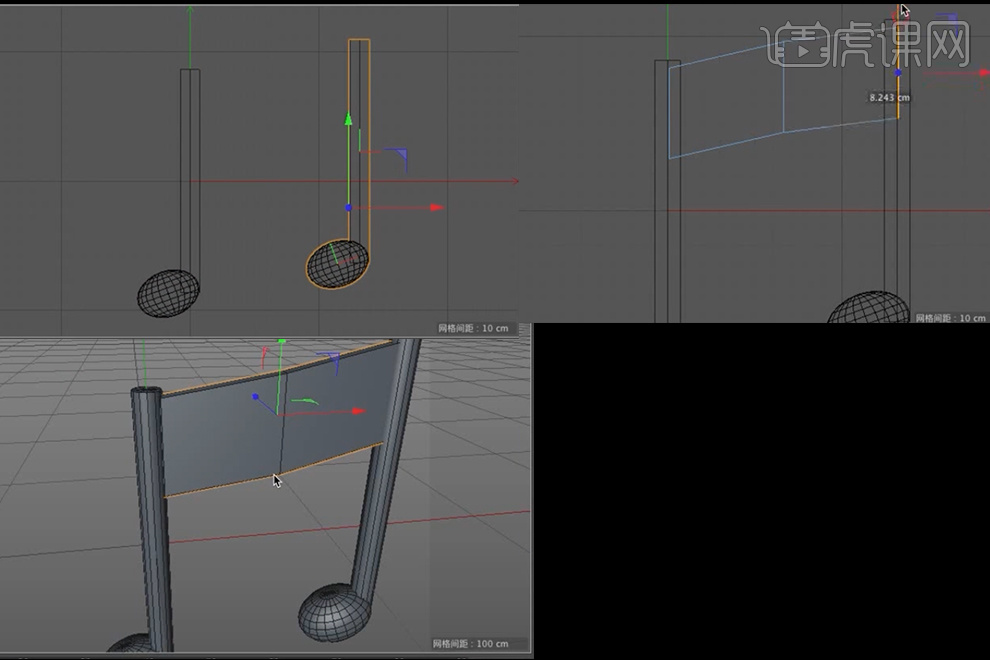
14、复制一份,删掉右侧圆柱和球体,【边模式】选择边按【T】键缩小成一个点,移动位置;给音符里的立方体添加【细分曲面】,【边模式】选择边,拖动鼠标左键使它变平直,保存工程文件命名【音符】,关闭文件。
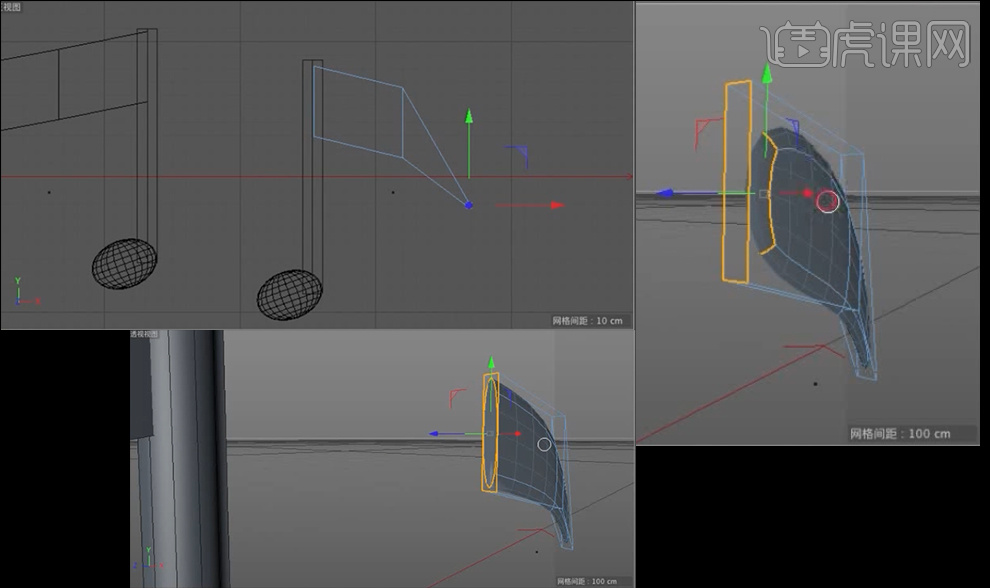
15、选择【画笔】,类型【贝塞尔】,正视图,画出眼镜样条,右键【连接对象+删除】,添加【挤压】作为父级,添加【对称】作为挤压父级;【启用轴心】模式,移动轴心;右视图,画出眼镜腿,添加挤压作为父级;复制一份,调整位置,保存工程文件命名【眼镜】,关闭文件。
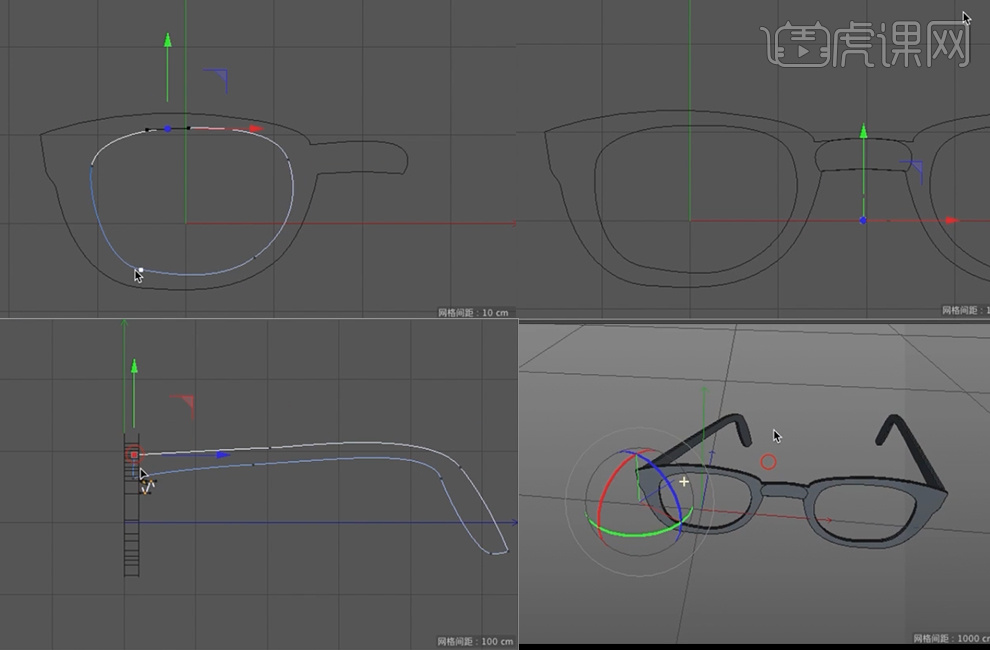
16、新建【多边形】,半径改为【12】,新建【矩形】,添加【扫描】作为父级,多边形在矩形上面,删除平滑标签,命名【相框】;添加摄像机,添加【文本】,输入【G】,字体类型【Futura】,开启圆角封顶,复制三份并改为【O】【L】【D】。
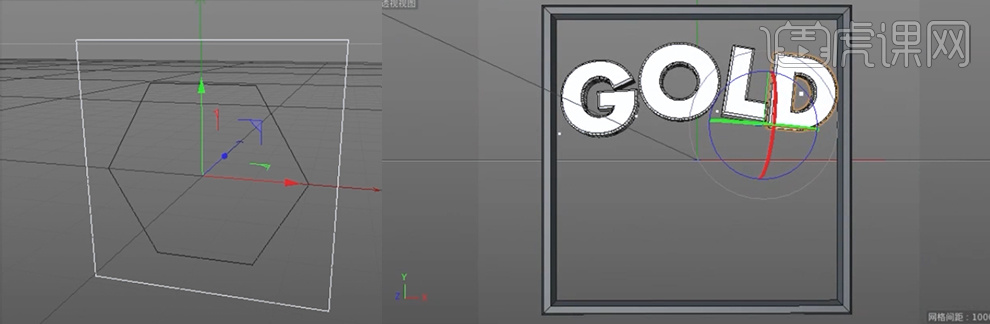
17、在文件中选择【合并对象】,打开【收音机】,打开【磁带】并放入收音机里,将磁带放入收音机组里;复制一份磁带;打开【音符】,打开【钻石】,新建【宝石】类型【八面体】,复制几份调整位置、大小。
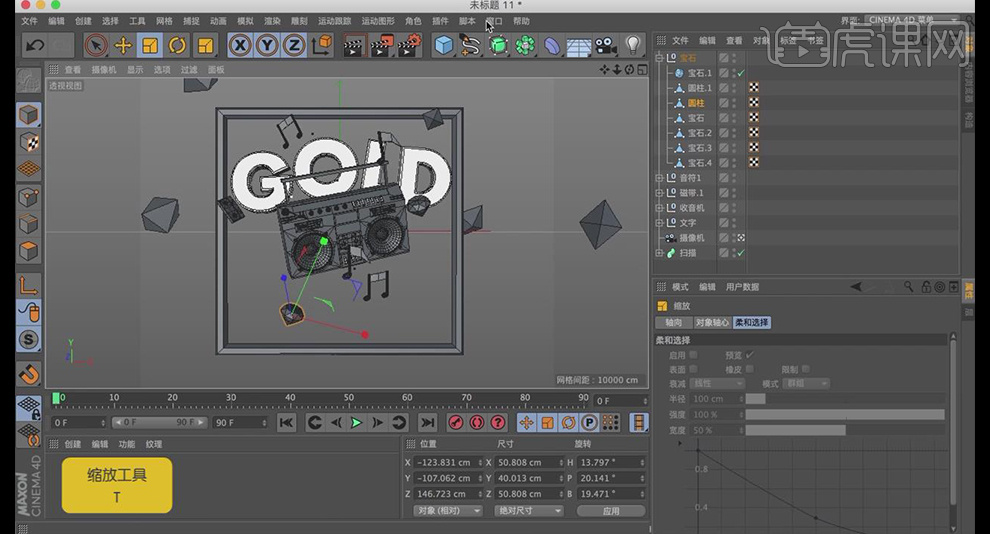
18、内容浏览器搜索【music】选择【Trumpet】,删除材质,打开【眼镜】,新建【管道】,复制一份进行调整,命名【光盘】;新建【球体】,复制几份调整位置、大小,打组命名【球元素】。
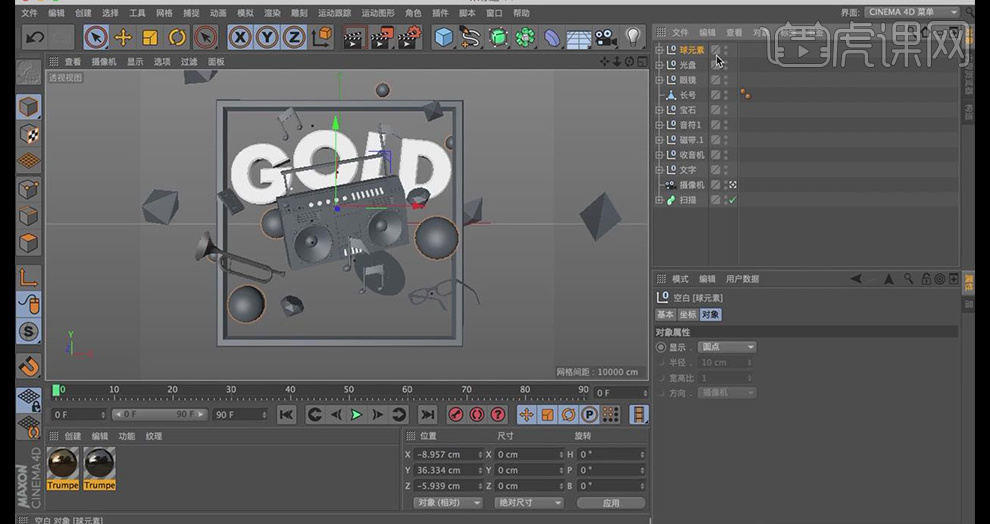
19、新建【圆锥】,高度分段【3】、旋转分段【8】,删除平滑标签,【边模式】【U+L】循环选择边,向下拖动;选择中间的点往下移动,【点模式】选择点,右键【优化】;循环选择边进行调整;复制几份打组命名【水滴】。
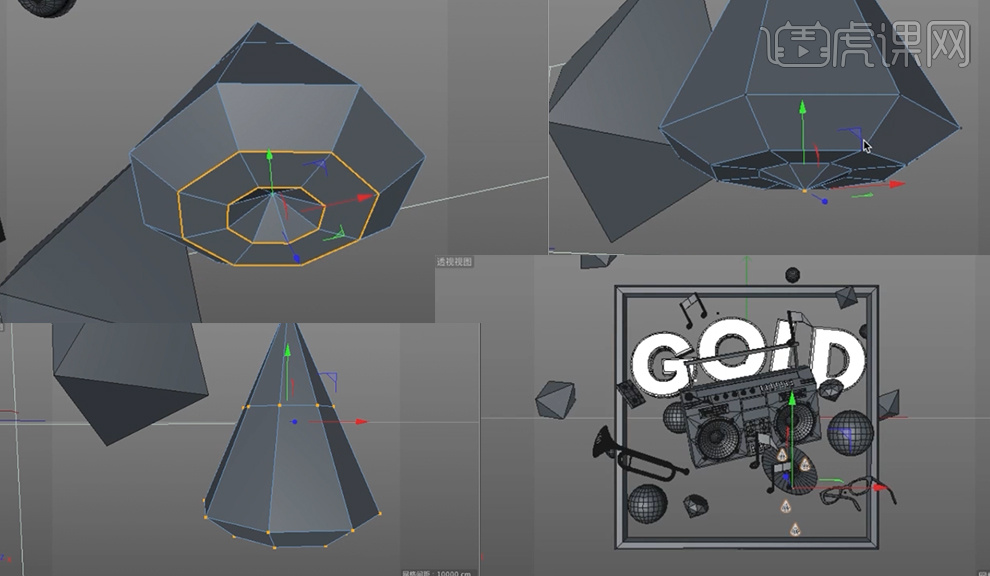
20、在文件中选择【合并对象】,打开【闪电】。
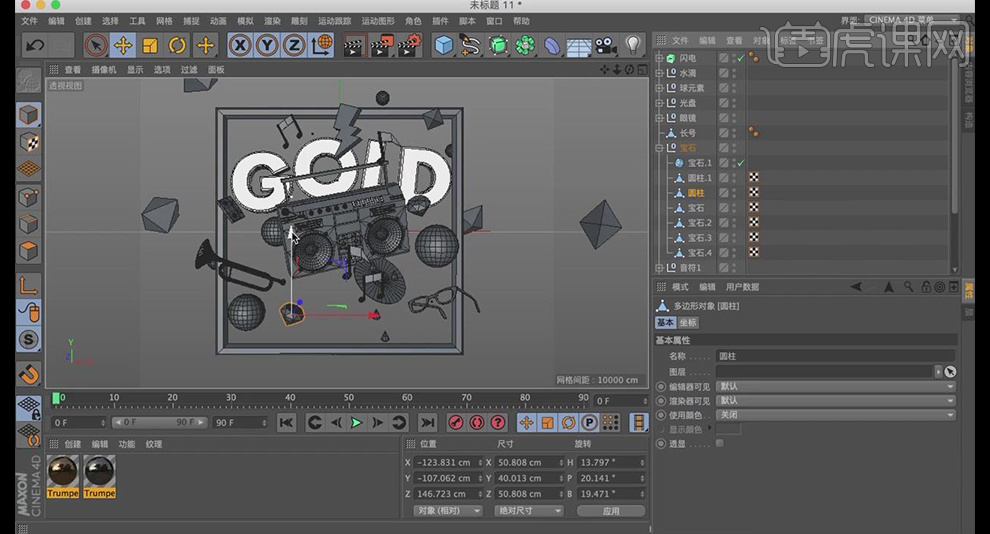
21、选择一个球元素,做成地雷形状,【点模式】选择点右键选择【倒角】,细分【2】、深度【-100%】,【面模式】选择面右键选择【挤压】进行挤压;选择【画笔】类型【贝塞尔】正视图画样条,选择【圆环】,添加【扫描】作为父级,缩小圆环半径,命名【地雷】;制作保龄球,打三个孔,选择面右键【挤压】。
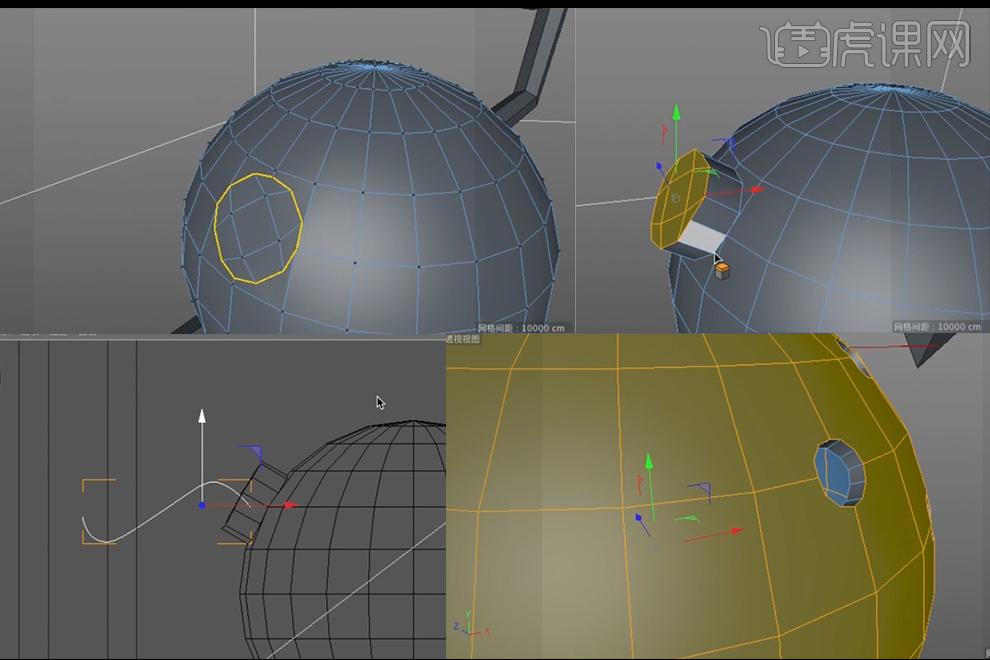
22、选择【画笔】类型【贝塞尔】顶视图画出电线,正视图右键选择【创建点】并进行调整;新建【圆环】,添加【扫描】作为父级,调整圆环半径。
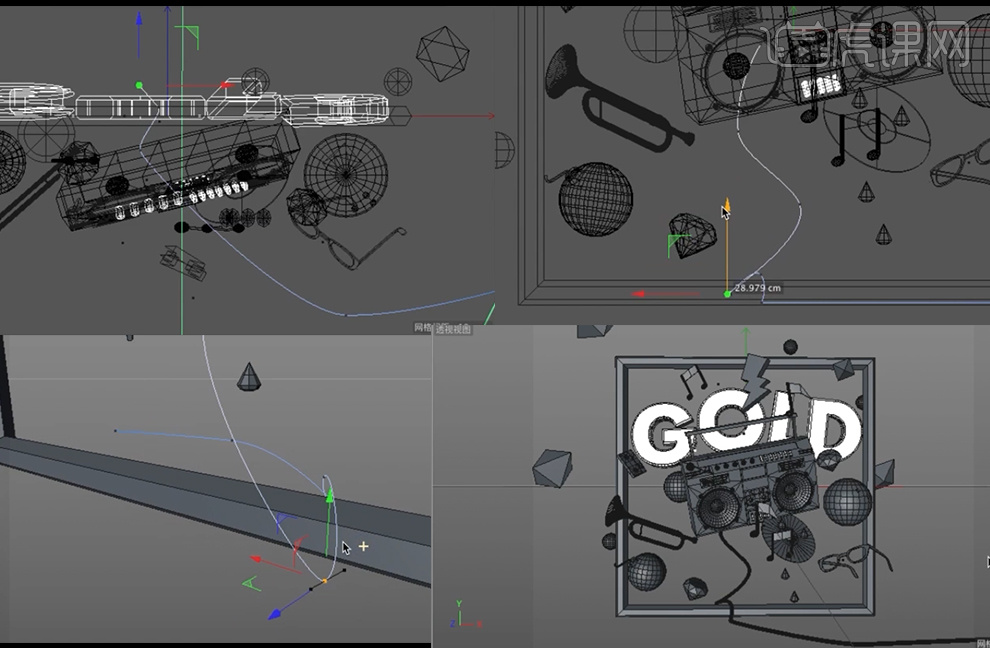
23、制作鱼竿,新建【圆柱】,旋转分段【21】、高度分段【20】,添加【扭曲】作为子级;制作鱼线,选择【画笔】类型【贝塞尔】,右视图画样条,正视图调整点位置,打组命名【鱼竿】。
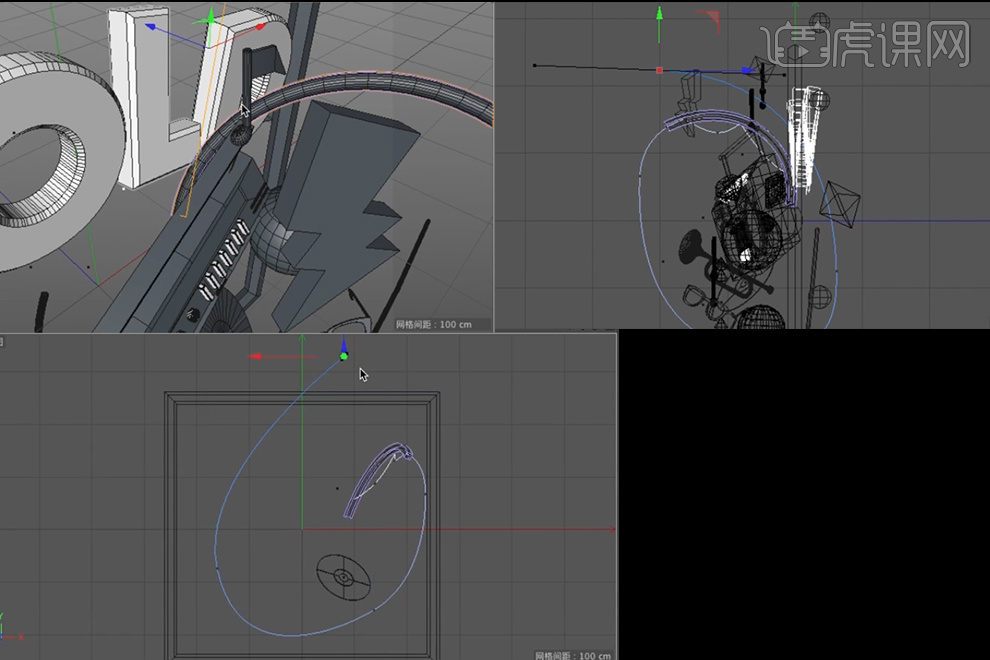
24、制作鱼钩,新建【圆锥】,添加【扭曲】作为子级;新建【圆环】,添加【扫描】作为圆环和鱼线父级。打组分为【鱼竿】【光盘】【主体内容】。
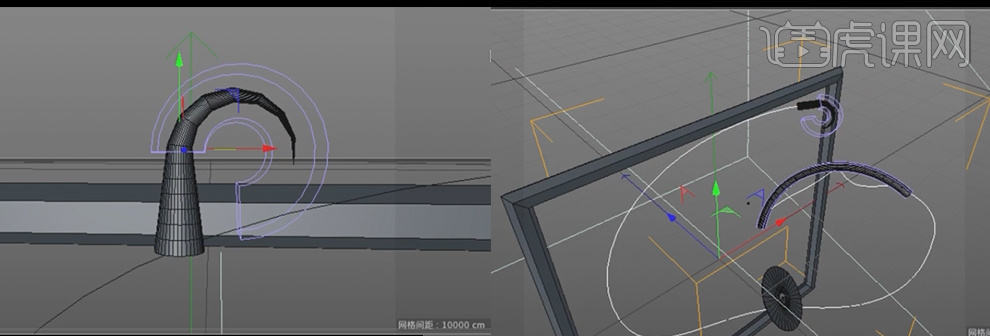
25、添加模拟【粒子】【发射器】,编辑器生成比率【1000】、渲染器生成比率【1000】,旋转改为【150】,打开【显示对象】;新建【平面】作为发射器子级,高度【2】、宽度【2】,复制一份发射器、方向旋转为反方向;添加模拟【粒子】【风力】,给平面添加【刚体】标签,改变风力速度、紊流,打组命名【碎屑】。

26、打开内容浏览器,选择【GSG_light_Kit_Pro】【_Studios】【IndieStudio】,将球体、摄像机删除,打组命名【灯光】。
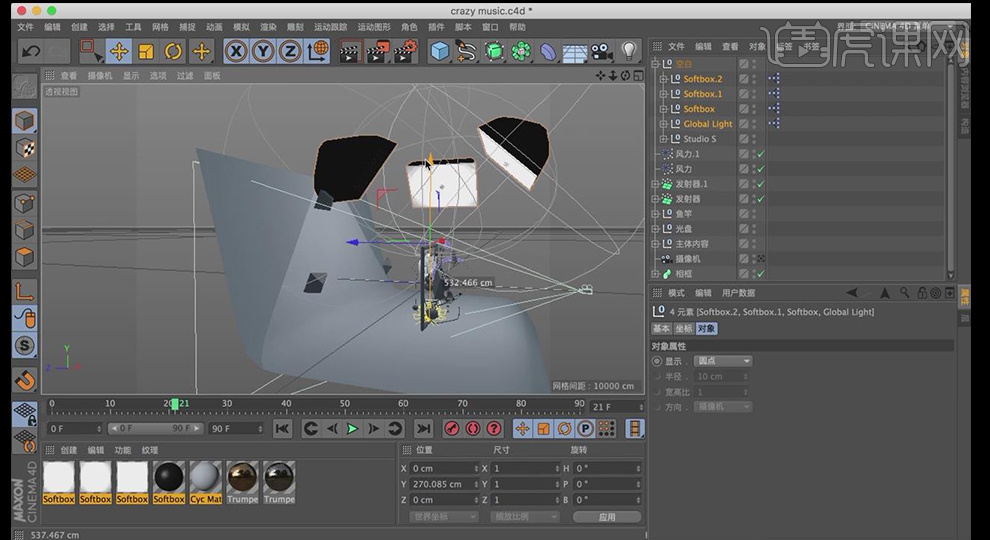
27、新建材质,开启【颜色】【反射】,改变颜色,【反射】添加【反射(传统)】,粗糙度【22%】,改变层颜色,层菲涅耳强度【34%】、【导体】、预置【金】;在默认高光里类型改为【GGX】、衰减【金属】,命名【金色】,赋给【主体内容】。
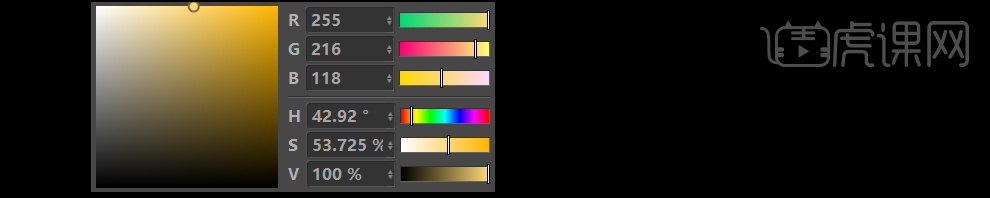
28、改变灯光【Global Light】颜色,新建【平面】作为画布。

29、新建材质,开启【反射】【透明】,【透明】亮度90%、折射率1.5、改变颜色、模糊【15%】,命名【玻璃】,赋给【平面】;【Ctrl+B】渲染设置,开启【环境吸收】,改为【物理】渲染器,勾选【景深】;点击摄像机,在物理中勾选【电影摄像机】、光圈改为【0.2】;输出宽度【1080】、高度【660】。
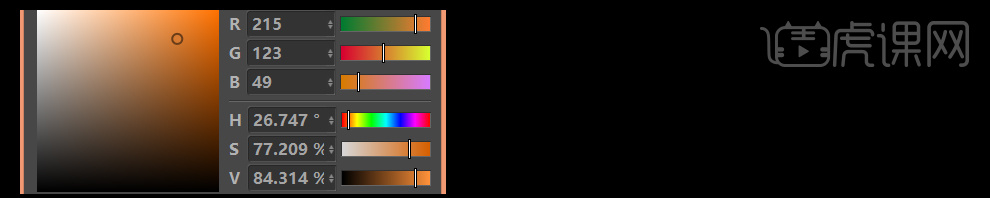
30、新建材质,开启【颜色】【反射】,【颜色】颜色改为纯白色,【反射】添加【反射(传统)】,层菲涅耳里选择【绝缘体】,预置【聚酯】,层颜色亮度【118%】,默认高光宽度【58%】;赋给【鱼线】,将【金色】材质赋给鱼钩、鱼竿、光盘、相框。新建【平面】作为反光板,新建材质,开启【发光】,赋给平面,右键添加【合成】标签,取消勾选【摄像机可见】,在摄像机里开启前景模糊、背景模糊,调整距离;选择焦点对象。
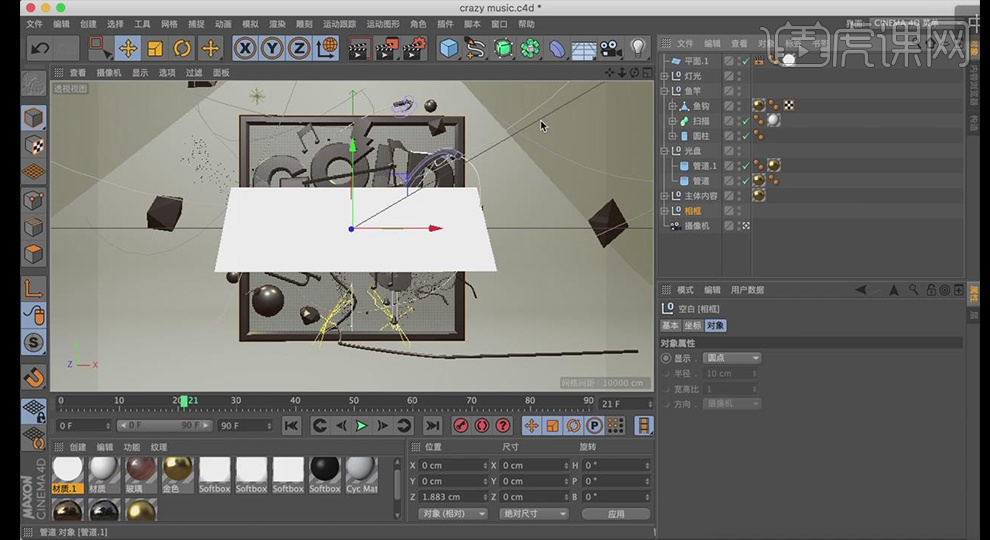
1、本节课讲解备C4D-养生壶第二部分材质,本节课中用到的素材,会放置在素材包内,请各位学员点击右侧黄色按钮自行下载安装。
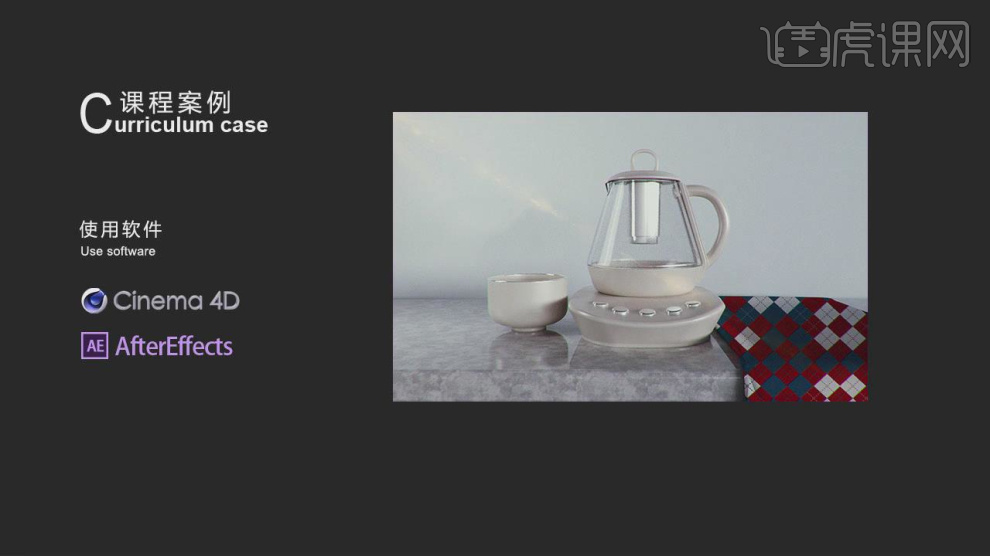
2、首先我们打开上节课的场景文件,选择布料模型,在效果器中添加一个【布料曲面】设置他的厚度,如图所示。

3、选择【阿诺德】渲染器添加一个环境光并加载一张贴图,如图所示。
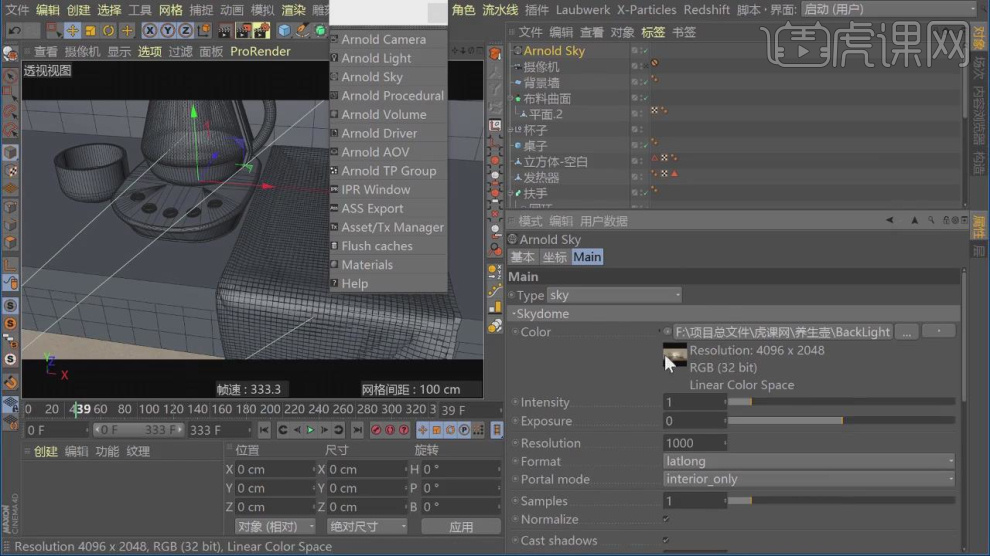
4、将下载好的贴图文件载入到【材质编辑器】中,如图所示。
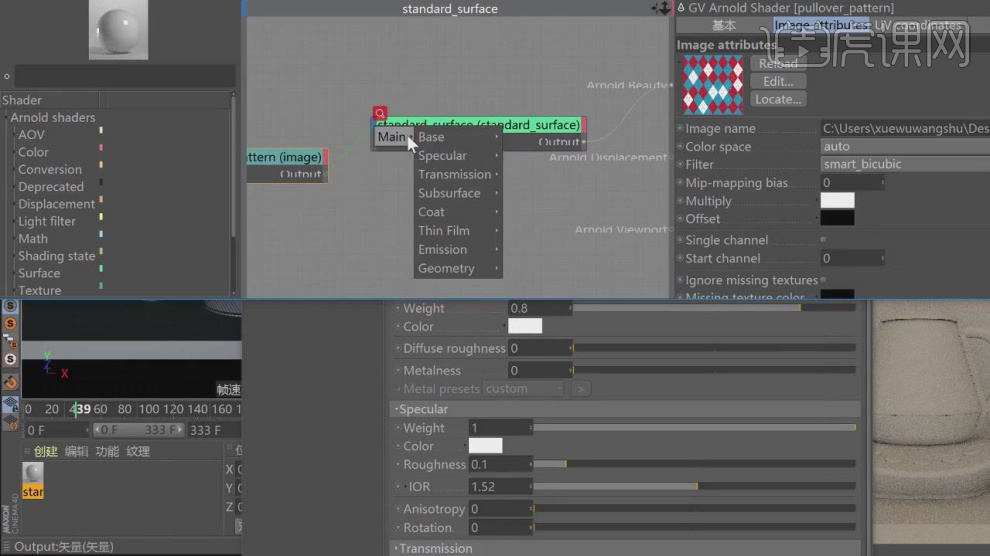
5、将调整好的材质球赋予给模型后,在材质球的属性中改为【立方体】,如图所示。
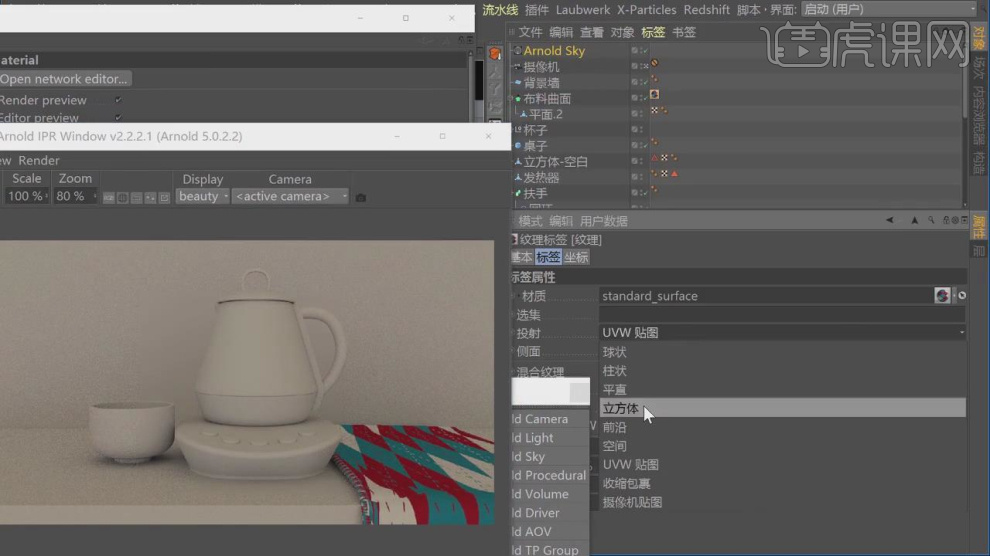
6、然后选择贴图材质球,在参数的参数面板中调整【UV】的参数,如图所示。
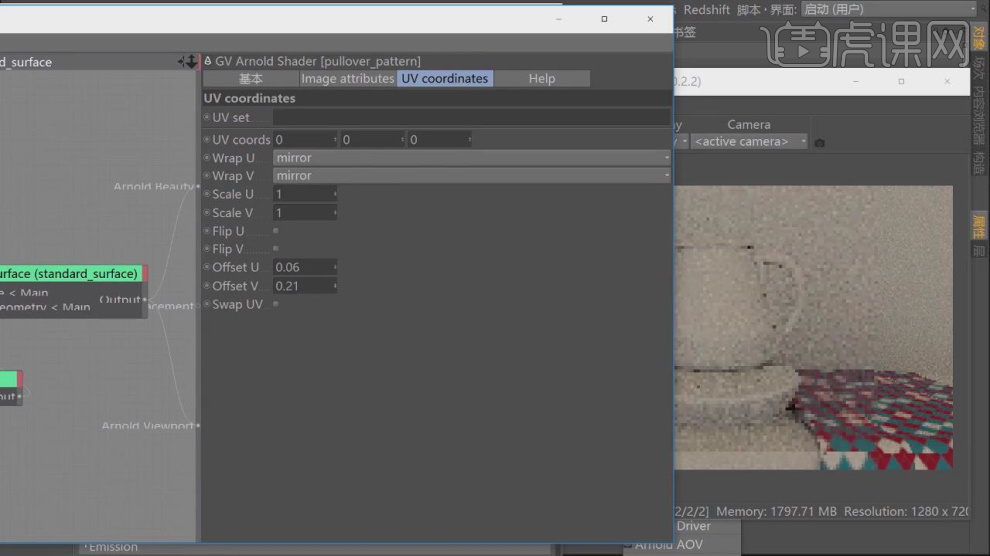
7、新建一个阿诺德材质球,并修改材质的反射以及粗糙度,如图所示。
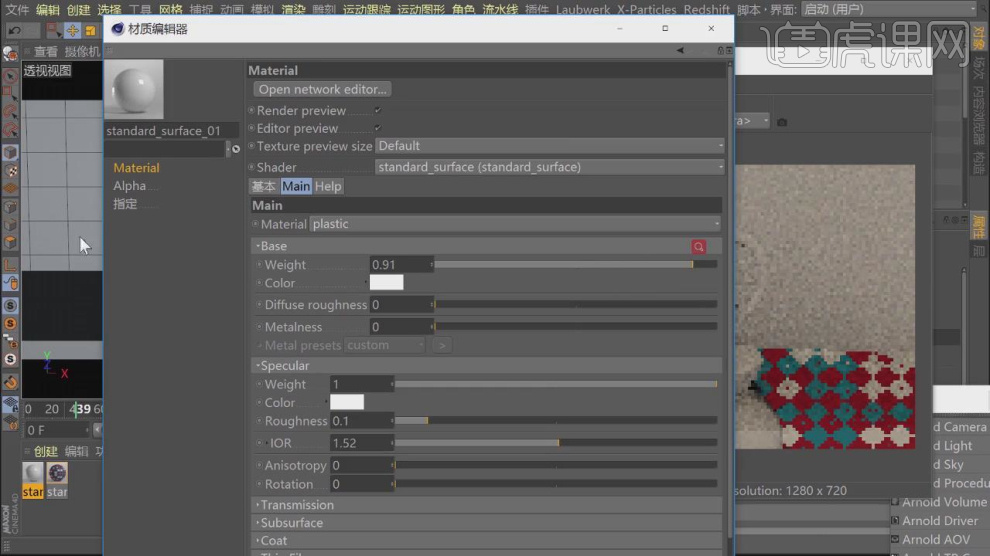
8、复制调整好的材质球,在效果器中添加一个【颜色校正】效果,如图所示。
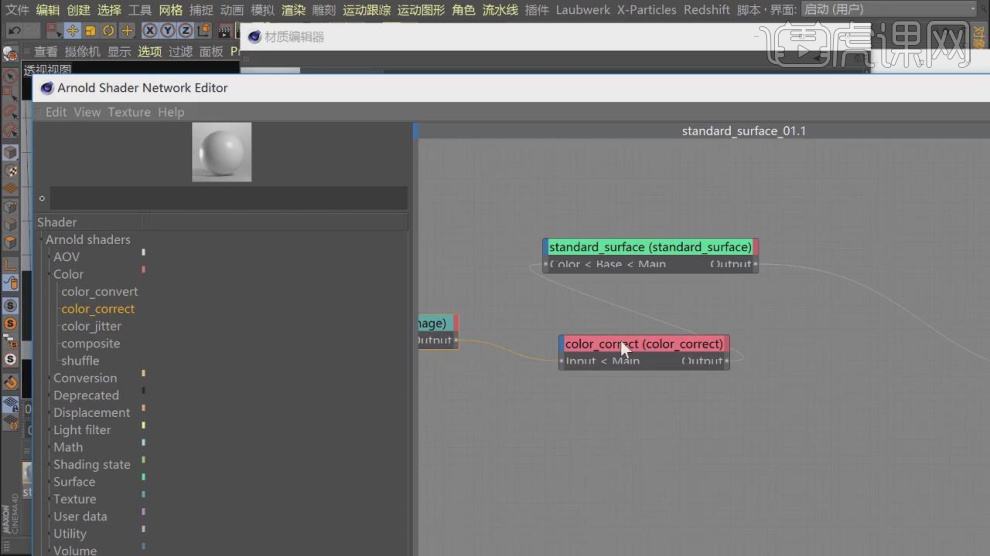
9、并修改材质的反射以及粗糙度,如图所示。
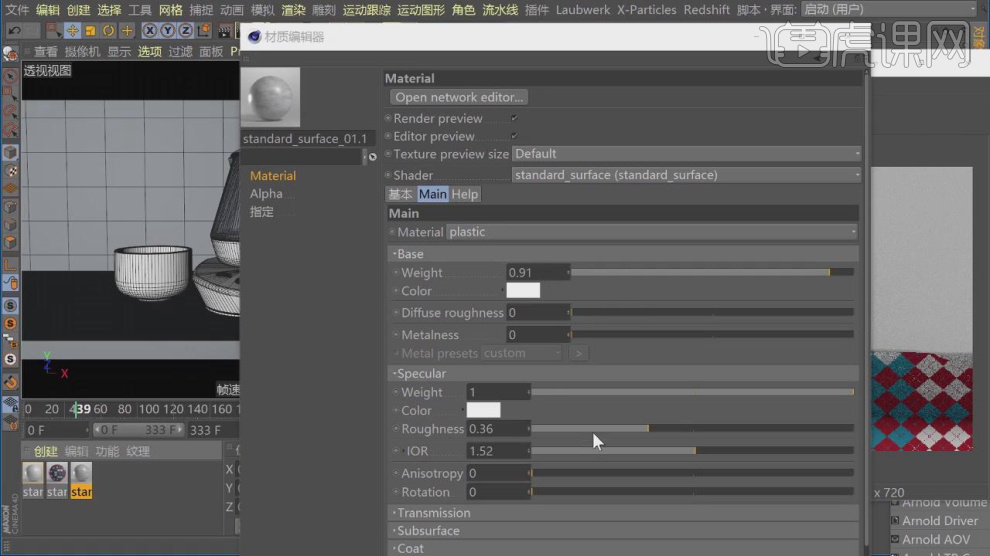
10、新建一个材质球,并将预设调整为【玻璃】,如图所示。
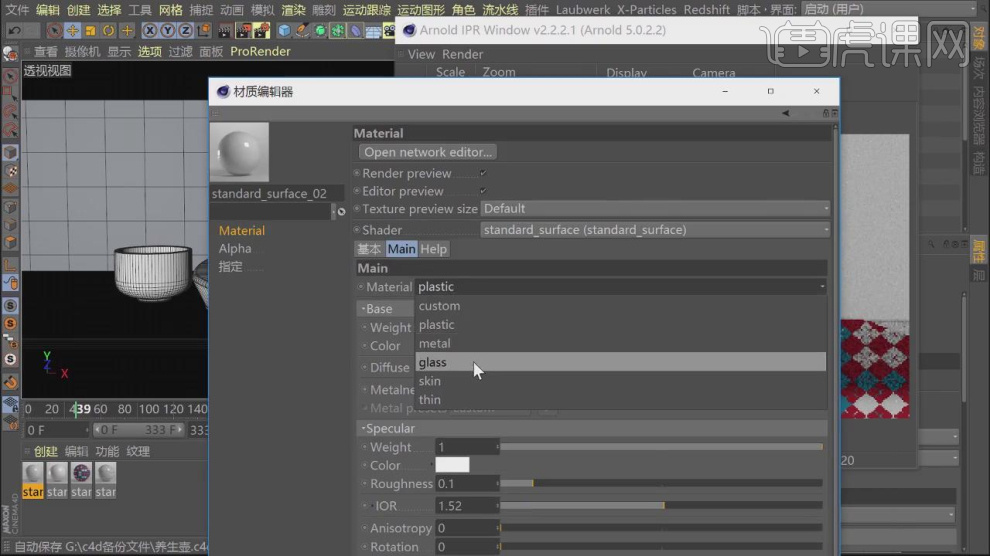
11、新建一个材质球,并将预设调整为【金属】,如图所示。

12、选择模型材质,然后将白色材质修改为淡黄色材质,如图所示。
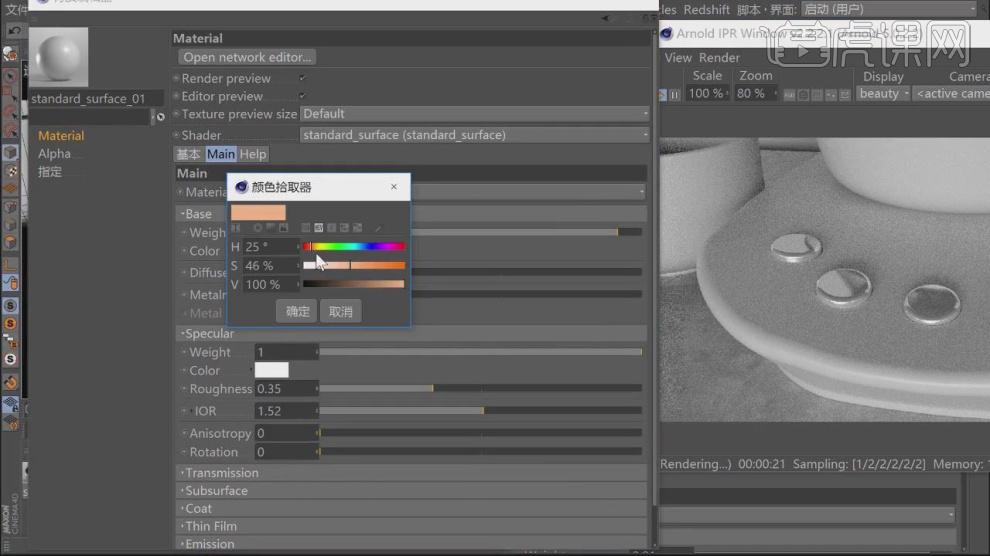
13、新建一个阿诺德standard材质球,如图所示。
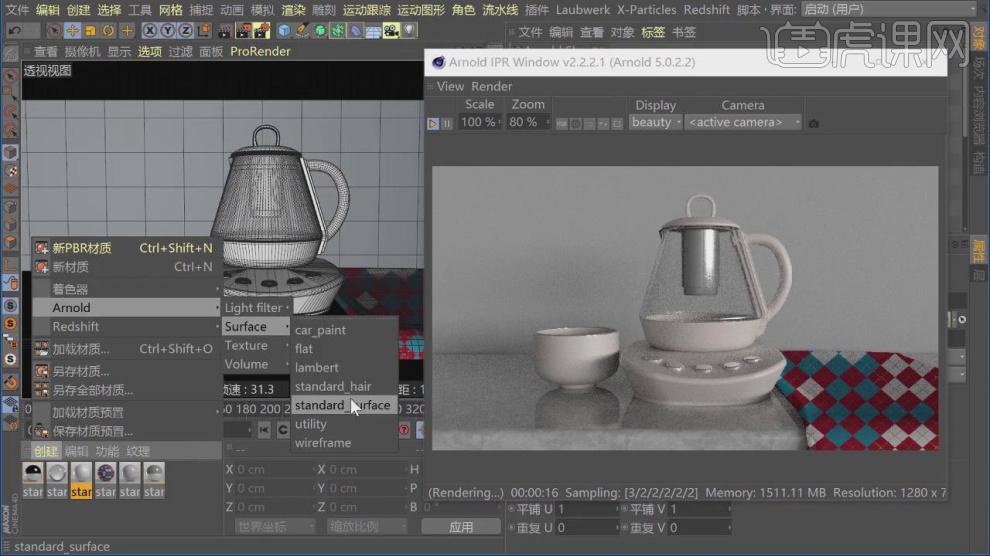
14、修改材质的颜色,并赋予给背景,如图所示。
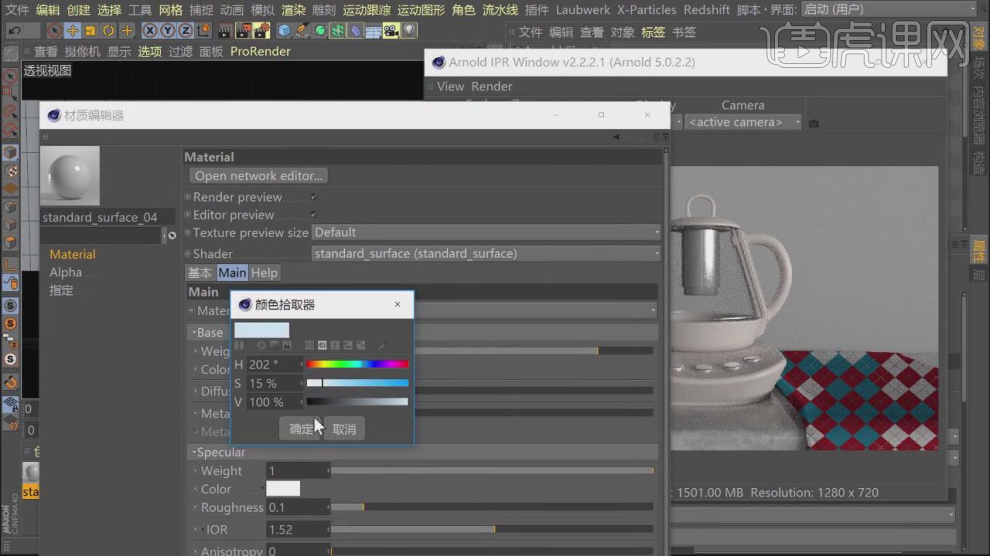
15、新建一个片光源,放置在合适位置,如图所示。
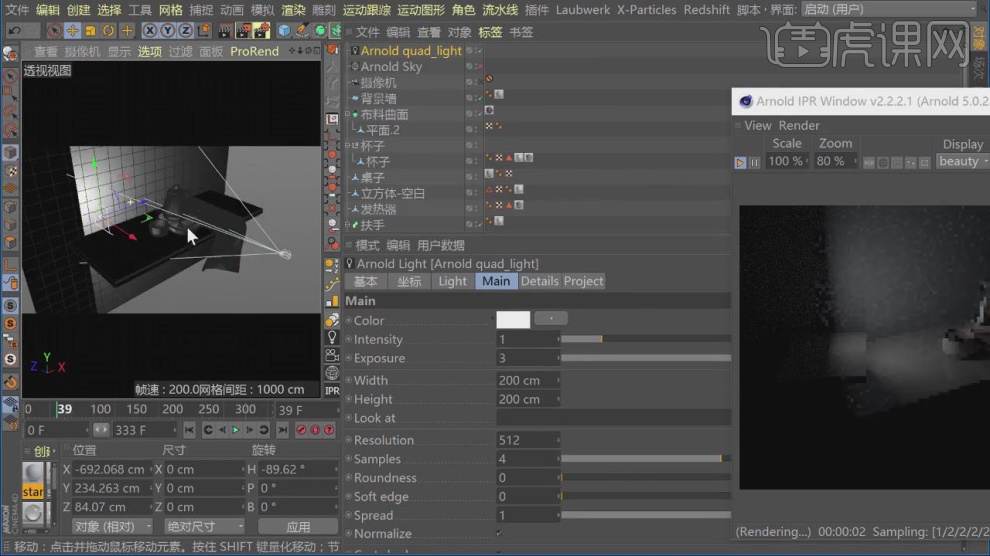
16、选择地板材质,增加材质球的反射,如图所示。
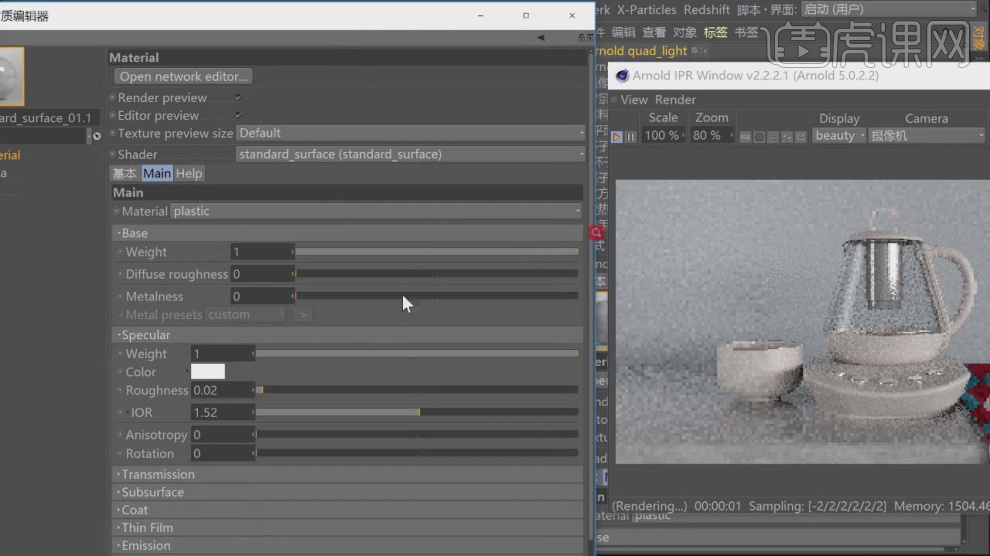
17、然后进入到材质球的设置面板修改【伽马数值】,如图所示。
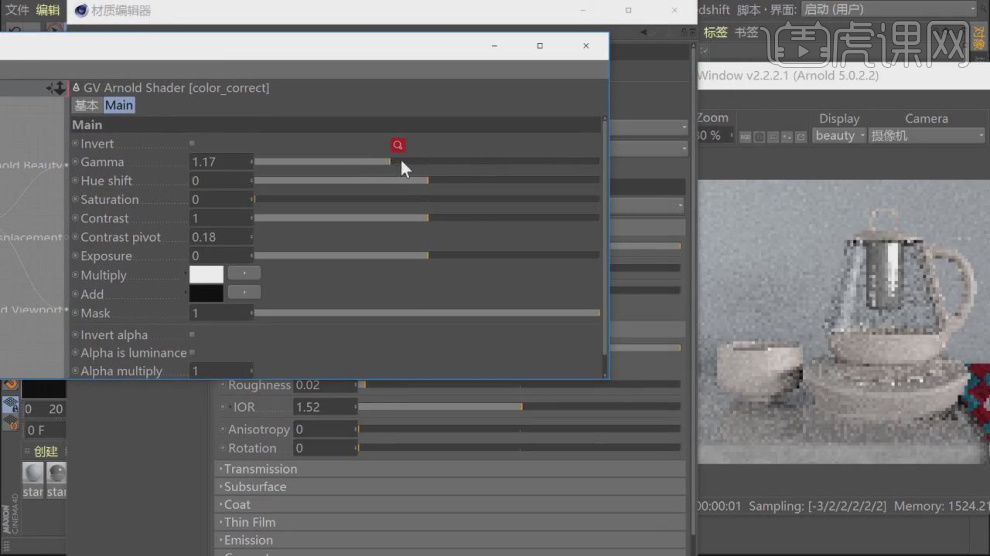
18、点击渲染,将渲染好的效果图保存到任意位置准备后期制作,如图所示。

19、将渲染好的效果图载入到AE软件中,进行后期的制作,如图所示。

20、在特效中添加一个【Film】效果,并设置滤镜,如图所示。
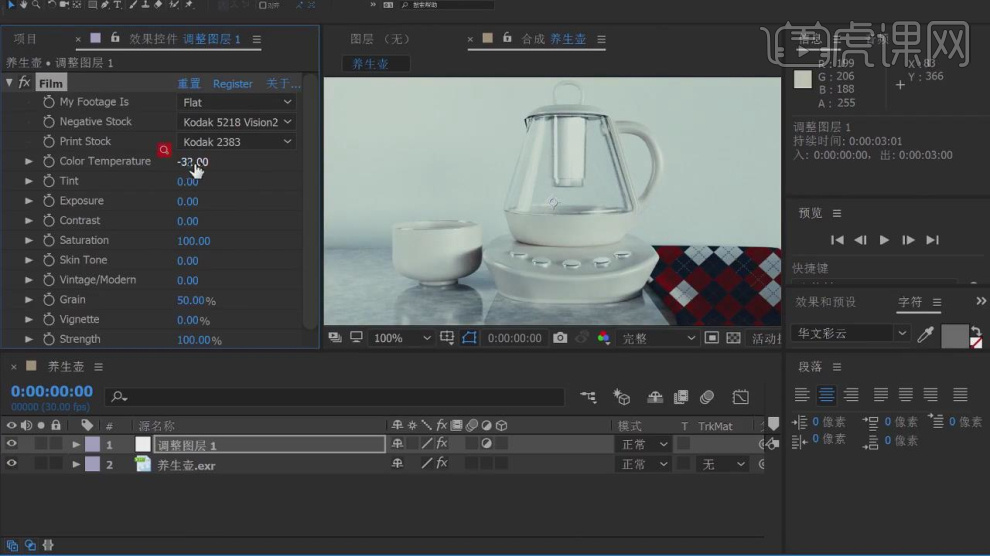
21、然后在效果器中添加一个【曲线】效果,如图所示。

22、在效果器中添加一个【锐化】效果,如图所示。
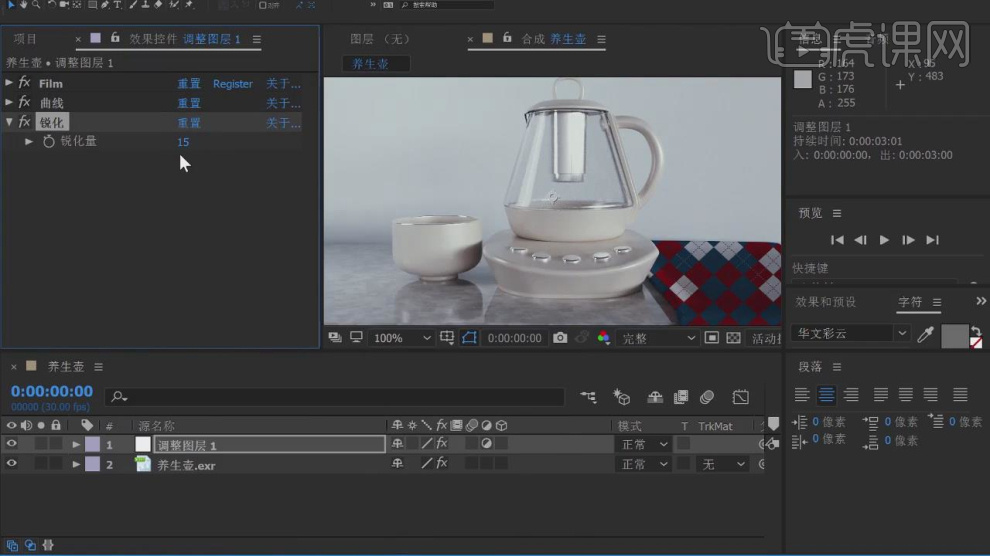
23、在效果器中添加一个【efx】效果,调整参数,如图所示。

24、点击文本工具,输入需要表达的文字,如图所示。
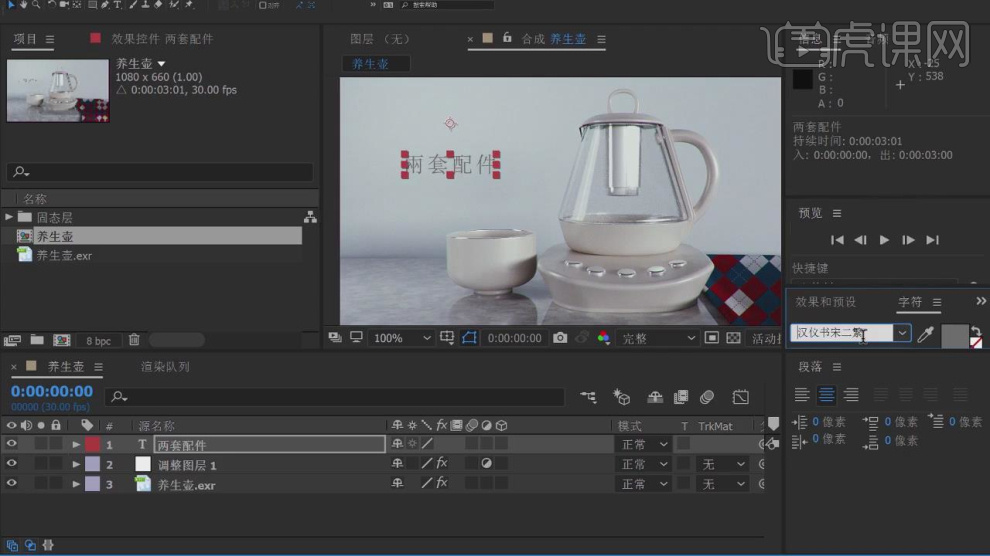
25、点击【optical】光圈插件,选择一款满意的光晕,如图所示。
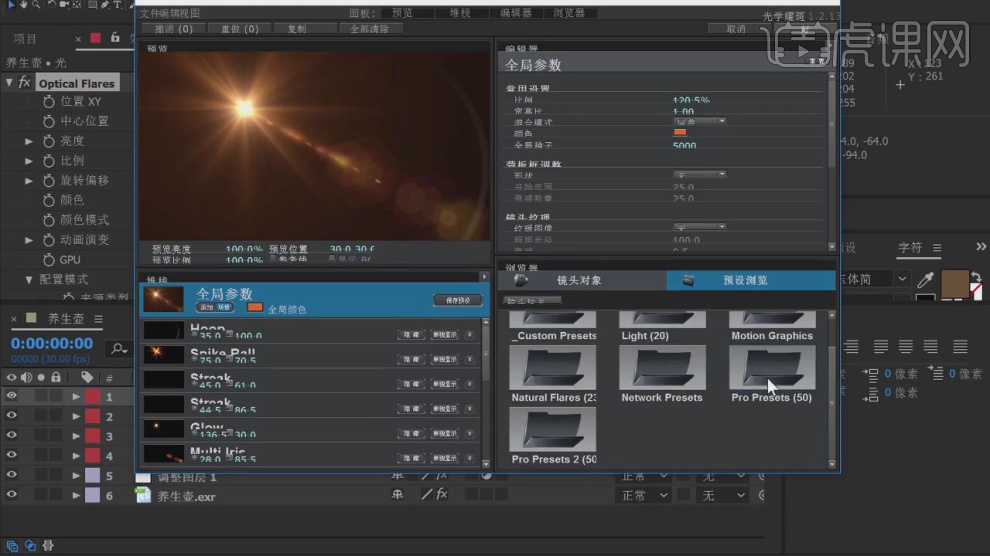
26、最终效果。

1.打开【C4D】软件,【Ctrl+N】新建工程,创建【圆柱体】,按【NB】键显示模型的布线,在【对象】属性面板中,加大圆柱体的【高度分段】。

2.选择变形器中的【膨胀收缩工具】,放置在圆柱体的【子集】,在【过滤】中打开变形器,在膨胀【对象】属性面板中,【调整】其尺寸和膨胀数值,具体如图。
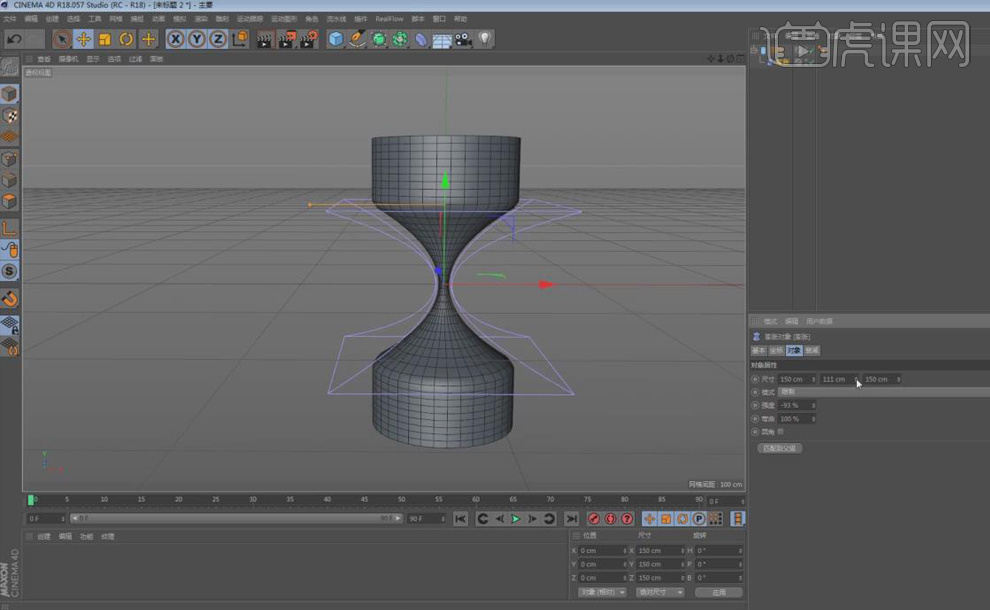
3.按【中键】切换到正视图,创建【圆柱体】,【调整】其大小、位置,再切换到透视图,在【封顶】属性面板中,勾选【圆角】,【半径】-【0.8cm】。

4.按【中键】切换到正视图,按【Ctrl】键向上拖动复制圆柱,在【对象】属性面板中,加大其【半径】,再向上拖动【复制】一个,加大其【半径】,再切换到透视图。

5.【Alt+G】将三个圆柱打组,选择【对称工具】,将圆柱组放置在对称层的【子集】,在对称【对象】属性面板中,【镜像平面】-【XZ】。

6.切换到顶视图,创建【立方体】,【调整】其位置,再切换到透视图,在【对象】属性面板中,加大立方体的【高度和分段】,勾选【圆角】,【圆角半径】-【0.8cm】。
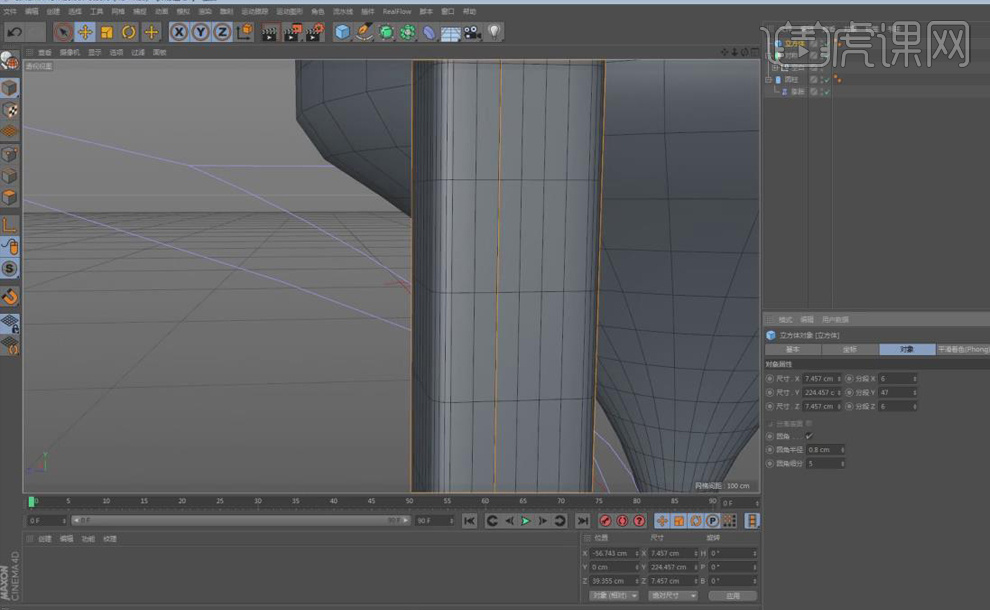
7.选择变形器中的【旋转工具】,放置在立方体的【子集】,在【对象】属性面板中,【调整】其尺寸和角度,具体如图。

8.切换到顶视图,【Ctrl+C】复制旋转后的立方体,【Ctrl+V】粘贴,放置在右侧。
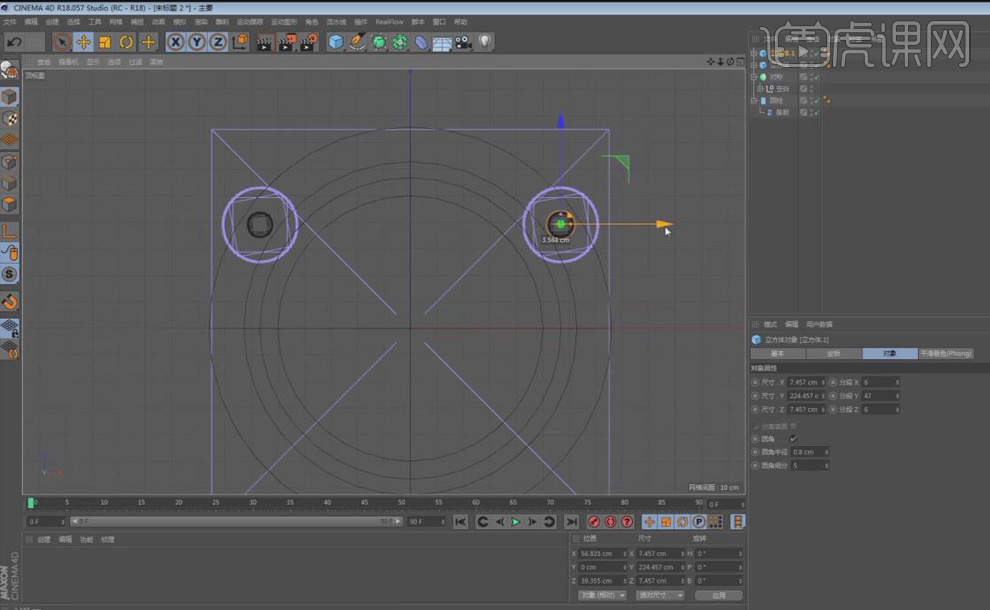
9.同时【选择】这两个立方体,【Ctrl+C】复制,【Ctrl+V】粘贴,放置在下方,切换到透视图,在【过滤】中关掉变形器,查看沙漏模型效果。

10.最终效果图如图所示。

1. 首先我们打开【C4D】,打开上节课制作的文件,如图所示。

2. 右键鼠标找到【滑动】工具,在【点】模式下,对上节课制作的文件进行调整,如图所示。
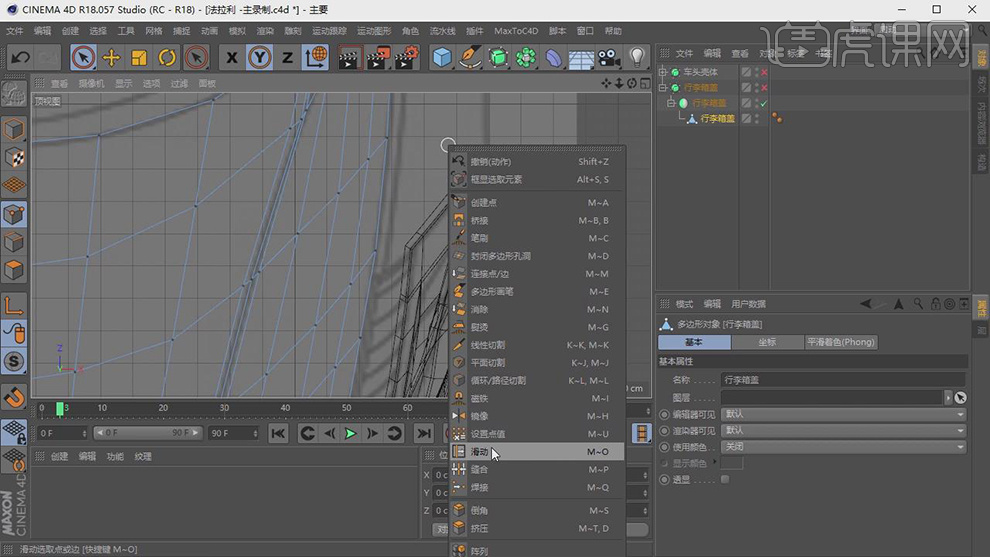
3. 在【点】模式下,使用【多边形画笔】工具【M+E】,并且勾选【吸附】命令,进行新物体的创建,如图所示。
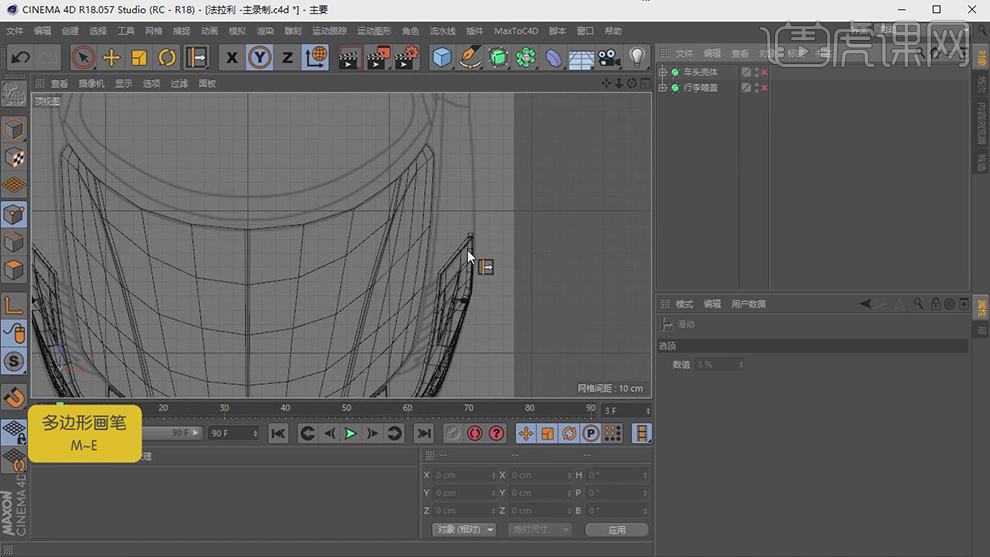
4. 结合【四个视图】,对车翼部分进行调整,如图所示。
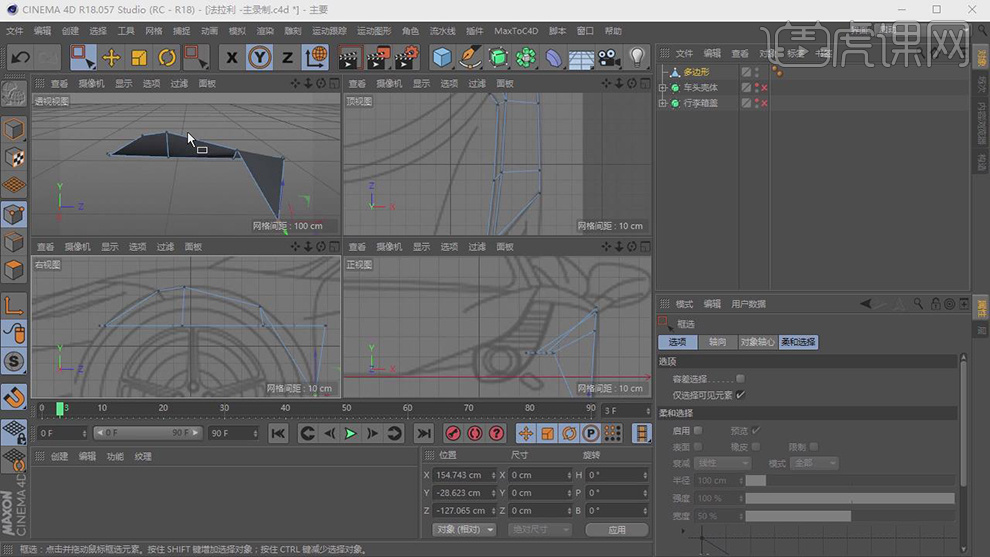
5. 在【点】的模式下,使用选择工具,按照参照图进行形状的调整,如图所示。
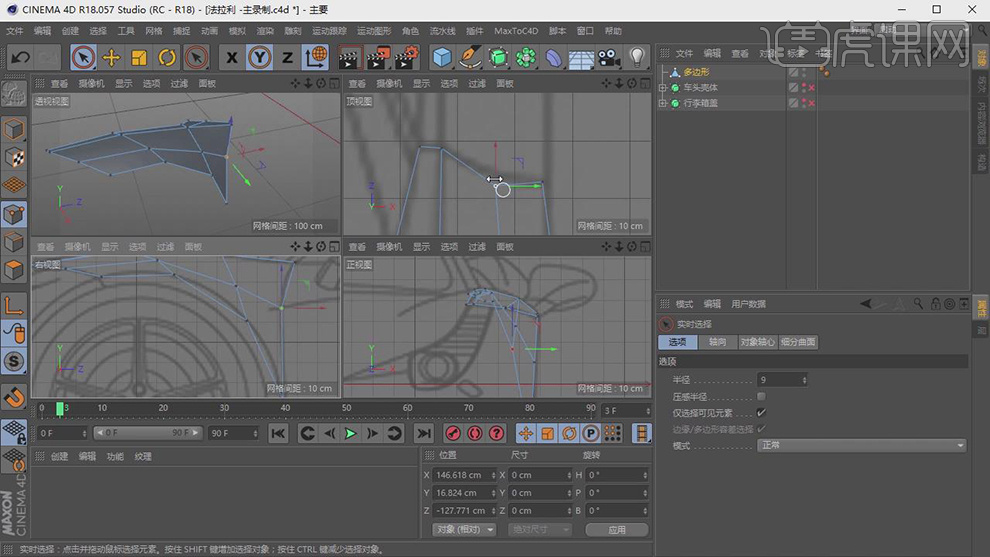
6. 在【线】的模式下,右键鼠标找到【连接边】工具,添加更多的线,如图所示。
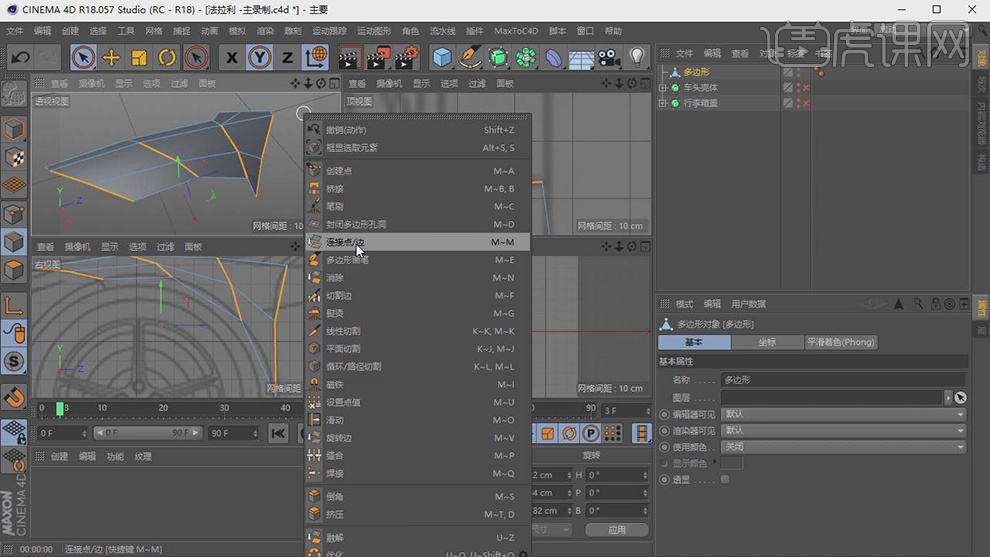
7. 在效果器中找到【细分曲面】效果,将物体放入【细分曲面】下,如图所示。
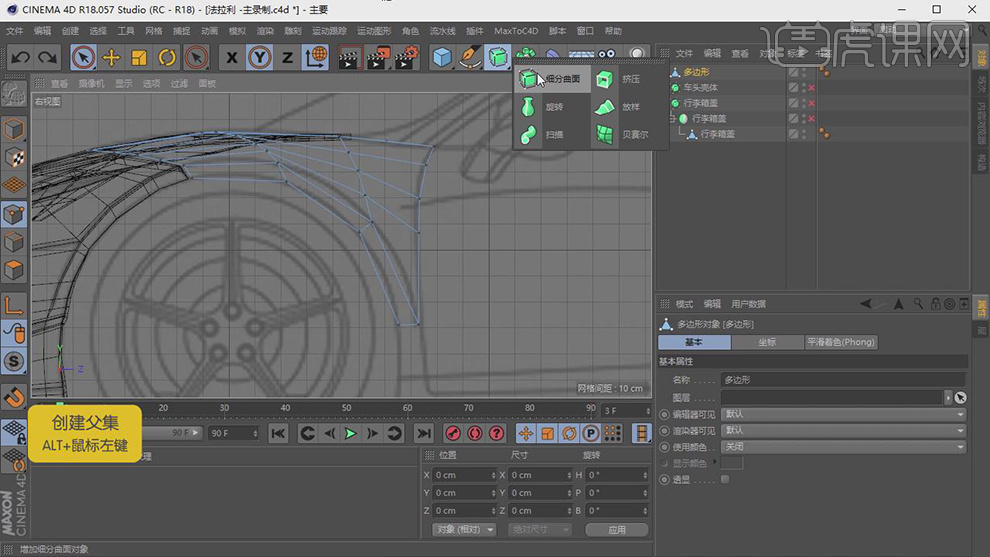
8. 在【点】的模式下,使用选择工具,按照参照图进行形状的调整,如图所示。
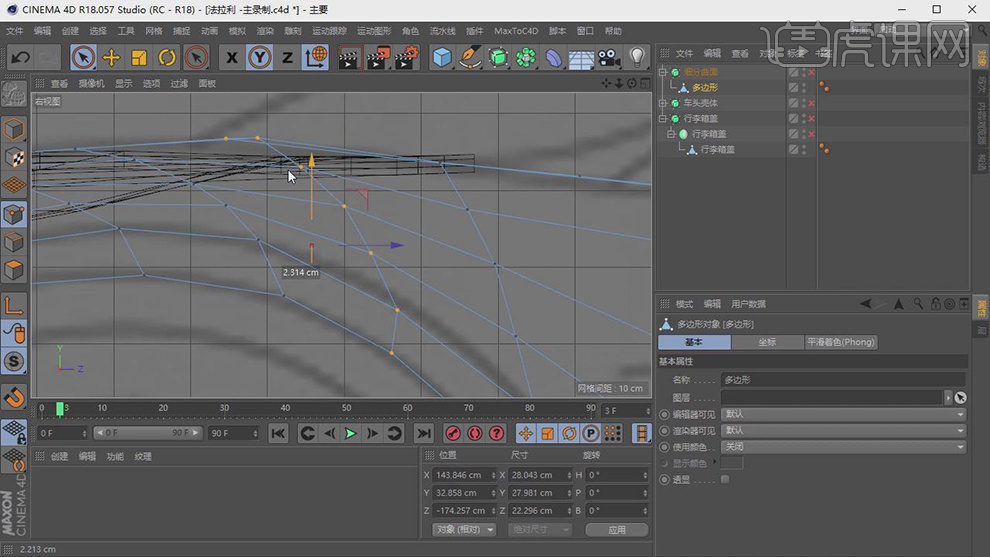
9. 在【线】的模式下,右键鼠标找到【挤压】工具,将【偏移】调整为1,【角度】调整为-90度,点击应用,如图所示。
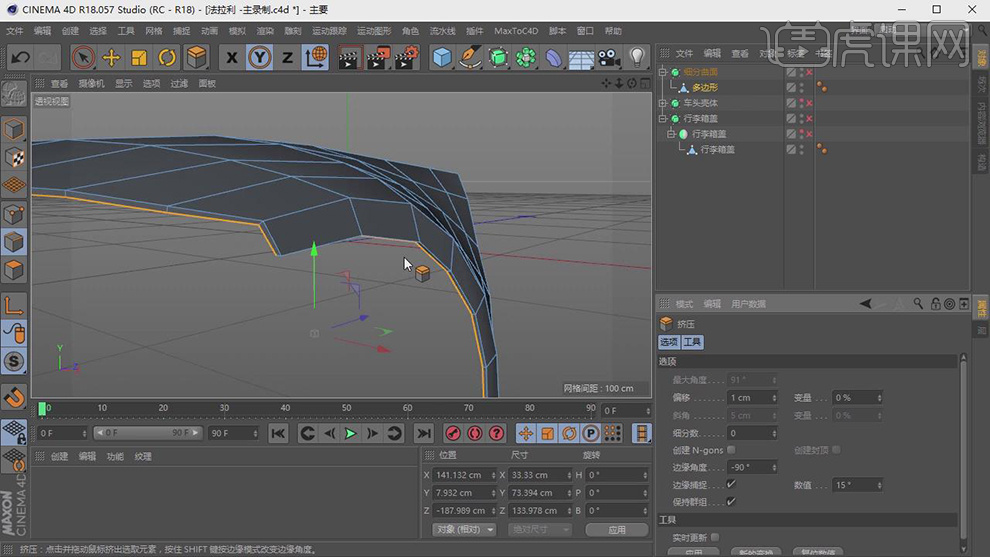
10. 在【线】的模式下,右键鼠标找到【连接边】工具,添加更多的线,如图所示。
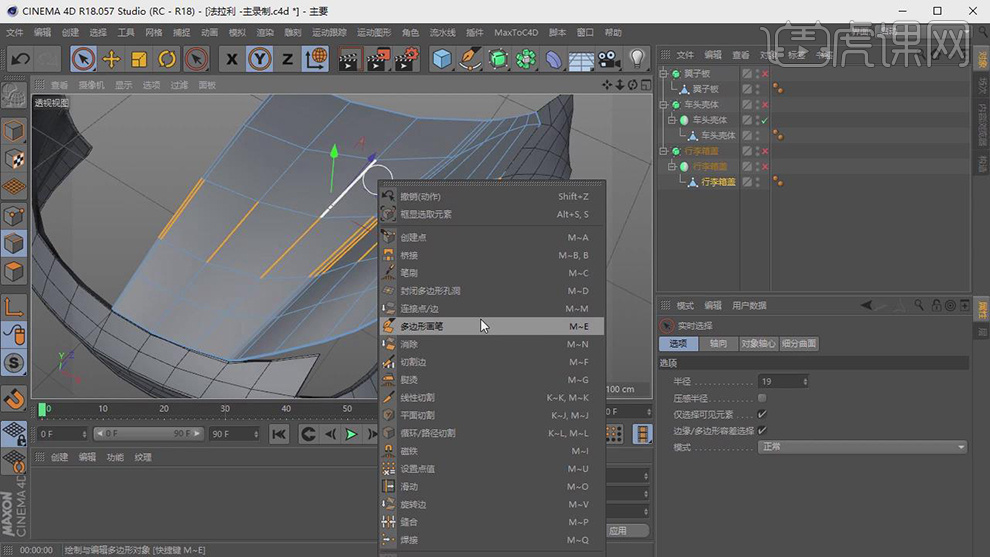
11. 在【点】的模式下,使用选择工具,按照参照图进行形状的调整,如图所示。
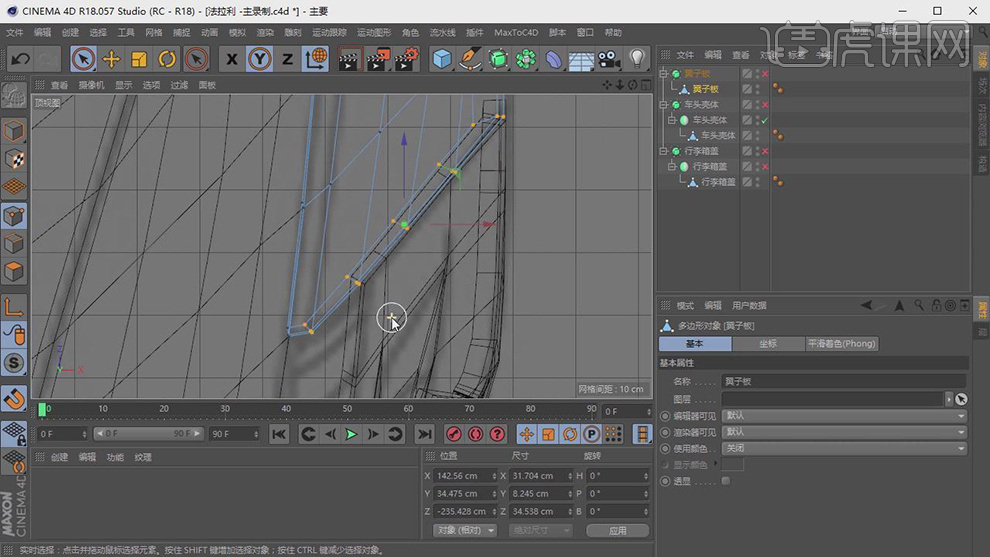
12. 继续在【点】的模式下,使用选择工具,进行微调,如图所示。
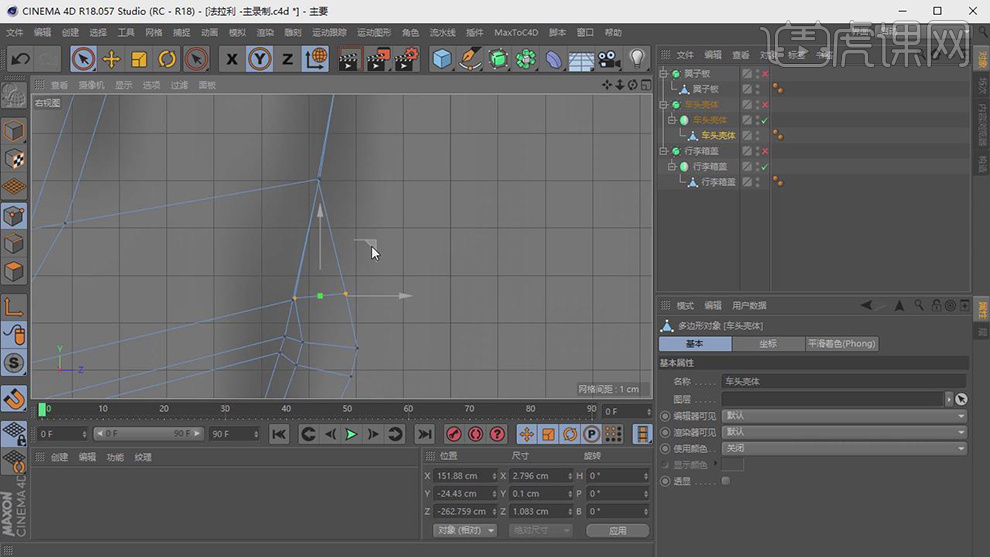
13. 最终效果。

1.本节课的主要内容如下。

2.打开【C4D】软件,打开上节课的文件,新建【圆柱】绘制瓶盖身,【调整】其大小、位置,【旋转分段】-【54】。

3.按【C】键转化为可编辑多边形,选择【点】模式,【选中】圆柱,【右键】-【优化】,选择上底面,按【MW】键向内部挤压一点,将这个面向上平移。

4.按【KL】键做一个循环切割,切换到【线】模式,【框选工具】选中循环切割上方的一圈竖线,按【MS】键进行倒角工具的制作。

5.切换到【面】模式,按【B】键,鼠标向左拽为这圈线做一个挤压,这样瓶盖就制作完成了。

6.新建【圆柱】绘制瓶盖下面部分,【调整】其大小、位置,【Alt+G】编组-瓶盖。

7.在【内容浏览器】中添加一个【L板】的反光板,【调整】其大小,切换到【右视图】,将其位置【调整】到瓶子下方。

8.【Alt+G】将瓶子整体模型编组-雪碧,添加【物理天空】,再增加三盏【PBR灯光】,在文件中选择【灯光】,【右键】-【CINEMA 4D标签】-【目标】,【目标对象】-【雪碧】。
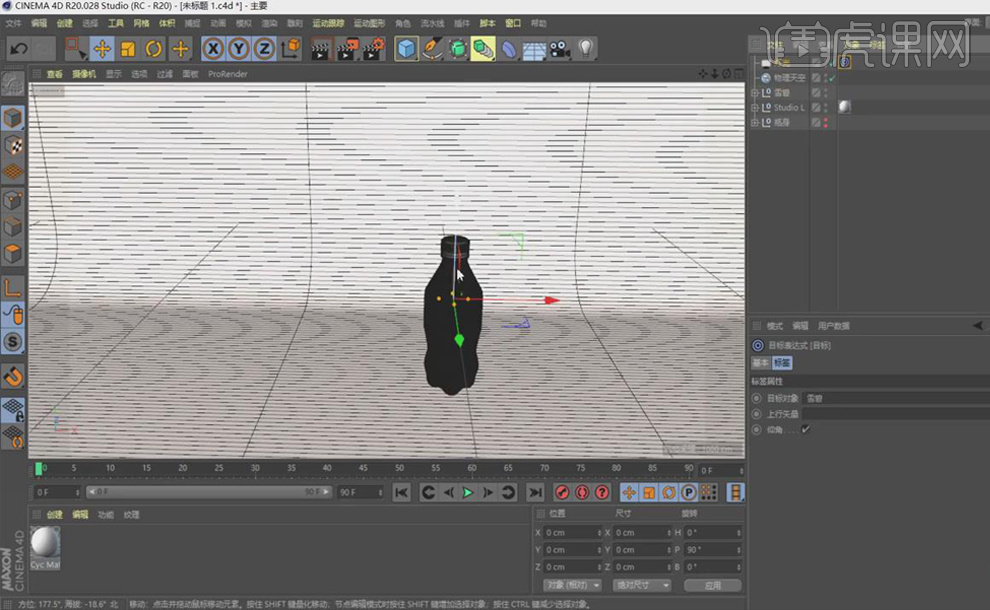
9.切换到【顶视图】,将【摄像机】设置为【透视视图】,【调整】灯光位置、大小,【左、右、上】各打一盏灯光,按【Ctrl】键直接复制即可。

10.点击【渲染设置】,选择【ProRender】渲染器,默认参数即可,点击【渲染】,查看效果,灯光过强。
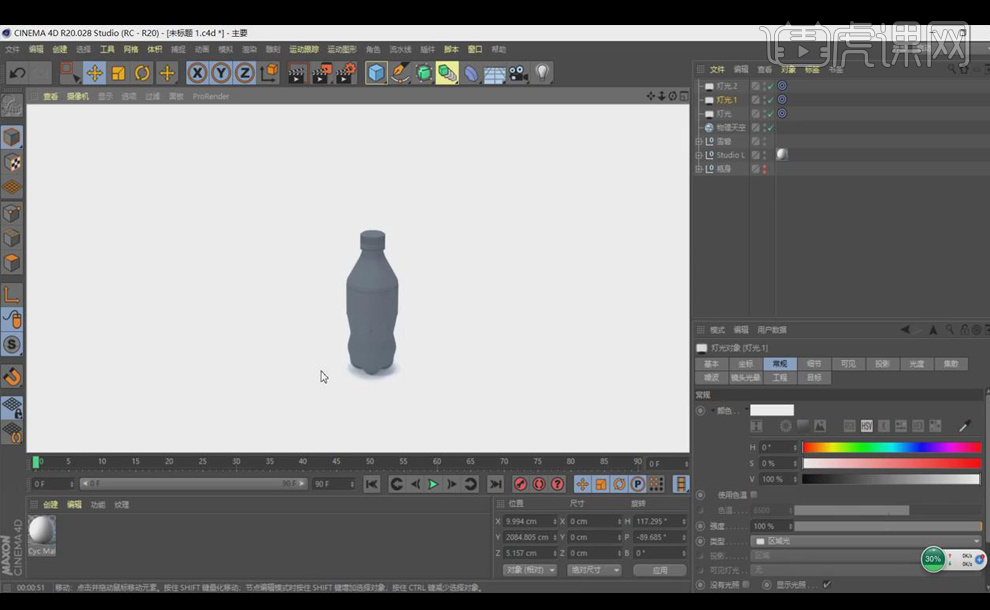
11.在文件中选择三盏【灯光】,降低【强度】-【40%】,选择【物理天空】,【强度】-【70%】。
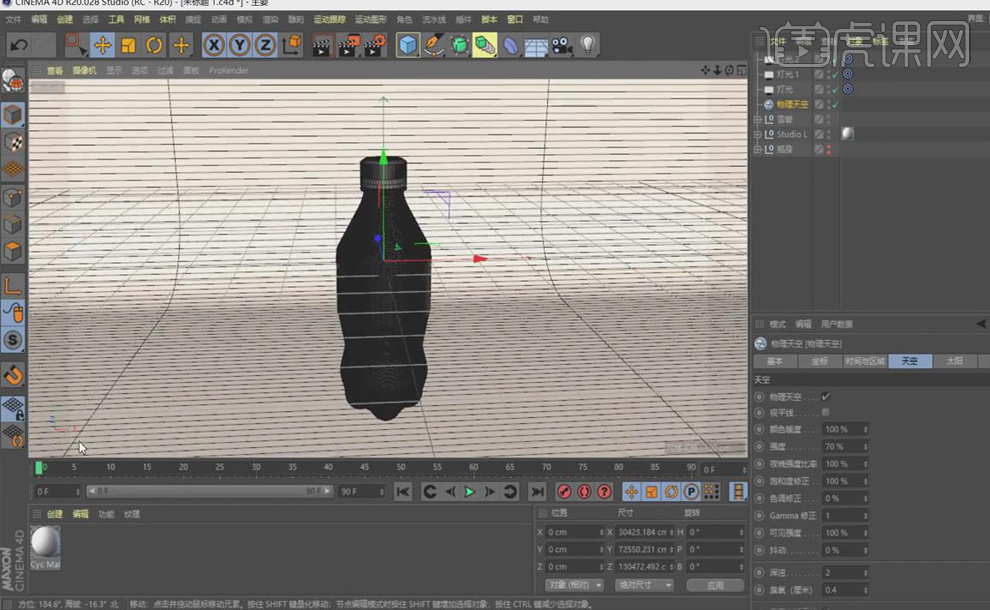
12.【创建】-【新PBR材质】,双击【PBR材质球】,展开【材质编辑器】,【调整】其参数,具体如图。
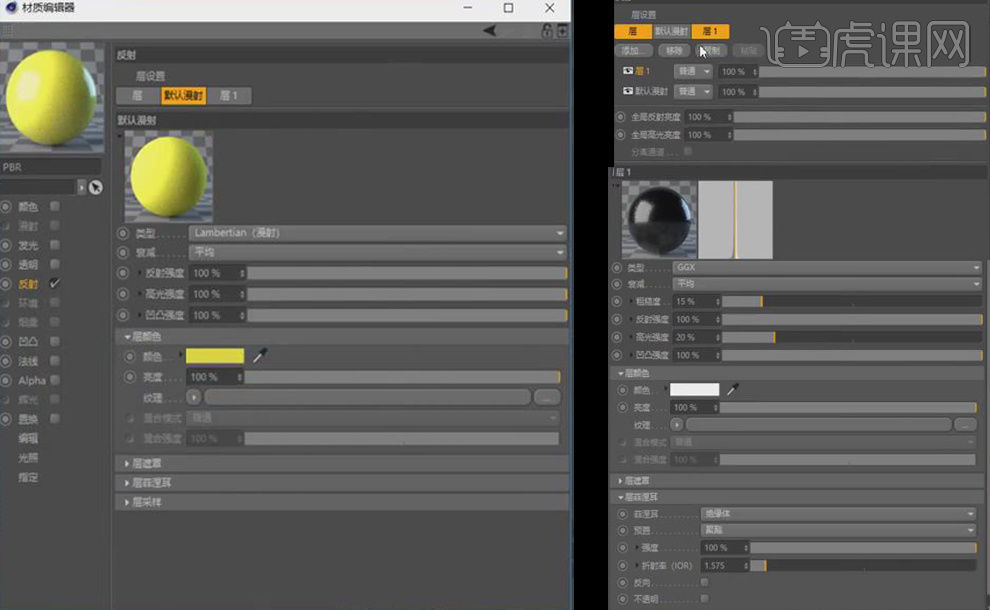
13.将PBR材质球给到【瓶盖】部分,点击【渲染】,查看效果。

14.【瓶身】材质为半透明材质,【新建】材质球,展开【材质编辑器】,【调整】其参数,具体如图,再将材质球给到【瓶身】部分。
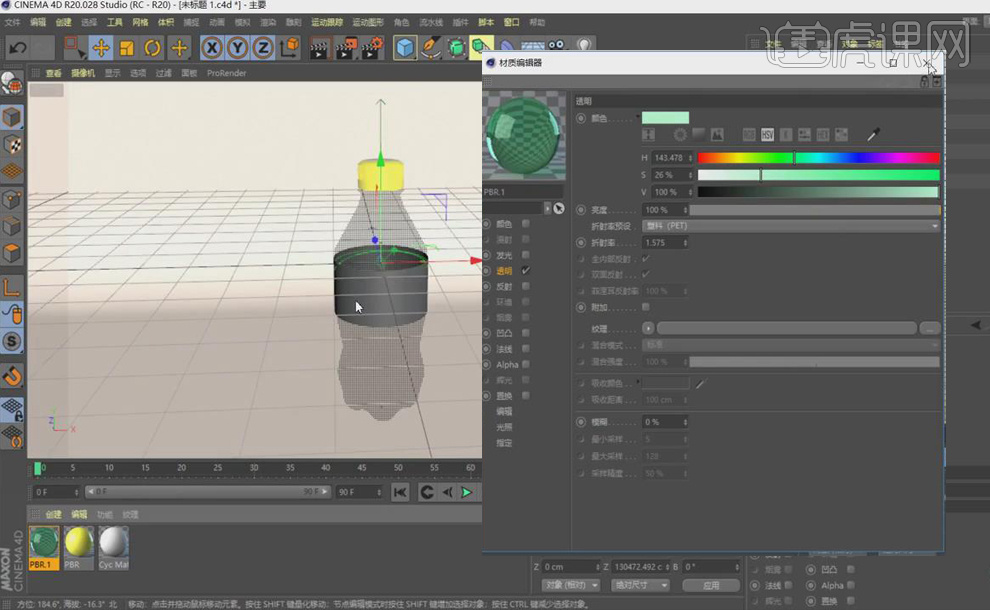
15.【新建】材质球,展开【材质编辑器】,【调整】其参数,具体如图,再将材质球给到【标签】部分。
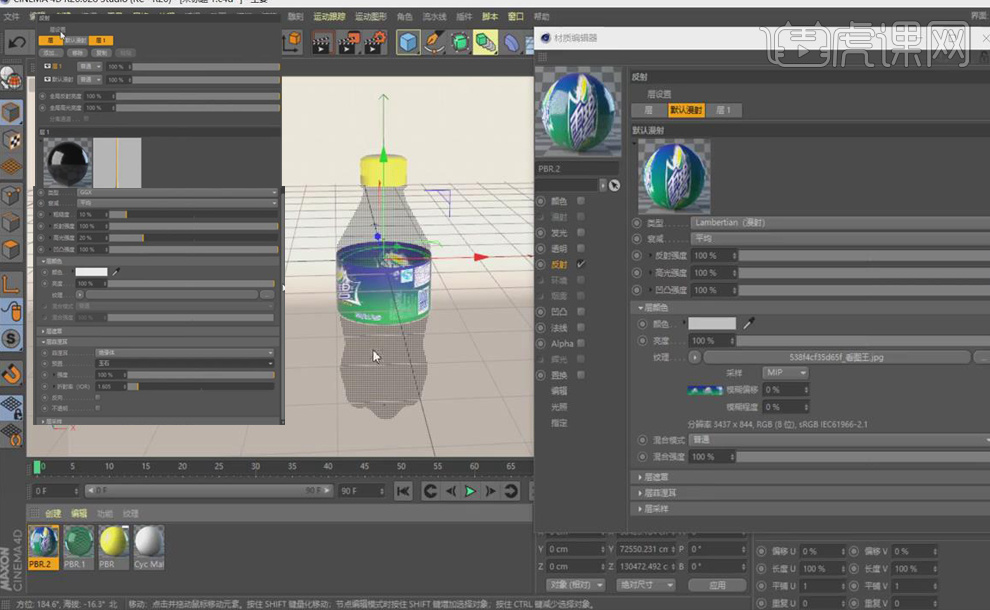
16.【Alt+G】将灯光和物理天空编组-灯光,【选中】雪碧模型,点击【实例】,复制出一个模型,【调整】其位置、角度,点击【渲染】,查看效果。

17.双击瓶身【材质球】,展开【材质编辑器】,提高绿色【饱和度】,点击【渲染设置】,【调整】瓶身尺寸,点击【渲染图片查看器】,查看效果。
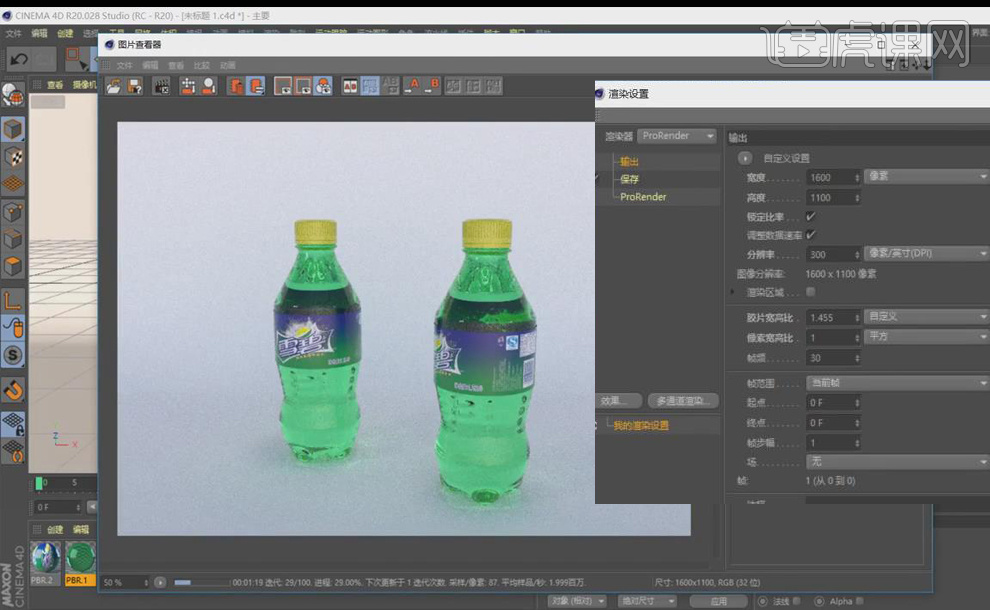
18.将三盏灯光位置拉近、稍大一些,再将上方灯光拉长些,两侧灯光【垂直】地面,灯光【强度】-【34%】,物理天空的【强度】-【50%】,【颜色限度】-【50%】,做出【光斑】效果,点击【渲染】,查看效果。
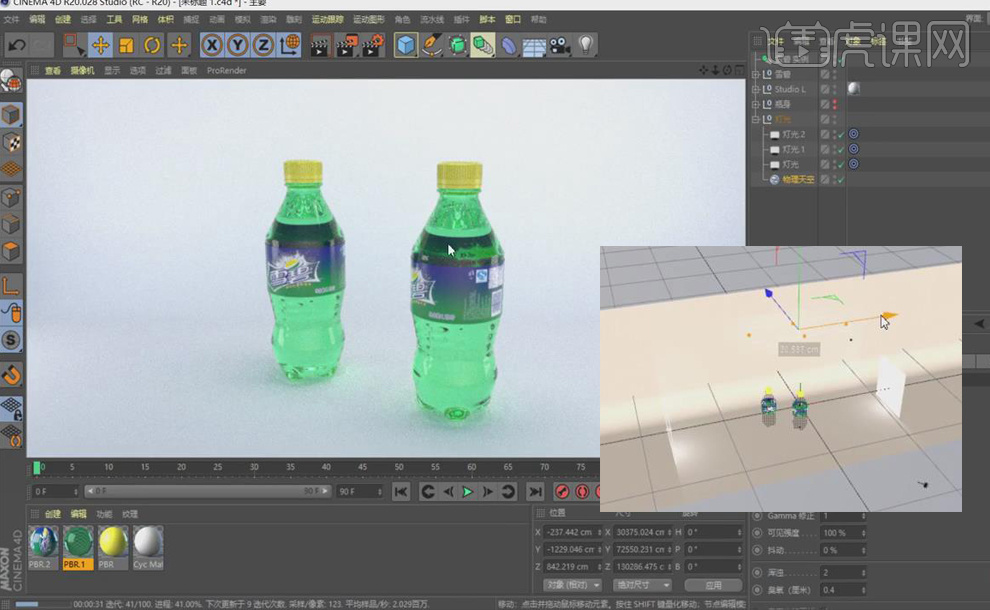
19.最终效果图如图所示。