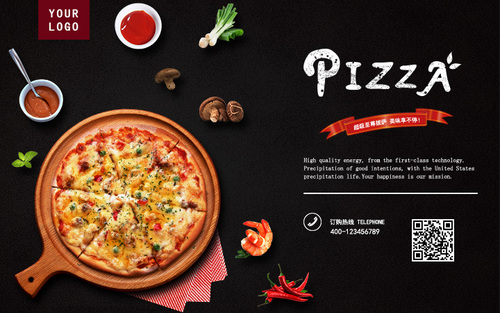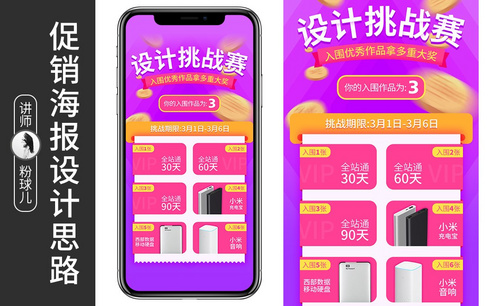促销海报设计
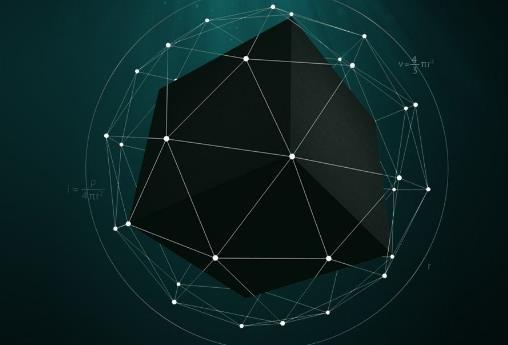
1、【打开】PS,【新建】10000*500大小的画布,按【Alt+Delete】填充前景色R9G221B214,具体效果如图示。
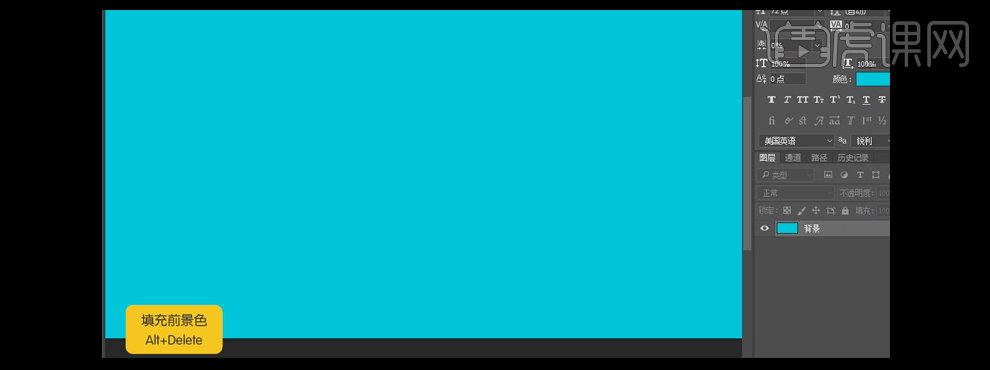
2、【按U键】选择矩形工具,绘制大小合适的矩形框,【填充】亮黄色R255G203B85,【选中】矩形和背景图层,【选择】水平上方居中对齐。具体效果如图示。
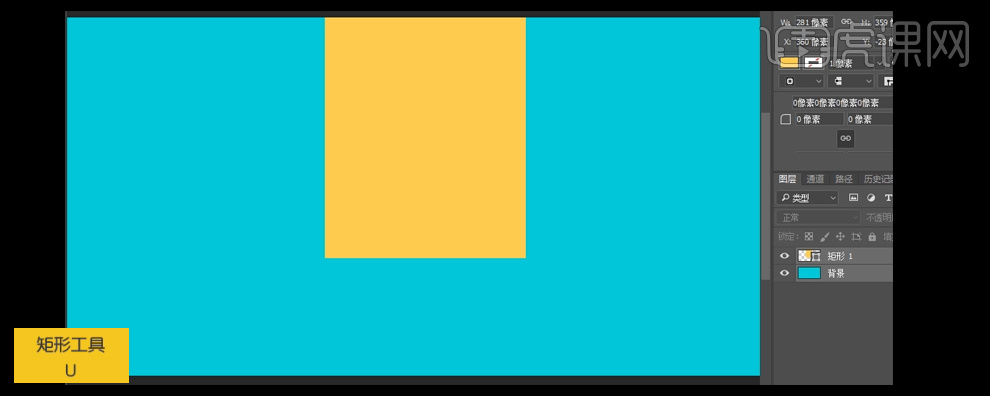
3、【按T键】选择文字工具,【字体】方正大标宋,【颜色】白色,依次输入文字。【按Ctrl+T键】自由变换文字大小并排列在合适的位置。【选中】所有的文字图层,按【Ctrl+G】对图层进行编组。【选中】文字编组层和其他图层,【选择】水平居中对齐。具体效果如图示。
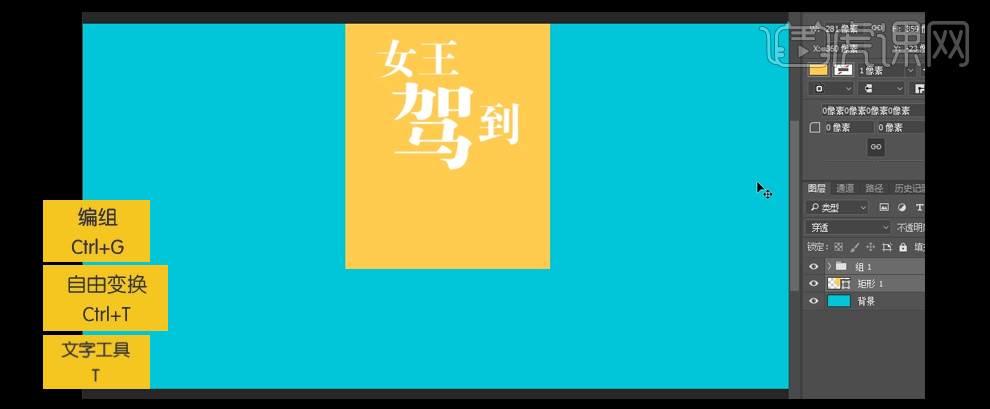
4、按【Ctrl+J】复制文字图层组,并【重命名】字投影,【改变】投影图层组字体颜色粽色R193G103B54,移动图层组至合适的位置。具体效果如图示。
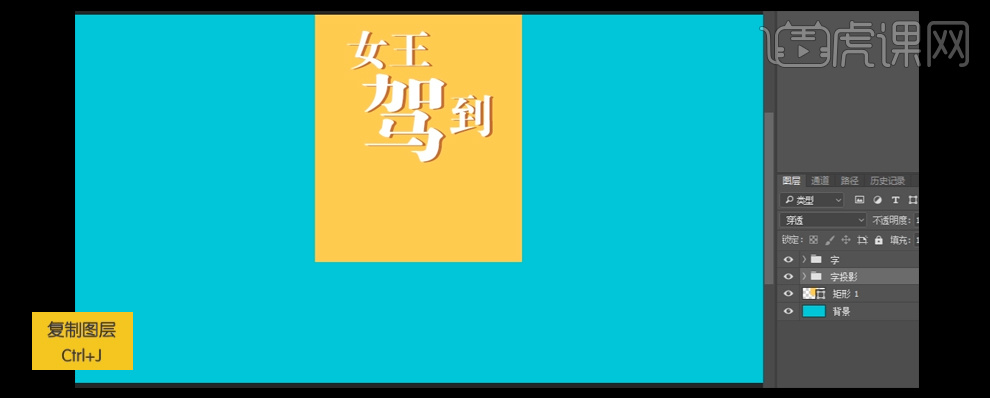
5、【选择】矩形工具,绘制合适大小的矩形,【颜色】玫红色R255G7B138,【选择】文字工具,【字体】微软雅黑,【颜色】白色,依次输入文字,并调整文字至合适的大小。【选择】文字图层,按【Ctrl+G】编组,并【重命名】促销内容。具体效果如图示。

6、在图层上方【新建】图层,【按P键】选择钢笔工具,并【按住Alt键】转化点工具,绘制卷边形状。【右击】形状【创建选区】,按【Alt+Delete键】填充前景色R9G221B214。具体效果如图示。
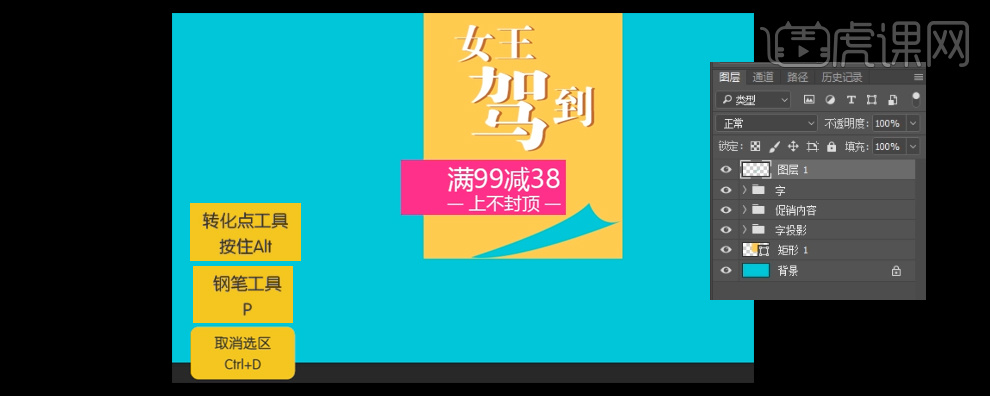
7、【选择】矩形图层,【添加】蒙版区域,【按B键】选择画笔工具,【涂抹】掉不需要的部分,【选择】图层1,【锁定】图层不透明区域,【按G键】选择渐变工具,【填充】灰白渐变。具体效果如图示。

8、【选择】图层1,【右击】打开图层样式,【添加】投影效果,具体参数如图示。具体效果如图所示。
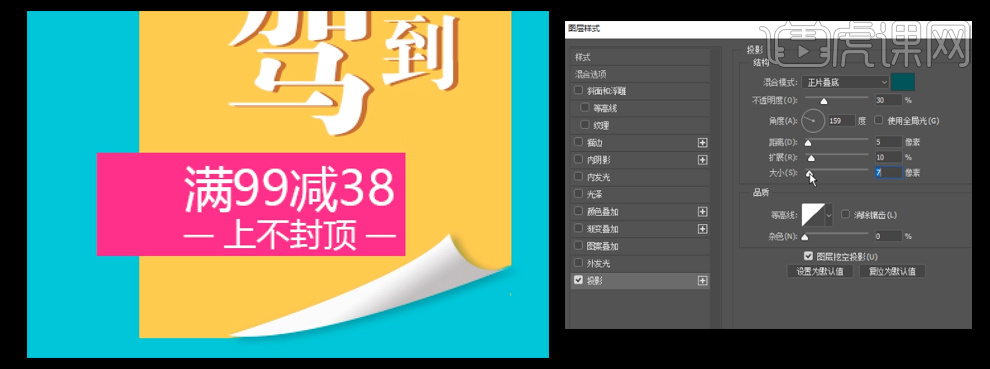
9、【选择】矩形工具,绘制合适大小的矩形,【填充】背景一致的颜色,【选择】滤镜-【杂色】-【添加杂色】具体参数如图示,【选择】滤镜-【液化】,具体参数如图示。
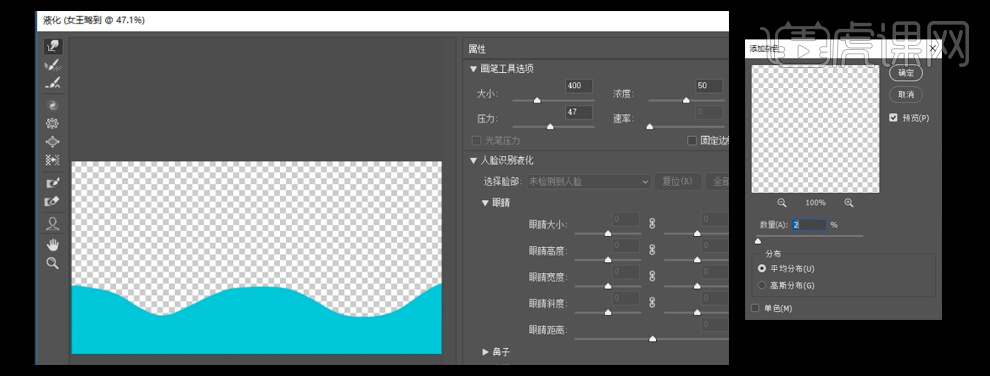
10、【选择】矩形工具,绘制合适大小的矩形,【填充】白色,按【Ctrl+T】自由变换至合适的位置,按【Ctrl+Alt+Shit+T】重复复制上次变换。【按住Alt键】单击【创建】剪切蒙版,调整图层【不透明度】46%,并调整图层至合适的位置。具体效果如图示。

11、【选择】椭圆工具,绘制两个椭圆,分别填充蓝色和粉色,【选中】两个椭圆,【按住Alt键】移动并复制至合适的位置,调整图层的顺序至合适的位置。具体效果如图示。

12、【选择】矩形图层,【打开】图层样式,【添加】投影效果,具体参数如图示。具体效果如图示。
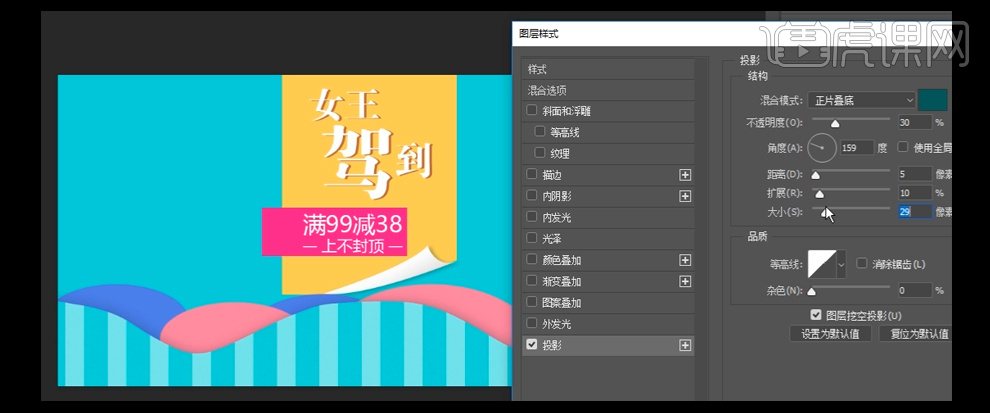
13、【选中】所有的山丘形状图层,按【Ctrl+G】编组并【重命名】山丘。在山丘编组图层下方【新建】图层,【选择】钢笔工具,【绘制】大小合适的三角形,【右击】创建选区,【填充】绿色R0G134B7,【右击】图层-【栅格化图层】。【选择】钢笔工具,绘制合适的区域,【建立】选区,按【Ctrl+M】打开曲线,具体参数如图示。【复制】形状至合适的数量并进行变形排列,【选中】形状图层,按【Ctrl+G】编组,并【命名】左边草丛。【复制】左边草丛编组图层,【重命名】右边草丛,并移到画布右边合适的位置。具体效果如图示。
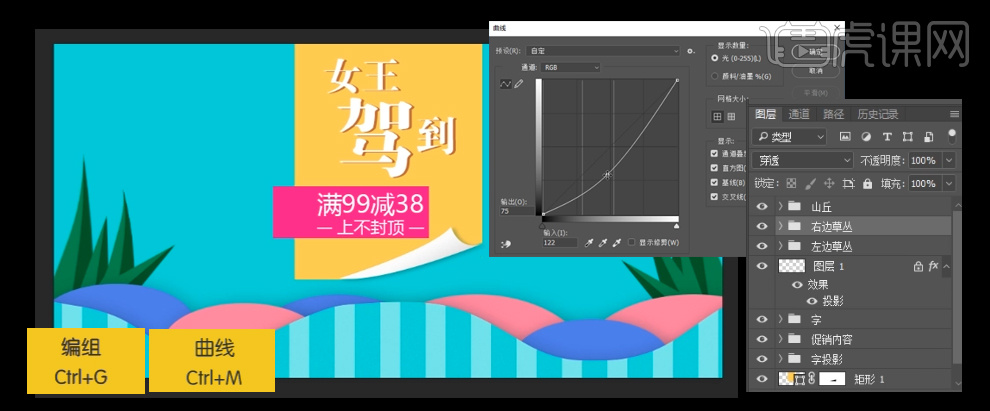
14、【拖入】之前准备好的素材,调整图层之间的顺序,并给素材【添加】色相/饱和度蒙版效果。具体效果如图示。

1、【打开】PS软件,【新建】任意大小的画布。具体效果如图示。
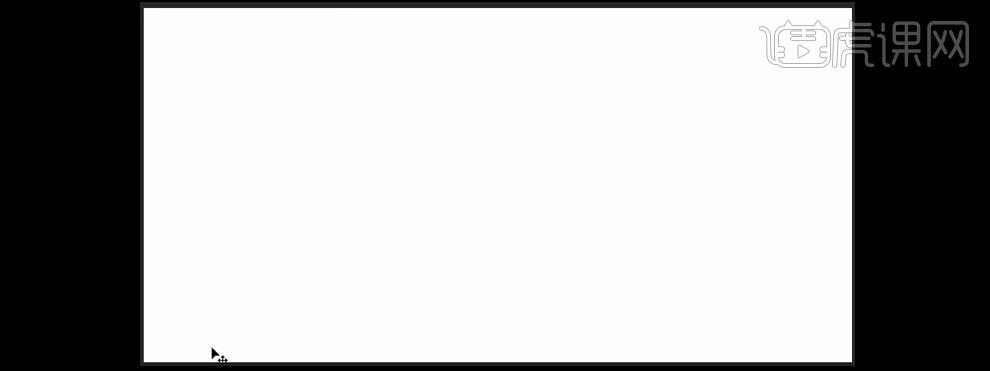
2、按【Alt+Delete】填充前景色R247G84B79,选择【文字工具】,【字体】汉仪特细简体,【颜色】白色,输入家电爆款,按【Ctrl+T】自由变换,按住Shift【等比放大】,并放置画面合适的位置。再选择【字体工具】,【字体】微软雅黑粗体,输入整点秒杀。按【Ctrl+T】自由变换大小,并放置画面合适的位置。具体效果如图示。
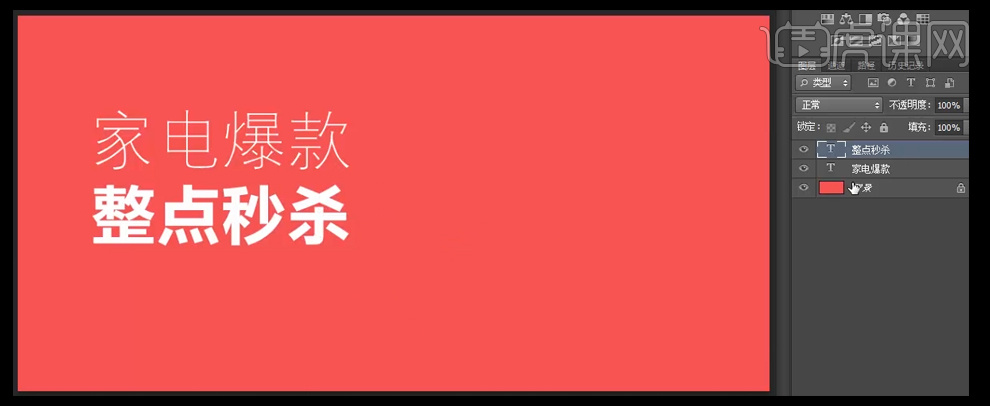
3、【选择】整点秒杀图层,【添加】蒙版,选择【钢笔工具】,在文字合适的地方勾出三角形路径,按【Ctrl+Enter】将路径转换为选区,【填充】黑色。使用相同的方法,在文字的左边也制作同样的形状,并填充颜色。具体效果如图示。

4、放大画面,选择【文字工具】,【字体】明黑简体,【颜色】深红色R181G29B24,输入文字。按【Ctrl+T】自由变换,选择【文字工具】,调整数字5至合适的大小,【颜色】中黄色R255G154B40,并选择所有的文字图层,居中对齐。具体效果如图示。

5、选择【椭圆工具】,按住Shift键【绘制】正圆,【填充】深红R181G29B24,放置数字5下方,选择【矩形工具】,绘制合适大小的矩形框,【颜色】深红色R181G29B24,长按【Shift+Alt】垂直复制并移动至文字另一侧,并【按Shift】选择相关联的图层,水平居中对齐。缩小画布,具体效果如图示。
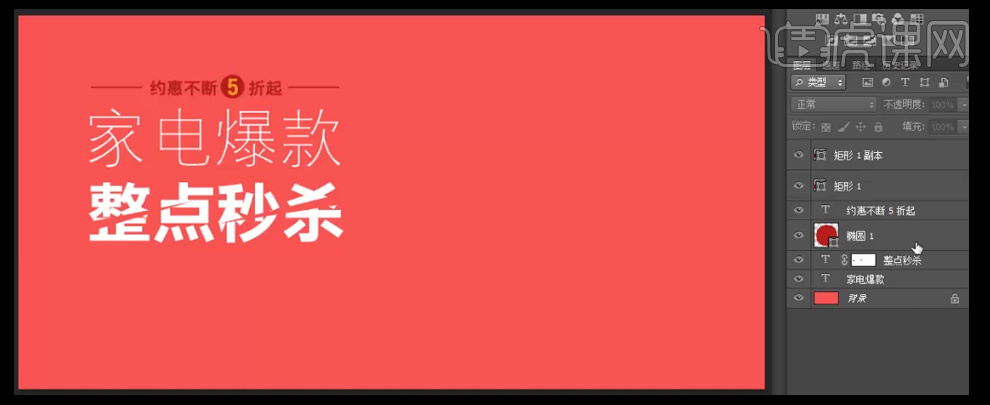
6、【放大】画布,选择【文字工具】,【颜色】白色,【字体】微软雅黑,输入文字,按【Ctrl+T】自由变换大小,选择【圆角矩形工具】,【半径】100,绘制合适大小的圆角矩形框,【颜色】土黄色,调整至文字马上抢起下方。再选择【文字工具】,输入符号,并放置圆角矩形上方合适的位置。具体效果如图示。
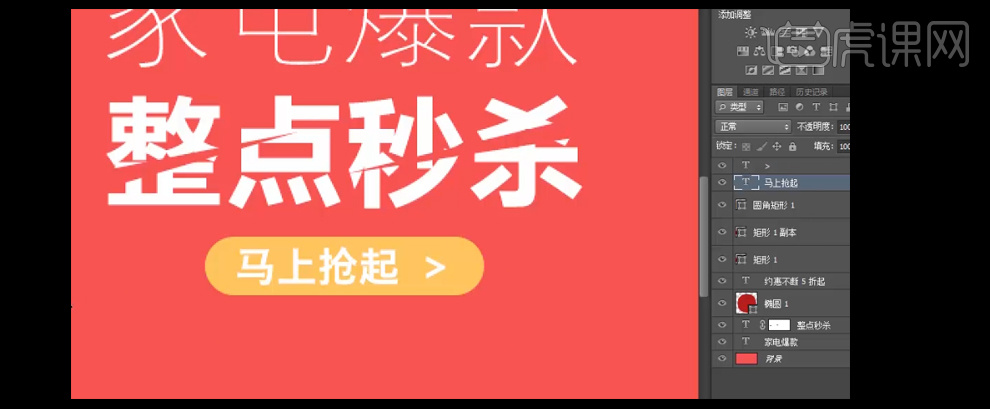
7、选择【文字工具】,【选中】马上抢起文字,【颜色】更改与背景颜色一致,选择【椭圆形工具】,按住Shift键,绘制正圆,【填充】与背景一至的颜色,放置符号下方,并选中两个图层居中对齐。缩小画布,具体效果如图示。
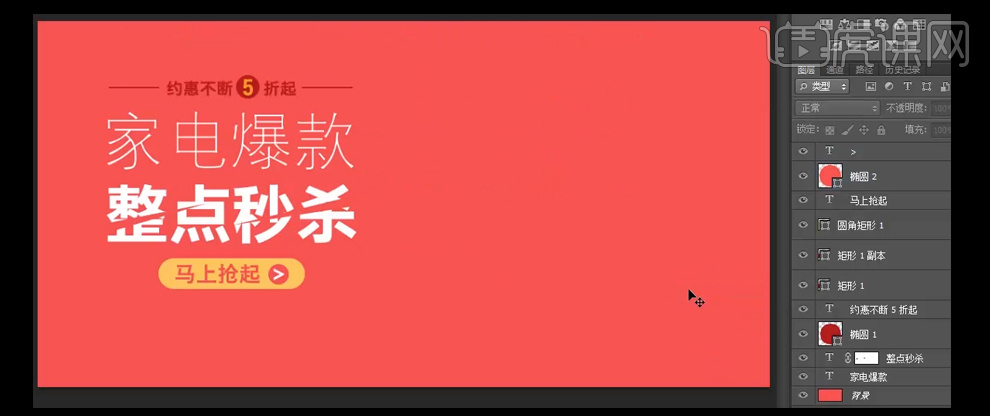
8、选择【选择工具】,结合方向键,对文字细节进行调整。按Shift键,选中所有的图层,按【Ctrl+G】编组。具体效果如图示。
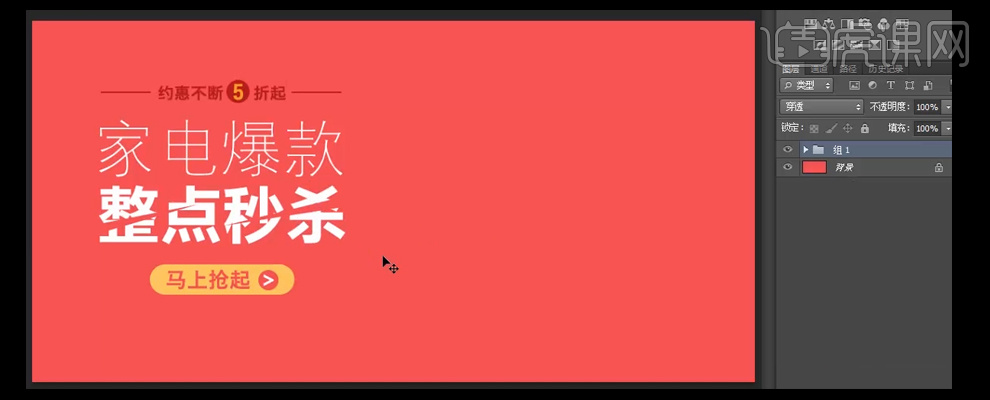
9、选择【椭圆工具】,【半径】489PX,在画面右侧绘制正圆,【颜色】灰绿R6G150B135,使用相同的方法,绘制【半径】430PX的正圆,【颜色】浅绿R3G200B180,【切换】选择工具,【选中】两个图层,选择居中对齐。具体效果如图示。
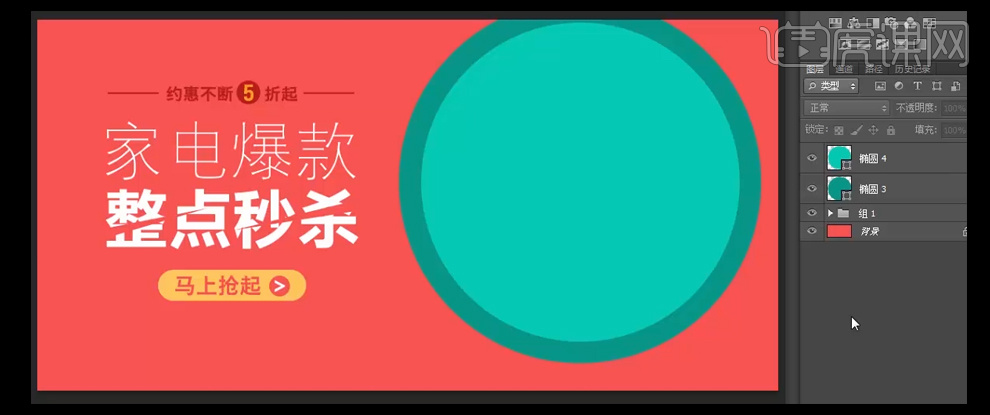
10、选择【直接选择工具】,选择两个圆图层,【移动】至画面合适的位置。选择【钢笔工具】,在外圆合适的位置【添加】锚点,并调整锚点的位置和形状。具体效果如图示。
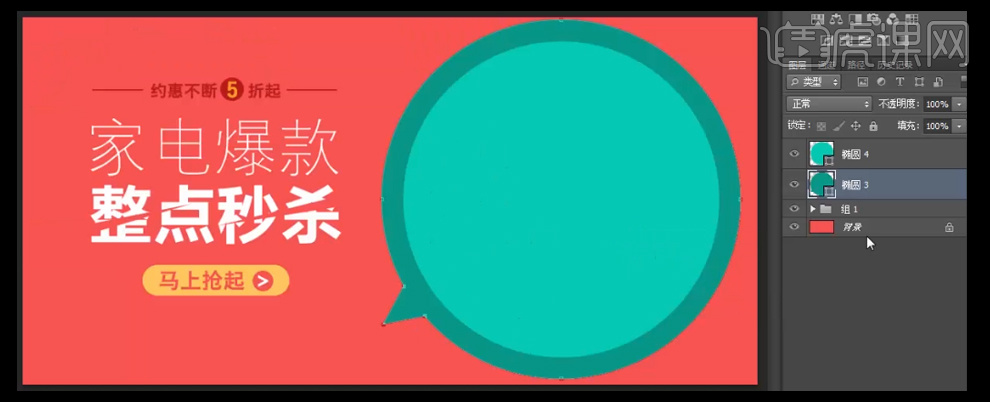
11、按【Ctrl+R】打开标尺,拖出两条参考线并交叉于圆的正中心位置。【放大】画面,选择【矩形工具】,【颜色】灰绿,绘制合适大小的矩形框,并放置内圆合适的位置。具体效果如图示。
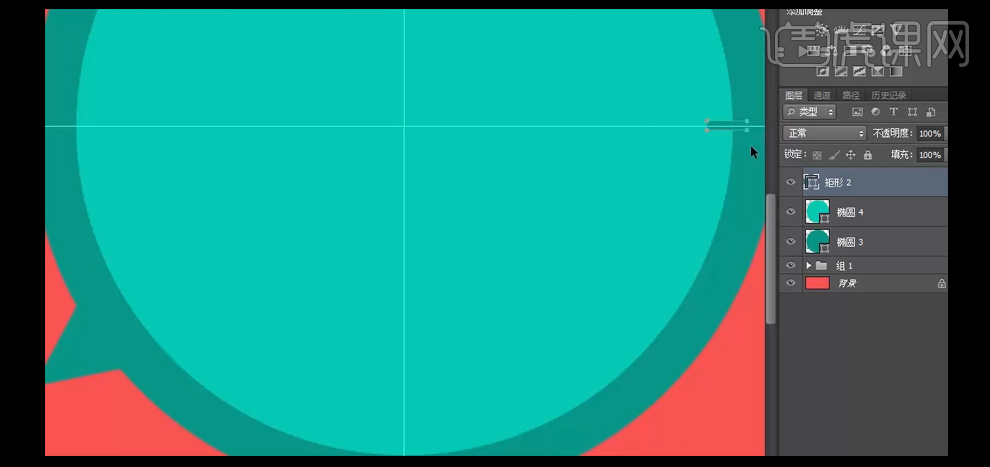
12、【选择】矩形框,长按Alt键,【移动并复制】至内圆其他的位置,并调整合适的角度。具体效果如图示。
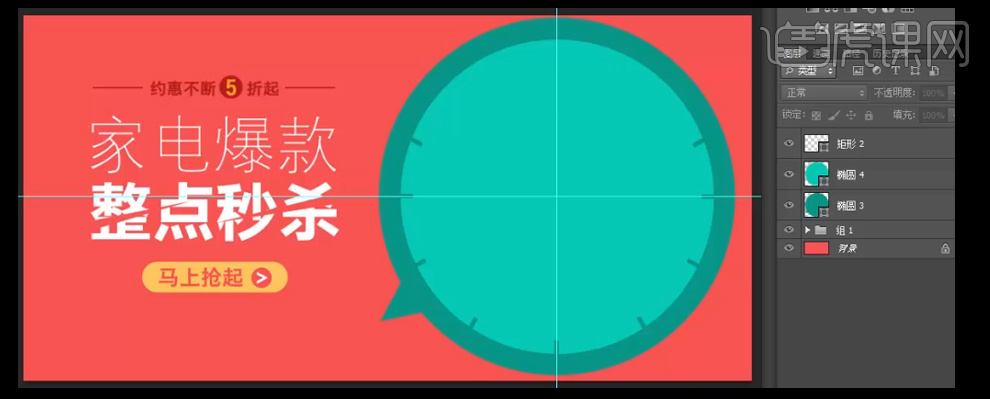
13、【放大】画布,选择【矩形工具】,绘制合适大小的矩形框,【颜色】淡绿色R128G233B225,并放置内圆合适的位置。按【Ctrl+J】复制图层。具体效果如图示。
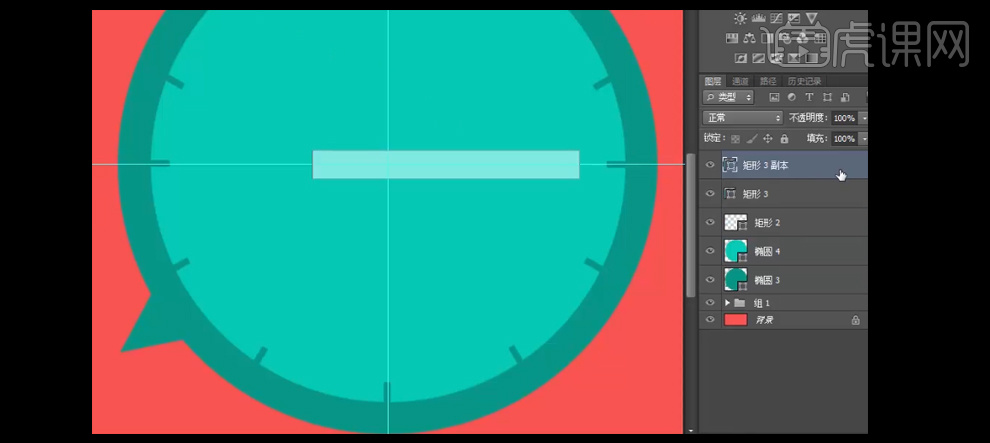
14、【选择】矩形3图层,按【Ctrl+T】自由变换,【拖动】中心点至参考线交叉处位置,向下【旋转】至合适的角度,并调整矩形的长度。使用相同的方法对矩形3复制层作出相同的变换。具体效果如图示。
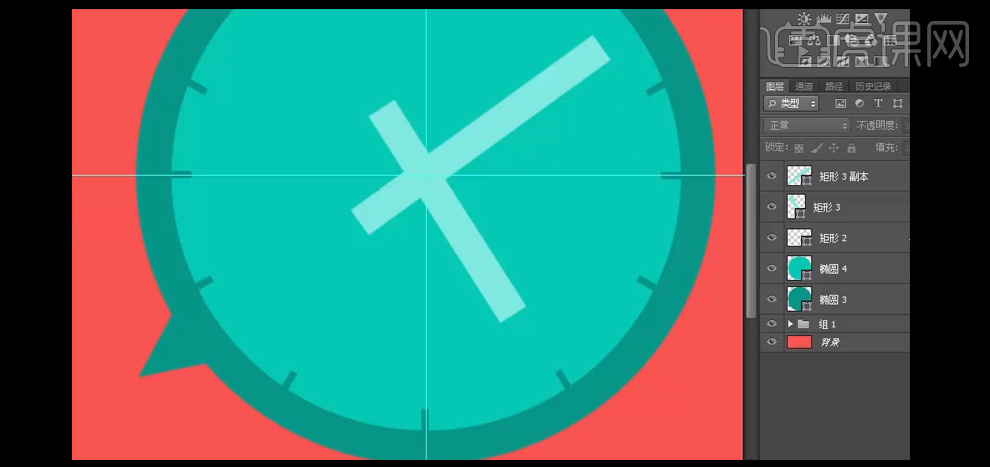
15、【选择】矩形3图层,打开【图层样式】-【投影】,【投影颜色】深绿色R4G110B99,其他参数如图示。具体效果如图示。
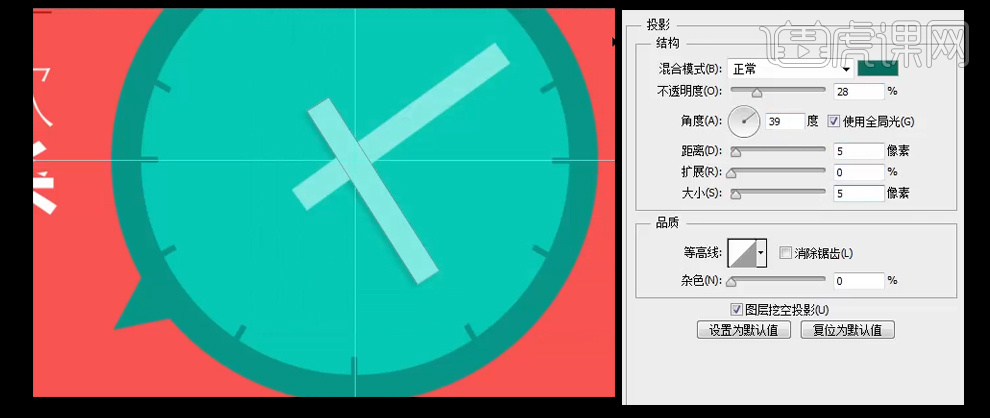
16、长按Alt键,【复制】矩形3图层样式至复制图层。选择【圆角矩形工具】,【半径】10PX,绘制合适大小的圆角矩形框,【颜色】深红色,并调整至合适的角度,放置画面合适的位置。选择【椭圆形工具】,【颜色】深红色,按住Shift,绘制合适大小的正圆,并移动至圆角矩形的上方。具体效果如图示。
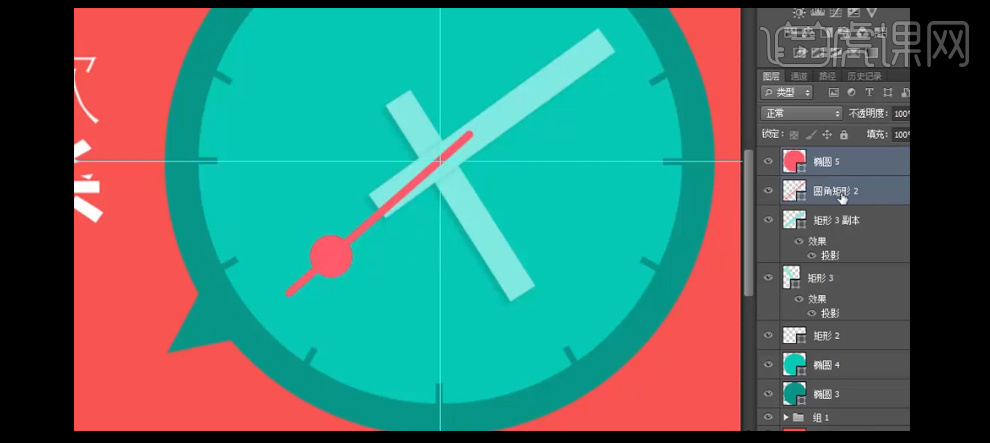
17、【选中】两个图层,按【Ctrl+E】合并路径形状图层,单击【路径模式】-【合并形状】。【长按Alt键】复制矩形3图层样式至椭圆5图层。具体效果如图示。
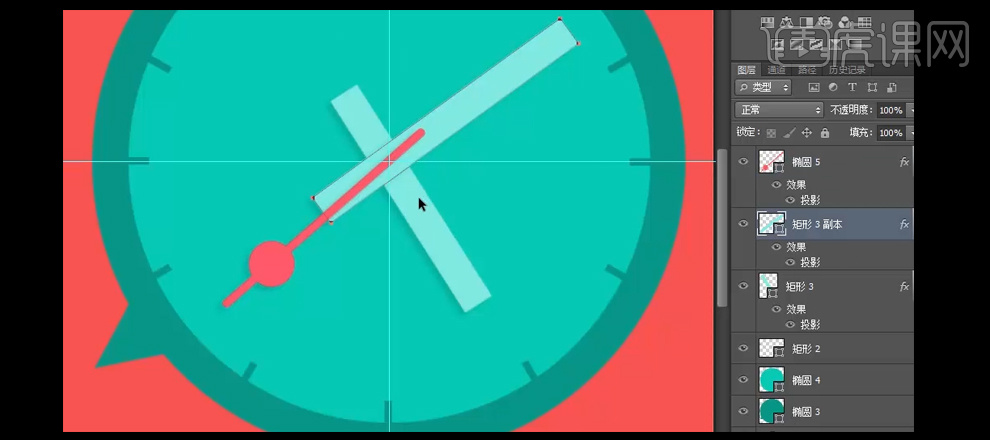
18、选择【直接选择工具】,调整指针矩形的细节。按【Ctrl+Shift+N】新建图层,选择【钢笔工具】,绘制合适长度的路径,【切换】路径面板,选择【画笔工具】,【大小】3,【类型】实边缘,【颜色】深红色,【单击】画笔描边路径。【添加】蒙版,【类型】柔边缘,涂抹描边至合适的效果。按【Ctrl+J】复制图层,使用相同的方法改变描边的效果。具体效果如图示。
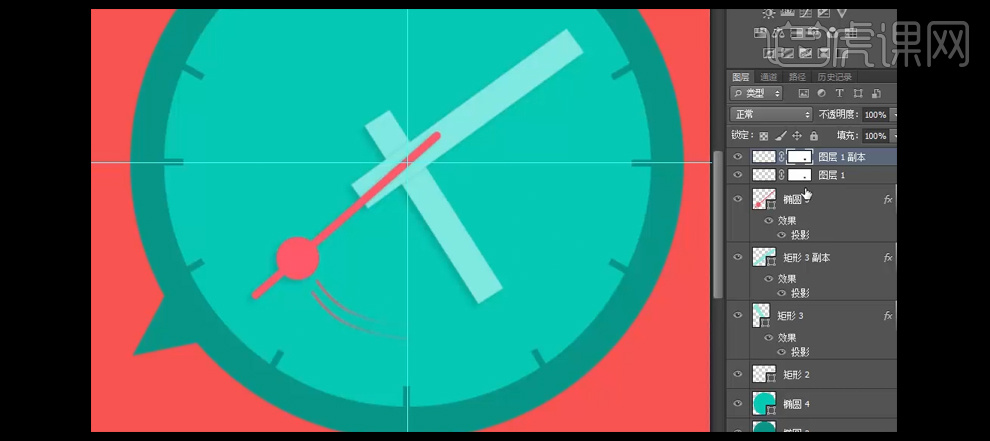
19、选择【椭圆工具】,按Shift键绘制正圆,并放置画面合适的位置。打开【图层样式】-【颜色叠加】,【叠加颜色】粽红色R75G4B2,其他参数如图示。添加【斜面和浮雕】,具体参数如图示。具体效果如图示。
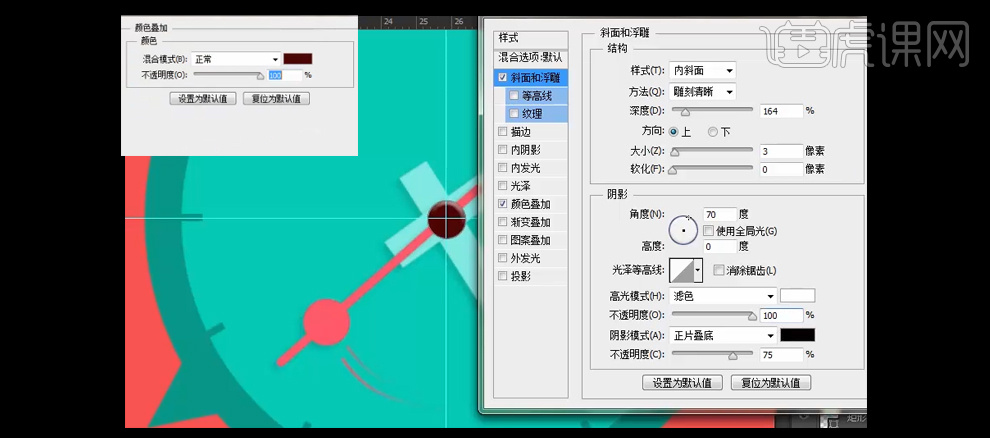
20、按住Shift键,选中时钟相关的素材,按【Ctrl+G】编组。缩小画布,具体效果如图示。
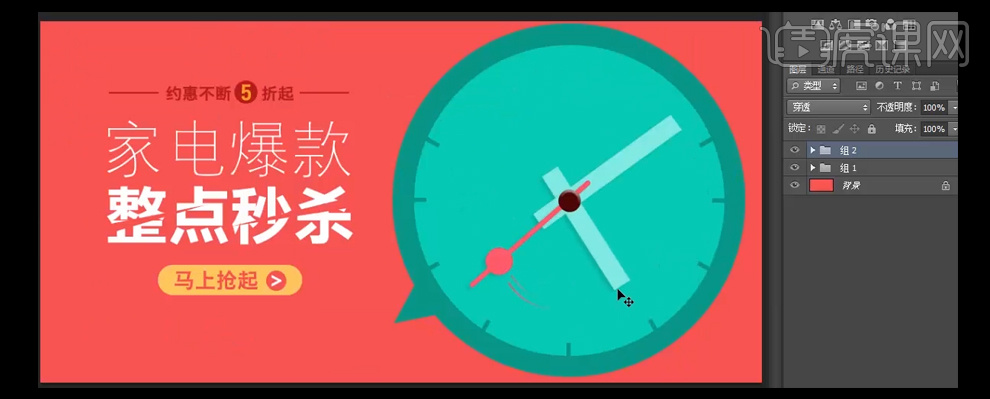
21、移动时钟图层至画面合适的位置。【拖入】准备好的家电素材,选择【套索工具】,依次套出素材,按【Ctrl+T】自由变换,并放置时钟合适的位置。按Shift键选中所有的素材,按【Ctrl+G】编组,【图层模式】正片叠底,【图层不透明度】40%。具体效果如图示。

22、选择【椭圆形工具】结合【钢笔工具】绘制辅助装饰形状,按【Ctrl+T】自由变换至合适大小,【填充】合适的颜色,并放置画面合适的位置。具体效果如图示。
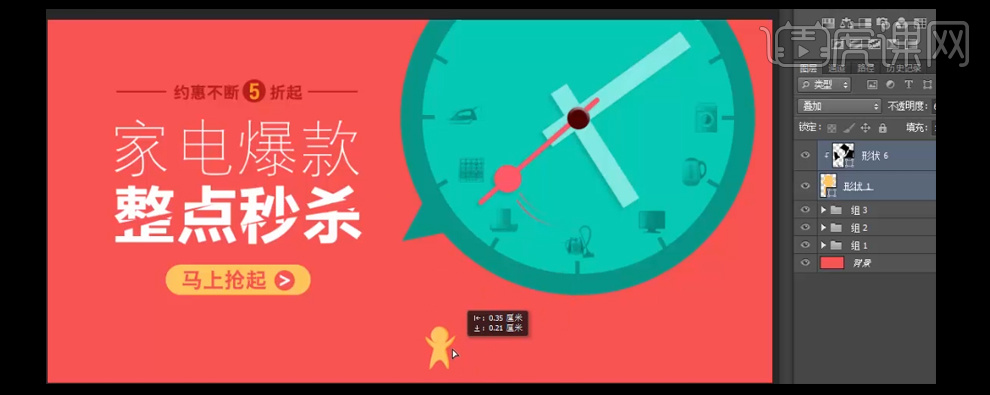
23、长按Alt【移动复制】形状至合适的数量,并放置画面合适的位置,【填充】合适的颜色,【调整】大小。按住Shift键,【选择】所有的形状图层,按【Ctrl+G】编组,按【Ctrl+T】自由变换整体大小,并放置画面合适的位置。具体效果如图示。

24、【拖入】准备好的彩色碎片素材,并置于文字下方合适的位置,【添加】蒙版区域,选择【画笔工具】,涂抹画面多余的部分。具体效果如图示。

25、【复制】碎片素材,并置于画面右下方合适的位置,使用相同的方法涂抹遮盖多余的部分。具体效果如图示。
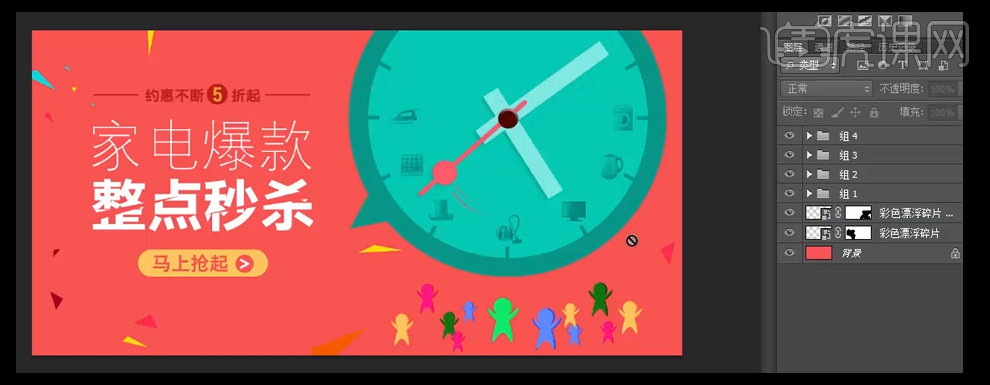
26、最终效果如图示。

1.打开【PS】新建画布,拖入黑板素材,新建图层,绘制黑色矩形跟画布大小相同。
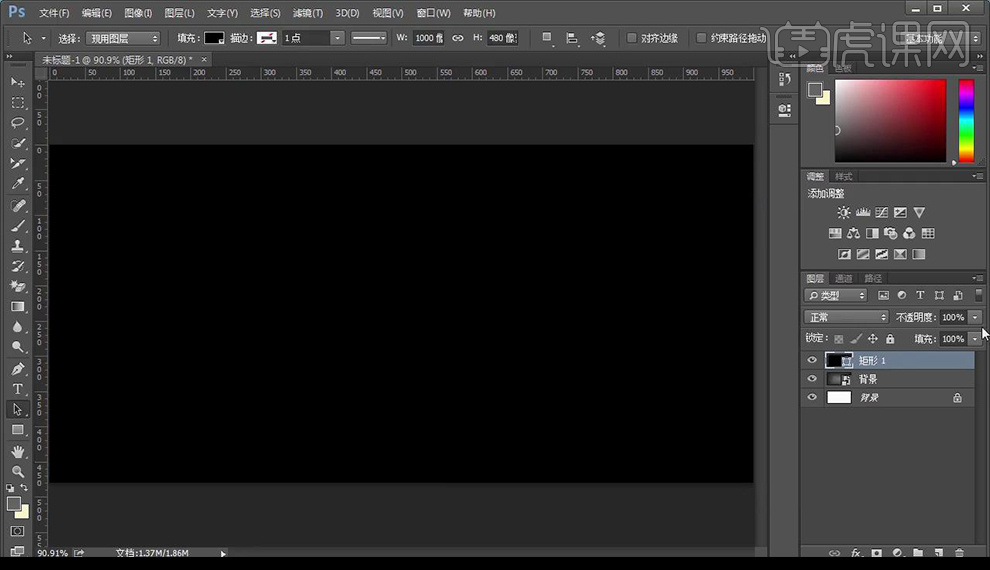
2.降低不透明度,添加图层蒙版,使用画笔工具进行涂抹中心位置。
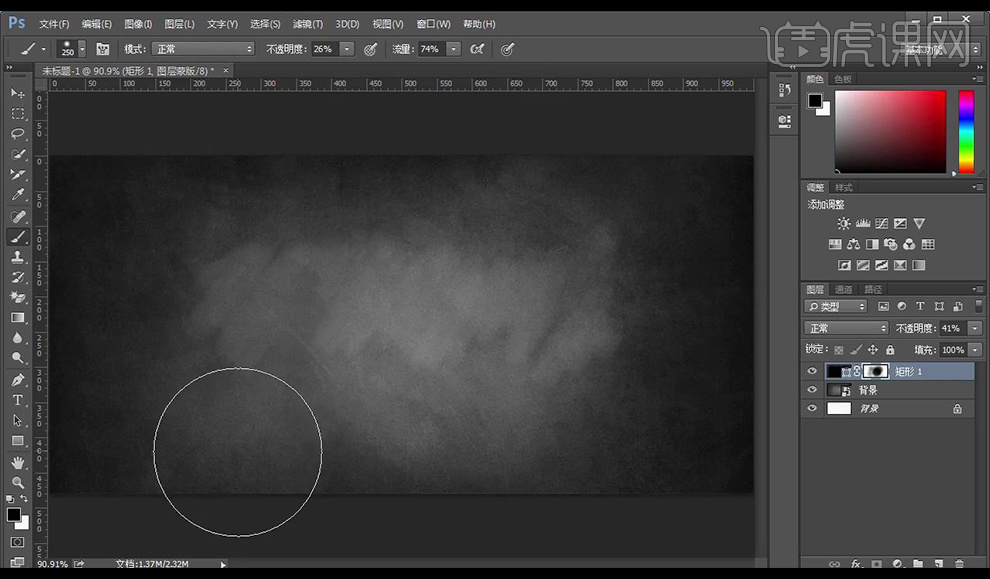
3.绘制椭圆,调整羽化【36.5】做成中心发亮效果,混合模式为【柔光】。
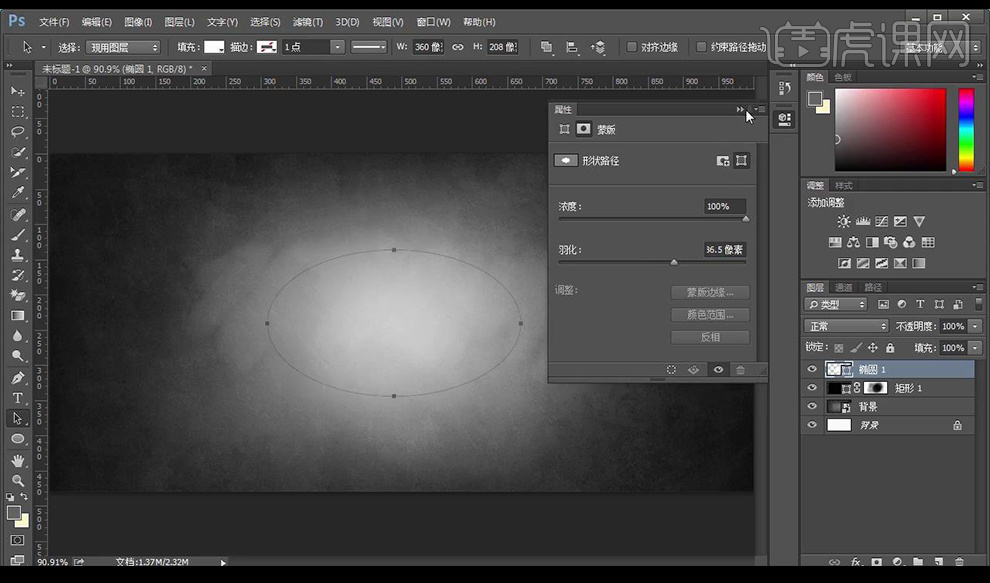
4.使用【文本工具】输入文案,字体使用【华康海报体W12】并拖入气泡素材。

5.输入辅助文案,字体使用【方正兰亭黑简体】。

6.依次将素材拖入海报,摆放到适当位置,摆放可参照图中。

7.对叶子素材调整【色相/饱和度】调整如图所示。
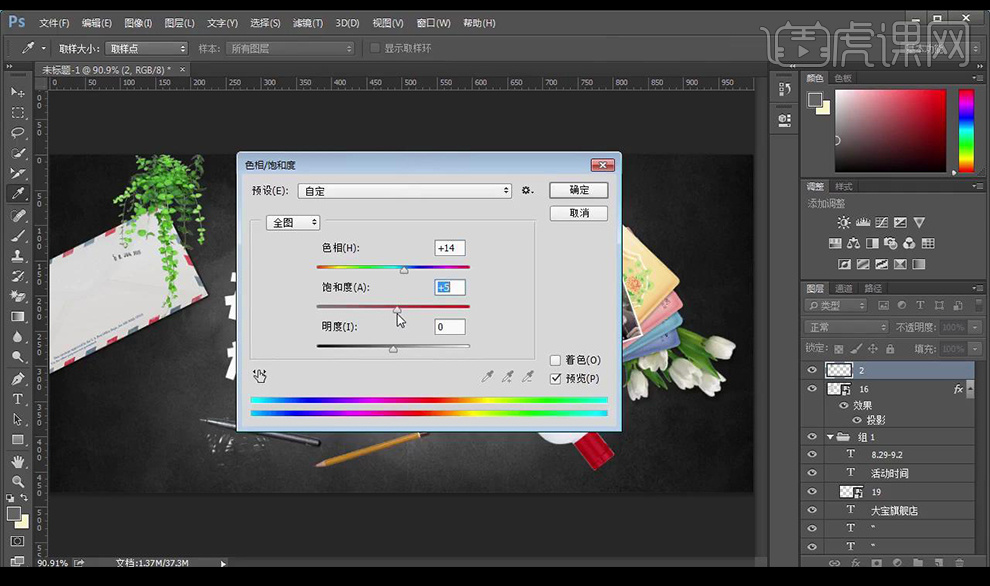
8.给素材依次添加【投影】参数如图所示。
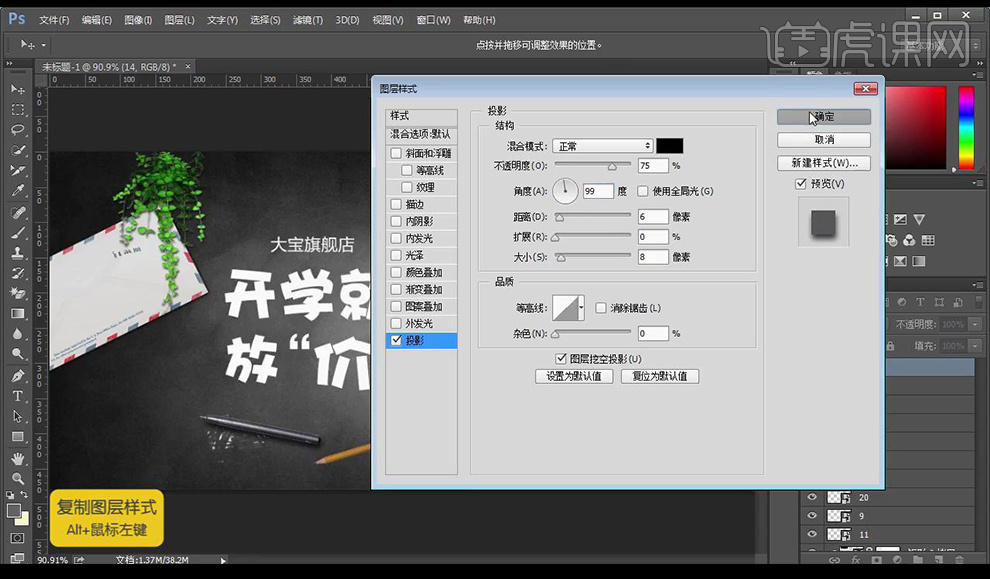
9.在化妆品跟照片之间绘制不规则形状,调整羽化值。
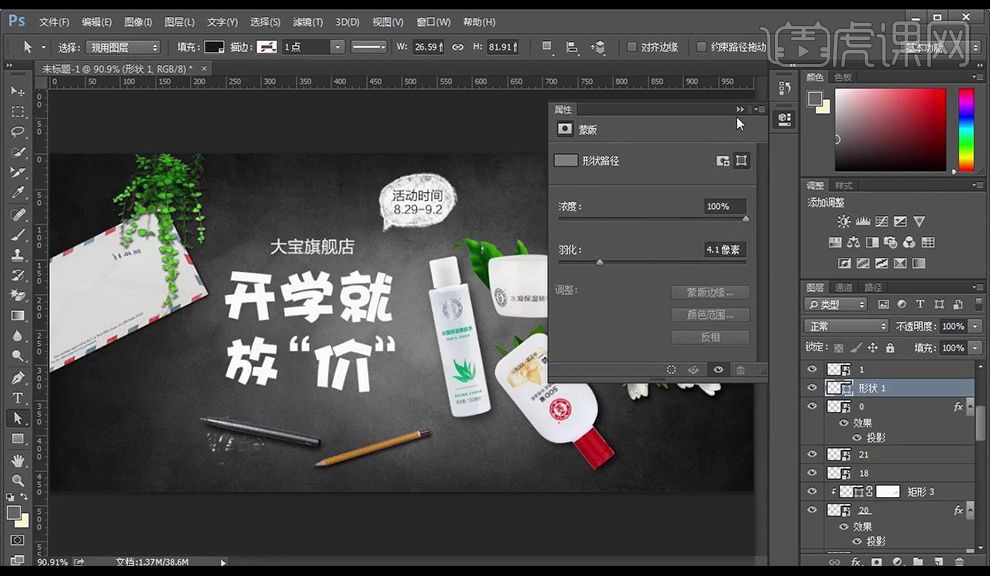
10.新建图层,绘制矩形条,添加【图层蒙版】使用笔刷进行涂抹形成粉笔划痕效果,复制摆放。

11.将【价】填充红色,输入辅助文案,使用字体【方正兰亭黑简体】。
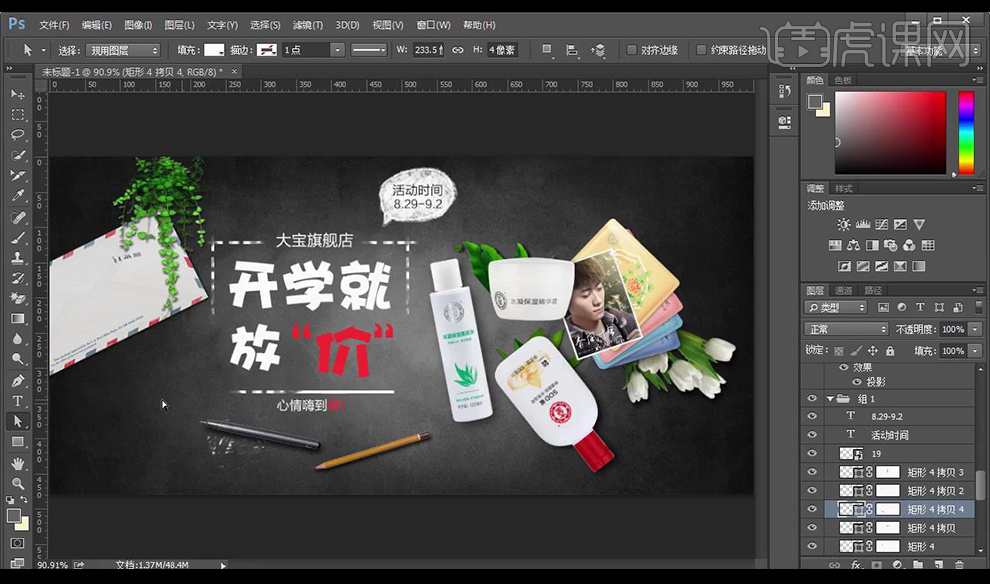
12.将【开】转化为形状,拖入粉笔划痕素材,创建剪切蒙版,添加图层蒙版,使用画笔工具继续加强效果。
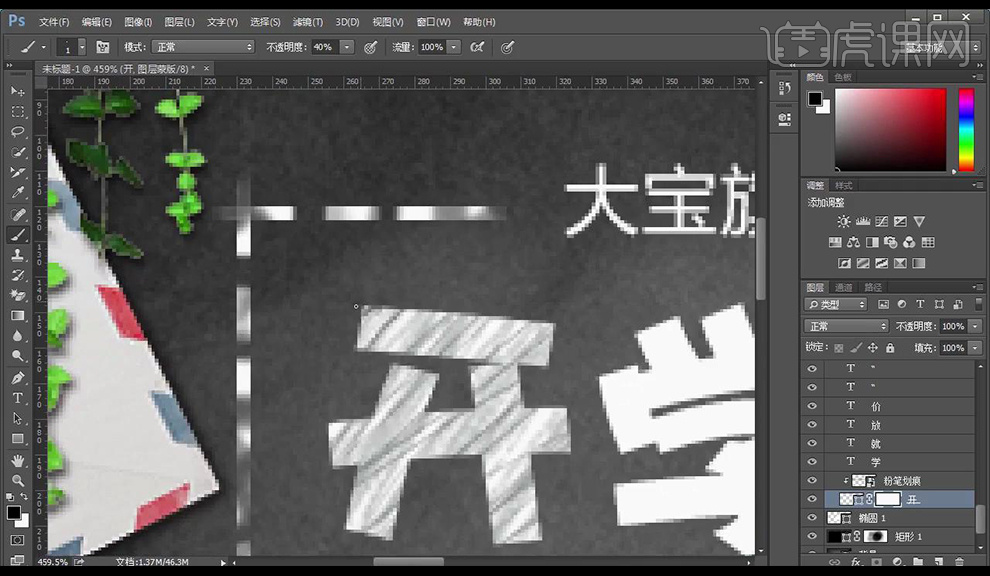
13.使用相同方式绘制其他字体。
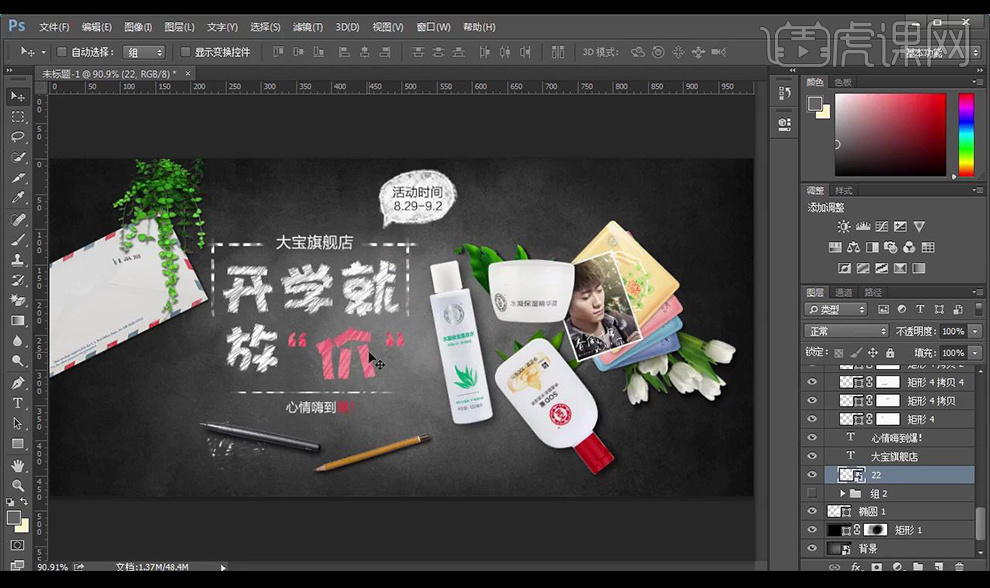
14.绘制几条粉笔划痕,将【爆】字填充跟【价】字相同颜色。
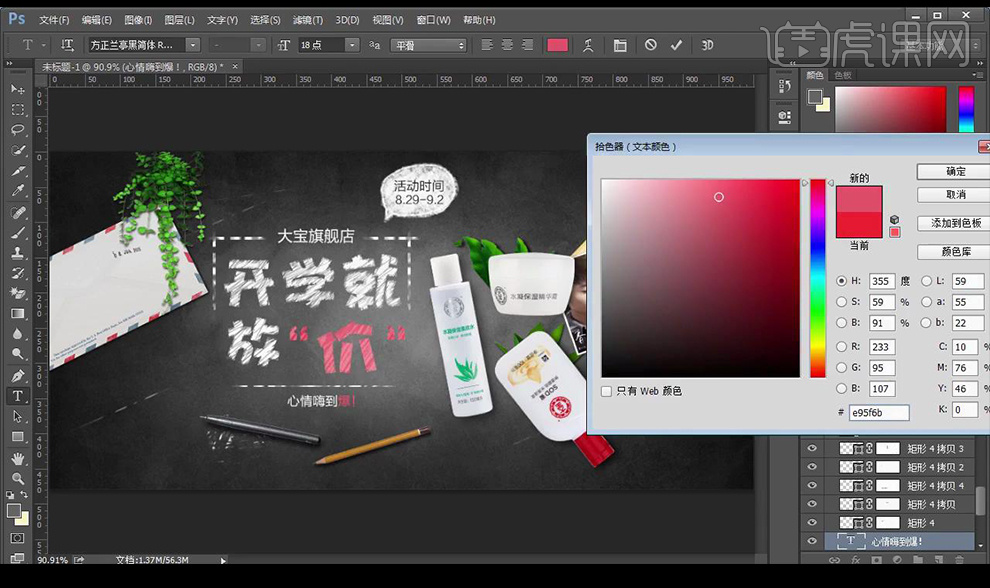
15.效果如图所示。

1、【打开】PS,【新建】任意大小的画布,按【Alt+Delete】填充前景色黑色,【拖入】磨砂素材,【图层属性】叠加,【添加】亮度/对比度,具体参数如图示。具体效果如图示。
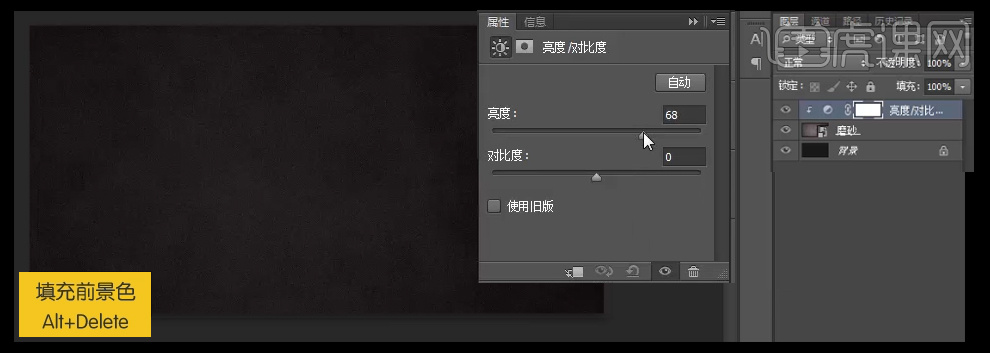
2、按【Ctrl+Shift+N】新建图层,【选择】画笔工具,【选择】柔边画笔,【颜色】白色,调整画笔至合适大小,在画布左边单击。【图层属性】叠加,【不透明度】70%。具体效果如图示。
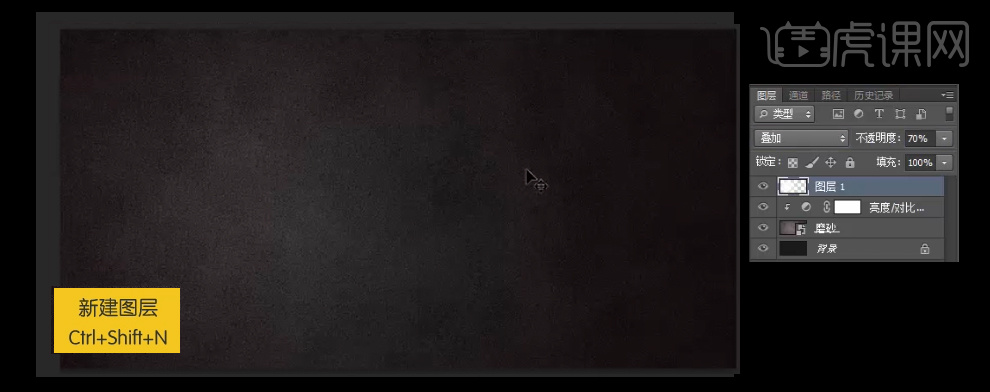
3、【拖入】披萨素材,按【Ctrl+T】自由变换,【右击】选择水平翻转,并调整至合适的位置及角度。具体效果如图示
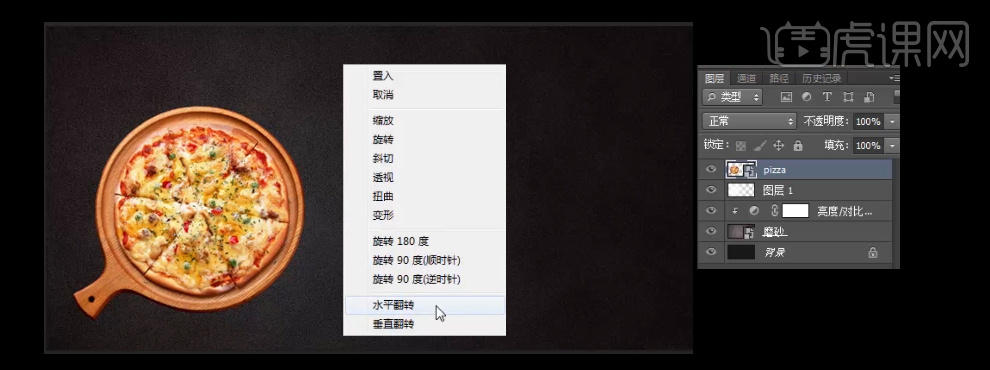
4、【拖入】餐布素材,按【Ctrl+T】自由变换,调整至合适的位置及角度,调整图层至披萨层的下方。具体效果如图示
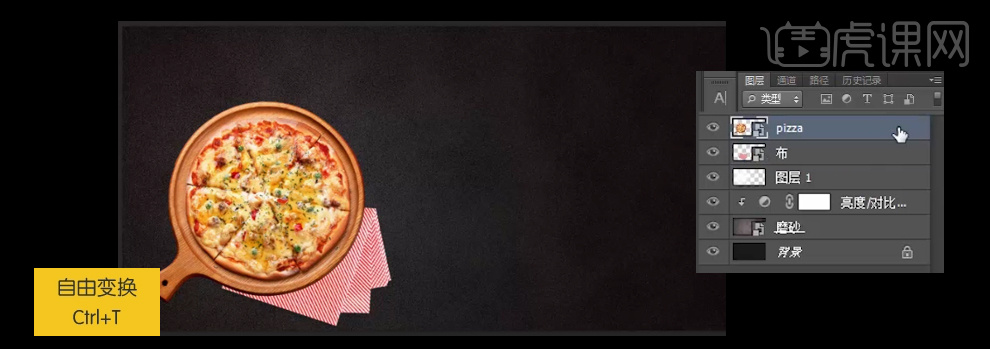
5、【选择】披萨图层,【打开】图层样式,【添加】投影效果,具体参数如图示。具体效果如图示。
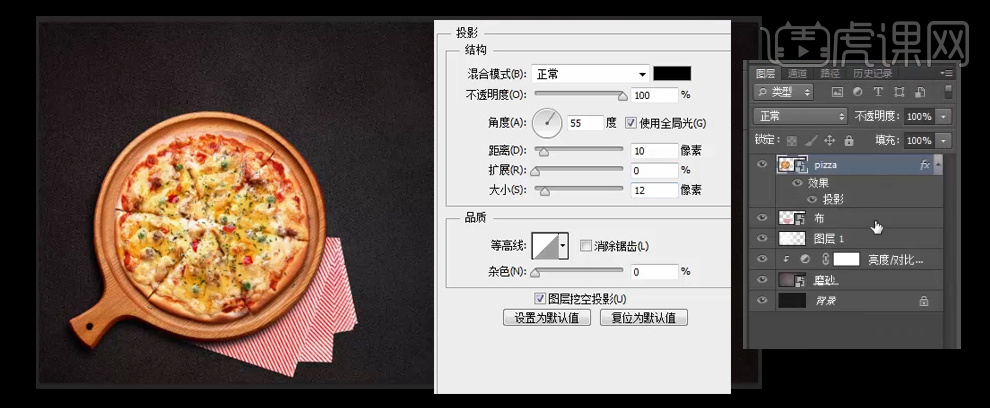
6、【添加】曲线效果,具体参数如图示。【移动】效果至布图层上方,【按住Alt键】单击创建剪切蒙版。具体效果如图示。
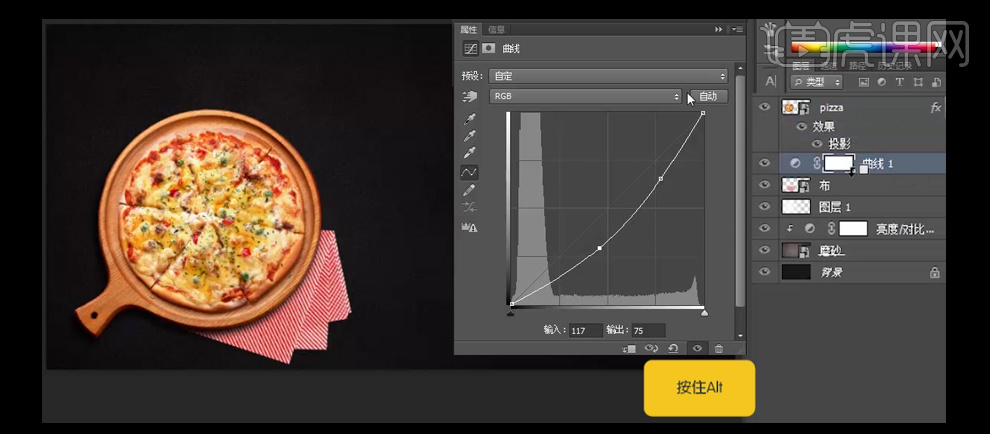
7、【拖入】酱料素材,调整素材至合适大小并放置合适的位置,【按住Alt键】复制披萨图层样式至酱料图层。具体效果如图示。
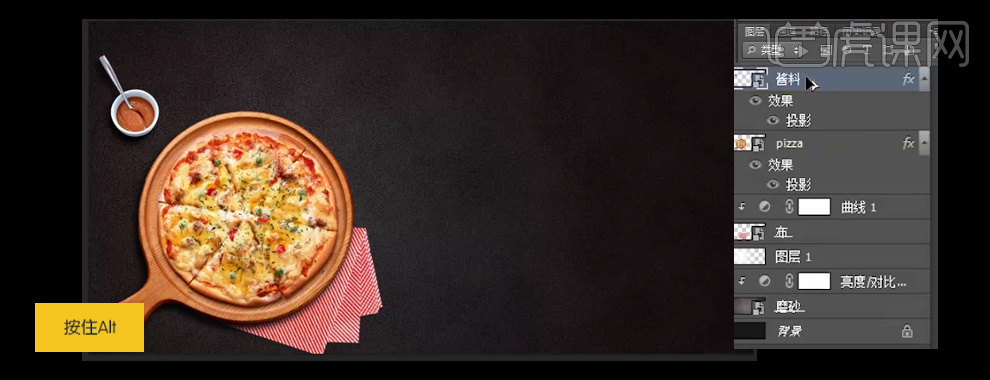
8、使用相同的方法将素材依次拖入画布,并放在合适的位置,调整其曲线明暗建立剪切蒙版效果,【按Shift键】选中所有的素材图层,按【Ctrl+G】将所选图层编组。具体效果如图示
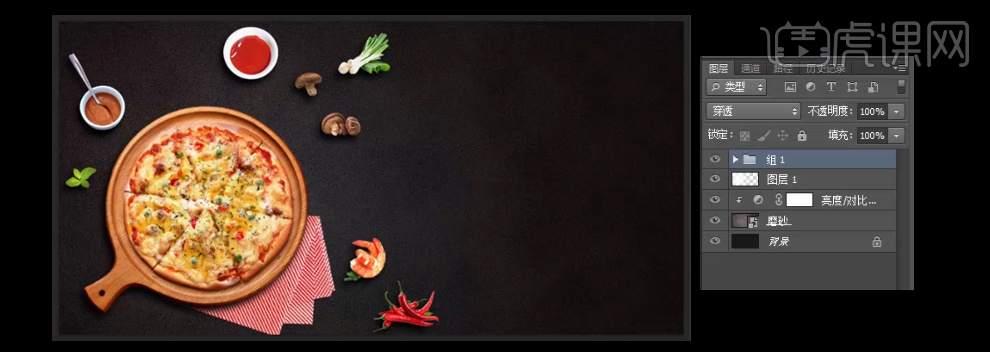
9、【添加】曲线效果,具体参数如图示。具体效果如图示。
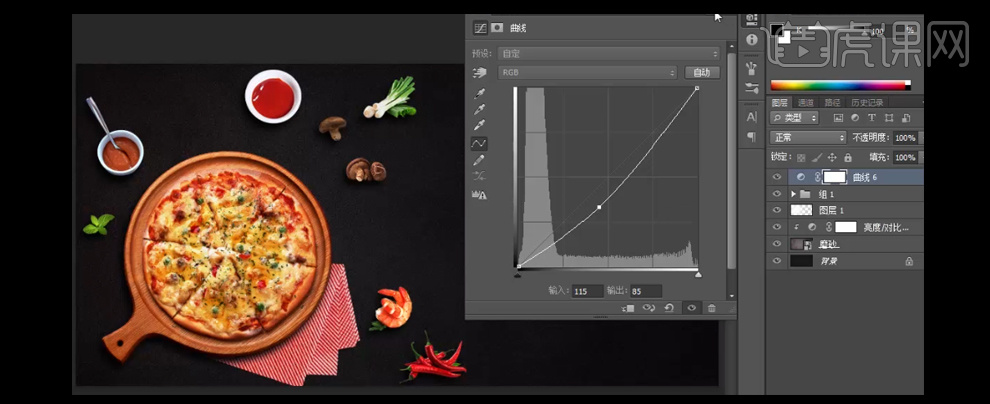
10、【选择】选区工具,在左上角绘制合适大小的矩形选区,【填充】深红色,【选择】文字工具,输入Your Logo英文,【颜色】白色,调整合适大小并放置矩形框合适的位置。具体效果如图示。
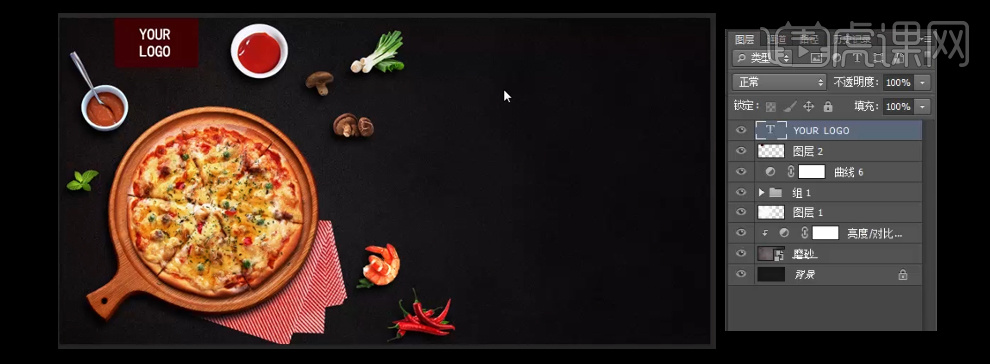
11、【选择】选区工具,在画布右侧输入PIZZA,【字体】华文隶书,【颜色】白色,按【Ctrl+T】调整文字至合适的大小。具体效果如图示。

12、【选择】文字图层,【右击】转化为路径形状。【选择】钢笔工具,调整文字形状的锚点至合适的位置。具体效果如图示。

13、【选择】自定义形状工具,绘制叶子的形状,【选择】钢笔工具对叶子形状进行修饰,【按住Alt键】移动并复制叶子形状至合适的位置。【选择】所有的形状图层,按【Ctrl+E】合并所选图层,【点击】路径查找器-【合并形状组件。具体效果如图示。
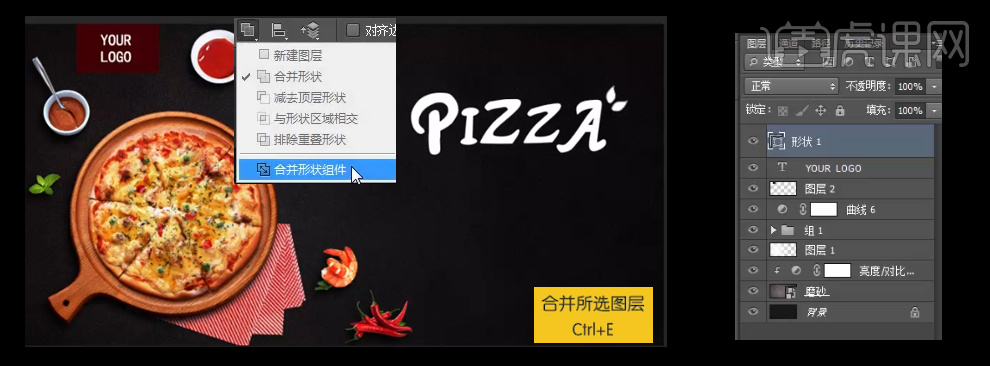
14、【新建】图层,【创建】剪切蒙版,【选择】画笔工具,【大小】1,【硬度】100,【颜色】黑色,【打开】画笔属性,【选择】形状动态,具体参数如图示,【选择】散布,具体效果如图示。在蒙版层随意涂抹。具体效果如图示。
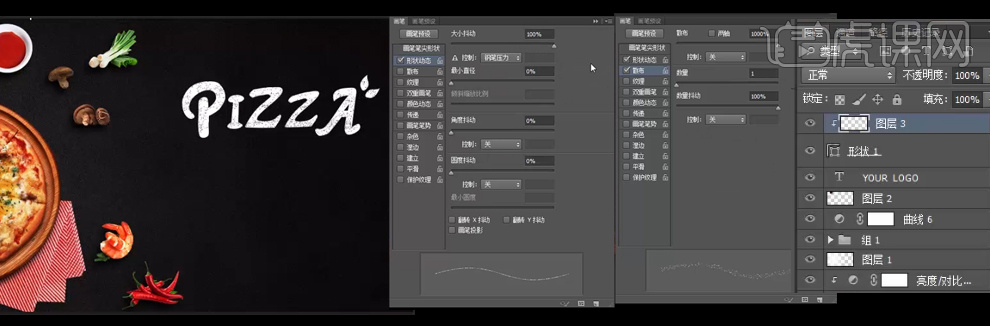
15、调整笔刷【大小】5,继续在蒙版图层涂抹,具体效果如图示。
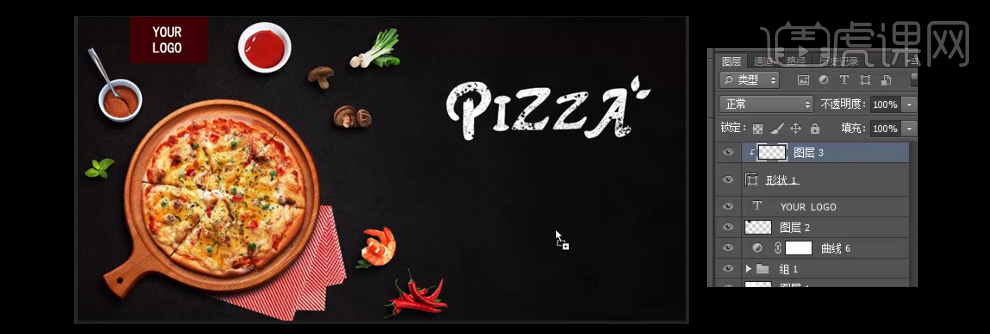
16、【拖入】丝带素材,调整至合适的大小及角度,并放置画布合适的位置。【添加】色相/饱和度,具体参数如图示。并创建剪切蒙版。具体效果如图示。
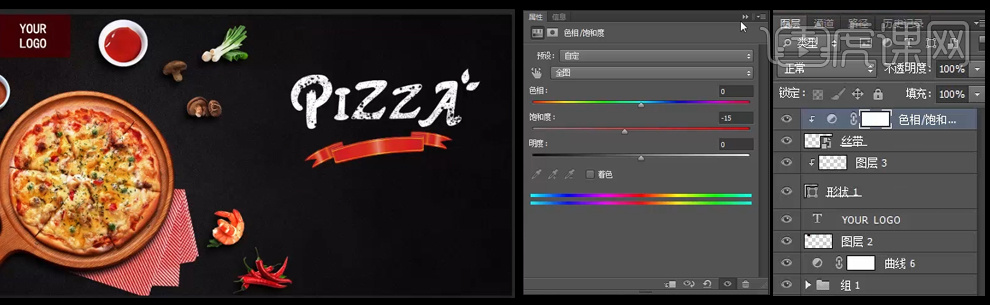
17、【选择】文字工具,输入文字,调整文字变形,具体参数如图示。并调整至合适的位置。具体效果如图示。
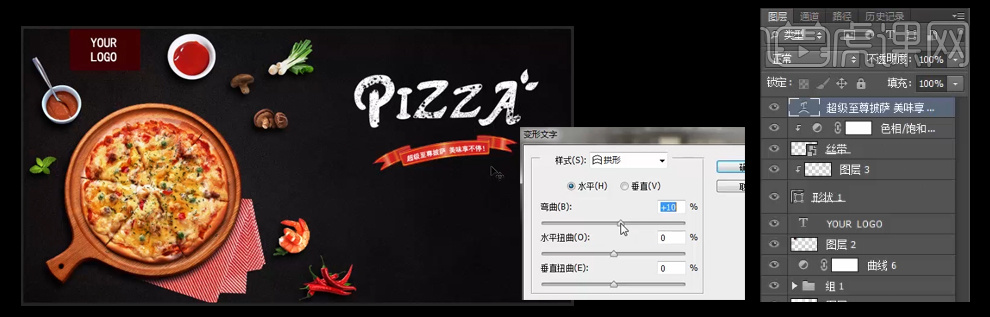
18、【选择】文字工具,输入广告文字,【添加】单横线,并调整至合适的位置。具体效果如图示。
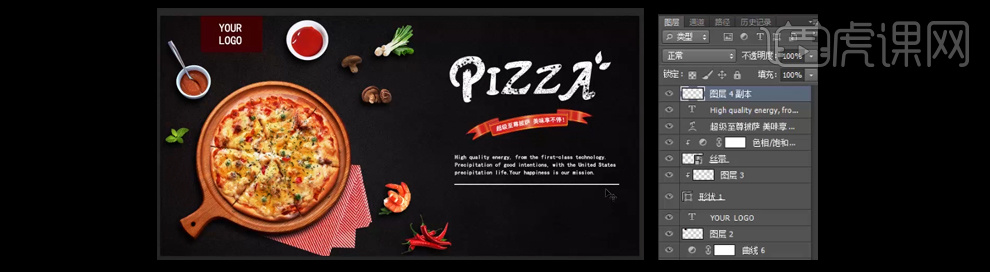
19、【拖入】电话素材,【添加】颜色叠加,【叠加颜色】白色,【选择】文字工具,输入联系电话,并调整至合适的位置,【拖入】商家二维码,并放置画布合适的位置。具体效果如图示。
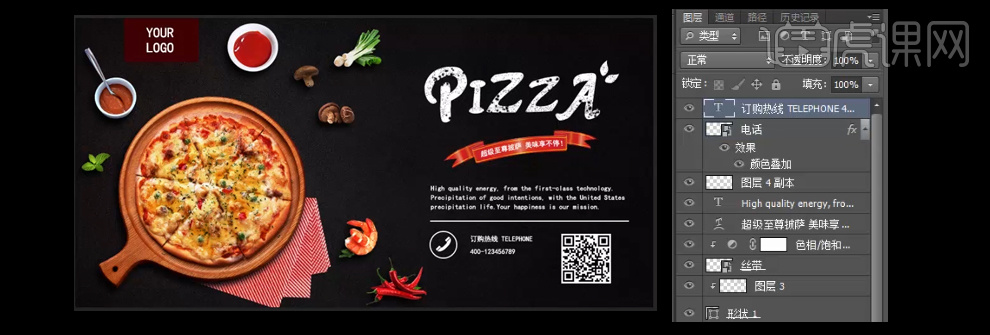
20、最终效果如图所示。
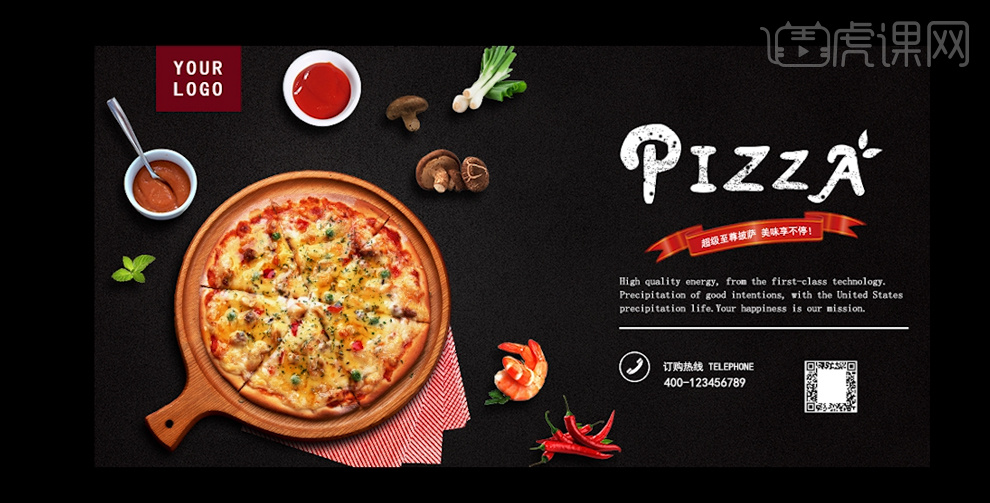
1.【打开】PS软件,【新建】任意大小的画布。具体效果如图示。
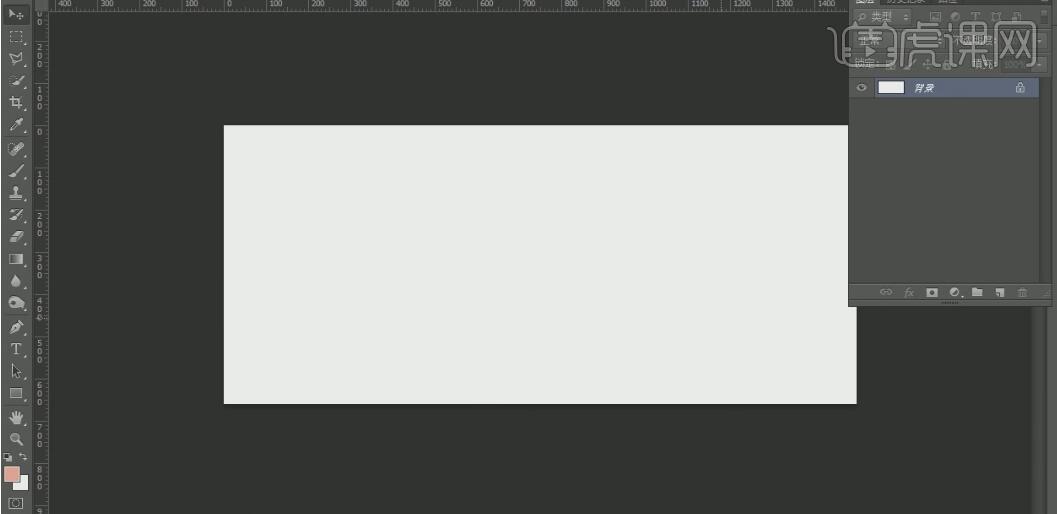
2.按【Alt+Delete】填充前景色粉色。按【Ctrl+J】复制图层。使用【矩形选区工具】,绘制合适大小的矩形选区,使用【加深工具】,调整合适的曝光度数值,在选区合适的位置涂抹加深。具体效果如图示。
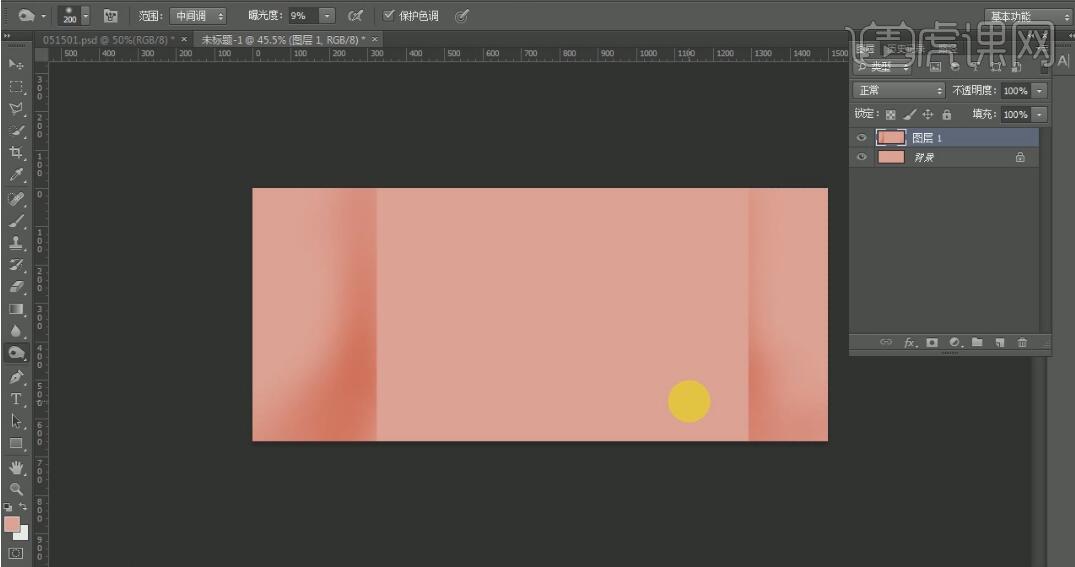
3.【新建】图层,使用【多边形套索工具】,套选合适的形状,按【Alt+Delete】填充前景色淡粉色。具体效果如图示。
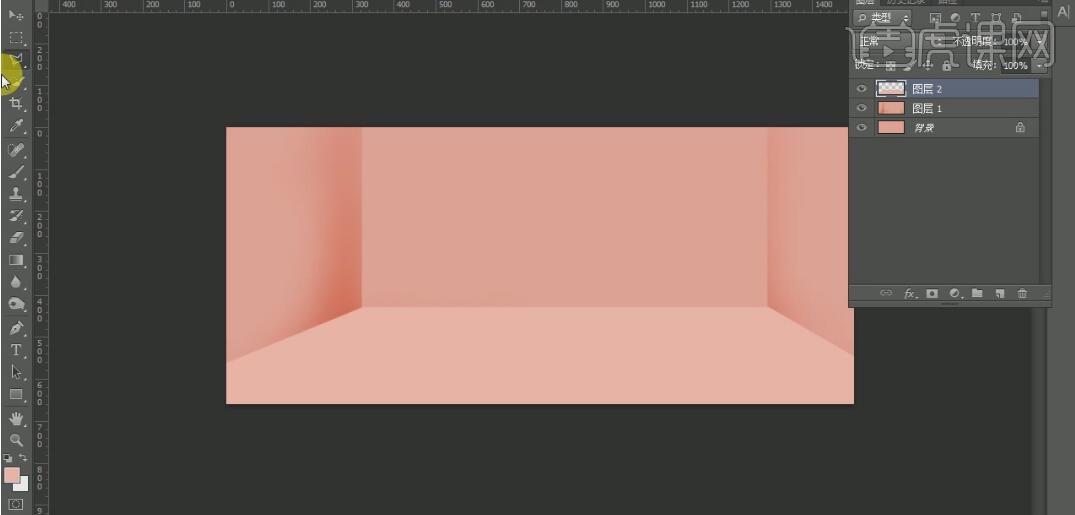
4.【调整】多边形对象大小和位置。【新建】图层,使用【矩形选区工具】,绘制合适大小的矩形框,按【Ctrl+Delete】填充背景色白色,打开【图层样式】-【渐变叠加】,【渐变颜色】粉红至深红渐变,具体参数如图示。具体效果如图示。
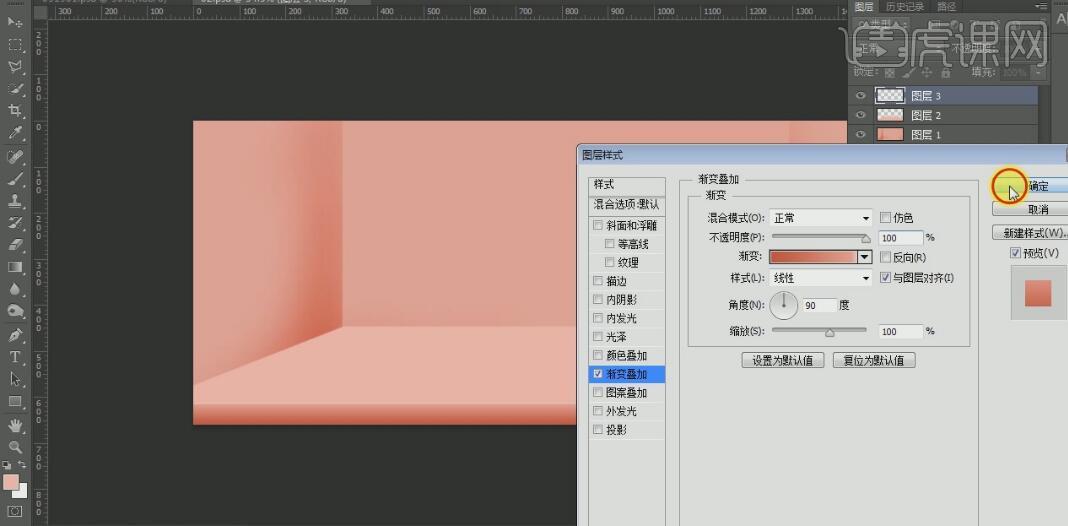
5.【选择】图层1,使用【加深工具】,在画面合适的位置进行加深。【新建】图层,使用【画笔工具】,【颜色】深红色,在画面合适的位置涂抹。具体效果如图示。
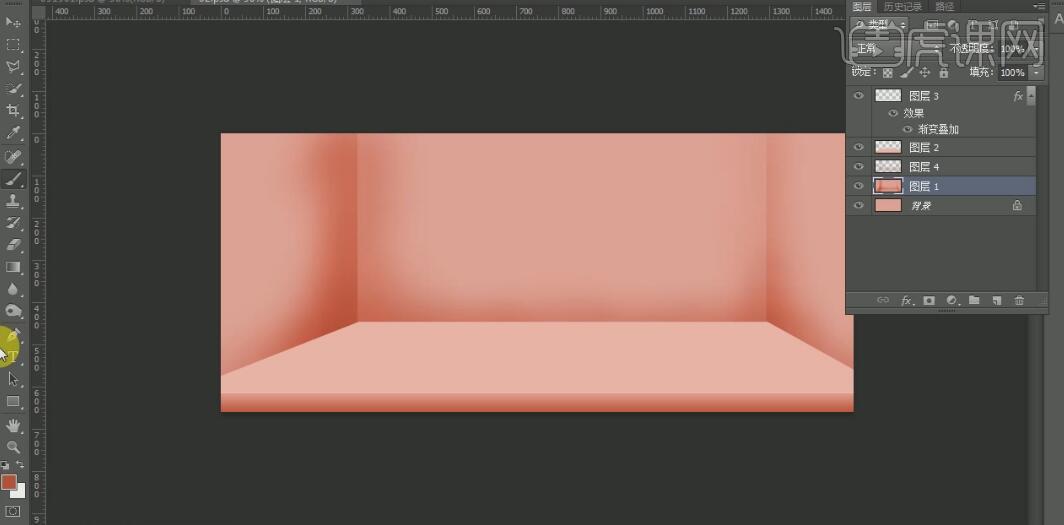
6.【选择】图层1,使用【减淡工具】,在画面合适的位置涂抹出亮点。【选择】两个关联图层,按【Ctrl+G】编组,按【Ctrl+J】复制图层,【选择】图组拷贝层,按【Ctrl+E】合并图层,单击【滤镜】-【杂色】-【添加杂色】,具体参数如图示。具体效果如图示。
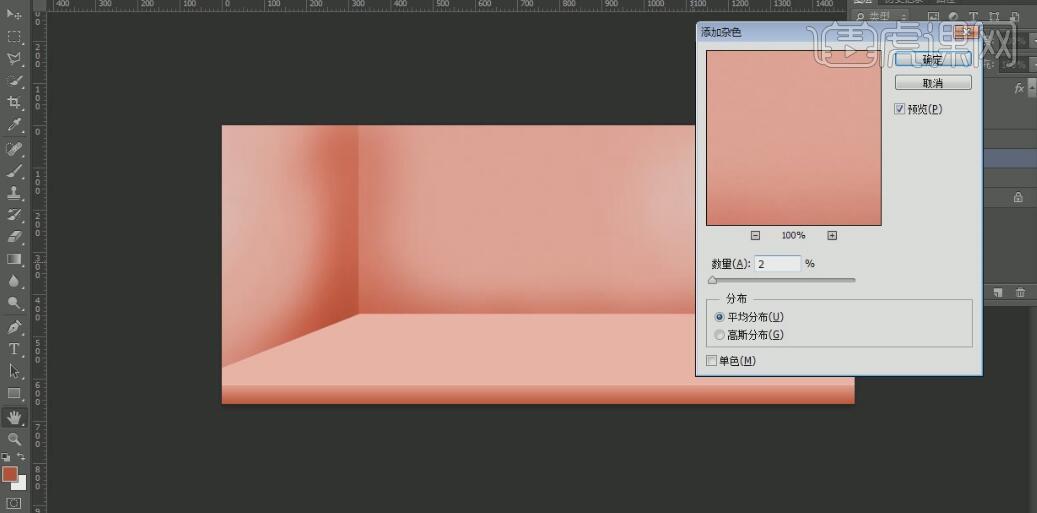
7.【选择】图层2和图层3,按【Ctrl+G】编组,按【Ctrl+J】复制图组,按【Ctrl+E】合并图层,【选择】所有的关联图层,按【Ctrl+G】编组,并【重命名】背景。具体效果如图示。
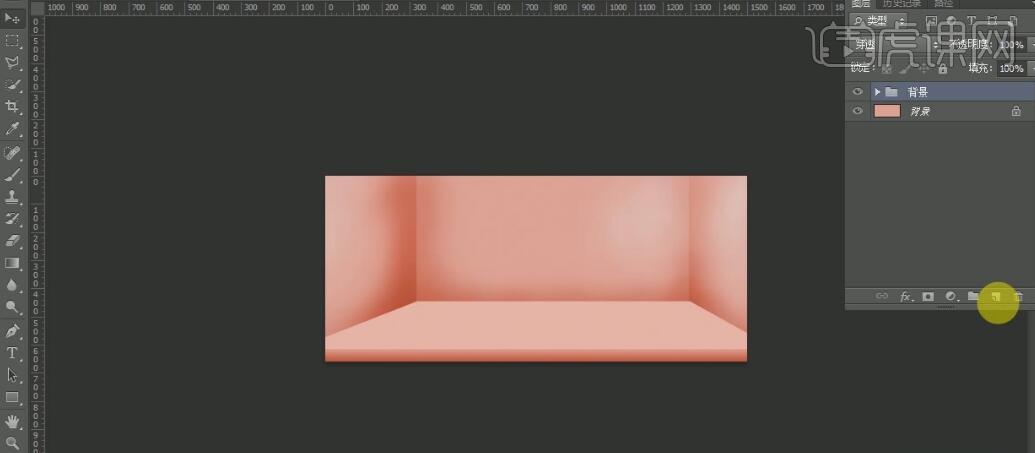
8.【新建】图层,使用【矩形工具】,【颜色】深红色,绘制合适大小的矩形,按【Ctrl+J】复制图层,按【Ctrl+T】自由变换-【斜切】。【新建】图层,使用【钢笔工具】在矩形周边合适的位置绘制合适形状,【填充】深啡色。具体效果如图示。
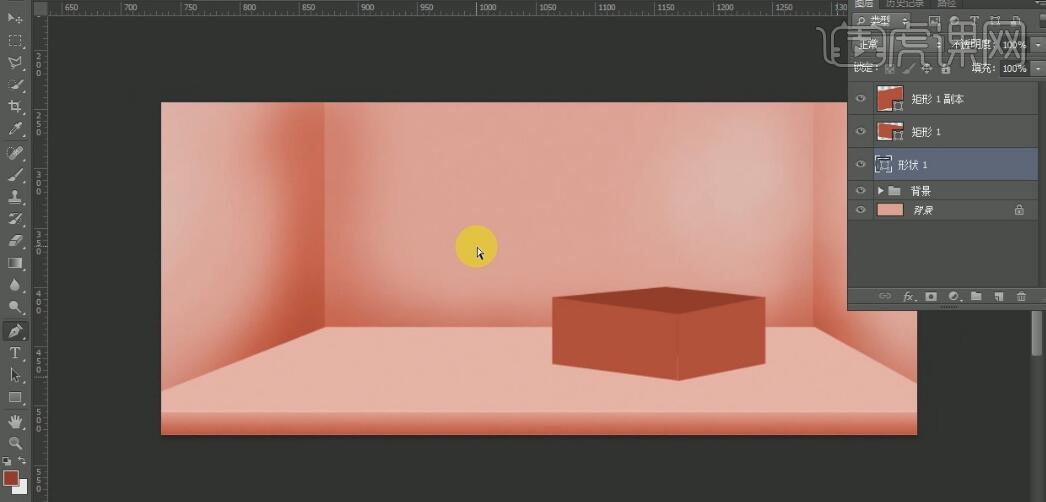
9.【选择】矩形图层,打开【图层样式】-【渐变叠加】,具体参数如图示。具体效果如图示。
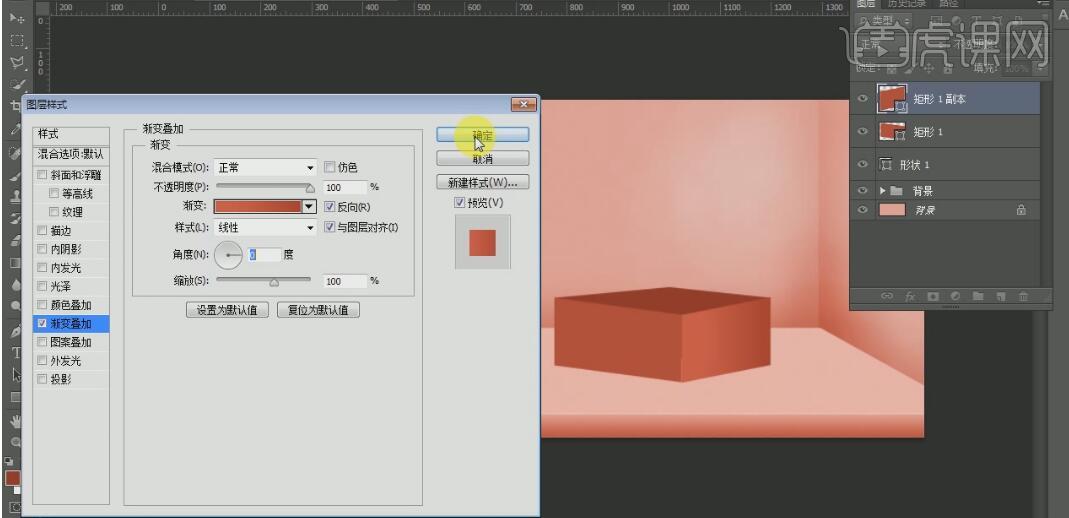
10.【选择】矩形,按【Ctrl+T】自由变换-【透视】,移动顶层形状位置。具体效果如图示。
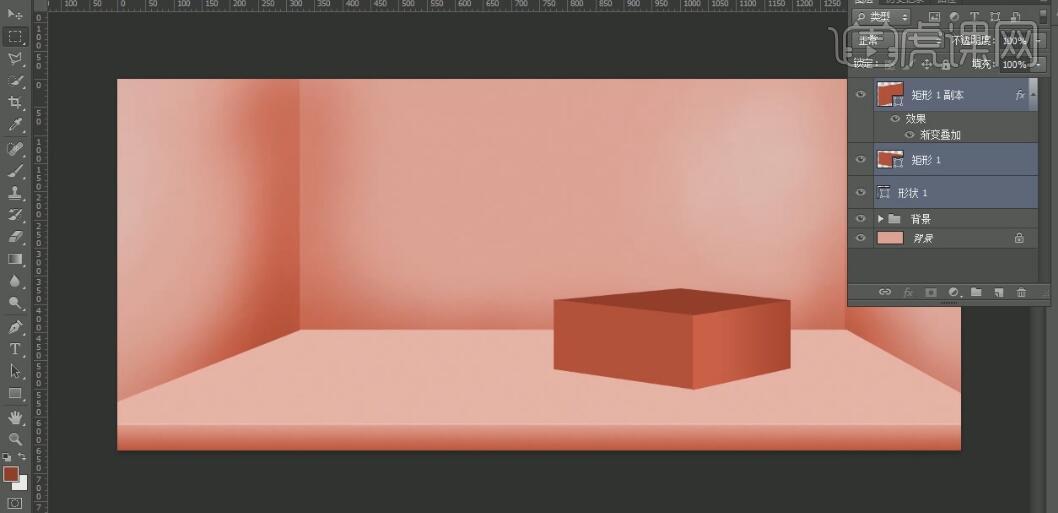
11.【新建】图层,使用【矩形选区工具】,【羽化】10PX,绘制合适大小的矩形选区,【填充】粉色。按【Ctrl+T】自由变换,并放置画面合适的位置。使用【套索工具】,【套选】多余的部分,按【Delete】删除选区内容。具体效果如图示。
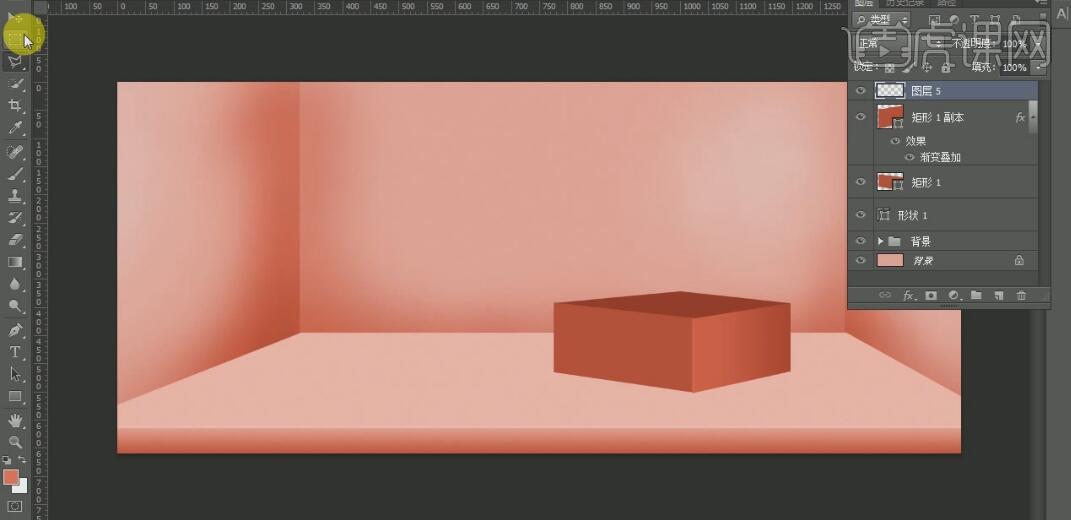
12.按【Ctrl+J】复制图层,按【Ctrl+T】自由变换至合适的大小,并移动至合适的位置。【选择】关联图层,按【Ctrl+G】编组,按【Ctrl+T】自由变换,并放置画面合适的位置。具体效果如图示。
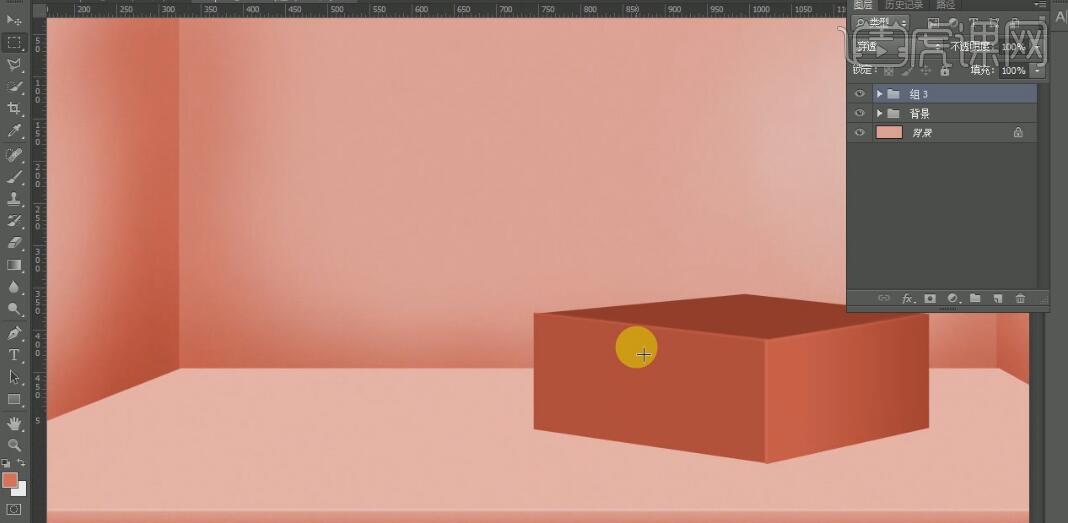
13.【新建】图层,使用【钢笔工具】,绘制出盒盖的形状,并填充合适的颜色。具体效果如图示。
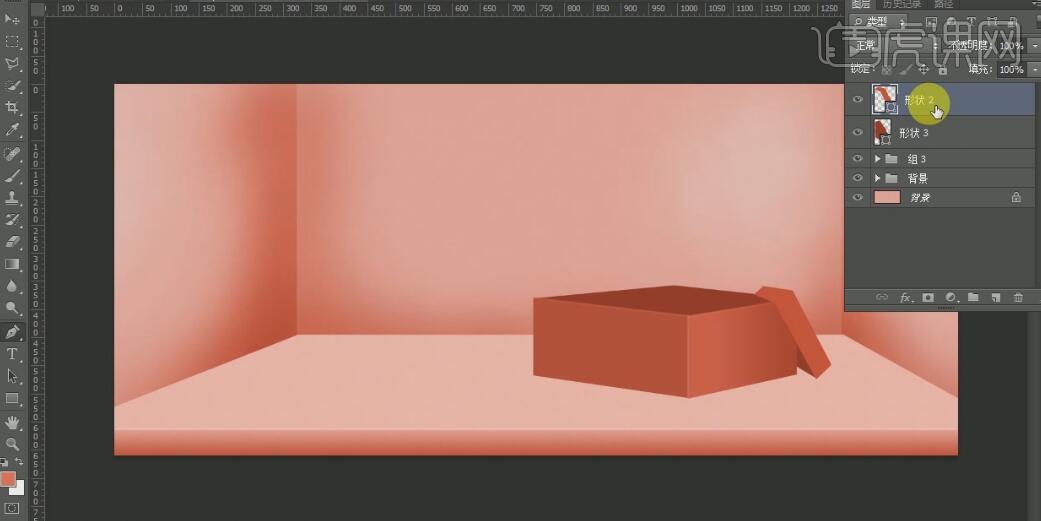
14.【新建】图层,按Alt键单击【创建剪切蒙版】,使用【画笔工具】,【颜色】深红色,在画面合适的位置涂抹。【选择】关联图层,按【Ctrl+G】编组。具体效果如图示。
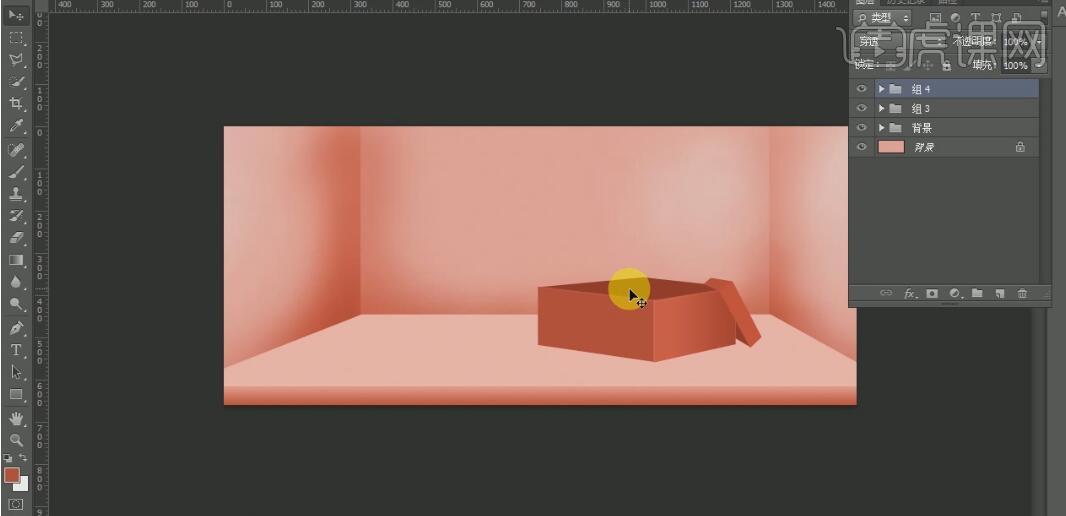
15.【调整】盒子整体的颜色,【选择】盒子关联图层,按【Ctrl+G】编组,并【重命名】盒子。【拖入】准备好的产品素材,按【Ctrl+T】自由变换,按【Ctrl+J】复制图层,并移动至合适的位置。【选择】两个产品图层,按【Ctrl+G】编组,按Ctrl单击矩形图层【载入选区】,单击【图层蒙版】。具体效果如图示。
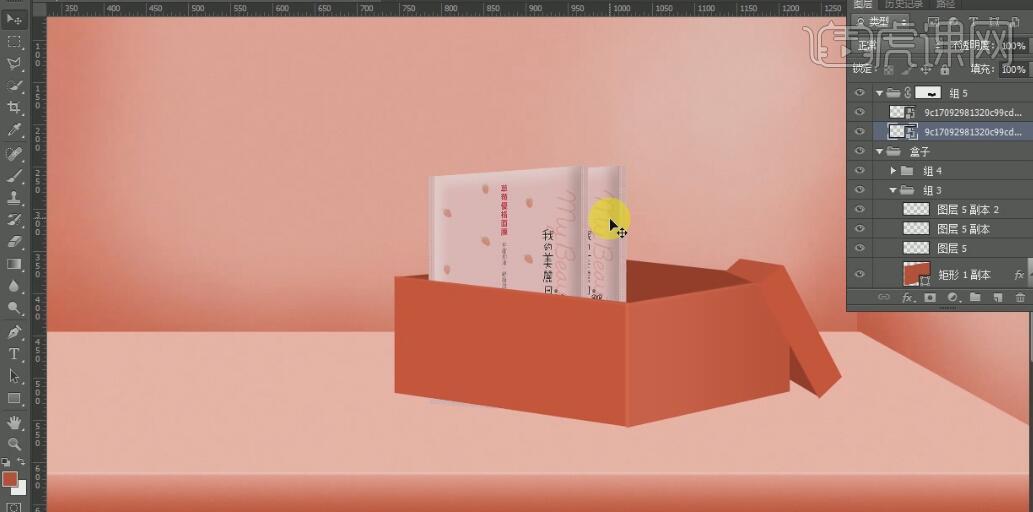
16.按【Ctrl+J】复制图层,并移动至合适的位置。【拖入】准备好的其他的产品素材,按【Ctrl+T】自由变换,并放置画面合适的位置。具体效果如图示。
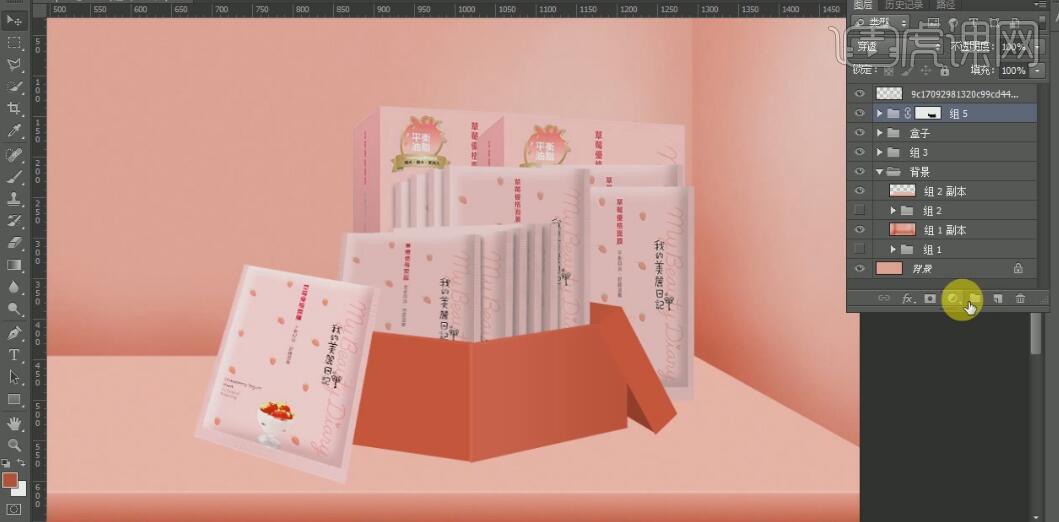
17.【新建】曲线图层,具体参数如图示。具体效果如图示。
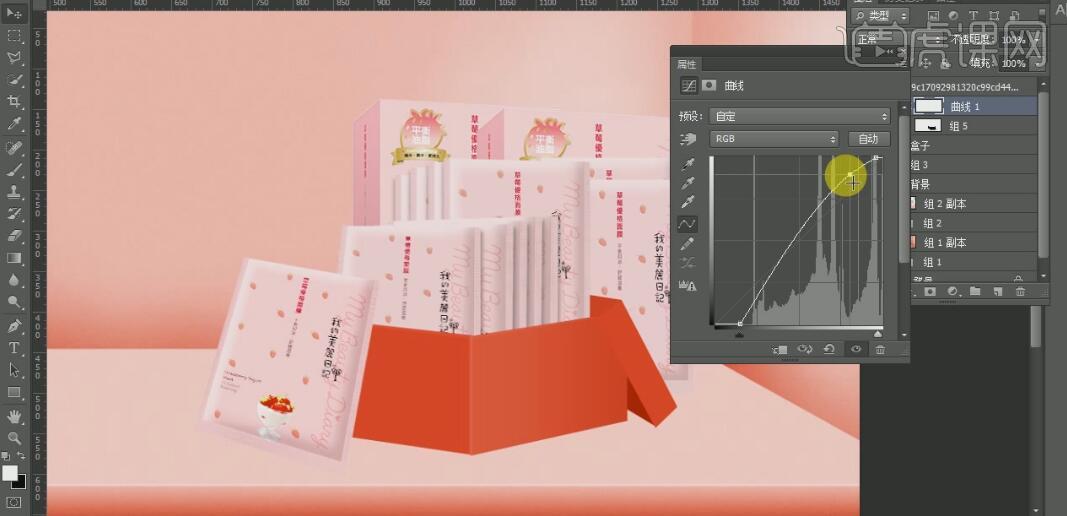
18.按Alt键单击【创建剪切蒙版】。【新建】色相/饱和度,具体参数如图示,按Alt键单击【创建剪切蒙版】。具体效果如图示。
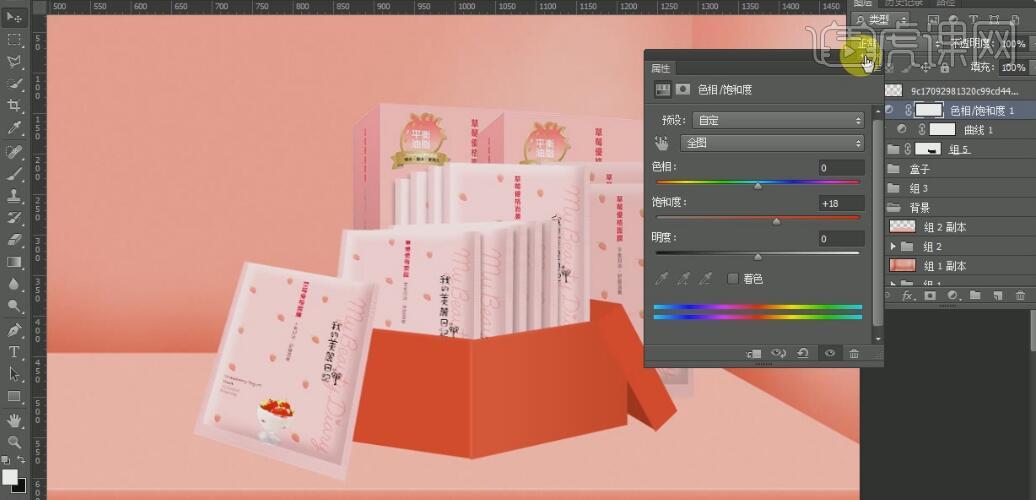
19.【拖入】准备好的花朵素材,【右击】栅格化图层。按【Ctrl+T】自由变换,并调整至合适的位置。按【Ctrl+M】打开曲线窗口,具体参数如图示。具体效果如图示。
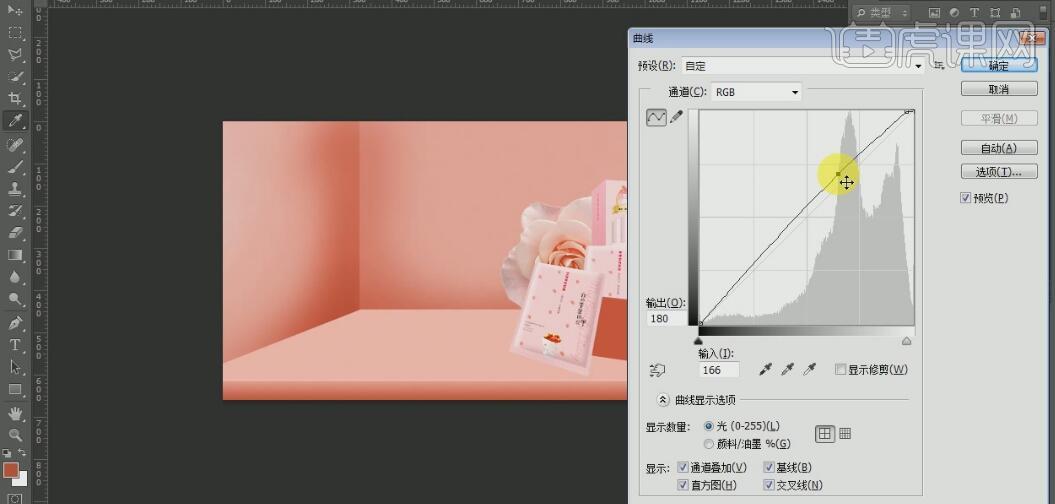
20.【拖入】准备好的另一个花朵素材,按【Ctrl+T】自由变换,并放置画面合适的位置。按【Ctrl+M】打开曲线窗口,具体参数如图示。具体效果如图示。
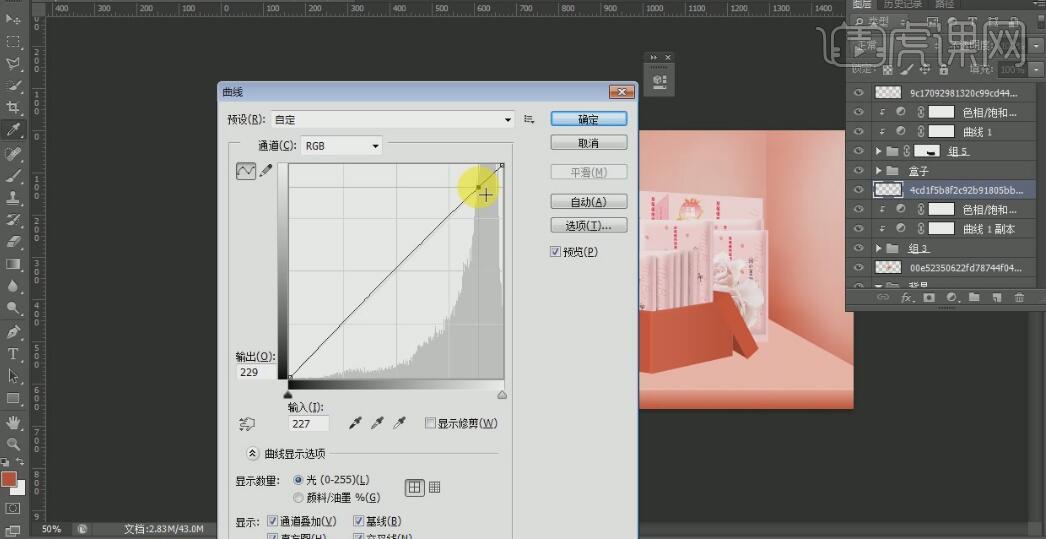
21.按【Ctrl+U】打开色相/饱和度,具体参数如图示。具体效果如图示。
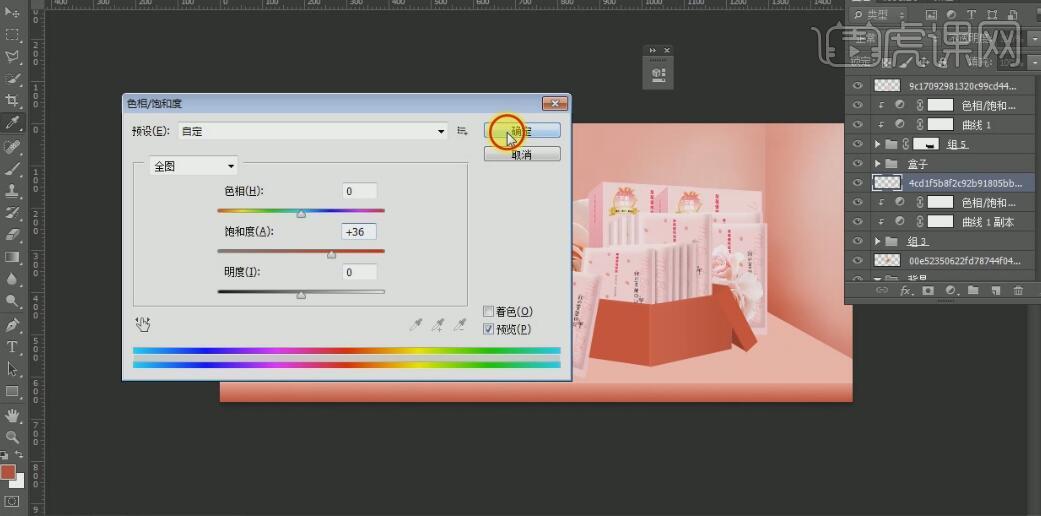
22.按【Ctrl+J】复制图层,按【Cltr+M】打开曲线窗口,具体参数如图示。具体效果如图示。
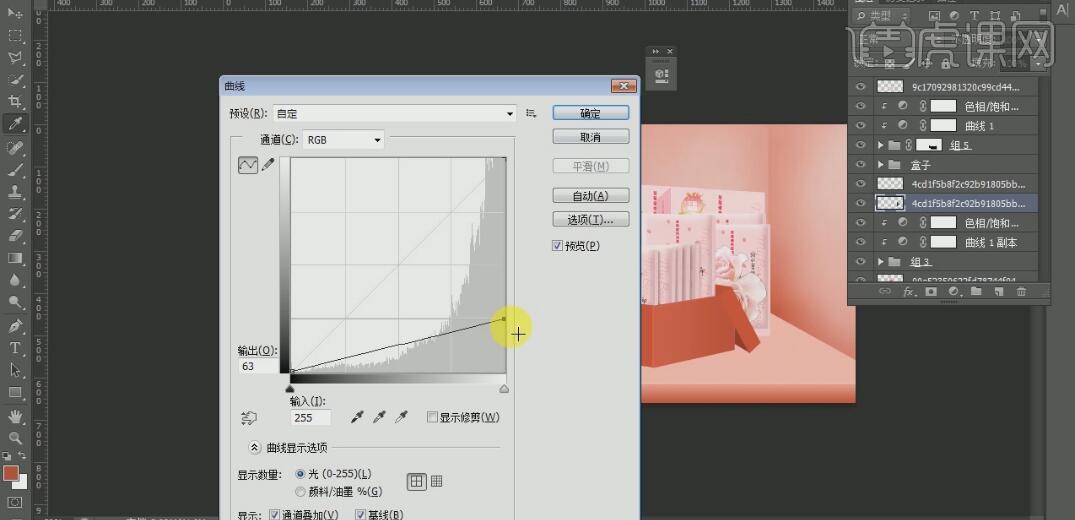
23.移动图层至合适的位置,单击【滤镜】-【模糊】-【高斯模糊】,具体参数如图示。具体效果如图示。
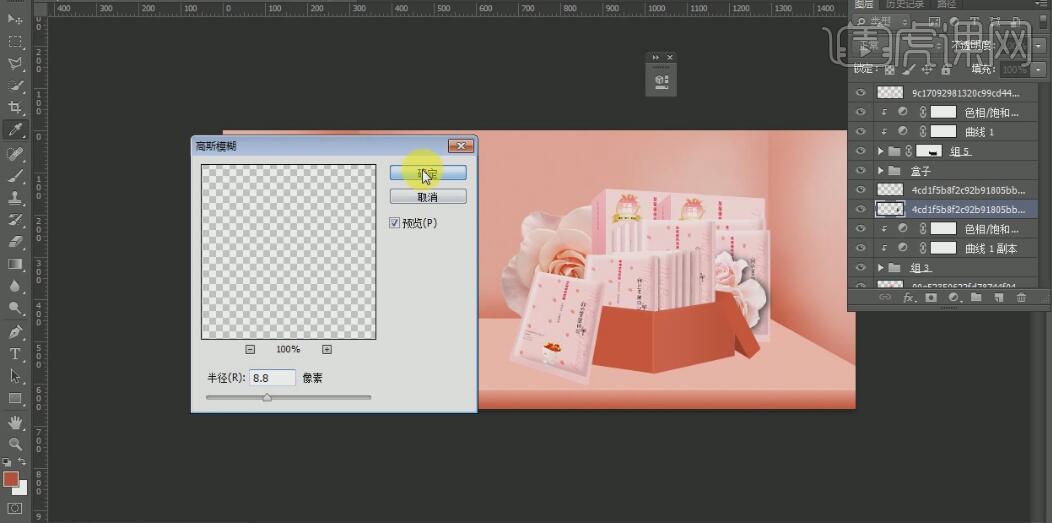
24.使用【文字工具】,【字体】方正粗圆,依次输入文字。【选择】所有的文字图层,按【Ctrl+G】编组,并【重命名】文案。具体效果如图示。
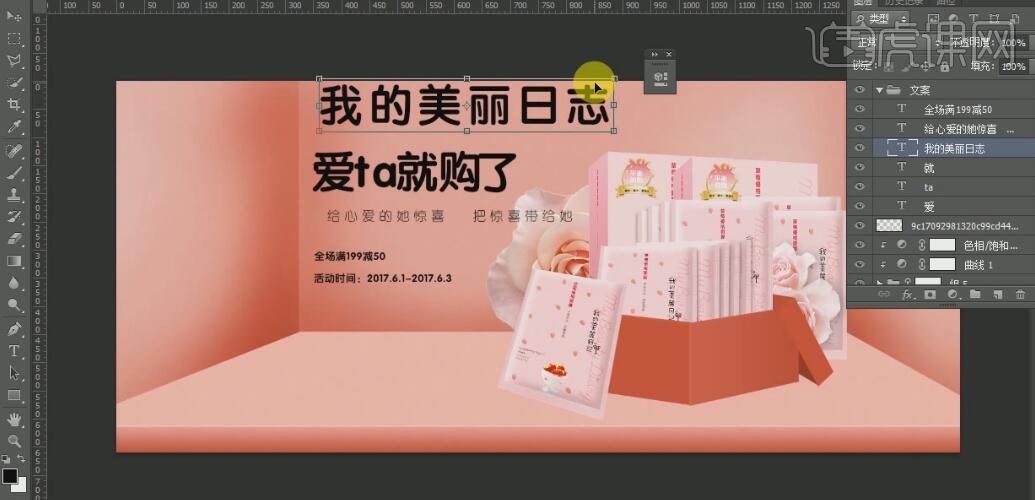
25.【新建】图层,使用【矩形工具】,绘制合适大小的矩形框,按Alt键【移动复制】矩形,并放置画面合适的位置。【选择】两个矩形,按【Ctrl+T】自由变换。使用【自定义形状工具】,绘制心形,使用【钢笔工具】,调整形状。按【Ctrl+T】自由变换,并放置画面合适的位置,【选择】Ta文字图层,【填充】背景色。排列至文字下方合适的位置,按Alt键【复制移动】至合适的位置,按【Ctrl+T】自由变换,并放置画面合适的位置。具体效果如图示。
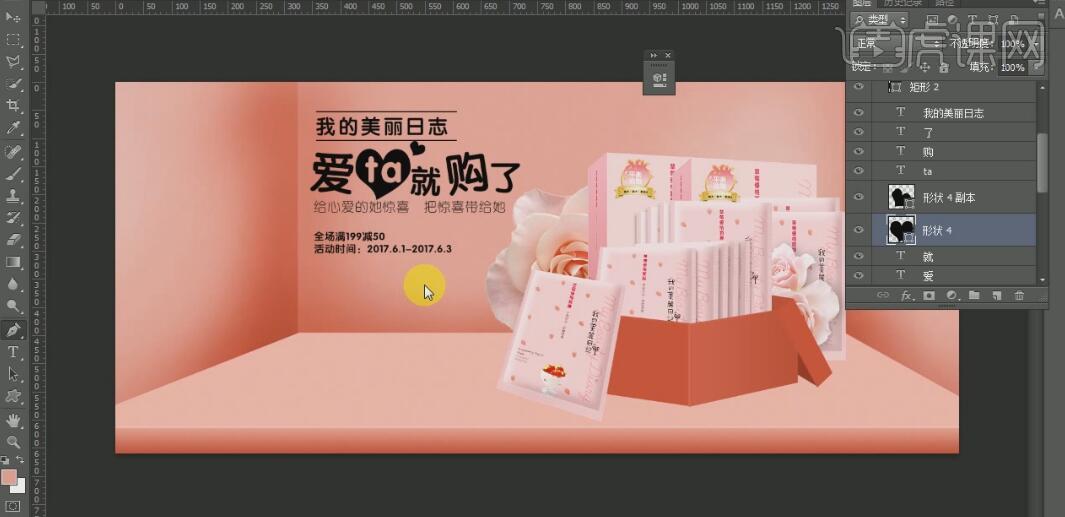
26.【选择】文字图层,按【Ctrl+T】自由变换,并排列至合适的位置。具体效果如图示。
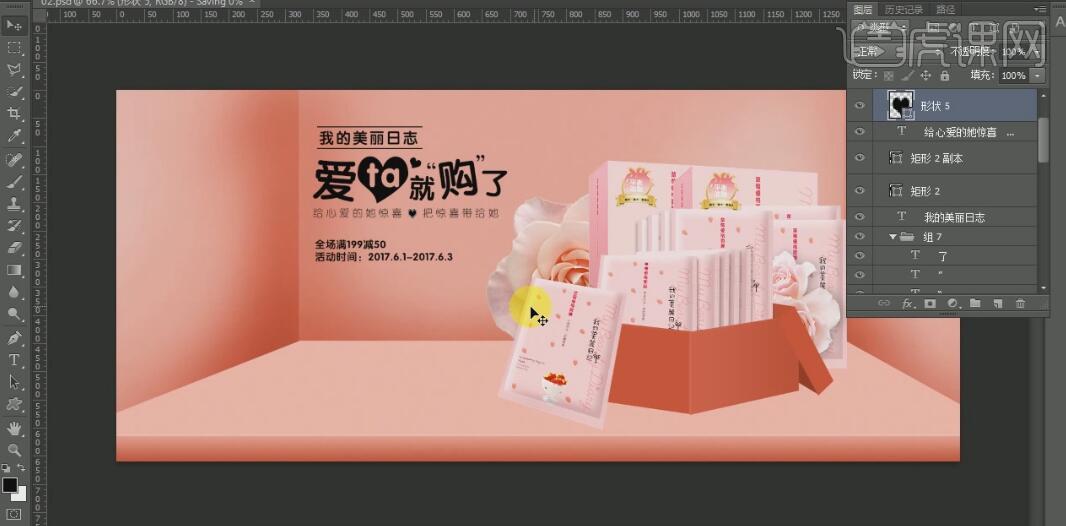
27.调整文字整体的细节。【拖入】准备好的丝带素材,按【Ctrl+T】自由变换,并放置画面合适的位置,按Alt键【移动复制】至其他合适的位置。具体效果如图示。
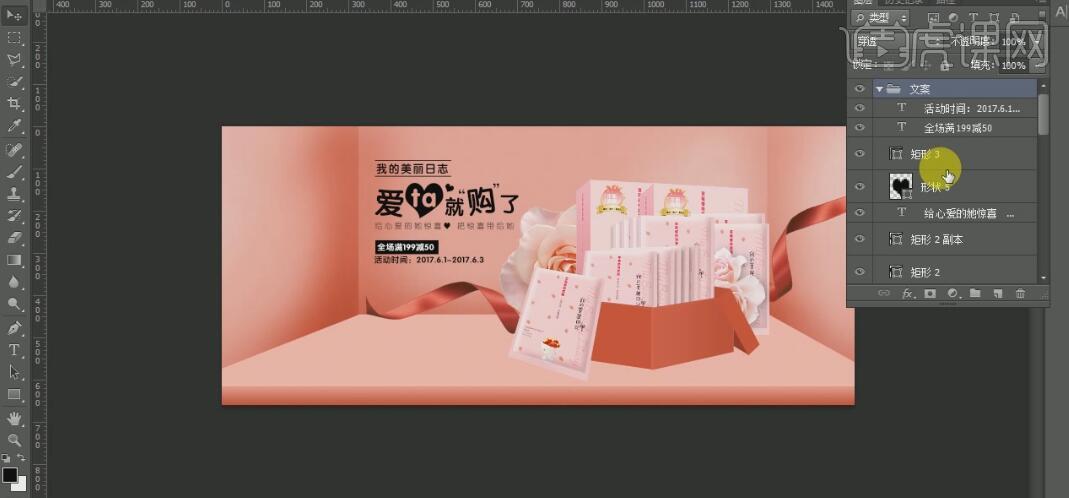
28.【拖入】准备好的花瓣素材,使用【矩形选区工具】,【框选】合适的花瓣,按【Ctrl+J】复制选区,并移动至合适的位置。【选择】所有的花瓣素材,按【Ctrl+G】编组,并【重命名】花瓣。【选择】部分花瓣图层,添加合适的滤镜效果。具体效果如图示。
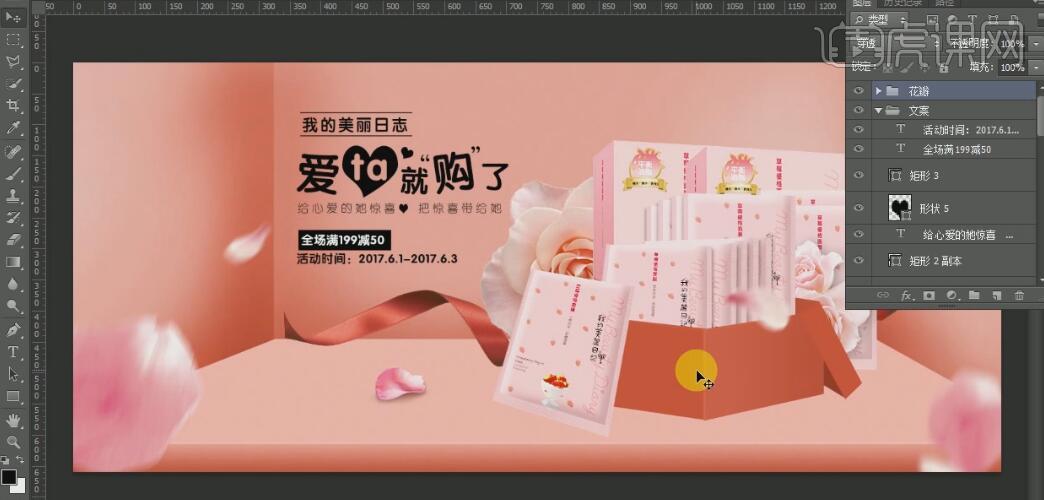
29.【选择】盒子图层,添加【杂色】,【新建】图层,使用【矩形工具】,【羽化】25PX,绘制合适大小的矩形,【填充】深红色。按【Ctrl+M】打开曲线窗口,具体参数如图示。具体效果如图示。
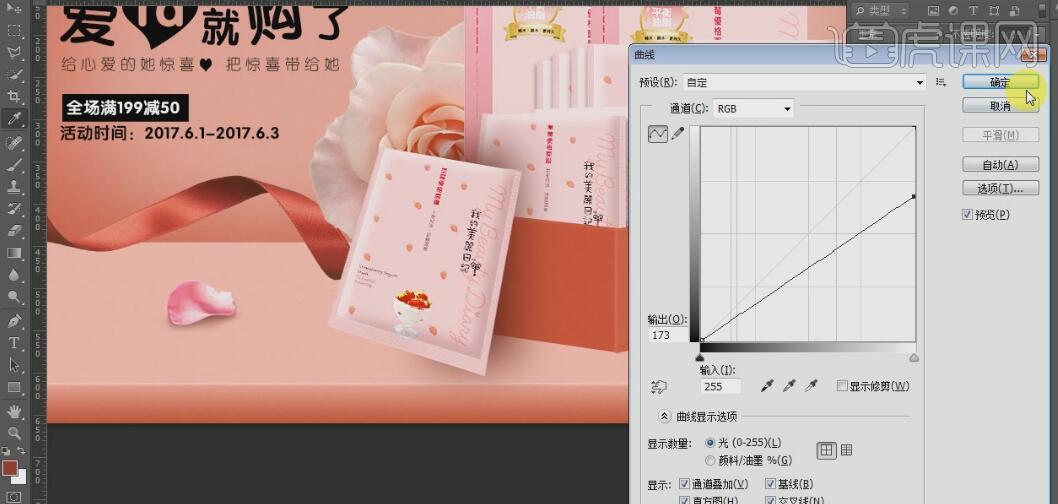
30.使用【套索工具】和【橡皮擦工具】删除多余的部分。【选择】盒子图层,按【Ctrl+J】复制图组,打开【图层样式】-【投影】,具体参数如图示。具体效果如图示。
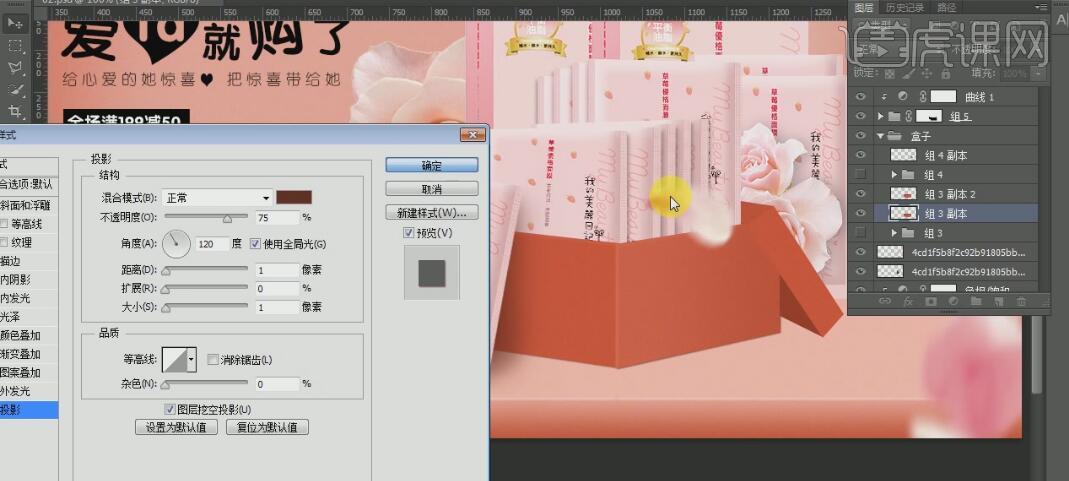
31.【选择】图层,【右击】-【创建图层】,【选择】投影图层,使用【橡皮擦工具】擦除多余的部分。【选择】盒子图层,【新建】图层,使用【套索工具】,套选合适的形状选区,使用【渐变工具】,【羽化】10PX,【渐变颜色】深红至淡粉渐变,在选区拖出合适的渐变颜色。具体效果如图示。
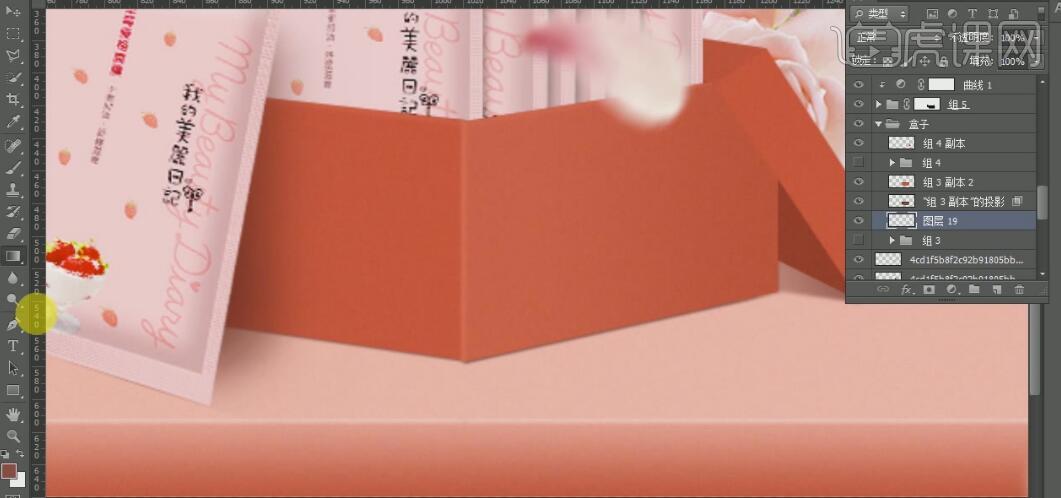
32.使用相同的方法给其他合适的部分添加渐变阴影效果。【选择】丝带素材图层,按【Ctrl+J】复制,【右击】栅格化图层,按【Ctrl+M】调整曲线。单击【滤镜】-【模糊】-【高斯模糊】,具体参数如图示。具体效果如图示。
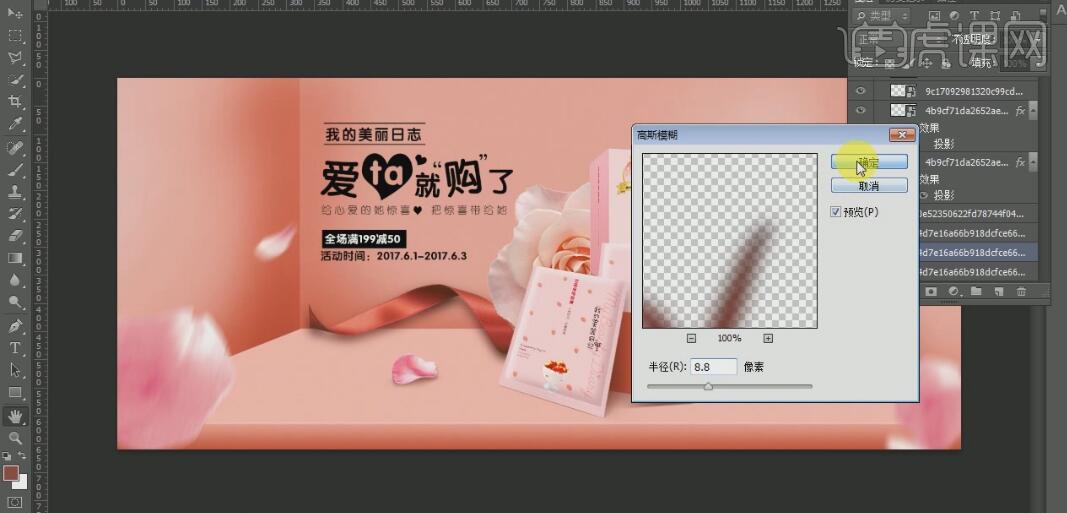
33.使用相同的方法给另一条丝带也加上相同的阴影效果。【拖入】准备好的光效素材,【图层模式】滤色,按【Ctrl+T】自由变换,并放置画面合适的位置,按【Ctrl+Shift+U】去色。具体效果如图示。
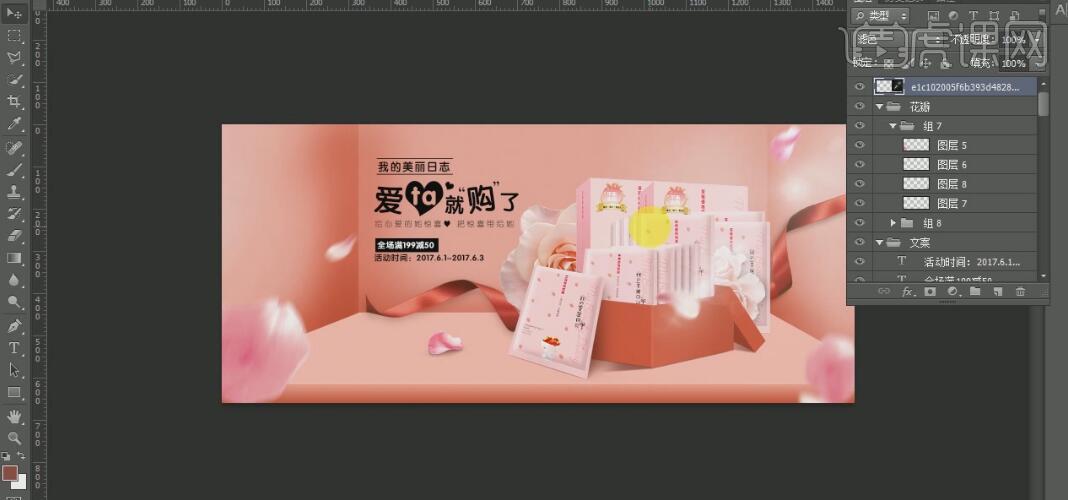
34.【拖入】另一个光效素材,【图层模式】滤色,【图层不透明度】65%,按【Ctrl+Shift+U】去色,按【Ctrl+T】自由变换,并放置画面合适的位置。具体效果如图示。
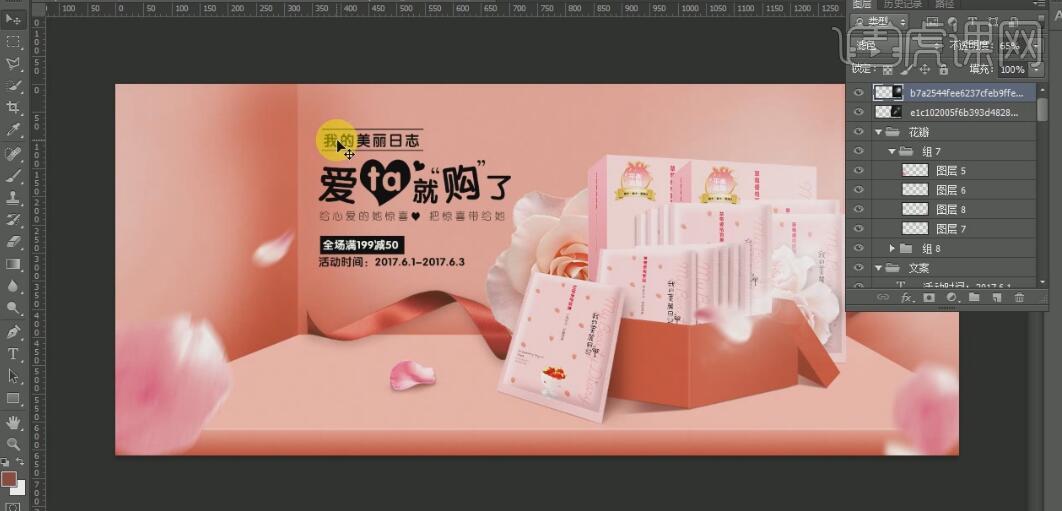
35.调整画面整体的文案细节部分,最终效果如图示。