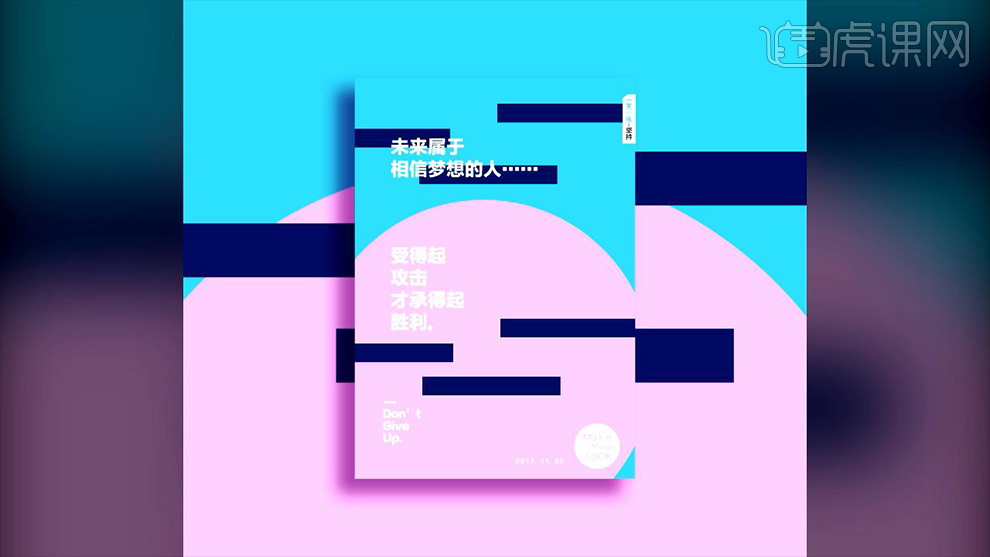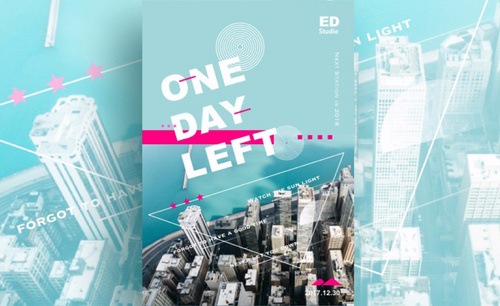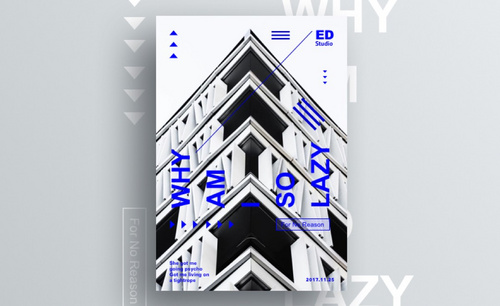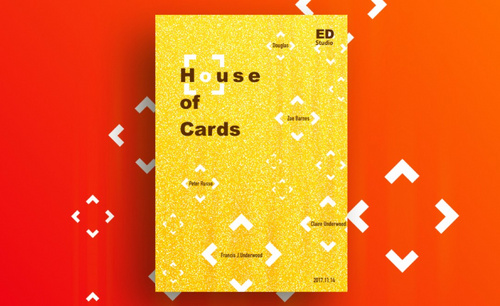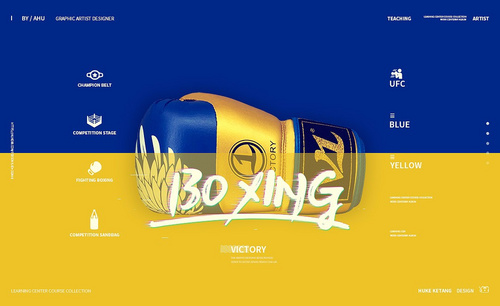简约海报设计

1.使用【PS】新建画布【800x800】,绘制矩形【ctrl+T】进行调整方向如图所示。
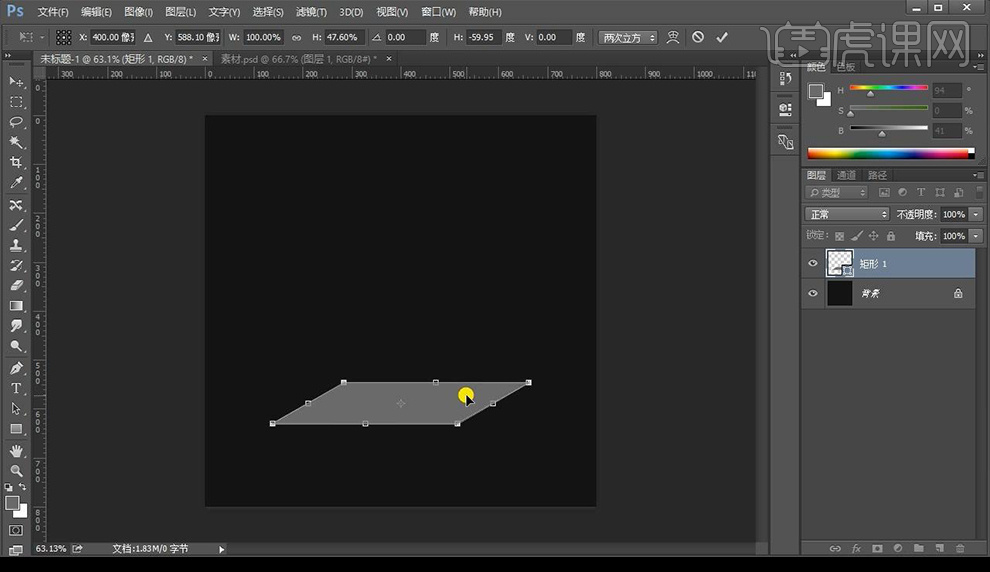 2.接下来我们继续绘制矩形【ctrl+T】调整透视和变形组合成一个立方体,分别填充颜色如图所示。
2.接下来我们继续绘制矩形【ctrl+T】调整透视和变形组合成一个立方体,分别填充颜色如图所示。
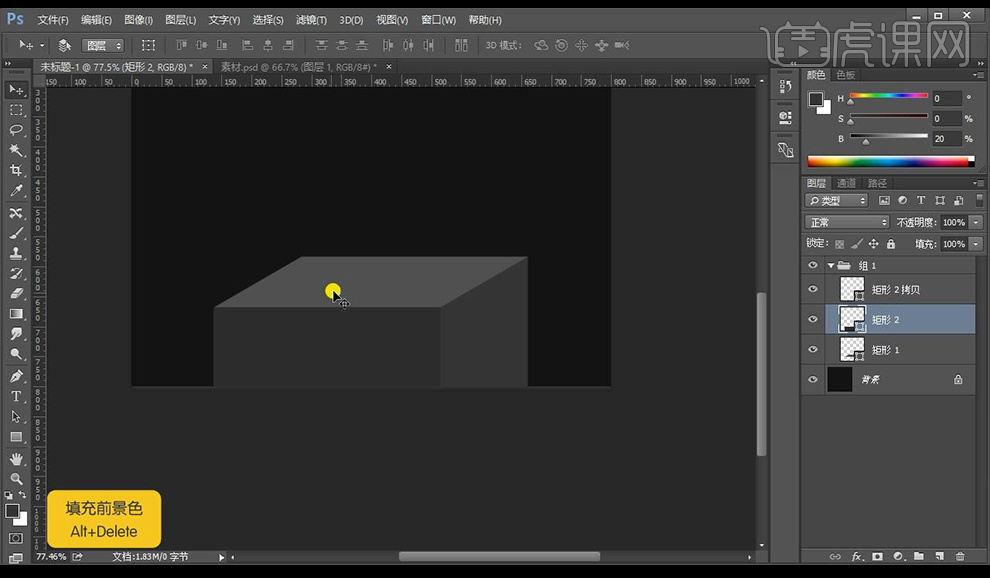 3.我们将立方体编组然后进行复制拉长形状摆放多层如图所示。
3.我们将立方体编组然后进行复制拉长形状摆放多层如图所示。
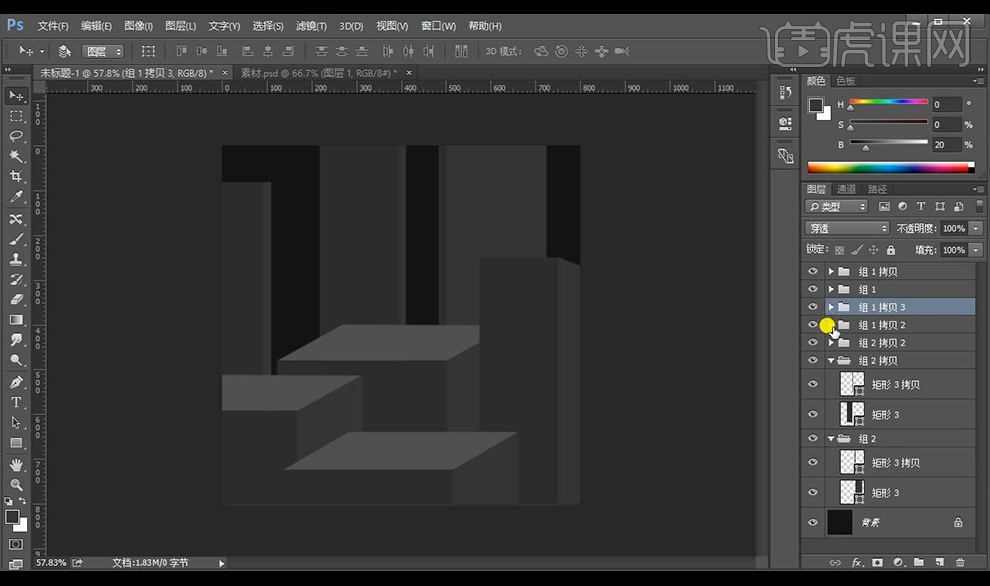 4.然后我们在矩形上添加【曲线】进行创建剪切蒙版压暗,在蒙版上进行涂抹亮面,做出光影效果。
4.然后我们在矩形上添加【曲线】进行创建剪切蒙版压暗,在蒙版上进行涂抹亮面,做出光影效果。
 5.我们再给右侧的矩形进行添加曲线创建剪切蒙版进行压暗,使用【画笔工具】涂抹光影效果。
5.我们再给右侧的矩形进行添加曲线创建剪切蒙版进行压暗,使用【画笔工具】涂抹光影效果。
 6.接下来我们继续向后对后面立方体的面都进行添加光影效果如图所示。
6.接下来我们继续向后对后面立方体的面都进行添加光影效果如图所示。
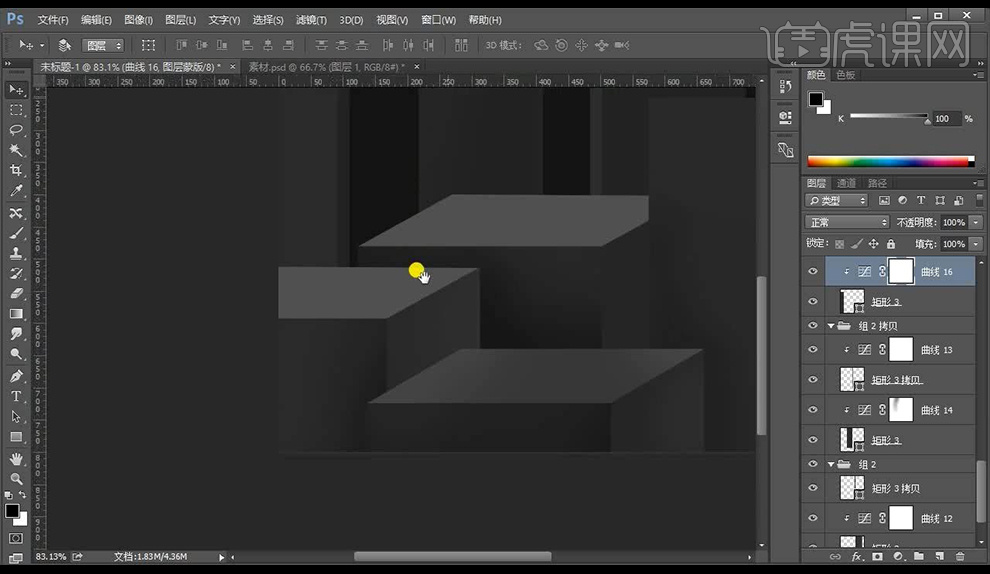 7.我们选中立方体上方的面的选区进行向上微移,然后新建图层填充颜色,混合模式为【柔光】制作出倒角。
7.我们选中立方体上方的面的选区进行向上微移,然后新建图层填充颜色,混合模式为【柔光】制作出倒角。
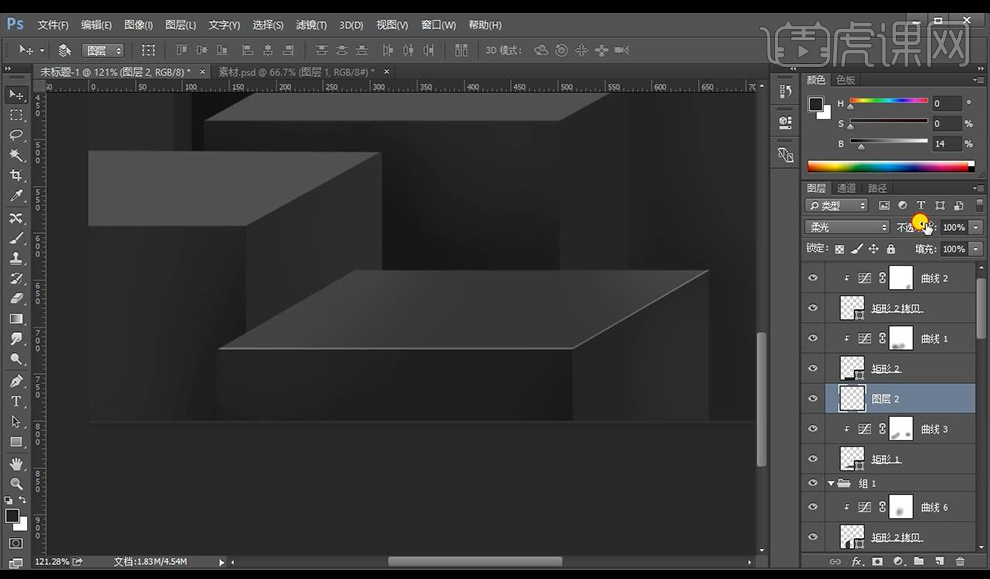 8.接下来我们将后面立方体各个面的倒角全部按照上面方式制作出来。
8.接下来我们将后面立方体各个面的倒角全部按照上面方式制作出来。
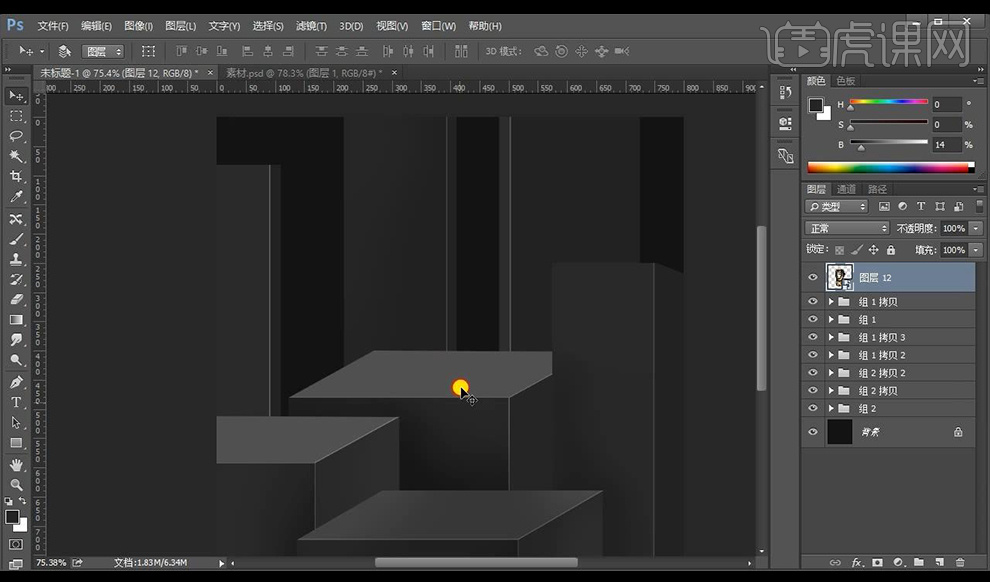 9.拖入我们的产品图片进行摆放在立方体,创建【曲线】在金色拳套图层上,进行压暗,使用【画笔工具】涂抹亮部。
9.拖入我们的产品图片进行摆放在立方体,创建【曲线】在金色拳套图层上,进行压暗,使用【画笔工具】涂抹亮部。
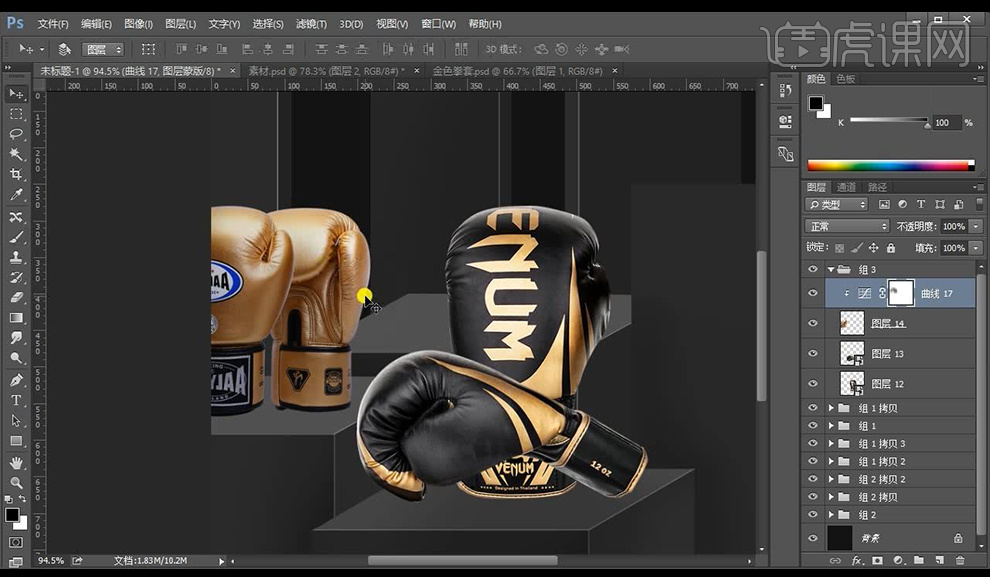 10.在拳套下方图层进行新建图层混合模式为【正片叠底】在底部进行涂抹投影效果如图所示。
10.在拳套下方图层进行新建图层混合模式为【正片叠底】在底部进行涂抹投影效果如图所示。
 11.我们再对前面黑色拳套图层添加【曲线】进行压暗,然后进行在蒙版上涂抹亮部。
11.我们再对前面黑色拳套图层添加【曲线】进行压暗,然后进行在蒙版上涂抹亮部。
 12.再进行调整一层【色阶】调整如图所示。
12.再进行调整一层【色阶】调整如图所示。
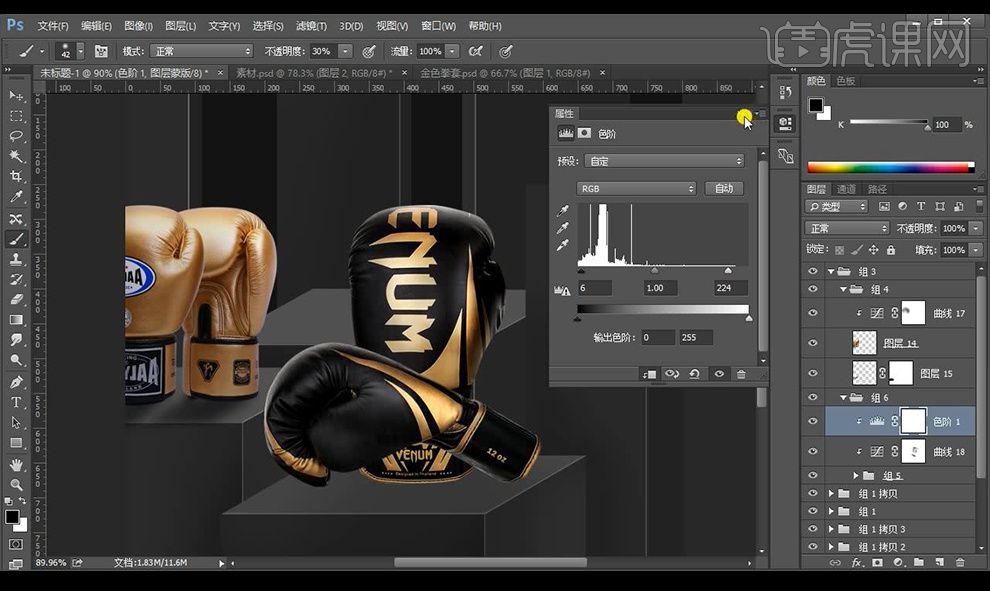 13.我们在拳套底部进行新建图层混合模式为【正片叠底】使用【画笔工具】进行涂抹投影。
13.我们在拳套底部进行新建图层混合模式为【正片叠底】使用【画笔工具】进行涂抹投影。
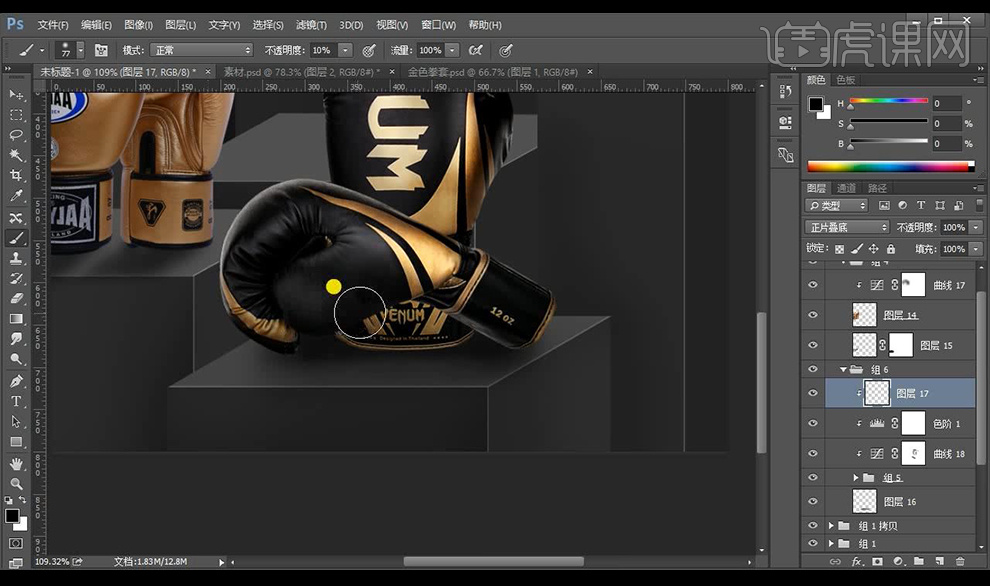 14.我们拖入文案组,在主文案上进行新建图层创建剪切蒙版混合模式为【线性减淡】,使用【画笔工具】进行涂抹亮色。
14.我们拖入文案组,在主文案上进行新建图层创建剪切蒙版混合模式为【线性减淡】,使用【画笔工具】进行涂抹亮色。
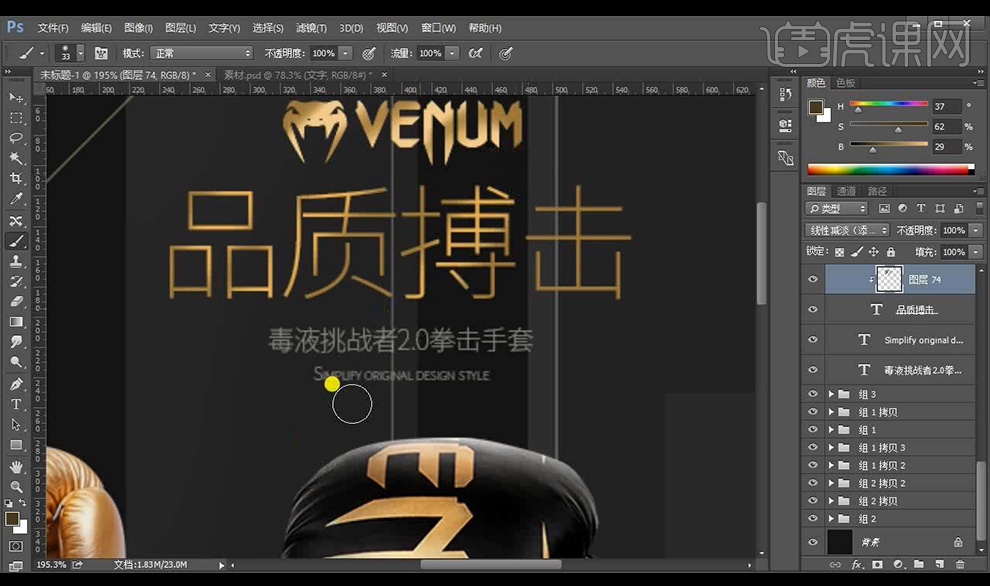 15.拖入LOGO摆放在前面立方体的前方,添加【颜色叠加】参数如图所示。
15.拖入LOGO摆放在前面立方体的前方,添加【颜色叠加】参数如图所示。
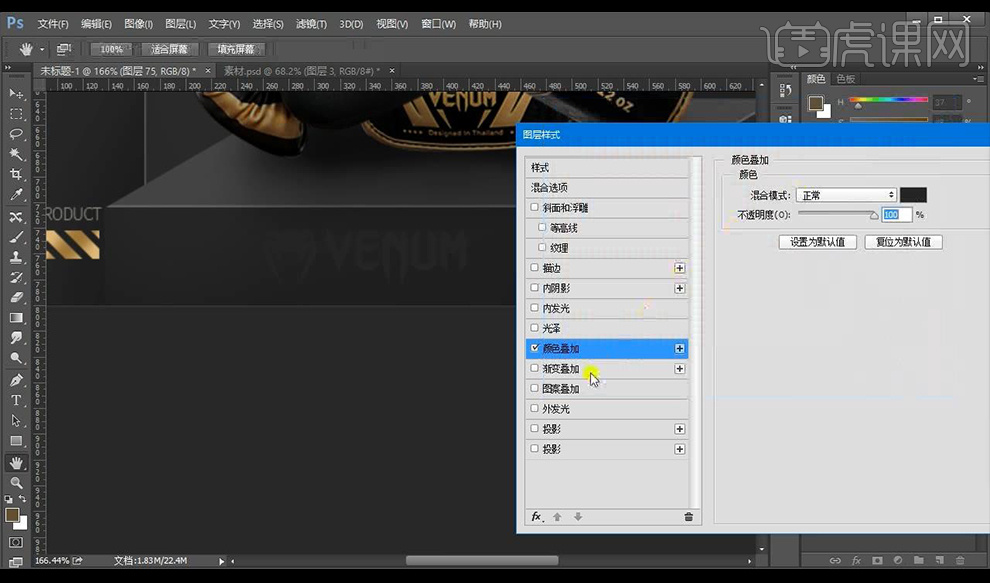 16.再进行添加【内阴影】参数如图所示。
16.再进行添加【内阴影】参数如图所示。
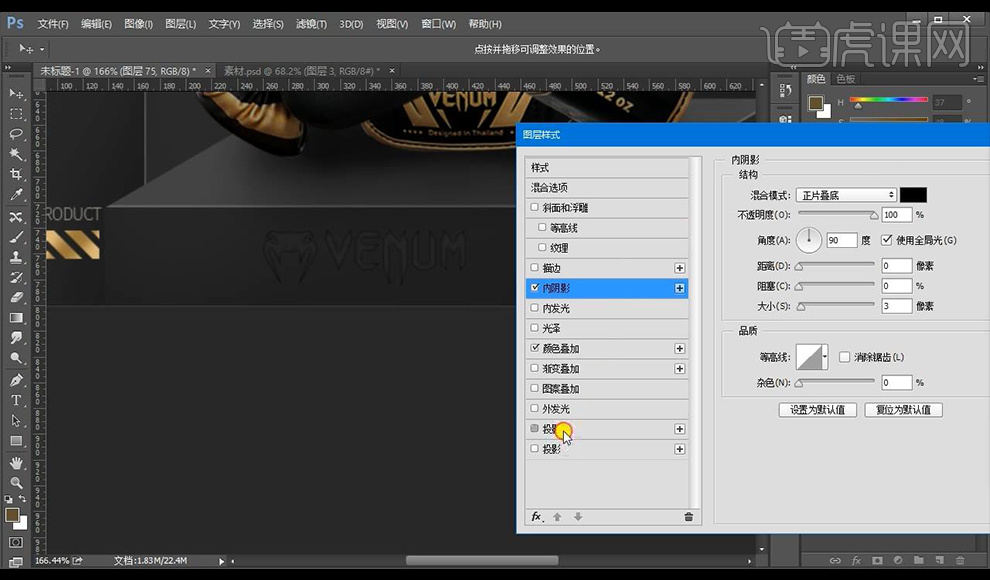 17.添加【投影】参数如图所示。
17.添加【投影】参数如图所示。
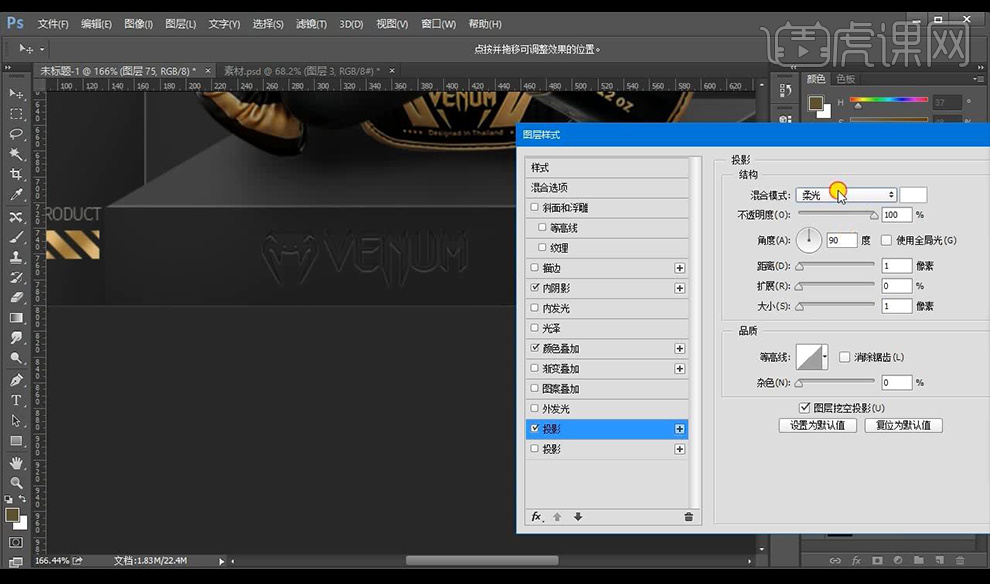 18.复制一层LOGO进行摆放到右侧面,然后进行调整透视,画面整体添加【曲线】如图所示。
18.复制一层LOGO进行摆放到右侧面,然后进行调整透视,画面整体添加【曲线】如图所示。
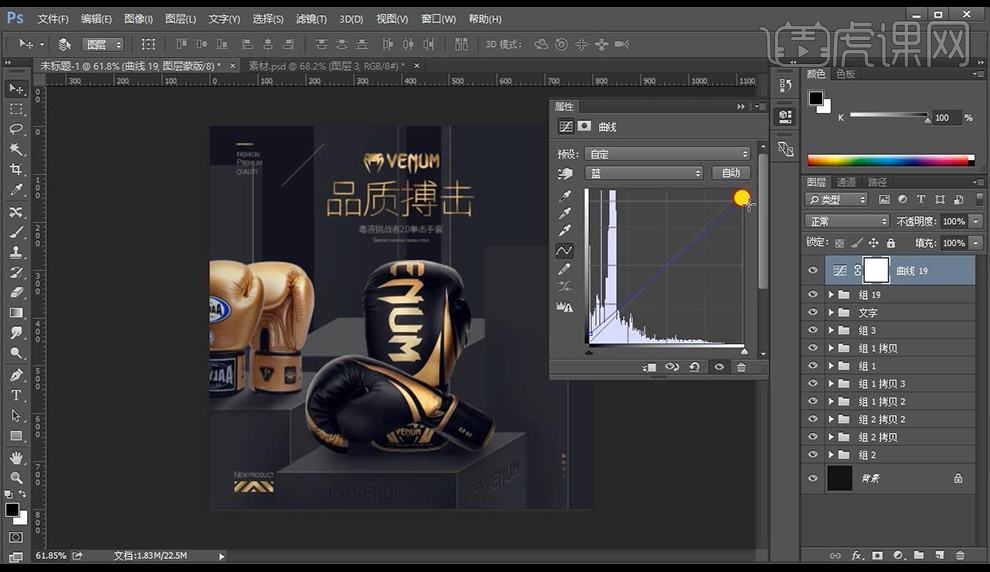 19.再进行添加【曲线】调整如图所示。
19.再进行添加【曲线】调整如图所示。
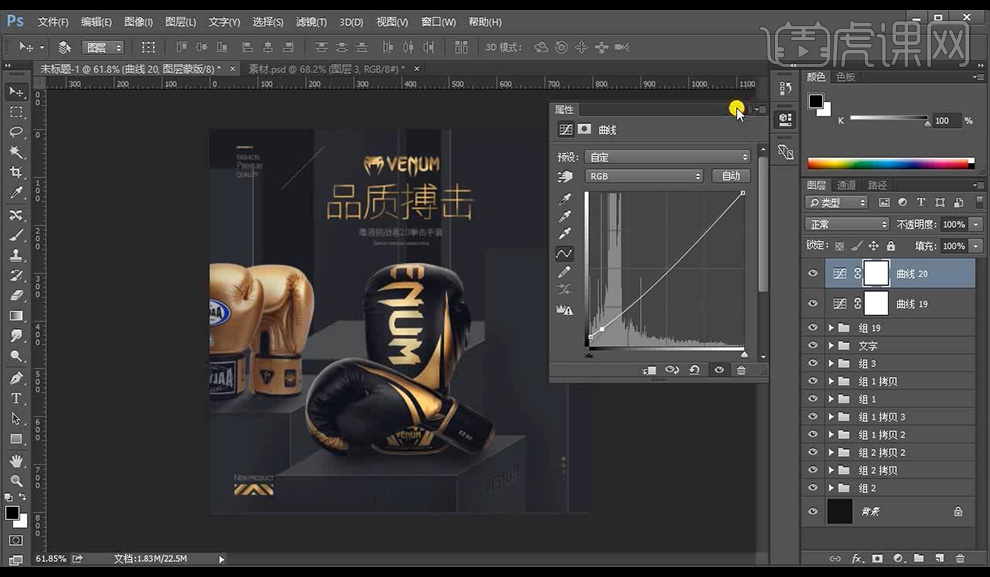 20.【ctrl+shift+Alt+E】盖印图层,点击【高反差保留】,混合模式为【线性光】降低不透明度。
20.【ctrl+shift+Alt+E】盖印图层,点击【高反差保留】,混合模式为【线性光】降低不透明度。
 21.本节课结束我们下节课讲解动效制作。
21.本节课结束我们下节课讲解动效制作。
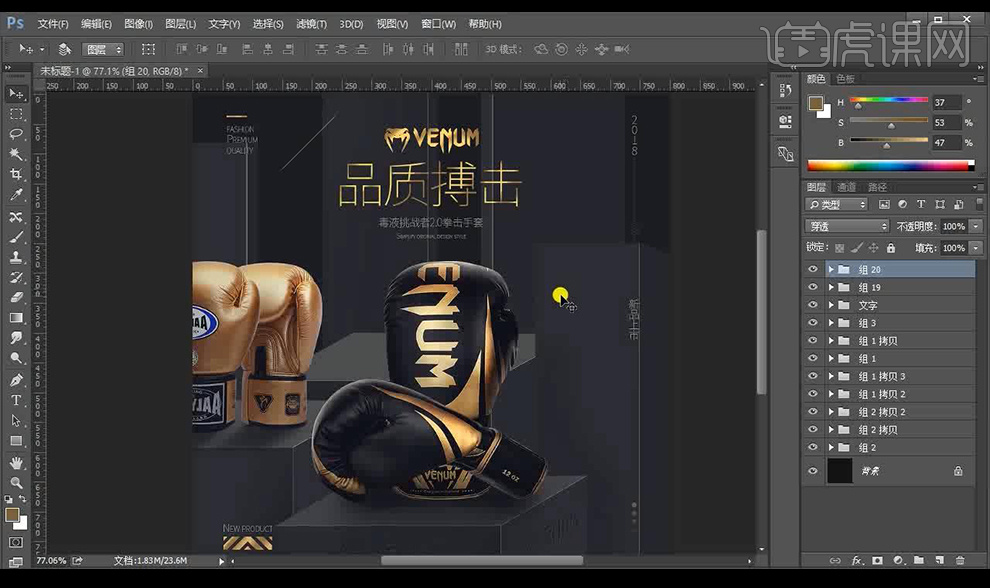
1、【新建画布-1920x650px-72dpi】绘制【红色矩形(D50713)】作为背景。
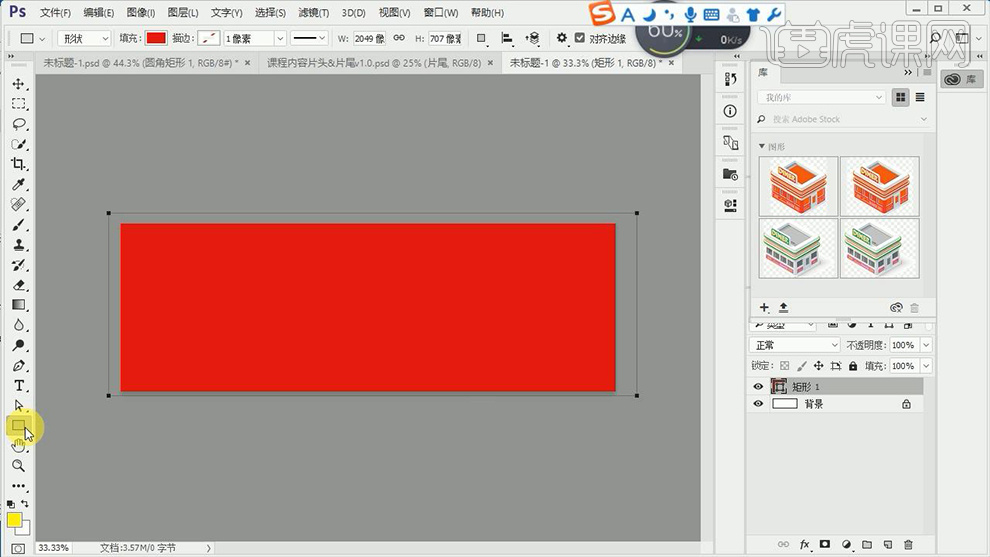
2、【椭圆工具】绘制【椭圆】添加【高斯模糊】参数如图【命名为黄色1】。
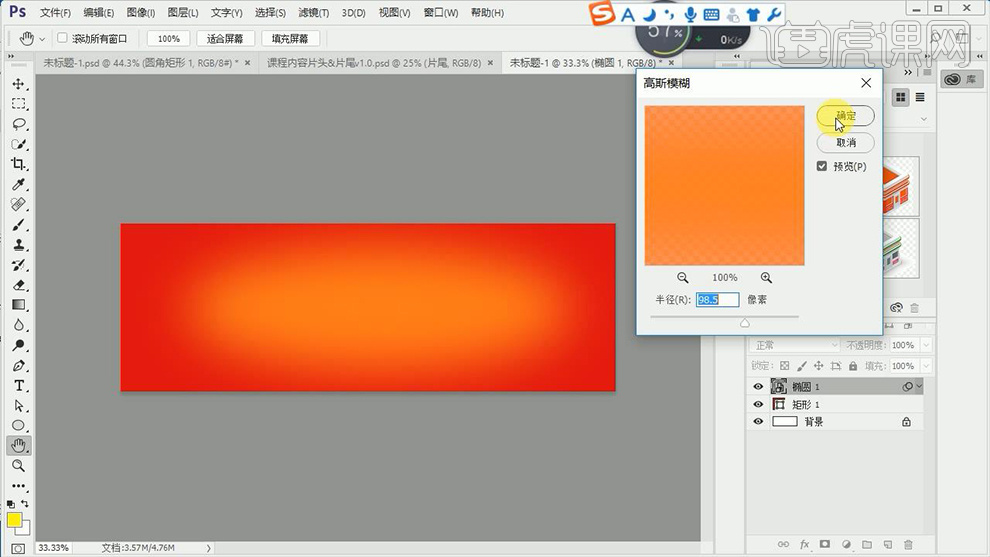
3、导入【圆环素材-命名黄色2】【天猫素材(两层)编组命名为天猫头】调整摆放位置和大小。
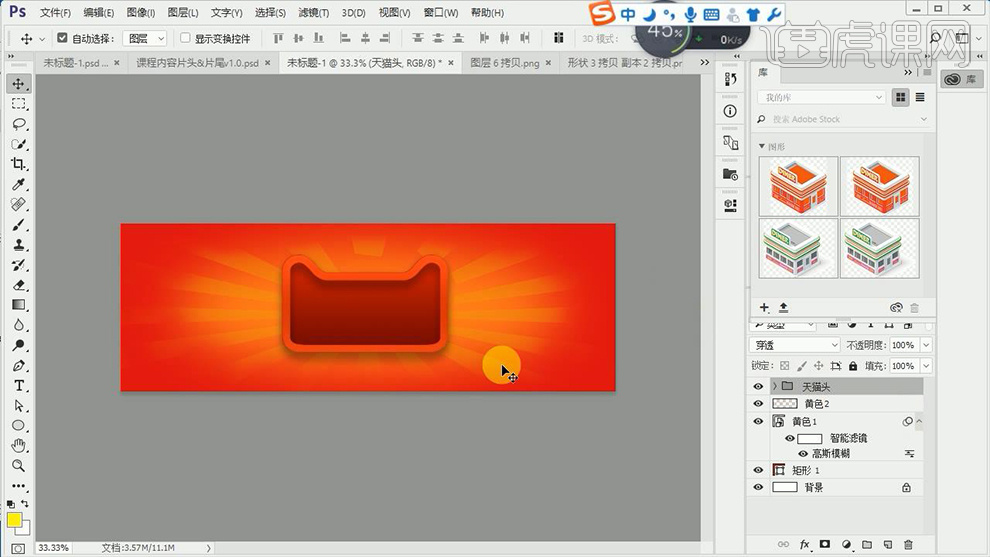
4、导入【产品素材】调整位置和大小。
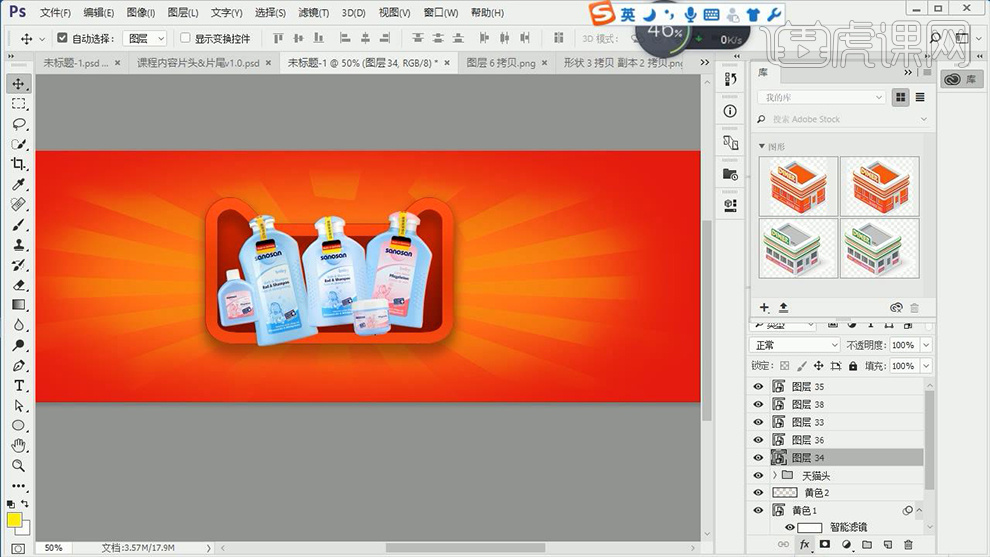
5、添加【图层样式-投影】然后按住【ALT图层样式到其他图层】微调参数,效果如图,最后【编组-命名为产品】。
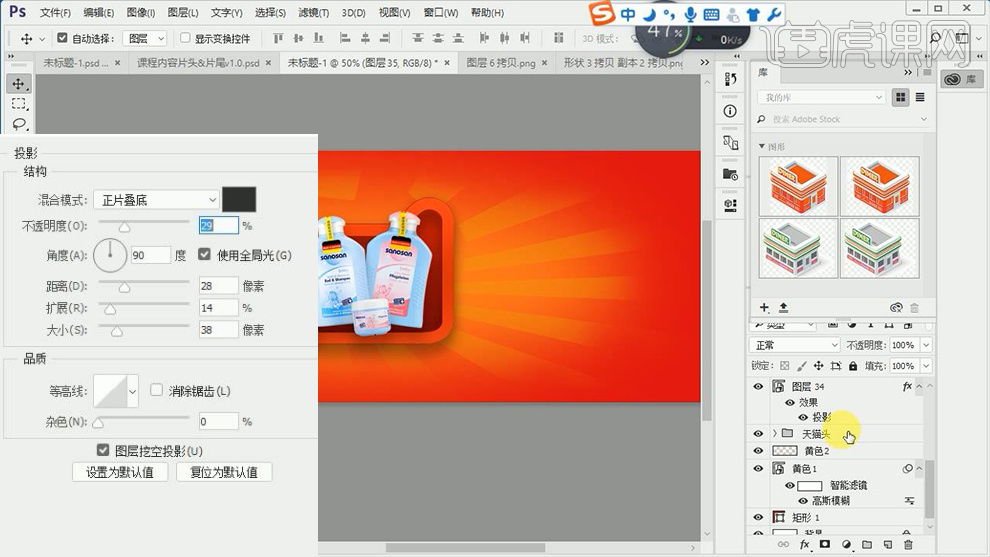
6、输入【文案-字体方正粗圆简体】调整摆放位置。

7、【CTRL+J复制】底层【颜色改为红色】移动位置,制作立体感【CTRL+G编组-命名为12.12好货不停】。

8、绘制【圆角矩形-填充红色/描边橙色】在上方输入【文字-字体微软雅黑】。

9、【直线工具-绘制线段】按住【ALT+SHIFT平行复制】【编组-命名为全场满199-20】。

10、【新建图层】【钢笔工具-形状(具体使用方法操作,软件基础视频)】勾勒出‘波浪的形状’。

11、使用【直接选择工具】调整【锚点】使形状更加平滑。

12、继续使用【钢笔工具】绘制【形状-填充合适颜色】继续使用【直接选择工具】调整【锚点】进行修改。

13、同理的操作方法绘制‘白色浪花’部分,最后【编组】。
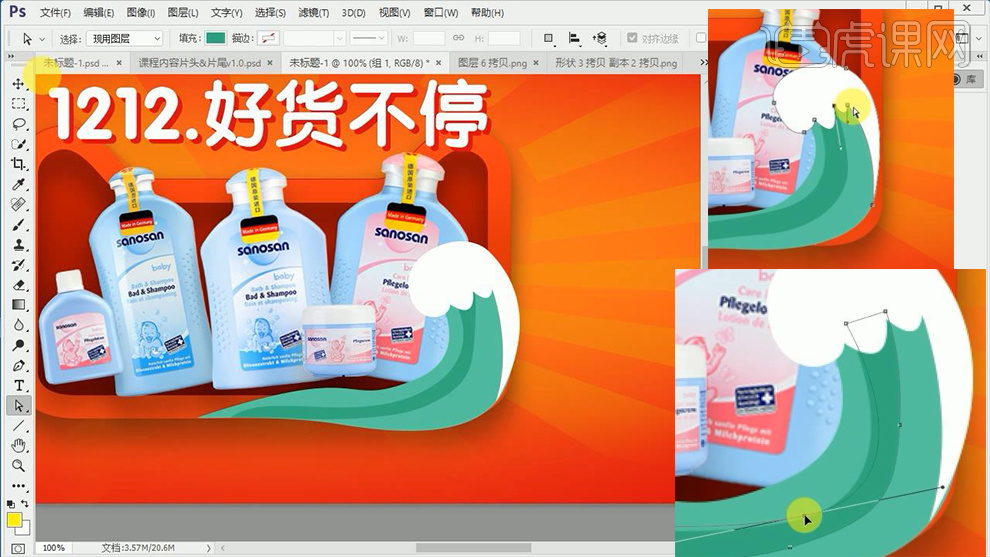
14、右侧的‘海浪绘制完成后’同理操作方法绘制【左侧海浪】(注意图层顺序)。
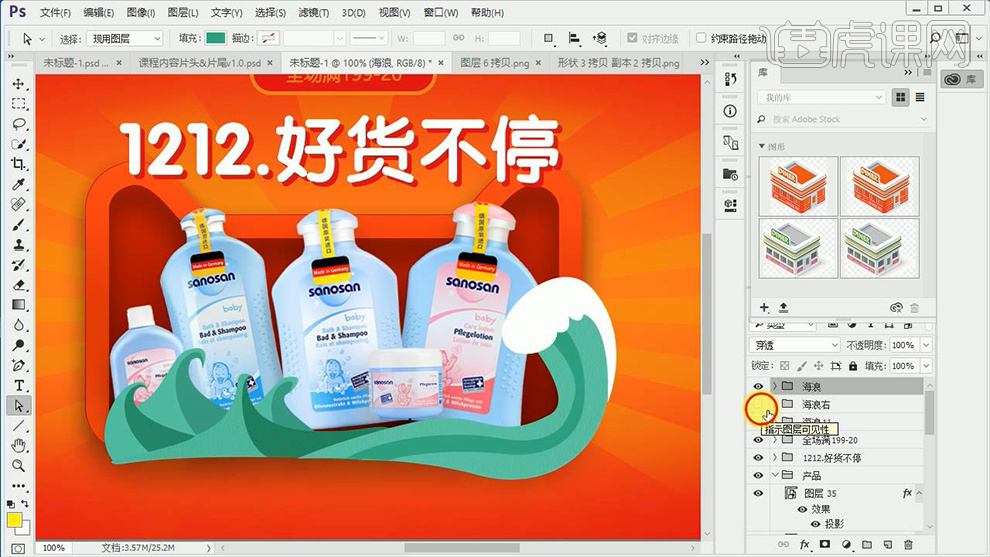
15、根据画面需要,【CTRL+T】移动产品的位置,调整大小。

16、绘制【圆角矩形】调整【描边+填充】然后输入【文案-字体微软雅黑】调整摆放位置。

17、【直线工具】绘制【线段】【椭圆工具】绘制【正圆】然后选中【直线+正圆图层】【CTRL+E合并】。

18、调整完成后,添加【投影】参数如图。
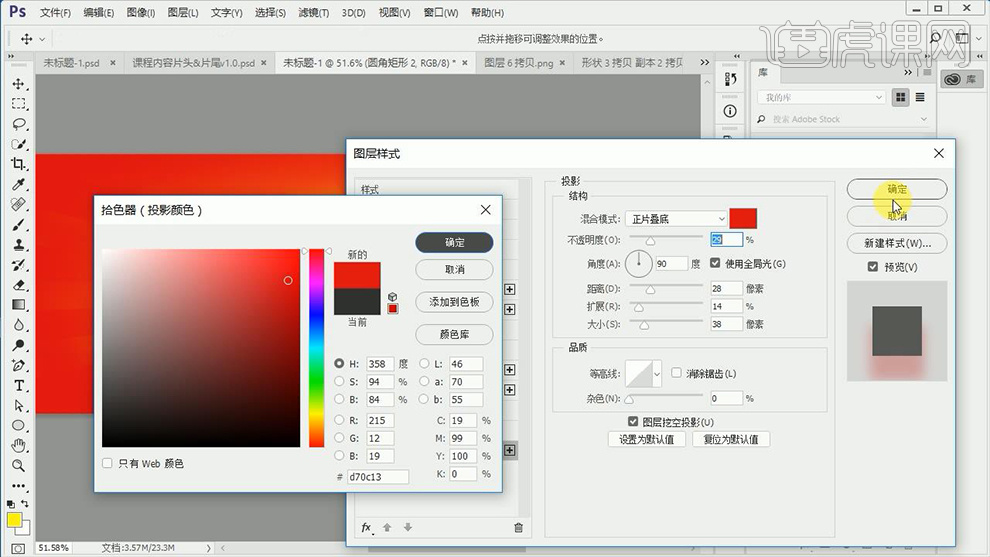
19、【钢笔工具】绘制【形状-填充橙色】然后【复制一层-填充浅色】【CTRL+T】缩小。

20、给【底部形状】添加【投影】参数如图。
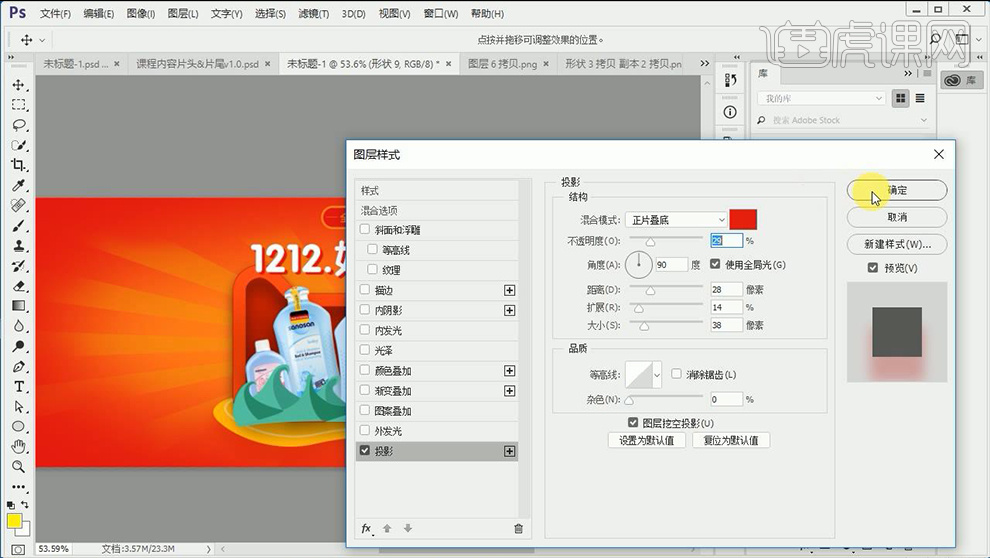
21、【祥云素材】的绘制方法同‘浪花素材’效果如图。

22、导入【建筑素材-命名为房子】调整【图层顺序】【CTRL+T调整位置和大小】。

23、祥云的绘制方法:使用【钢笔-绘制形状】【导入祥云素材】【按住ALT单击两图层中间-创剪切蒙版】。

24、【新建图层】【画笔工具】【硬边缘(柔边缘)画笔-调整大小/颜色(快捷键[ ])】在画面中单击。

25、导入【金币素材】按住【ALT拖动复制】【CTRL+T调整大小和角度】。

26、【矩形工具-填充黄色】【CTRL+T调整角度】按住【ALT拖动复制】制作线条,丰富画面。

27、【绘制椭圆-填充无,描边白色】【降低填充】添加【蒙版】使用【橡皮擦】涂抹,绘制出想要的形状。
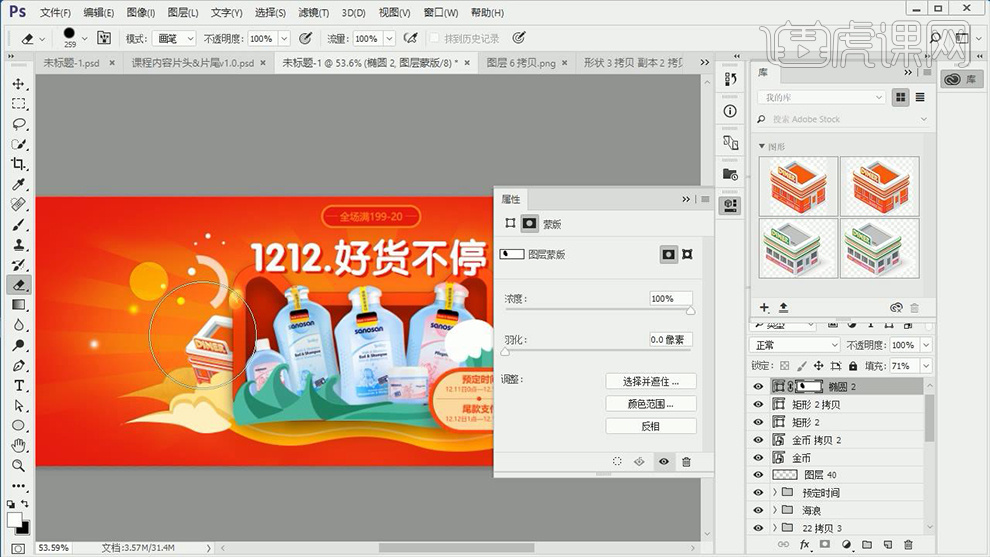
28、继续绘制【椭圆】调整位置,按住【ALT拖动复制】调整大小,添加【蒙版】同上的方法调整,添加【高斯模糊】。

29、同样绘制【圆形】添加【高斯模糊】的方法,调整画面。

30、【多边形工具-边数3】填充【合适颜色】【直接选择工具】调整【锚点】改变形状。

31、【复制一层】【CTRL+T垂直翻转】【改变填充色】移动位置。
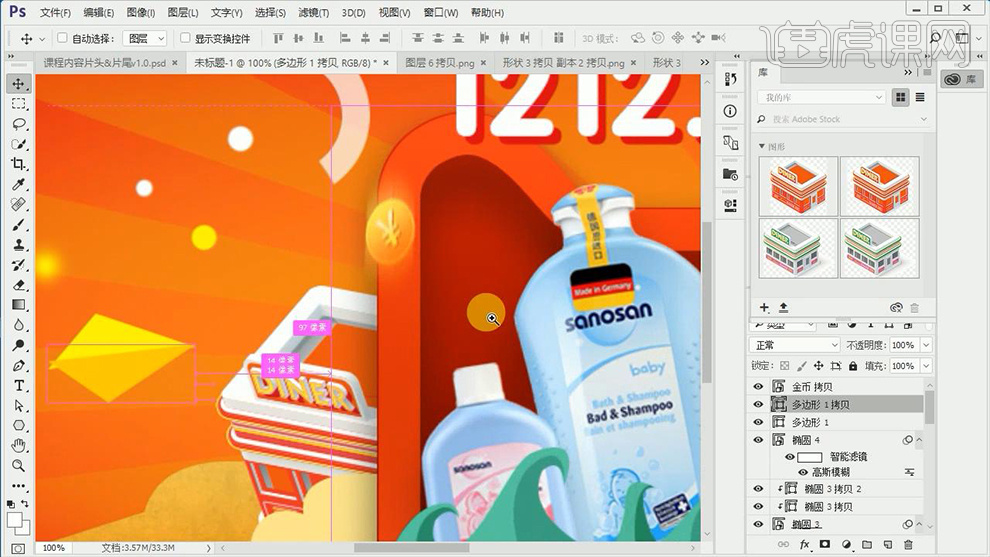
32、【新建图层(图层顺序)】重复上述操作(步骤24)绘制点状效果素材,丰富画面。

33、最终效果如图所示。

1、 分析课程重难点,在于如何挑选建筑风格图片
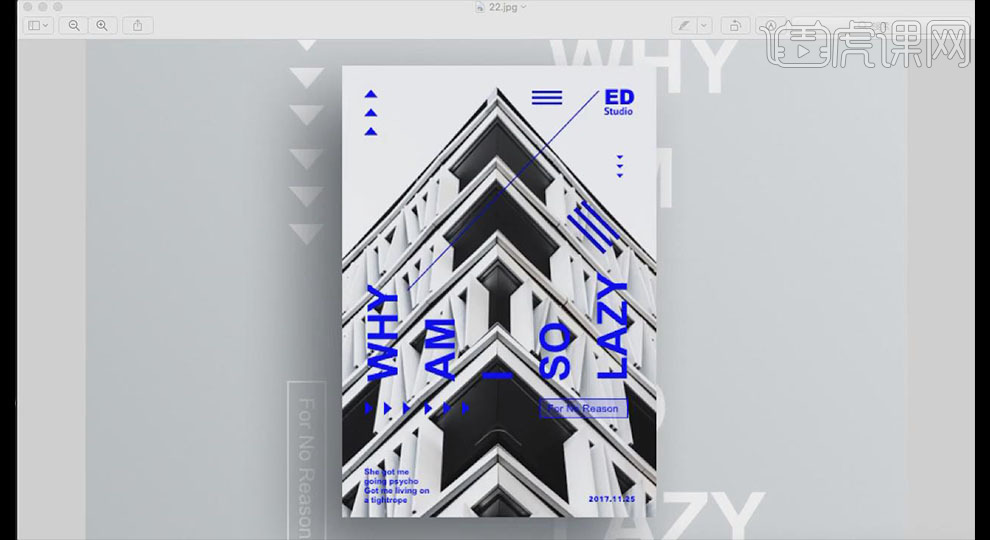
2、 在PS新建800*600画布,在Unsplash挑选大仰角或尖角图片,视觉冲击力强
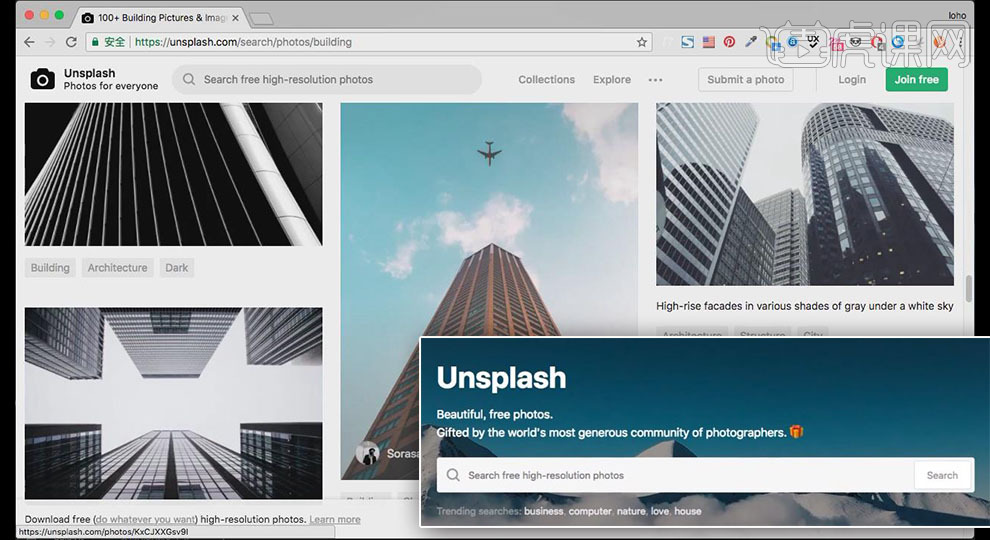
3、 新建300*430矩形主体,【居中】填充【白色】,在【混合选项】添加【投影】,具体参数如图
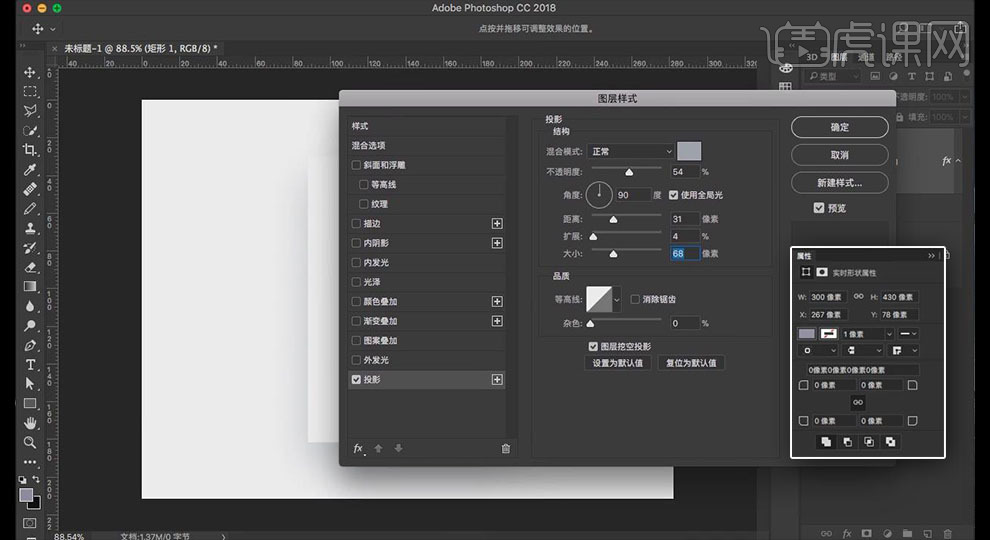
4、 在底部填充一个偏蓝的浅灰,拖入图片,按住Alt添加【蒙版】
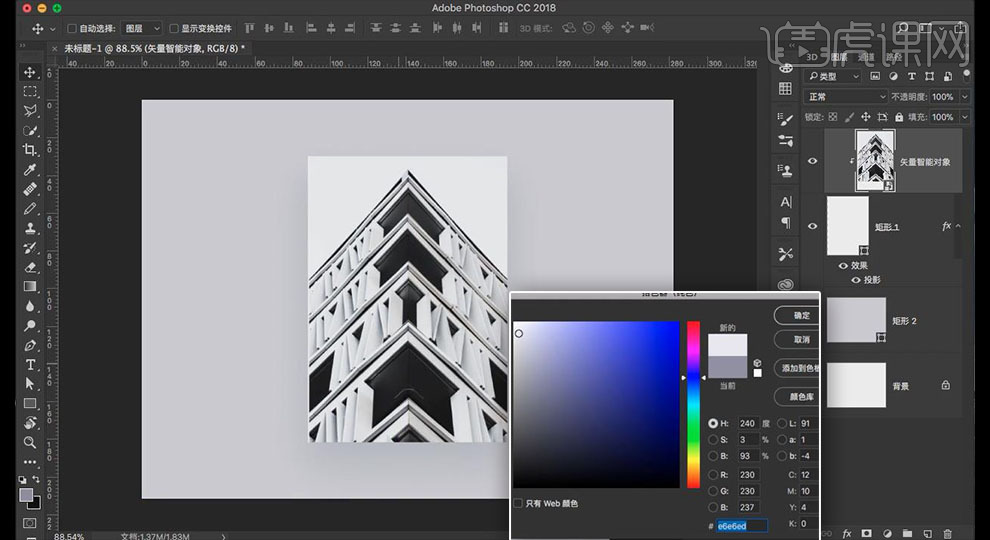
5、 图片居中,文字和装饰排版要丰富,否则画面会死板,没有生机
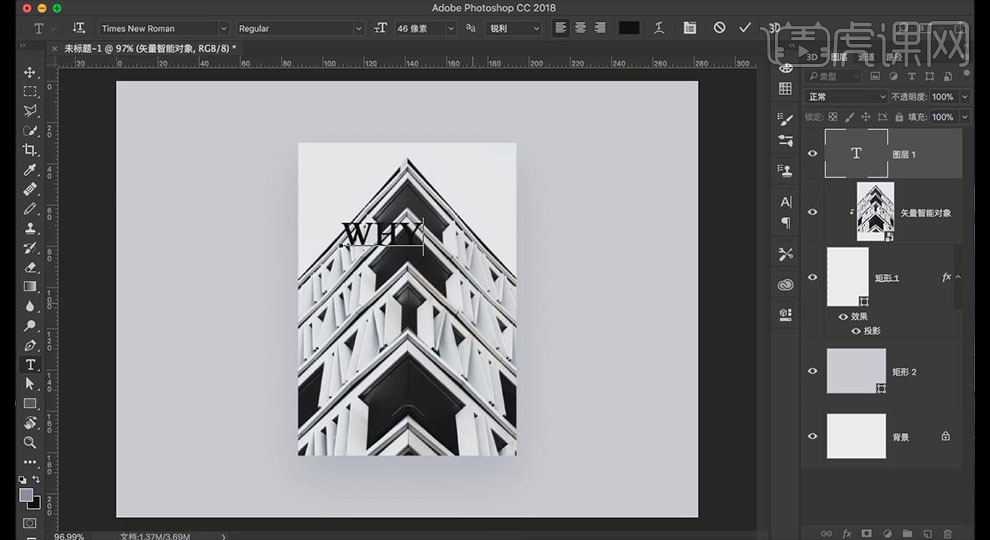
6、 输入文字,也是中心对称;在【字符】细节调整间距,对字进行调整字体,CTrl T旋转90度
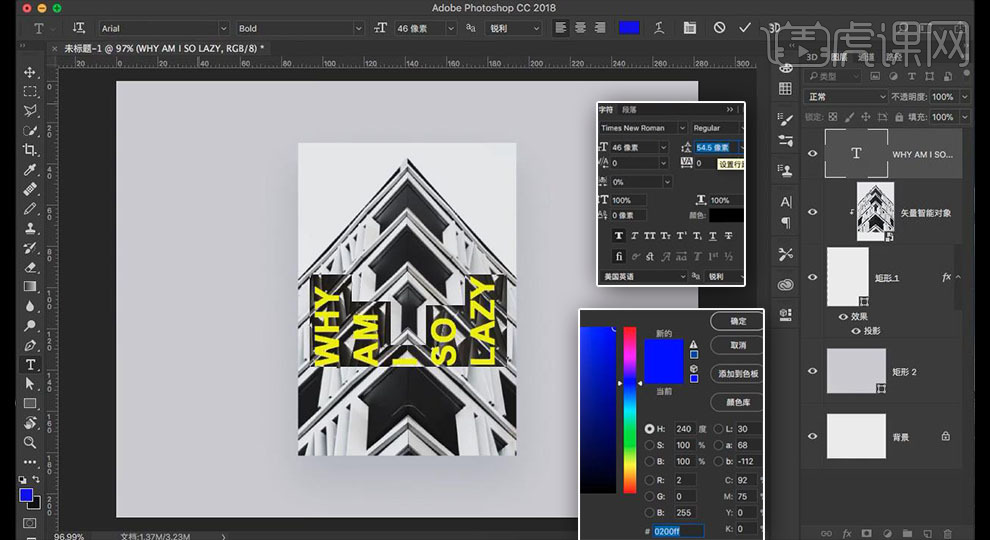
7、 接着加入其他装饰元素,可适当添加【参考线】,辅助画面
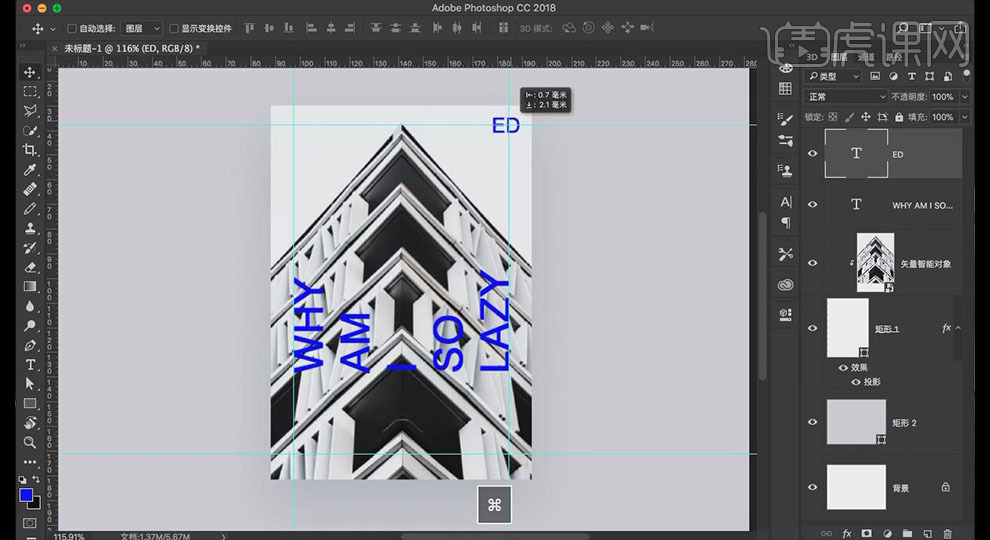
8、 【选区】工具制作一个选区,粘贴文字, 制作装饰,选择一个细字体
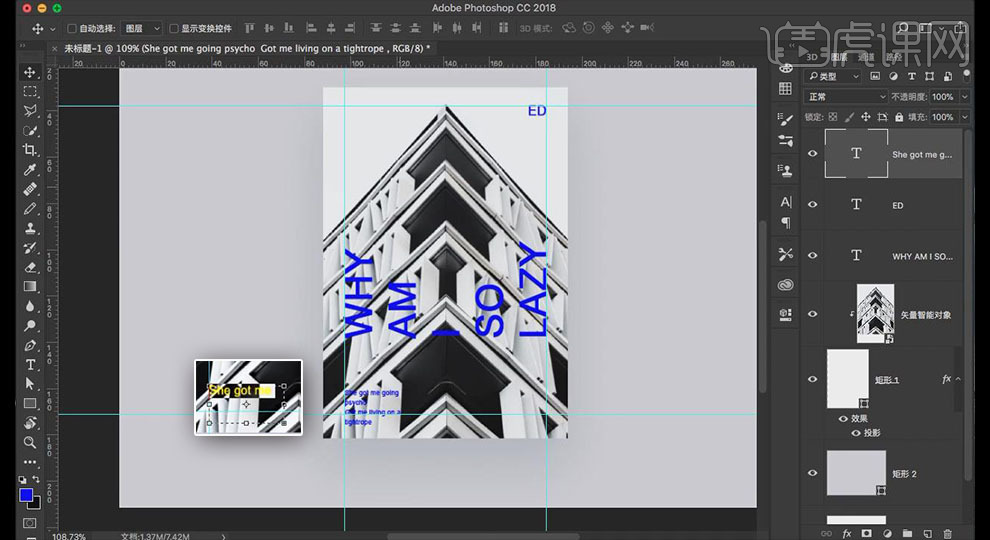
9、 在【形状】工具,选择自定义形状里的三角形,设置合适粗细,选择【形状】模式,按住Alt复制几份,在右下角输入日期
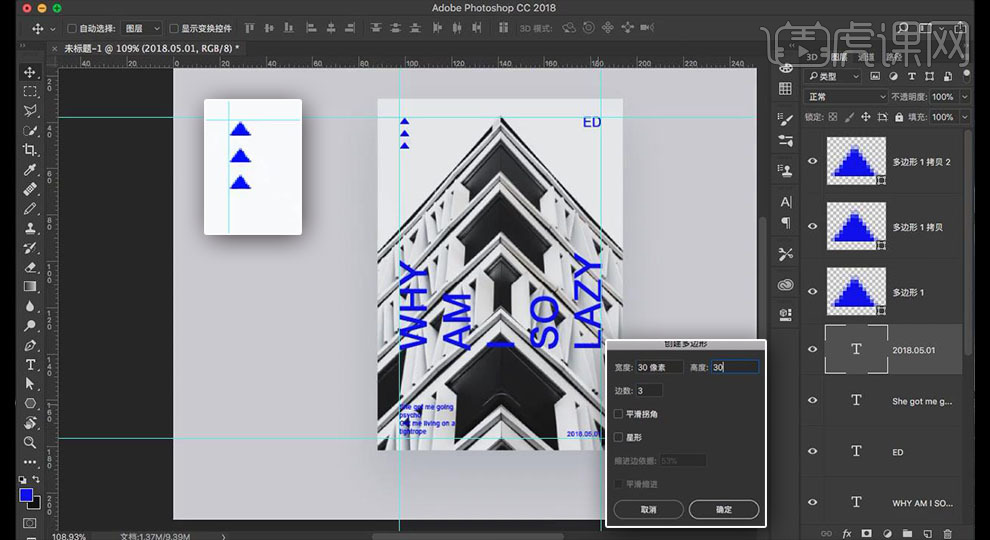
10、 沿着建筑制作装饰线,用【形状】里的线即可;同理制作许可线条更具装饰感,复制几份放置其他位置,注意整体画面
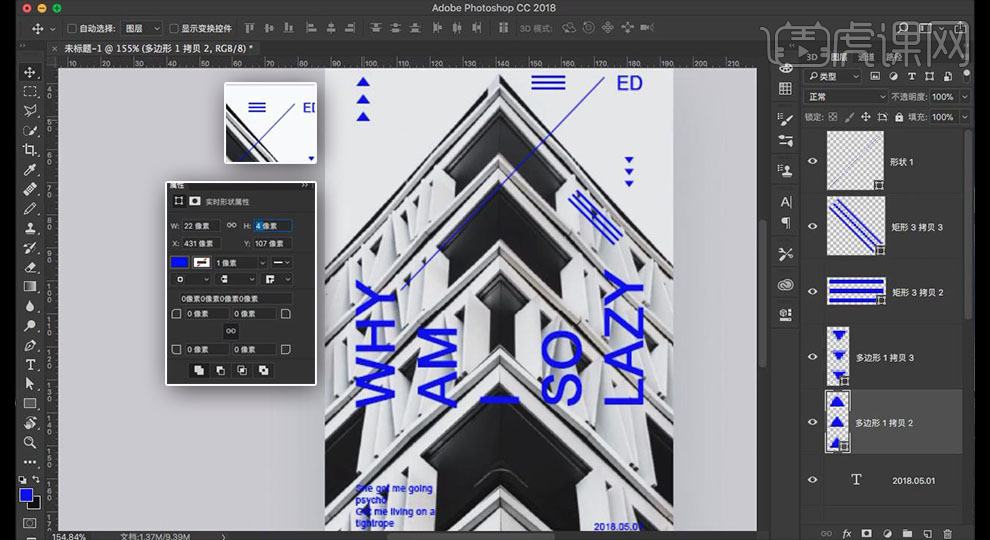
11、 在文字下面加入许可箭头,支撑主体文字;绘制一个【矩形】只【描边】,复制一份填充颜色降低透明度,在上部添加文字即可
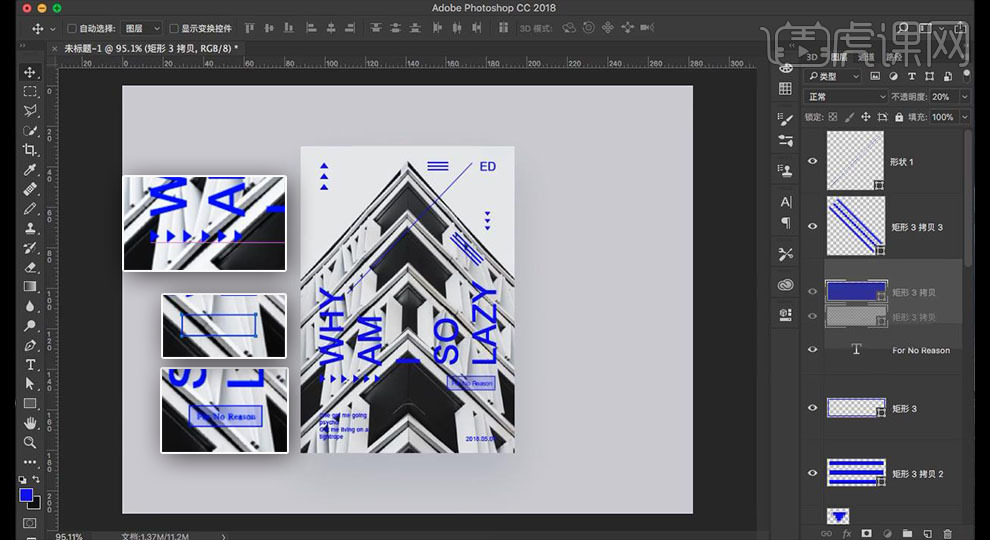
12、 复制主体文字和三角形,放大,旋转90度,放置海报后面增强装饰感,如图修改字体眼色即可
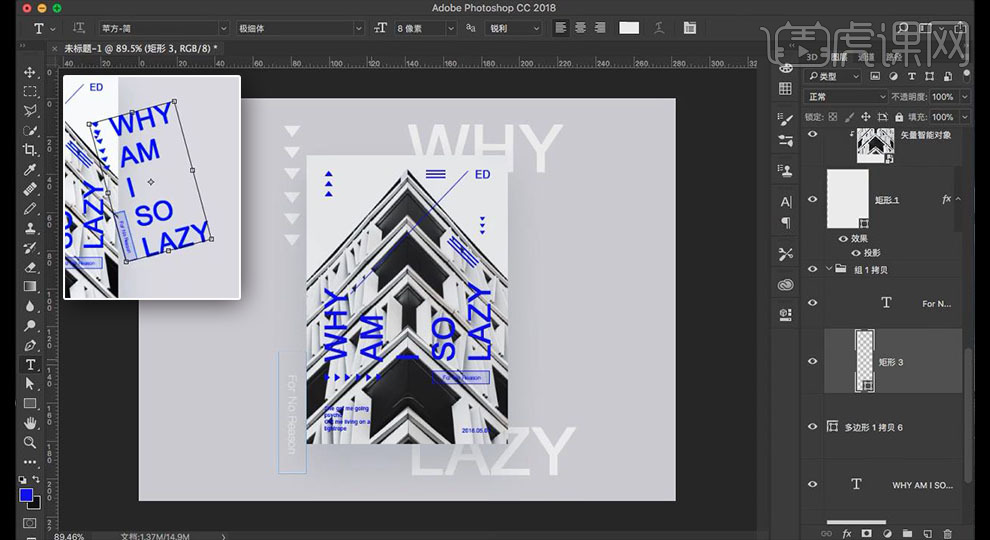
13、 细节调整阴影,细节参数如图;眯着眼感觉有体积感即可
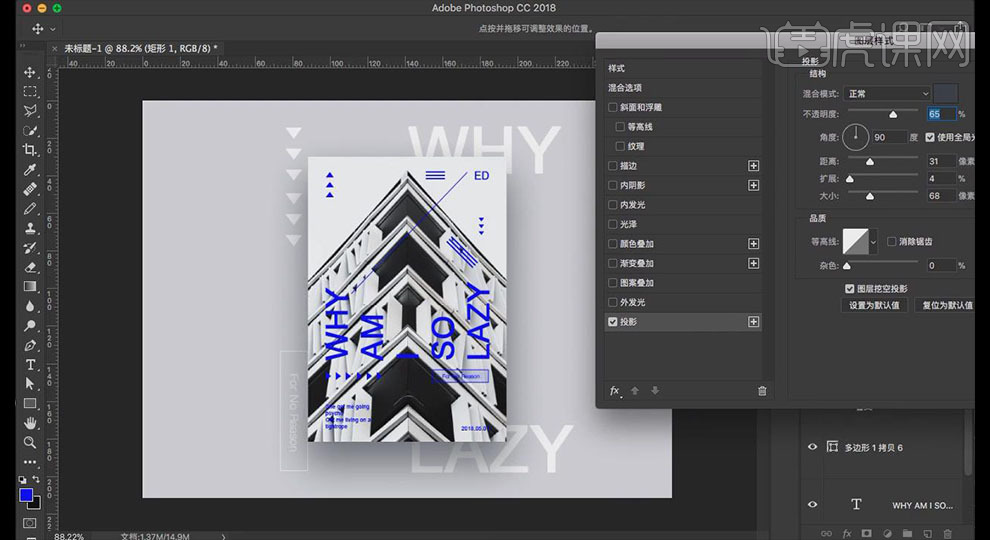
14、 最终效果图如示
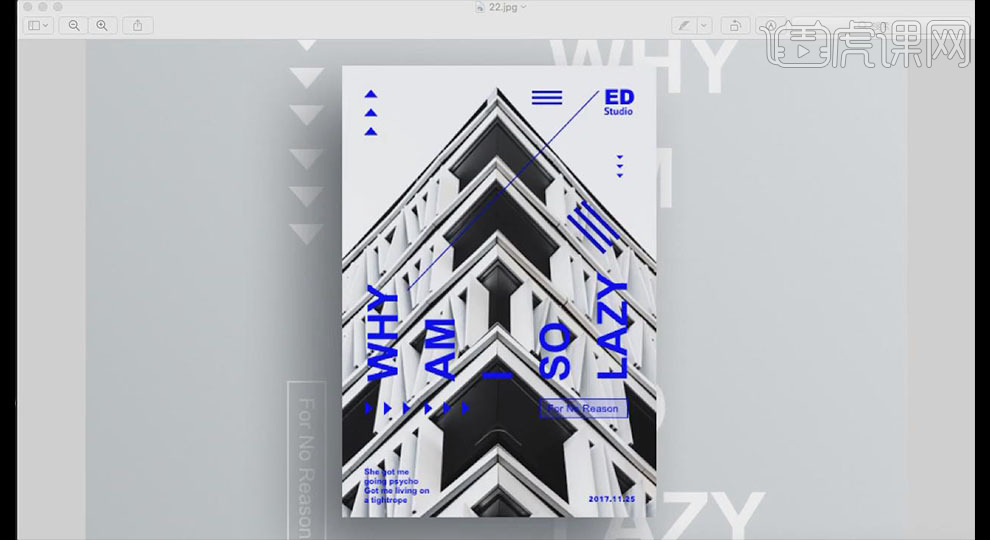
1.使用【PS】新建画布【1920x800】,绘制矩形并且进行【斜切】进行将其摆放页面如图所示。
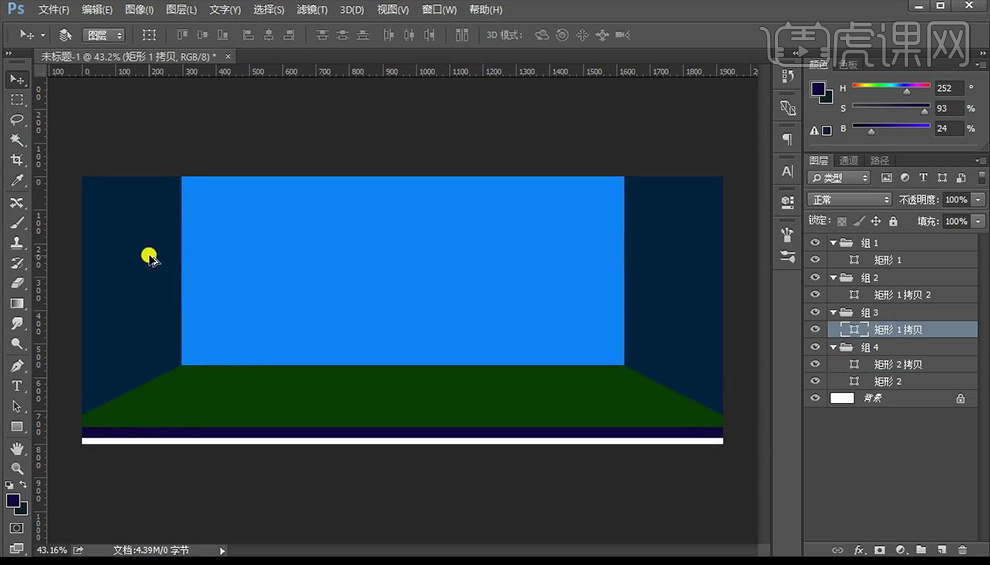
2.然后我们将后方及其两侧的矩形进行修改颜色,在后方矩形上新建图层创建剪切蒙版混合模式为【滤色】使用【画笔工具】涂抹中间进行提亮,再进行新建一层混合模式为【正片叠底】涂抹四周暗角。
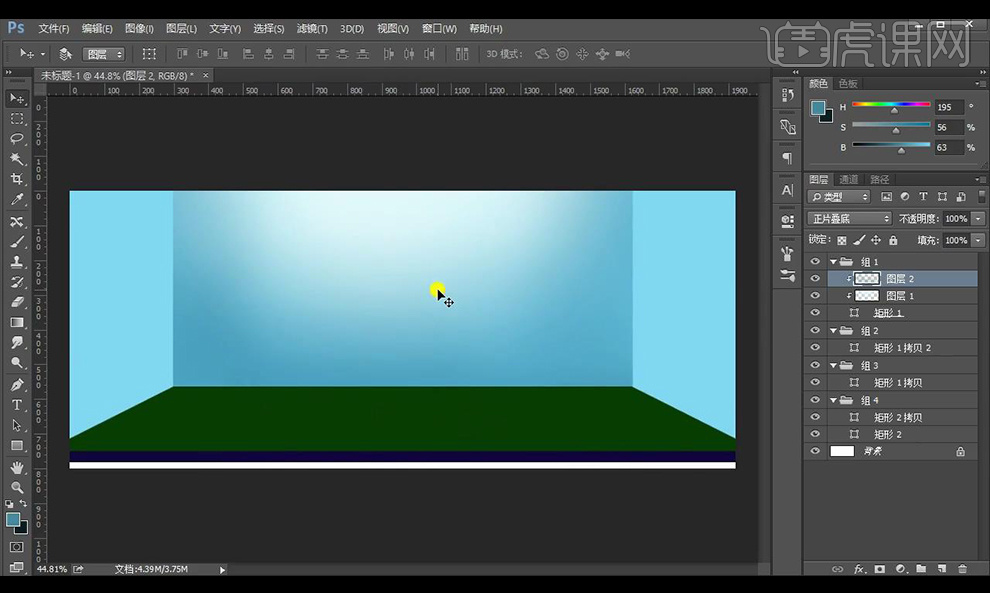
3.然后使用同样的方式进行制作左右两侧的明暗效果如图所示。
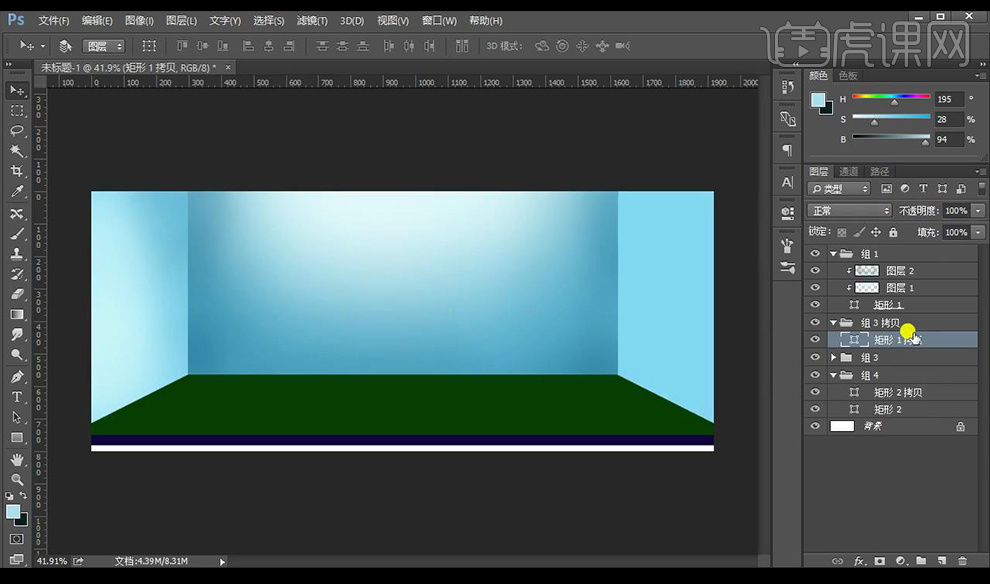
4.拖入大理石素材创建剪切蒙版到底部的矩形上,再进行复制一层纹理层创建剪切蒙版到细小矩形上,添加【曲线】进行压暗处理。
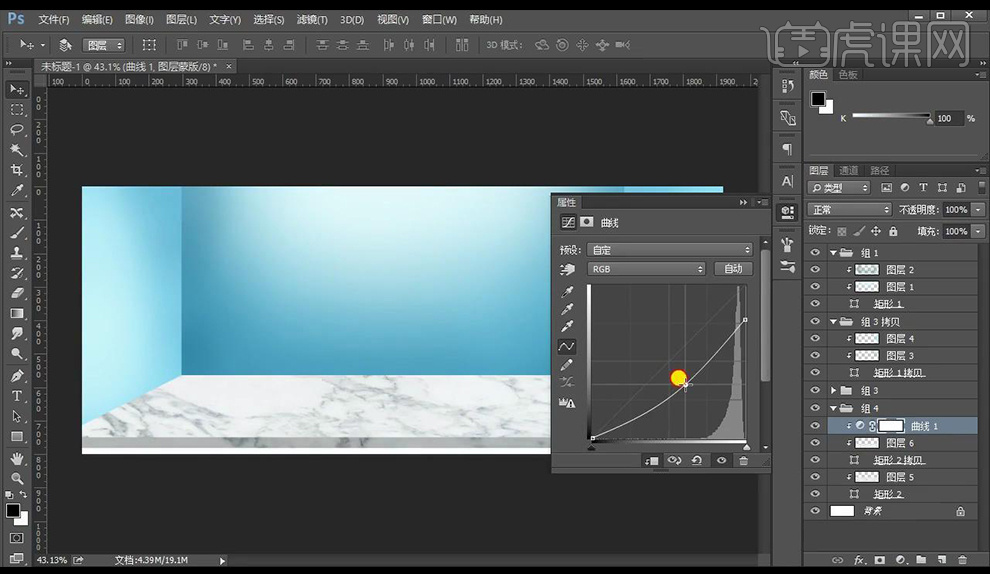
5.接下来我们再绘制矩形复制一层填充灰色进行向右微移制作出厚度,使用【钢笔工具】添加锚点进行调整如图所示。
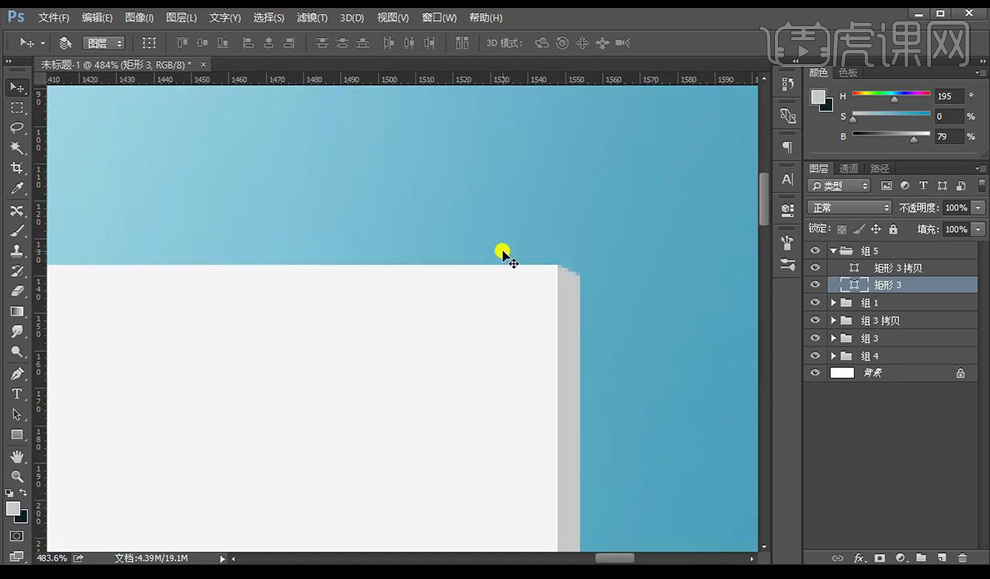
6.然后我们新建图层混合模式为【正片叠底】创建剪切蒙版进行涂抹暗色,新建图层在下方绘制一个黑色圆点进行压扁拉长当做影子降低不透明度。
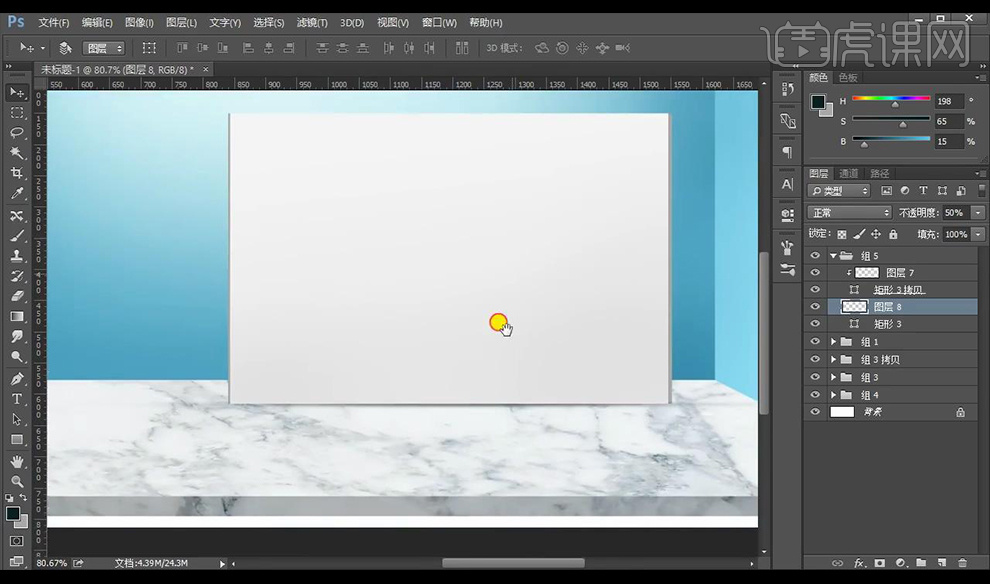
7.接下来对下面的大理石素材进行添加【曲线】压暗,然后蒙版反向进行涂抹四周,降低大理石素材的不透明度。
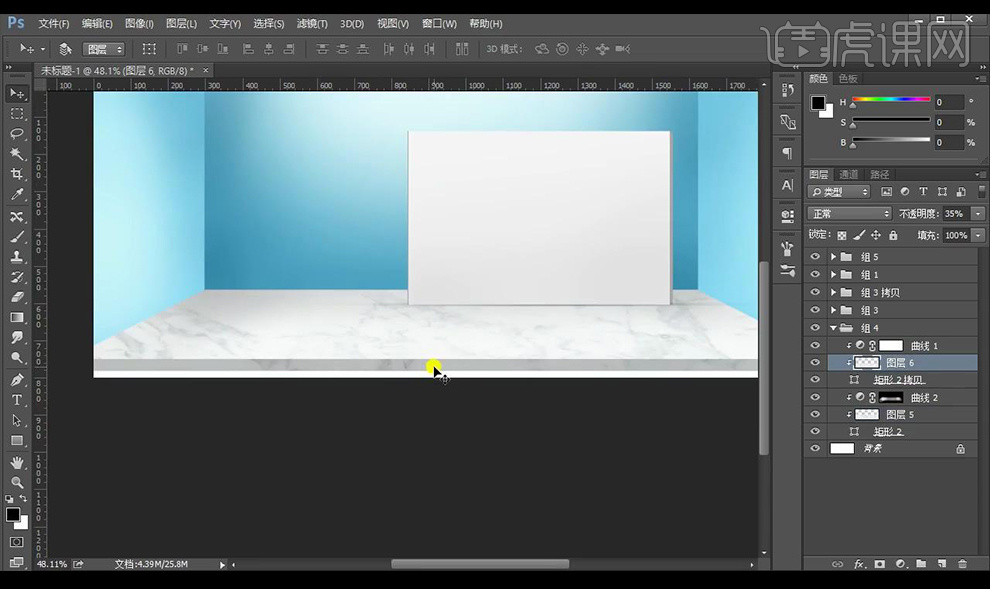
8.然后我们对底部的细长矩形添加【投影】参数如图所示。
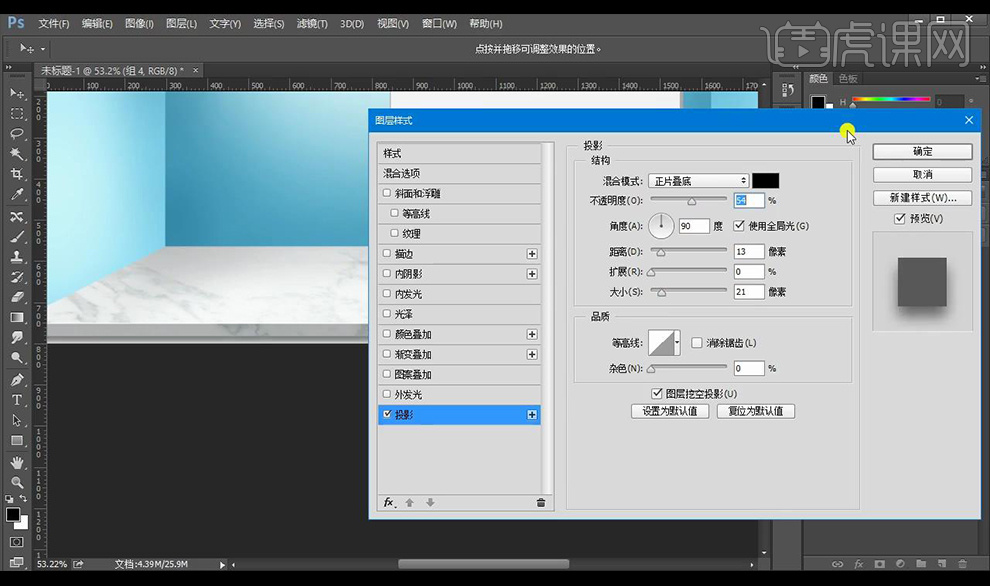
9.拖入我们的产品素材,装饰素材,沙发素材,叶子素材进行摆放如图所示。
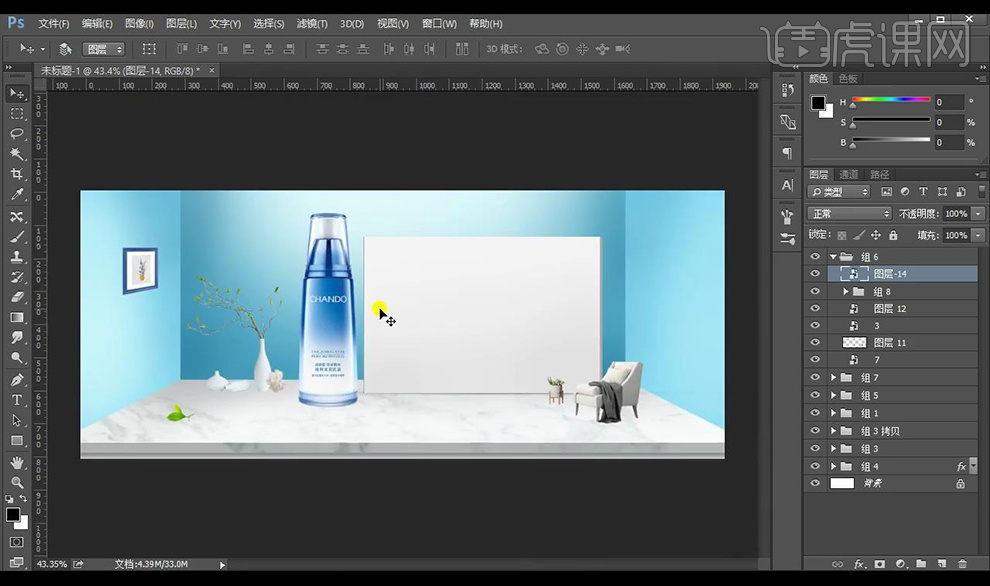
10.我们复制一层产品,进行垂直翻转添加蒙版拉出渐变效果如图所示。
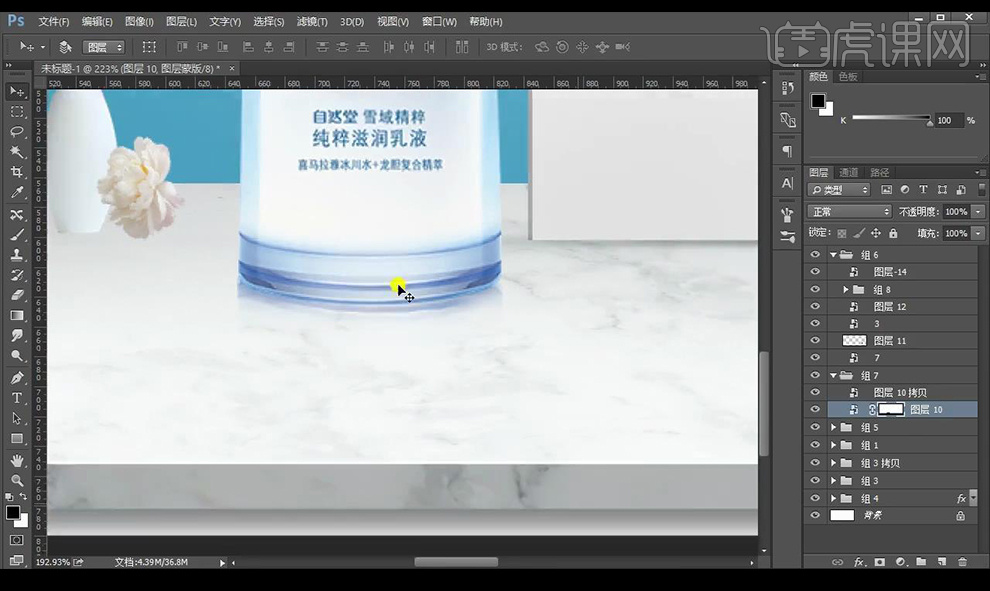
11.我们新建图层混合模式为【正片叠底】然后进行涂抹黑色投影,添加【高斯模糊】。
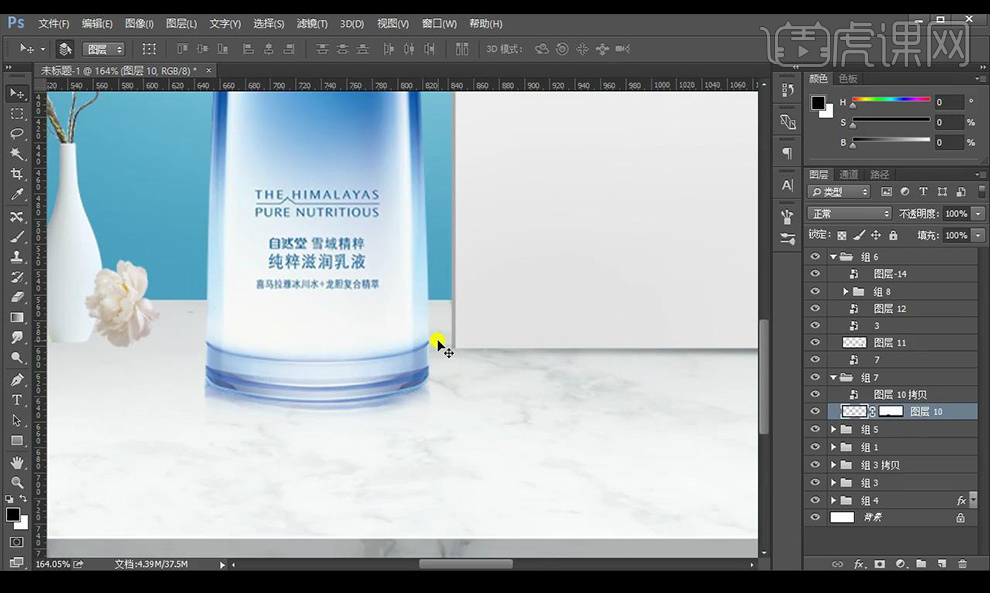
12.我们对产品进行添加【曲线】进行提亮,然后进行反向蒙版进行涂抹需要提亮的部分。
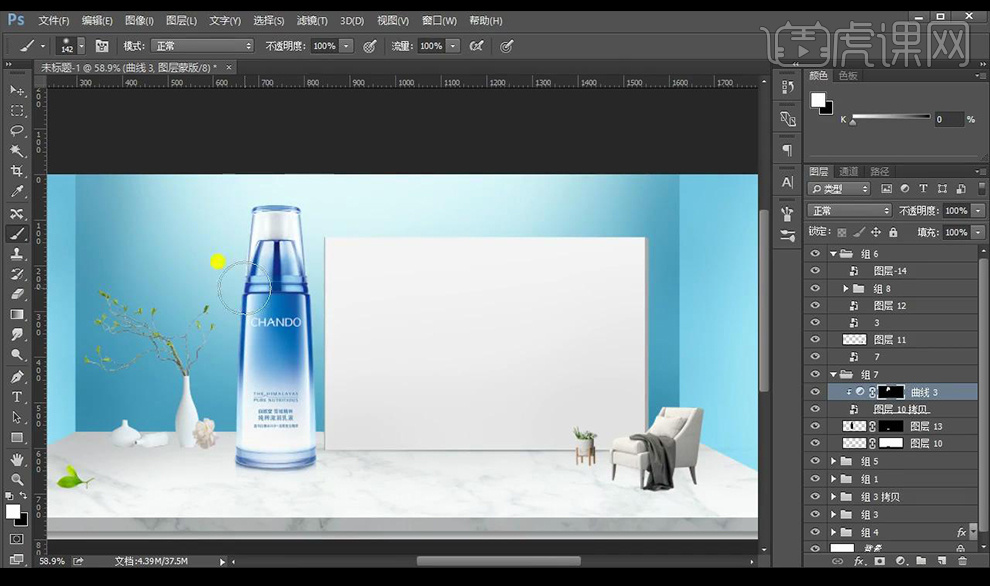
13.接下来我们对装饰品进行复制一层垂直翻转添加蒙版进行涂抹渐变效果做出倒影。
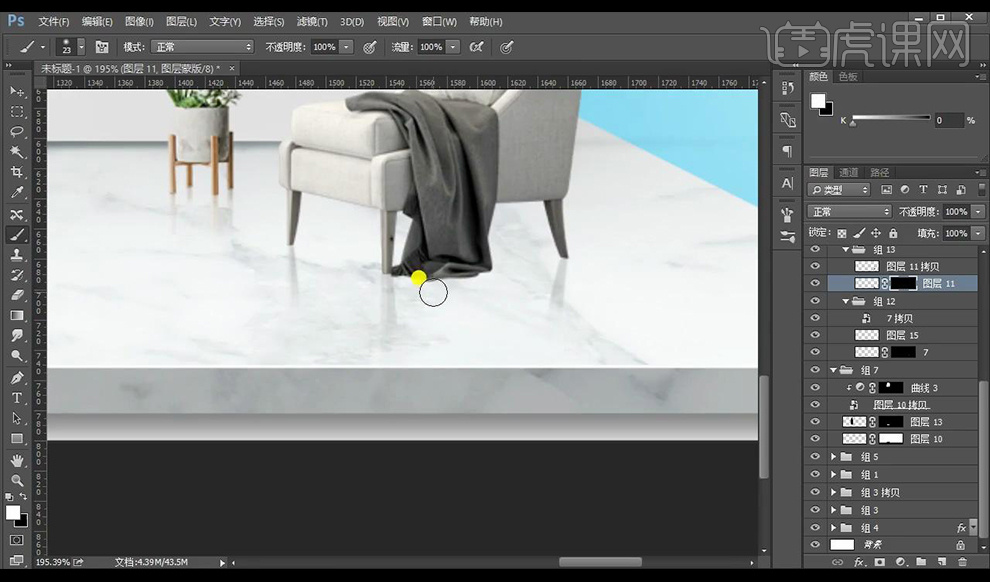
14.然后我们对墙上的相框进行添加【投影】效果如图所示。
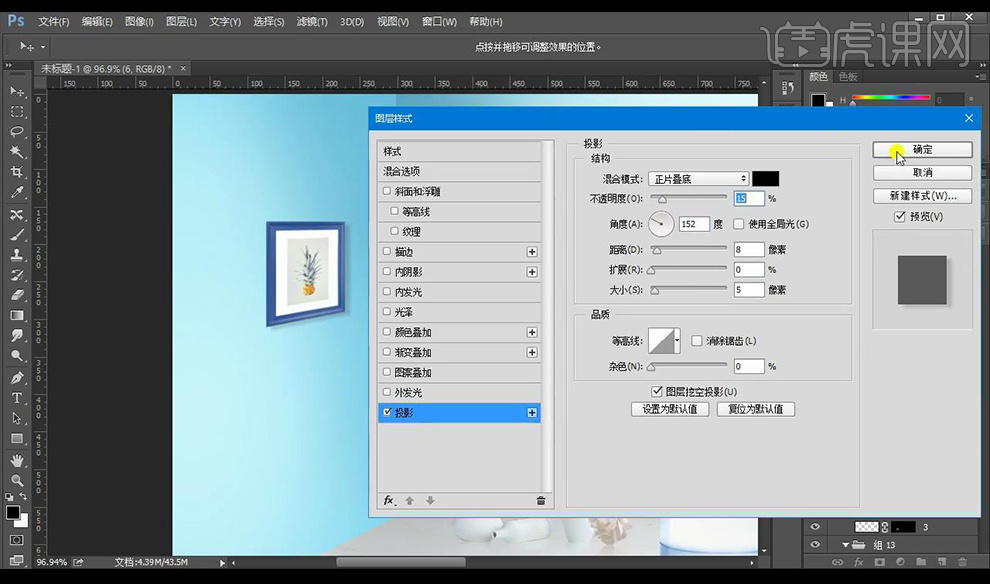
15.添加【曲线】进行压暗,使用画笔工具进行涂抹受光面。

16.添加我们的文案进行摆放。
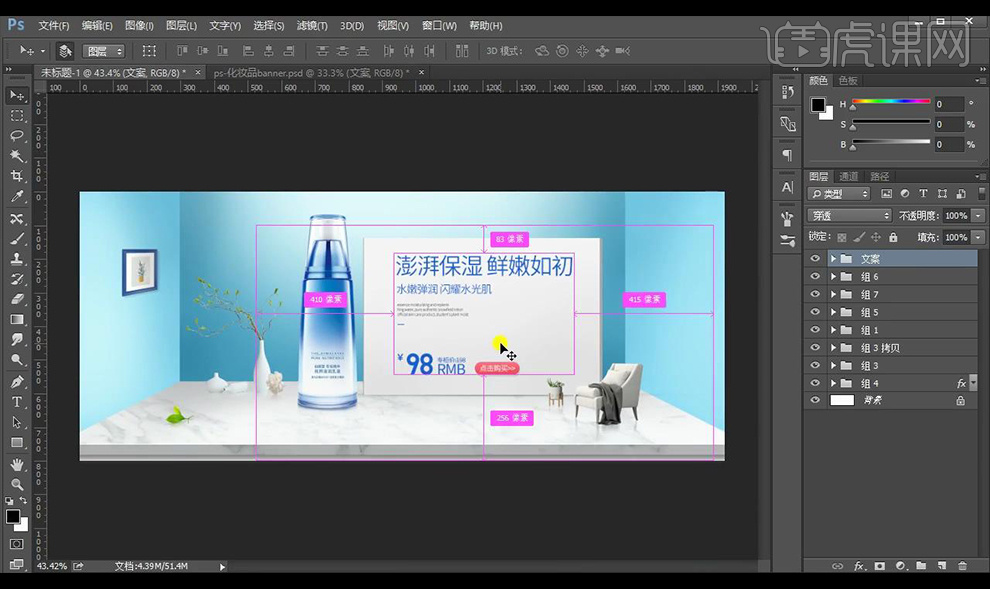
17.最终效果如图所示。

1、首先分析本节课的主要内容。

2、打开【PS-新建画布】导入【参考色素材】然后给【背景填充颜色】绘制【正圆】。
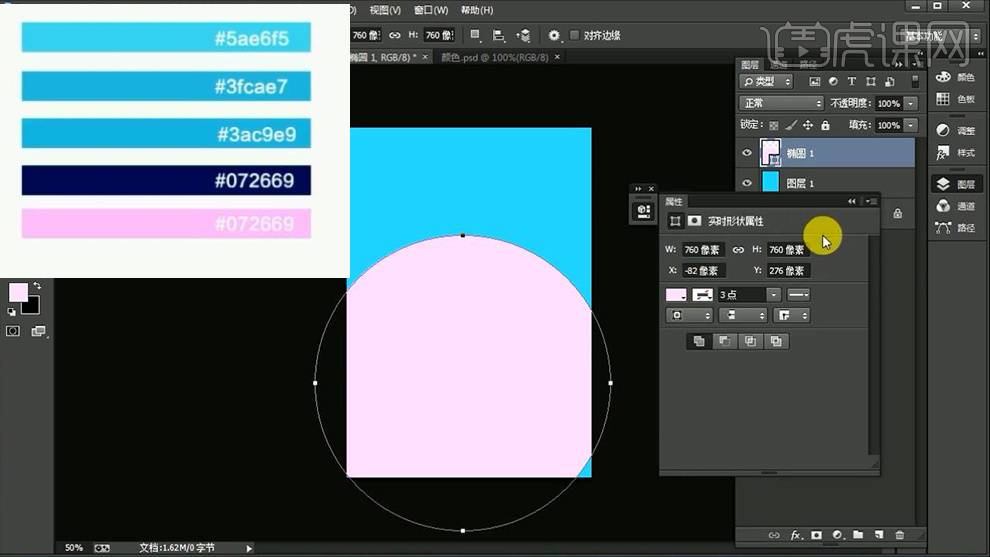
3、吸取【参考色素材中的深蓝色】【新建图层】【绘制矩形】按住【ALT】拖动复制一层。
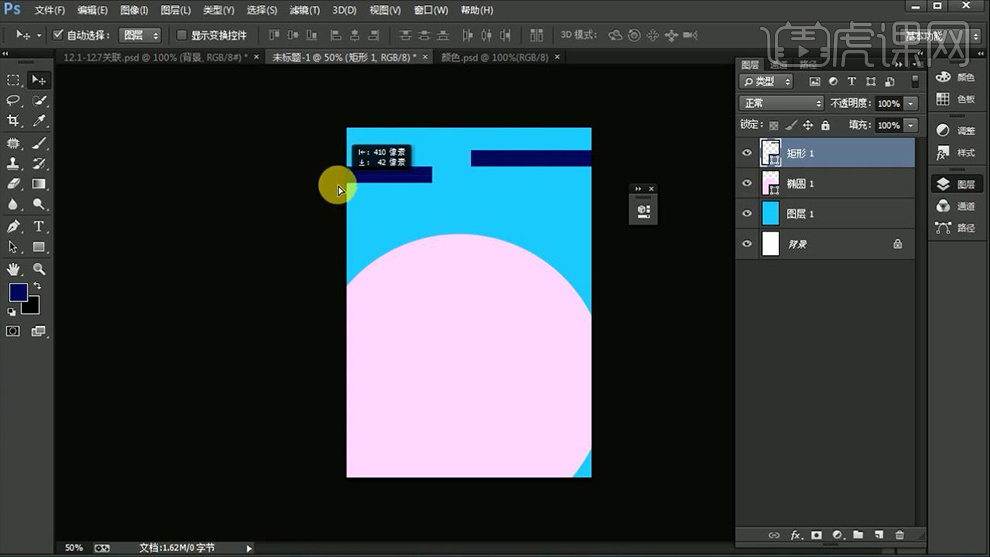
4、重复上述操作继续复制一封,选中全部【矩形】按住【ALT拖动复制一层】。
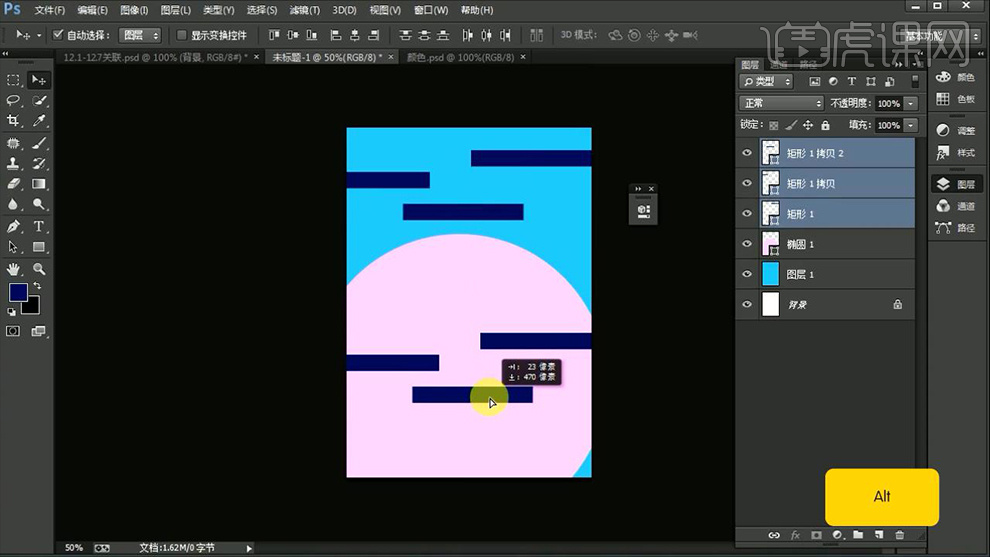
5、【编组-命名为矩形】输入【文字】调整位置+排版位置。
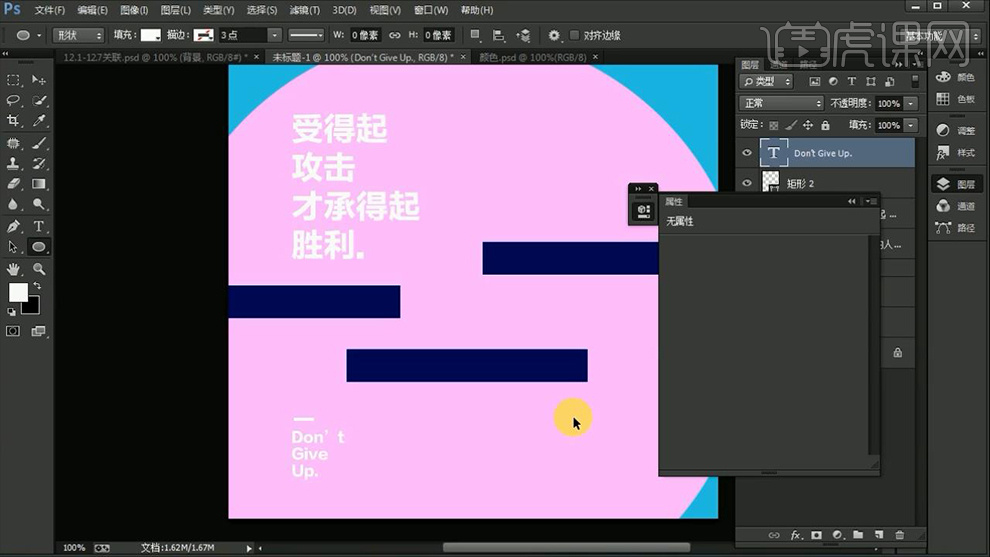
6、【新建图层-右下角绘制小圆形】在上方输入【文字】。
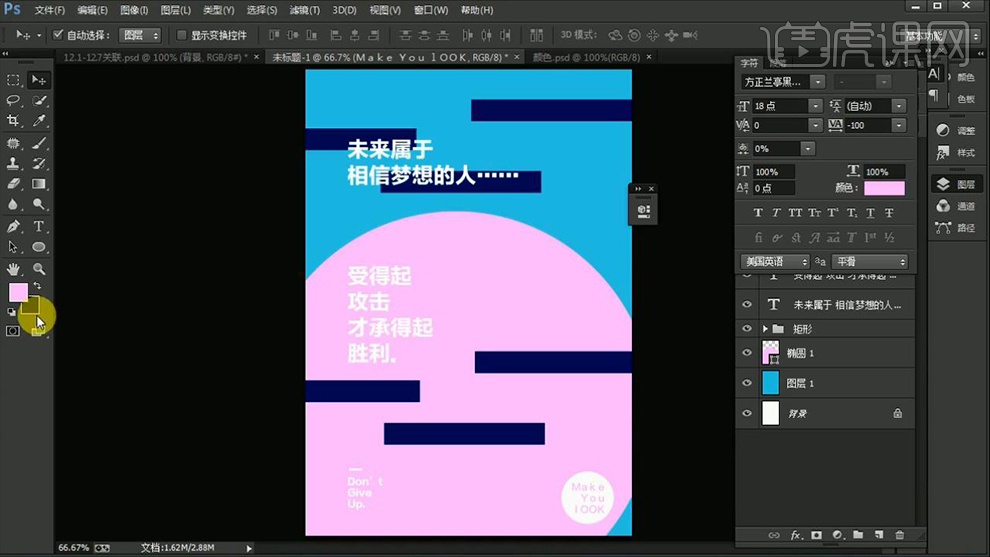
7、绘制【白色矩形】添加【蒙版】使用【钢笔-绘制三角形-CTRL+ENTER路径转化为选区】在【蒙版上】填充【黑色】。
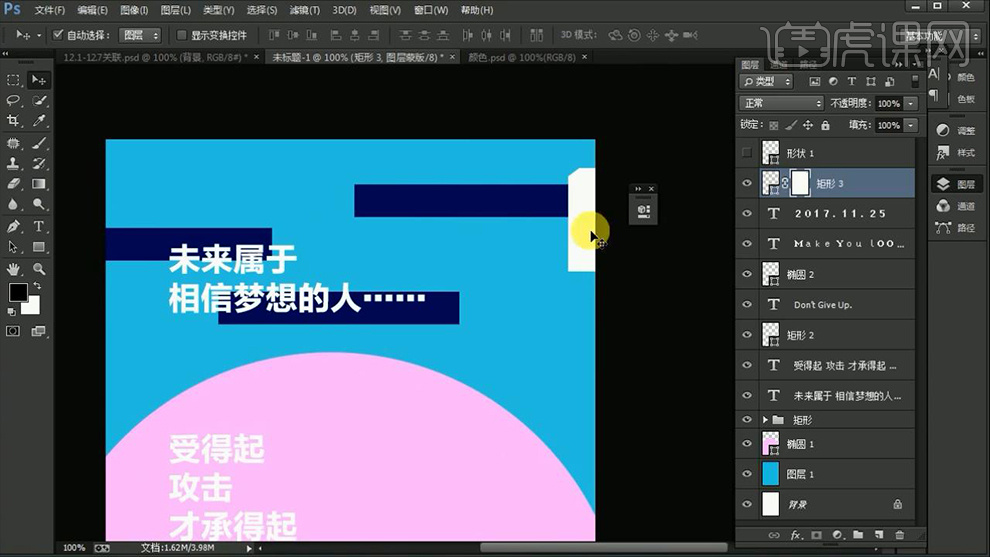
8、然后使用输入【文本】进行排版【编组-命名为海报】。
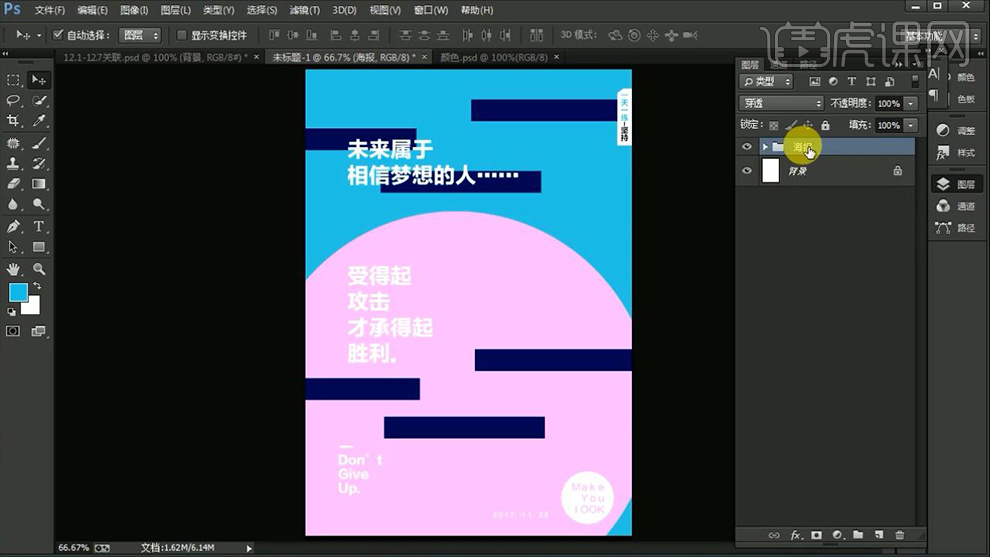
9、调整【画布大小1400X1250px】给【椭圆图层-添加蒙版】按住【CTRL-单击图层缩略图-提取选区】【CTRL+SHIFT+I反向】在【蒙版上-填充黑色】。
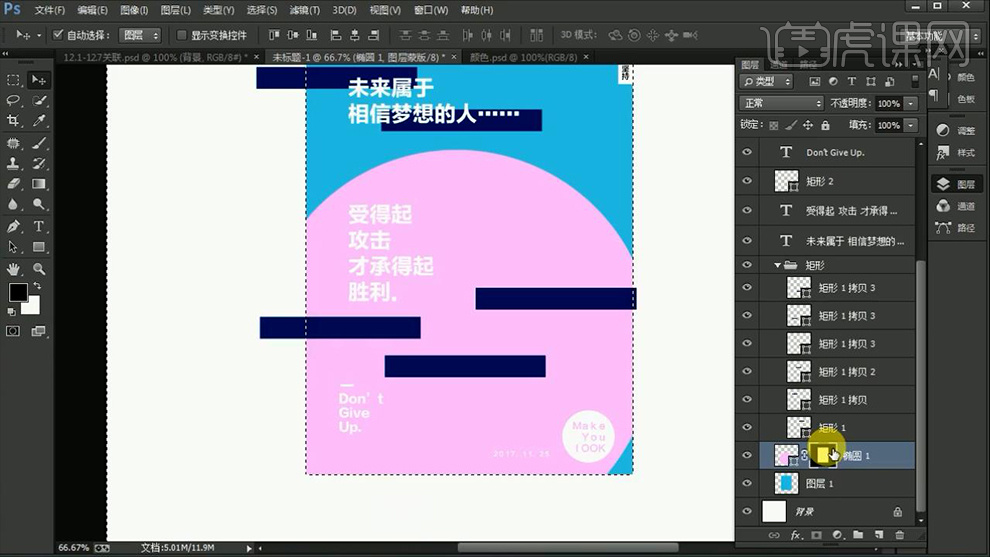
10、将【矩形图层-合并】同样的方法‘删除多余部分’。
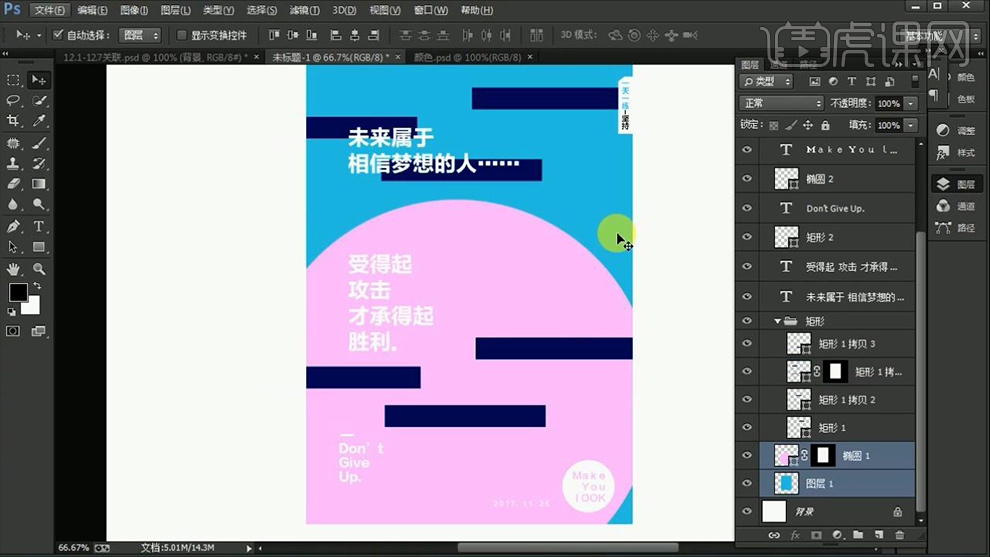
11、然后选中【背景层+椭圆1】【复制一层】【置于底层】【CTRL+T】调整位置以及大小。
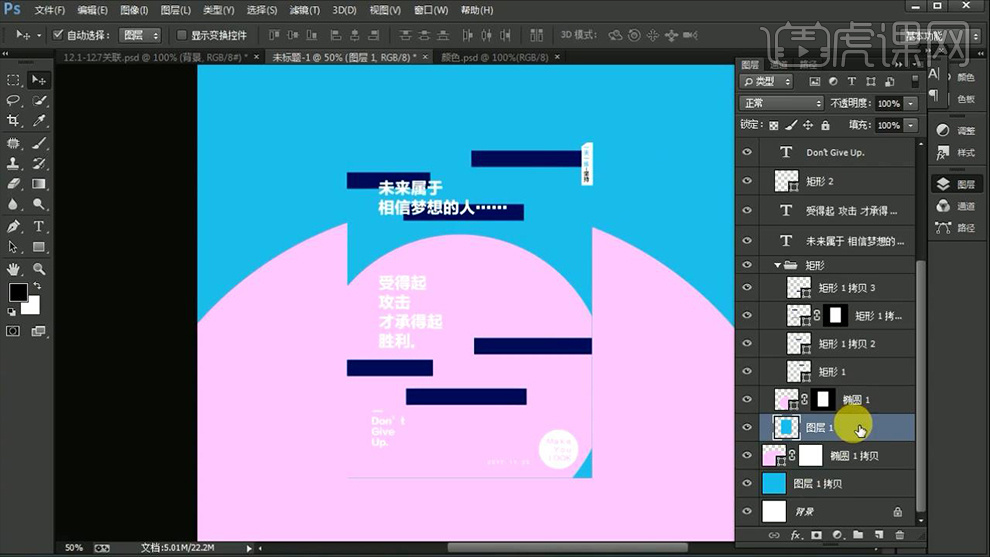
12、然后给【图层1】添加【投影】参数如图。
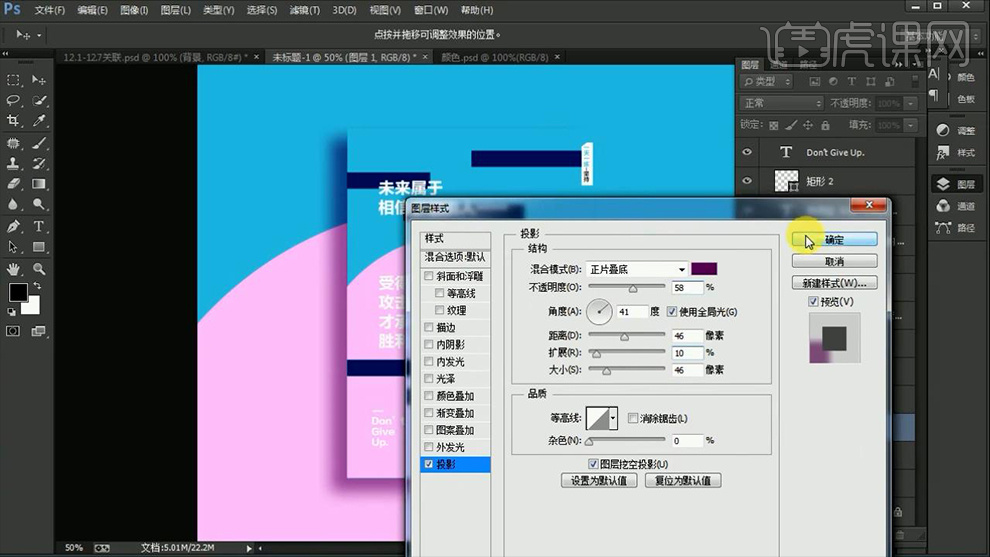
13、【复制一层-小的矩形】【CTRL+E合并】置于【图层1】下方【CTRL+T调整大小】。
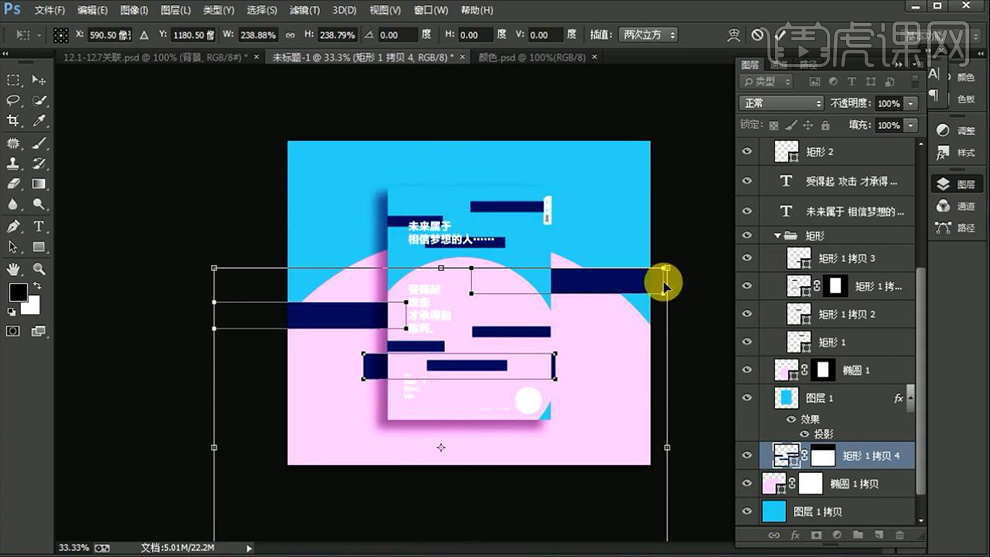
14、本课内容小结如图所示。
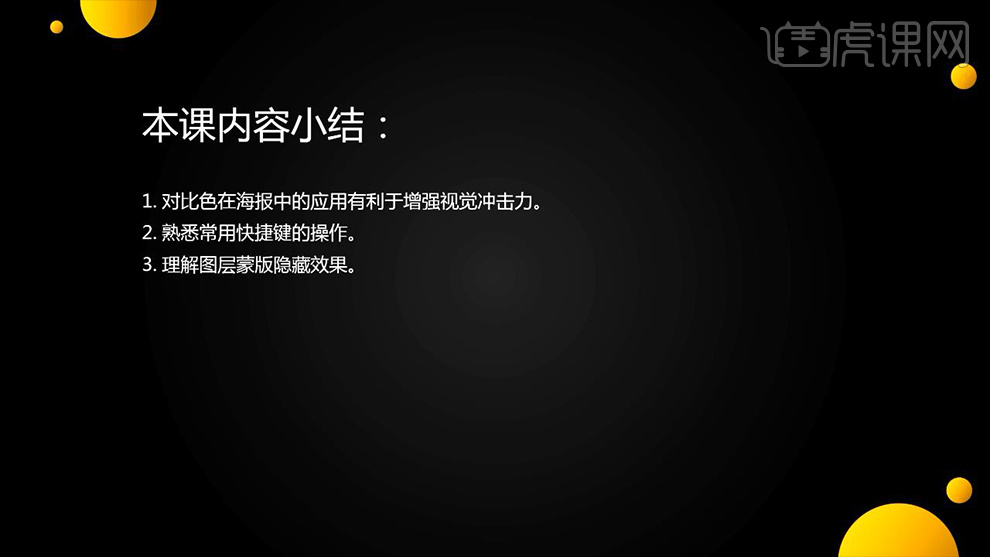
15、最终效果如图所示。