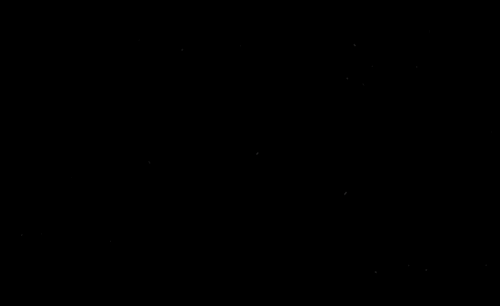歌词海报设计

1.打开软件AE,新建一个800*600的文件。
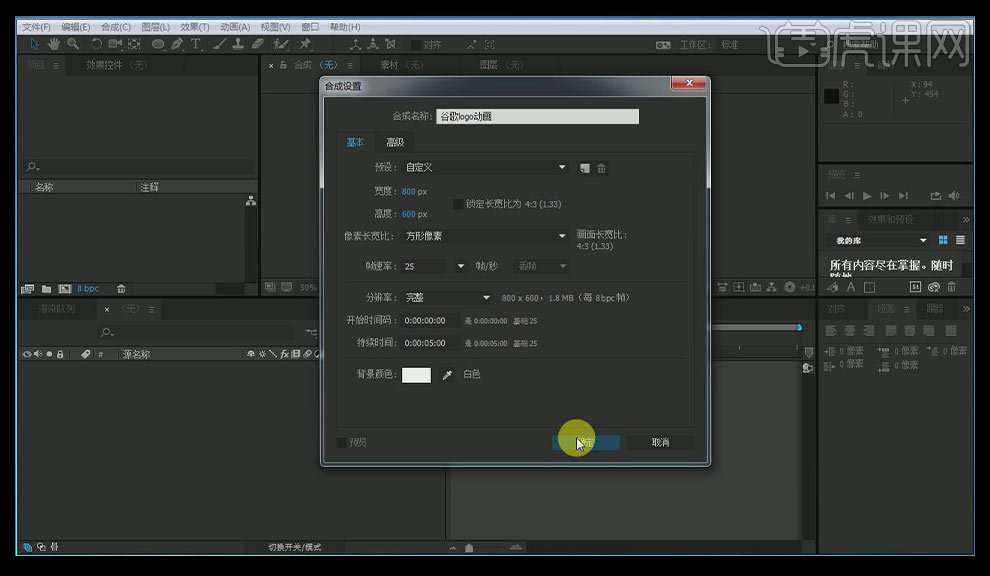
2.将制作好的ai源文件导入到AE当中,并拉出参考线。
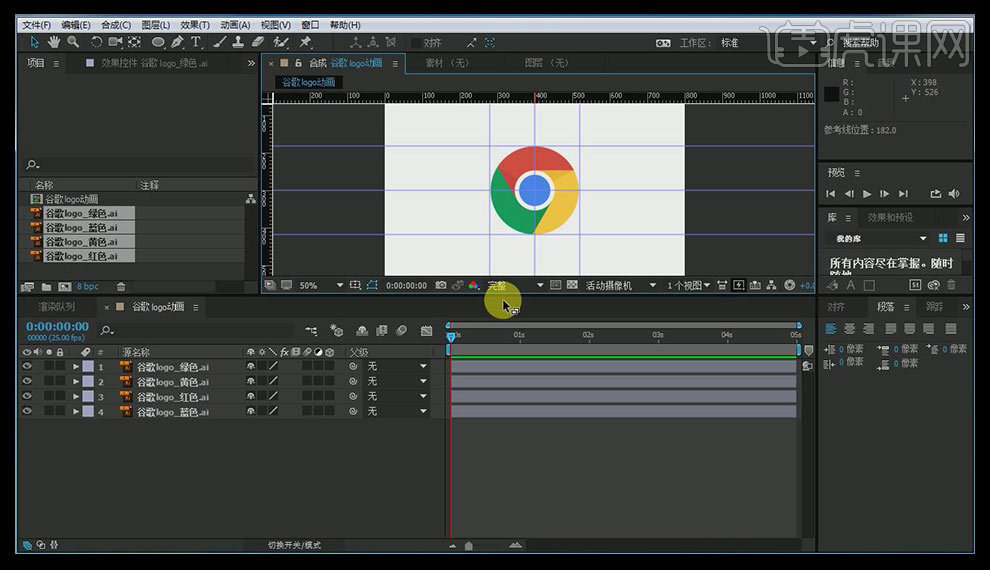
3.选中蓝色层,用【椭圆工具】绘制一个圆形,此步骤是制作蒙版。
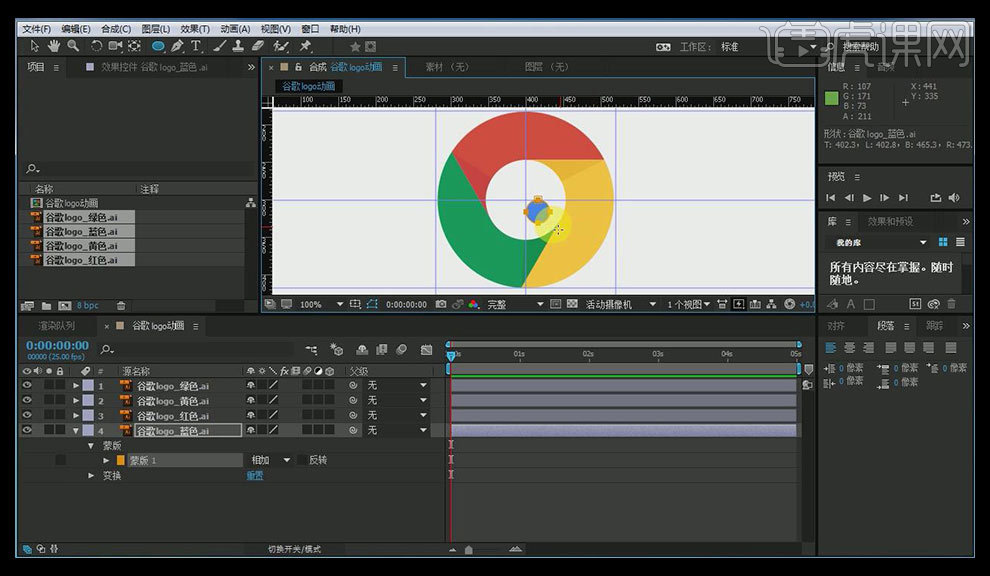
4.按【ctrl+c】复制蒙版,然后选择绿色层,按【ctrl+v】进行粘贴。
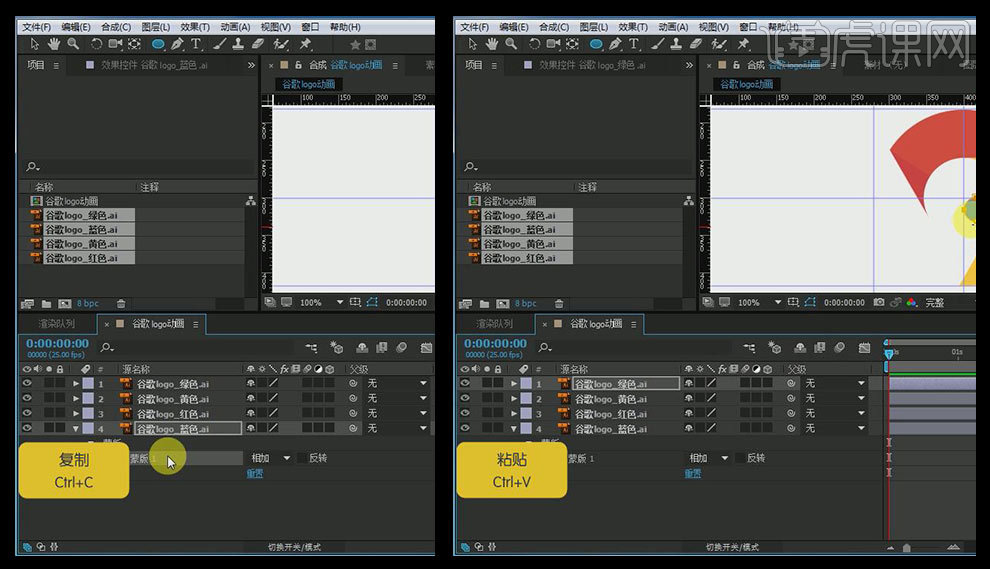
5.然后将蒙版的位置拖动到绿色层。
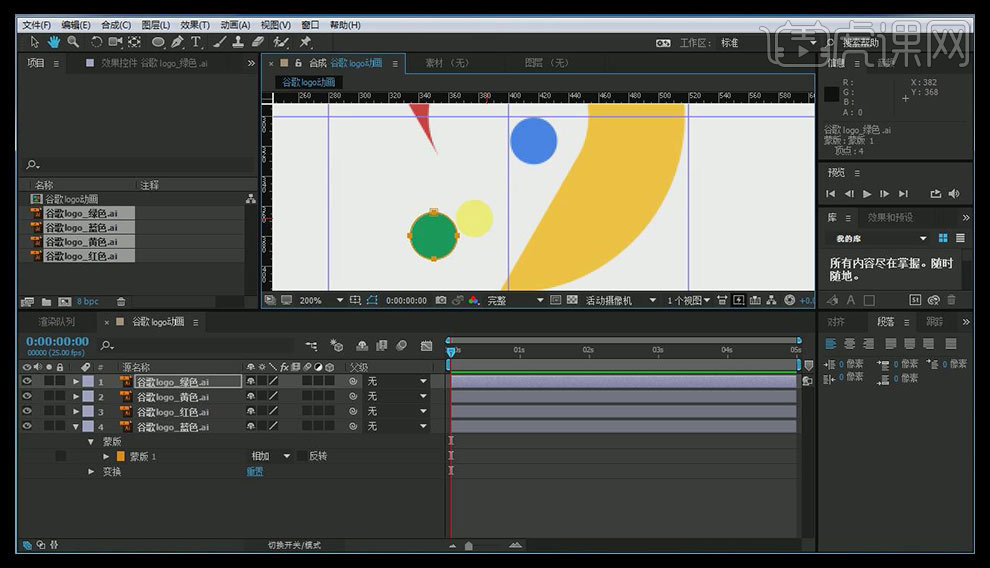
6.用同样的方法制作黄色图层和红色层的蒙版。
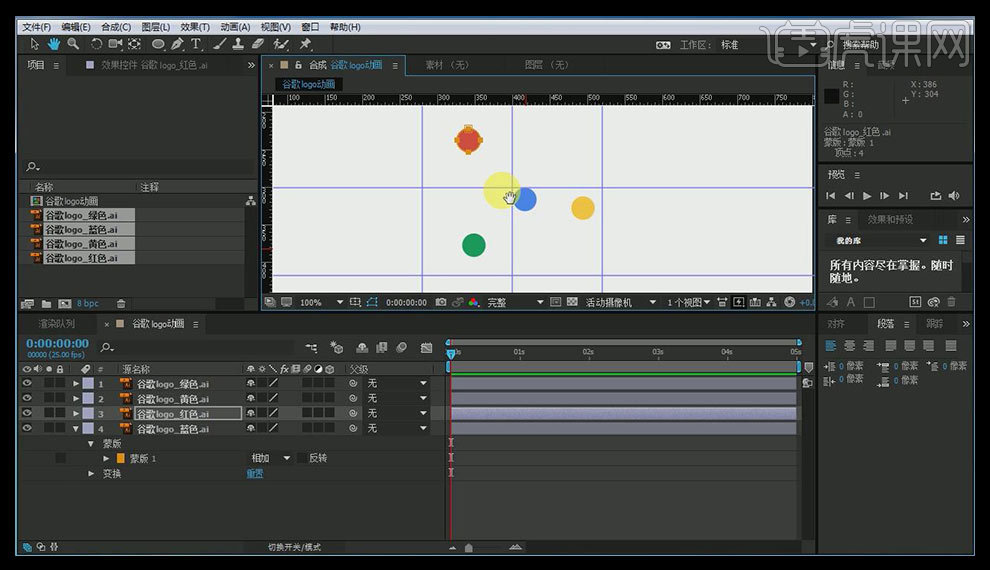
7.在13帧的地方,给每个层的蒙版都添加一个关键帧。
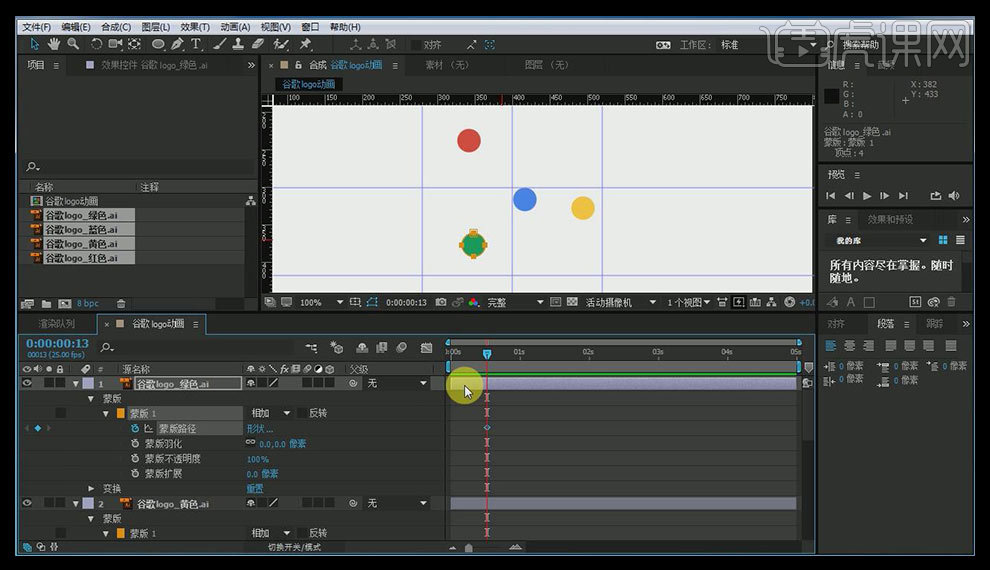
8.然后将每个蒙版的【中心点】都拖动到中心。
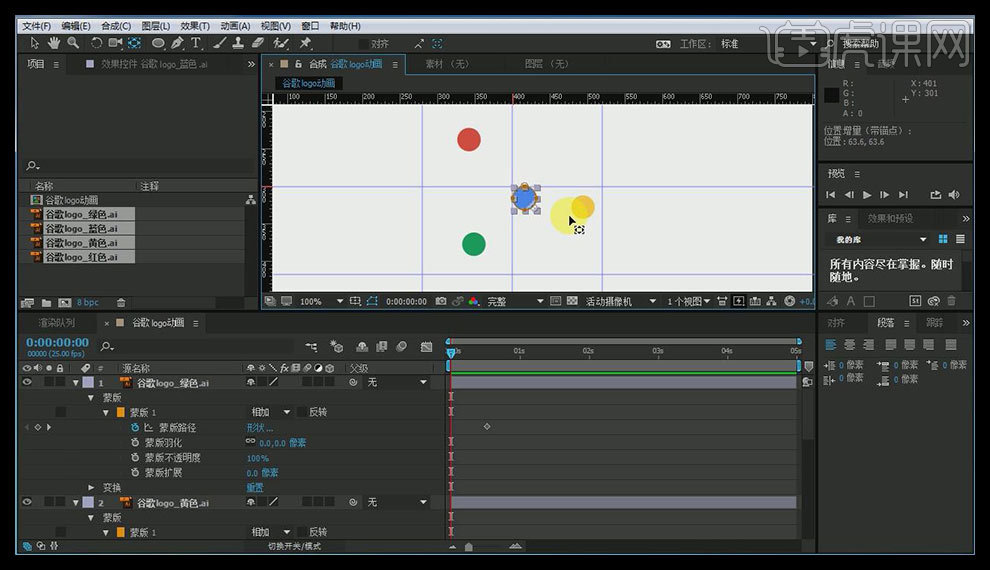
9.双击蒙版当中的锚点,会出现一个框,用此调节【蒙版】的大小,将整个图层的形状显现出来。
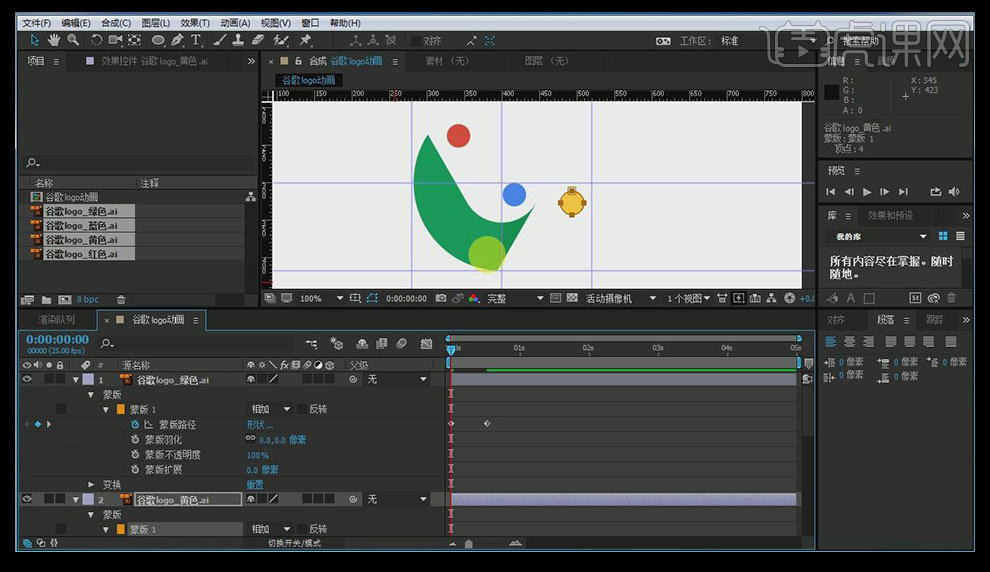
10.用同样的方法制作出后面三个蒙版的大小,将形状显现出来。
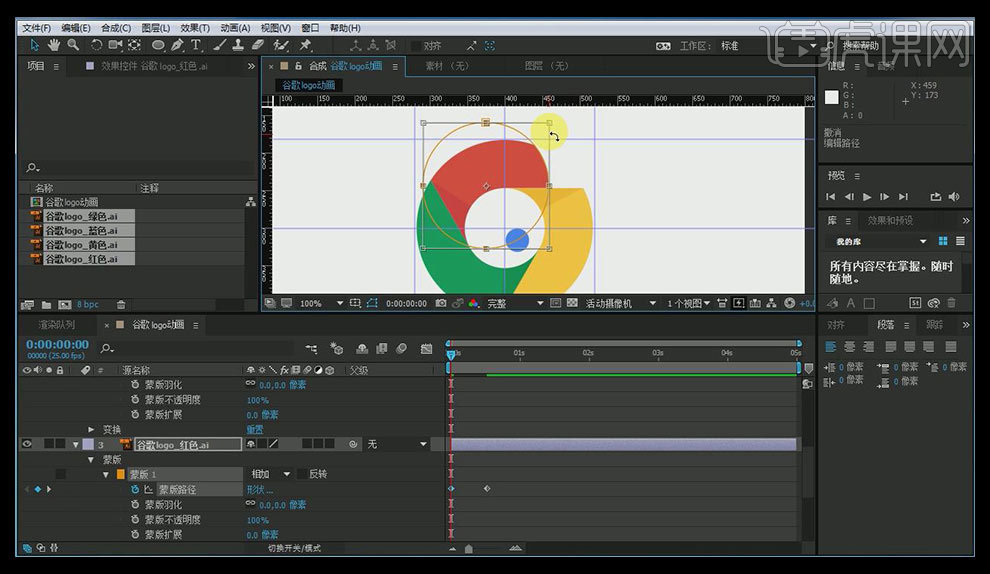
11.按【u】键将所有的关键帧显示出来,将时间轴拖动到大约3秒的位置,复制第二个图层的关键帧到3秒的位置,每个图层都复制。
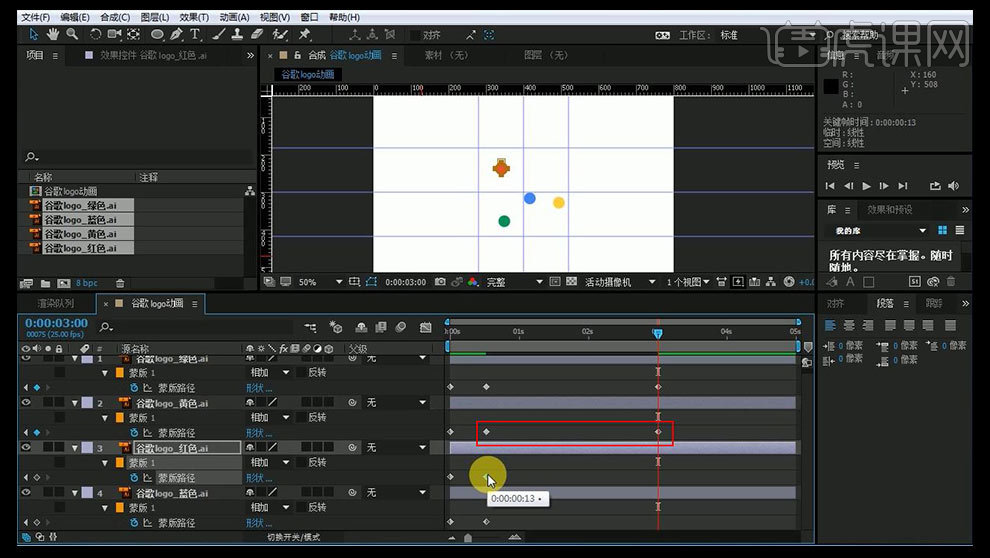
12.将时间轴移动到3秒12帧的位置,将第一个关键帧复制粘贴到3秒12帧的地方,每个层都要复制。
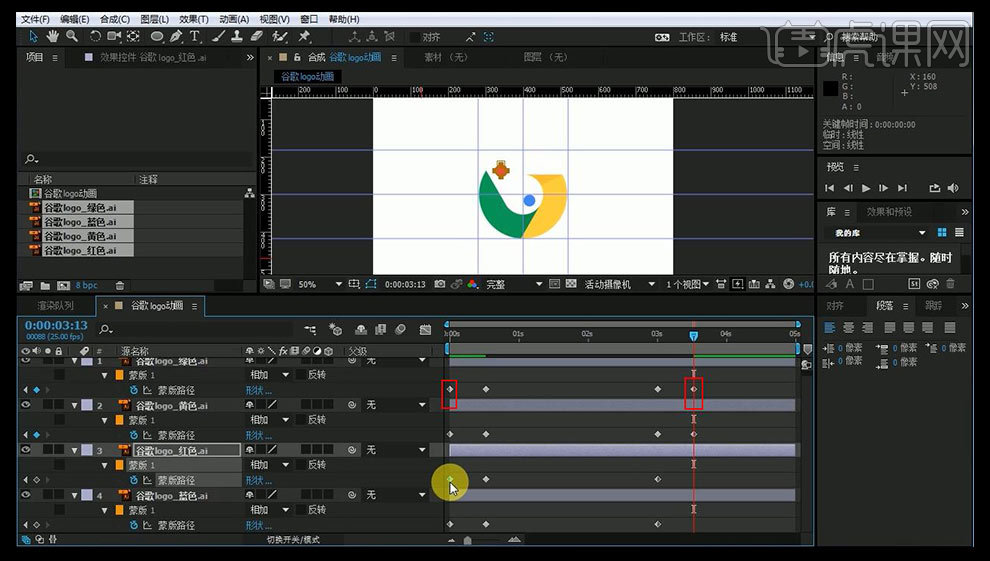
13.按【P】键调出位置属性,在13帧的地方添加位置的关键帧,在1秒钟的位置移动位置,使其做曲线运动。
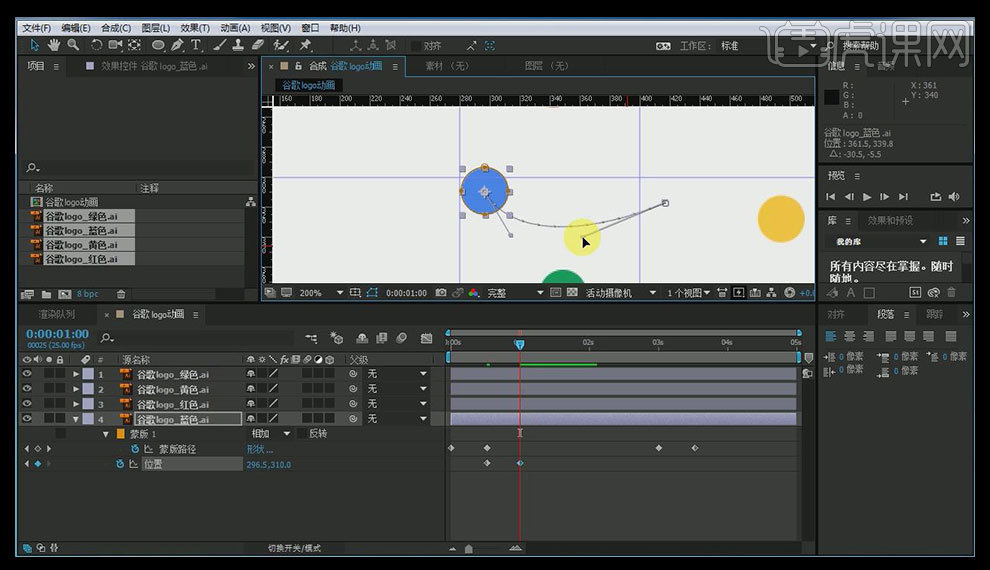
14.同样的方法制作绿色的位置,黄色和红色的位置曲线运动。
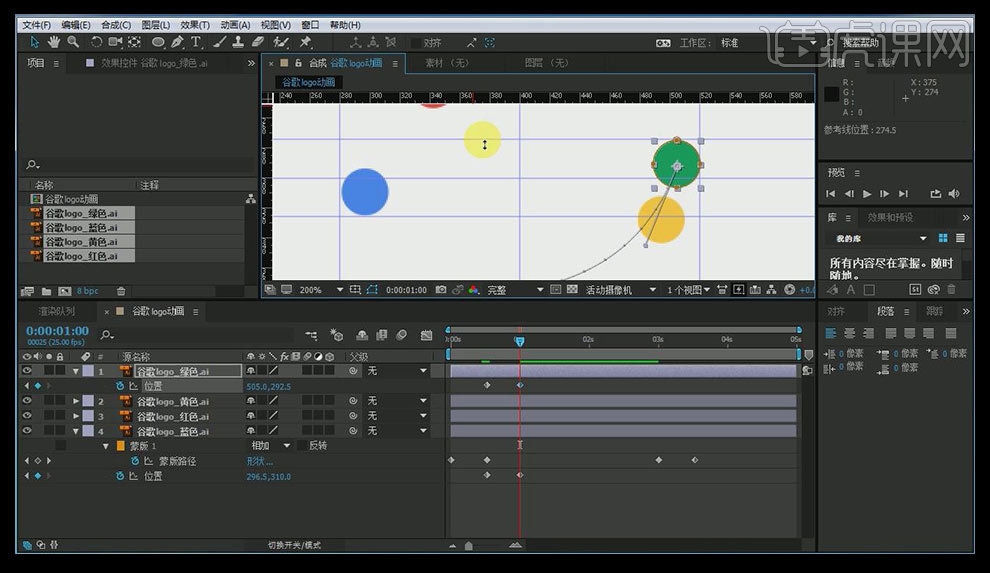
15.将四个图层选中,按【ctrl+shift+D】进行切割。
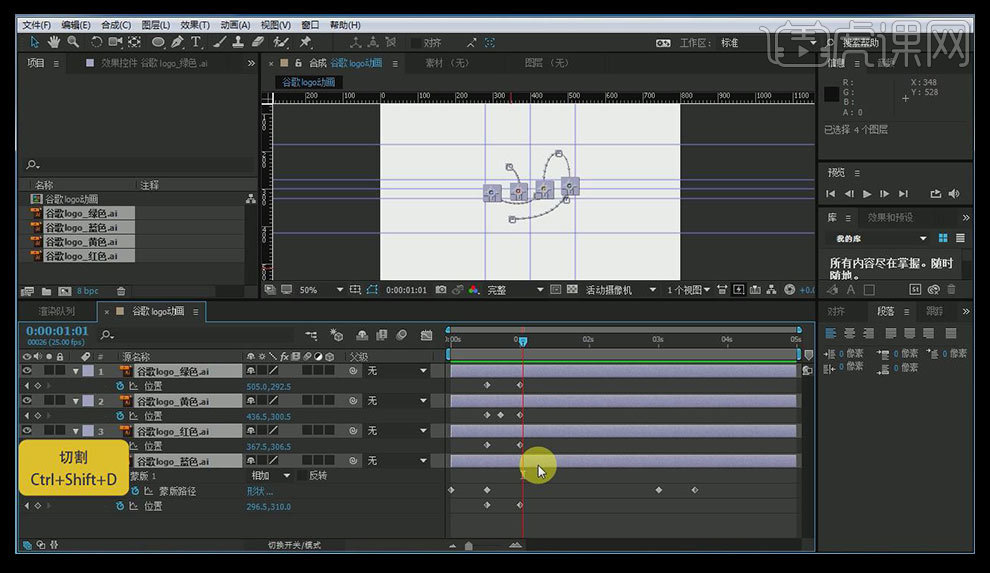
16.调整其位置,使其有向上向下的运动效果。
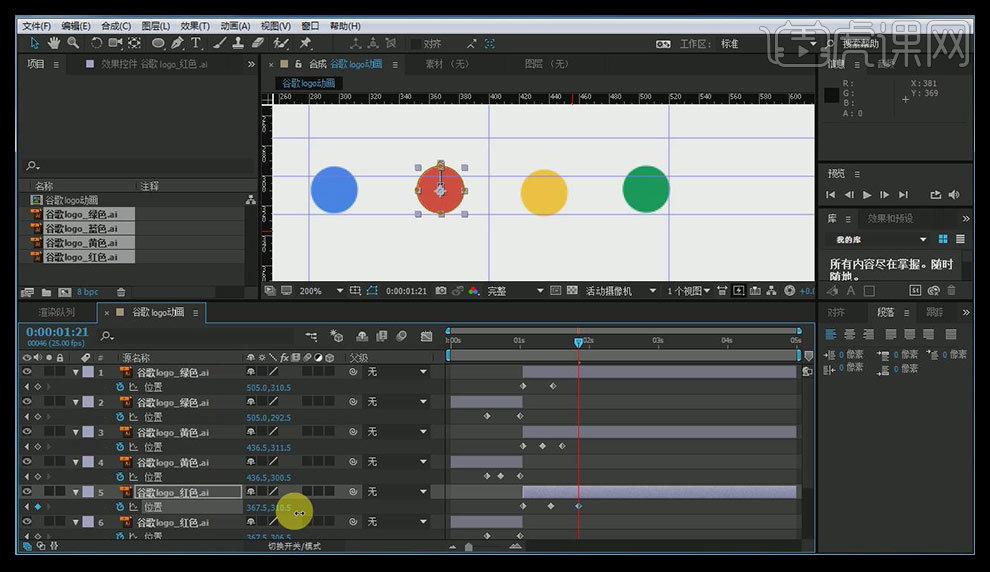
17.同样的方法,调整位置参数做出向上的运动效果。
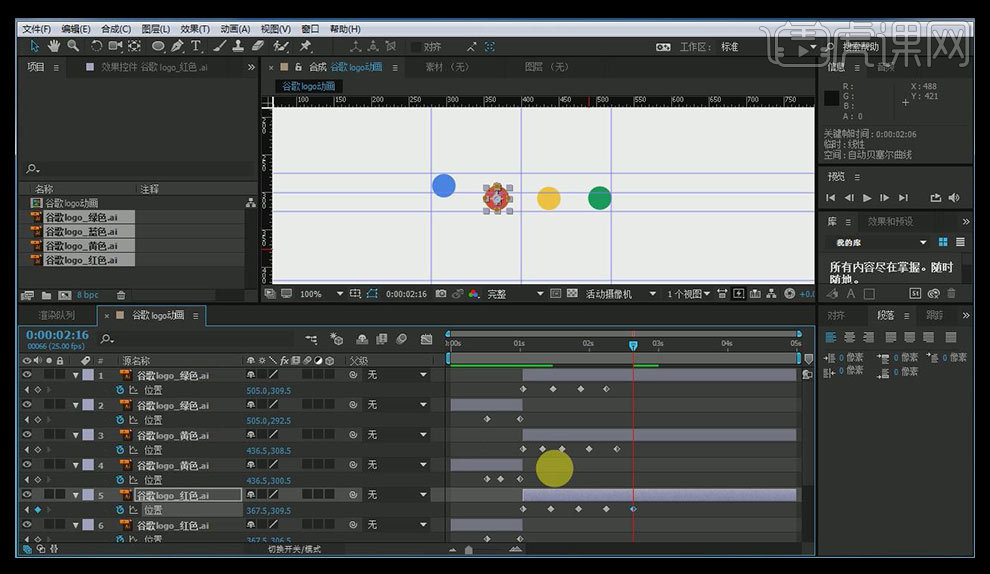
18.将四个小球的初始位置复制出来,粘贴到后面。
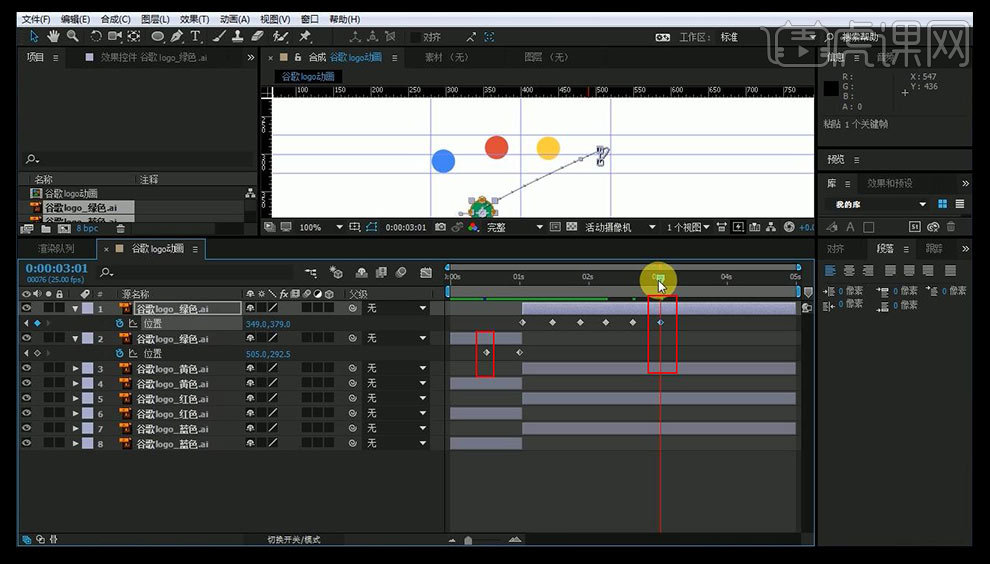
19.用同样的方法制作其他小球的运动曲线。
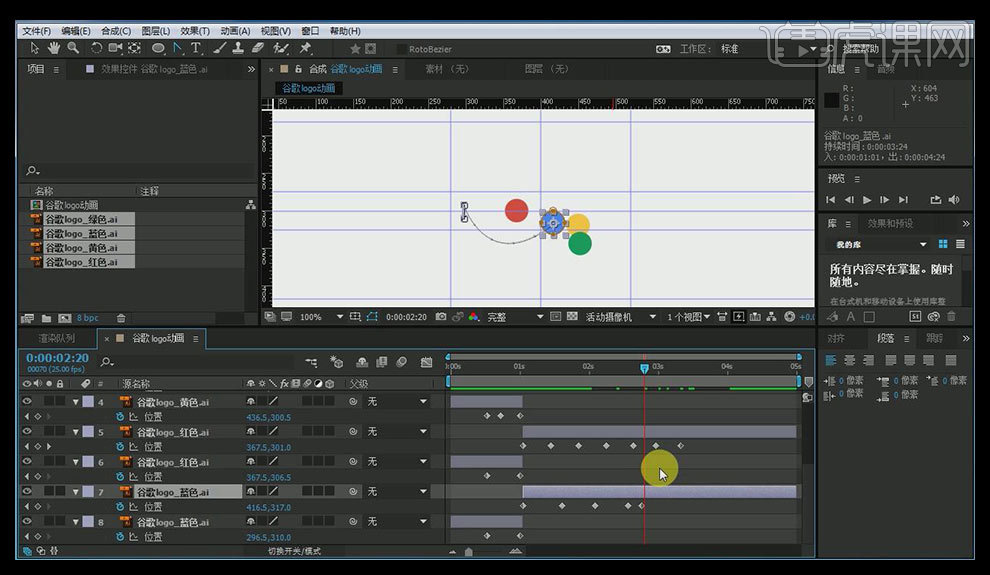
20.将所有图层选中,按【u】键调出关键帧,按【F9】给这些曲线添加缓动。
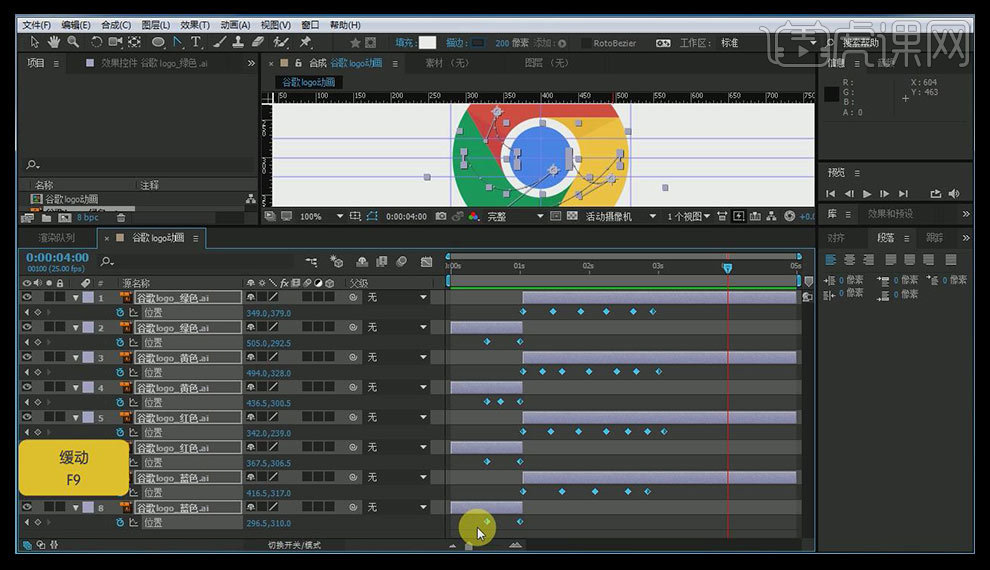
21.将所有图层选中,按【ctrl+shift+c】进行预合成。
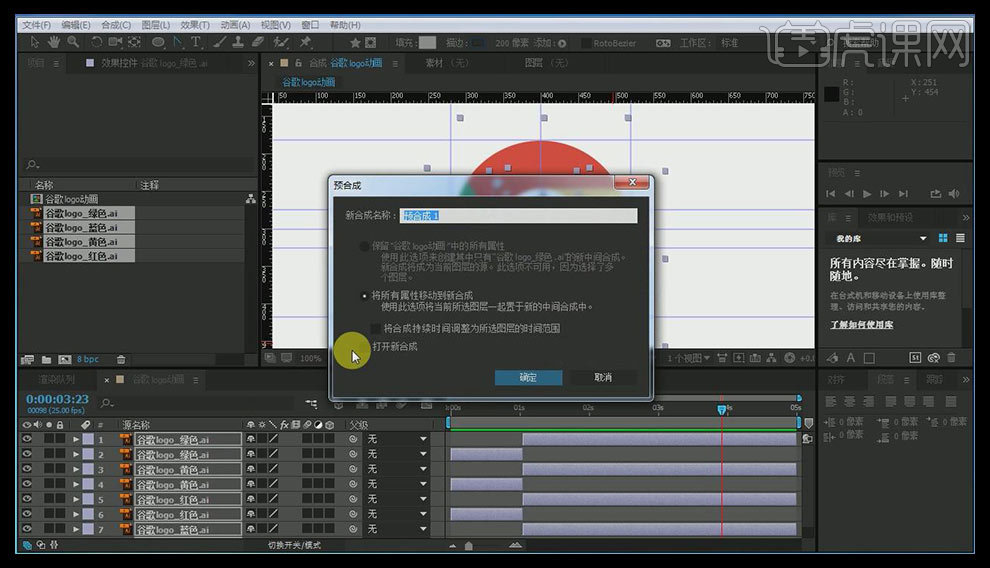
22.在2秒22帧的地方,按【ctrl+shift+D】进行切割。
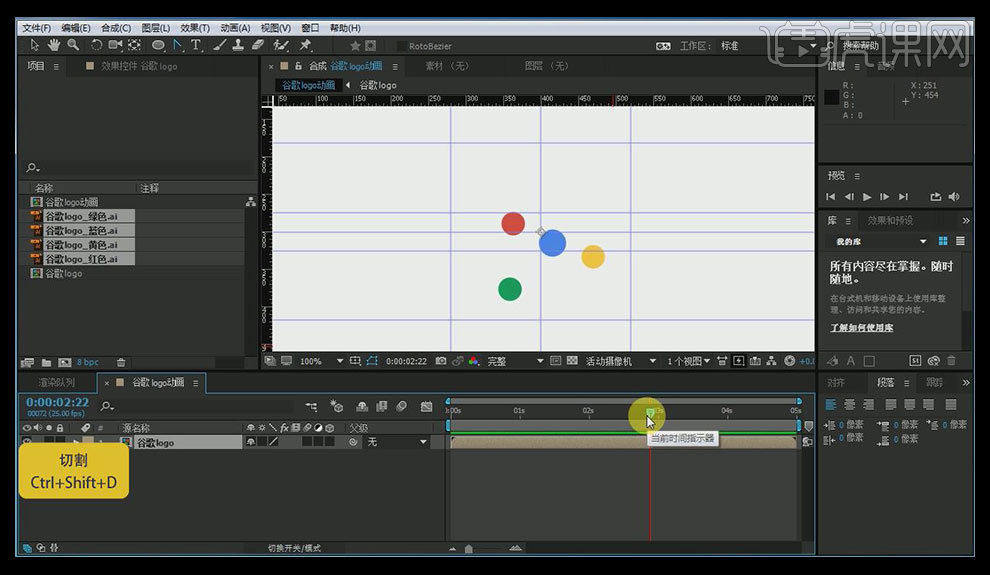
23.在2秒19帧的地方按【R】调出旋转属性,添加关键帧,在2秒21帧的地方将旋转改为-15度。
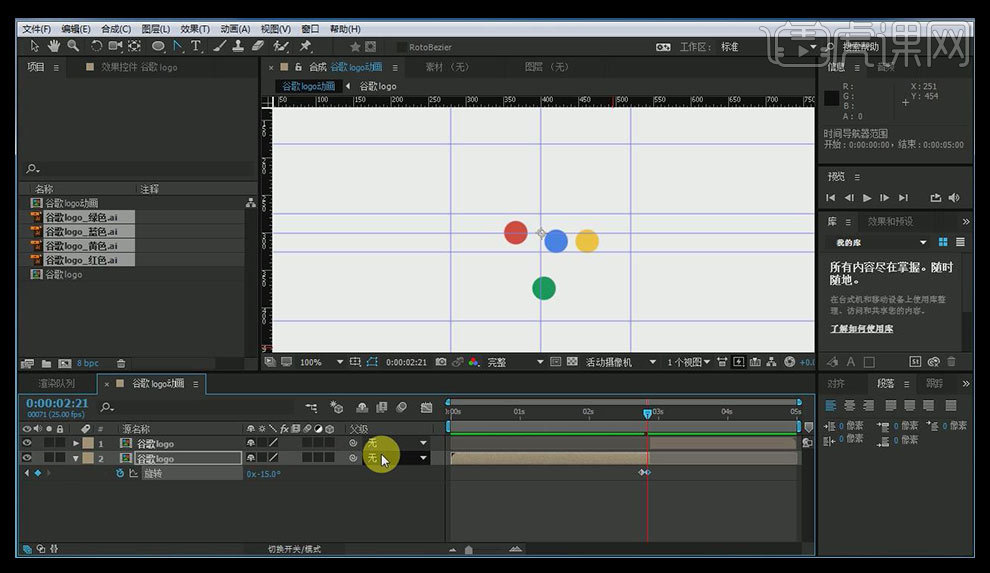
24.同样的方法将上一个旋转调整为-15度。
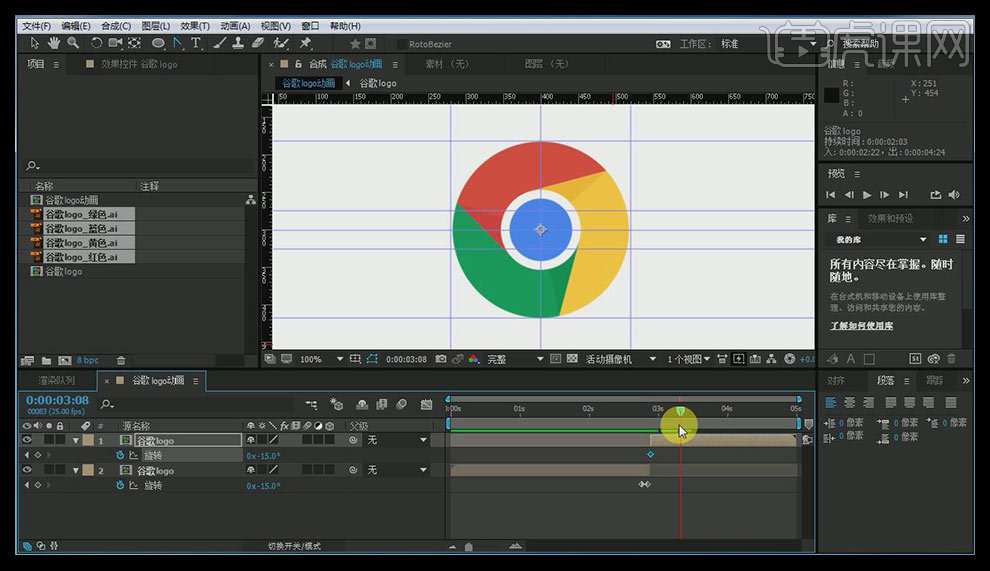
25.将时间轴向后移动几帧然后将【旋转】改为0度。
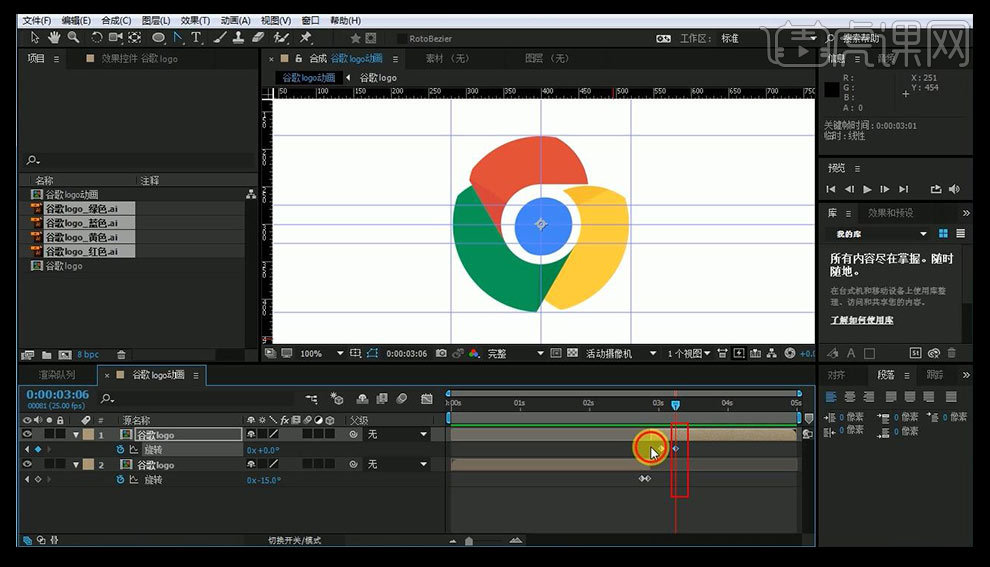
26.到这里整个案例就完成了。
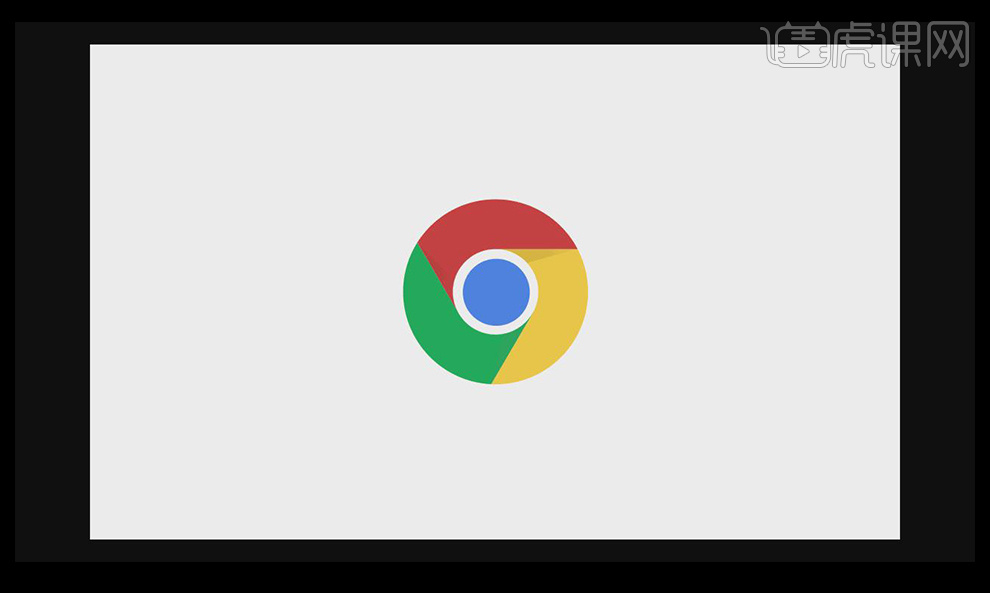
1.在接着上节课进行制作,首先是在AI中, 在对已经做好的平面图进行尺寸的标记。
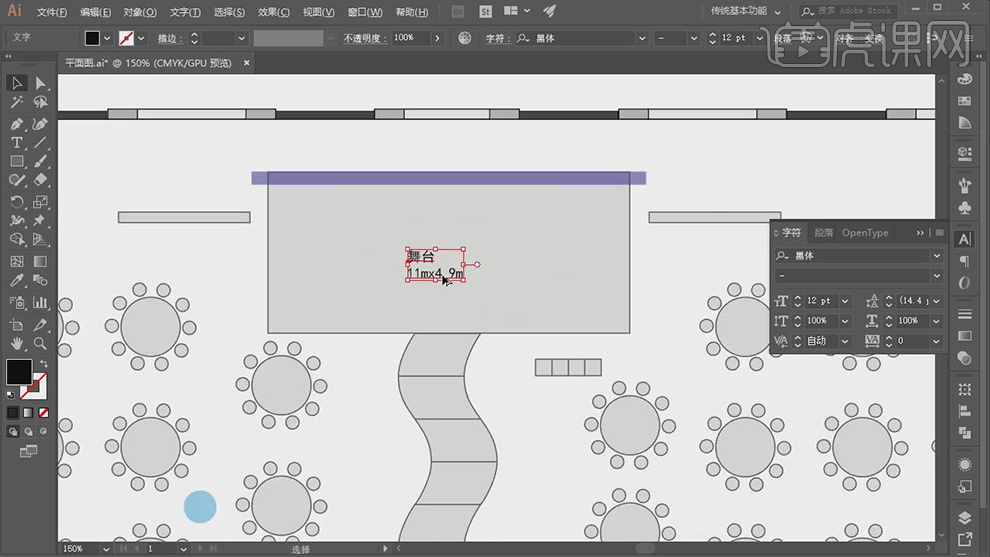
2.在对所有的桌子在都添加上编号,在标记出拍照区的位置。
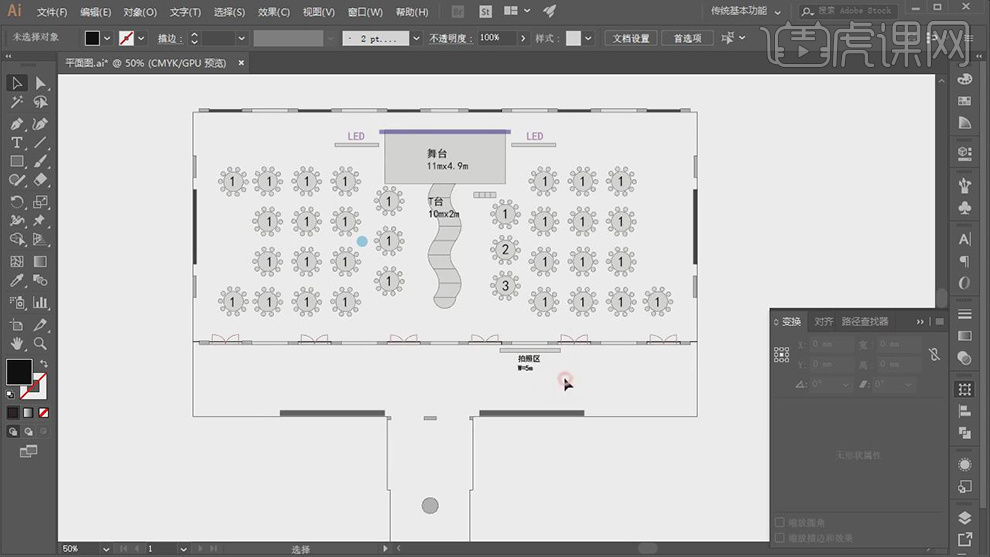
3.在打开3D的软件,在将做好的AI的平面线图导入进来。
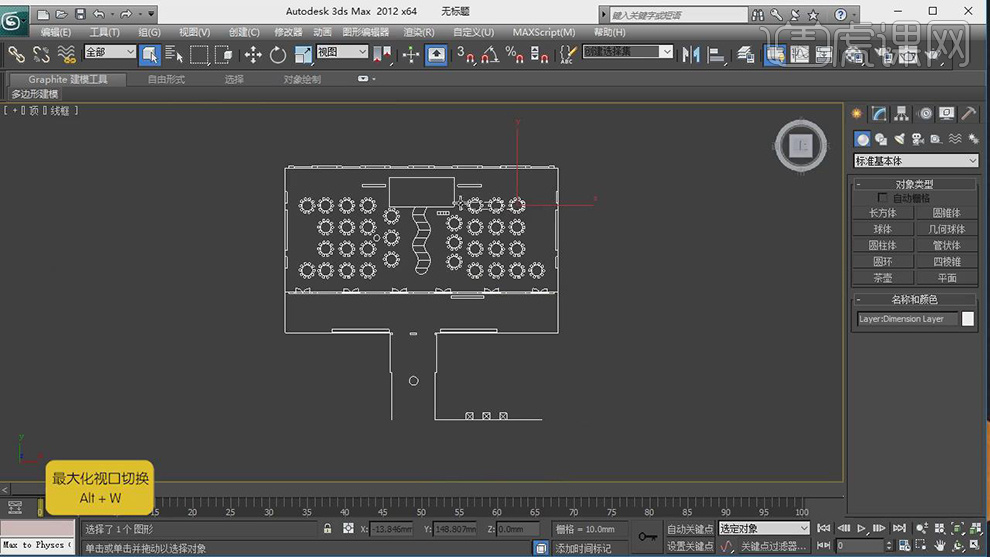
4.在将平面的图层全选右键选择【冻结】,在使用【长方体】对四周的边缘进行绘制。
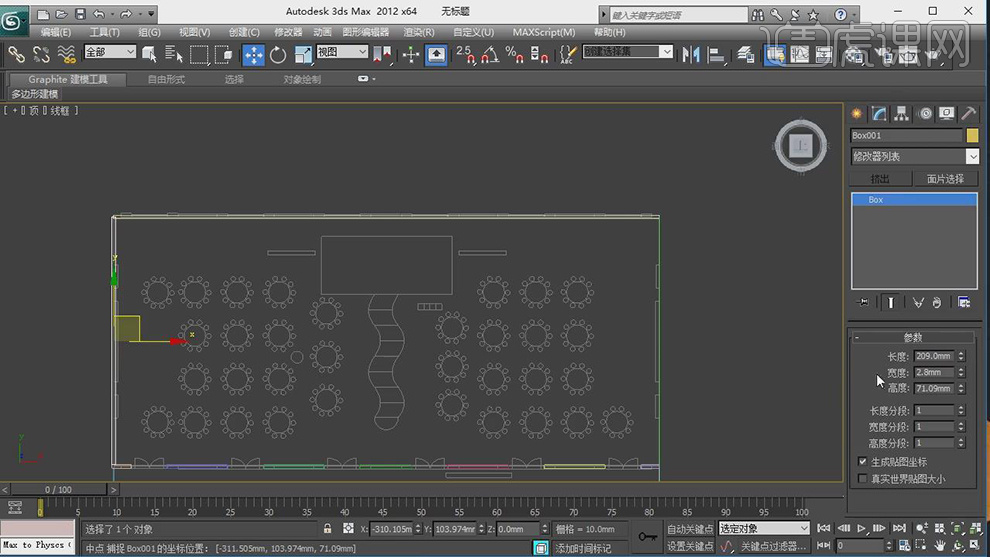
5.再将四周的长方体的高度都设为5.6m,再将厚度也都设为一致。
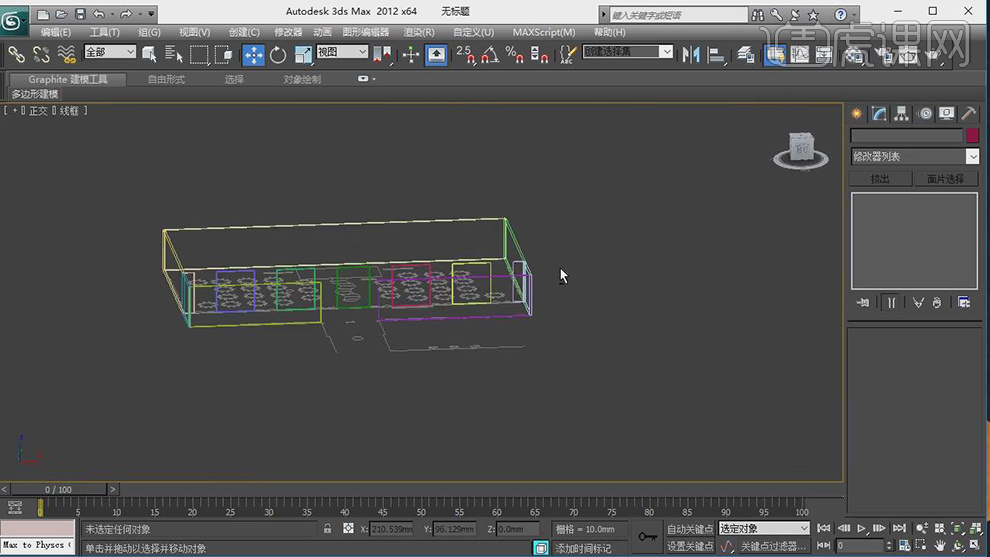
6.在使用【长方体】在绘制出舞台的形状和两侧的显示屏的形状。
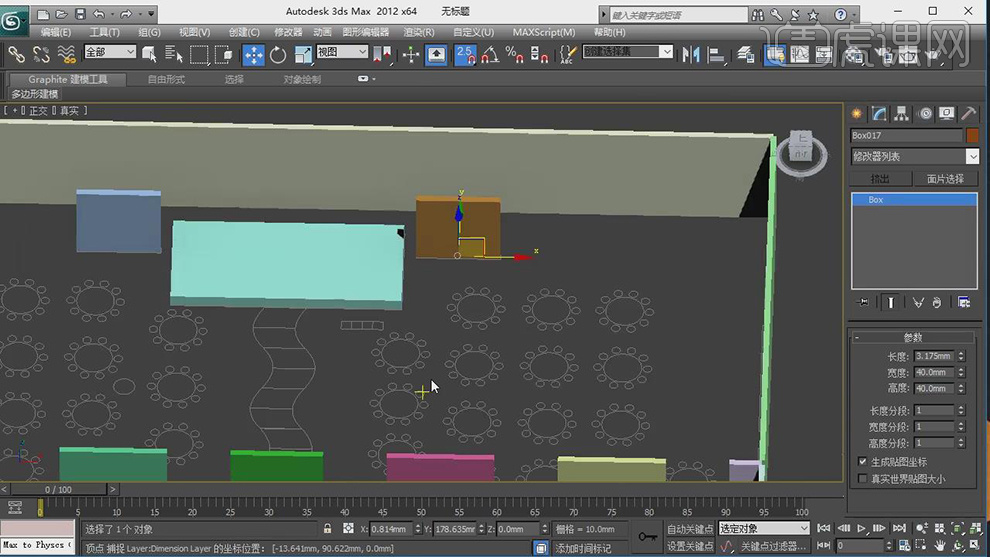
7.在使用【线】在绘制出T台的形状线条,在调整锚点的弧度线条。
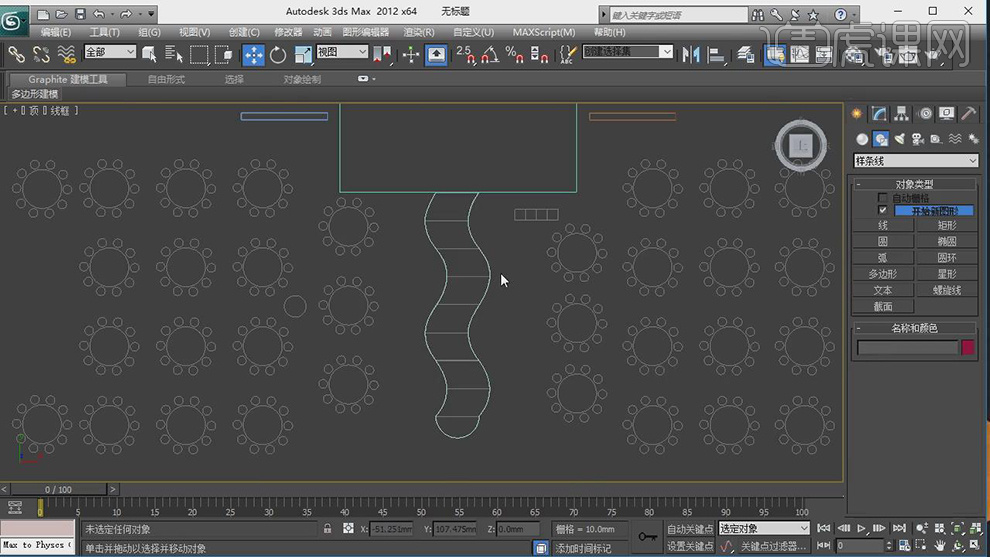
8.在给T台在添加【挤压】的效果,高度为60cm,在使用【线】在绘制前面的台阶的弧线,在添加【挤压】的效果,高度为40cm。
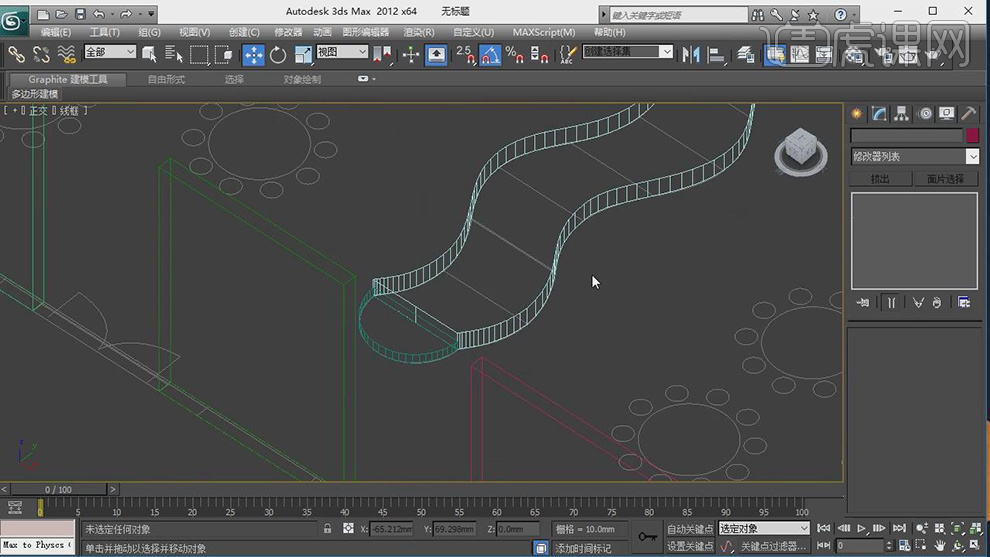
9.在使用【圆柱体】在绘制出凳子的圆形,在将分段数增大。
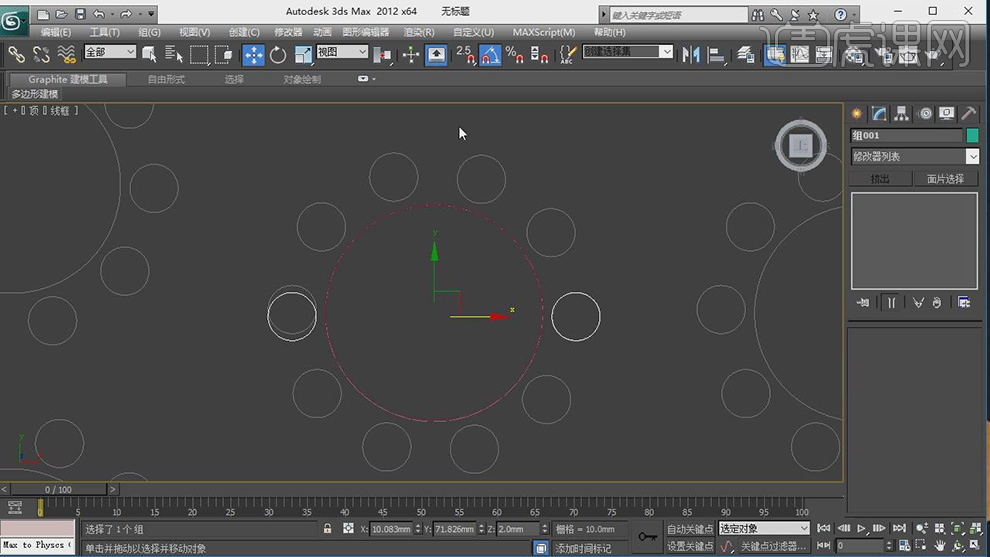
10.在将凳子对应的两个圆编组,在进行旋转复制,在复制4组共十个凳子,在绘制出桌子的圆柱体。
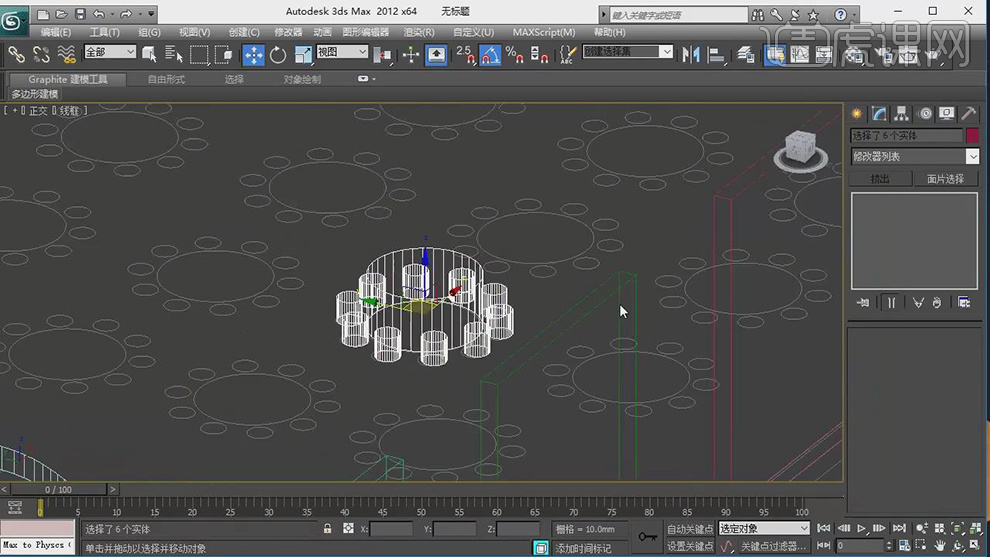
11.在将一组的桌子和凳子的组在分别复制多层到不同的位置上。
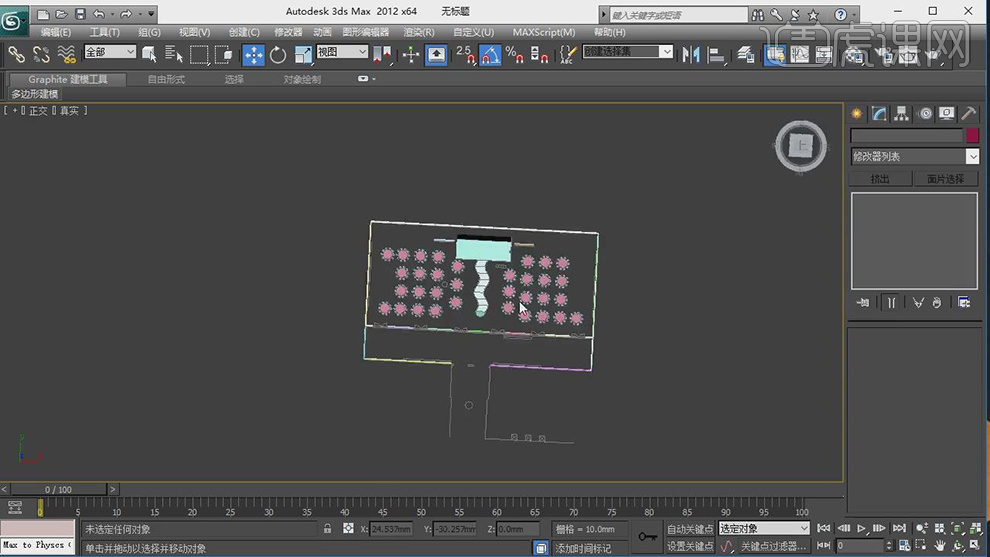
12.在绘制一个大的长方体作为底面,在对【渲染设置】下面的尺寸和渲染器进行设置。
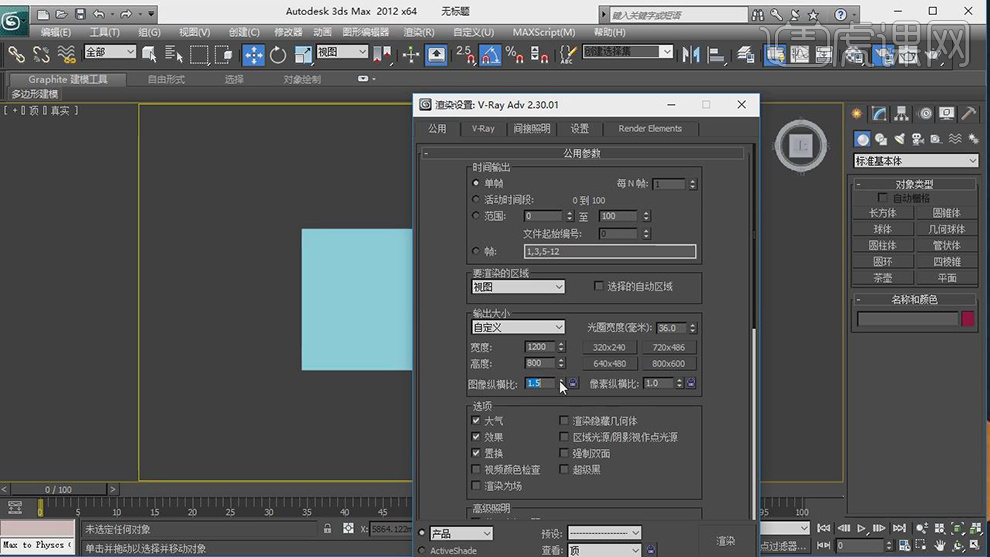
13.在对材质球就行设置,选择颜色,在调整【反射光泽度】。在将材质球添加到地面和桌子上。
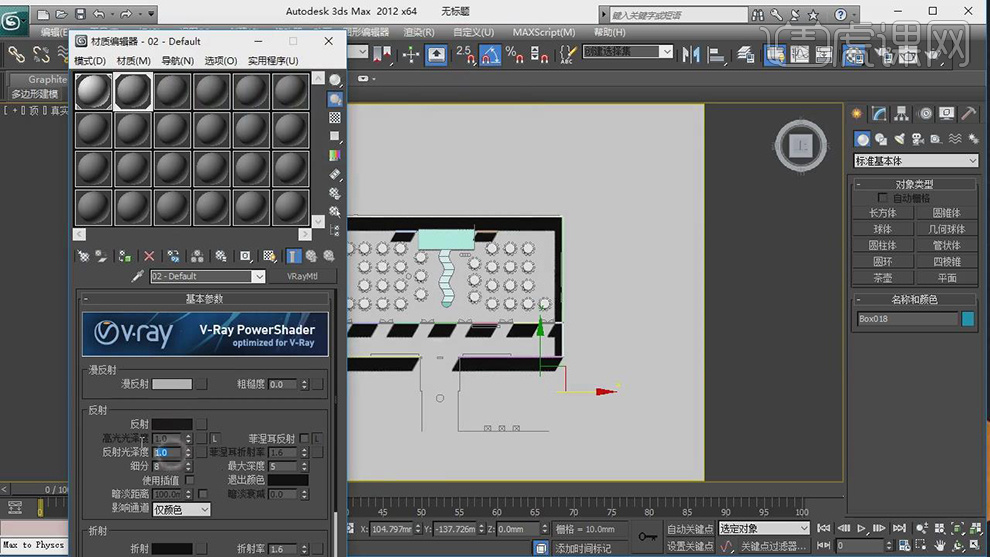
14.在对材质球进行设置,漫反射一层选择浅蓝色,一层选择浅粉色。
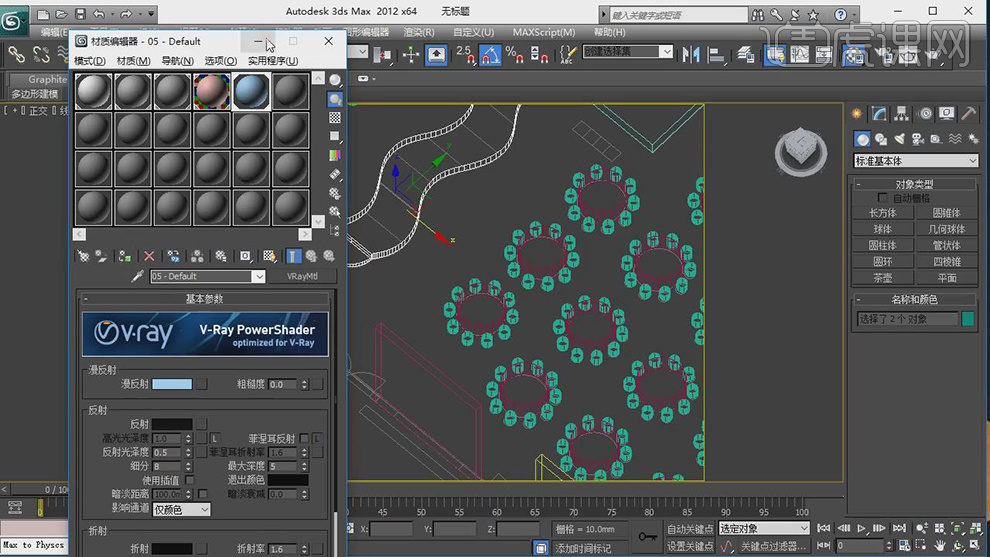
15.在使用VR灯光的,绘制 一个平面作为光效,在调整光的下面的各参数。
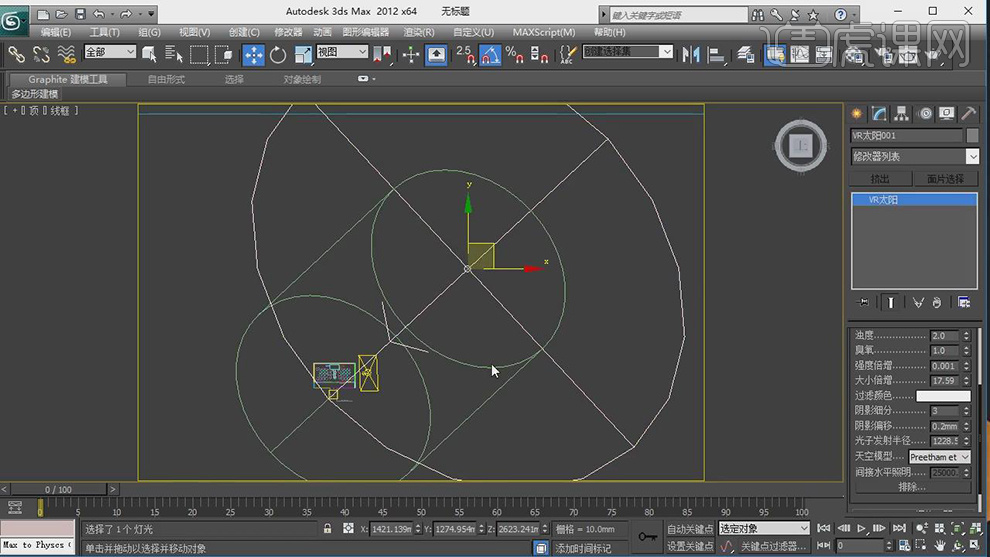
16.在点击中键回到四视图中,在添加目标摄像机在调整摄像机的角度和位置。
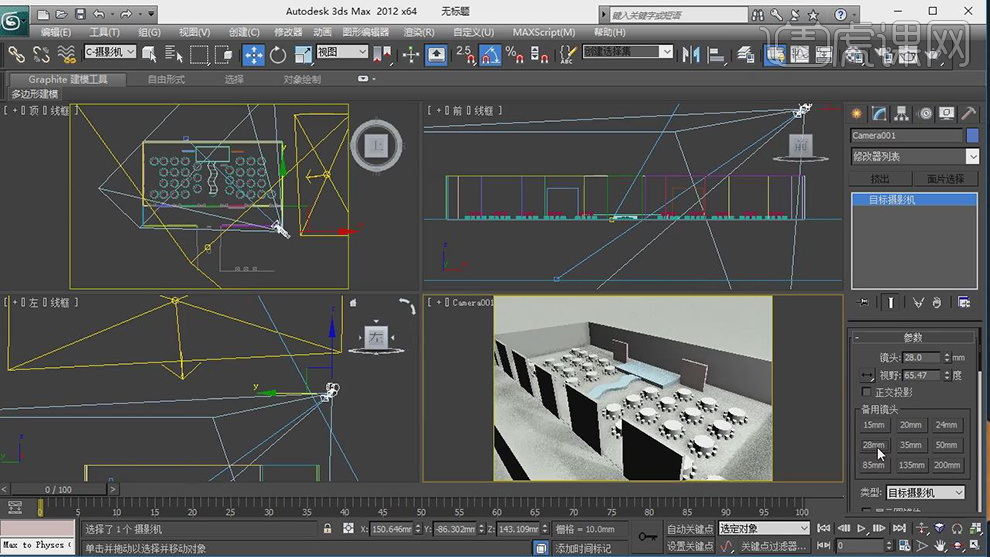
17.在使用【线】在前视图中在绘制楼梯的样条线,在对样条线的锚点进行调整。
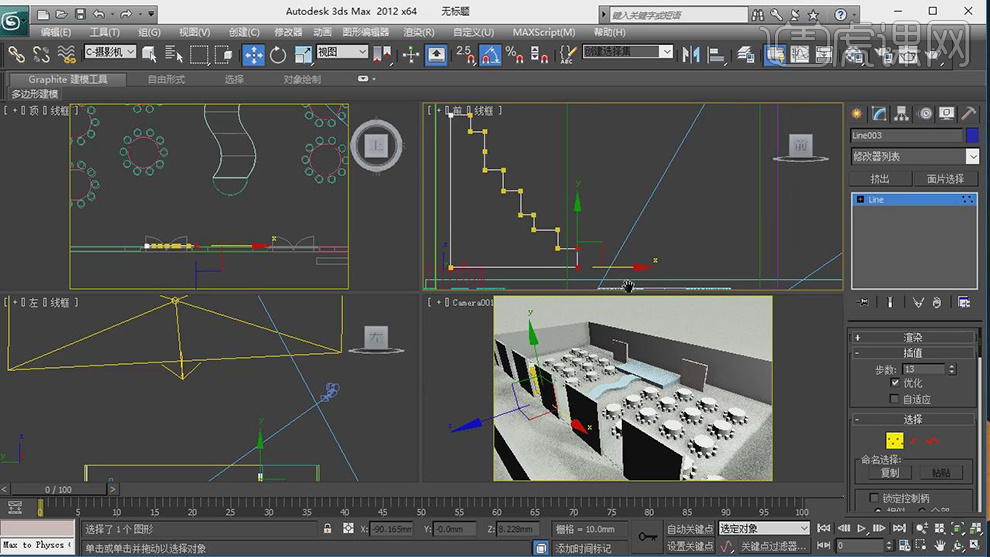
18.在给线条在添加上【挤出】的效果,在调整挤出的厚度。
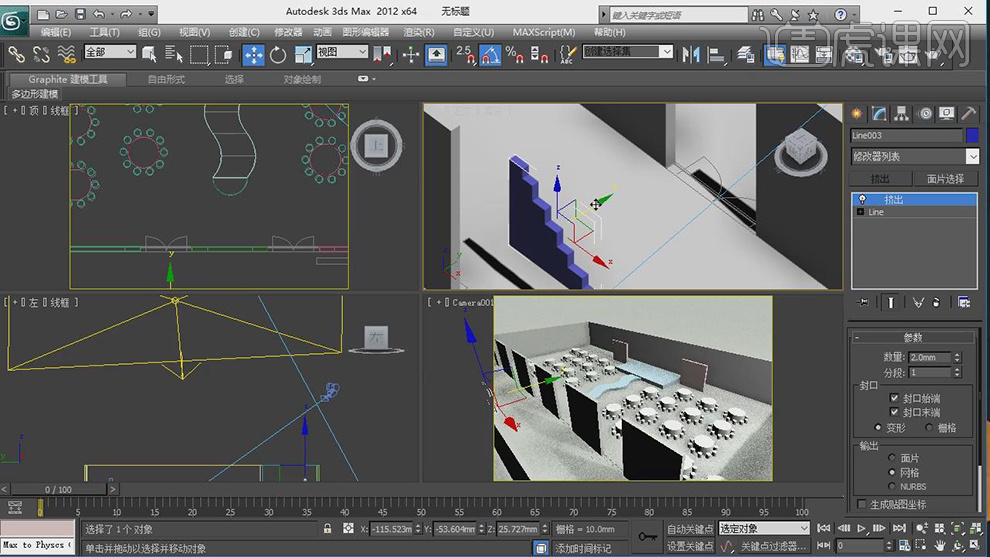
1、 本节课讲解【PS】软件-梦回游园主题婚礼—手绘02,会放置在素材包内,请各位学员点击右侧黄色按钮自行下载安装。
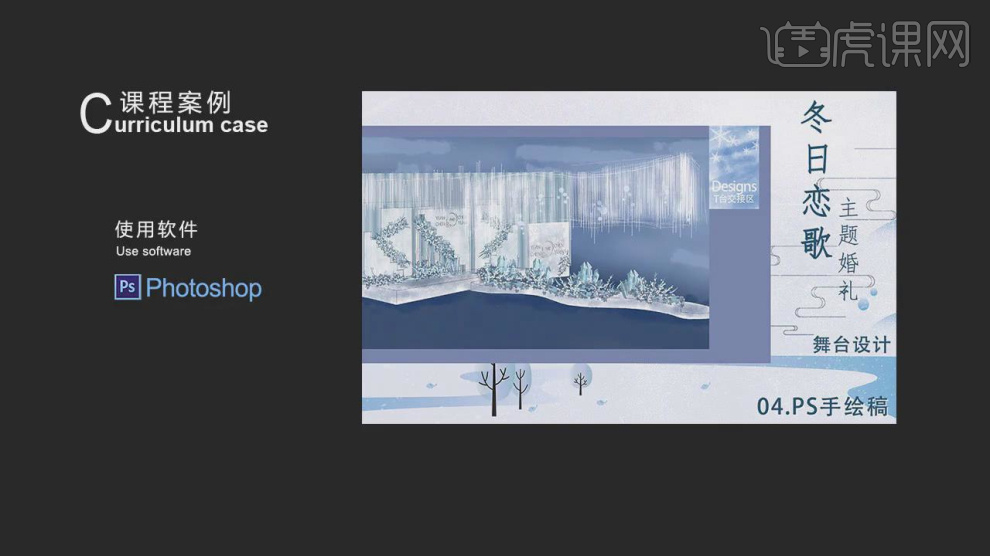
2、我们继续上节课的操作,打开场景文件进行一个预览查看,如图所示。
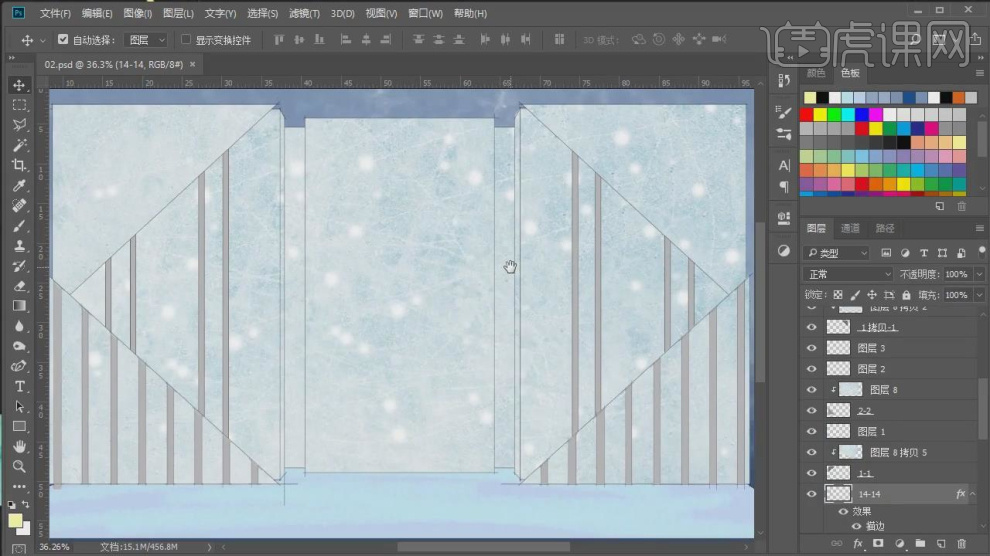
3、选择素材图层,在【图层样式】中设置【投影】效果,如图所示。
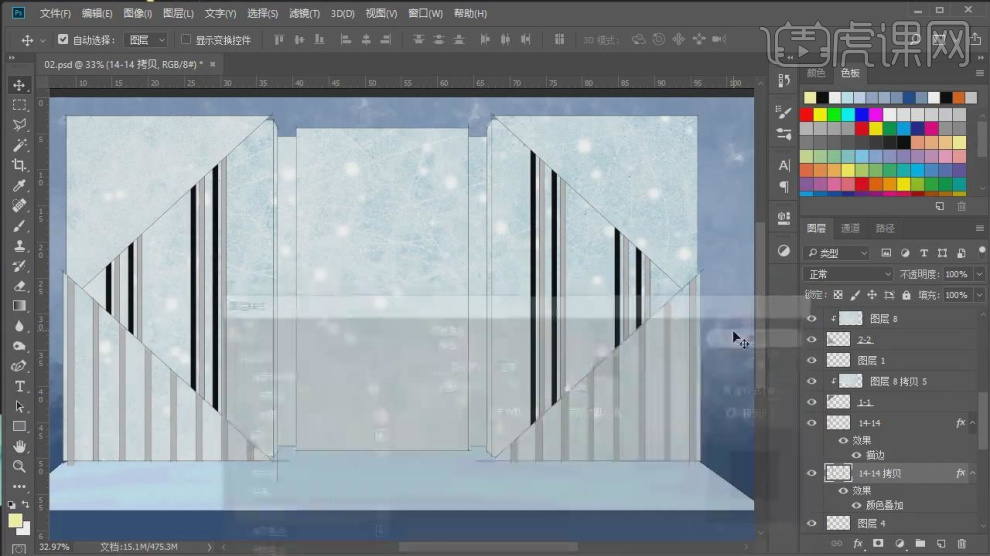
4、选择投影图层,调整他的【不透明度数值】,如图所示。
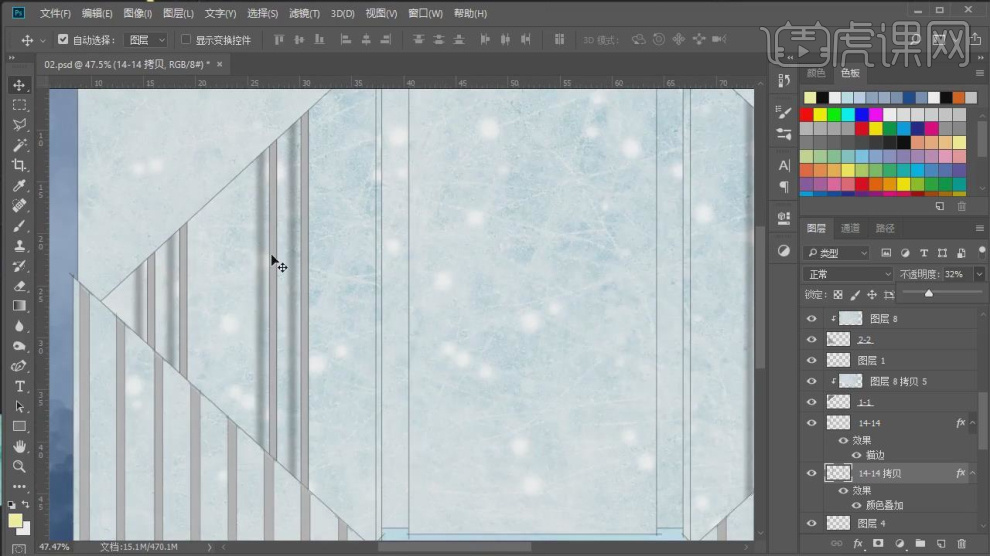
5、将工具调整为【橡皮擦】工具,进行一个绘制,如图所示。
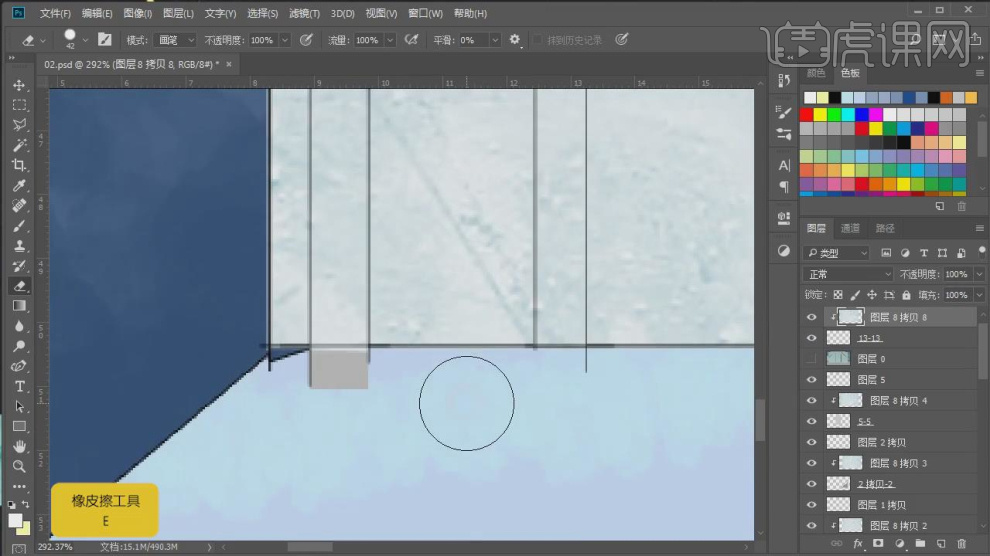
6、然后我们选择调整的区域,在效果器中添加一个【高斯模糊】效果,如图所示。
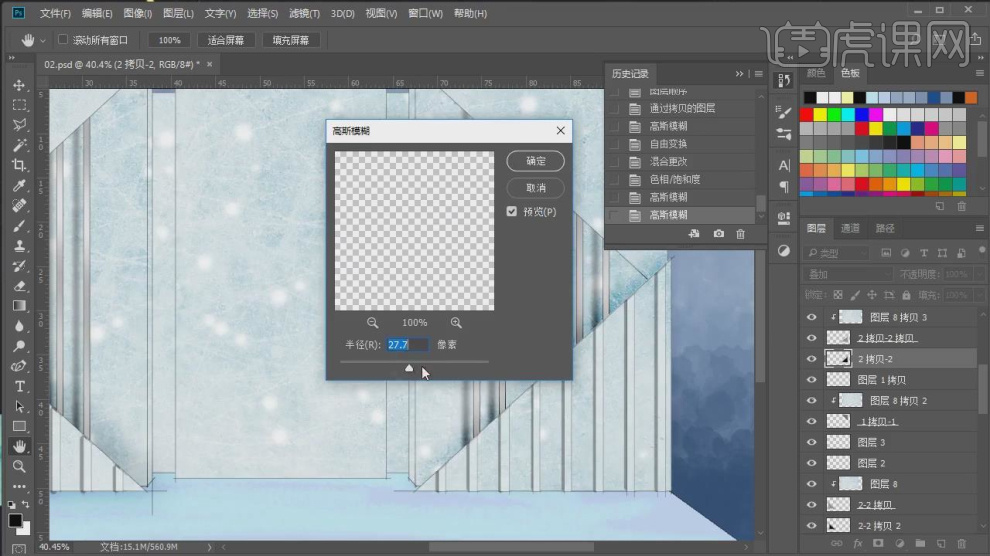
7、同样的操作,我们使用【画笔】工具在上方也进行一个绘制填充,如图所示。
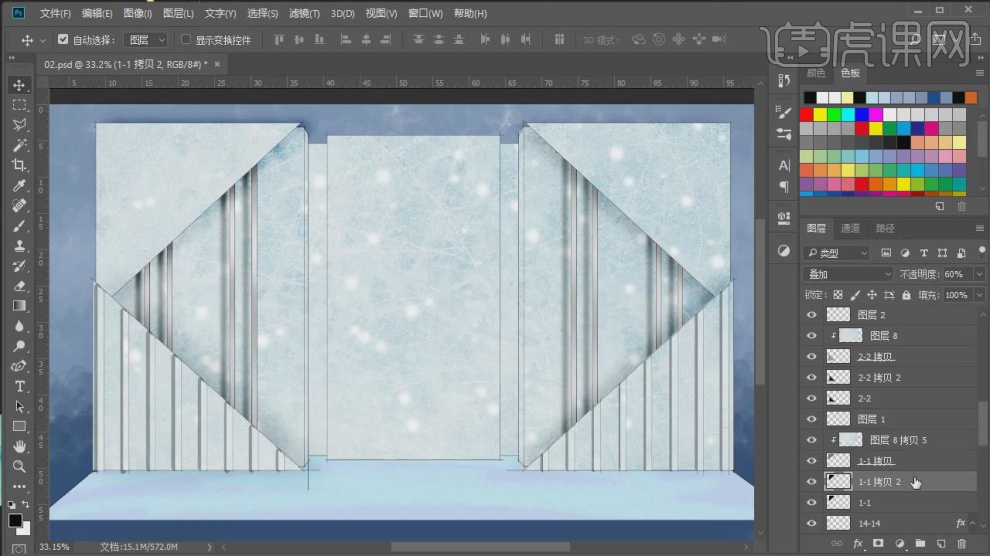
8、我们选择logo图层,调整一下图层的上下位置,如图所示。
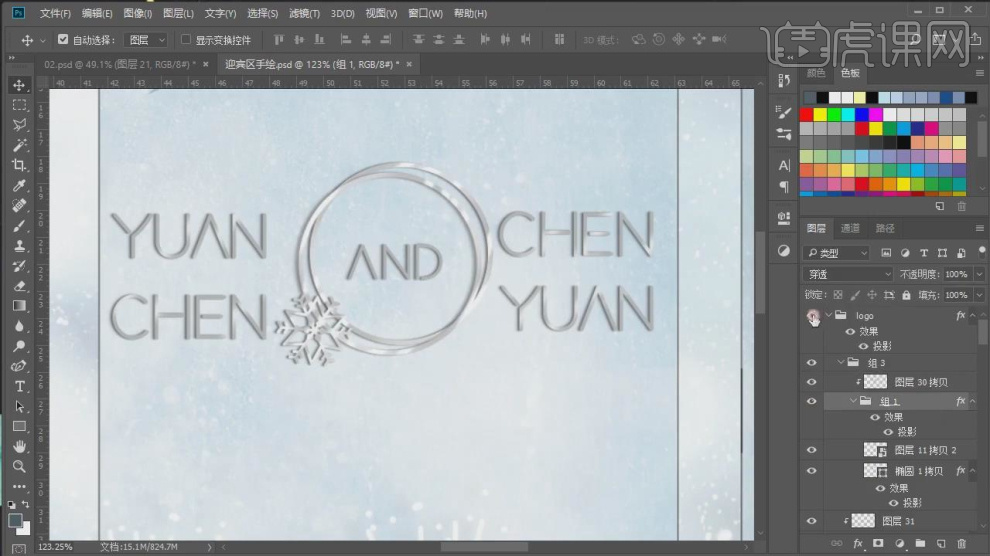
9、然后我们使用【变形】调整一下他们的大小,如图所示。
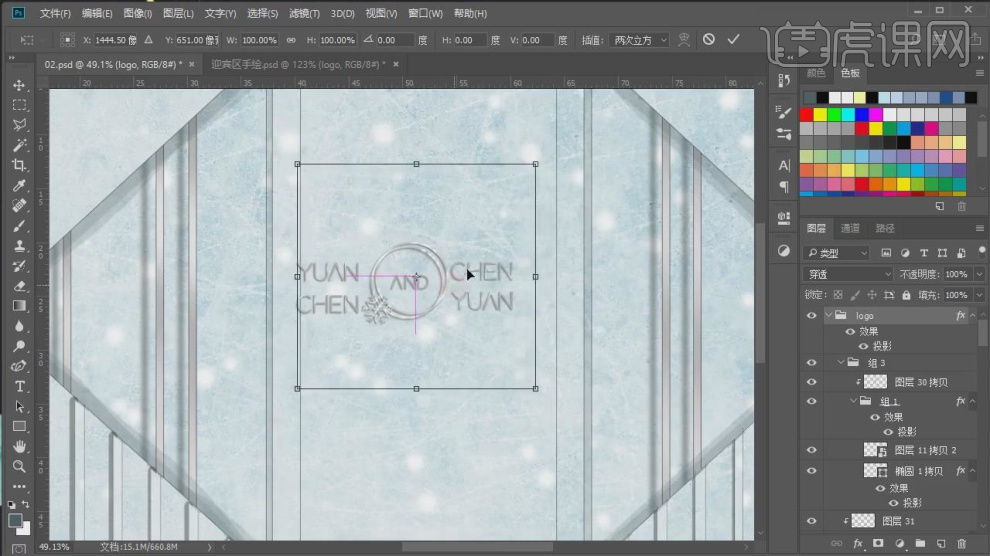
10、这里教同学们如何制作这样的金属效果,我们使用【形状】工具绘制一个圆,并设置一个描边效果,如图所示。
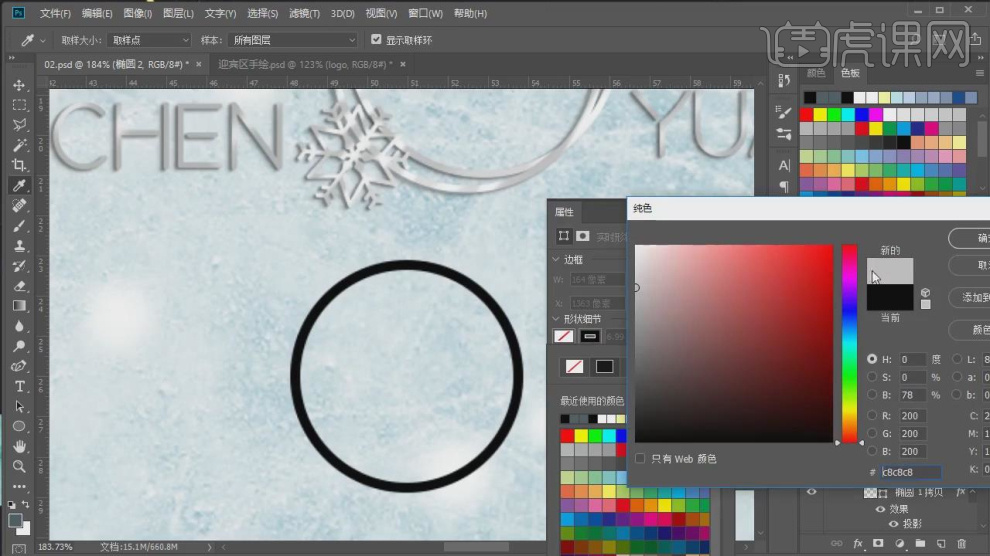
11、打开画笔库,我们选择一个画笔的样式,进行填充,如图所示。
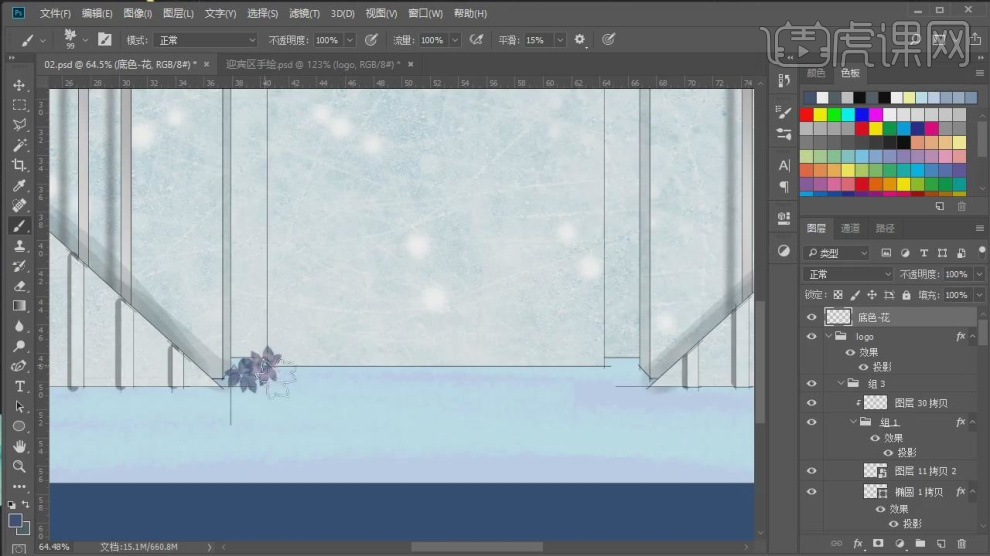
12、再次调整一个画笔,进行拖动绘制,如图所示。
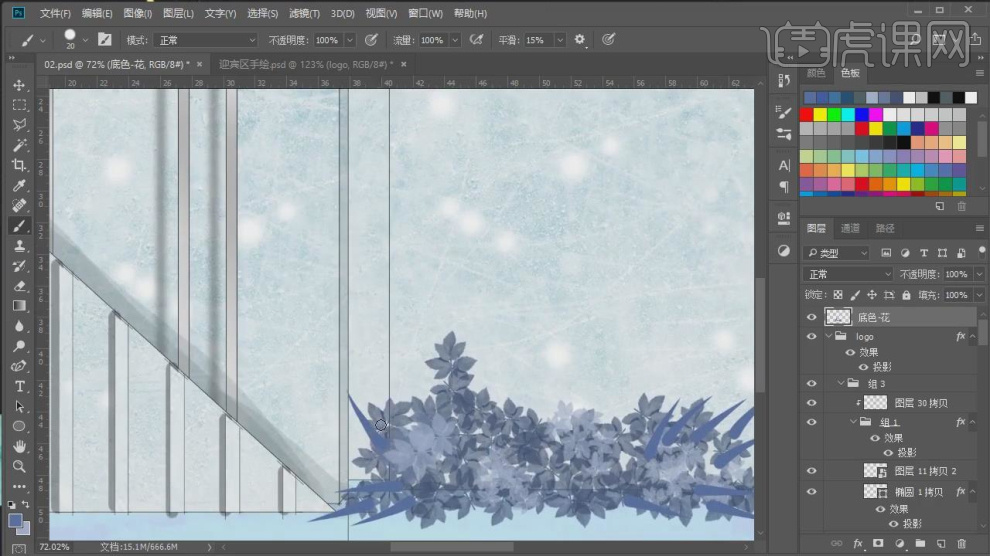
13、我们修改一下【颜色】信息,再次进行填充,如图所示。
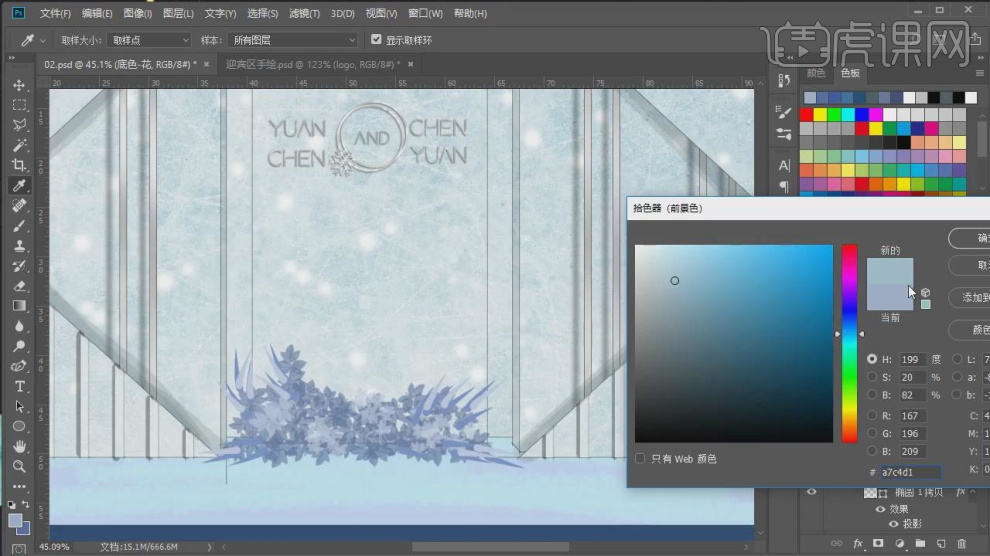
14、调整一个圆形的画笔样式,进行填充,如图所示。
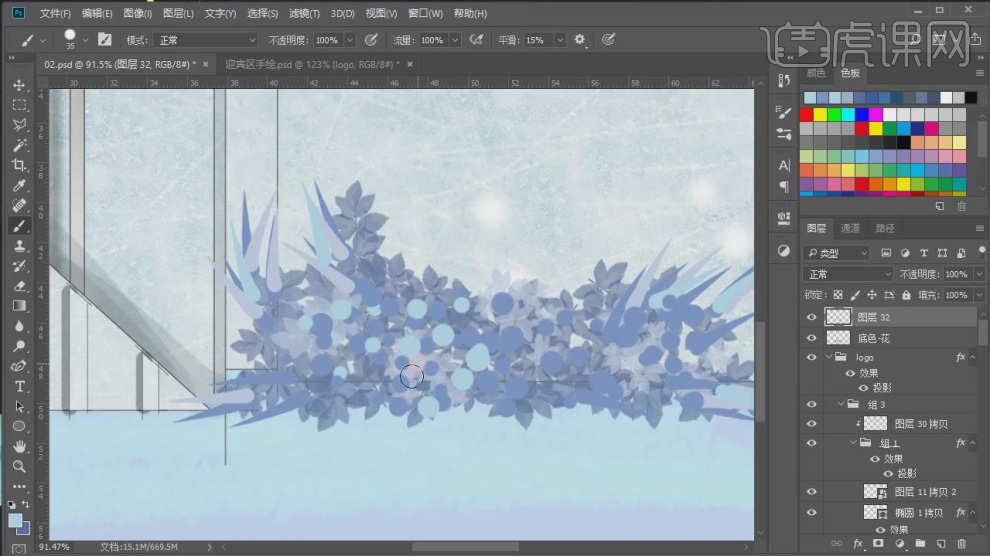
15、在填充过程中,我们可以不断的修改颜色,如图所示。
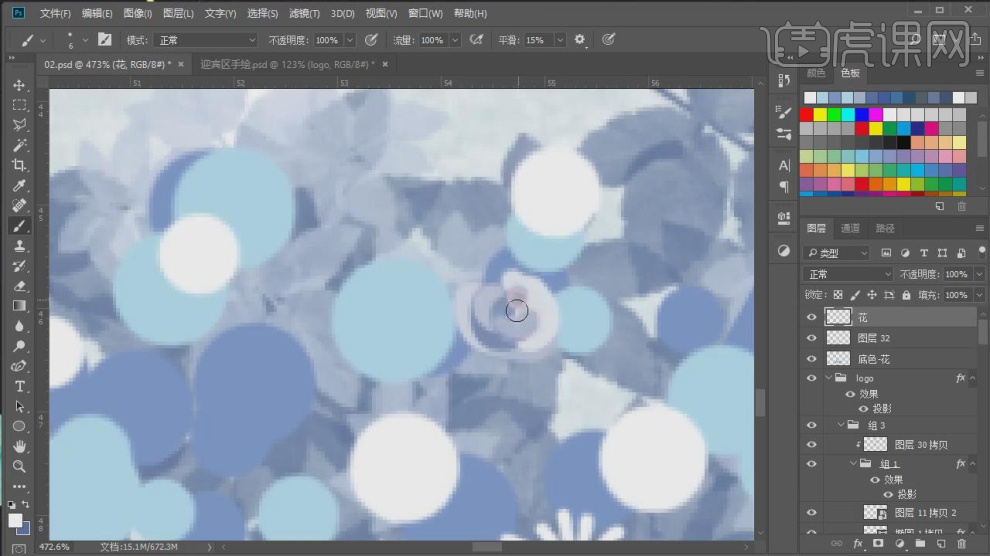
16、在效果器中添加一个【色相饱和度】效果,如图所示。
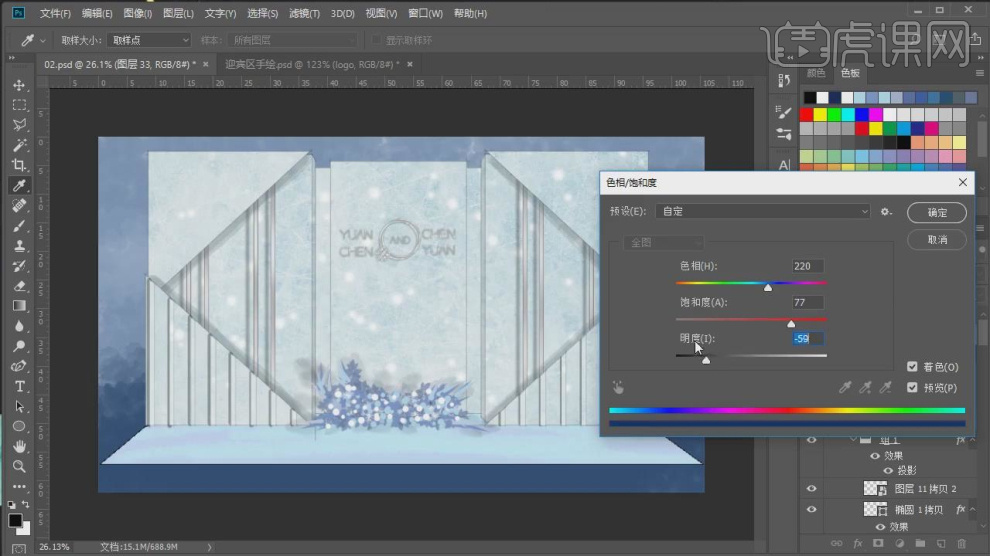
17、打开画笔库,我们选择一个画笔的样式,进行填充,如图所示。
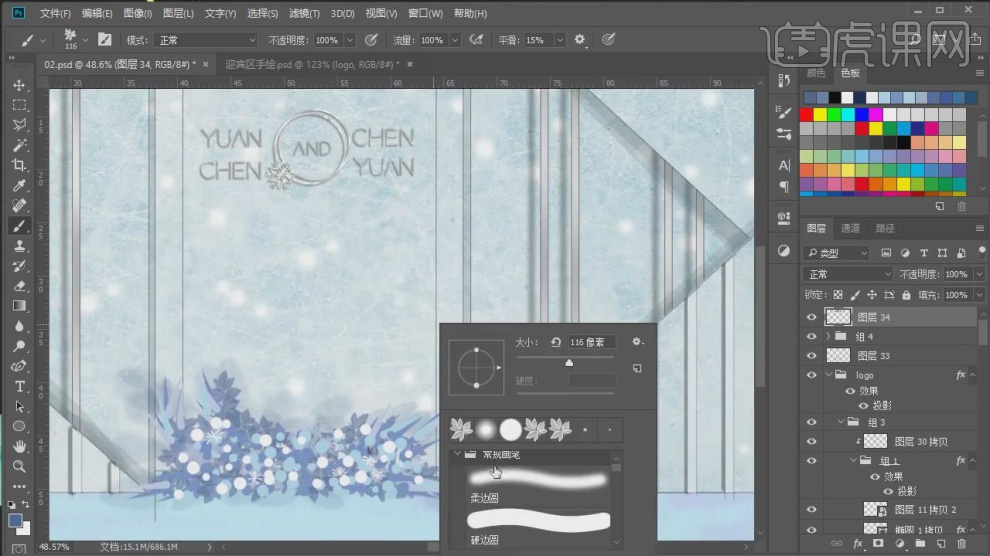
18、同样的操作,我们在logo的上方也利用画笔工具填充绘制植物,如图所示。
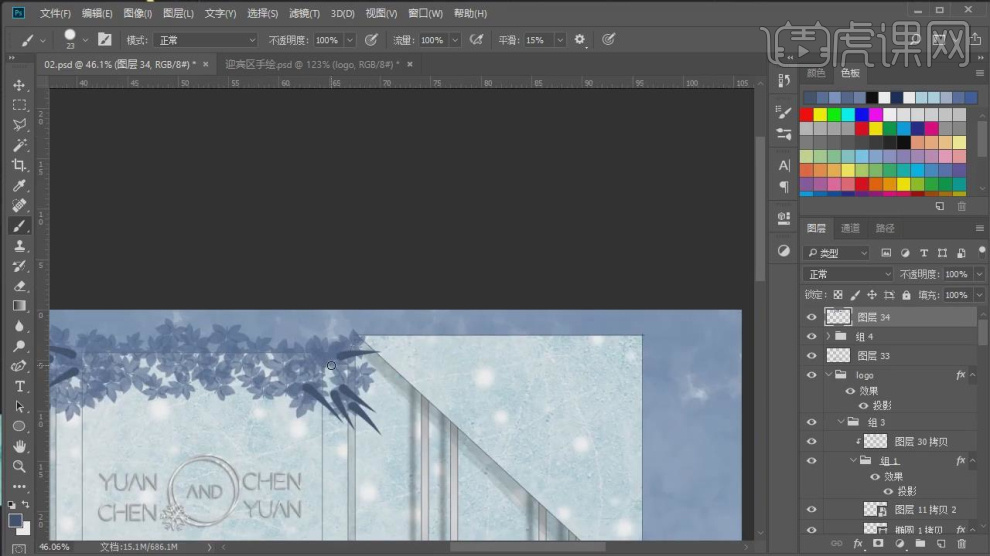
19、打开画笔库,我们选择一个画笔的样式,进行填充,如图所示。

20、填充完成后,调整一下图层的上下位置,如图所示。
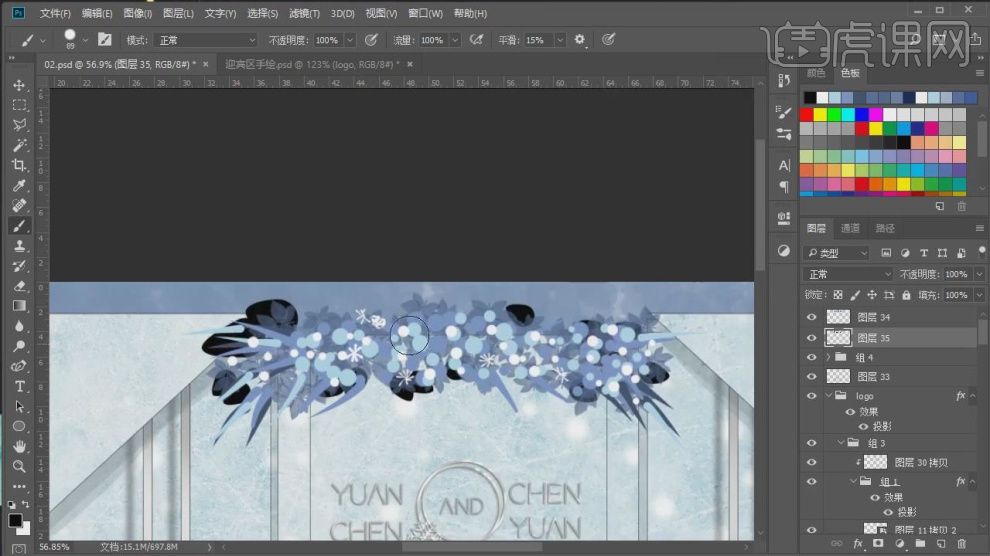
21、在效果器中添加一个【色相饱和度】效果,如图所示。
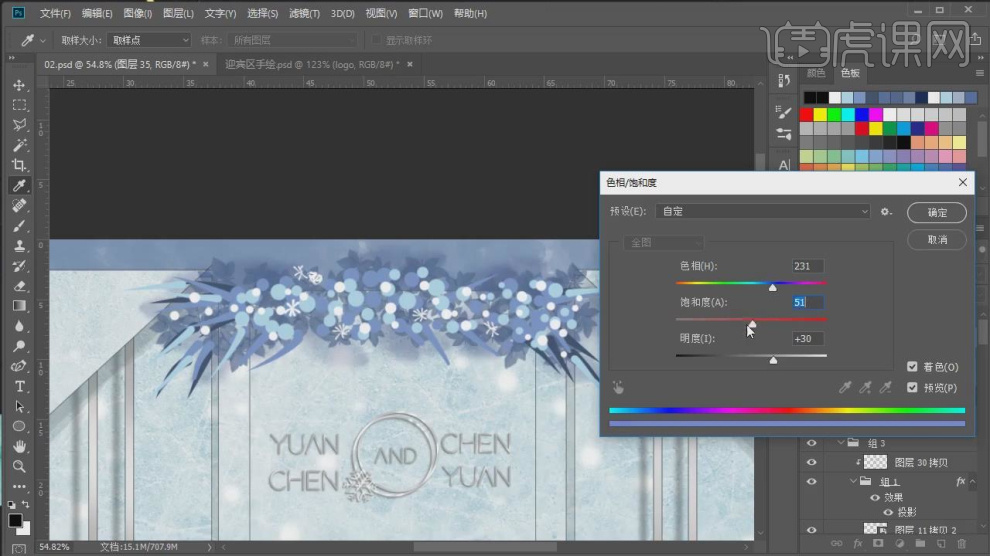
22、谢谢观看。

1.本节课讲解读【Ai】软件 - 冬日恋歌主题婚礼—PPT讲述和平面图绘制,会放置在素材包内,请各位学员点击右侧黄色按钮自行下载安装。
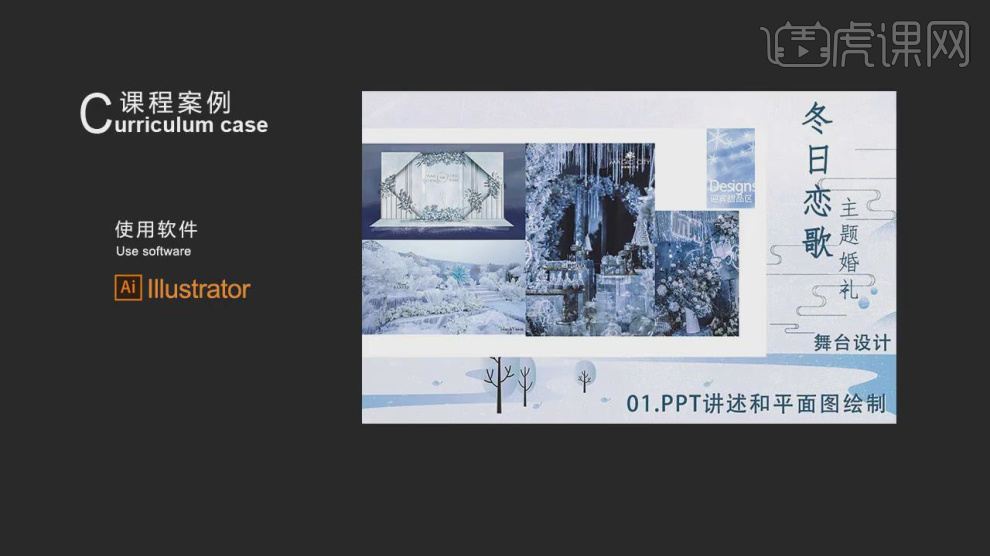
2.首先我们打开一些图片,讲解一下关于婚礼的一些知识,如图所示。
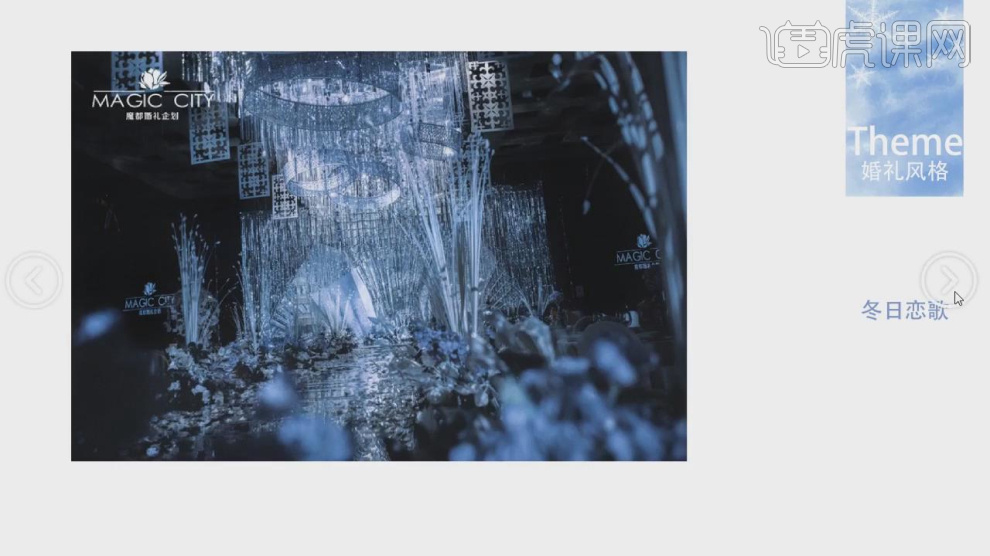
3.这里为同学们准备了一些【伴郎礼服】的图片进行一个观赏,如图所示。

4.这里我们通过这个【宴会场地】进行一个讲解,如图所示。
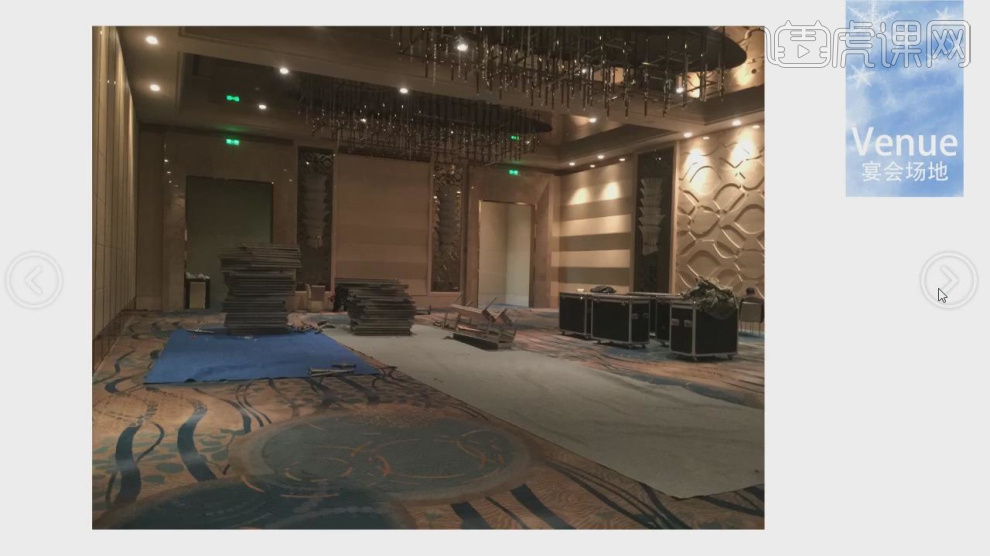
5.还有就是婚礼的配色,也是至关的重要,如图所示。
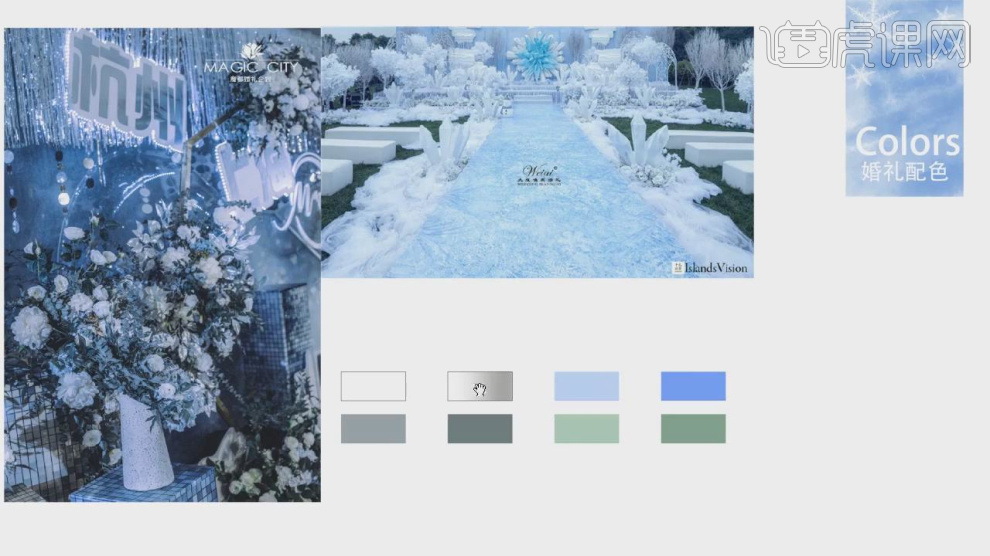
6.新人的【配饰妆容】也是一个有讲究的知识,如图所示。
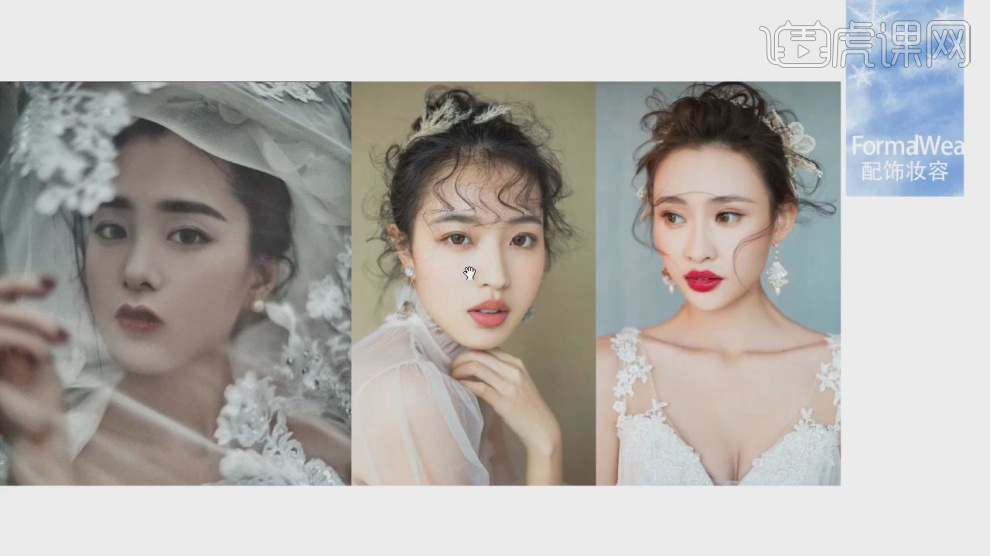
7.然后我们开一个布局图,进行一个预览,如图所示。
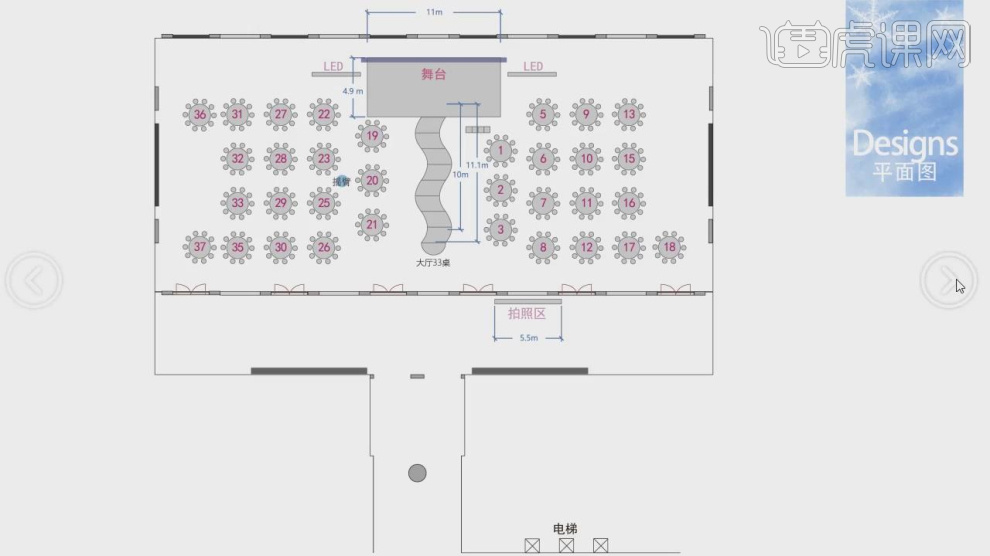
8.通常在婚礼的现场,会有一个【迎宾甜品区】,如图所示。
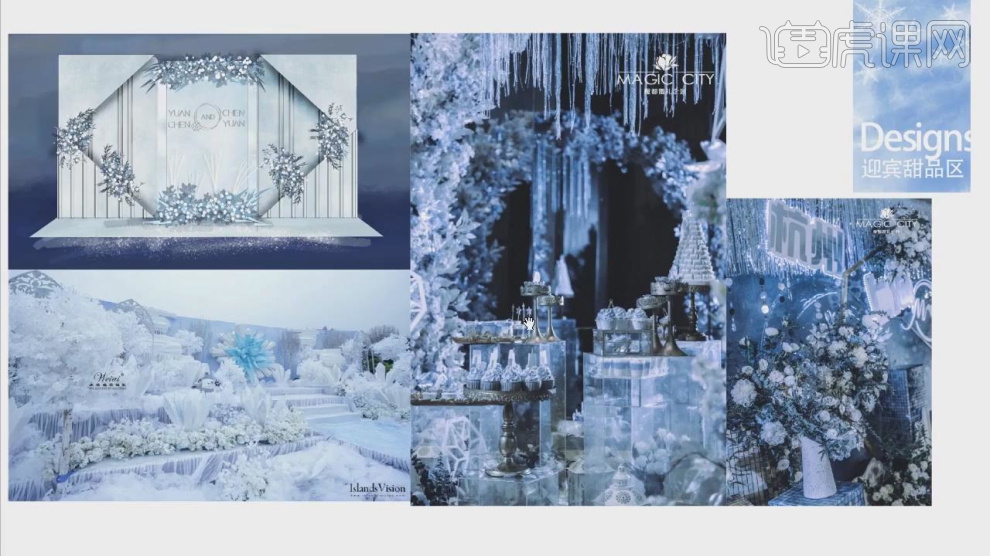
9.这里为同学们准备了一些关于结婚的步骤,如图所示。
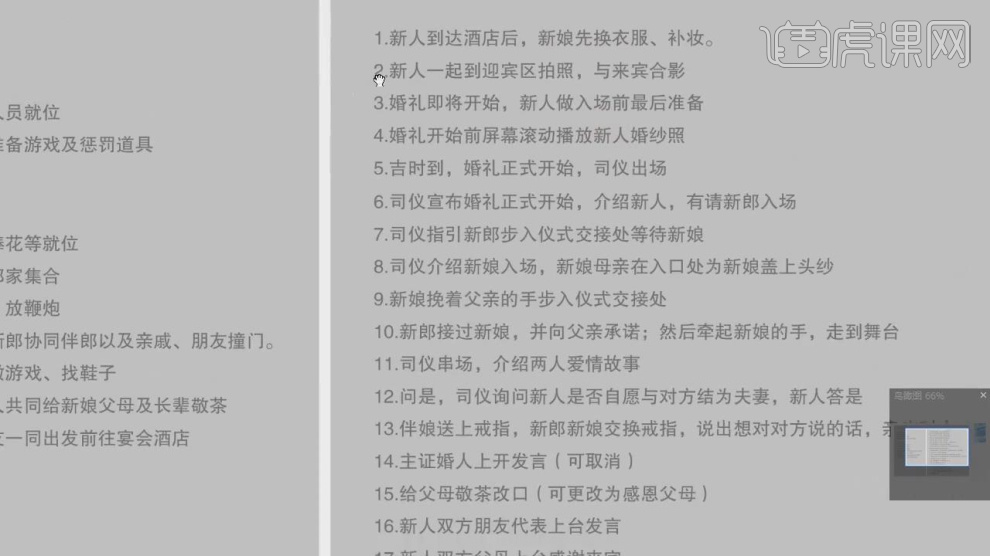
10.我们打开【AI】软件,开始本节课的制作,这里我们需要注意的是调整一下尺寸信息,如图所示。
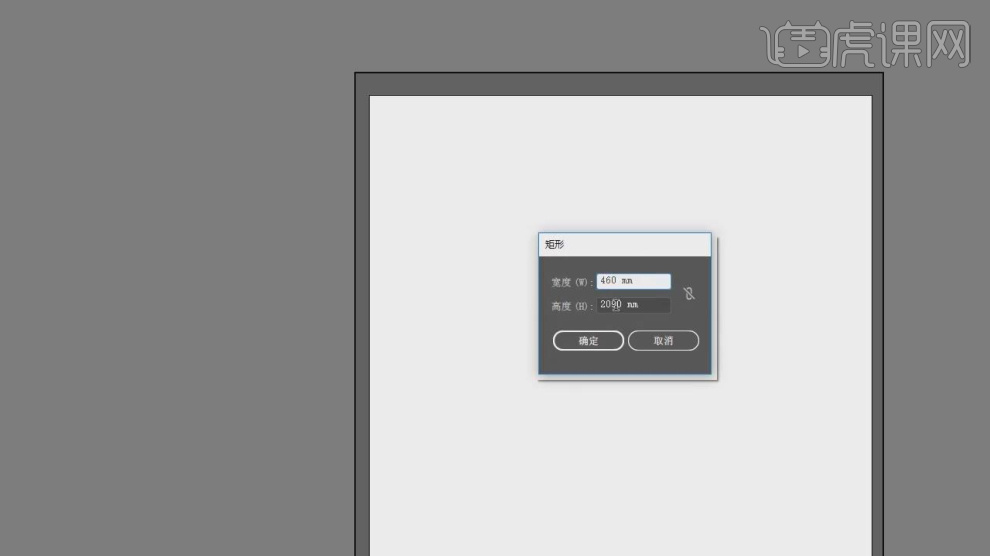
11.我们继续使用【形状】工具创建矩形,如图所示。
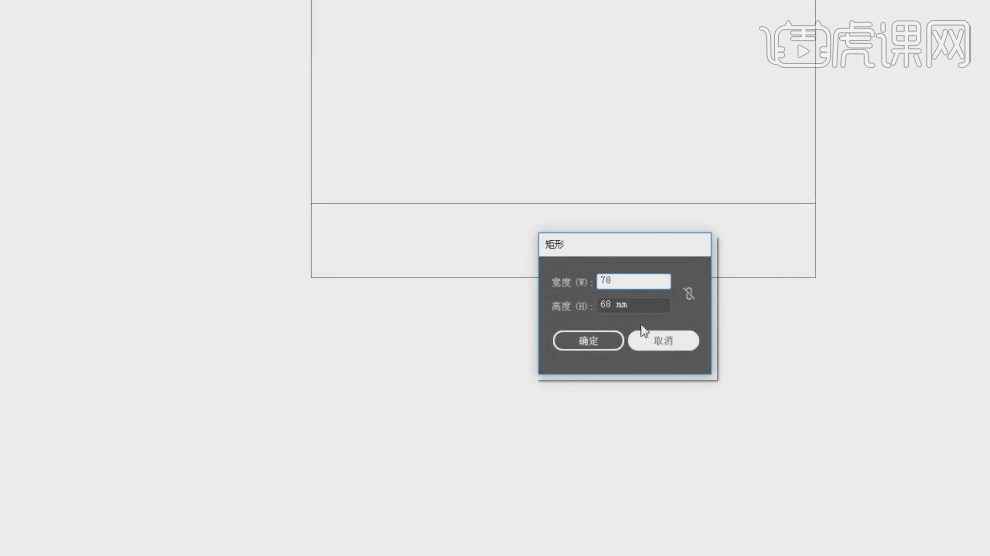
12.再次创建矩形,并调整一下他的填充颜色,如图所示。
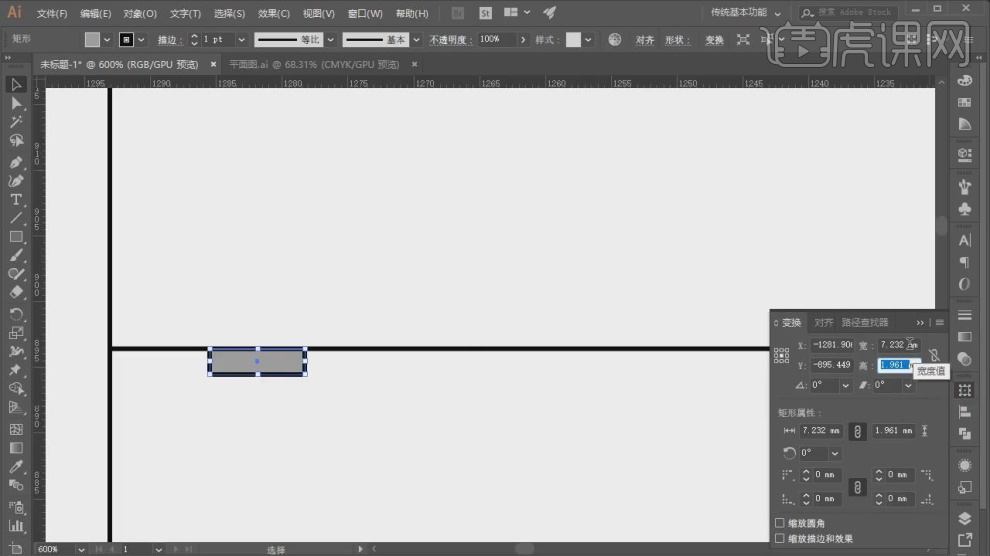
13.这里我们选择绘制一下门的路径,如图所示。
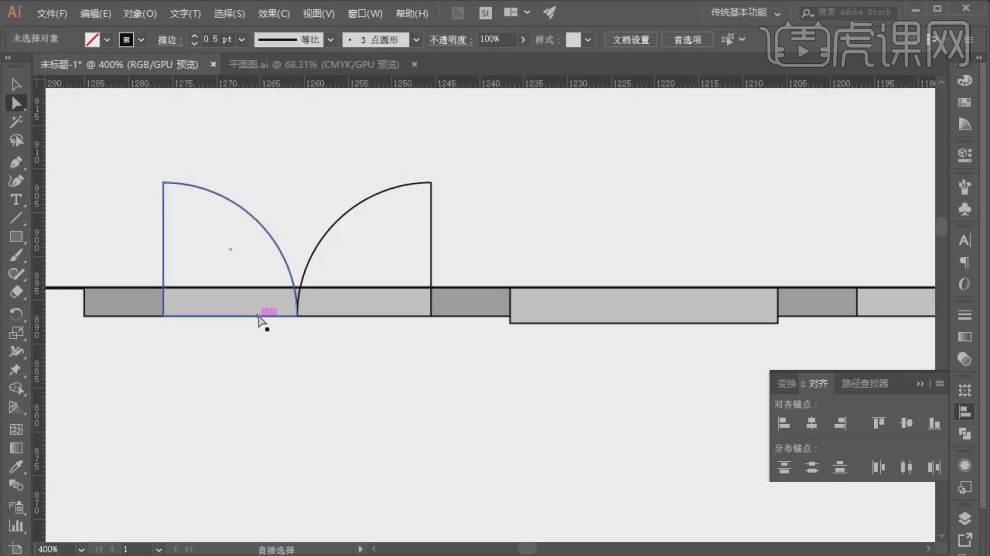
14.我们继续使用【形状】工具创建矩形,如图所示。
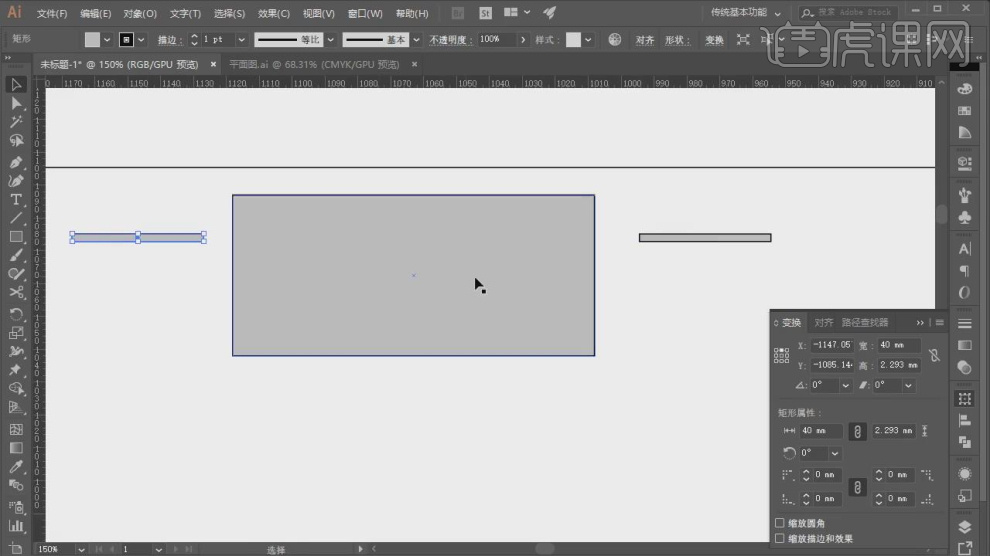
15.然后选择绘制好的矩形,在效果器中找到【波纹效果】,如图所示。
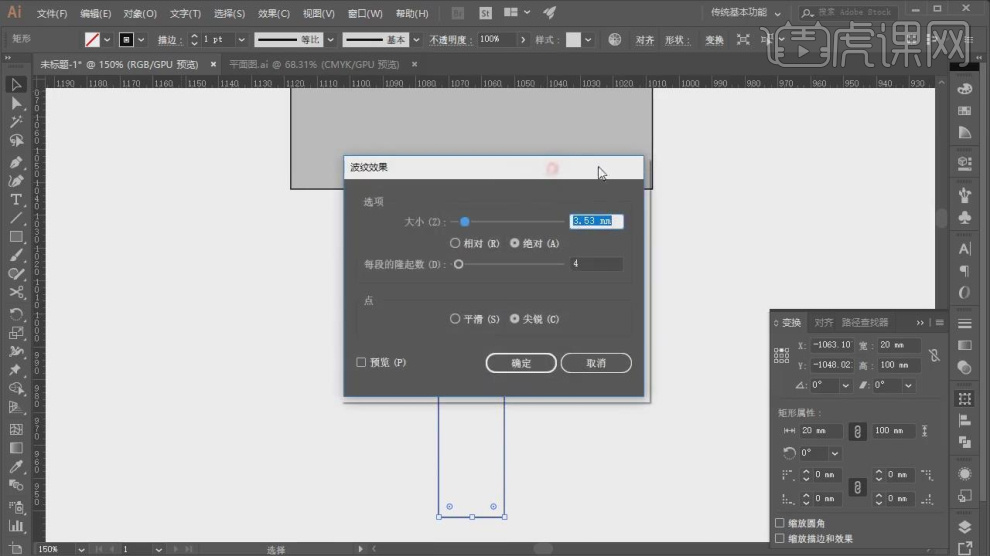
16.调整完成后,我们在两头的位置进行一个修整,如图所示。
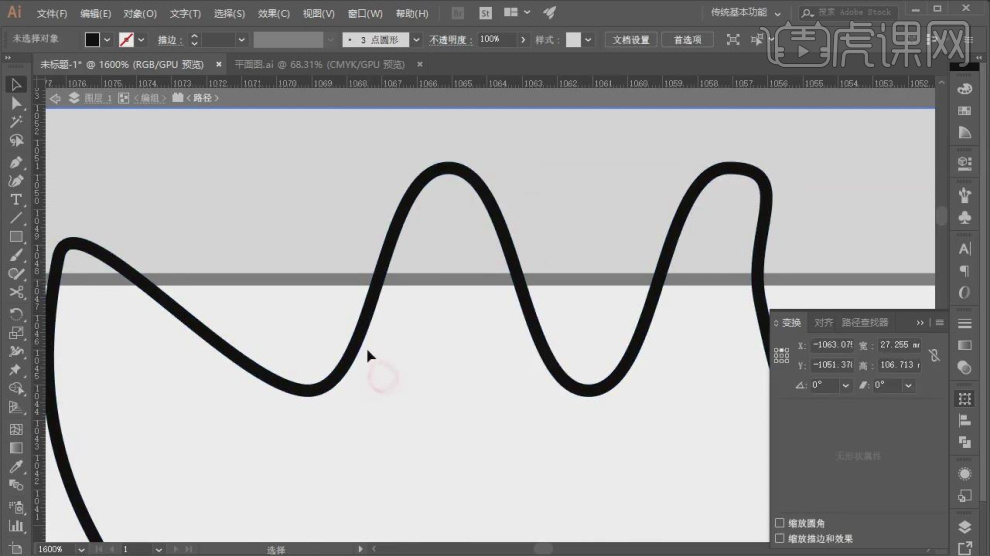
17.修改完成后,我们继续使用【形状】工具创建矩形和圆形然后使用【形状生成器工具】进行一个删减调整,如图所
示。
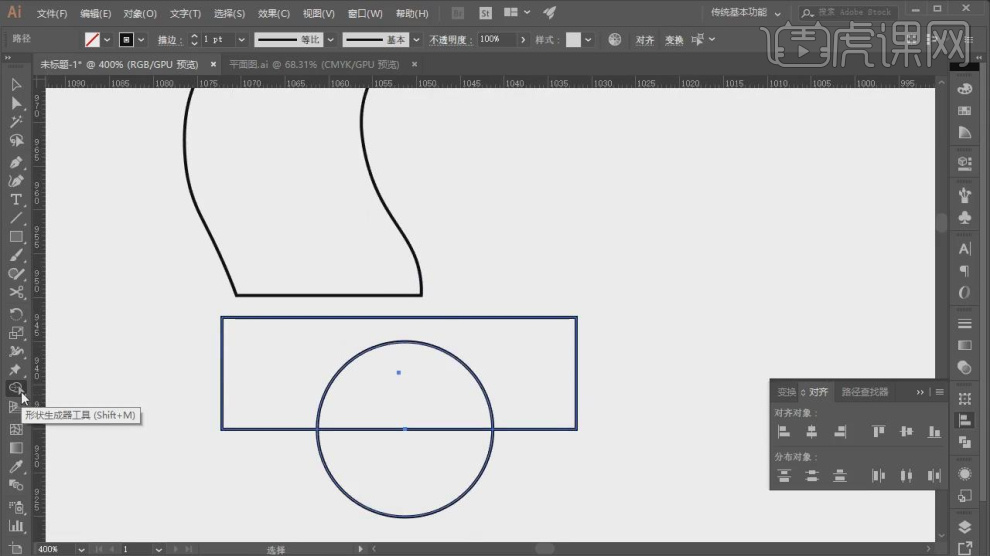
18.使用【形状】工具创建多个圆形,如图所示。
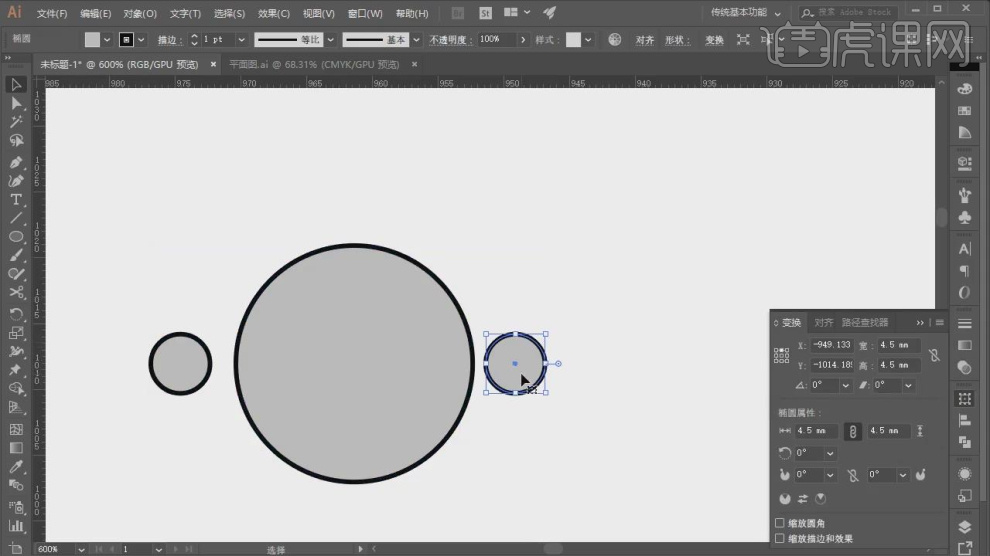
19.选择两个小的圆,我们进行一个复制,如图所示。
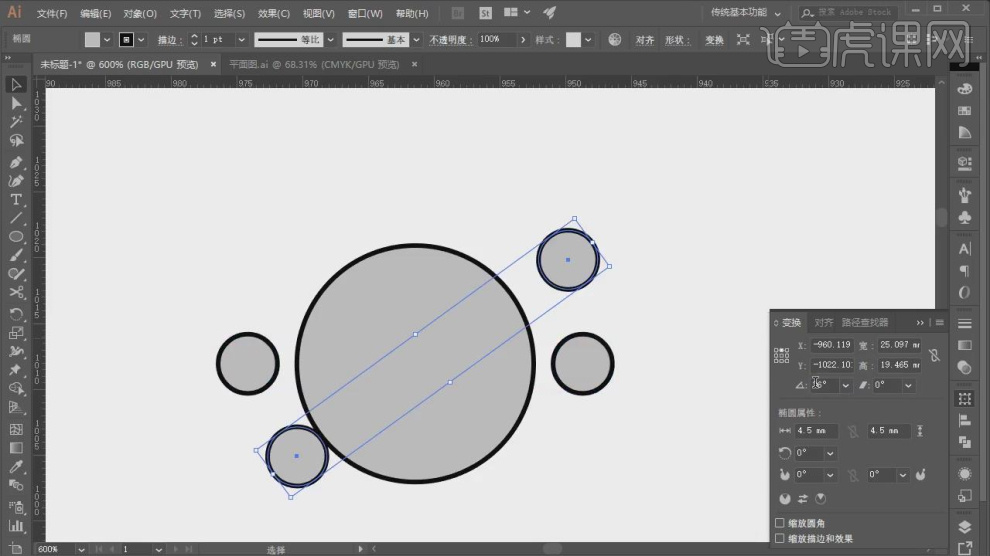
20.将制作好的桌子模型进行一个复制摆放,如图所示。
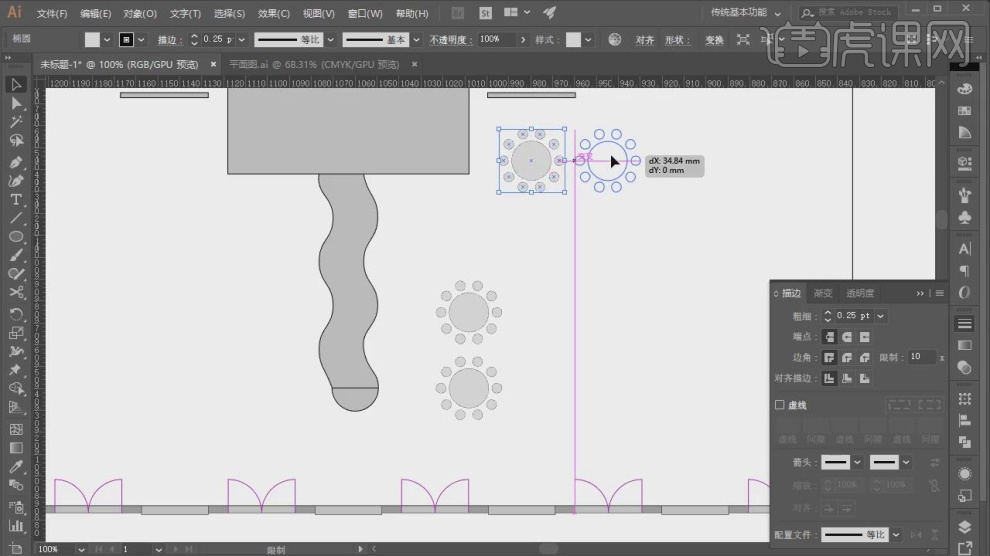
21.然后我们选择部分的桌子进行一个颜色的调整,如图所示。
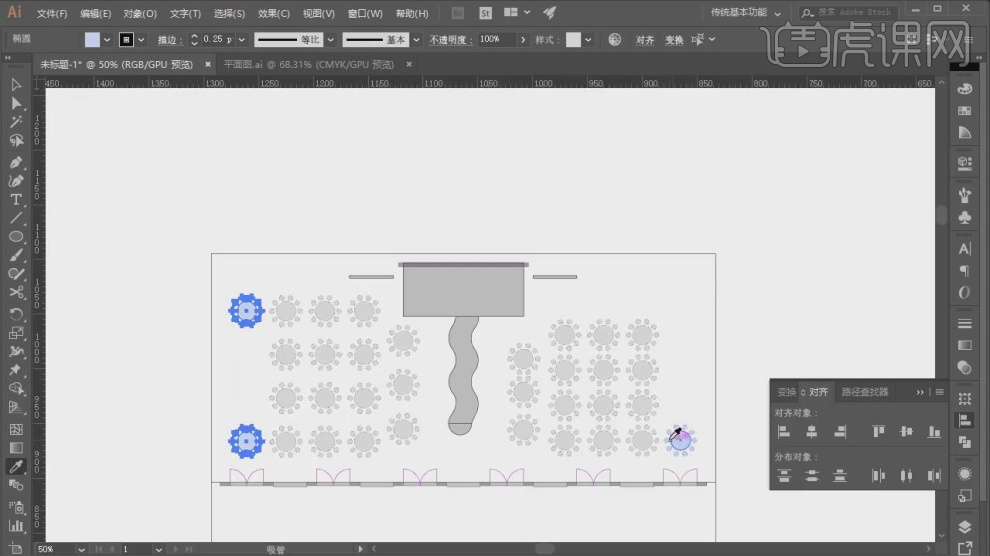
22.使用【形状】工具创建一个圆形,如图所示。
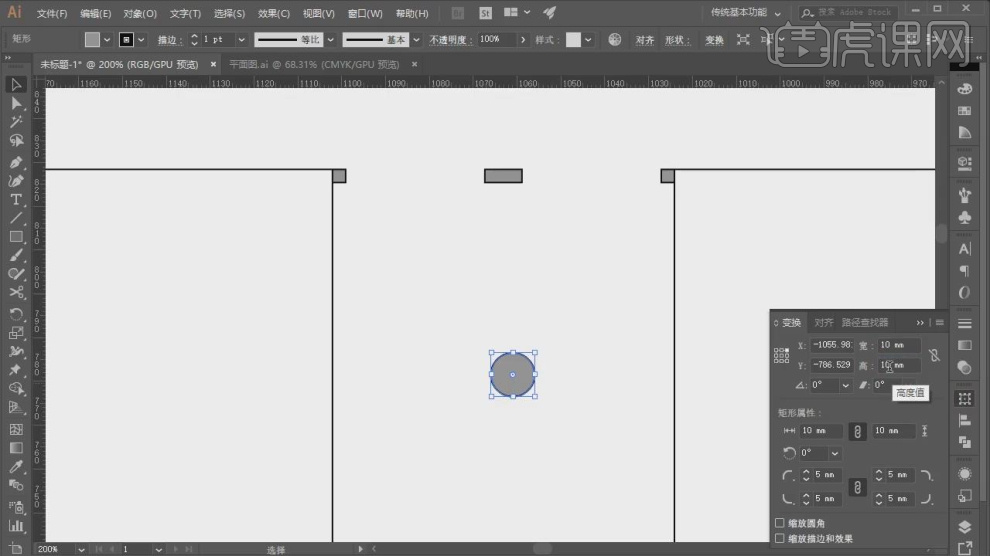
23.本节课暂且讲解到这里,同学们有不明白的地方可以在下方的评论区进行留言,如图所示。
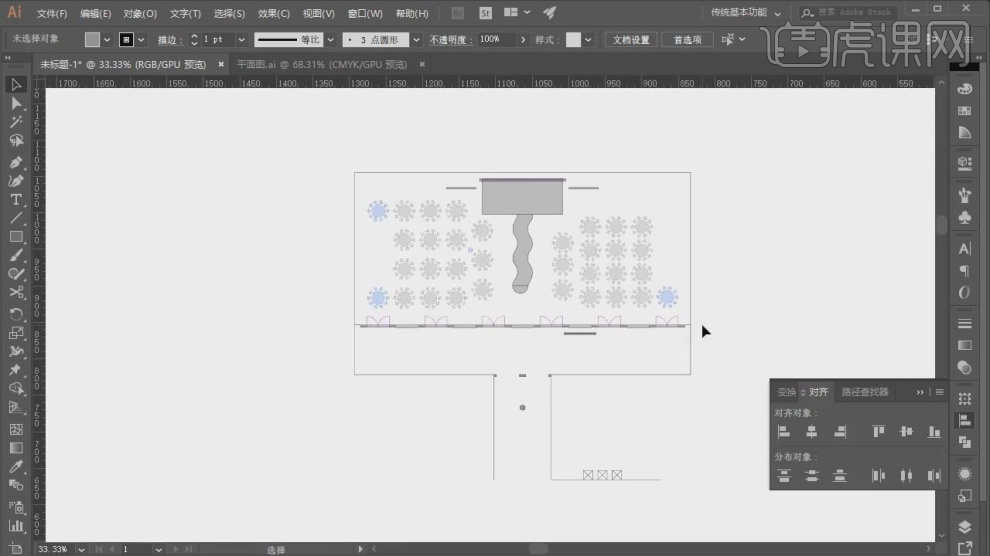
24.谢谢观看。

1、本节课的主要内容如图所示。
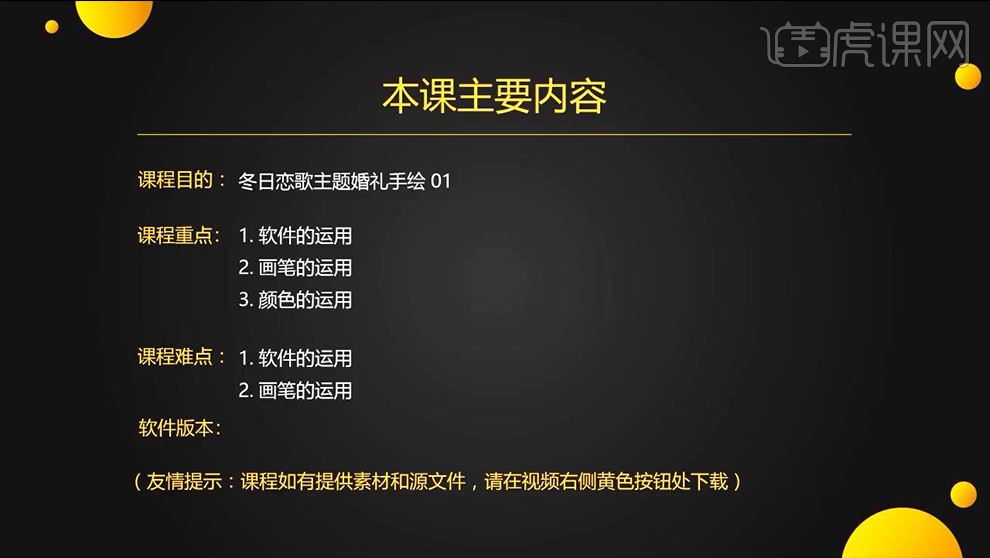
2、首先在【PS中打开渲染完成的模型图-先放大画布】选择【画笔工具-硬度100,1像素】然后【按住SHIFT绘制直线】并绘制【组成线稿】【每个部分需要单独的新建图层】。
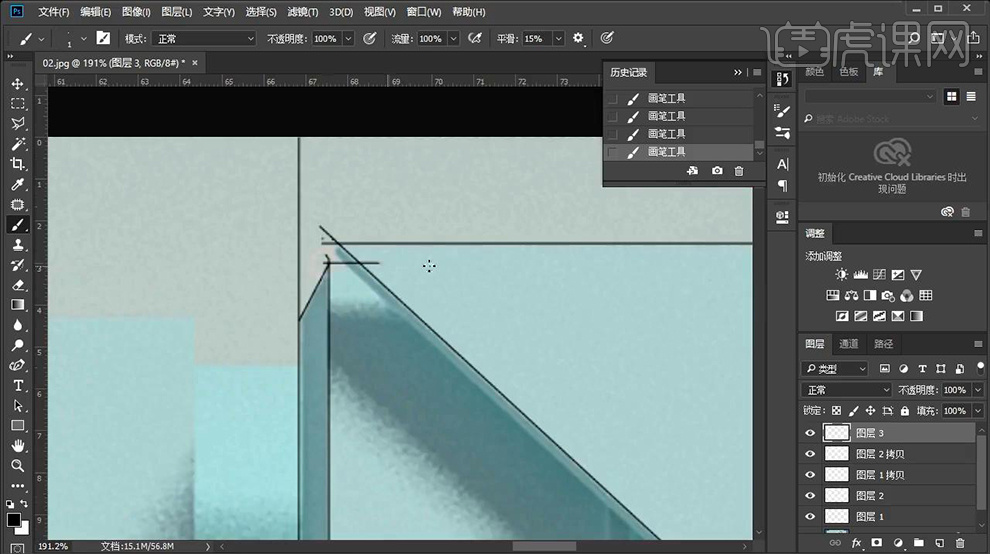
3、【末端多余的线条】可以使用【橡皮擦工具擦除】。
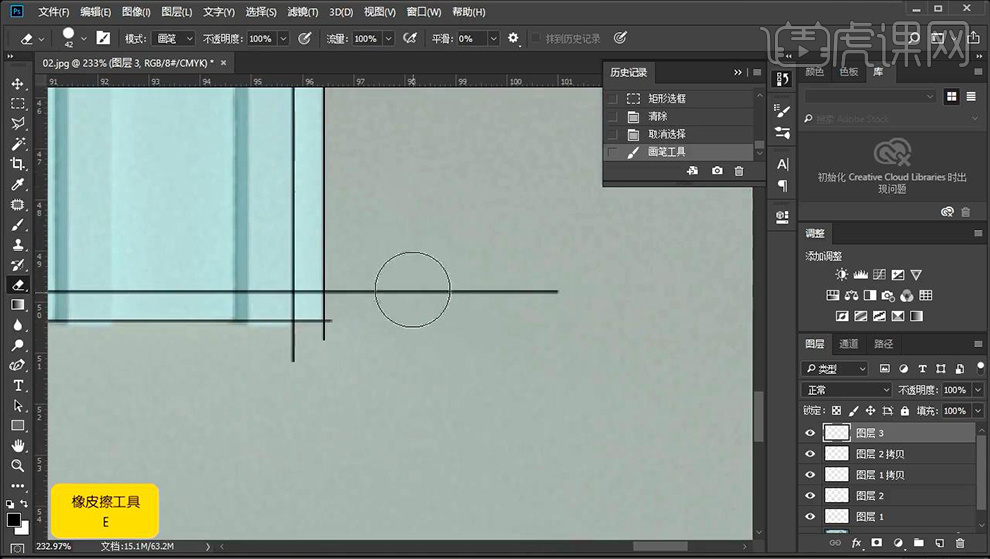
4、同理【新建图层-继续使用画笔-绘制线稿】。
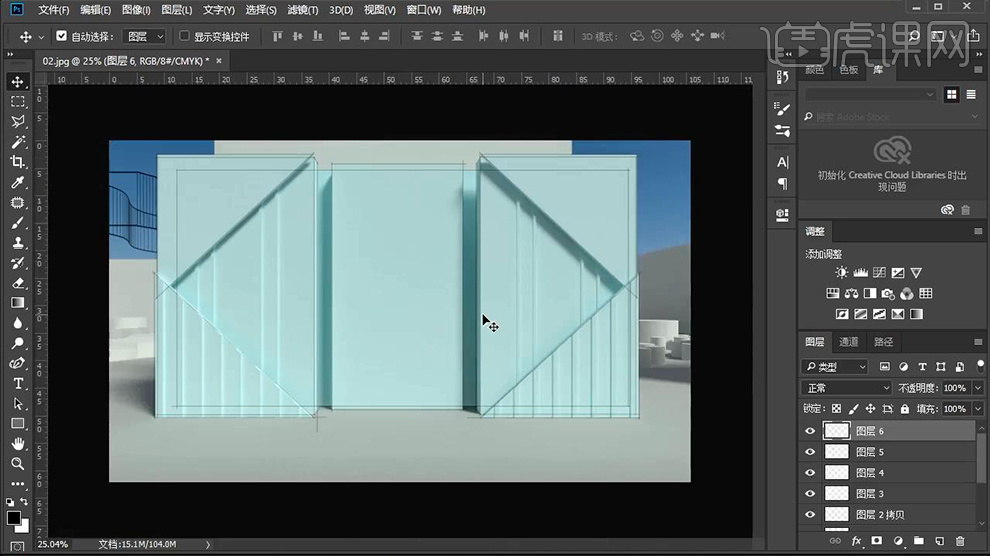
5、线稿绘制完成后【下方新建图层-填充白色-锁定-观察线稿分析光影关系】【选框工具绘制选区-新建图层-在对应的图层下方新建图层-先填充大面积的颜色区分光阴关系】效果如图。
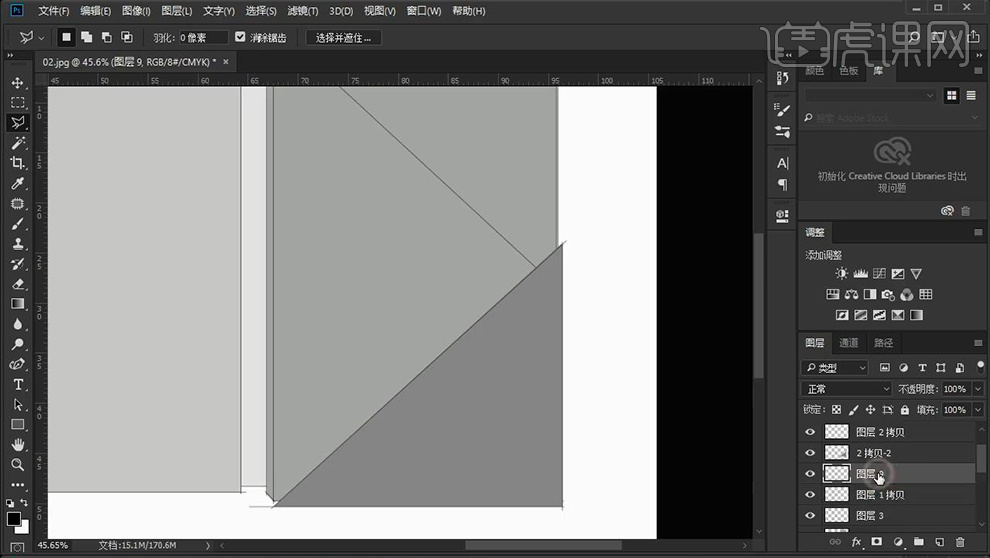
6、然后使用【多边形套索工具-绘制选区-对不齐的面填充颜色】。
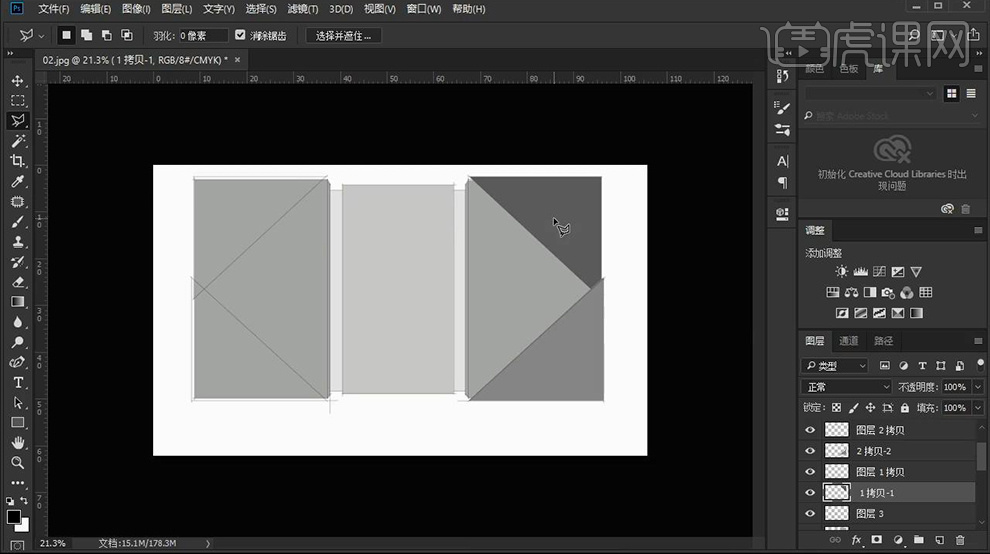
7、同样的方法对左侧的面,进行相同的处理,处理完成后效果如图。
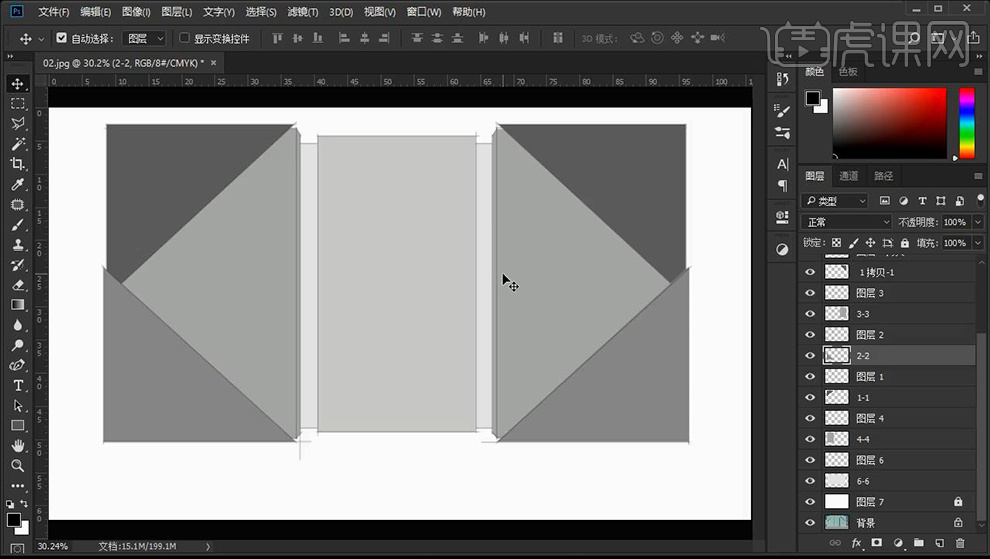
8、全部绘制完成后,先导入【素材-通过曲线,色阶的方法提亮,调整色相饱和度的方法降低饱和度】在【可选颜色-青色-增加青色】。
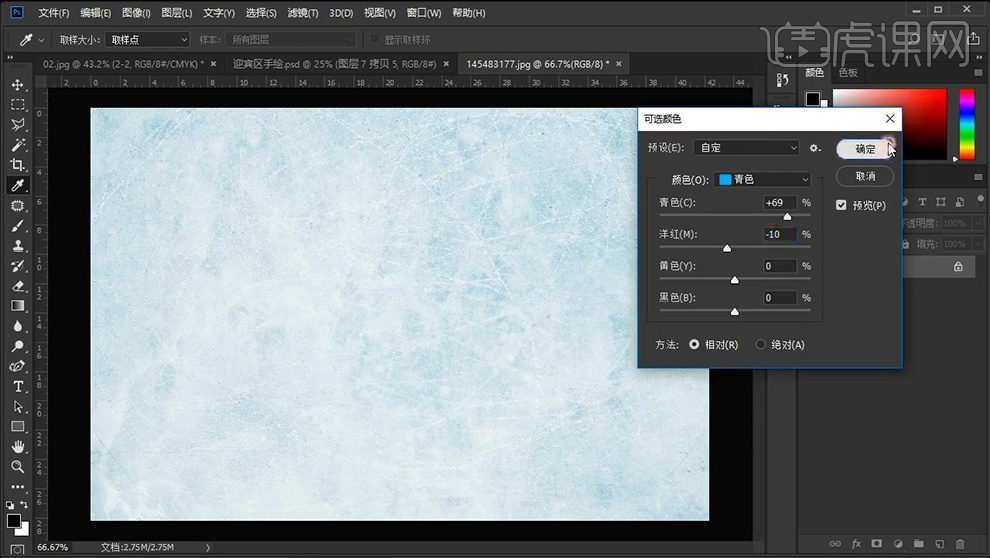
9、颜色调整完成后使用【笔刷工具-打开大小抖动(笔刷可以自行下载)-然后在画面中随意点击,制作斑点效果】【也可以添加高斯模糊,强化效果】。
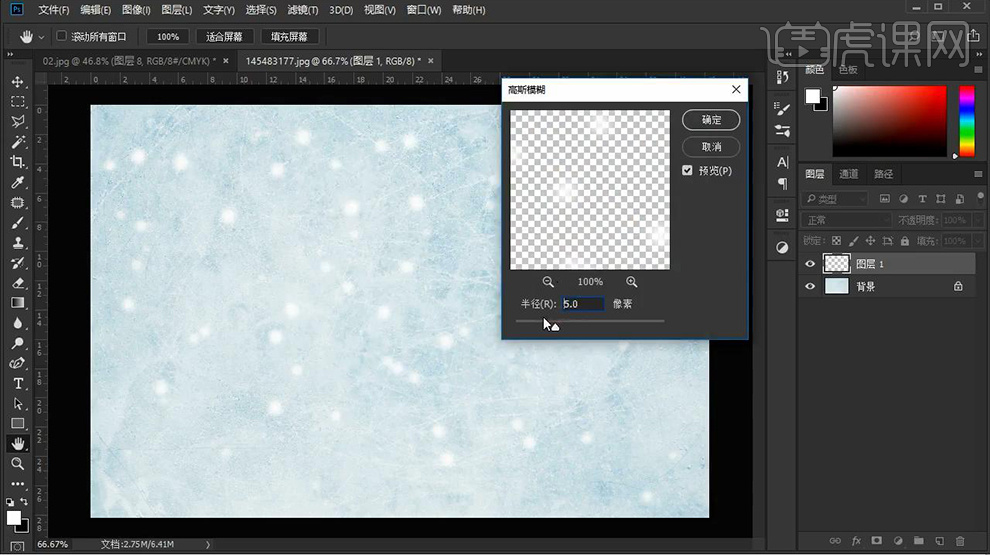
10、调整完成后,将素材导入【对应面的上方-然后按住ALT单击两个图层-创建剪切蒙版】然后依次复制【摆放到所有图形对应的上方,创建剪切蒙版】。
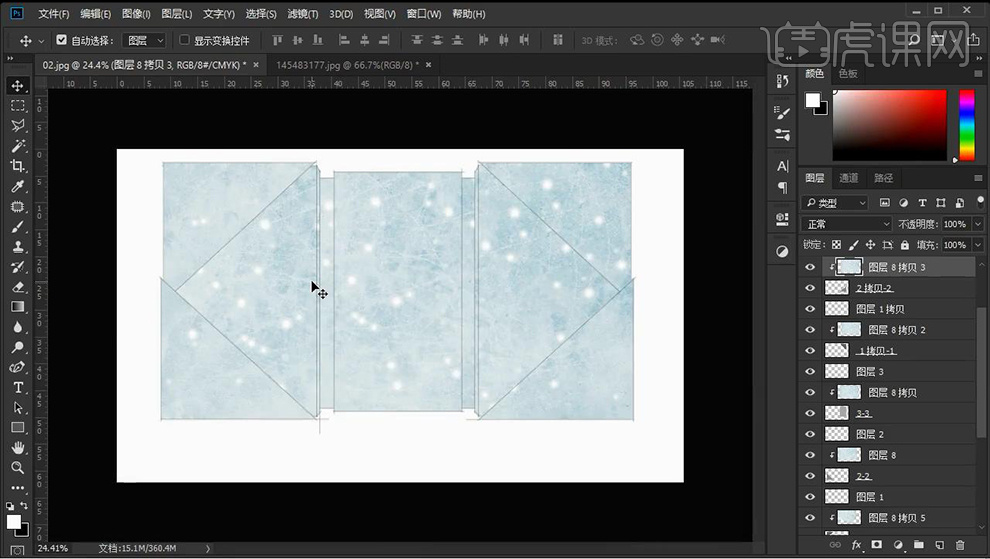
11、然后在【背景上方-新建图层】使用【水彩笔刷-勾选大小抖动-然后使用浅蓝色】进行【铺色】。
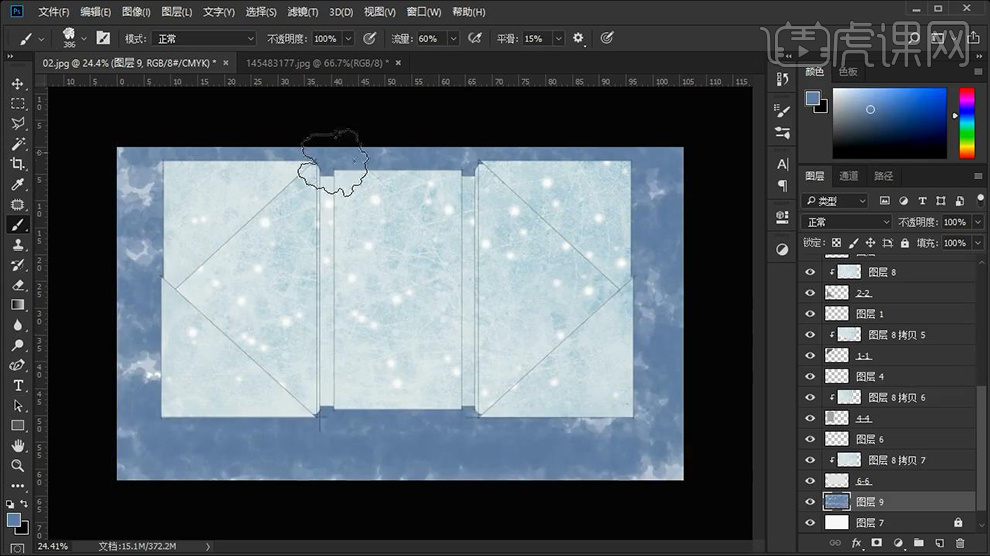
12、然后继续【新建图层-使用深蓝色画笔】涂抹【下半部分】(颜色不合适可以使用色相饱和度调整)。
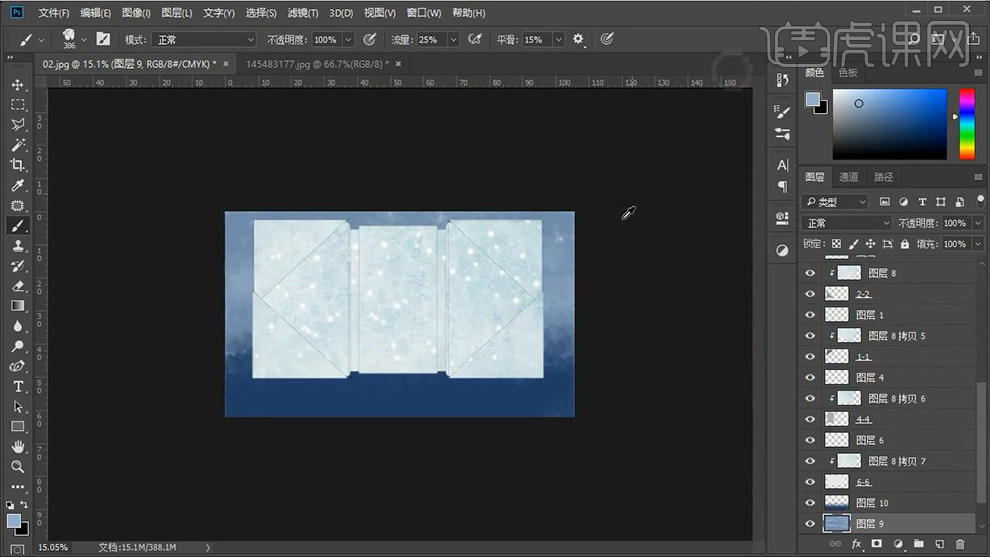
13、继续【新建图层-多边形套索-绘制选区-填充灰色-制作台面的效果】然后添加【黑色描边】。
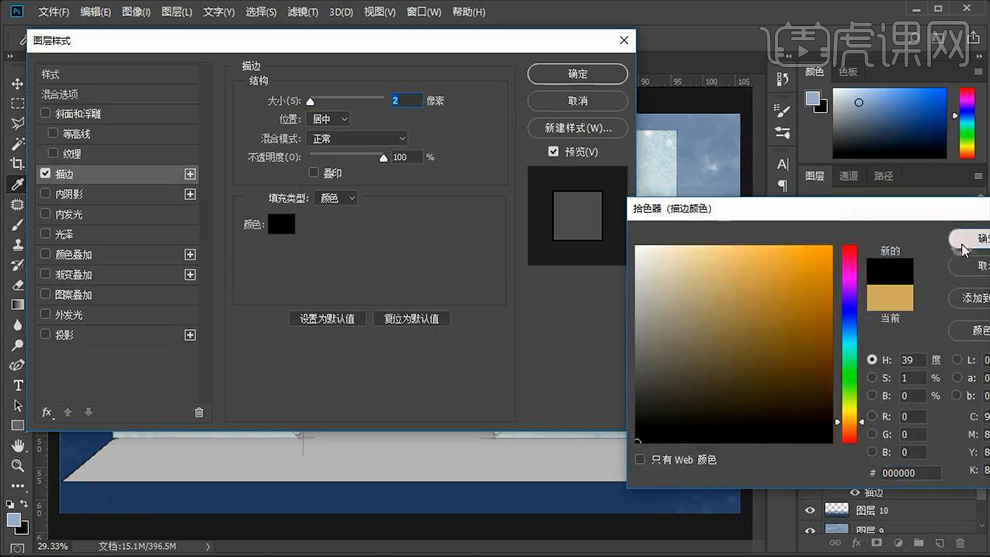
14、然后【新建图层-创建剪切蒙版-使用画笔-增大流量-进行涂抹】效果如图。
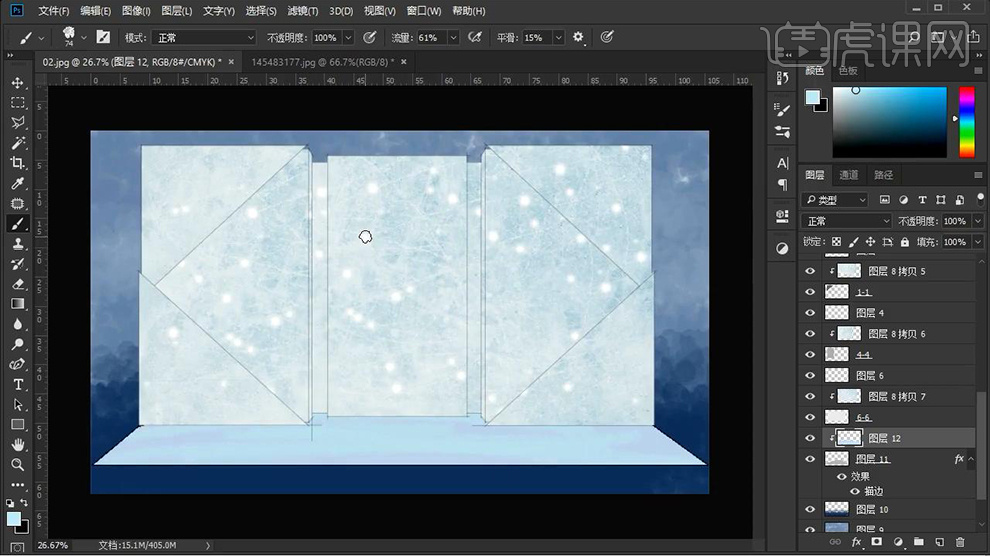
15、将渲染完成的移动到最上方【图片中-使用画笔工具-绘制‘其中的造型’的线稿】(左右两侧同理)效果如图。
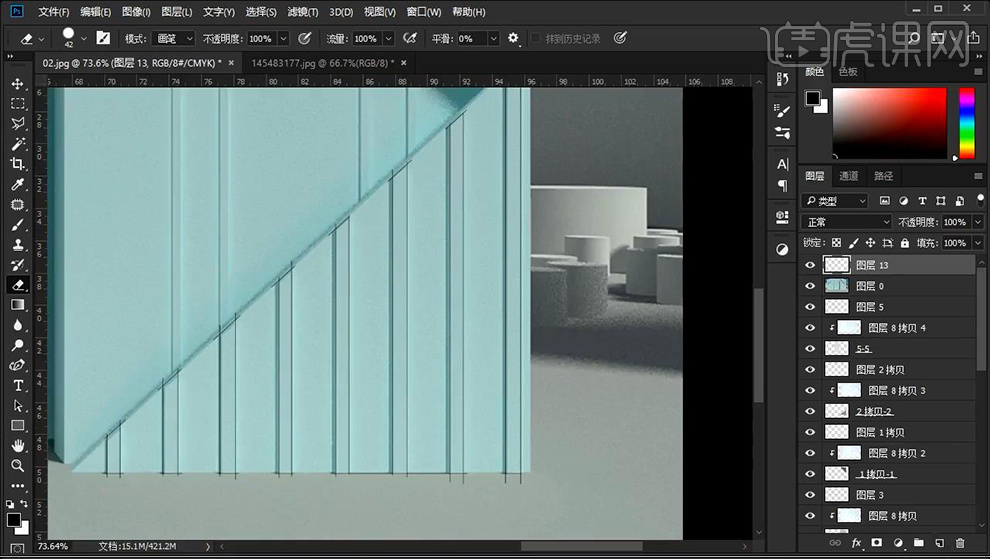
16、继续【新建图层-重命名】【矩形选区-绘制选区-右键变换选区-填充灰色】然后依次绘制。
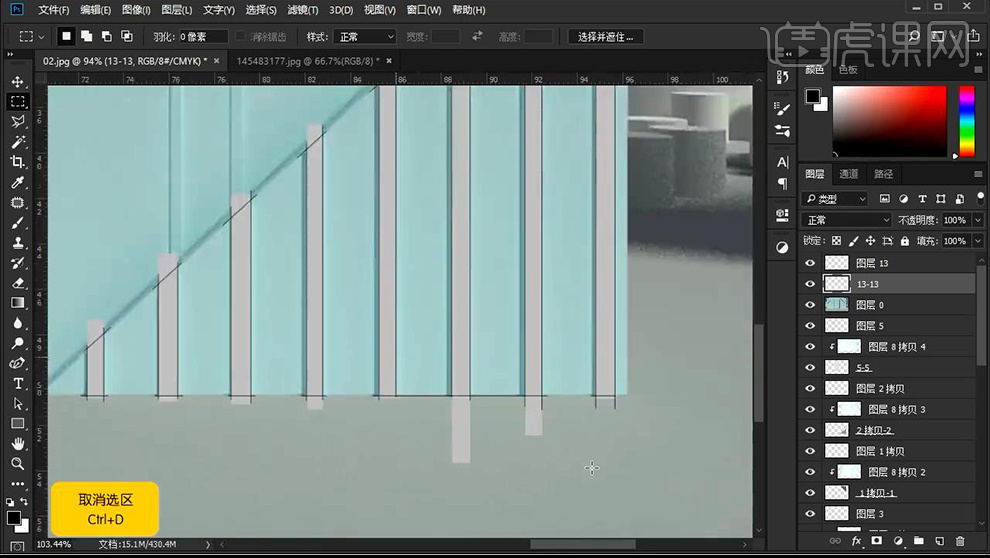
17、多余的部分使用【橡皮擦工具-涂抹掉多余部分】(左侧的同理)。
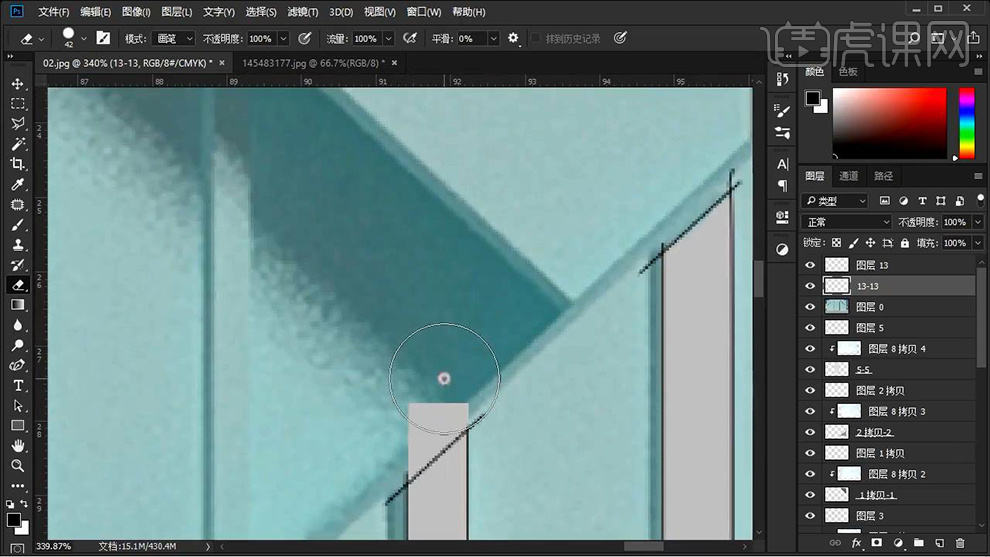
18、中间‘凹下去的部分’的‘造型’同样的方法进行处理,添加【黑色描边】【最后将渲染完成的图层移动到最下方】。
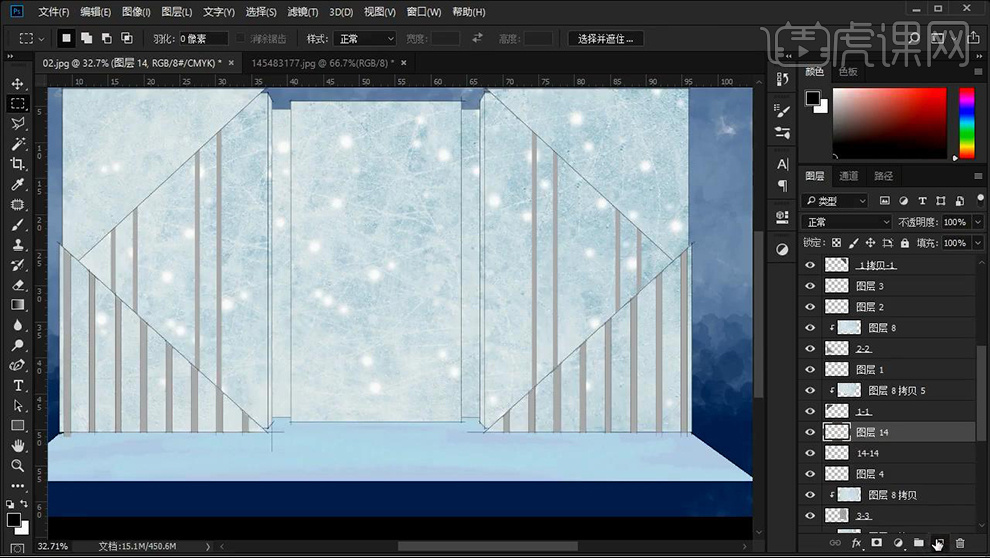
19、本节课内容到此结束。