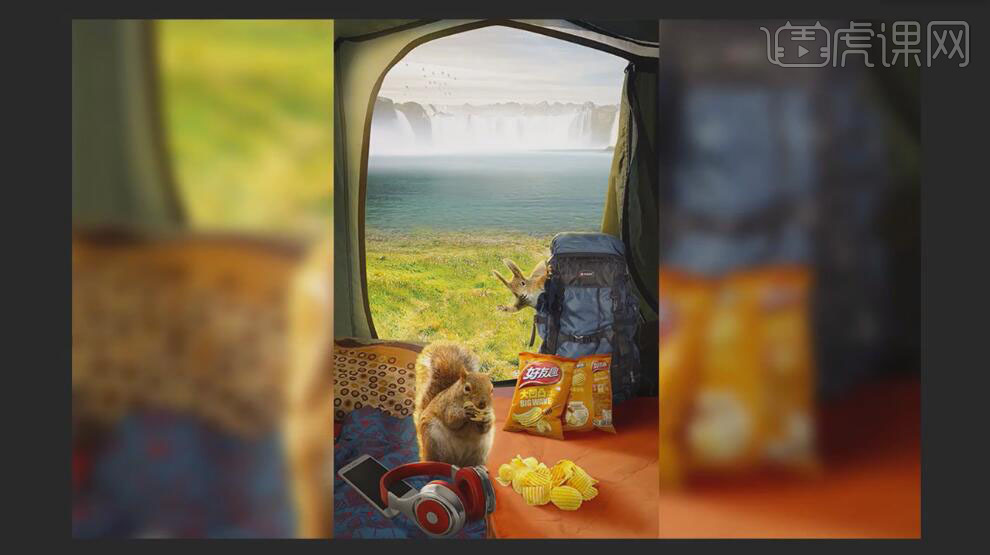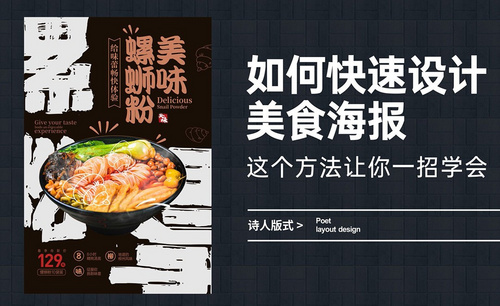零食海报设计

1、接上节课内容,[打开]PS软件,[打开]案例文档,[选择]关联文字图层,按Alt键[拖动复制]至合适的位置,使用[文字工具]修改文字信息,调整文字大小和细节。[新建]图层,使用[文字工具]输入信息段文字,调整大小排列至合适的位置,[拖入]准备好的素材,根据设计思路调整大小排列至参考线内部合适的位置。具体效果如图示。
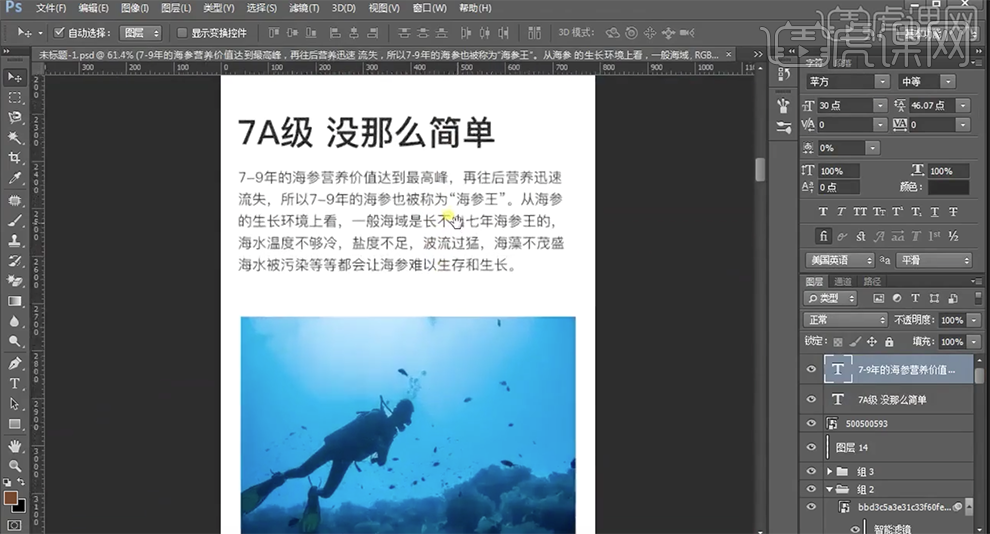
2、[拖入]背景素材,调整大小至固定参考线内部,调整图层顺序。[选择]文字图层,[填充]白色。使用[矩形工具]绘制合适大小的矩形,[填充]白色,排列至素材图层下方合适的位置。具体效果如图示。
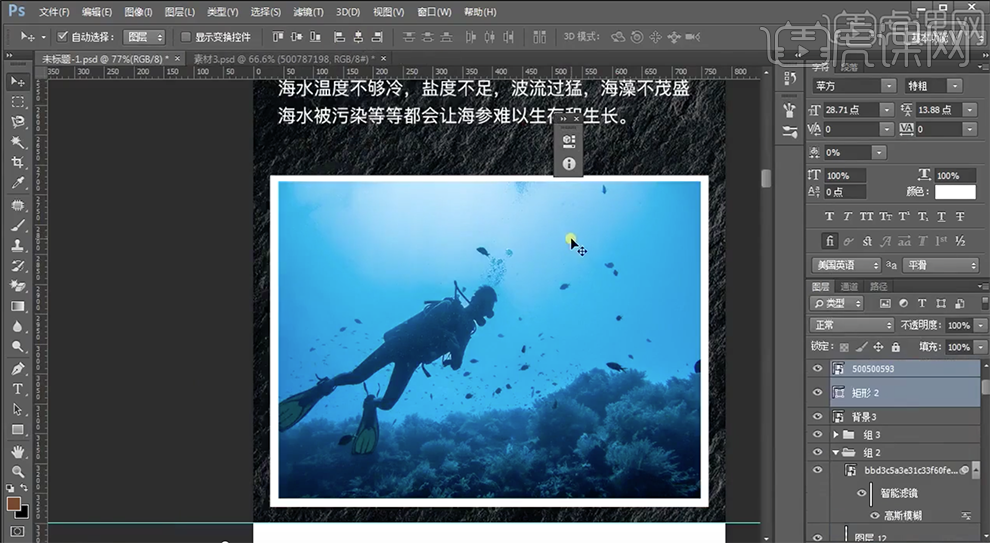
3、[选择]关联图层,按[Ctrl+G]编组。[拖入]大理石素材图层,调整大小至参考线内部合适的位置,[拖入]产品素材,根据设计思路调整大小排列至大理石图层上方合适的位置。在盘子图层下方[新建]图层,按Ctrl单击盘子图层[载入选区],[填充]黑色。单击[滤镜]-[模糊]-[高斯模糊],具体参数如图示。具体效果如图示。
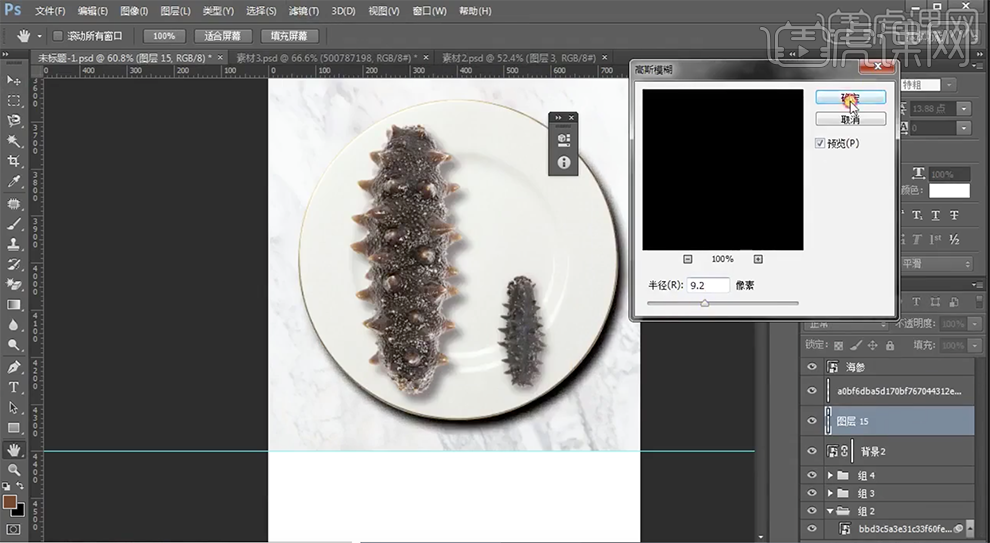
4、[新建]图层,使用[钢笔工具]勾选投影路径[建立选区],使用[渐变工具]拖出合适的渐变颜色,[不透明度]81%。具体效果如图示。
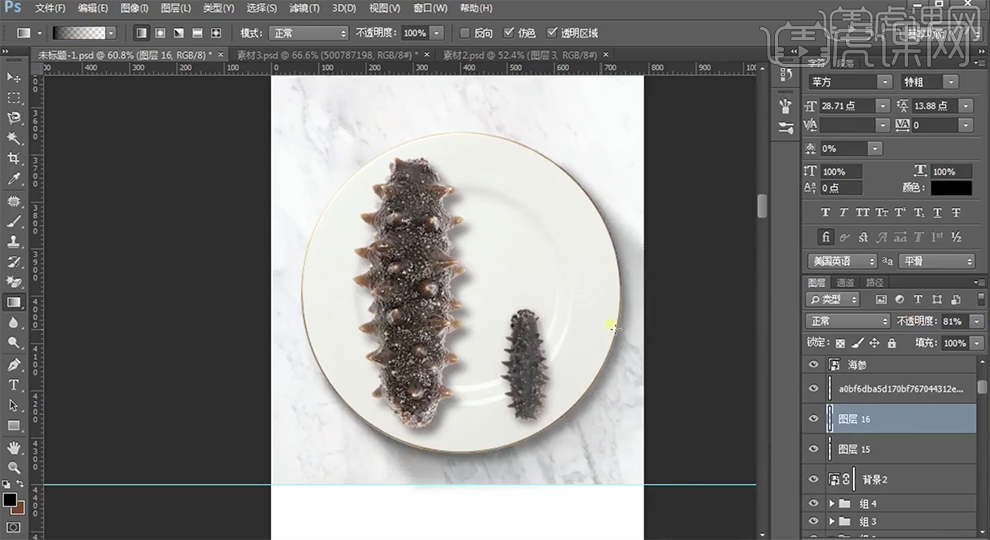
5、[选择]关联文字图层,按Alt键[拖动复制]至合适的位置,调整图层顺序,根据设计思路,使用[文字工具]修改文字内容和颜色,根据比例排列方式,调整文字比例值,调整文字位置细节。具体效果如图示。
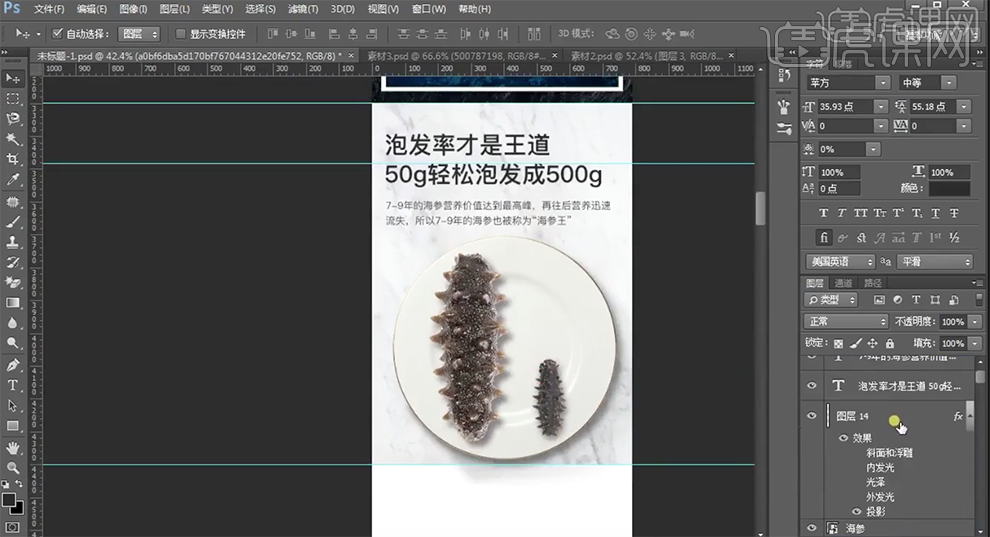
6、[复制]树叶图层,根据设计思路调整图层顺序排列至合适的位置。使用相同的方法[复制]文字图层,[修改]文字内容,调整位置细节。使用[矩形工具]绘制合适大小的矩形,根据设计思路,按[Ctrl+T]调整矩形形状排列至合适的位置。具体效果如图示。
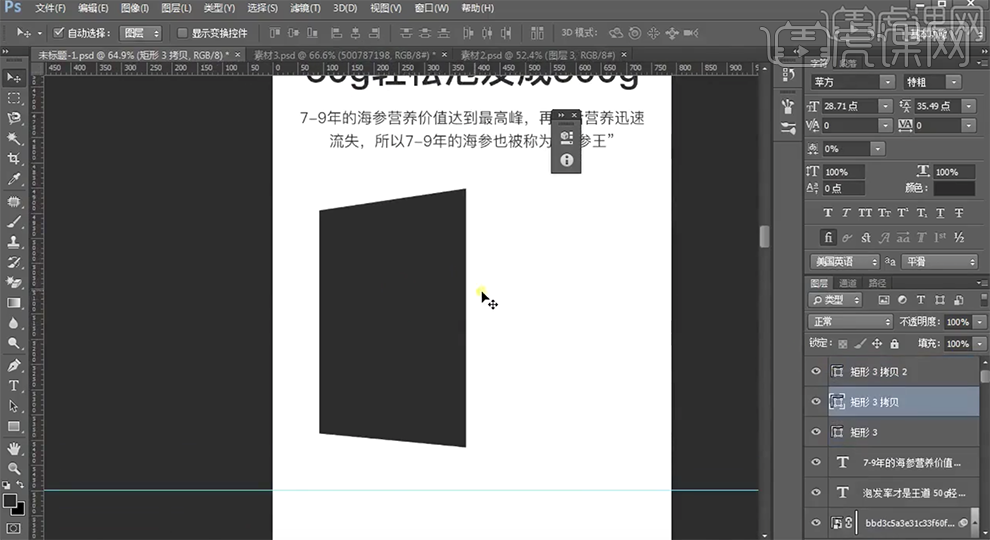
7、按Alt键[拖动复制]矩形图层,根据设计思路排列至合适的位置。使用[文字工具],输入文字信息,调整大小排列至合适的位置。具体效果如图示。
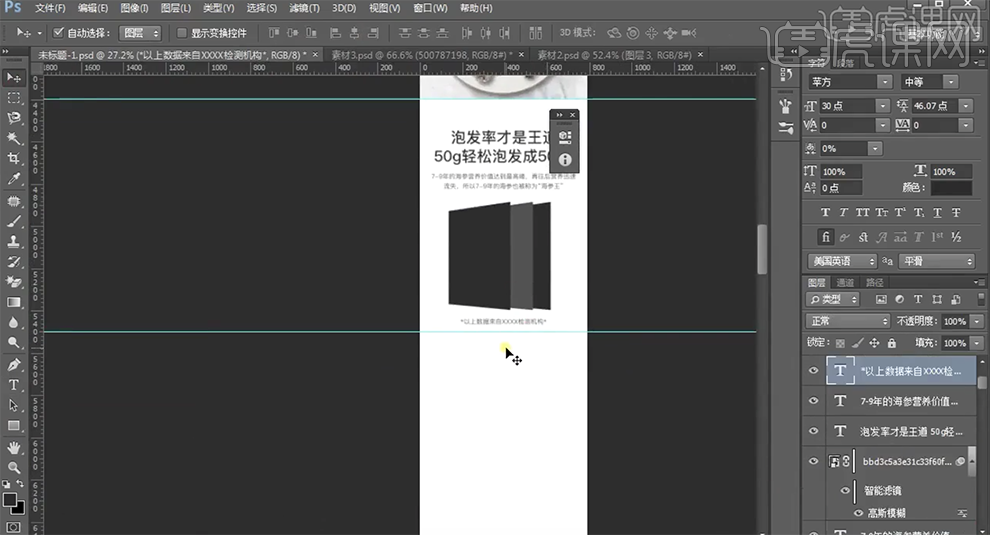
8、[新建]图层,使用[矩形选区]框选参考线内部区域,[填充]灰色,[不透明度]73%。具体效果如图示。
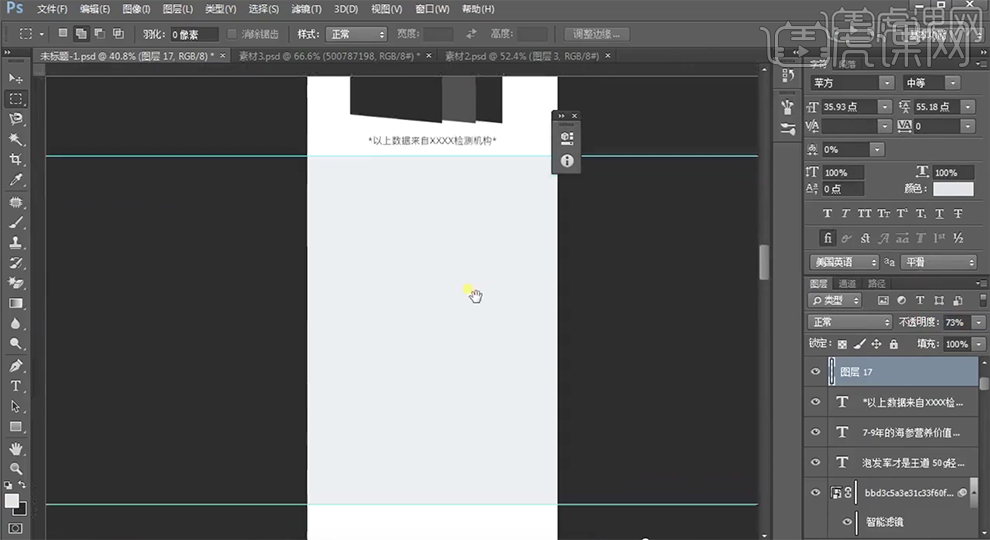
9、[复制]关联文字图层,使用[文字工具]修改文字内容。[拖入]产品素材图层,调整大小和位置。添加[图层蒙版],使用[矩形选区]框选多余的区域,[填充]黑色。具体效果如图示。
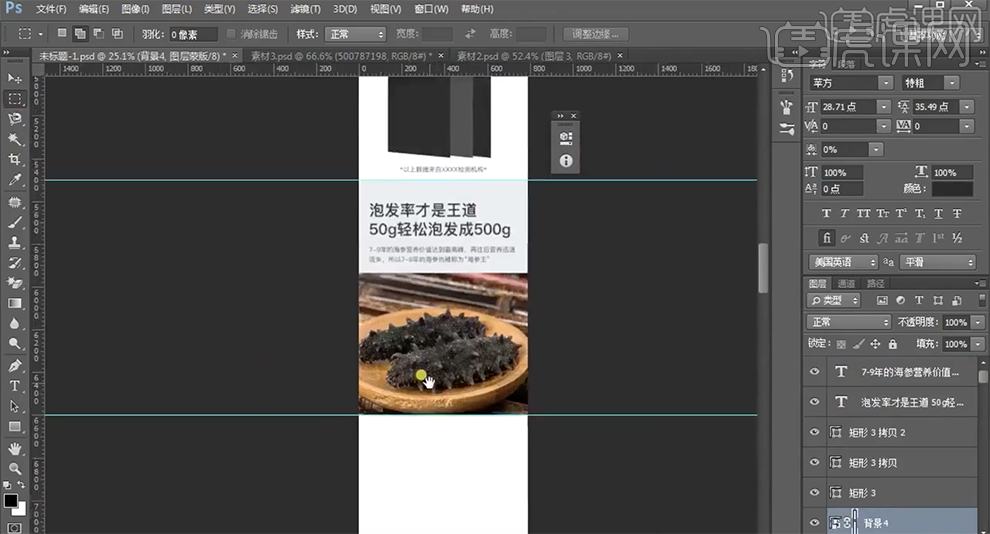
10、[复制]木纹图层,调整位置和图层顺序,[复制]关联文字图层,调整图层顺序和位置。使用[文字工具]修改文字内容和颜色,排列至合适的位置。使用[椭圆工具]绘制合适大小的椭圆,[填充]任意颜色,[描边]白色。具体效果如图示。
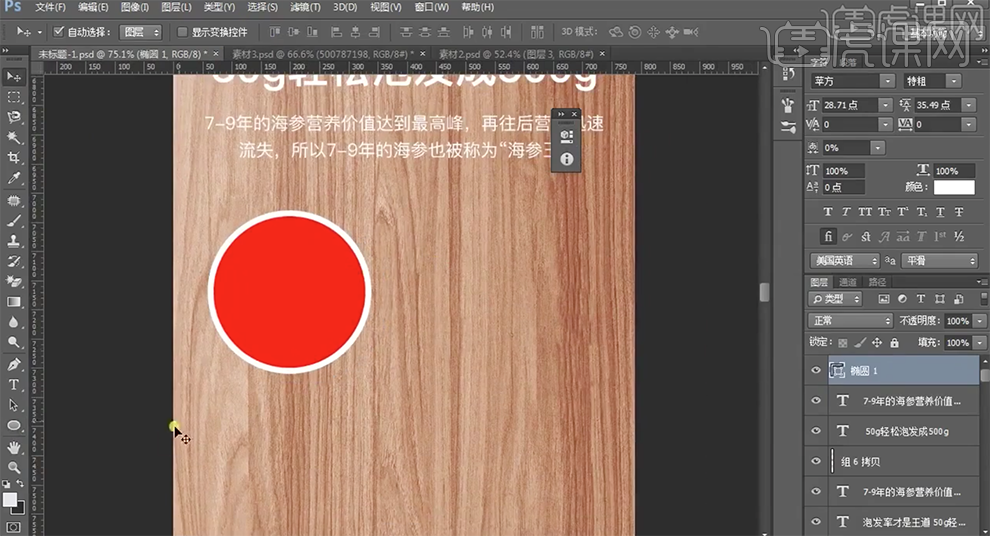
11、使用[文字工具]输入关联文字信息,调整大小和颜色,排列至对应位置。在椭圆图层上方[新建]图层,按Ctrl单击椭圆图层[载入选区],[填充]深色。移动至合适的位置,单击[滤镜]-[模糊]-[高斯模糊],具体参数如图示。具体效果如图示。
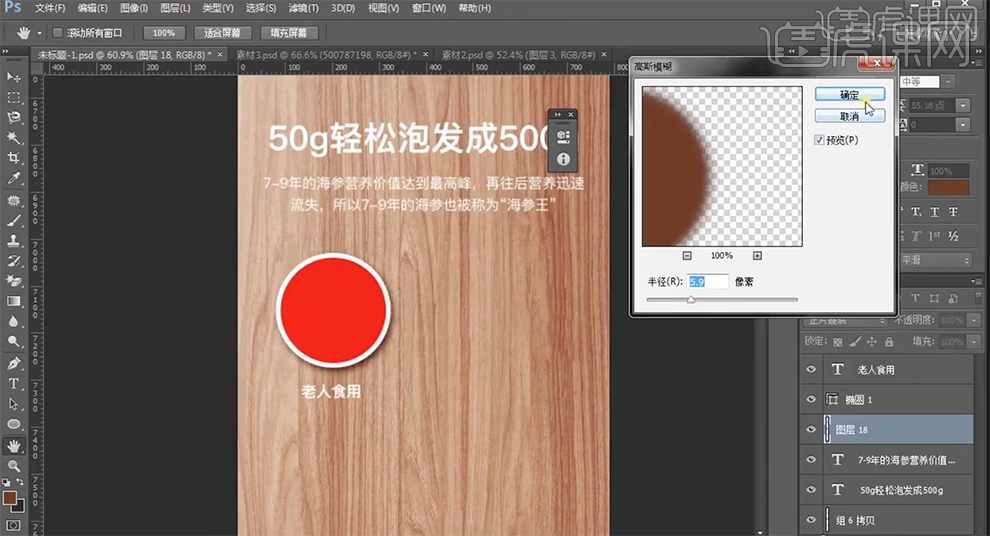
12、[选择]关联图层,按[Ctrl+G]编组,按Alt键[拖动复制]合适图组,根据设计思路,排列至版面合适的位置。使用[文字工具]修改关联文字信息,[拖入]准备好的素材图层,调整大小排列至椭圆上方合适的位置,按Alt键单击[创建剪切图层],调整位置细节。具体效果如图示。
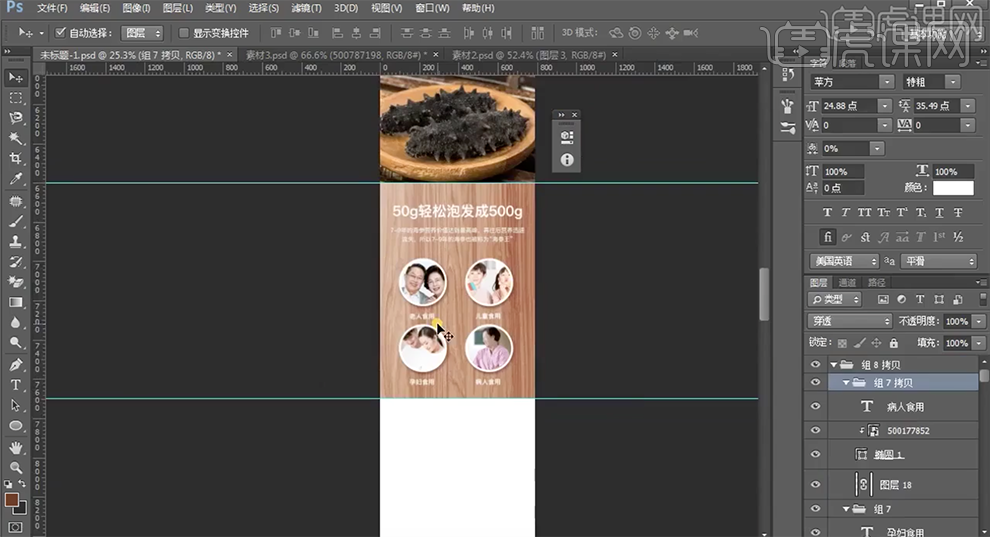
13、[选择]属性相同的图组,按Alt键[拖动复制]至合适的位置,[打开]图组,根据设计思路[修改]文字信息和图片信息。具体效果如图示。
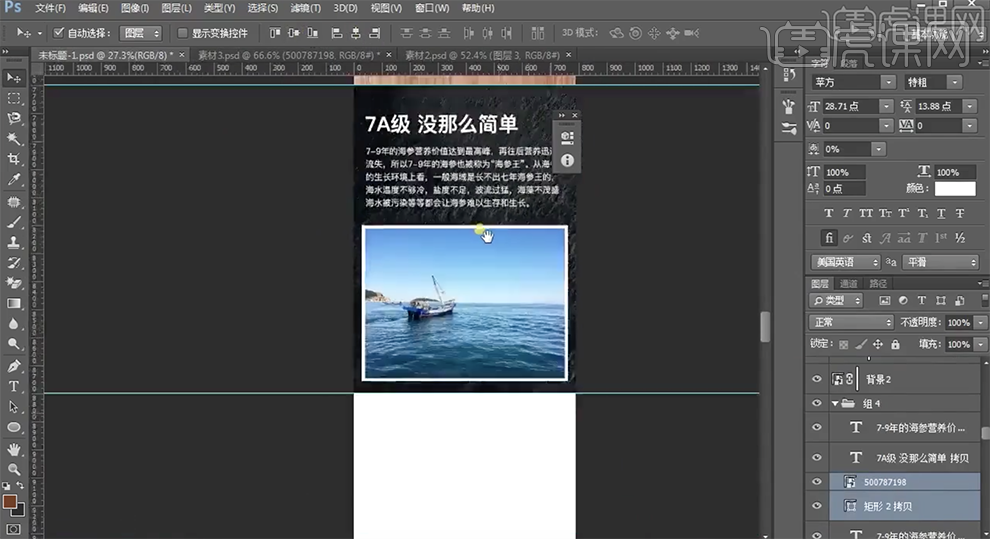
1、【打开】PS软件,【新建】任意大小的画布。具体效果如图示。
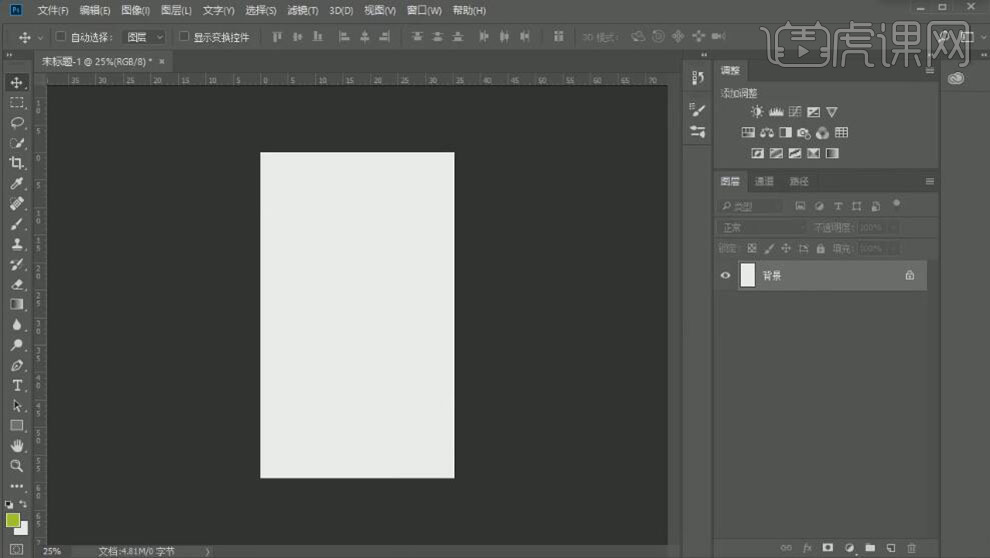
2、依次【拖入】背景关联图层,调整大小排列至画面合适的位置。添加【图层蒙版】,遮挡多余的部分。具体效果如图示。
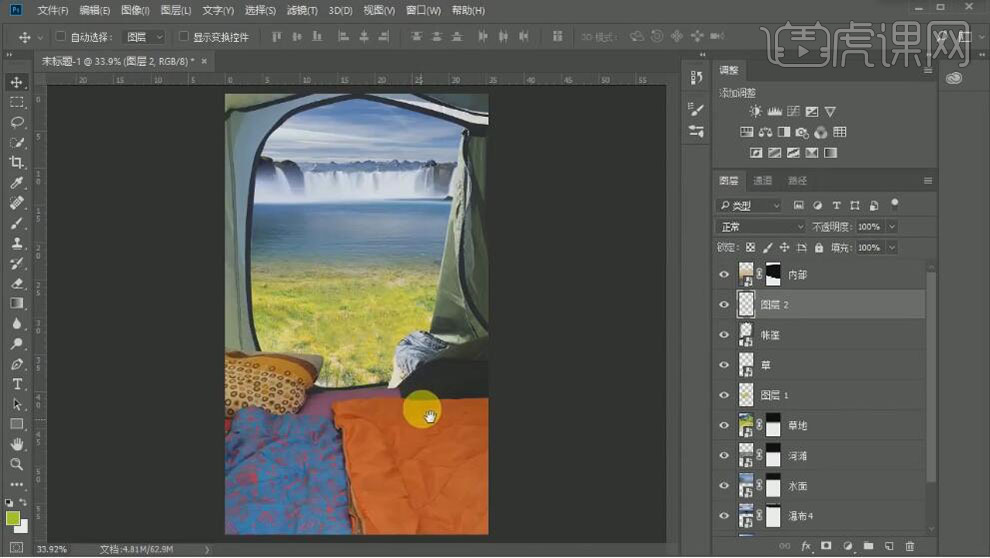
3、【拖入】产品关联素材,调整大小,排列至画面合适的位置。具体效果如图示。
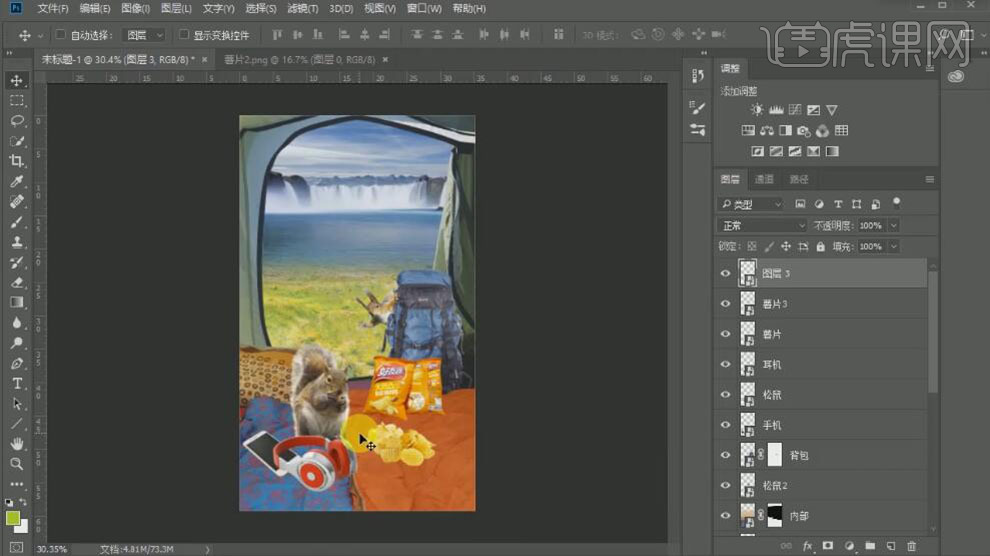
4、在远山图层上方【新建】曲线图层,单击【剪切蒙版】,具体参数如图示。具体效果如图示。
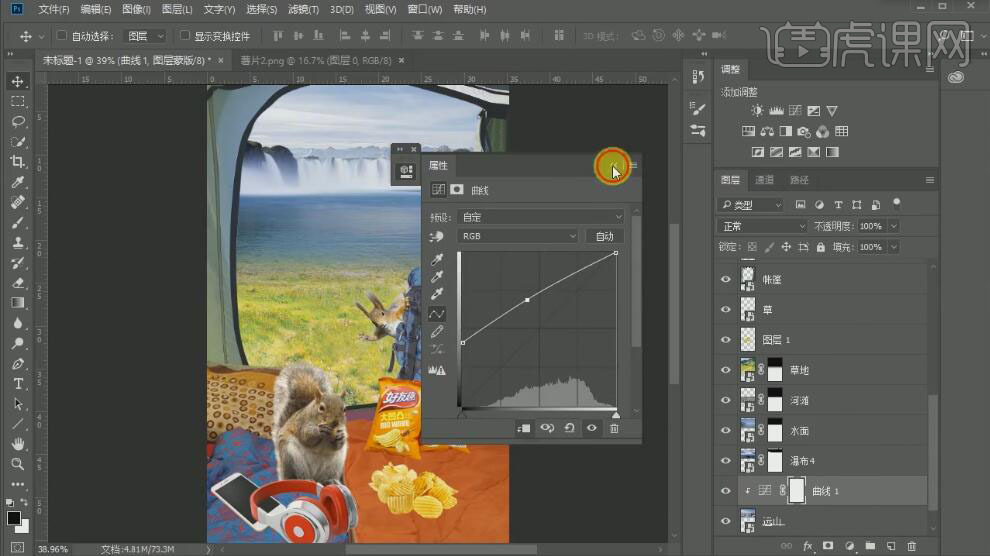
5、【新建】色彩平衡图层,单击【剪切蒙版】,具体参数如图示。具体效果如图示。
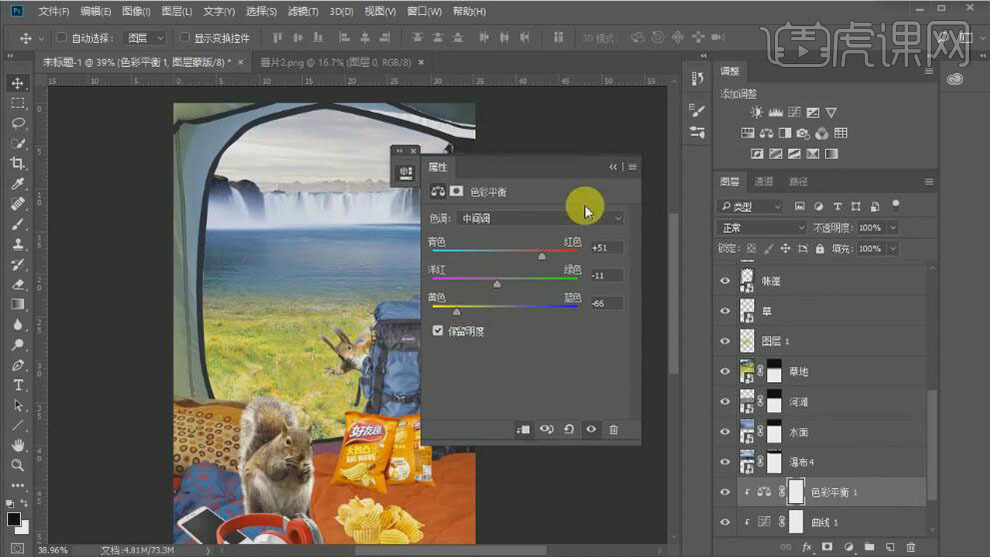
6、按【Ctrl+I】蒙版反向,使用【画笔工具】涂抹需要的区域。具体效果如图示。
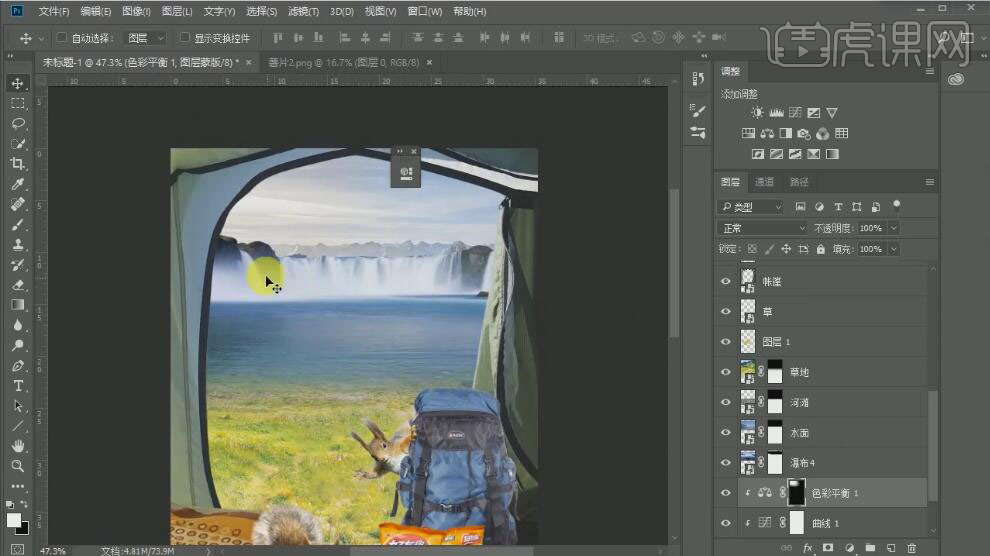
7、在瀑布图层上方【新建】曲线图层,单击【剪切蒙版】,具体参数如图示。具体效果如图示。
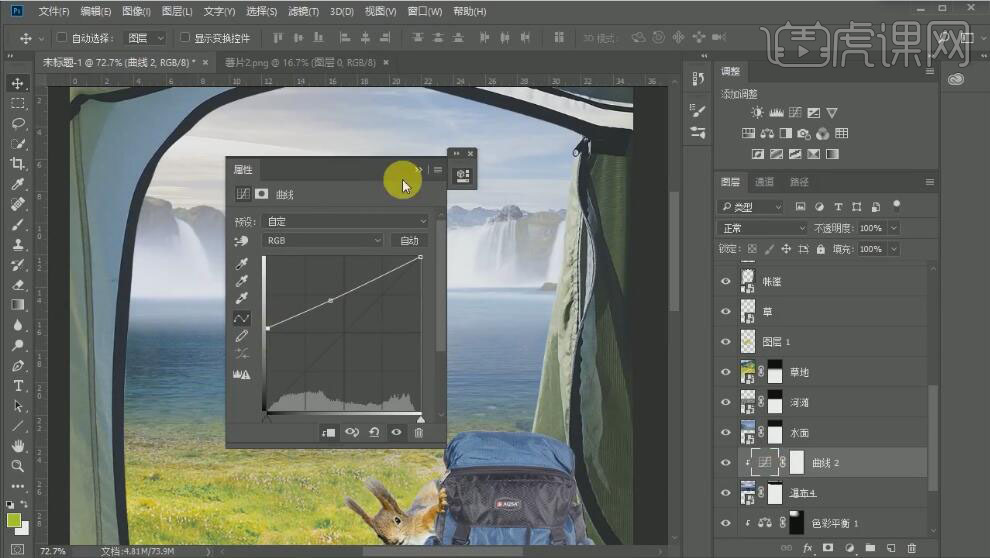
8、【新建】曲线图层,单击【剪切蒙版】,具体参数如图示。具体效果如图示。
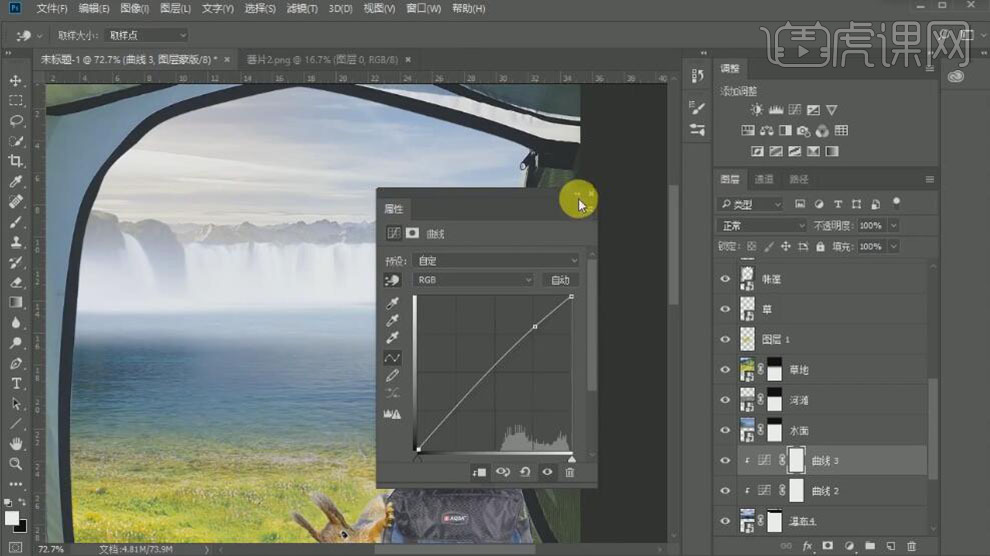
9、在远山图层上方【新建】图层,使用【画笔工具】,【颜色】白色,在画面合适的位置涂抹,【不透明度】67%。具体效果如图示。
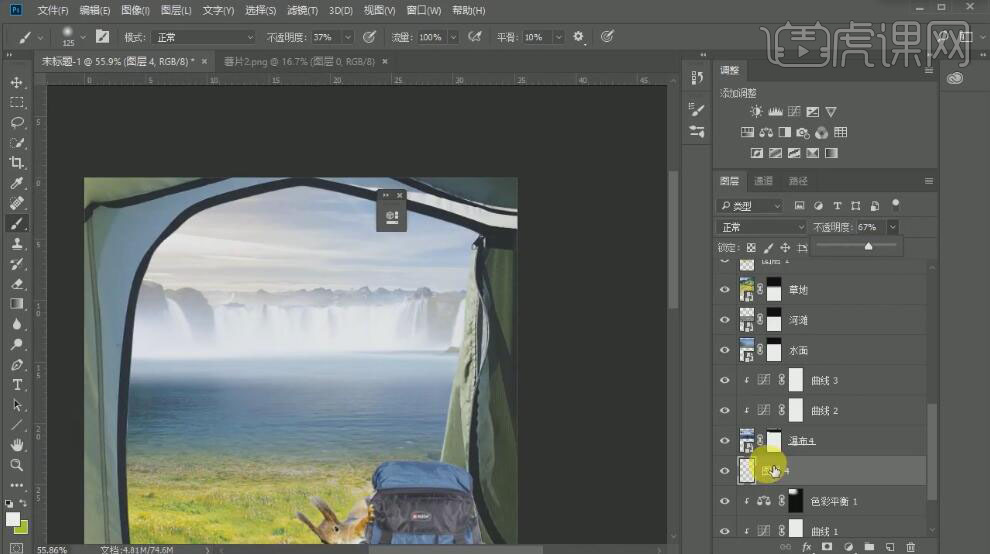
10、在瀑布图层上方【新建】图层,使用【画笔工具】,【颜色】白色,在画面合适的位置涂抹,【不透明度】71%。具体效果如图示。
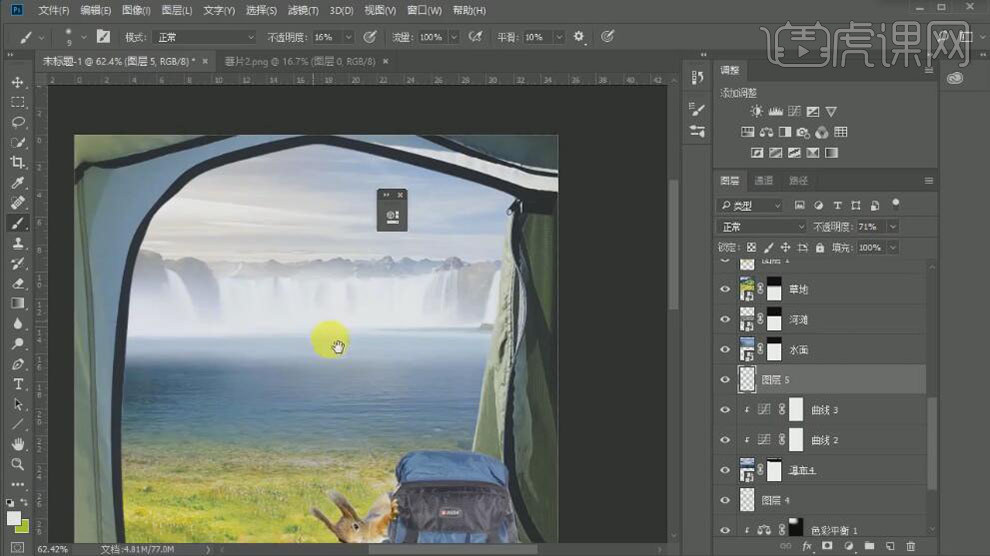
11、在瀑布图层上方色彩平衡图层,单击【剪切蒙版】,具体参数如图示。具体效果如图示。
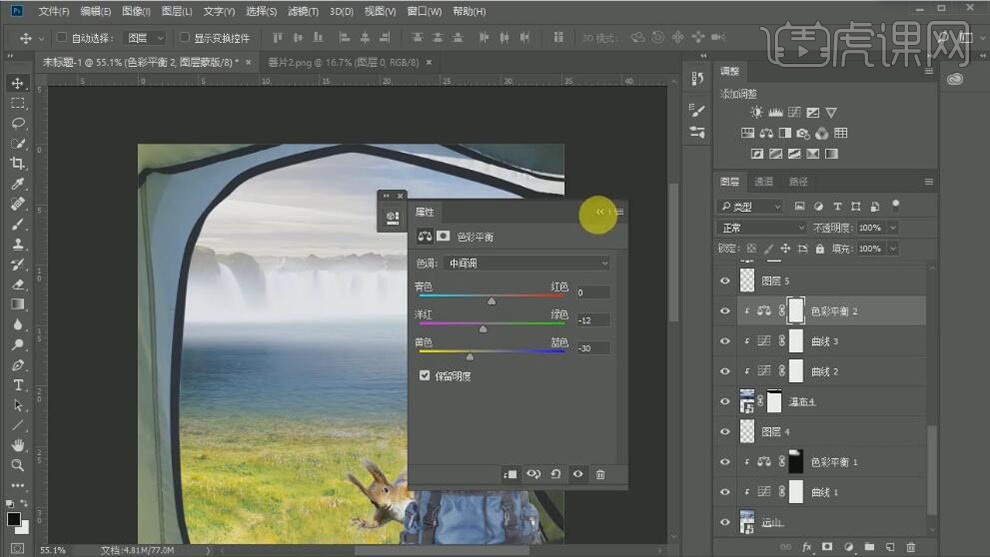
12、按【Ctrl+I】蒙版反向,使用【画笔工具】涂抹需要的区域。具体效果如图示。
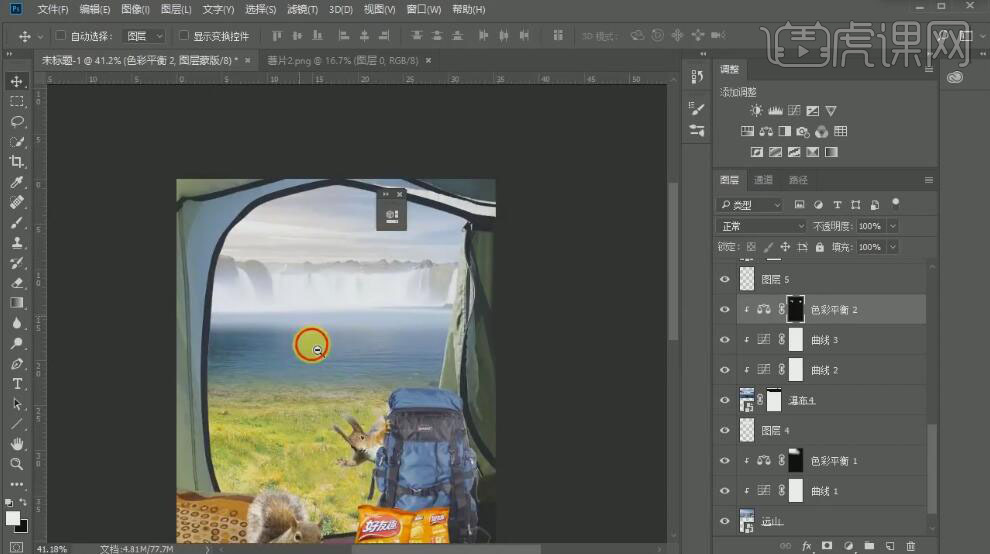
13、在水面图层上方【新建】色相饱和度图层,单击【剪切蒙版】,具体参数如图示。具体效果如图示。
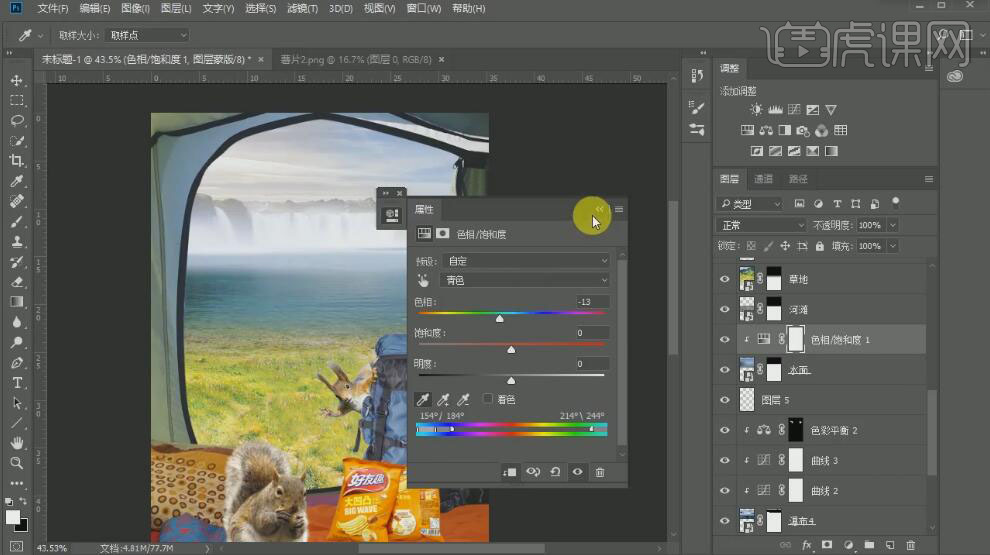
14、在背包图层上方【新建】曲线图层,单击【剪切蒙版】,具体参数如图示。具体效果如图示。
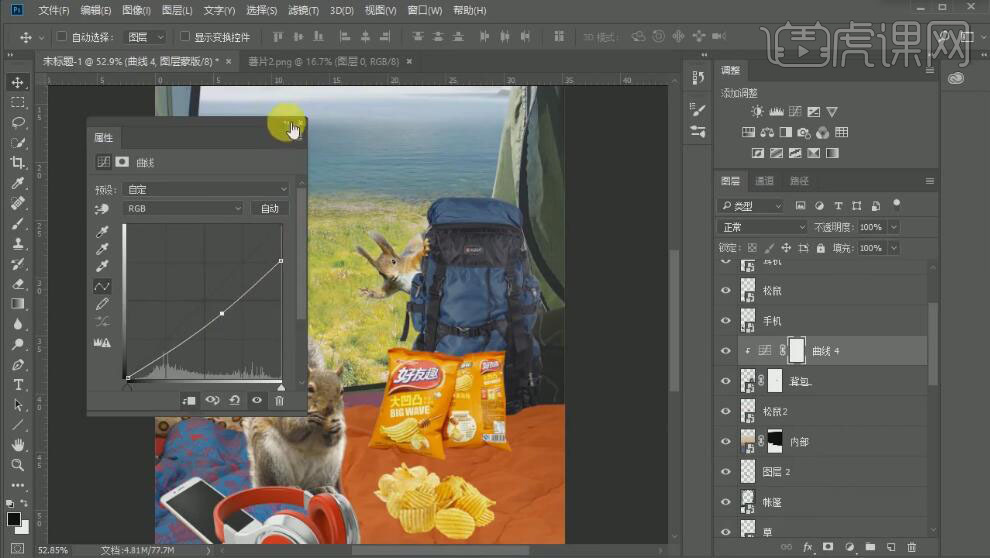
15、使用【画笔工具】,在曲线蒙版区域合适的位置涂抹。具体效果如图示。
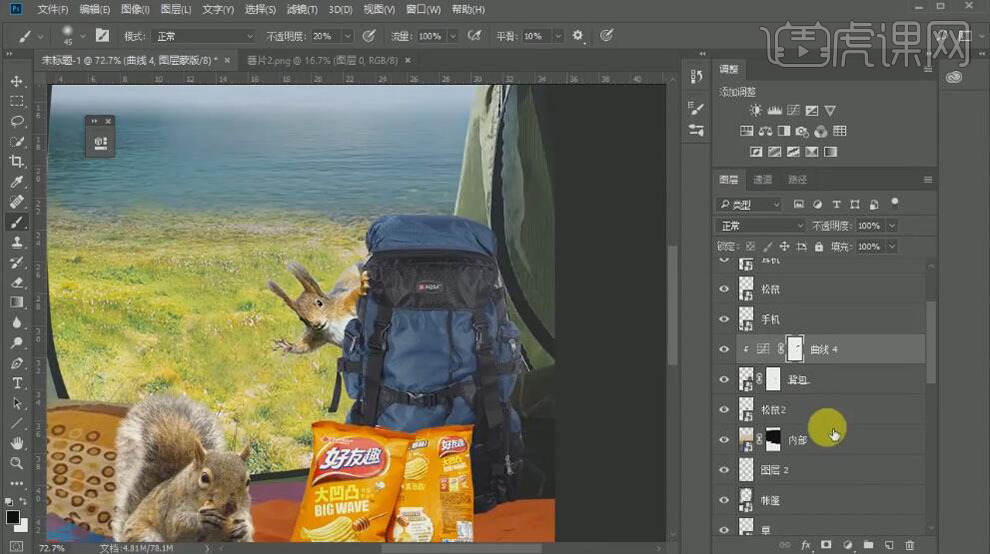
16、【新建】剪切蒙版图层,使用【画笔工具】,调整画笔属性,选择合适的颜色,在画面合适的位置涂抹,【图层模式】柔光。具体效果如图示。
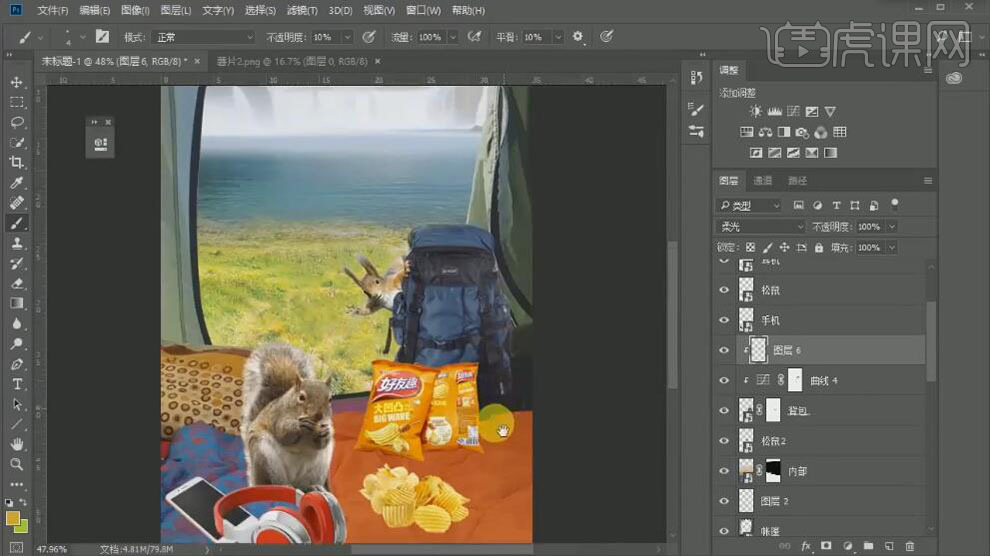
17、【新建】剪切蒙版图层,使用【画笔工具】,调整画笔属性,选择合适的颜色,在画面合适的位置涂抹,【图层模式】滤色。具体效果如图示。
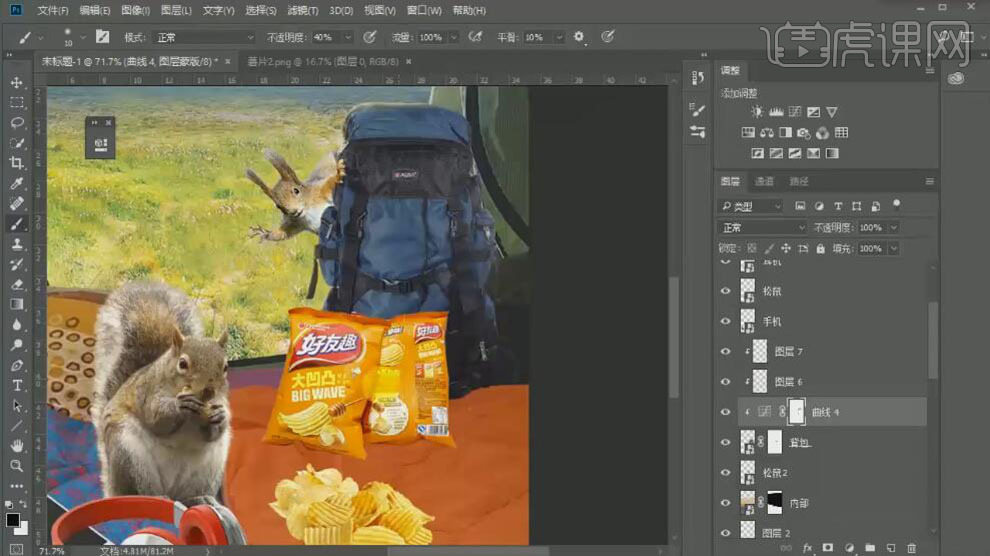
18、在松鼠2图层上方【新建】曲线图层,单击【剪切蒙版】,具体参数如图示。具体效果如图示。
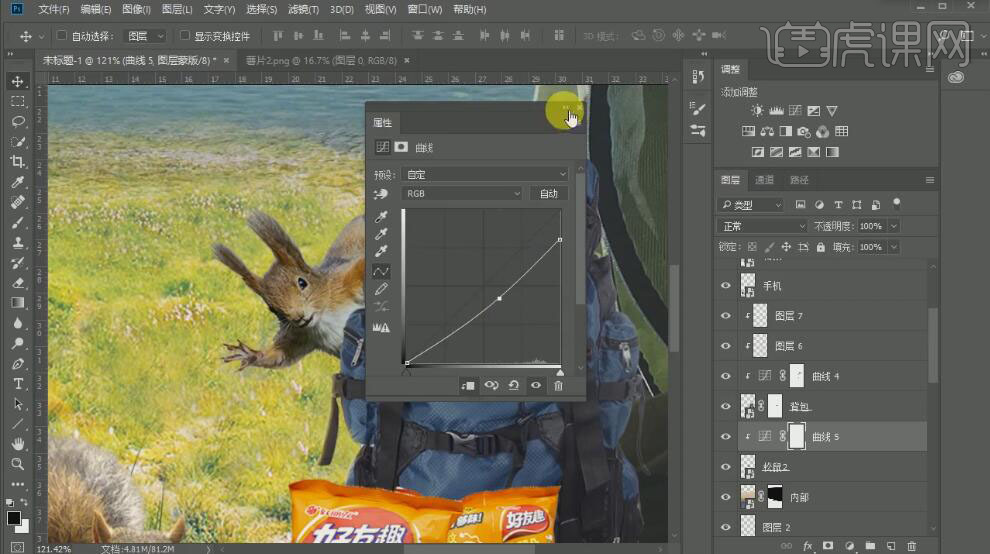
19、【新建】色彩平衡图层,单击【剪切蒙版】,具体参数如图示。具体效果如图示。
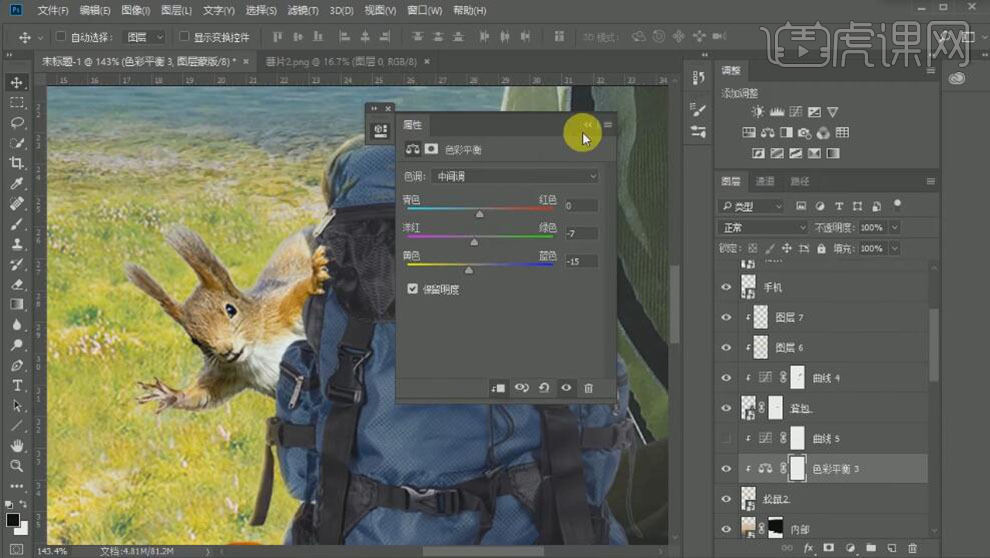
20、使用【画笔工具】,在曲线蒙版区域合适的位置涂抹。【新建】剪切蒙版图层,使用【画笔工具】,调整画笔属性,选择合适的颜色,在画面合适的位置涂抹,【图层模式】柔光。具体效果如图示。
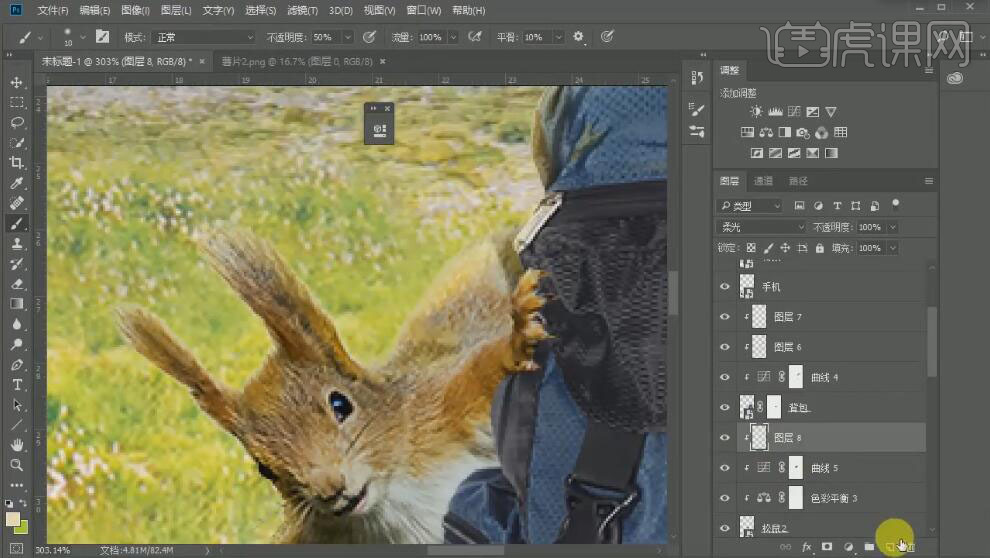
21、【新建】剪切蒙版图层,使用【画笔工具】,调整画笔属性,选择合适的颜色,在画面合适的位置涂抹,【图层模式】滤色。具体效果如图示。
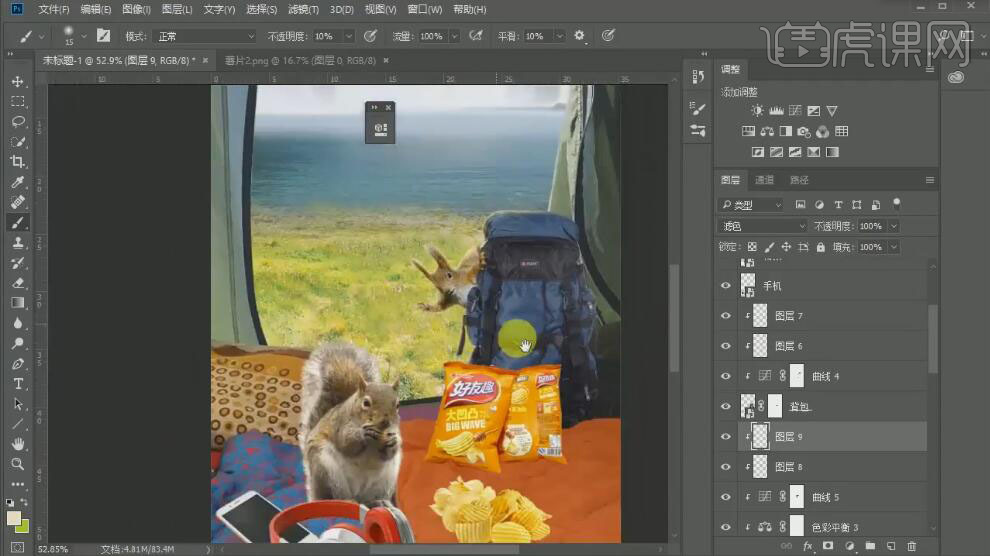
22、在背包图层上方【新建】图层,使用【画笔工具】,选择合适的颜色,在画面合适的位置涂抹,【图层模式】正片叠底,【不透明度】77%。具体效果如图示。
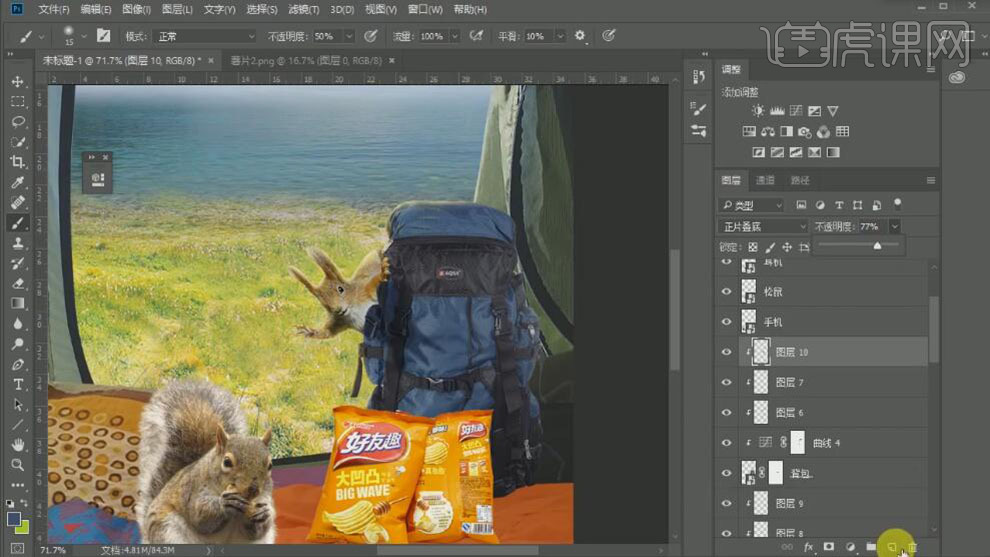
23、使用相同的方法,【新建】剪切蒙版图层,使用【画笔工具】涂抹松鼠投影的细节部分。根据光影规律,使用之前相同的方法处理剩余的素材光影效果,同时添加合适的投影效果。具体效果如图示。
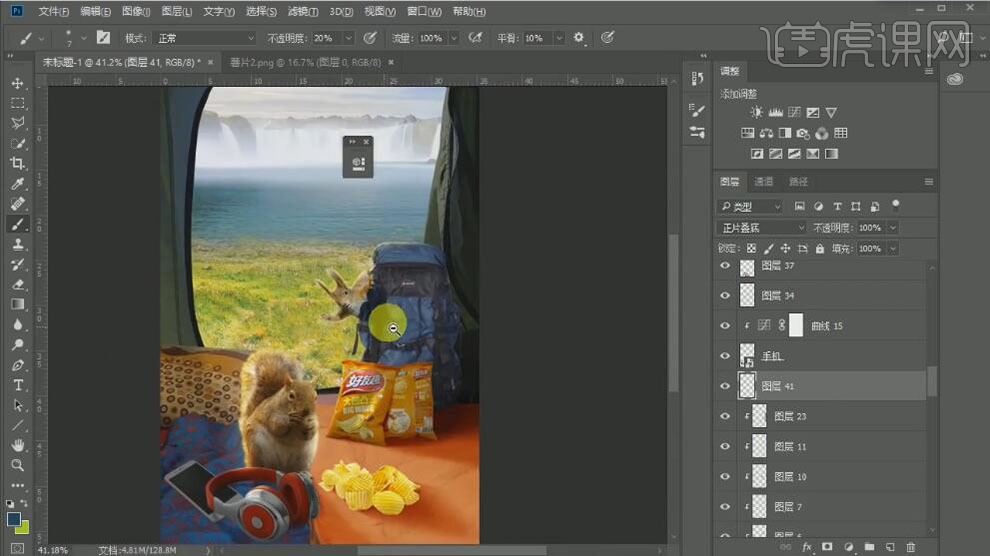
24、【拖入】鸟素材,调整大小,排列至画面合适的位置。具体效果如图示。
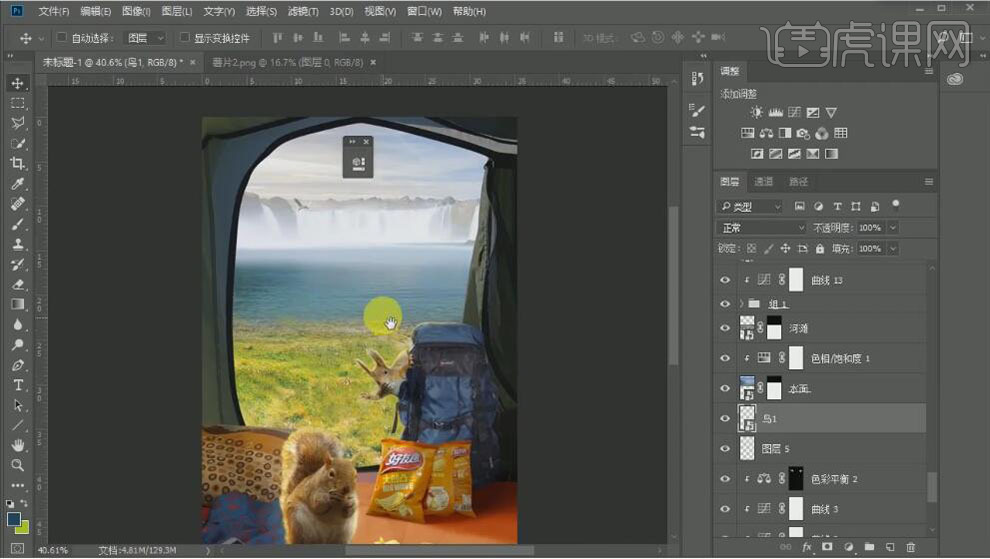
25、【新建】曲线图层,单击【剪切蒙版】,具体参数如图示。具体效果如图示。
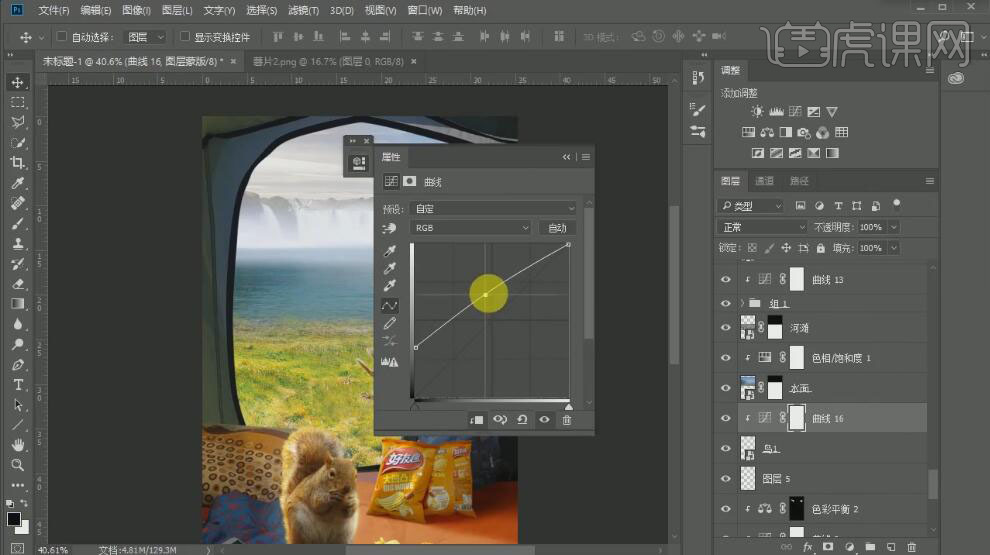
26、在远山图层上方【新建】曲线图层,单击【剪切蒙版】,具体参数如图示。具体效果如图示。
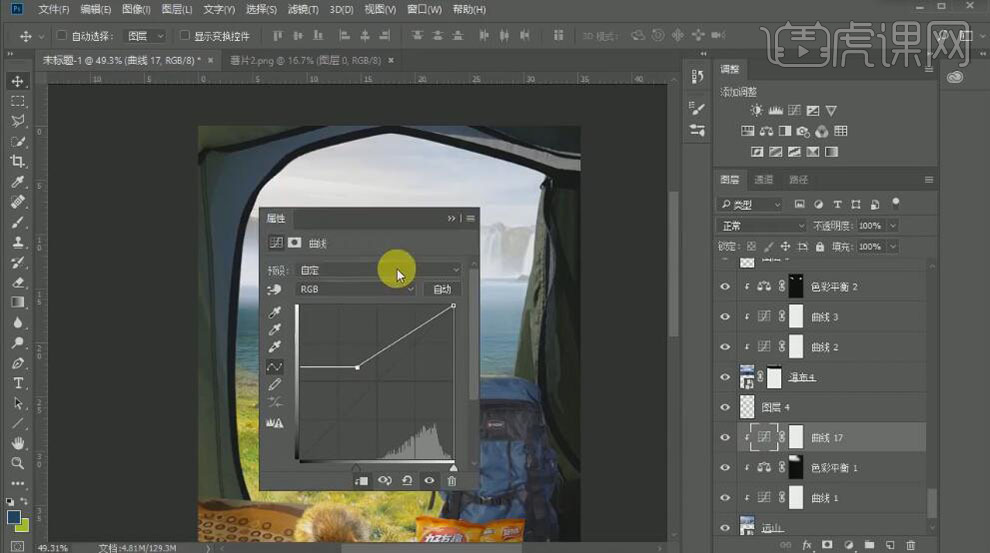
27、【拖入】群鸟素材,调整大小,排列至画面合适的位置。【新建】曲线图层,单击【剪切蒙版】,具体参数如图示。具体效果如图示。
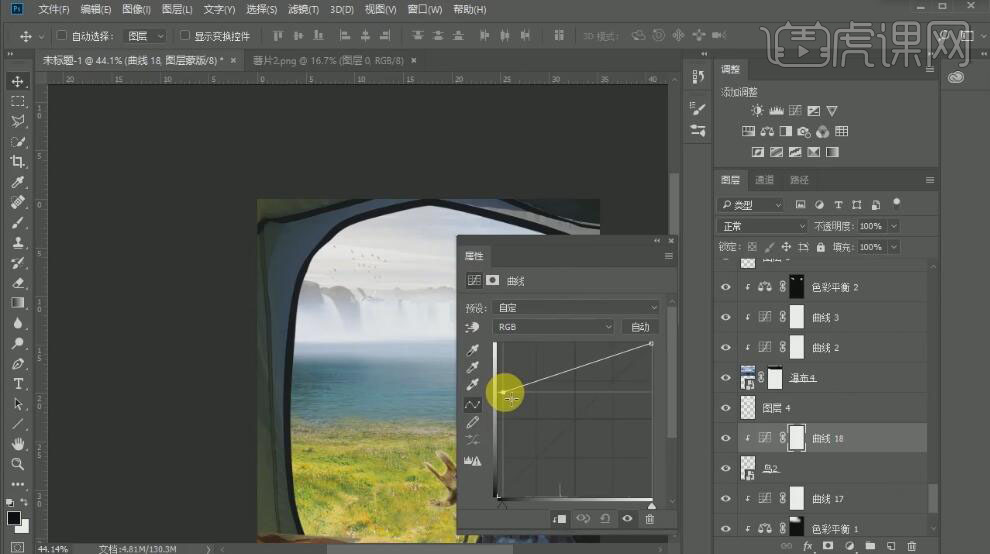
28、【选择】帐篷上方曲线图层蒙版,使用【画笔工具】涂抹帐篷细节。具体效果如图示。
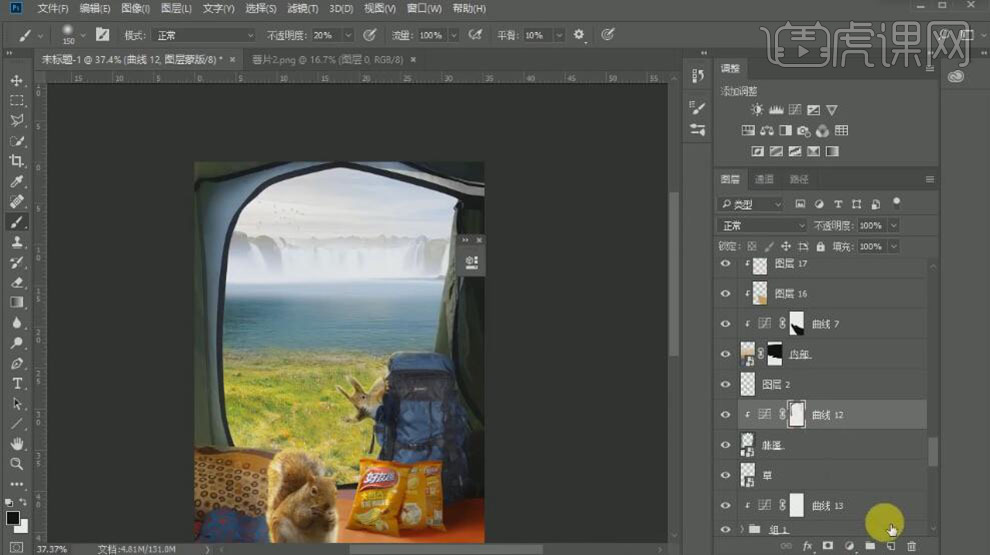
29、【新建】剪切蒙版图层,使用【画笔工具】,调整画笔属性,选择合适的颜色,在画面合适的位置涂抹,【图层模式】柔光。具体效果如图示。
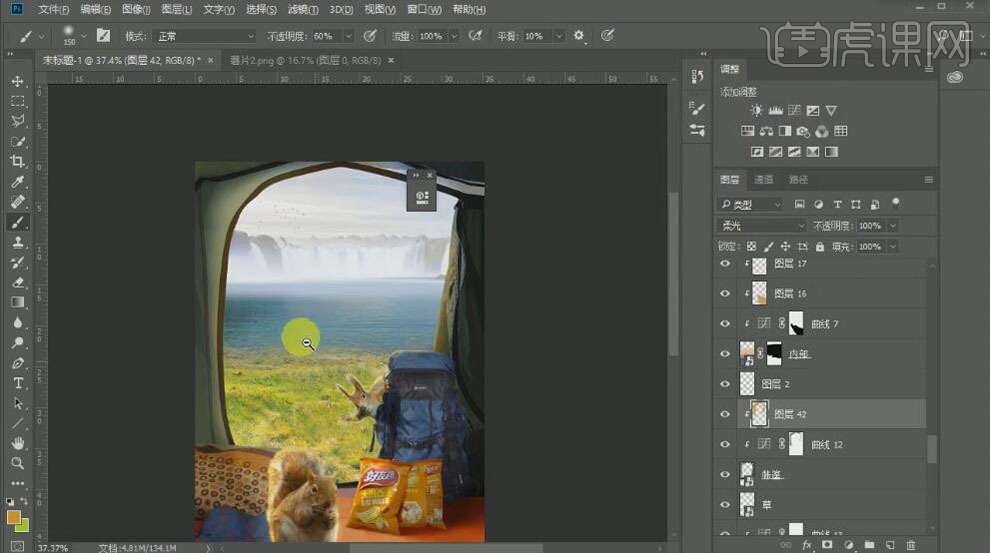
30、【新建】剪切蒙版图层,使用【画笔工具】,调整画笔属性,选择合适的颜色,在画面合适的位置涂抹,【图层模式】叠加,【不透明度】39%。具体效果如图示。
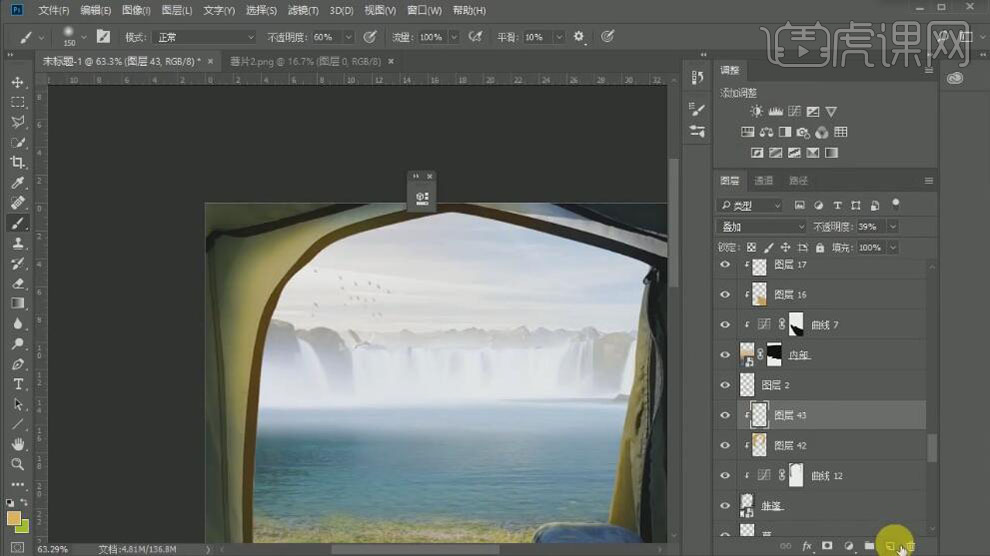
31、【新建】剪切蒙版图层,使用【画笔工具】,调整画笔属性,选择合适的颜色,在画面合适的位置涂抹,【图层模式】滤色,【不透明度】39%。具体效果如图示。
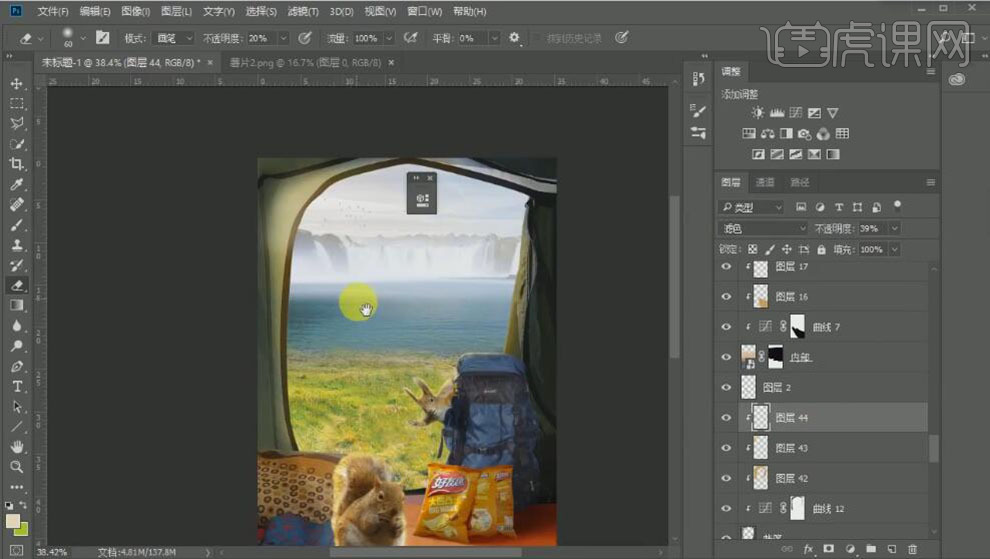
32、按【Ctrl+Alt+Shift+E】盖印图层,单击【滤镜】-【CreamRaw滤镜】,单击【基本】,具体参数如图示。具体效果如图示。
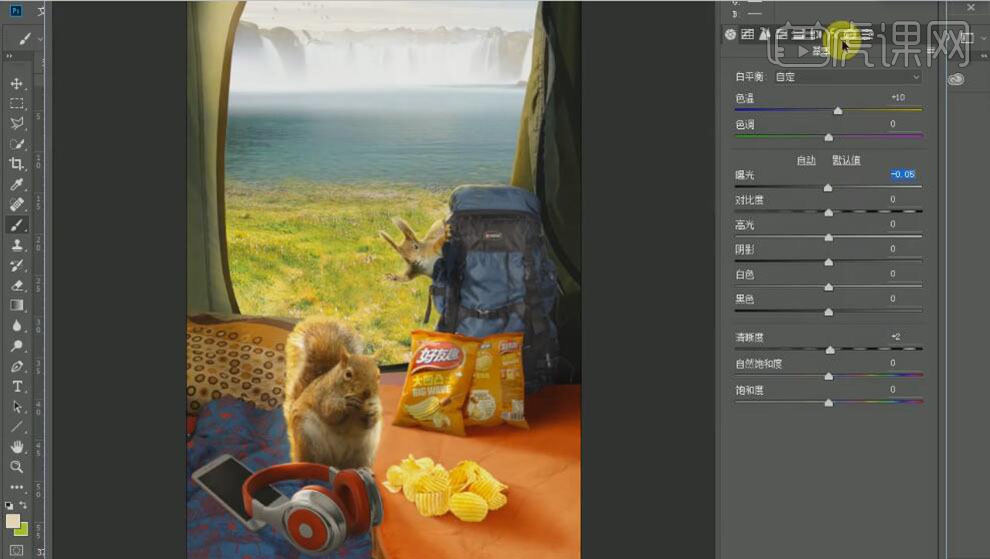
33、单击【效果】,具体参数如图示。具体效果如图示。
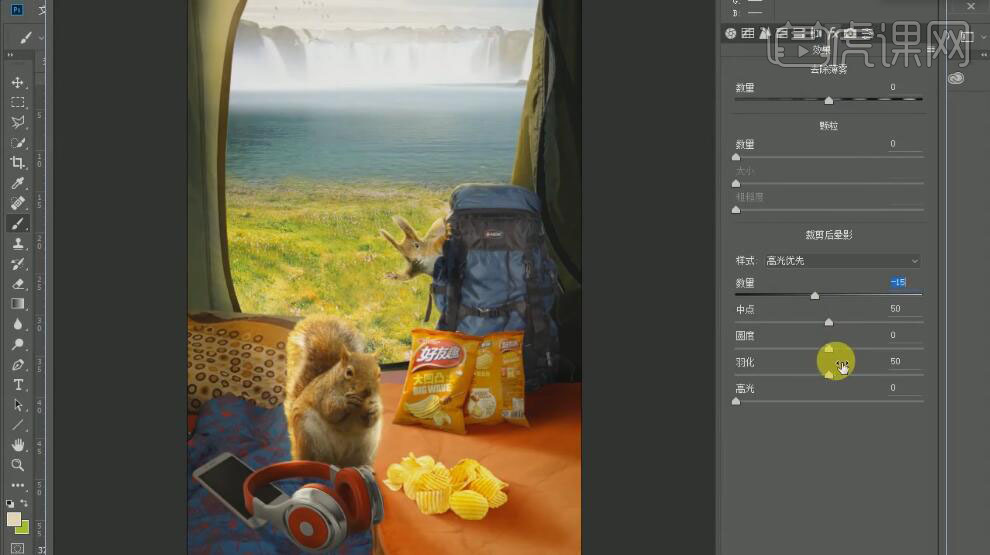
34、最终效果如图示。
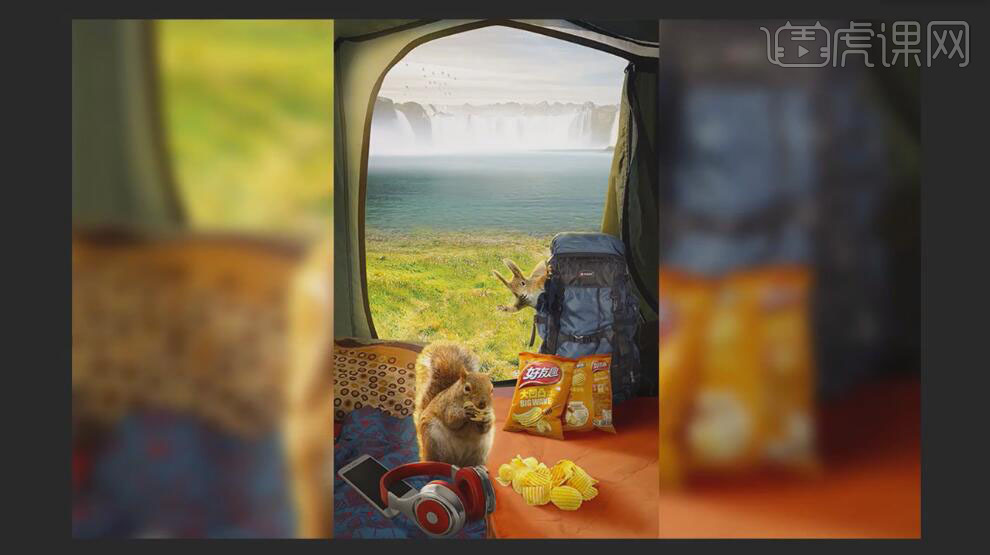
1.【打开】PS,【文件】-【新建】,调整【宽度】608像素,【高度】7000像素。【打开】素材,选择【素材】图层,将其拖动到【图层】中,调整【位置】,具体如图示。
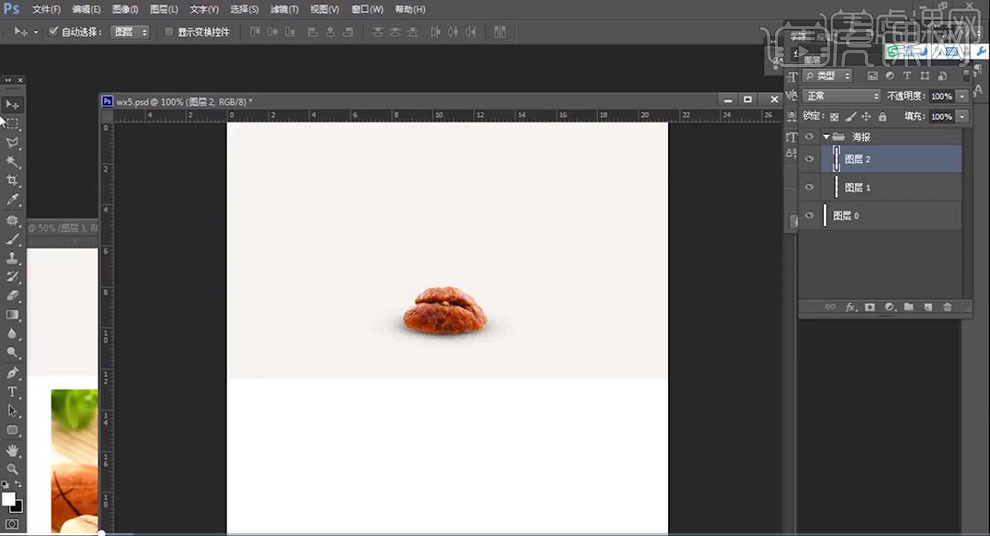
2.新建【图层】,使用【矩形选框工具】,拉出矩形选框,【填充】颜色。使用【文本工具】,输入【文本】,【格式】华康新综艺体,调整【位置】,具体如图示。
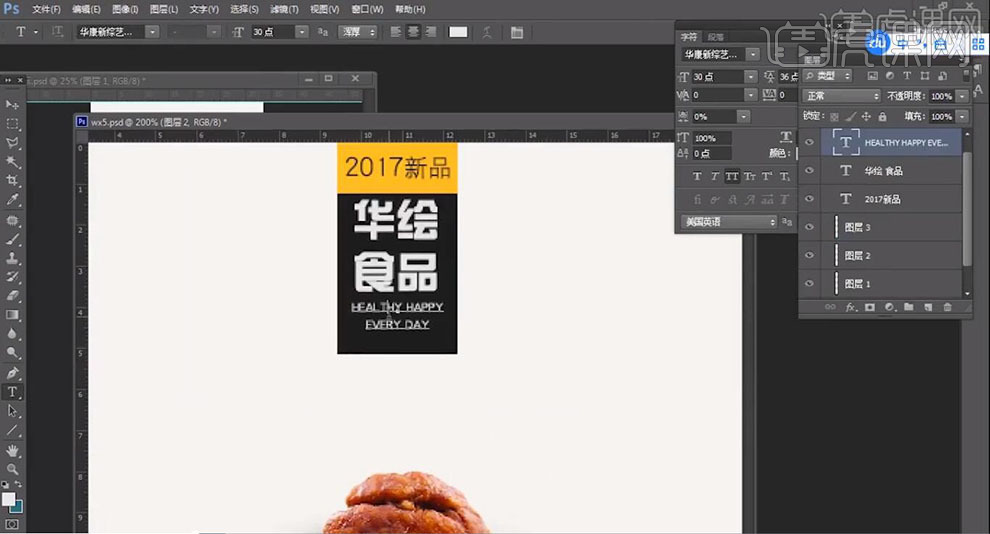
3.新建【图层】,使用【矩形选框工具】,拉出矩形选框,【填充】黑色,使用【文本工具】,输入【文本】,【格式】华康宋体,调整【大小】与【位置】,【填充】白色,【不透明度】51%,具体如图示。
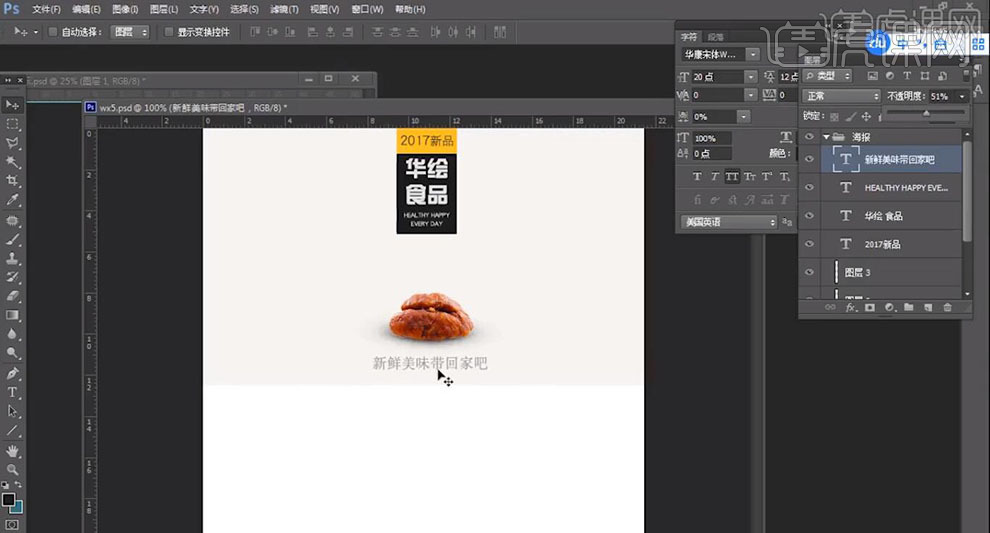
4.新建【图层】,【Alt+Delete】填充前景色【1c0d00】。新建【图层】,使用【矩形选框工具】,拉出矩形选框,【填充】前景色,调整【不透明度】96%,具体如图示。
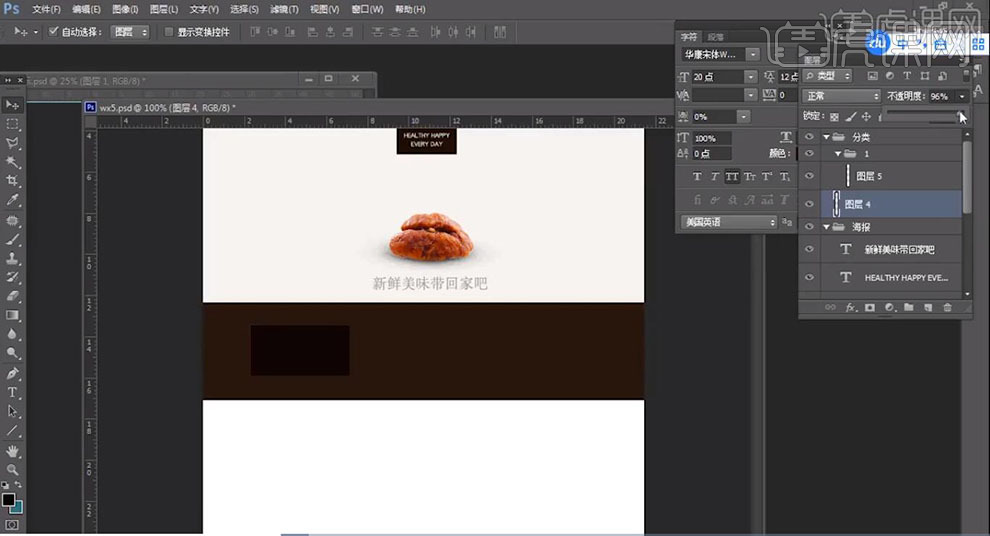
5.双击【图层】图层样式,勾选【描边】,调整【参数】,具体参数效果如图示。
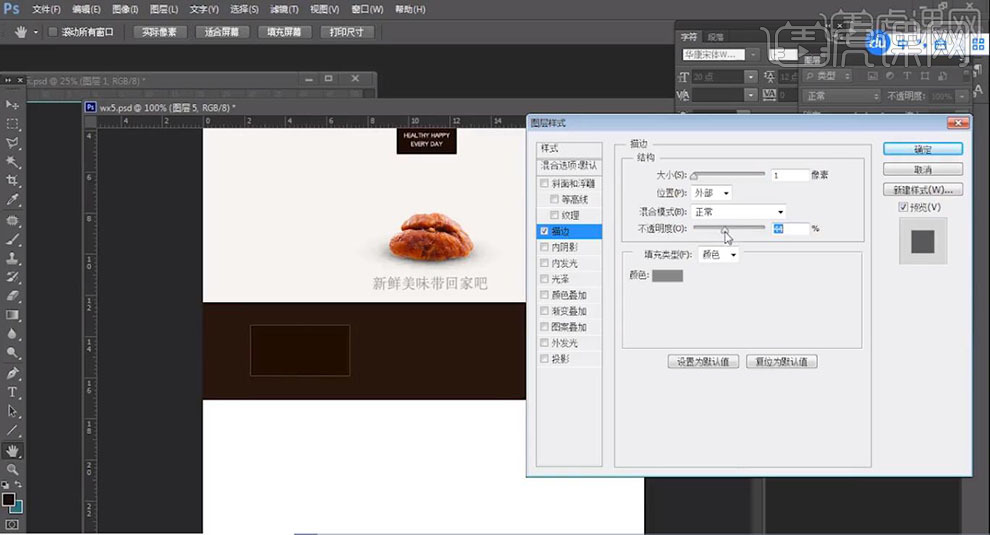
6.使用【文本工具】,输入【文本】,调整【格式】华康宋体,调整【大小】与【位置】。【Ctrl+G】图层编组,【Ctrl+J】复制图层,调整【位置】,改变【文本内容】,具体如图示。
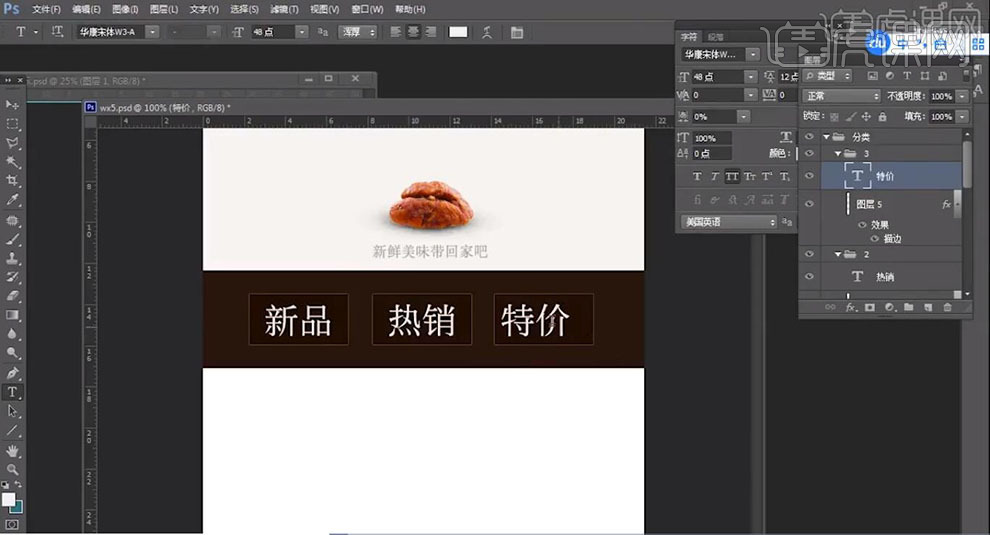
7.新建【图层】,使用【矩形选框工具】,拉出矩形选框,【Alt+Delete】填充前景色【e2e2e2】。使用【矩形选框工具】,画出矩形选框,【填充】白色,具体如图示。
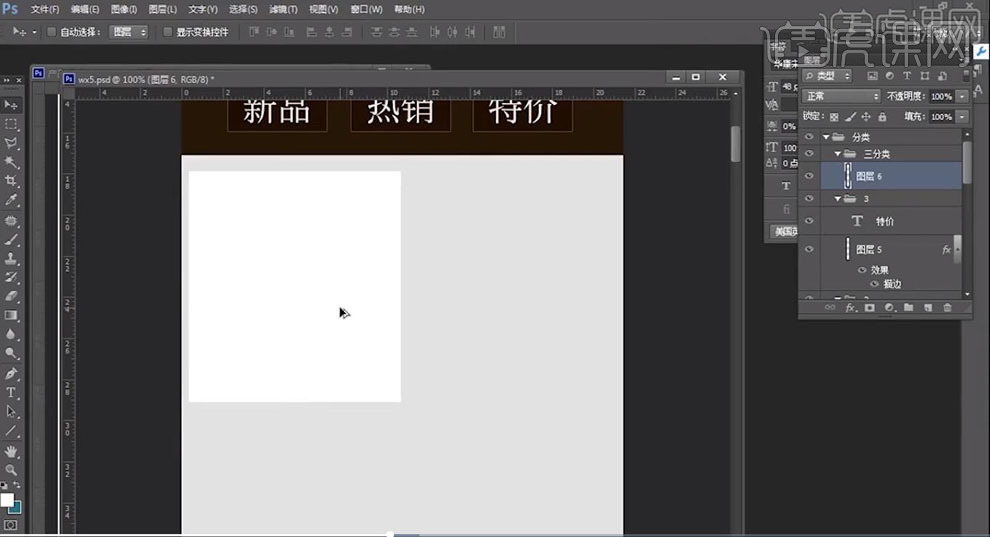
8.按【Alt+移动复制】调整【位置】,【Ctrl+T】调整大小,进行排版,具体如图示。
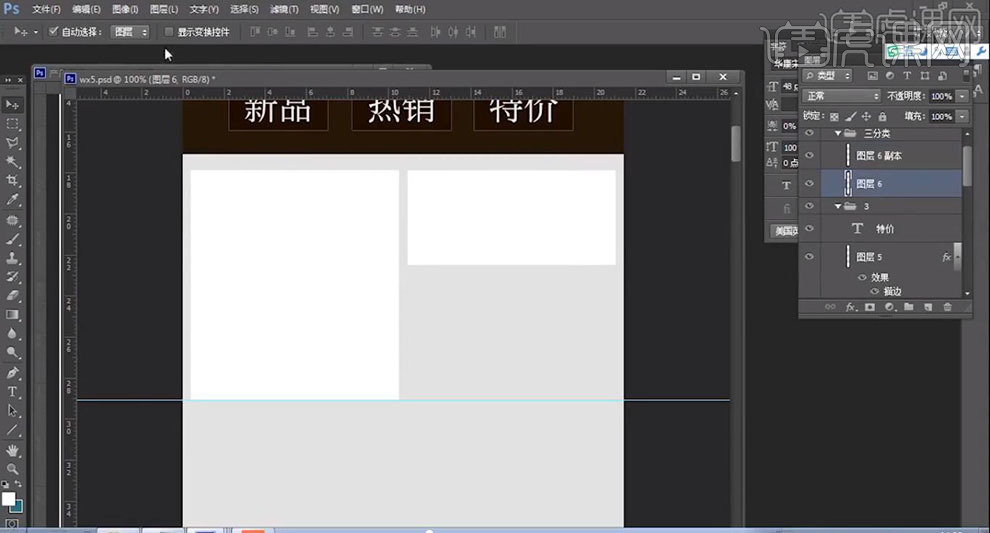
9.【导入】素材,拖动到【图层】中,调整【位置】。新建【图层】,使用【矩形选框工具】,点击【编辑】-【描边】,【颜色】1c0d00,【大小】1像素。调整图层【不透明度】33%,具体如图示。
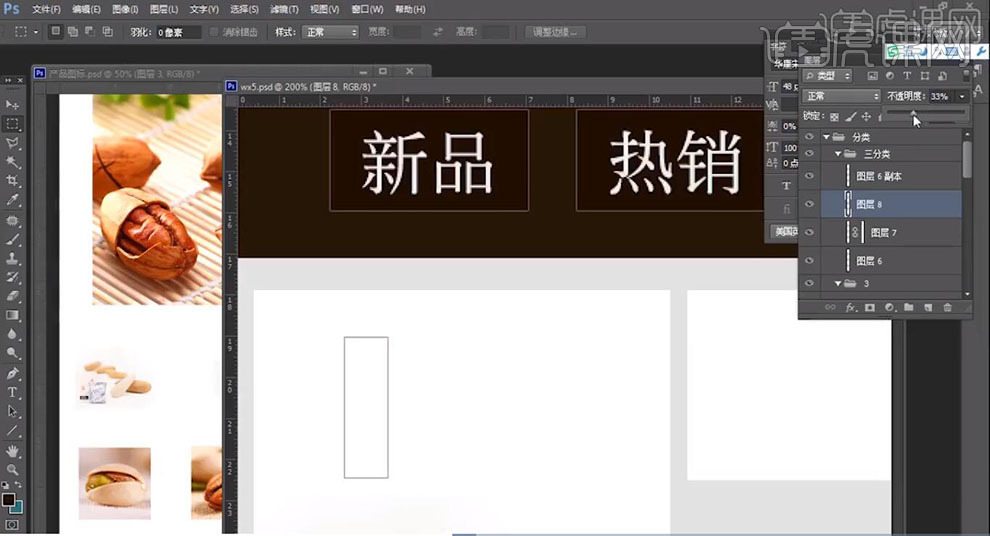
10.使用【直排文本工具】,输入【文本】,【格式】华康宋体,调整【大小】与【位置】,【填充】421400,具体如图示。
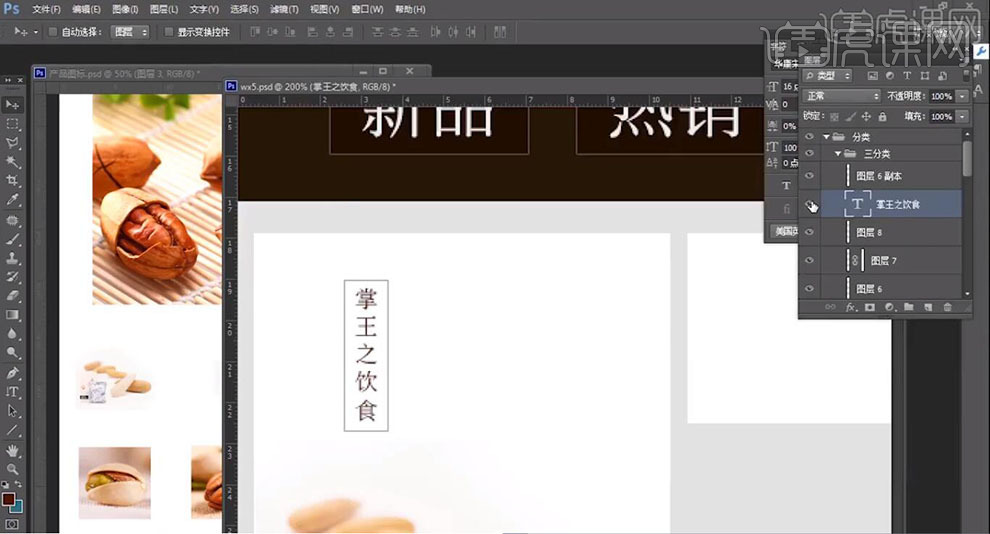
11.使用【文本工具】与【直排文本工具】,输入【文本】,调整【格式】华康简标题宋,【填充】颜色,调整【大小】与【位置】,具体如图示。
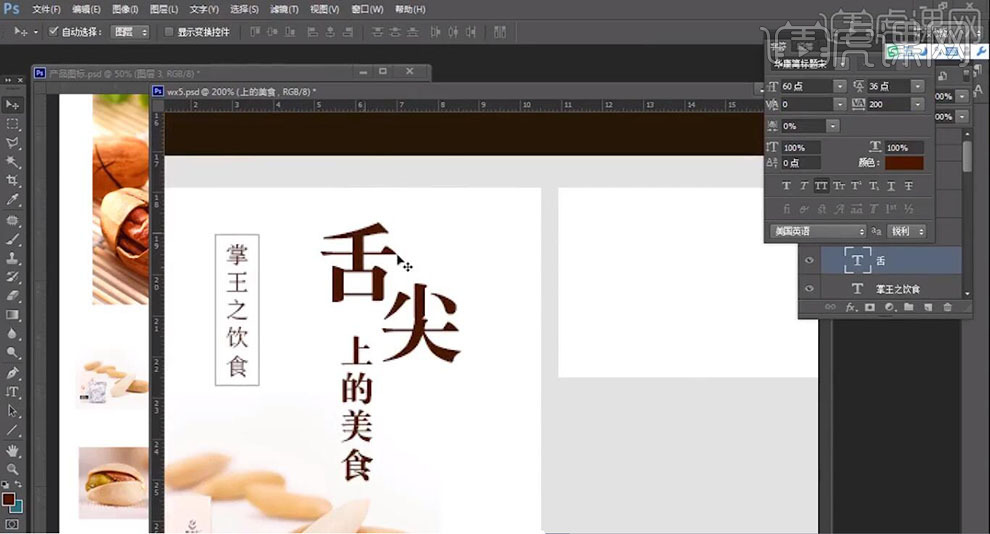
12.【Ctrl+G】图层编组,【导入】素材,拖动到【图层】中,按【Alt+单击图层间】创建剪切蒙版,调整【位置】,具体如图示。
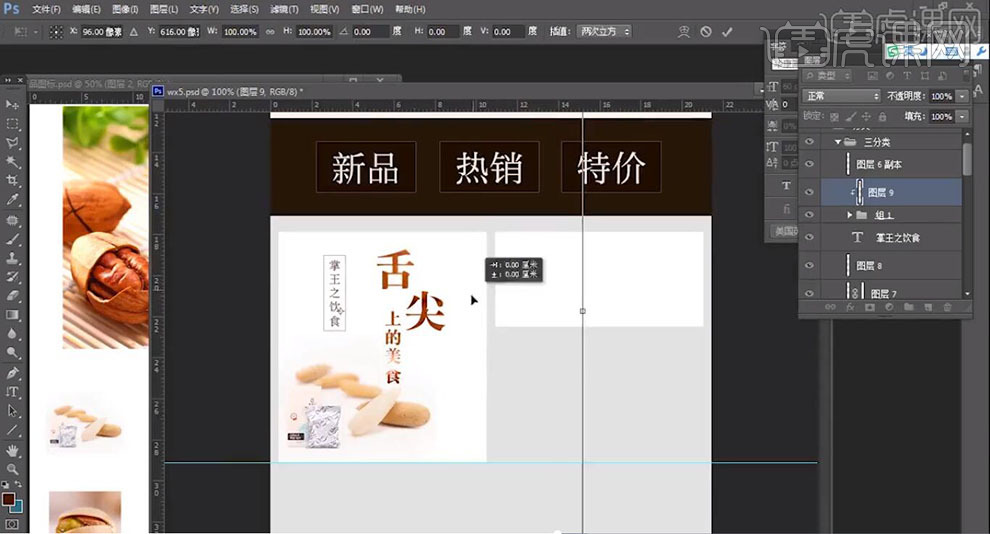
13.【导入】素材,拖动到【图层】中,调整【位置】,使用【文本工具】,输入【文本】,【格式】华康黑体,调整【不透明度】93%,具体如图示。
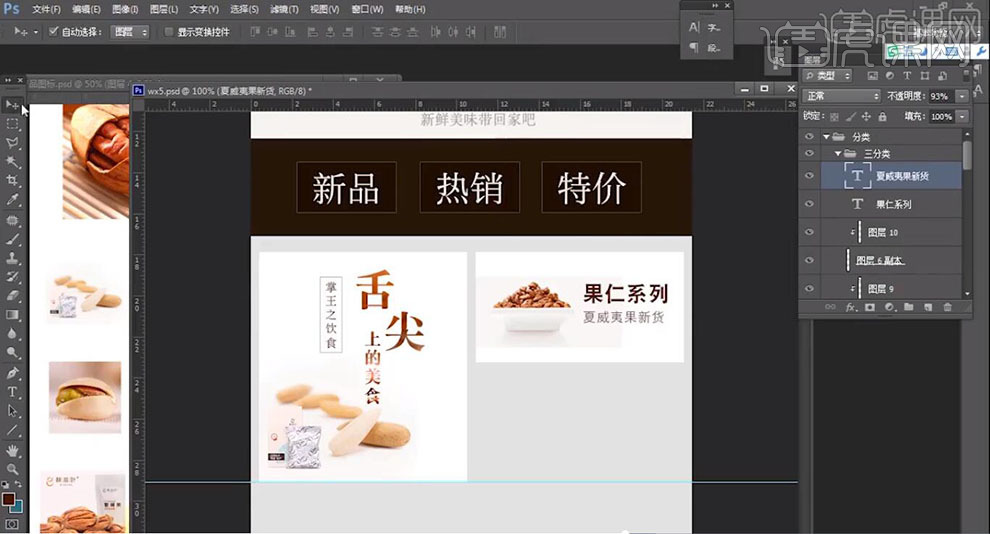
14.【Ctrl+G】图层编组,【导入】素材,拖动到【图层】中,调整【位置】,使用【文本工具】,输入【文本】,进行替换,具体如图示。
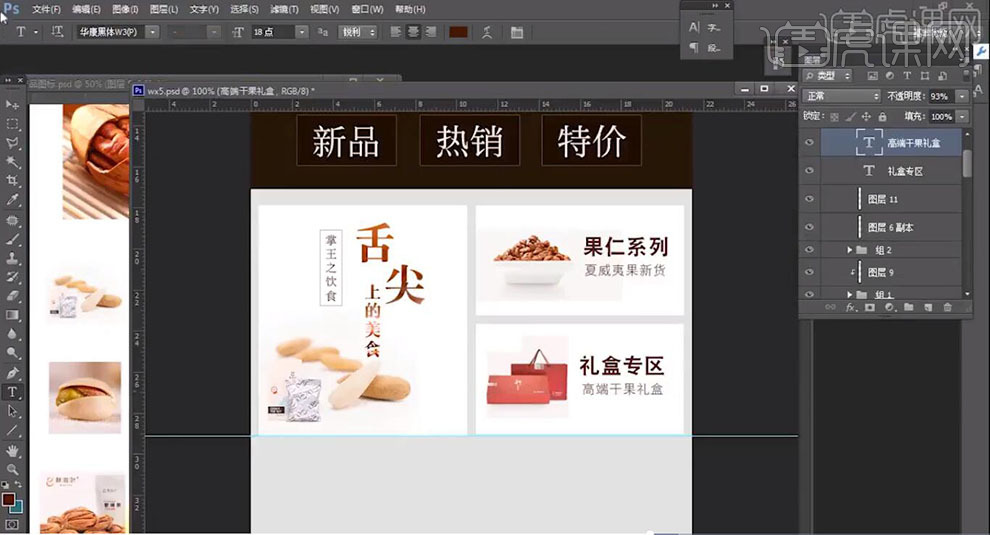
15.使用【文本工具】,输入【文本】,调整【格式】华康楷体,使用【椭圆选框工具】,画出圆形,【填充】红色,选择【文本】,【填充】白色,具体如图示。
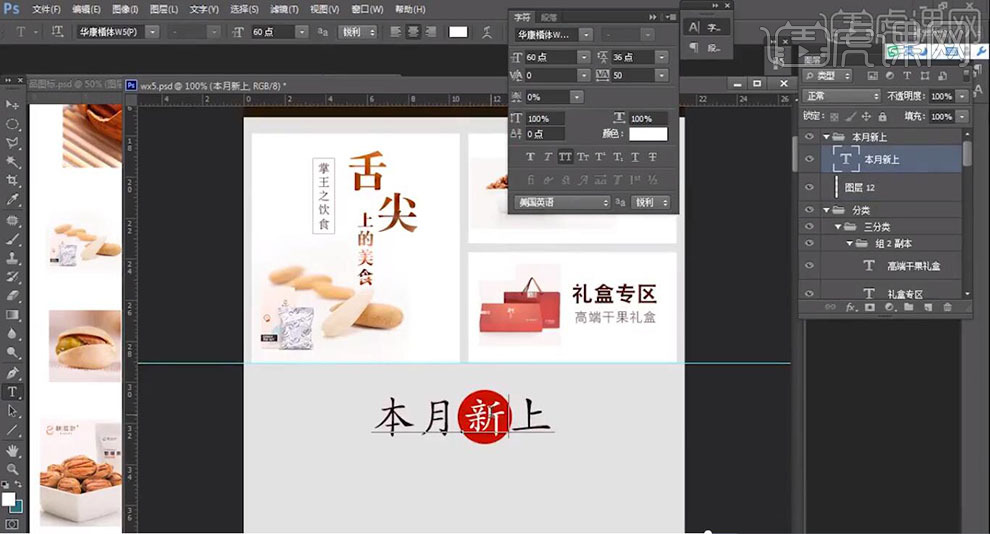
16.使用【文本工具】,输入【文本】,调整【位置】与【大小】。新建【图层】,使用【圆角矩形工具】,画出圆角矩形,【填充】红色,使用【文本工具】,输入【文本】,具体如图示。
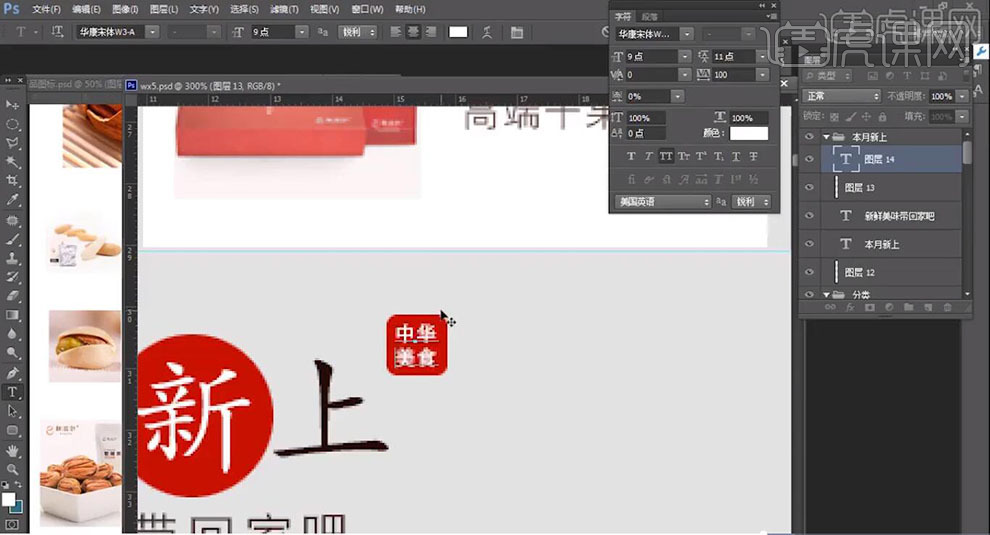
17.新建【图层】,使用【矩形选框工具】,画出矩形选框,【填充】白色,【Ctrl+T】调整大小与位置。点击【图层样式】,勾选【描边】,调整【参数】,具体如图示。
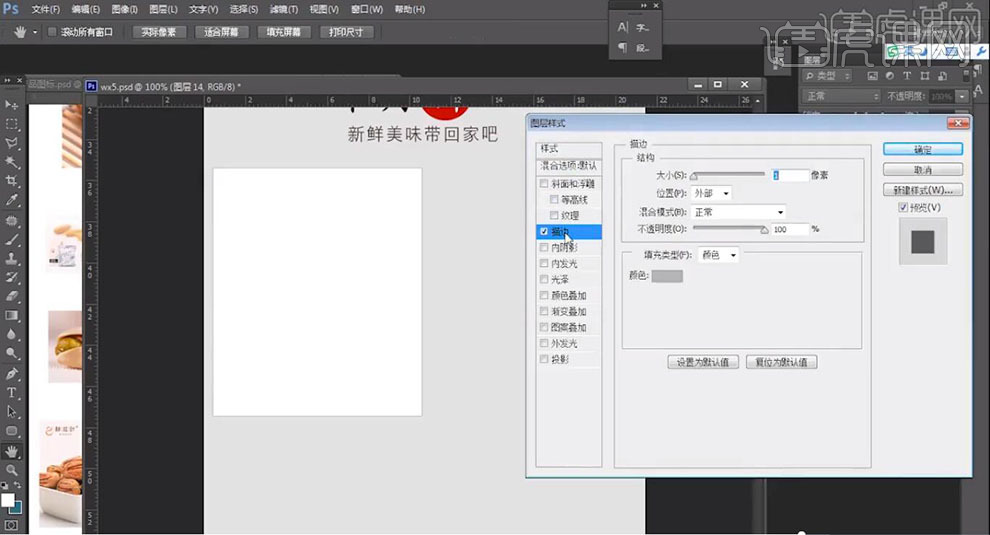
18.【导入】素材,拖动到【图层】中,按【Alt+单击图层间】创建剪切蒙版,调整【位置】,使用【文本工具】,输入【文本】,具体如图示。
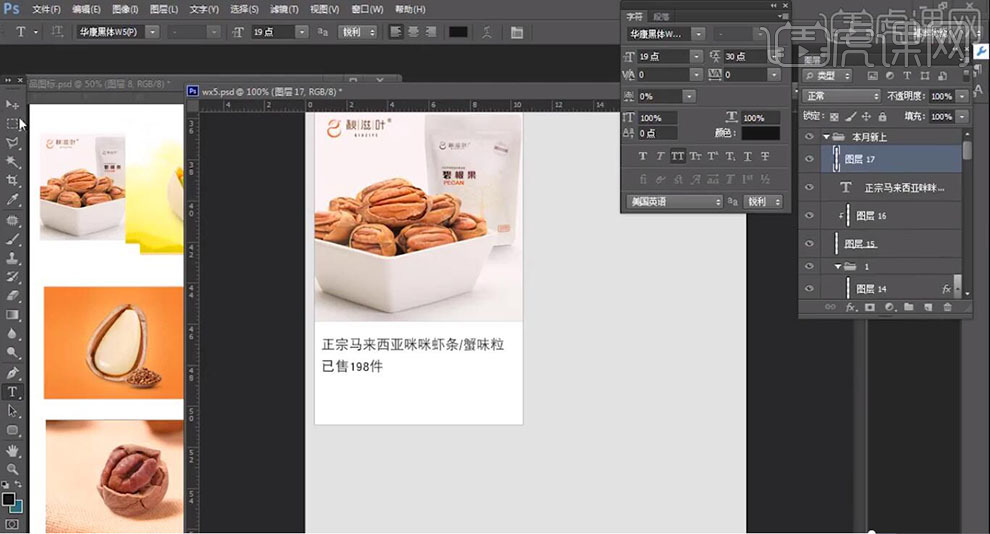
19.使用【圆角矩形工具】,画出圆角矩形,【填充】红色,使用【文本工具】,输入【文本】,具体如图示。
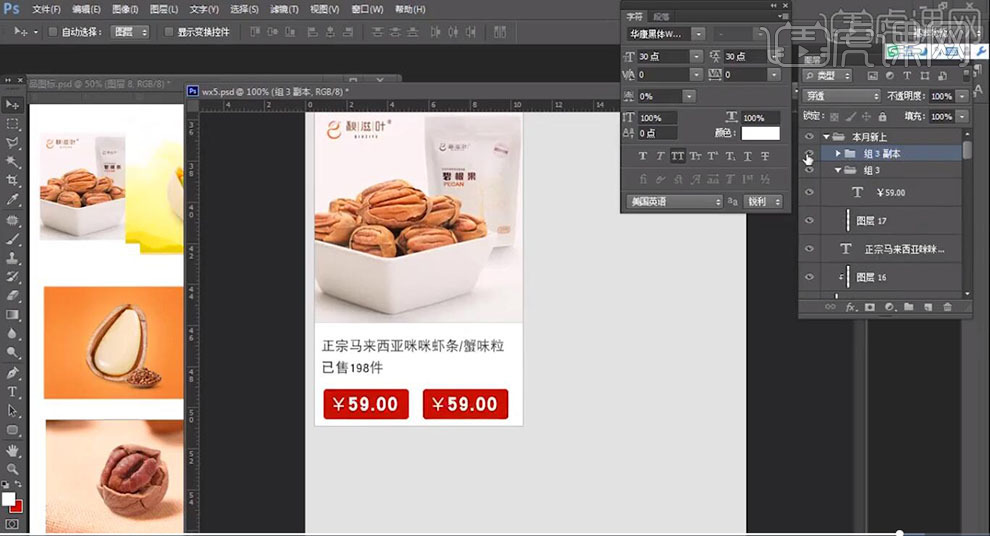
20.选择【图层】,点击【图层样式】,勾选【颜色叠加】,调整【参数】,具体如图示。
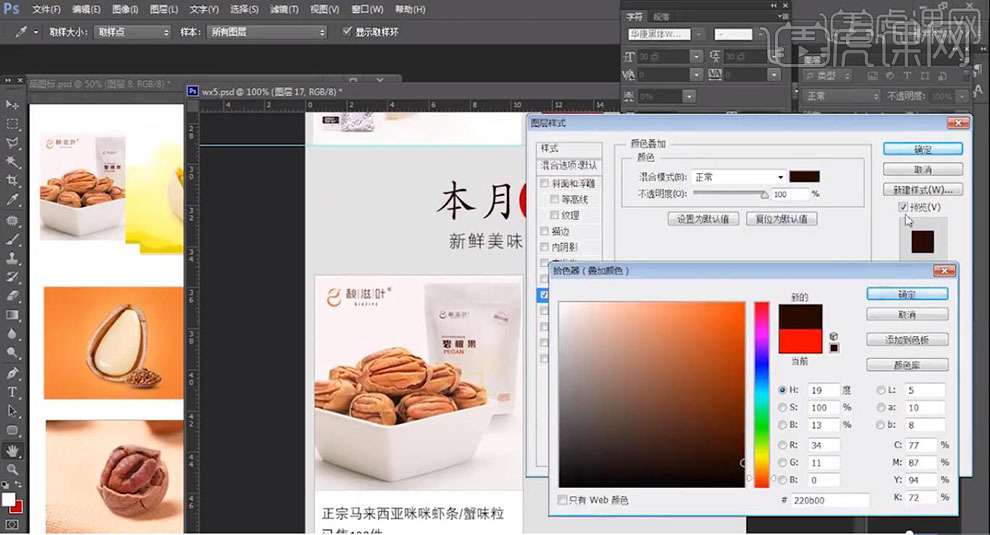
21.使用【文本工具】,输入【文本】,【Ctrl+G】图层编组,【Ctrl+J】复制图层,调整【位置】,具体如图示。
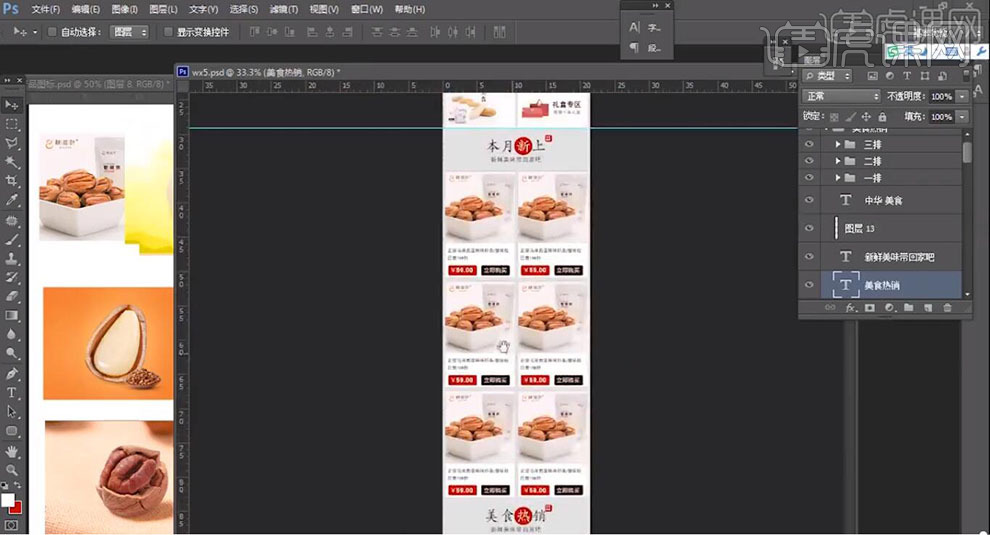
1.【打开】PS,【打开】素材,新建【图层】,使用【矩形选框工具】,拉出矩形选框,【填充】白色,点击【选择】-【修改】-【收缩】15像素,【填充】红色,具体如图示。
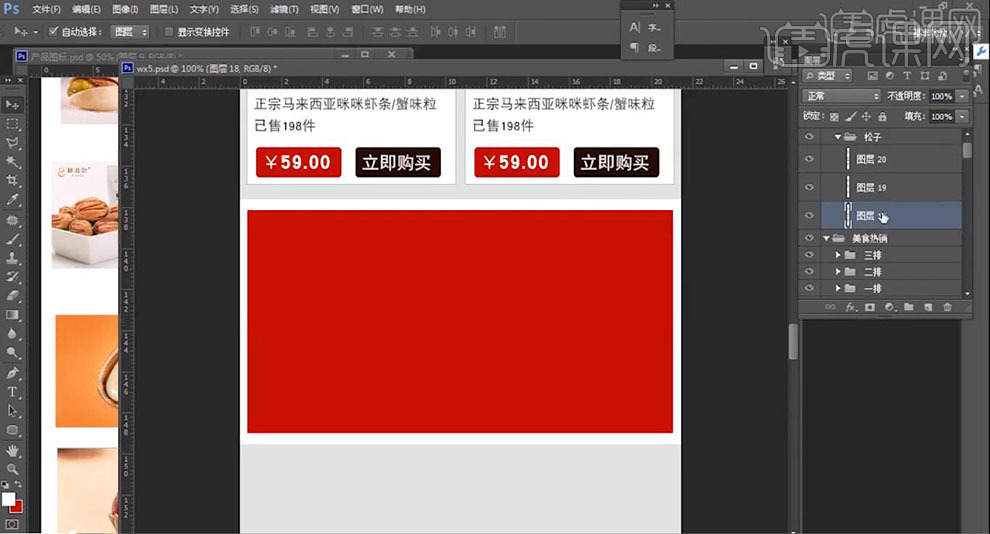
2.【导入】素材,拖动到【图层】中,调整【位置】。使用【文本工具】,输入【文本】,调整【格式】华康简标题宋,使用【单列选框工具】,【填充】白色,具体如图示。

3.使用【直排文本工具】,输入【文本】,调整【文本】大小与位置,调整【不透明度】80%,具体如图示。
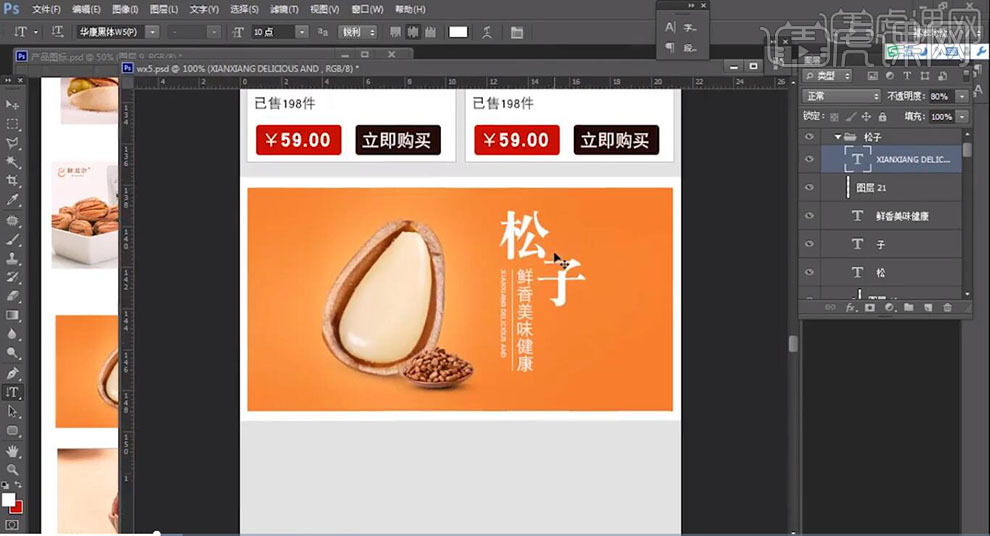
4.【Ctrl+G】图层编组,【Ctrl+J】复制图层,【导入】素材,拖动到【图层】中,调整【位置】,使用【文本工具】,输入【文本】,调整【格式】华康标题宋,调整【颜色】,具体如图示。

5.【Ctrl+G】图层编组,【Ctrl+J】复制图层,使用【文本工具】,输入【文本】,进行排版,具体如图示。
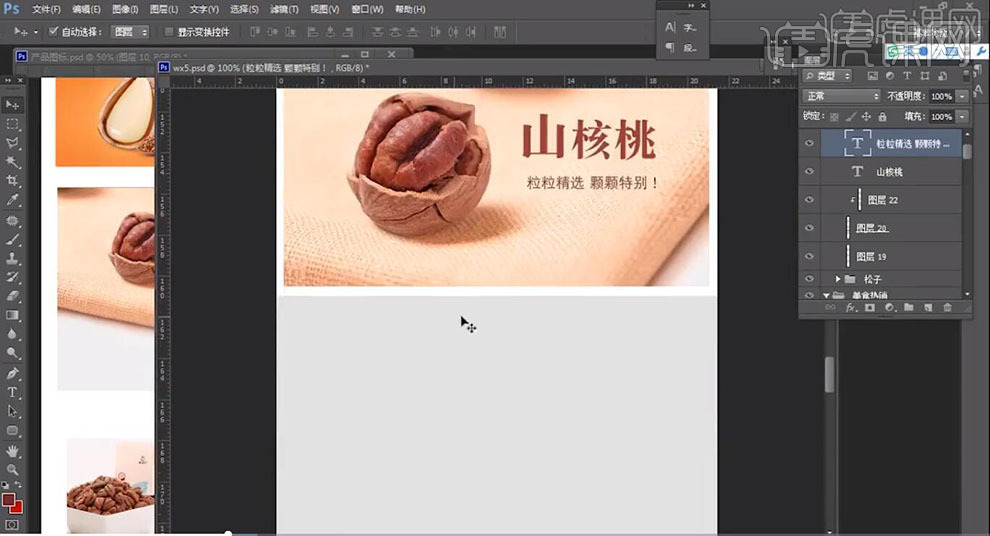
6.添加【蒙版】,使用【渐变工具】,黑色到白色渐变,拉出渐变,【修改】填充颜色,具体如图示。
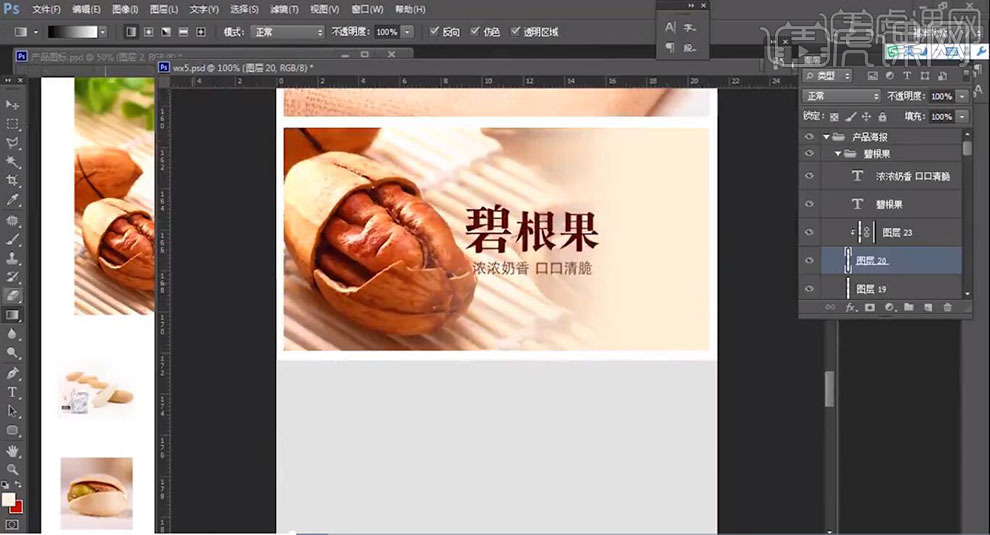
7.按【Alt+移动复制】调整【位置】,【导入】素材,拖动到【图层】中,调整【位置】,使用【文本工具】,输入【文本】,进行排版,具体如图示。

8.【Ctrl+G】图层编组,【Ctrl+J】复制图层,调整【位置】,使用【文本工具】,输入【文本】,具体如图示。
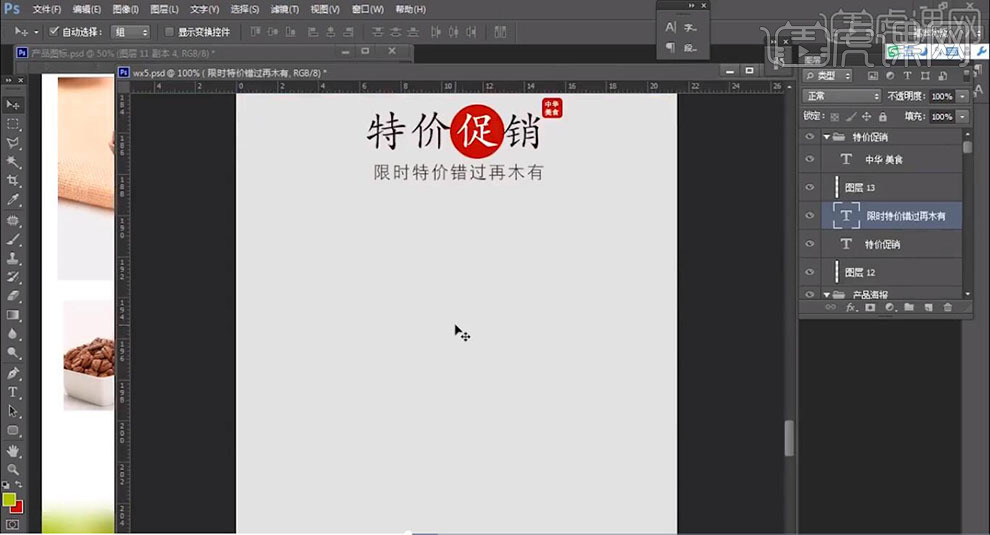
9.新建【图层】,使用【矩形选框工具】,拉出矩形选框,【Alt+Delete】填充前景色,双击【图层】图层样式,勾选【描边】,调整【参数】,具体如图示。
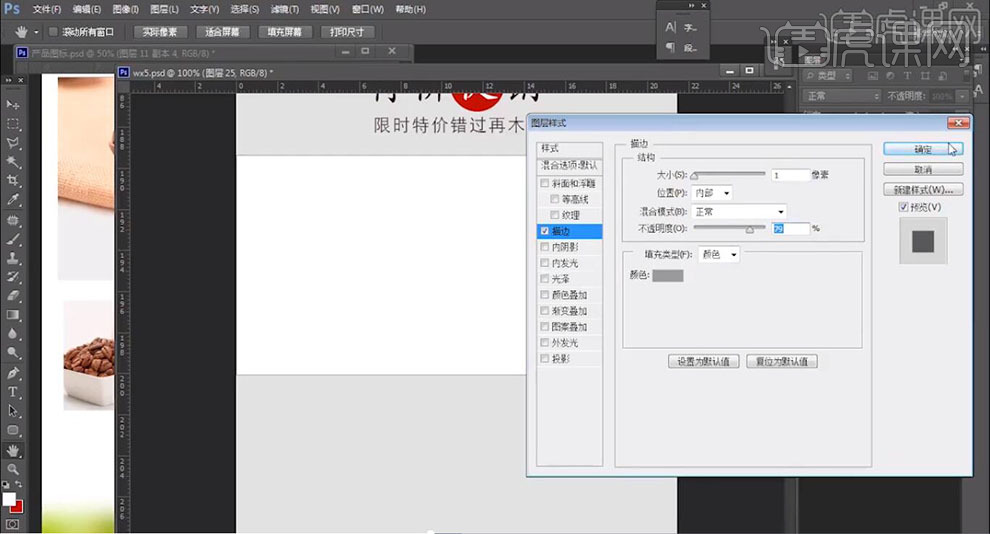
10.【导入】素材,拖动到【图层】中,【Ctrl+T】调整大小与位置,使用【文本工具】,输入【文本】,调整【大小】与【位置】,【填充】红色,进行排版,具体如图示。
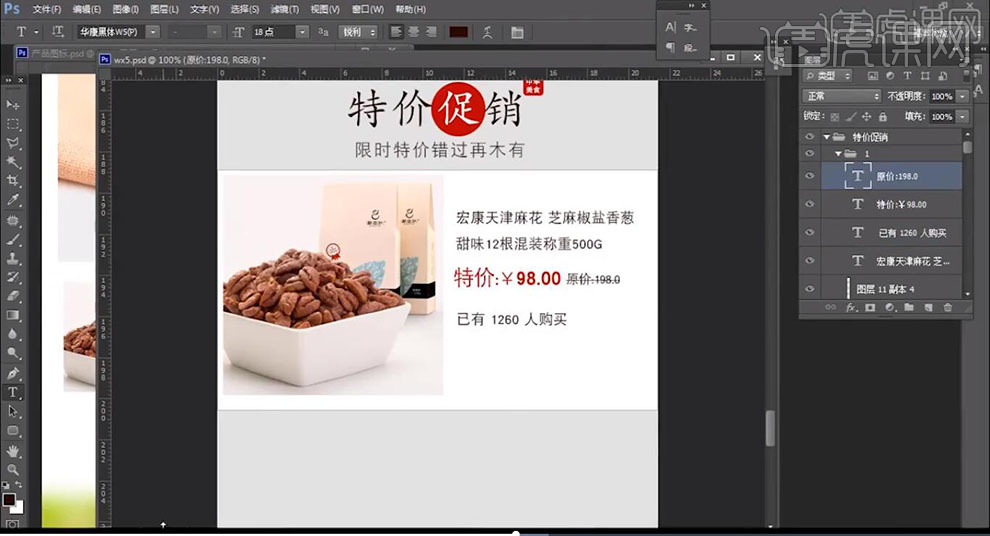
11.新建【图层】,使用【圆角矩形工具】,画出圆角矩形路径,按【Ctrl+Enter】路径转换为选区,【填充】红色,使用【文本工具】,输入【文本】,【颜色】白色,调整【位置】,具体如图示。
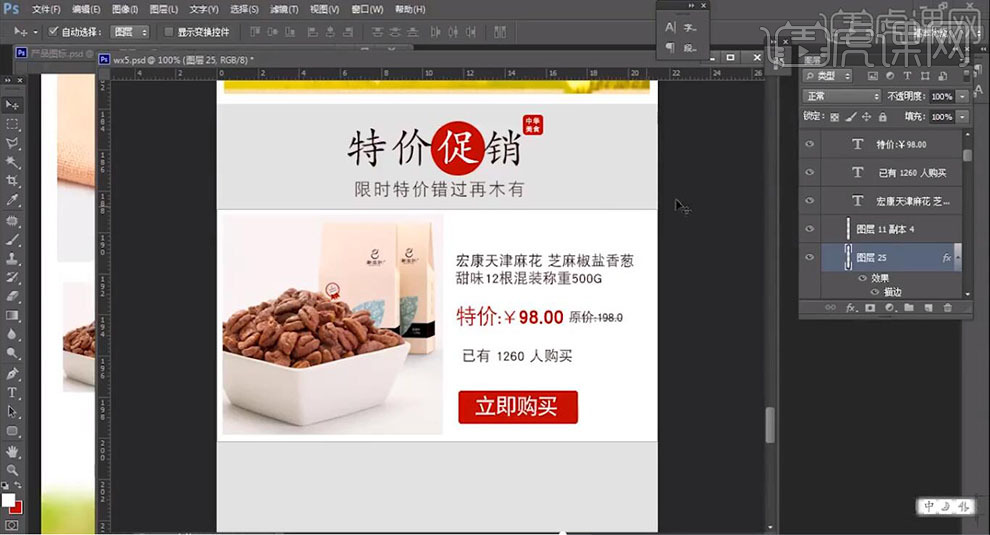
12.按【Ctrl+单击缩缆图】调出选区,新建【图层】,使用【多边形套索工具】,进行减去选区。新建【图层】,调整【前景色】ffa800,【Alt+Delete】填充前景色,具体如图示。
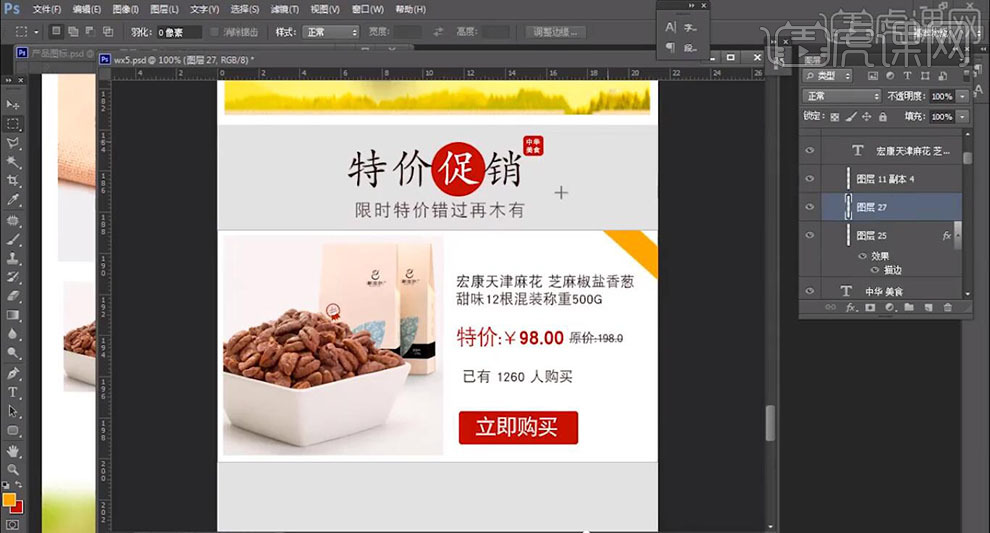
13.使用【文本工具】,输入【文本】,调整【格式】华康黑体,【调整】大小与位置,【填充】白色,【Ctrl+T】调整大小,具体如图示。
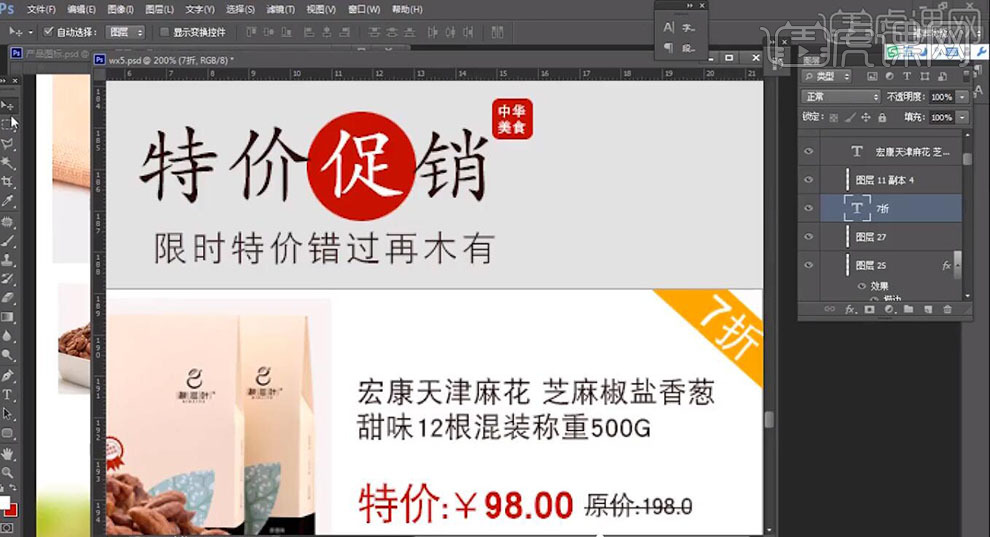
14.【Ctrl+G】图层编组,【Ctrl+J】复制图层,调整【位置】,进行排版,具体如图示。
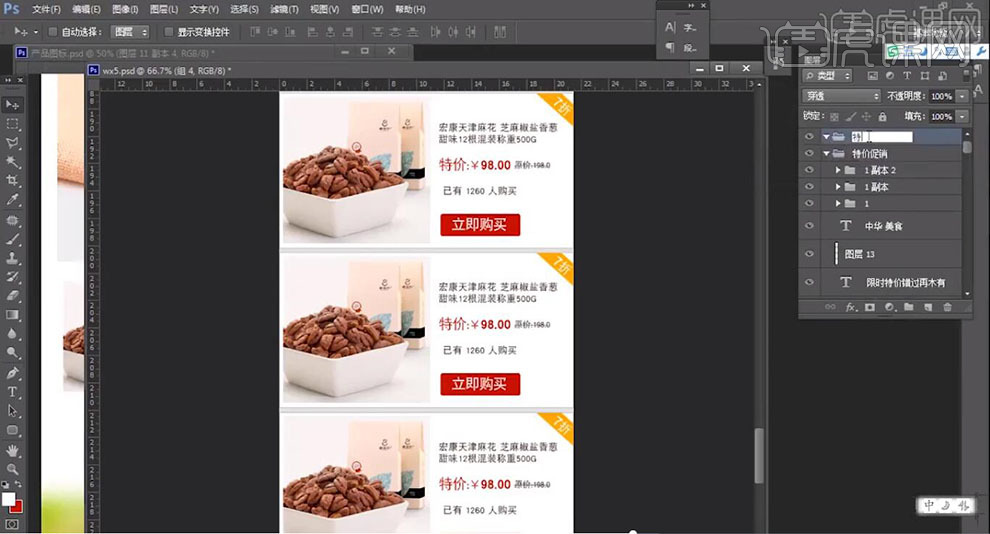
15.【Ctrl+J】复制图层,调整【位置】,使用【文本工具】,【修改】文本,【导入】素材,拖动到【图层】中,调整【位置】,具体如图示。
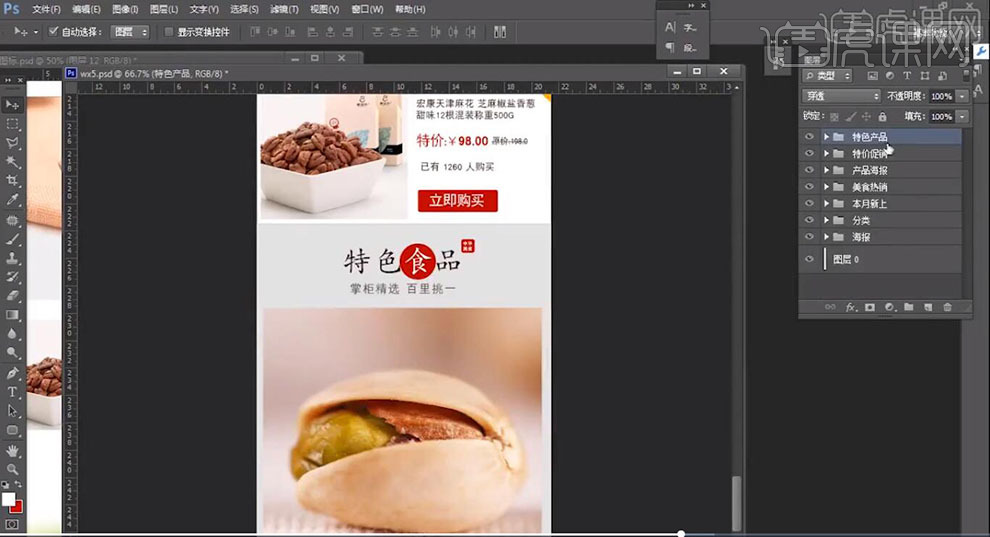
16.【全选】组,点击【图像】-【画布大小】,调整【宽度】608像素,【高度】9000像素。【填充】背景,使用【文本工具】,输入【文本】,【格式】华康黑体,调整【大小】与【位置】,具体如图示。
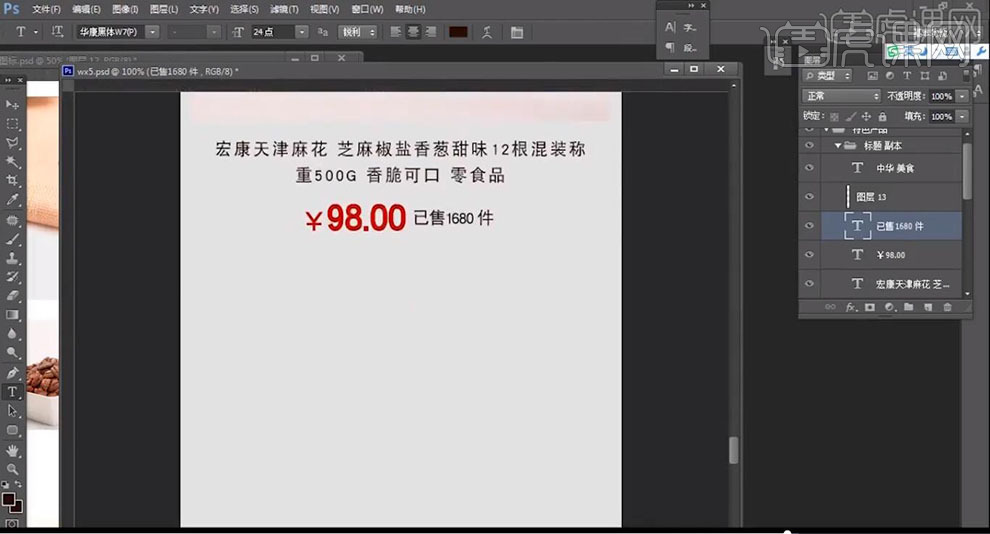
17.新建【图层】,使用【矩形选框工具】,拉出矩形选框,【Alt+Delete】填充【d3d3d3】。【导入】素材,拖动到【图层】中,【Ctrl+T】调整大小与位置,具体如图示。
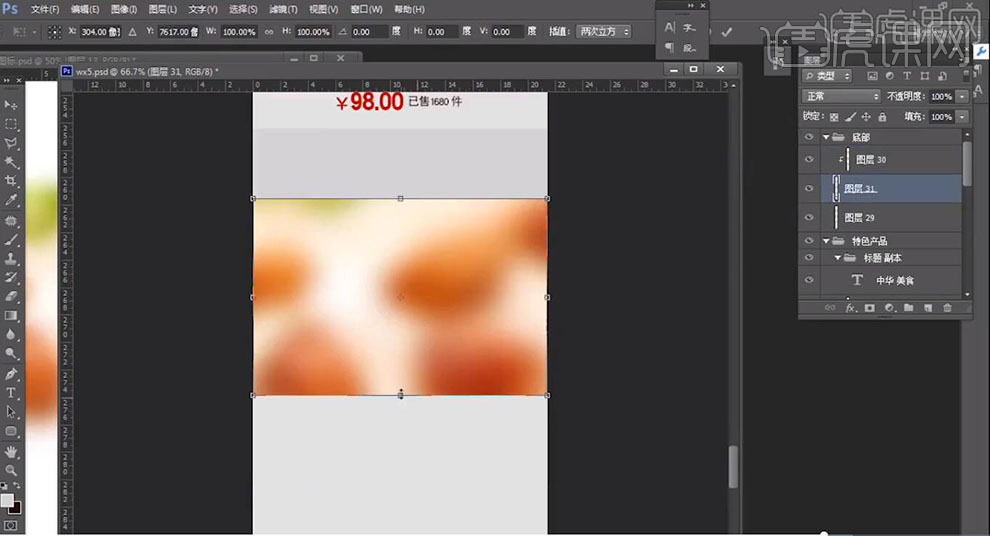
18.使用【文本工具】,输入【文本】,【格式】华康简标题宋,【填充】颜色,调整【大小】与【位置】,具体如图示。
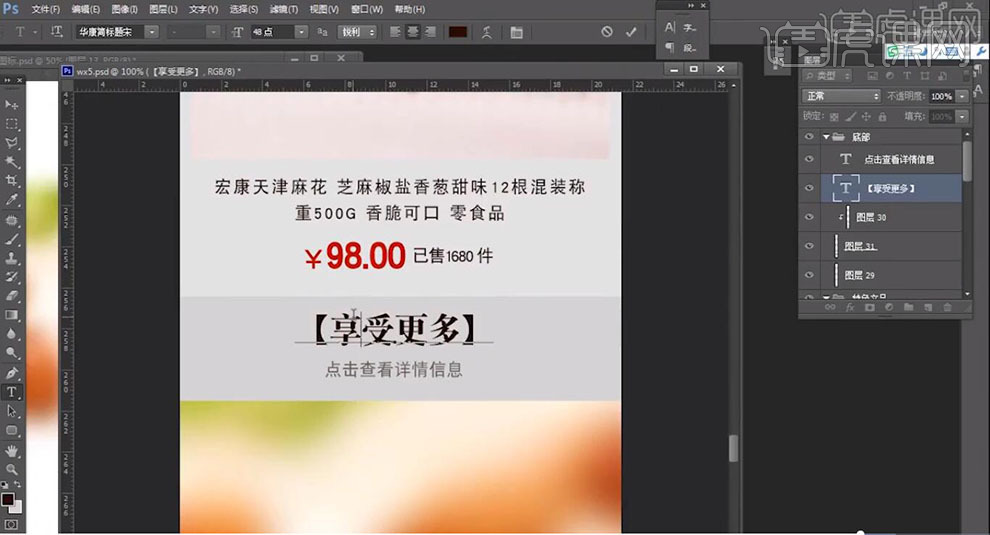
19.新建【图层】,使用【矩形选框工具】,拉出矩形选框,【填充】白色。按【Alt+移动复制】调整位置,使用【文本工具】,输入【文本】,具体如图示。
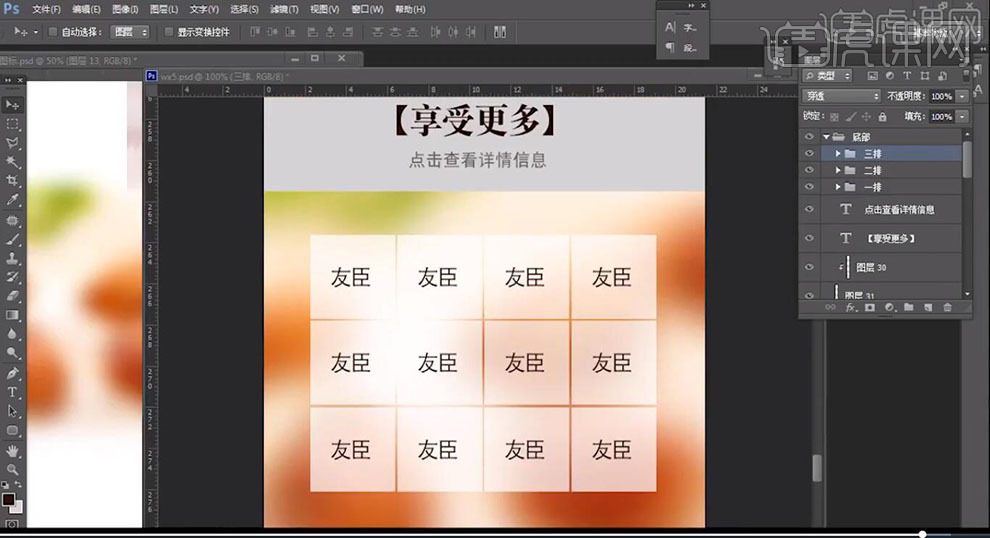
20.使用【文本工具】,输入【文本】,将其替换,【Ctrl+T】调整大小与位置,具体如图示。
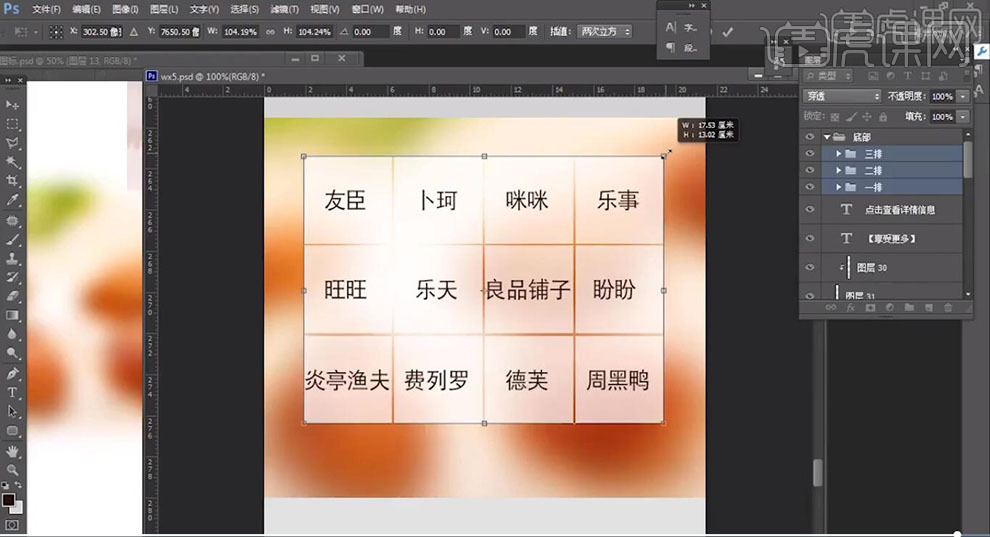
21.最终效果具体如图所示。
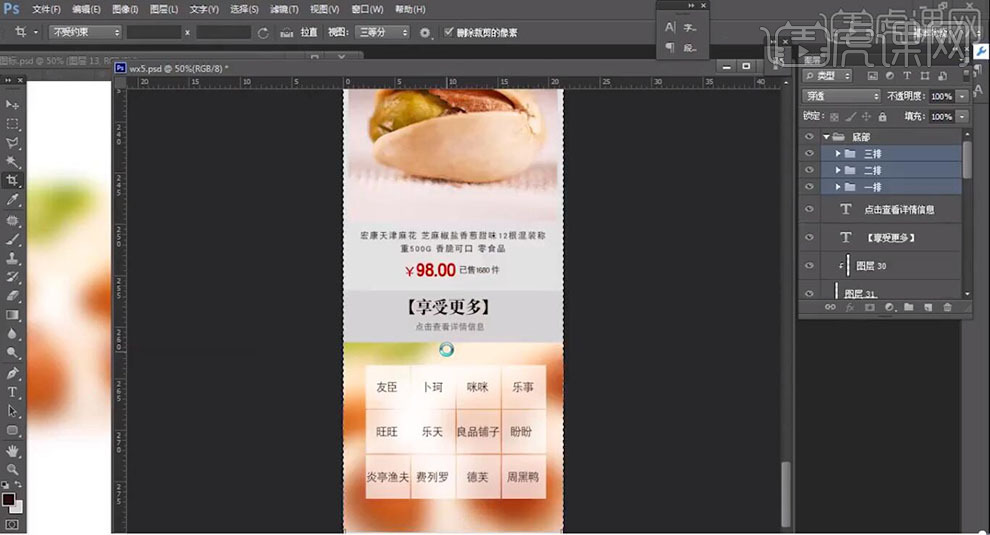
1、【打开】PS软件,【新建】任意大小的画布。具体效果如图示。
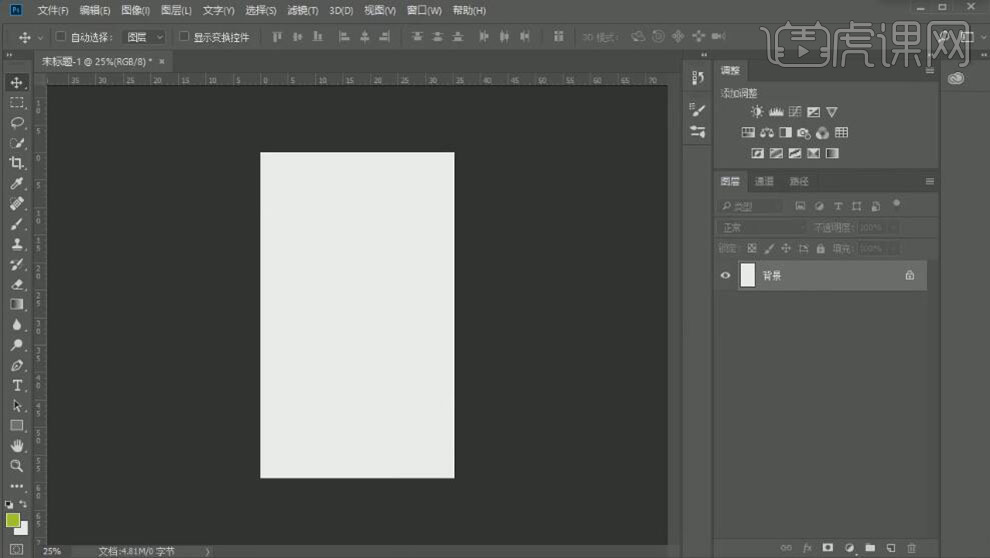
2、依次【拖入】背景关联图层,调整大小排列至画面合适的位置。添加【图层蒙版】,遮挡多余的部分。具体效果如图示。
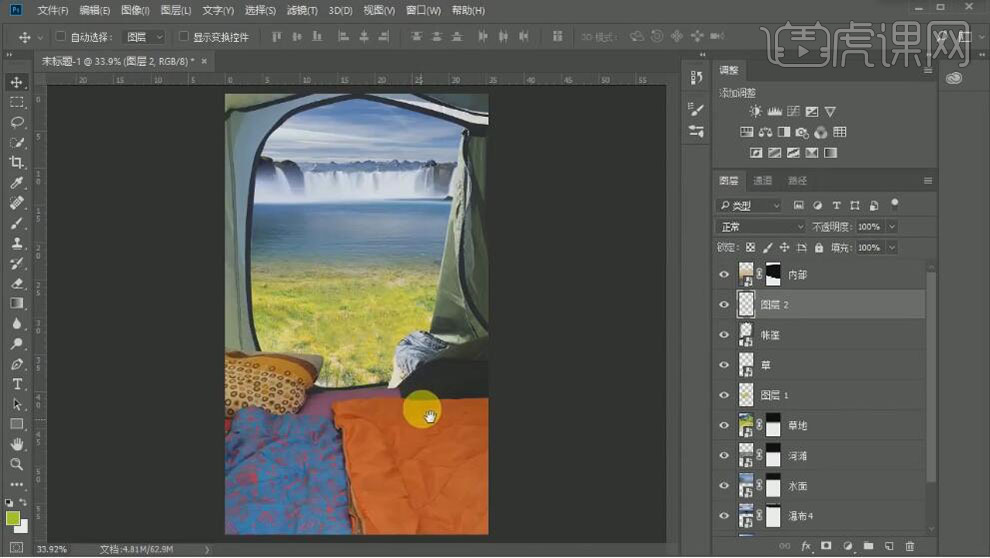
3、【拖入】产品关联素材,调整大小,排列至画面合适的位置。具体效果如图示。
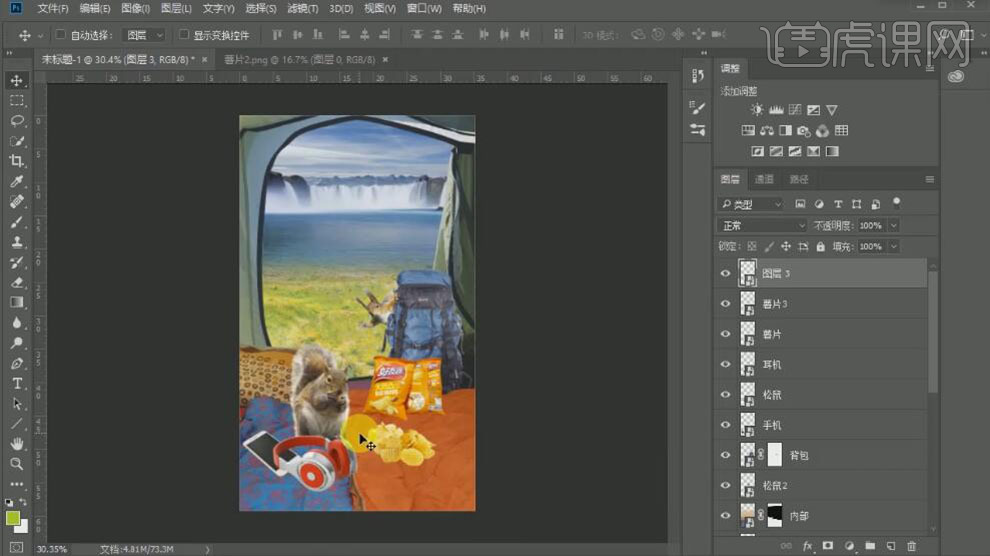
4、在远山图层上方【新建】曲线图层,单击【剪切蒙版】,具体参数如图示。具体效果如图示。
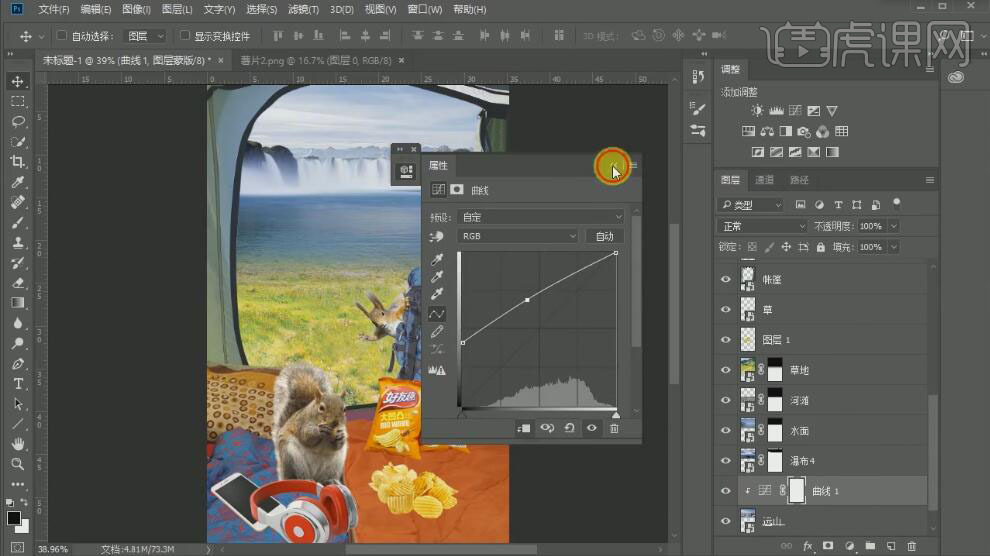
5、【新建】色彩平衡图层,单击【剪切蒙版】,具体参数如图示。具体效果如图示。
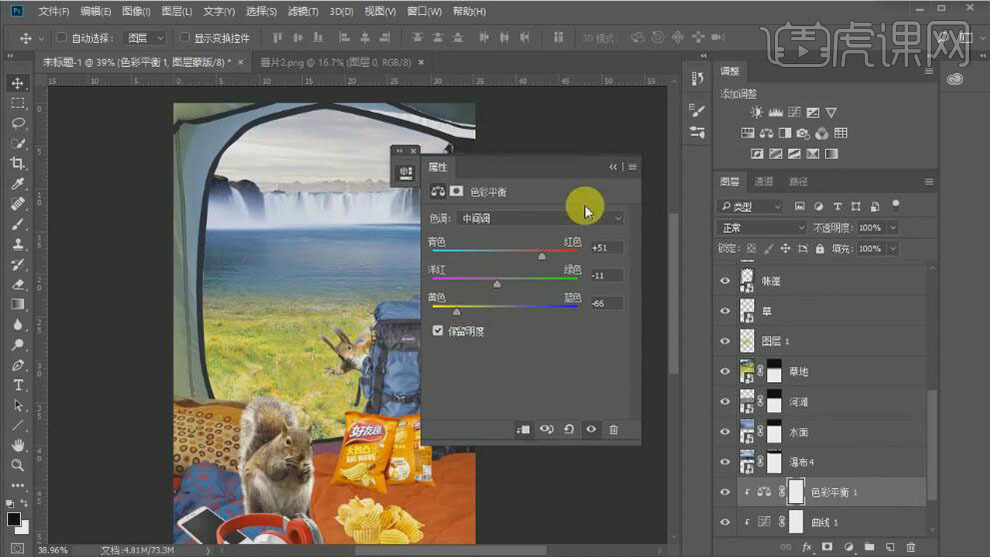
6、按【Ctrl+I】蒙版反向,使用【画笔工具】涂抹需要的区域。具体效果如图示。
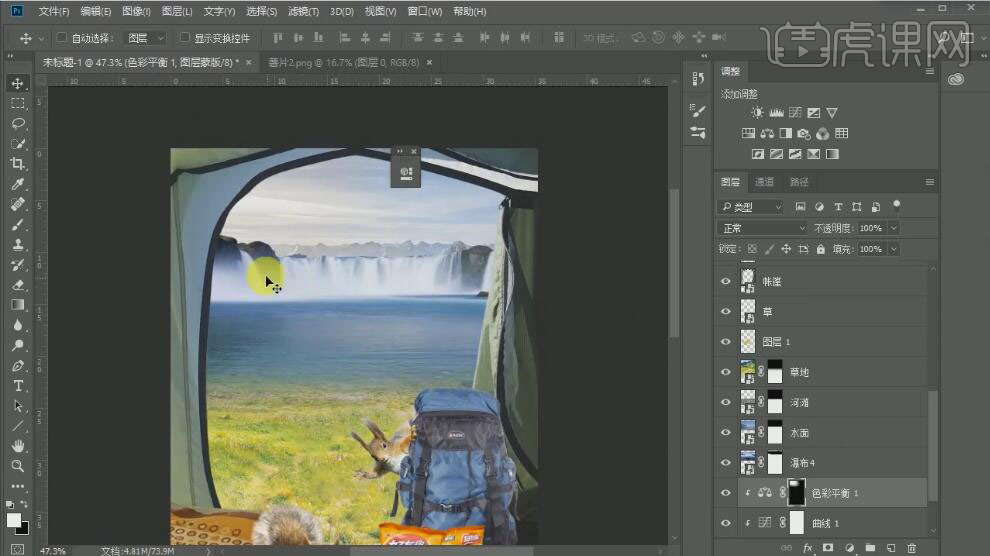
7、在瀑布图层上方【新建】曲线图层,单击【剪切蒙版】,具体参数如图示。具体效果如图示。
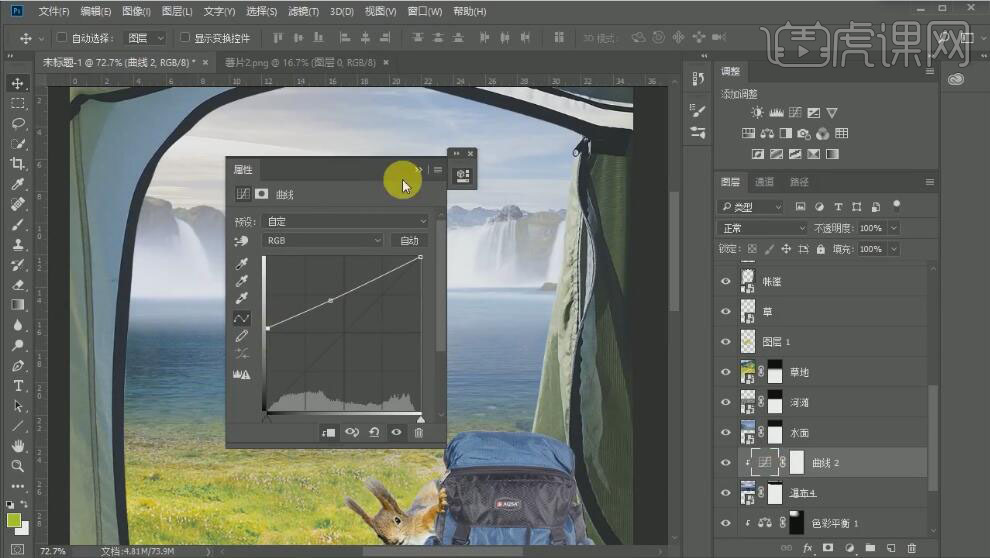
8、【新建】曲线图层,单击【剪切蒙版】,具体参数如图示。具体效果如图示。
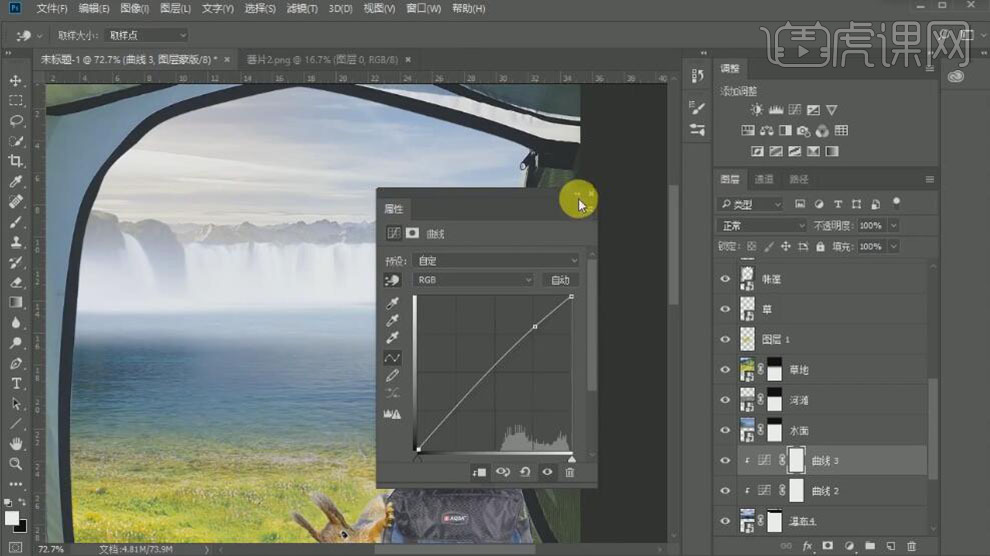
9、在远山图层上方【新建】图层,使用【画笔工具】,【颜色】白色,在画面合适的位置涂抹,【不透明度】67%。具体效果如图示。
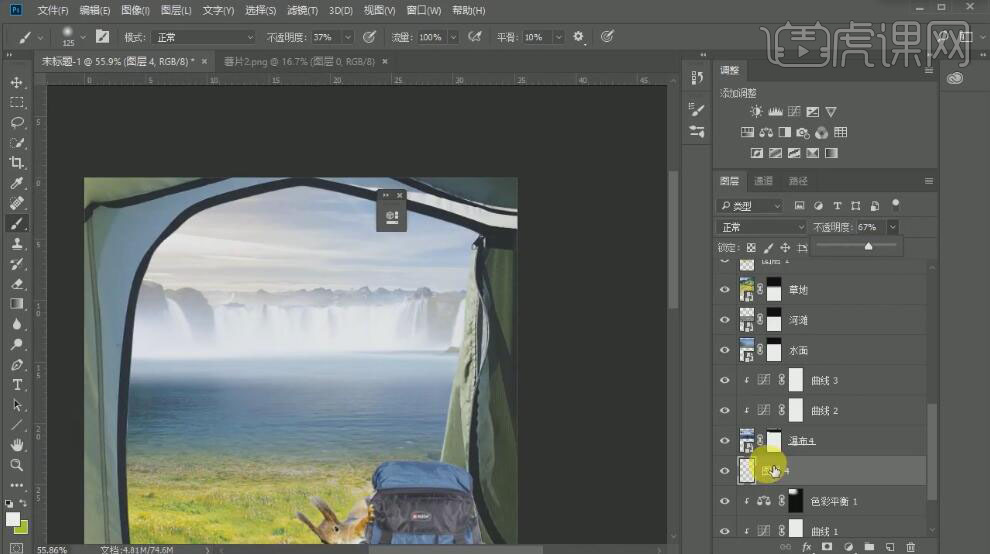
10、在瀑布图层上方【新建】图层,使用【画笔工具】,【颜色】白色,在画面合适的位置涂抹,【不透明度】71%。具体效果如图示。
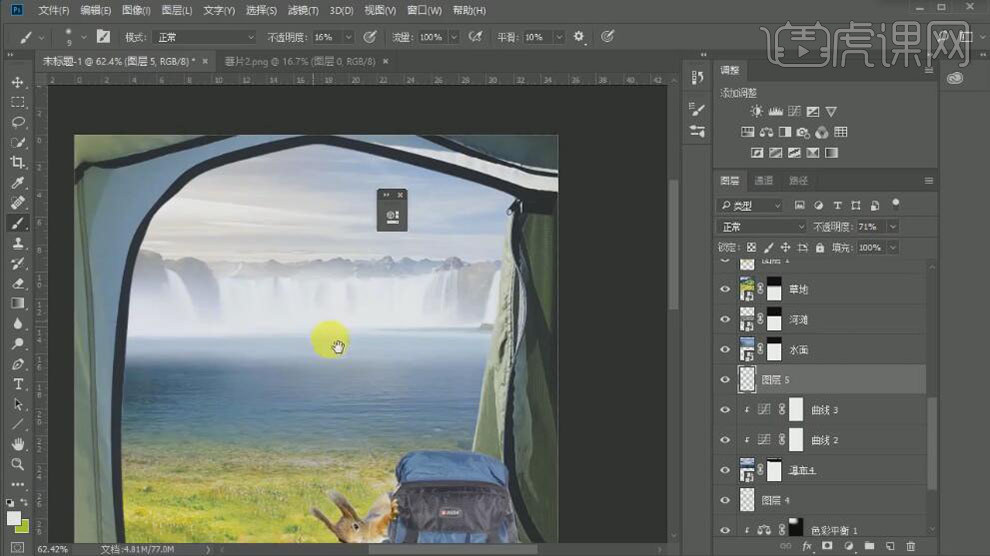
11、在瀑布图层上方色彩平衡图层,单击【剪切蒙版】,具体参数如图示。具体效果如图示。
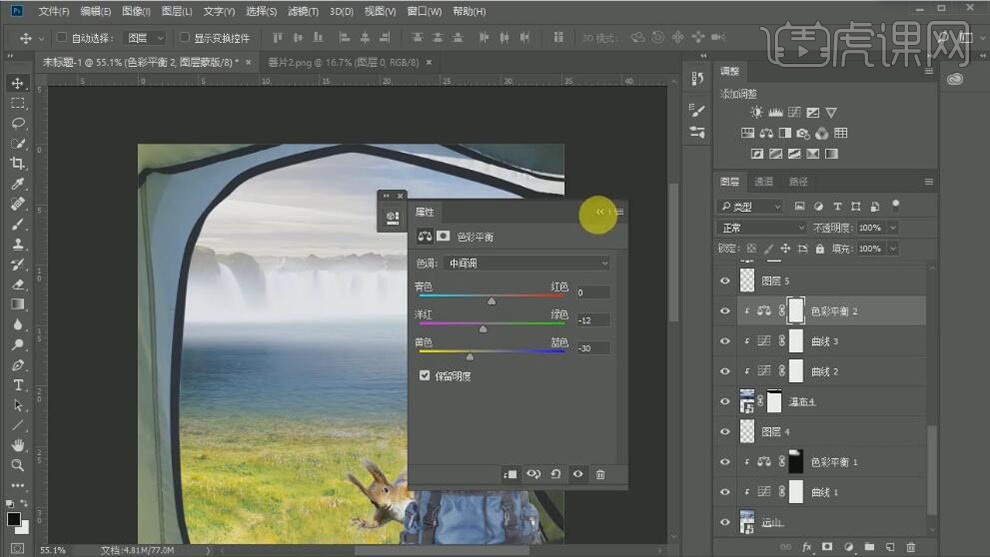
12、按【Ctrl+I】蒙版反向,使用【画笔工具】涂抹需要的区域。具体效果如图示。
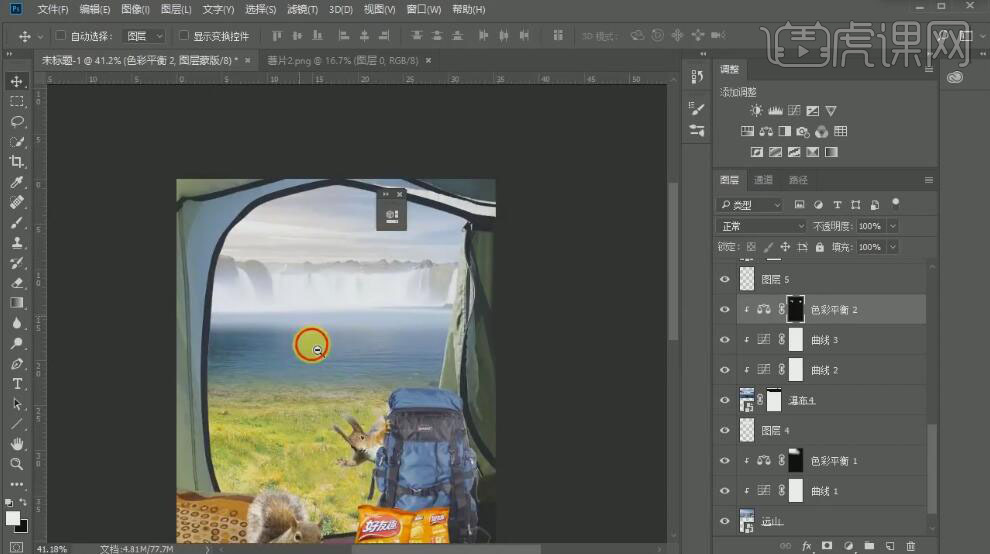
13、在水面图层上方【新建】色相饱和度图层,单击【剪切蒙版】,具体参数如图示。具体效果如图示。
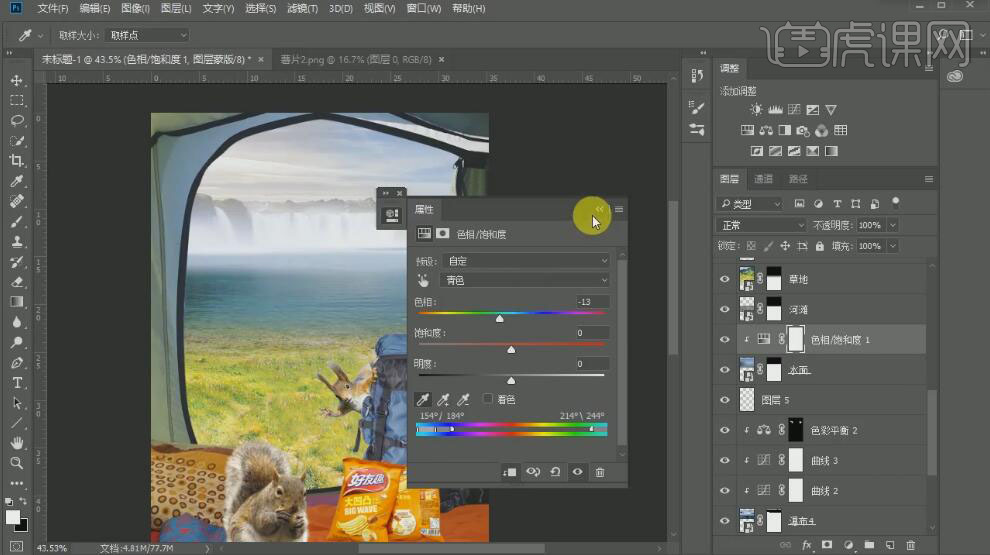
14、在背包图层上方【新建】曲线图层,单击【剪切蒙版】,具体参数如图示。具体效果如图示。
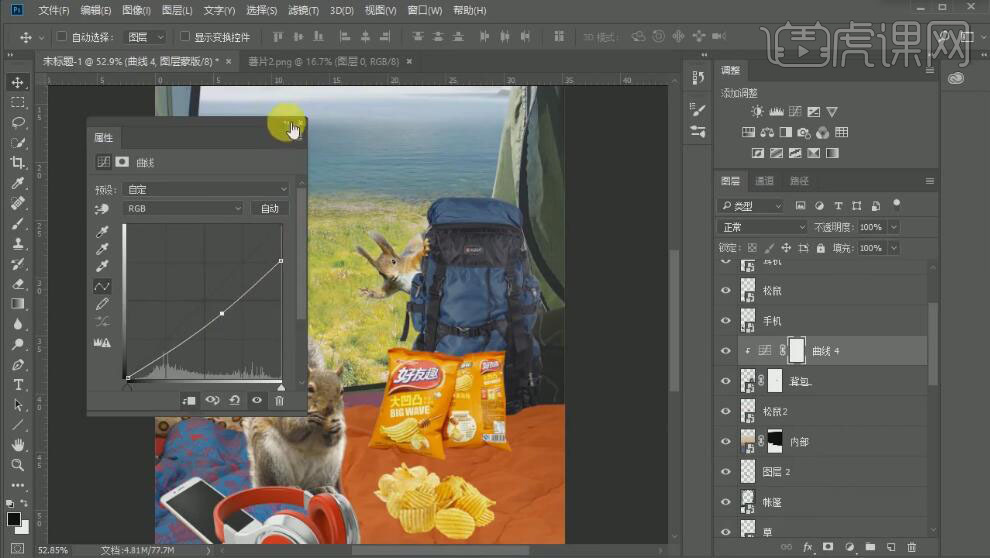
15、使用【画笔工具】,在曲线蒙版区域合适的位置涂抹。具体效果如图示。
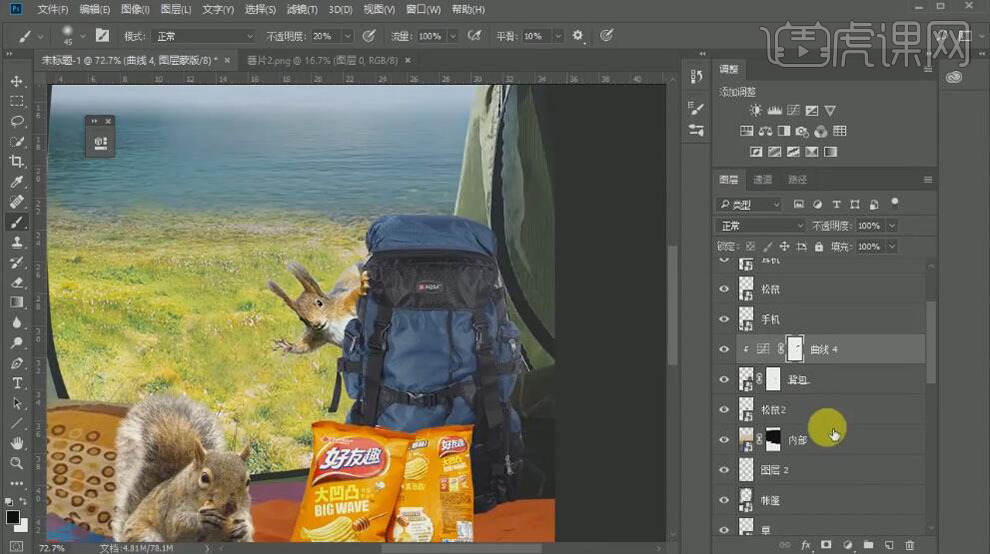
16、【新建】剪切蒙版图层,使用【画笔工具】,调整画笔属性,选择合适的颜色,在画面合适的位置涂抹,【图层模式】柔光。具体效果如图示。
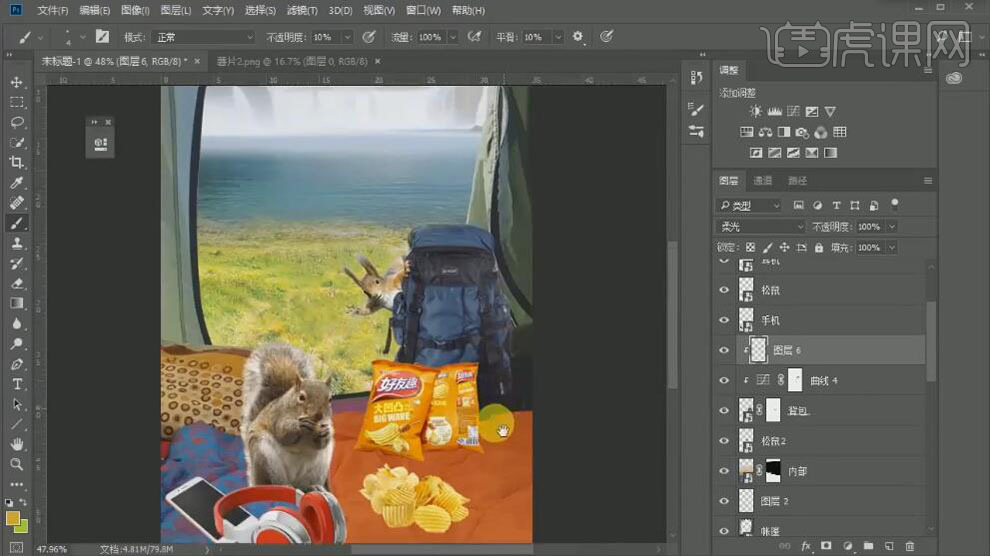
17、【新建】剪切蒙版图层,使用【画笔工具】,调整画笔属性,选择合适的颜色,在画面合适的位置涂抹,【图层模式】滤色。具体效果如图示。
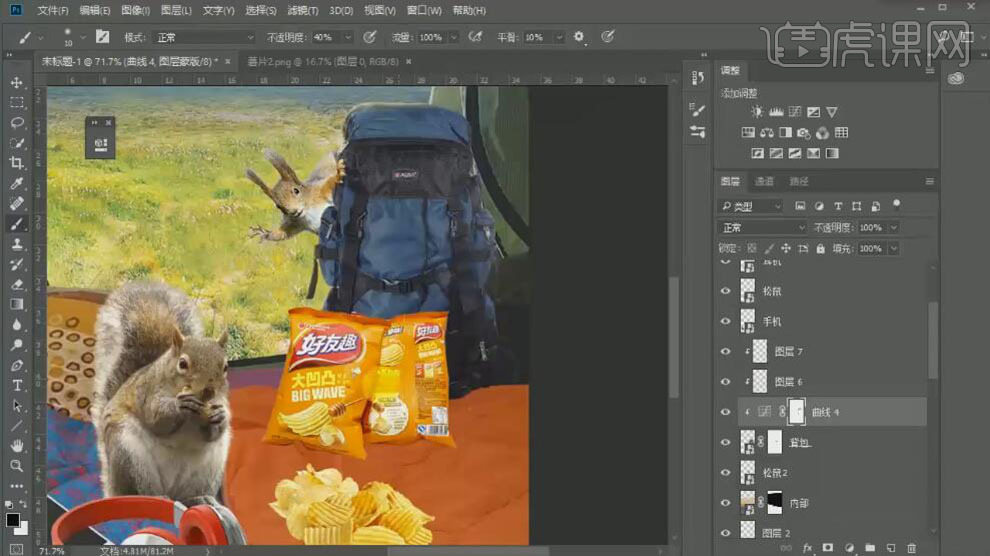
18、在松鼠2图层上方【新建】曲线图层,单击【剪切蒙版】,具体参数如图示。具体效果如图示。
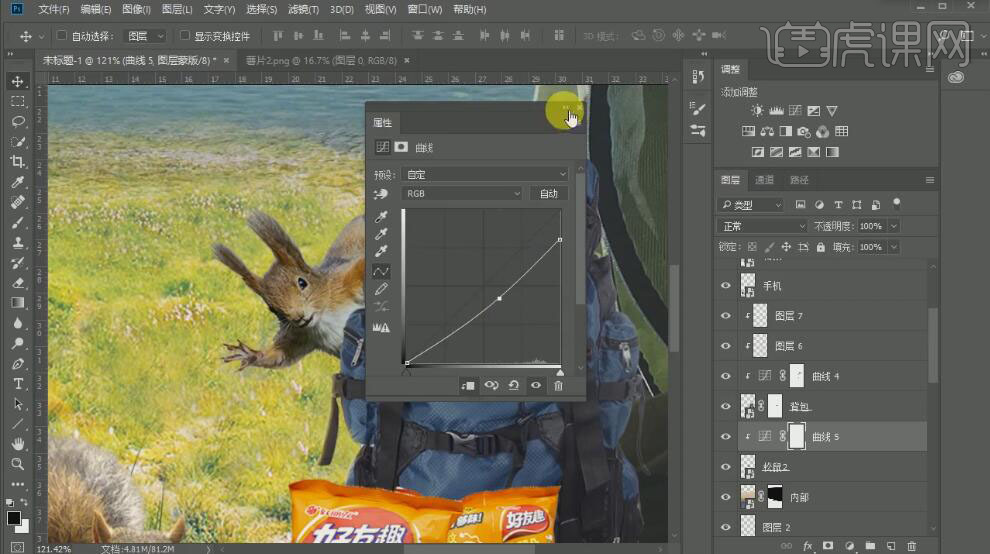
19、【新建】色彩平衡图层,单击【剪切蒙版】,具体参数如图示。具体效果如图示。
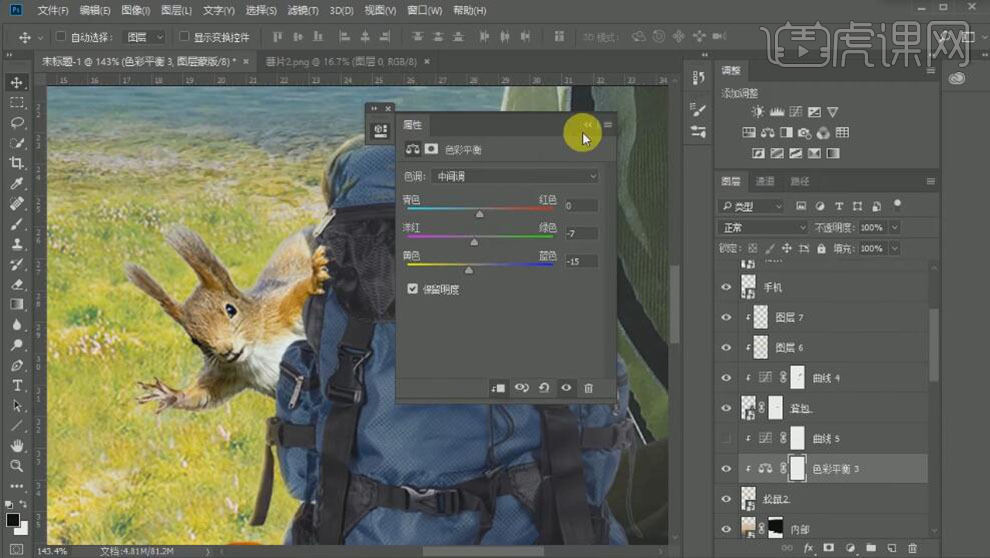
20、使用【画笔工具】,在曲线蒙版区域合适的位置涂抹。【新建】剪切蒙版图层,使用【画笔工具】,调整画笔属性,选择合适的颜色,在画面合适的位置涂抹,【图层模式】柔光。具体效果如图示。
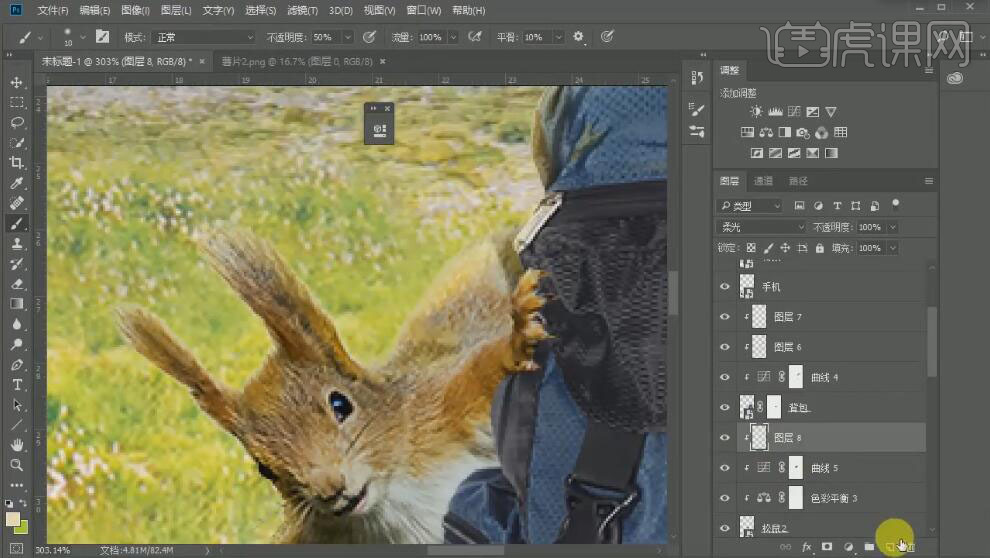
21、【新建】剪切蒙版图层,使用【画笔工具】,调整画笔属性,选择合适的颜色,在画面合适的位置涂抹,【图层模式】滤色。具体效果如图示。
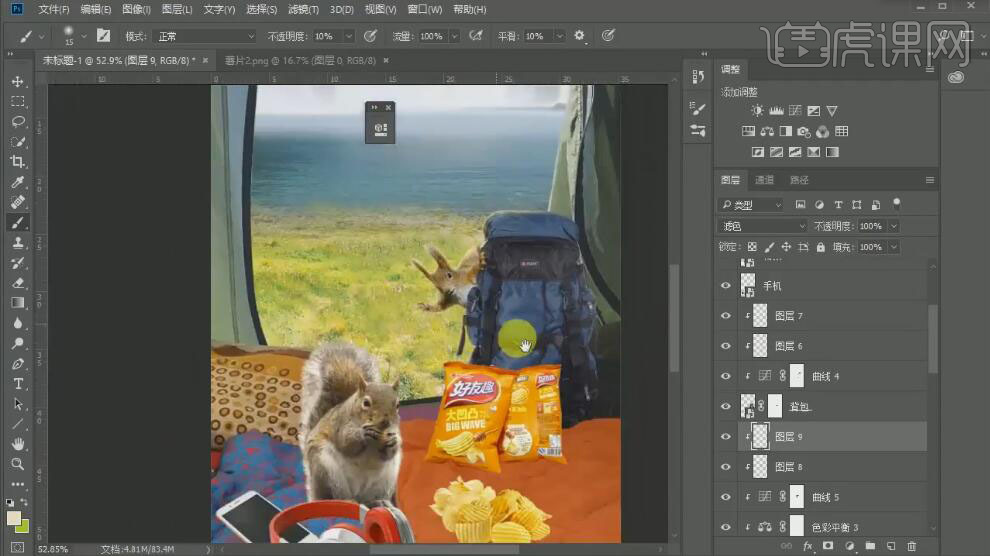
22、在背包图层上方【新建】图层,使用【画笔工具】,选择合适的颜色,在画面合适的位置涂抹,【图层模式】正片叠底,【不透明度】77%。具体效果如图示。
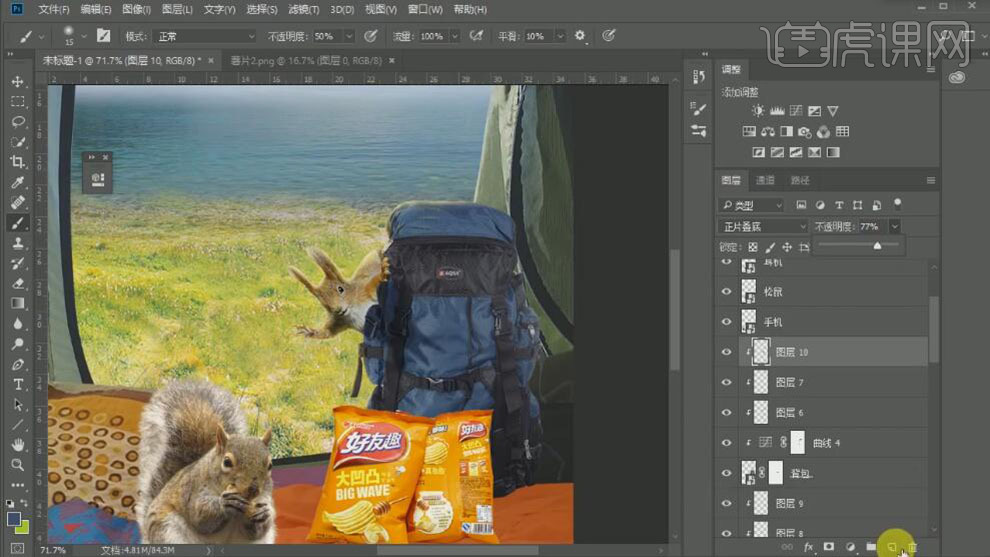
23、使用相同的方法,【新建】剪切蒙版图层,使用【画笔工具】涂抹松鼠投影的细节部分。根据光影规律,使用之前相同的方法处理剩余的素材光影效果,同时添加合适的投影效果。具体效果如图示。
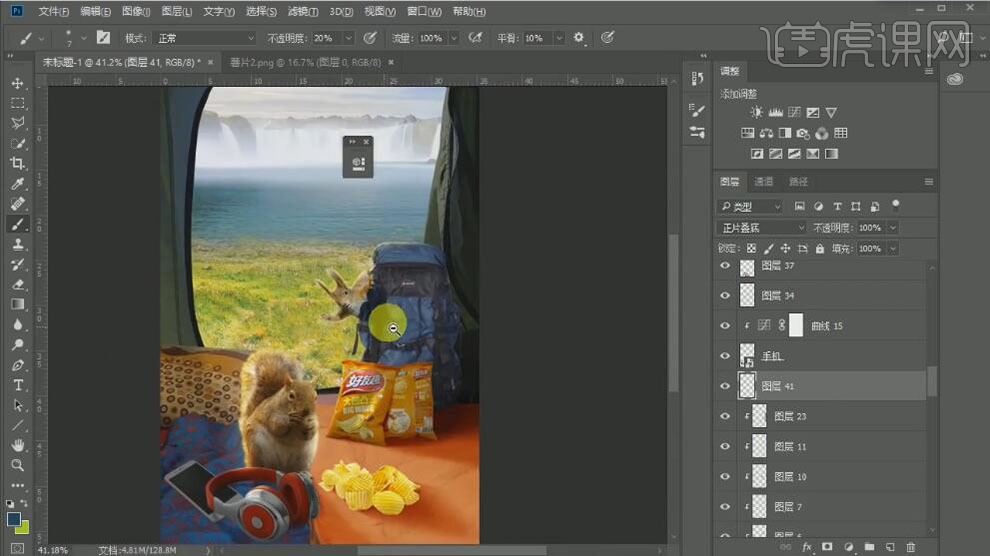
24、【拖入】鸟素材,调整大小,排列至画面合适的位置。具体效果如图示。
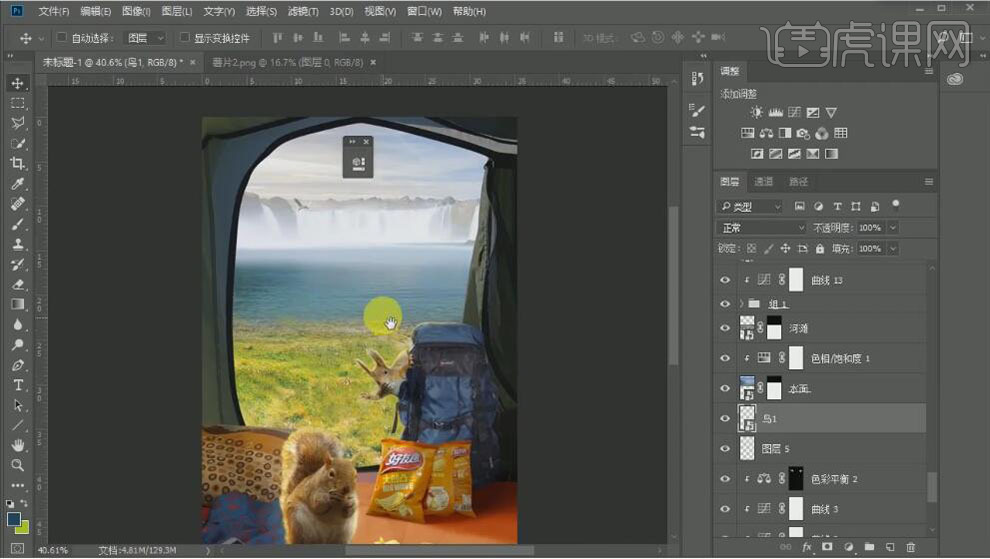
25、【新建】曲线图层,单击【剪切蒙版】,具体参数如图示。具体效果如图示。
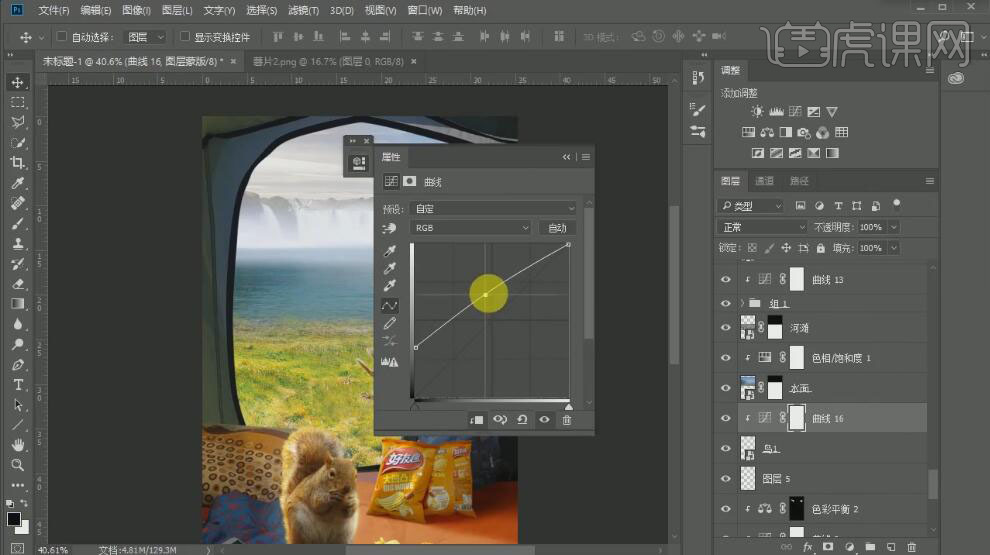
26、在远山图层上方【新建】曲线图层,单击【剪切蒙版】,具体参数如图示。具体效果如图示。
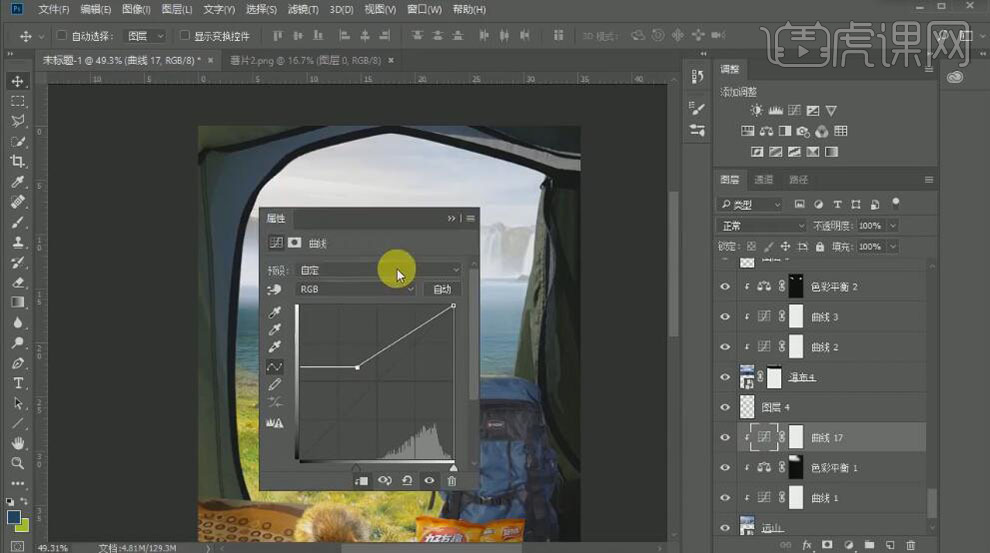
27、【拖入】群鸟素材,调整大小,排列至画面合适的位置。【新建】曲线图层,单击【剪切蒙版】,具体参数如图示。具体效果如图示。
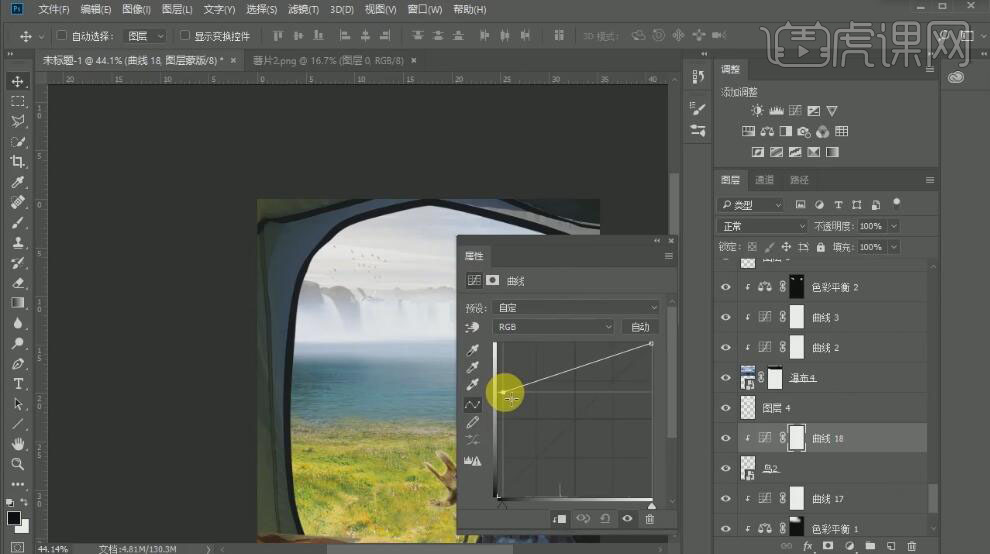
28、【选择】帐篷上方曲线图层蒙版,使用【画笔工具】涂抹帐篷细节。具体效果如图示。
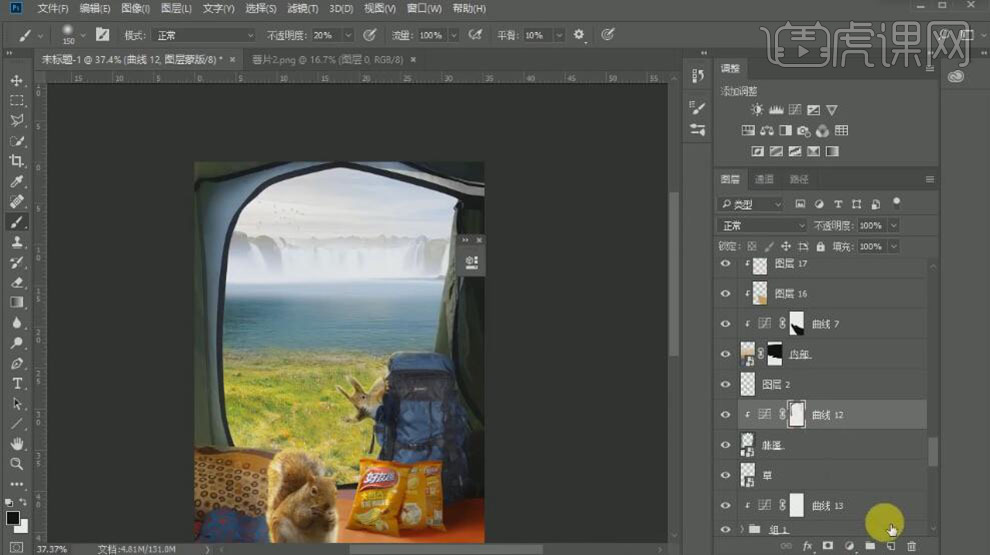
29、【新建】剪切蒙版图层,使用【画笔工具】,调整画笔属性,选择合适的颜色,在画面合适的位置涂抹,【图层模式】柔光。具体效果如图示。
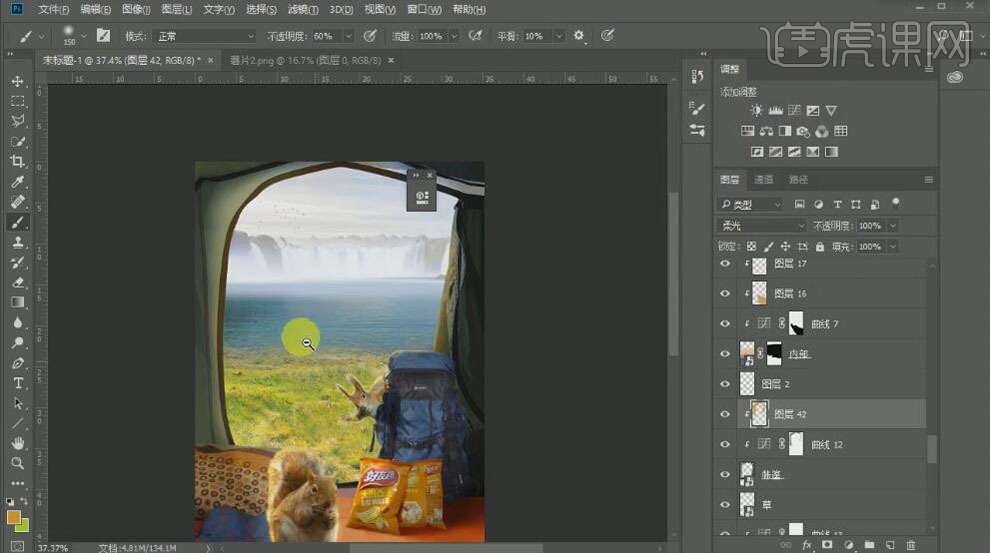
30、【新建】剪切蒙版图层,使用【画笔工具】,调整画笔属性,选择合适的颜色,在画面合适的位置涂抹,【图层模式】叠加,【不透明度】39%。具体效果如图示。
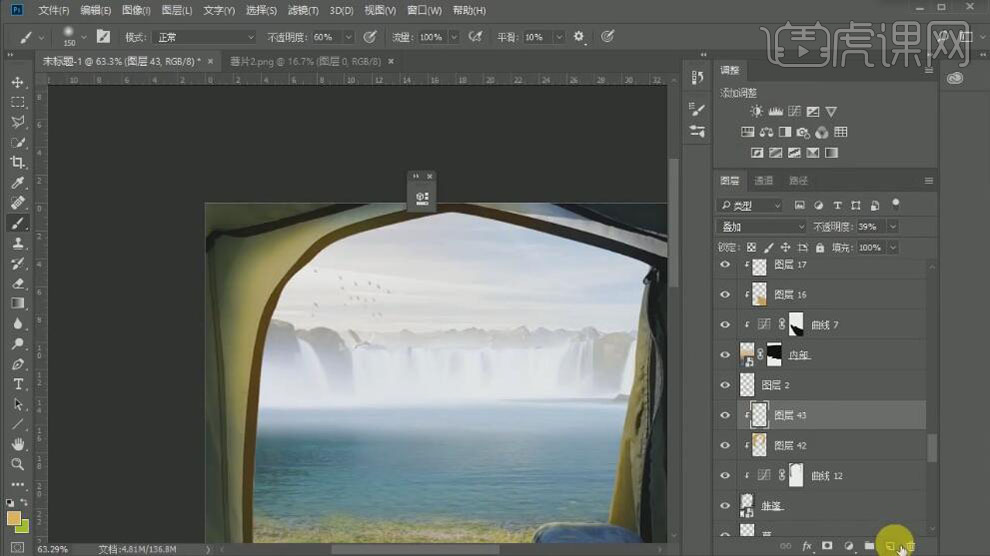
31、【新建】剪切蒙版图层,使用【画笔工具】,调整画笔属性,选择合适的颜色,在画面合适的位置涂抹,【图层模式】滤色,【不透明度】39%。具体效果如图示。
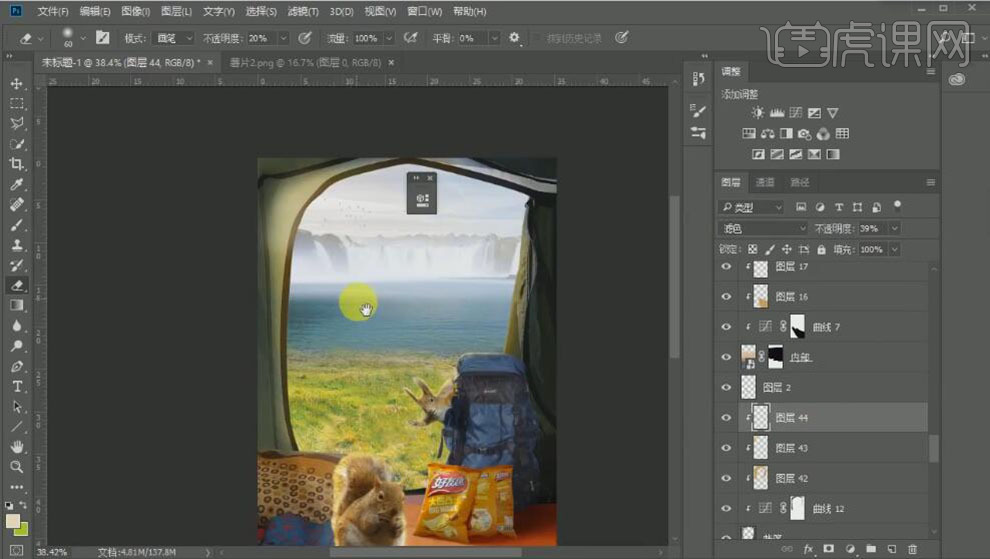
32、按【Ctrl+Alt+Shift+E】盖印图层,单击【滤镜】-【CreamRaw滤镜】,单击【基本】,具体参数如图示。具体效果如图示。
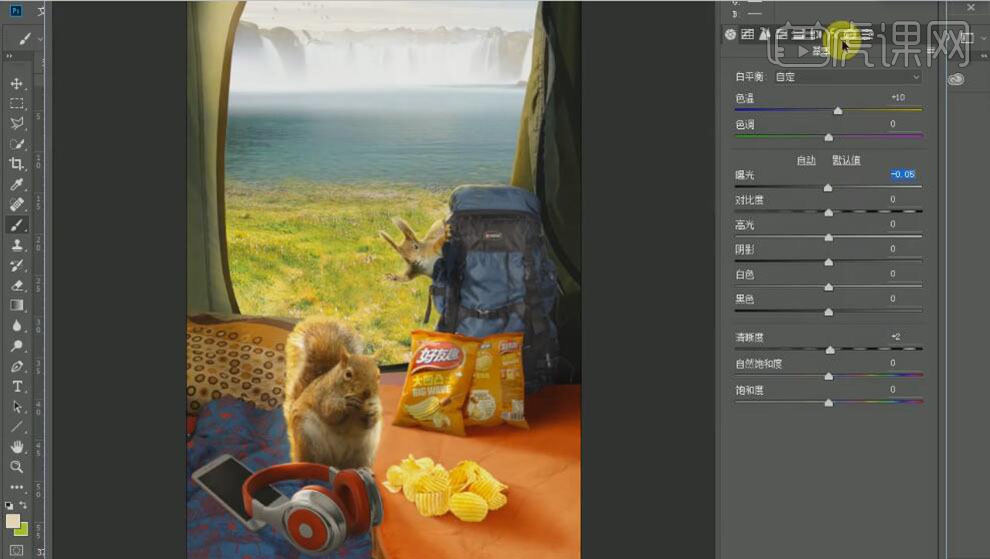
33、单击【效果】,具体参数如图示。具体效果如图示。
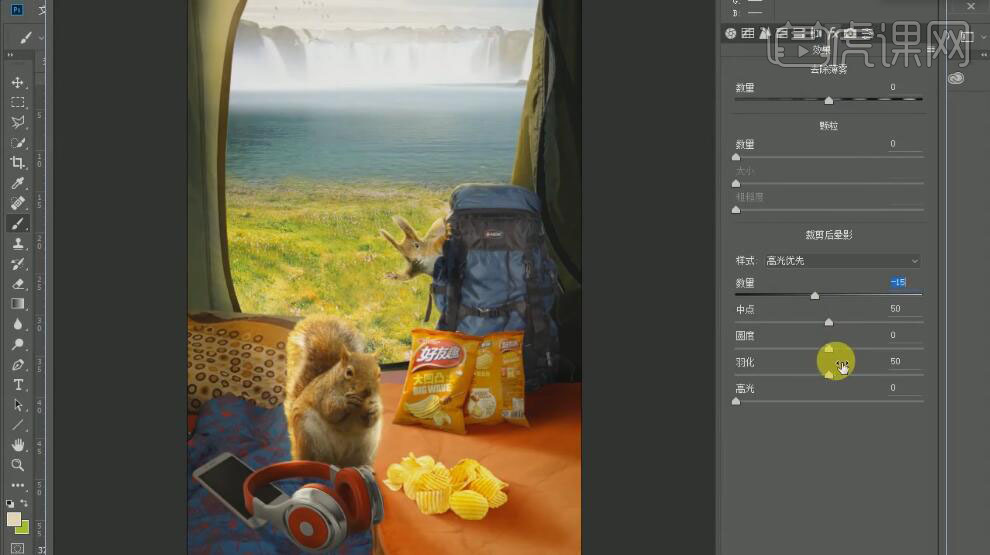
34、最终效果如图示。