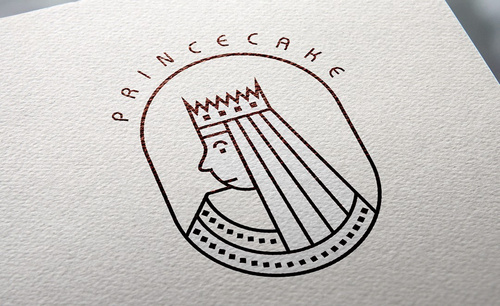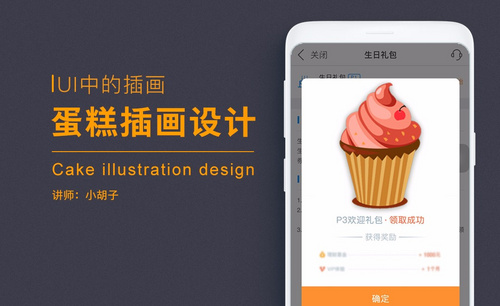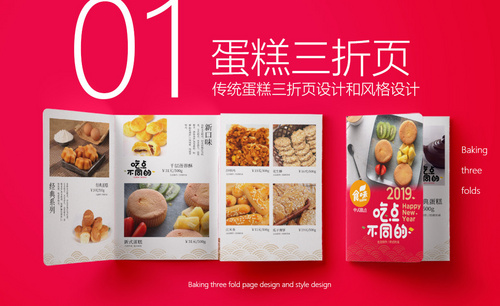蛋糕店海报设计

1.打开素材, Camera RAW滤镜,调整【曝光】+0.45,【对比度】+19,【清晰度】+21,【自然饱和度】+11,【饱和度】+8。
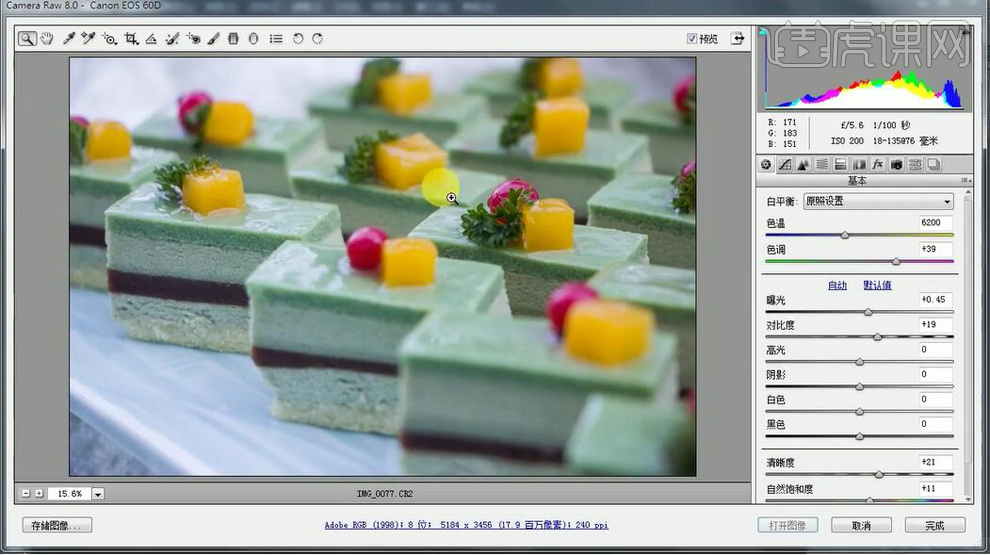
2.选择【HSL/灰度】色相【洋红】+34。选择【基本】面板,调整【色温】5700,【曝光】+0.70,【饱和度】+13,【自然饱和度】+13。选择【色调曲线】,进行调整,打开图像。
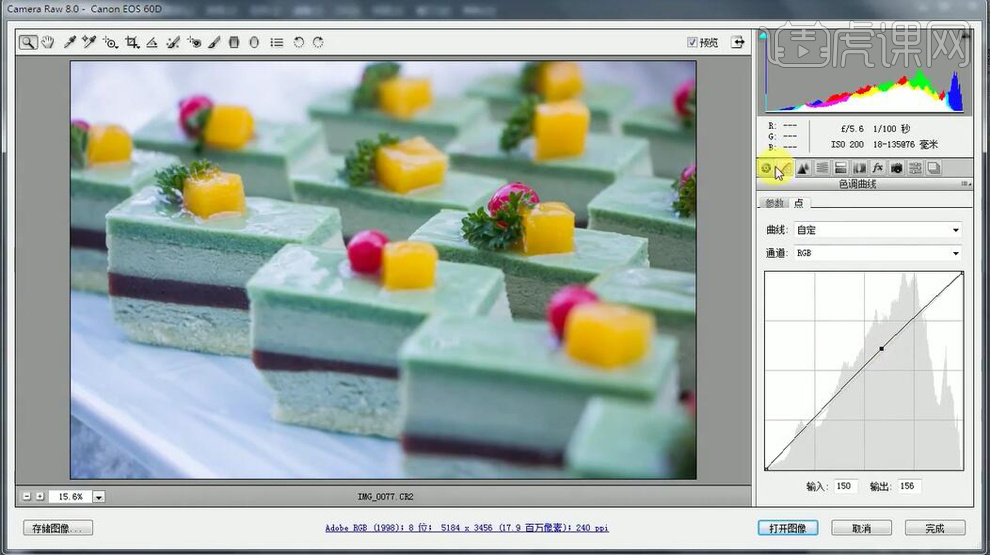
3.进入PS,【Ctrl+J】复制图层,选择【滤镜】锐化【USM锐化】数量50%,半径9.像素。添加【蒙版】,选择【画笔工具】,黑色画笔,进行涂抹。
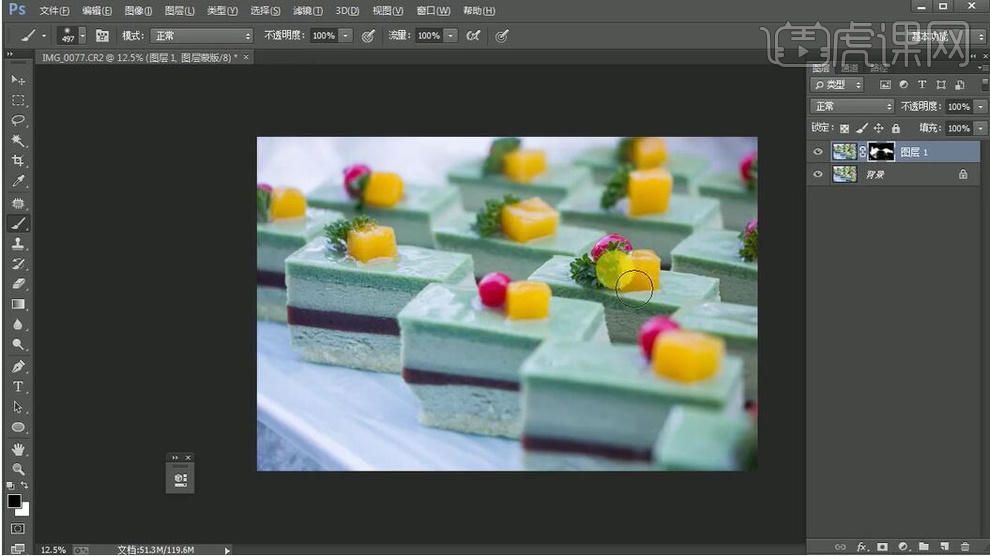
4.新建【曲线】,进行提亮调整。新建【色相/饱和度】饱和度+5。新建【色彩平衡】阴影【黄色】-7。新建【可选颜色】白色【青色】+6%。
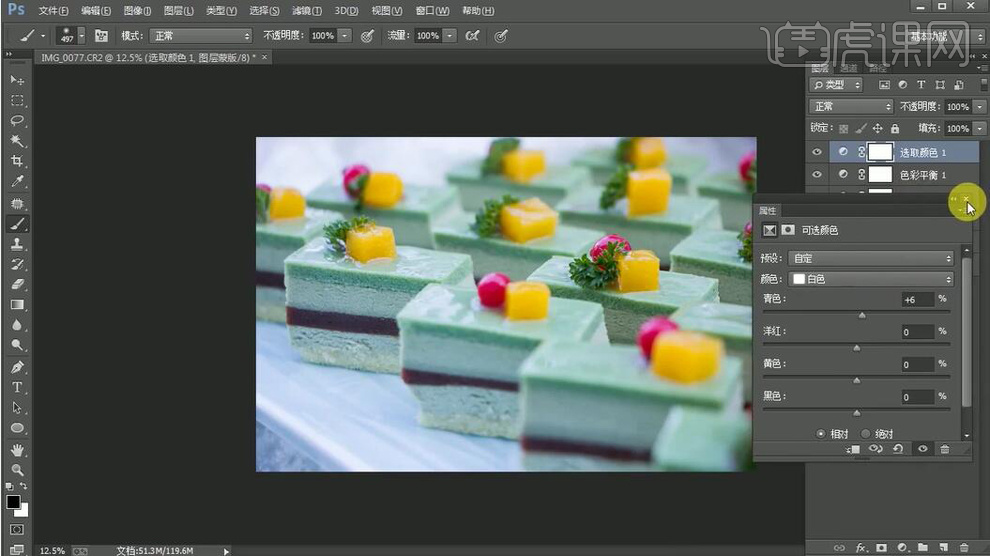
5.最终效果如图所示。

学完本节课的同学可以完成下图布置的作业内容,并提交至评论区,将会有专业的老师对提交的作品进行一一指导和点评。
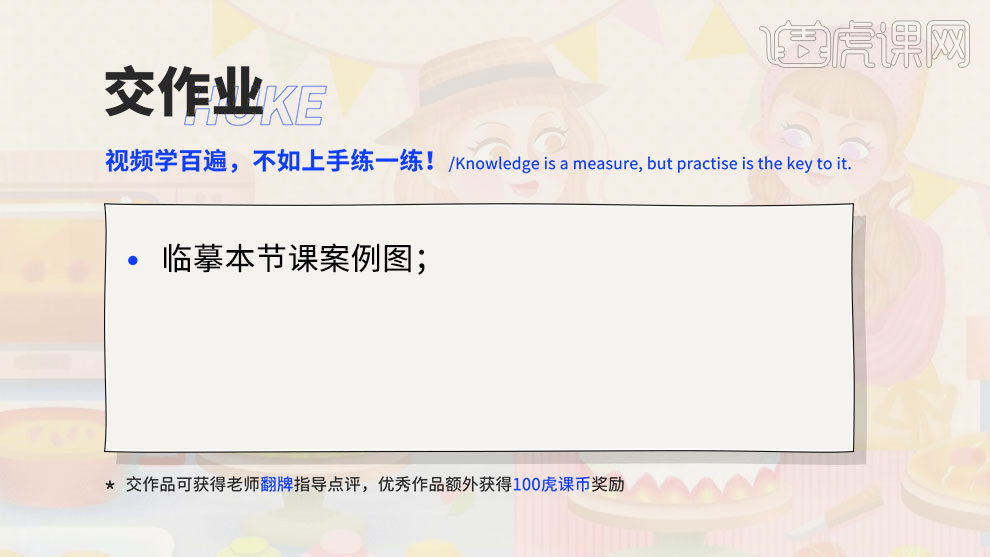
1.打开软件PS,新建一个画布在新建图层使用【画笔工具】先进行草图轮廓的绘制。
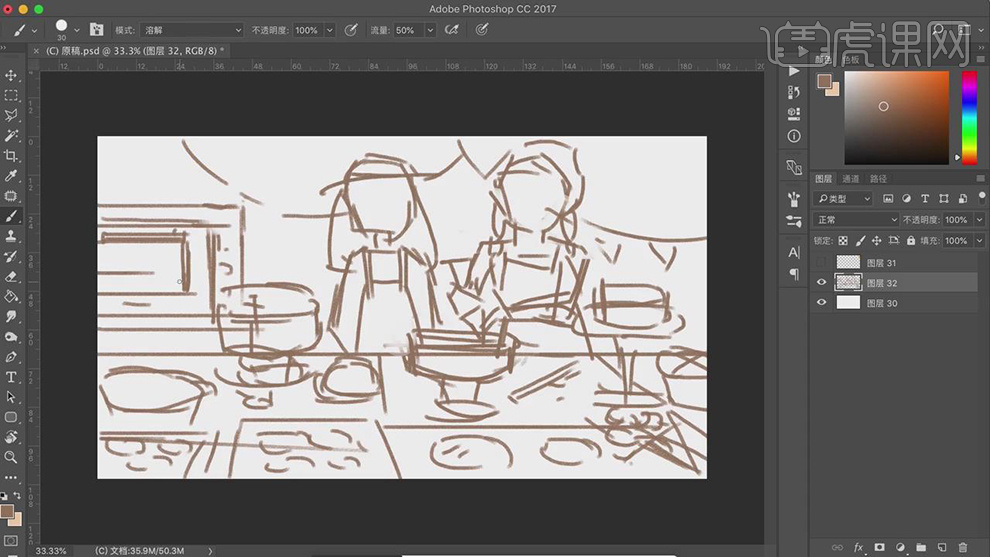
2.在将线稿图层的【不透明度】降低,在新建图层填充粉色作为背景,在使用【矩形工具】绘制桌子填充浅蓝色。
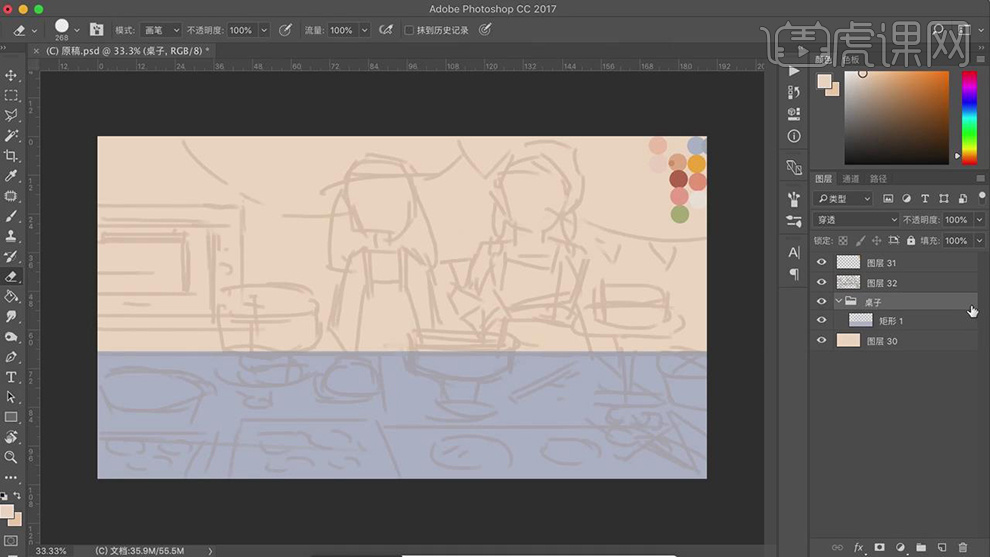
3.在使用【圆角矩形】和【椭圆工具】在就那些绘制烤箱和人物的脸部,在新建图层使用【钢笔工具】在绘制身体的路径形状在右键选择【填充路径】。
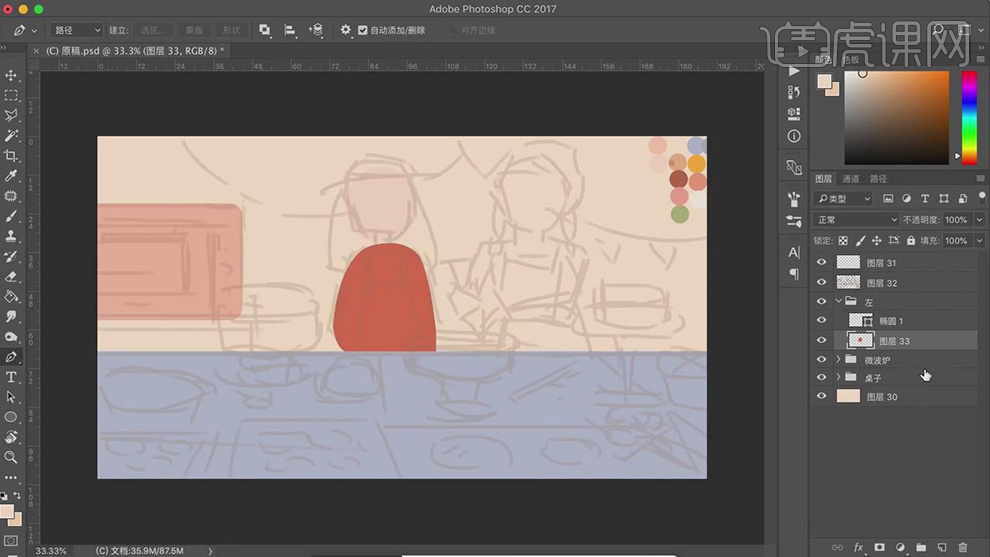
4.在分别新建图层使用【钢笔工具】在绘制头发和另一个人的身体在绘制形状路径,在右键选择【填充路径】。
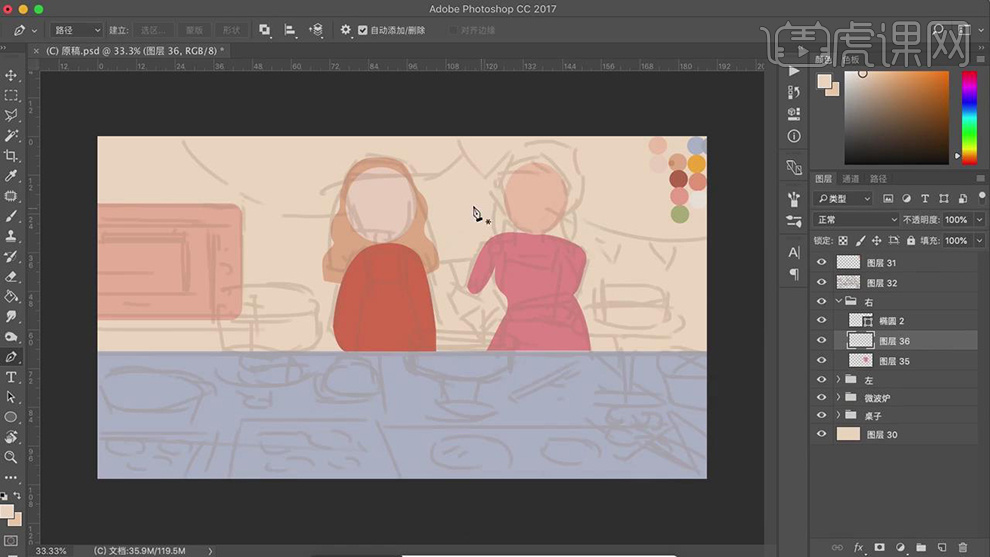
5.在分别新建图层使用【钢笔工具】在绘制出辫子,手和帽子的形状路径,在右键选择【填充路径】。
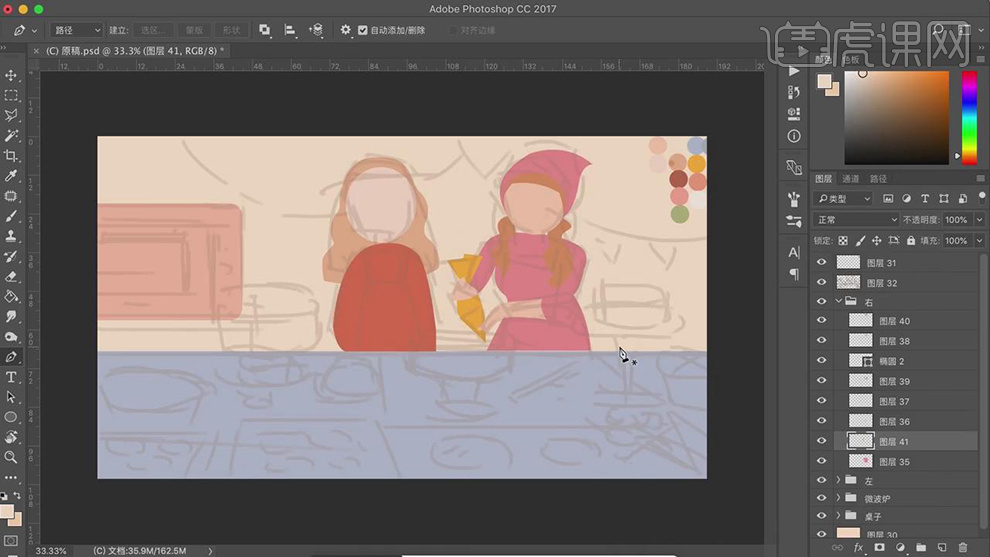
6.在使用【椭圆工具】在绘制出蛋糕的上下面,在使用【矩形工具】在绘制出中间的矩形,在绘制一个大的椭圆作为底盘。
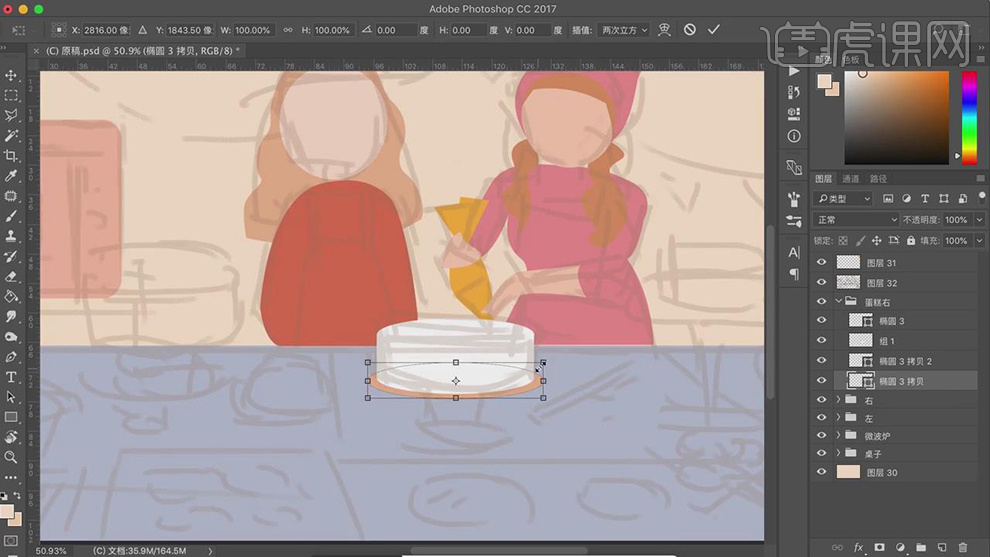
7.在使用【钢笔工具】和【椭圆工具】在绘制出底盘的形状。
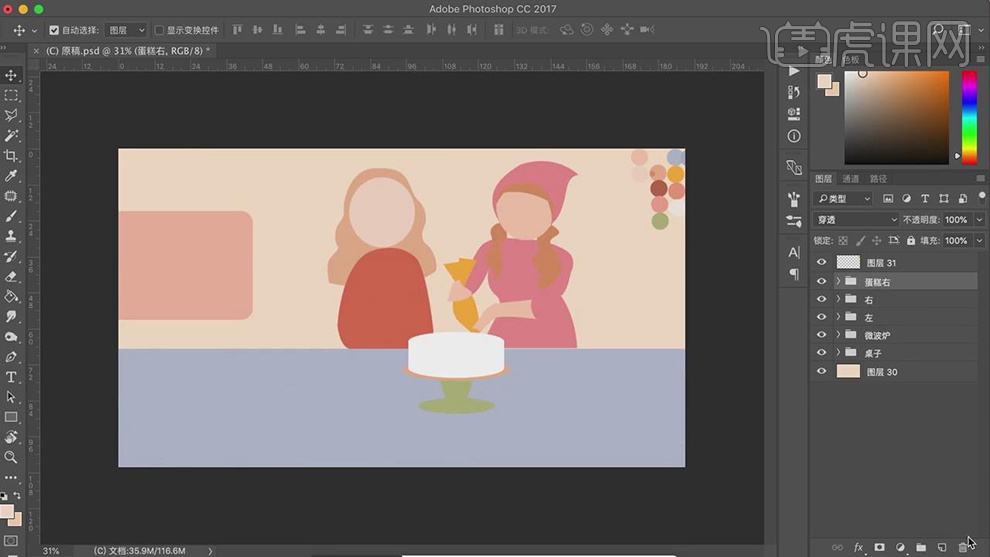
8.在使用【钢笔工具】在绘制出刘海的形状路径在右键选择【填充路径】,在使用【钢笔工具】在绘制出刘海的缺口的形状在将刘海上删除。
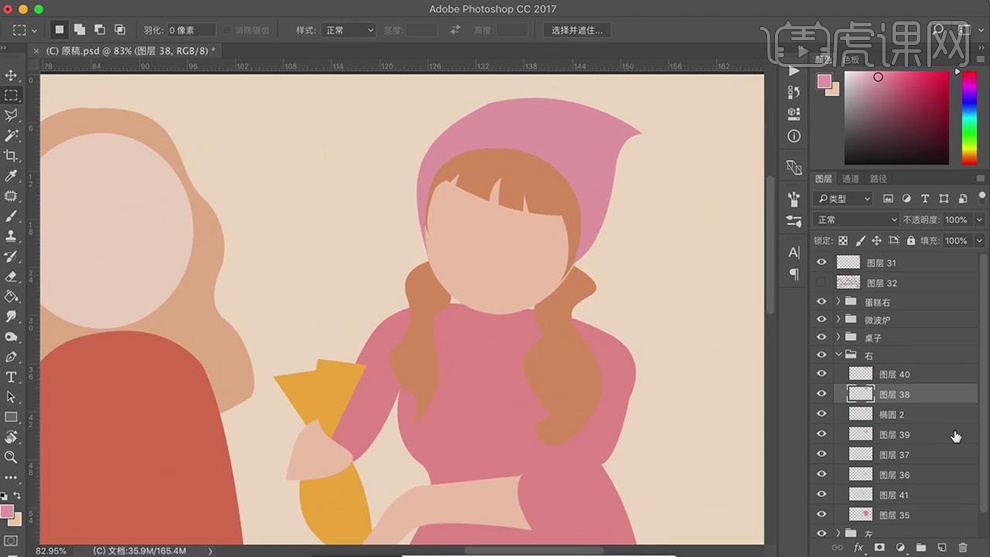
9.在使用【椭圆工具】绘制出眼睛,在绘制出眼球,将眼球的图层作为眼睛图层的剪贴图层,在使用两个【椭圆工具】进行相减在绘制出上眼睑的形状。
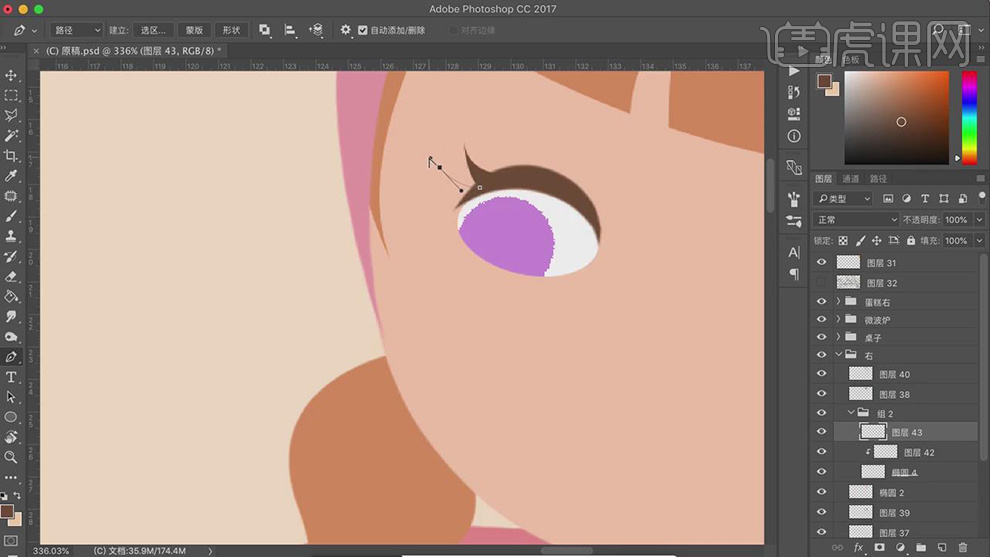
10.在使用【钢笔工具】在绘制出眉毛的形状,在绘制出睫毛的形状右键选择【填充路径】。
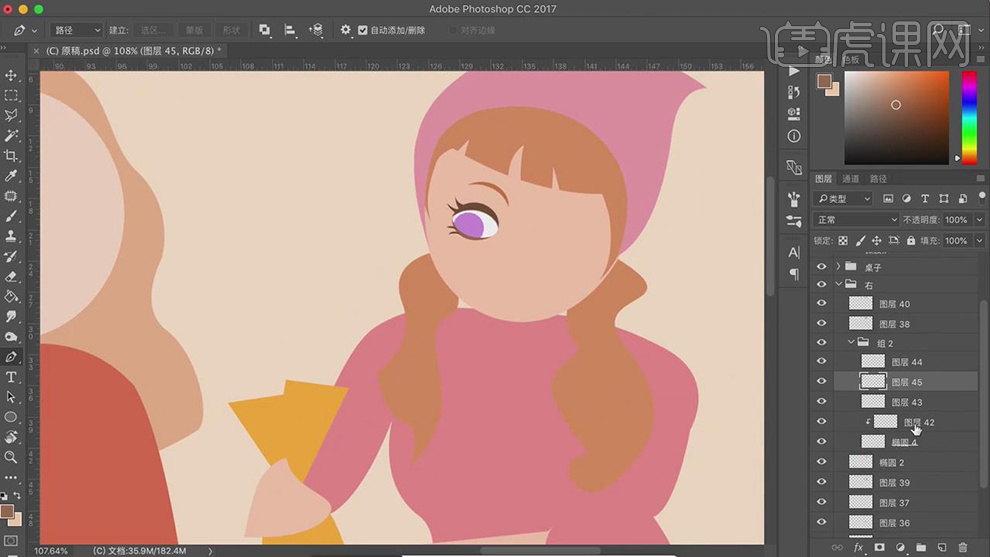
11.在将一侧的眉毛和眼睛在复制一组右键选择【水平翻转】,在新建图层使用【画笔工具】在将笔刷放大在绘制出腮红在将图层作为脸部图层的剪贴图层。
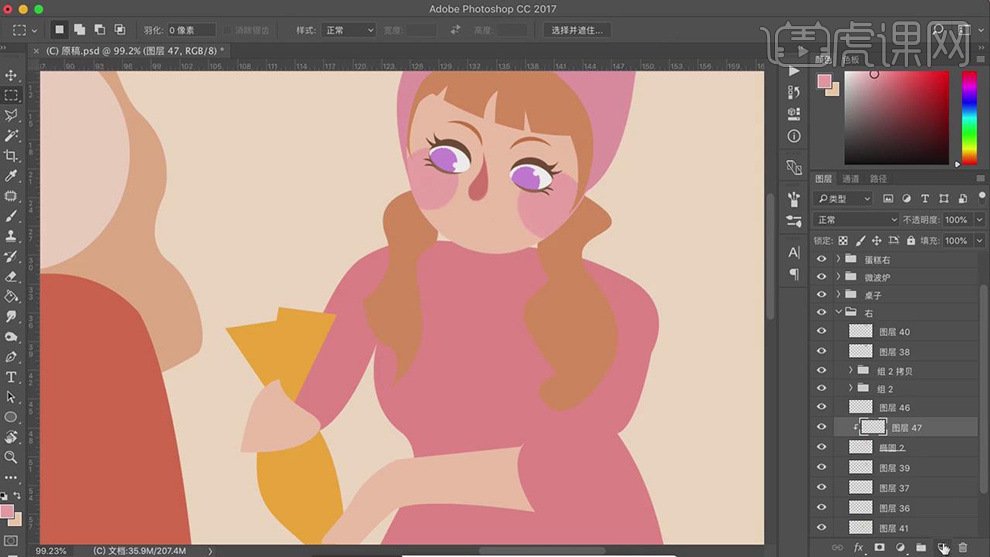
12.在新建图层使用【钢笔工具】在绘制出嘴巴的形状,新建图层作为脸部的剪贴图层,使用【画笔工具】在绘制出暗部的噪点。
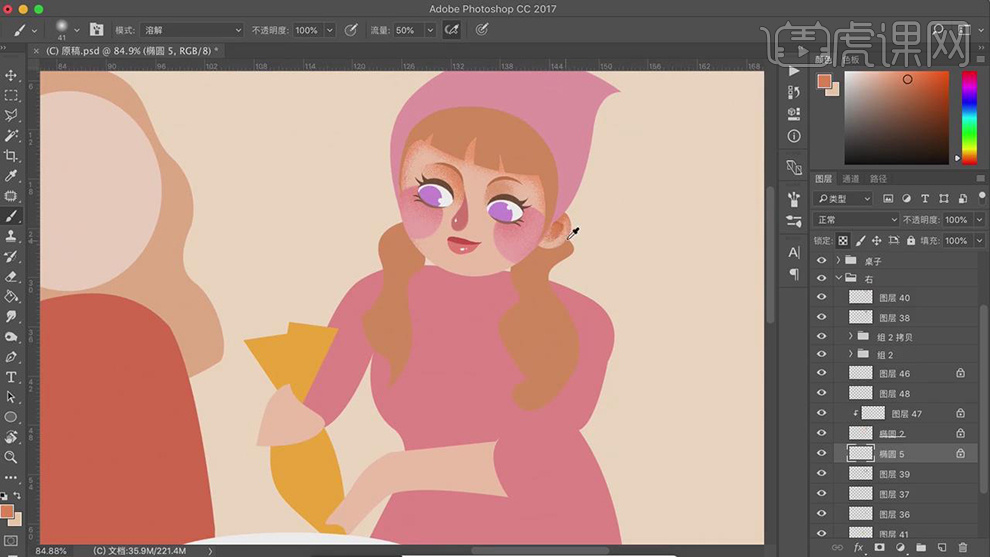
13.在新建图层使用【钢笔工具】在绘制出脖子的形状路径,在右键选择【填充路径】,在新建图层使用【画笔工具】在绘制出圆形的项链。
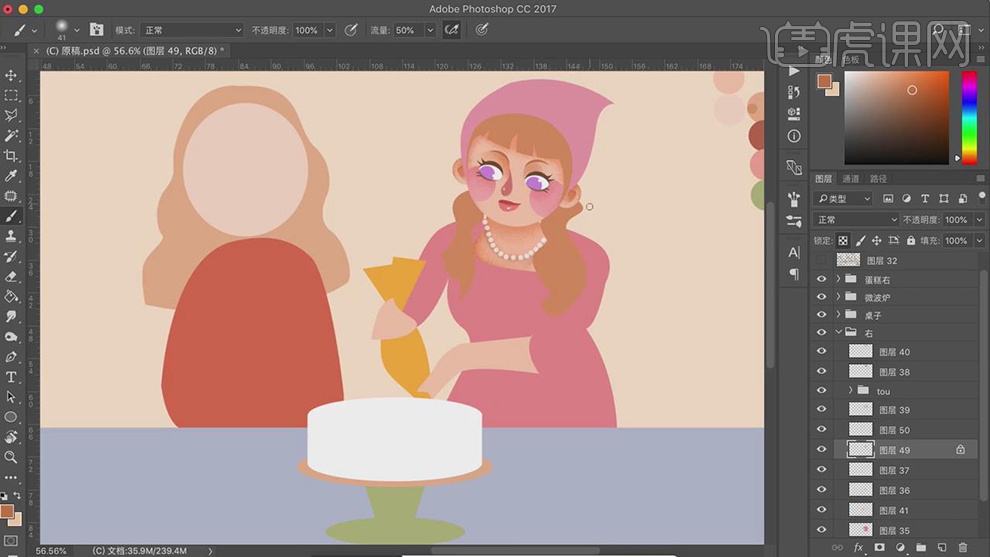
14.在使用【画笔工具】在给身体的图层在添加上暗部的噪点,在给手的图层上在添加上暗部的噪点。
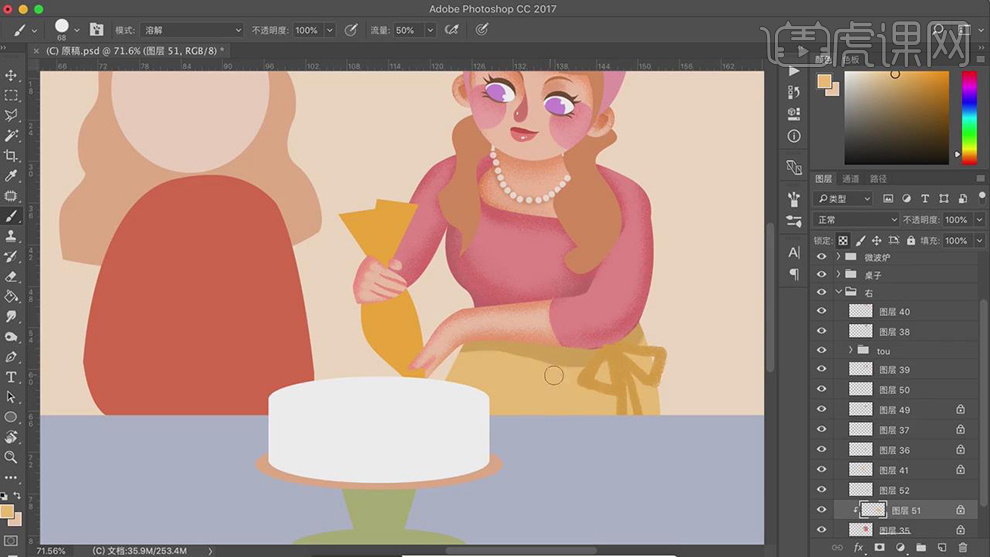
15.在给帽子的图层在添加【图案叠加】的图层样式,在新建图层作为上衣图层的剪贴图层,在使用【画笔工具】在绘制出上衣的条纹线。
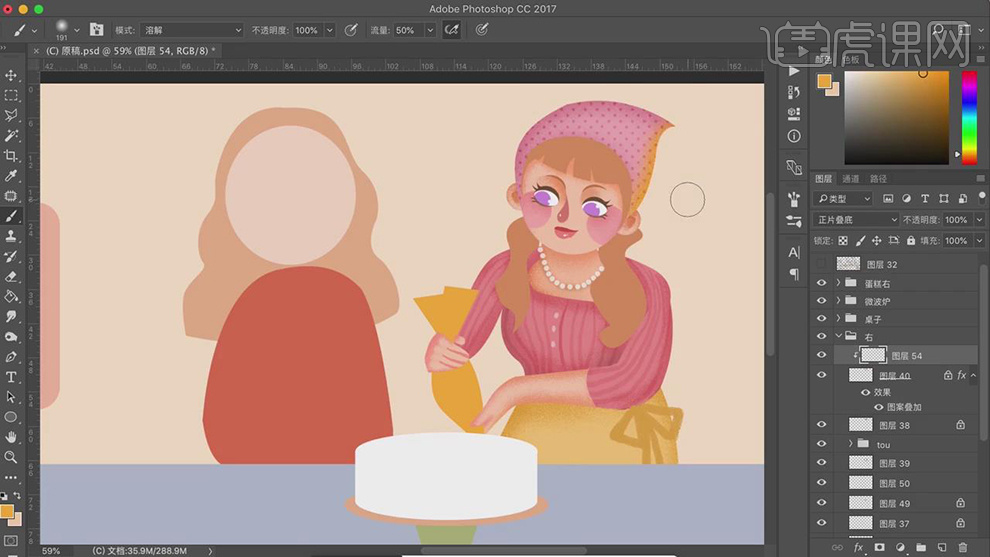
16.在分别新建图层使用【钢笔工具】在绘制出头发和帽子的各个的形状路径,在右键选择【添加路径】。
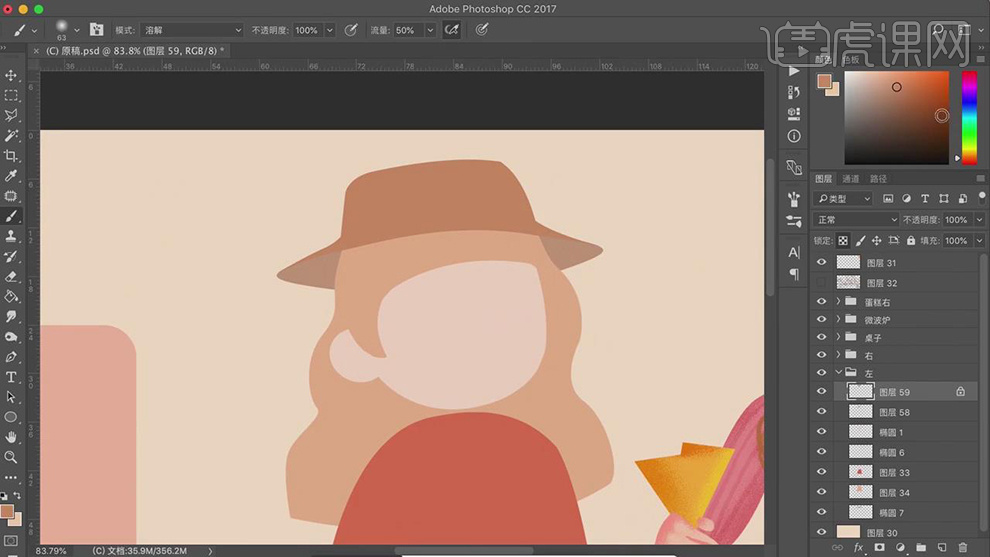
17.在新建图层作为帽子图层的剪贴图层,在使用【画笔工具】绘制出帽子的暗部噪点和上面的格子线,眼睛的部分和上个人物同理。
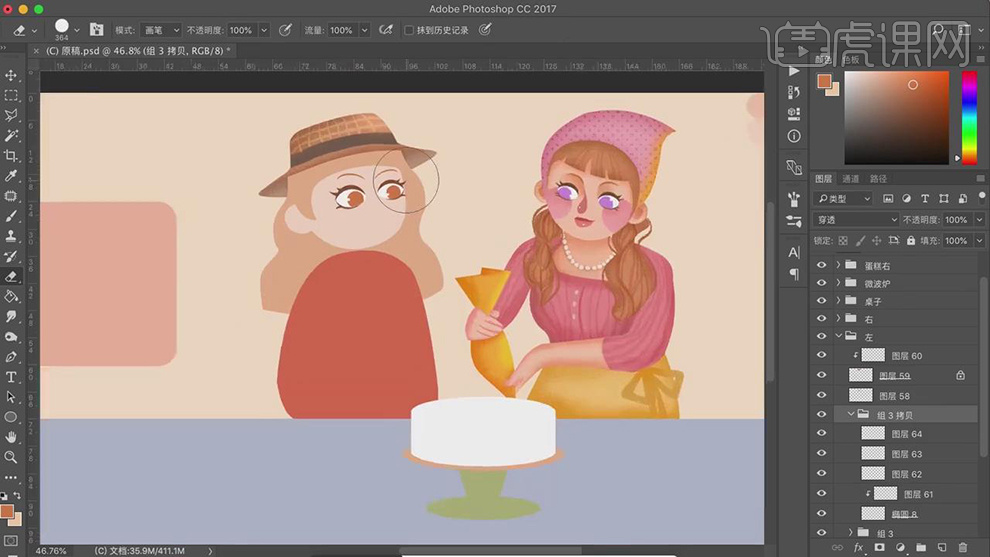
18.在新建图层使用【画笔工具】在给脸上添加上暗部的噪点,在新建图层使用【钢笔工具】在绘制出鼻子和嘴巴的形状路径。
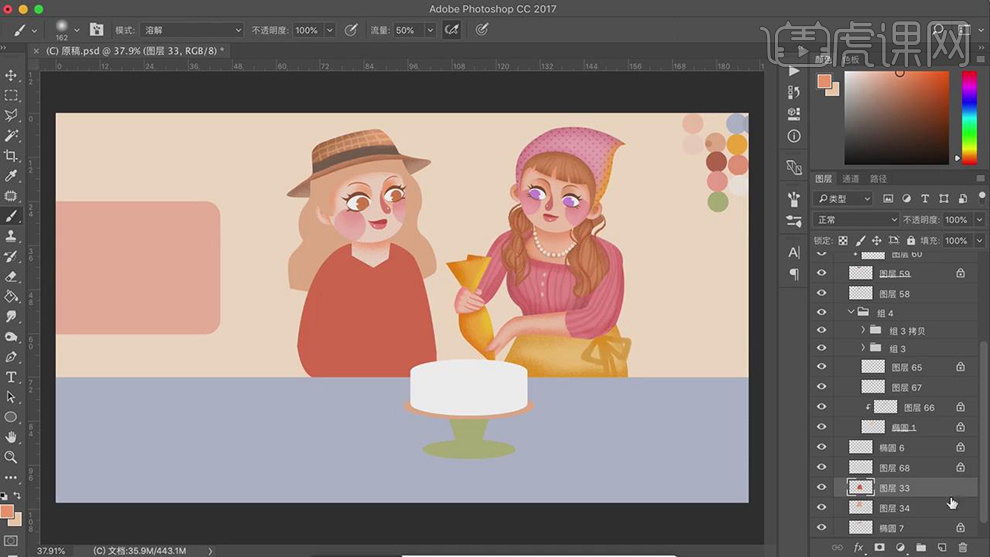
19.在新建图层使用【钢笔工具】在绘制出围裙的形状路径右键选择【填充路径】,在分别新建图层作为上衣图层的剪贴图层,在使用【画笔工具】绘制出上面的噪点和上面的纹理线条。
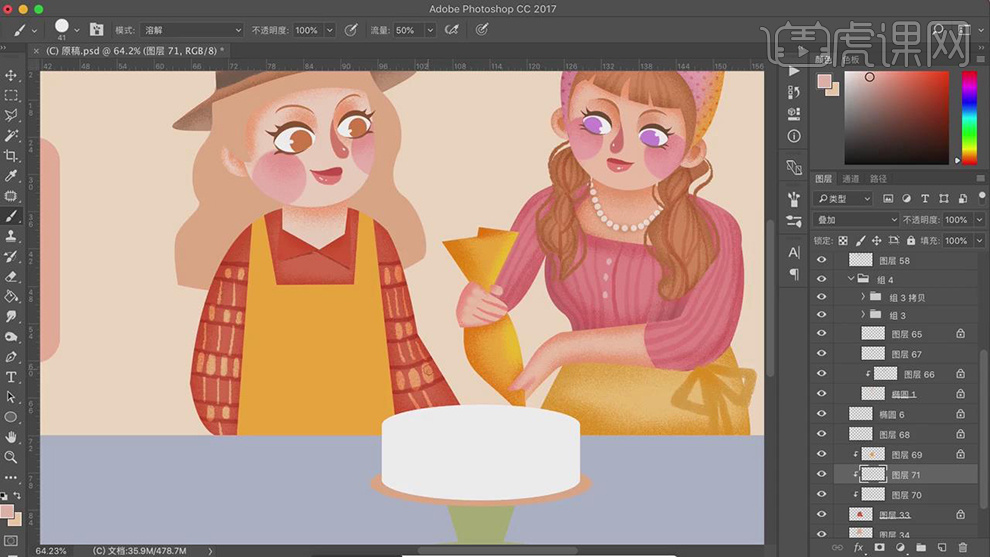
20.在给围裙图层在新建剪贴图层,在使用【画笔工具】在绘制出围裙上面的线条。
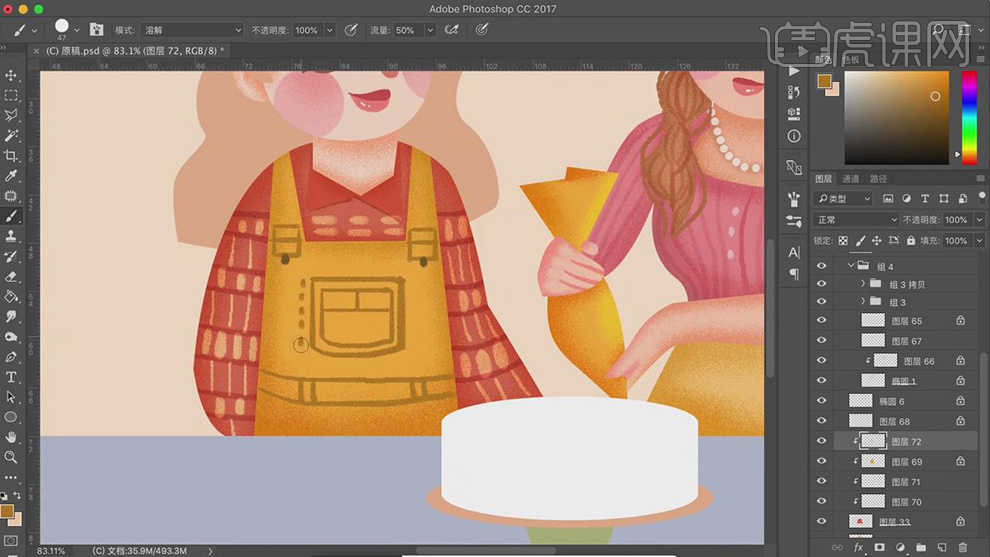
21.在新建图层使用【画笔工具】在给头发上绘制出暗部的噪点,在绘制出发丝的线条。
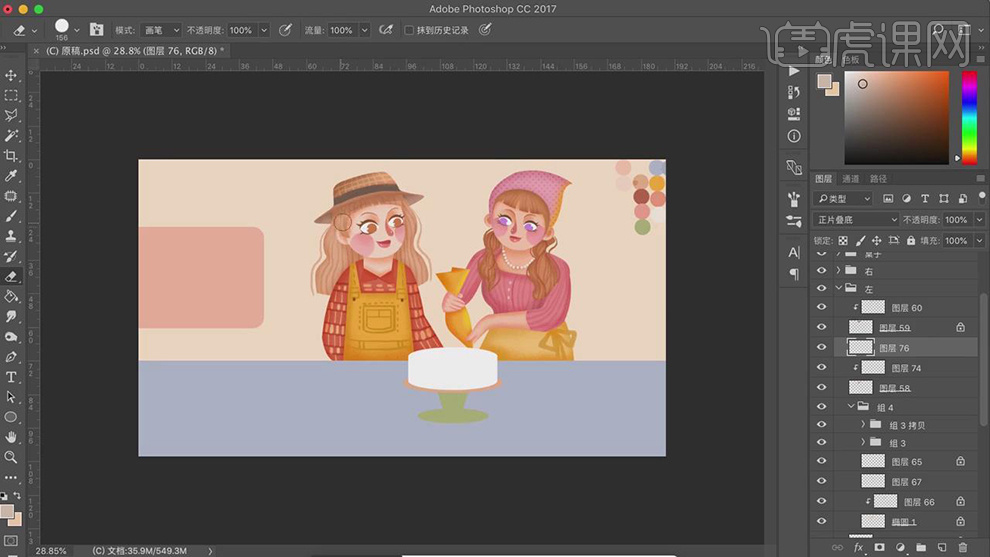
22.在新建图层使用【画笔工具】在绘制出蛋糕上面的圆,在给蛋糕的图层在添加上暗部的噪点。
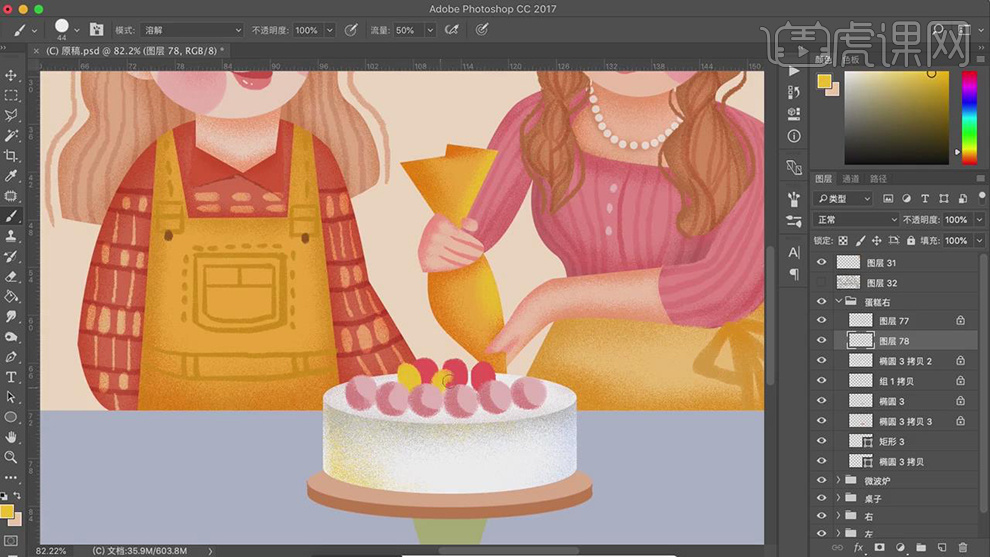
23.在使用【画笔工具】在绘制出蛋糕上面的叶子,在绘制出蛋糕上面的圆弧,在给上面添加上黄色的噪点。
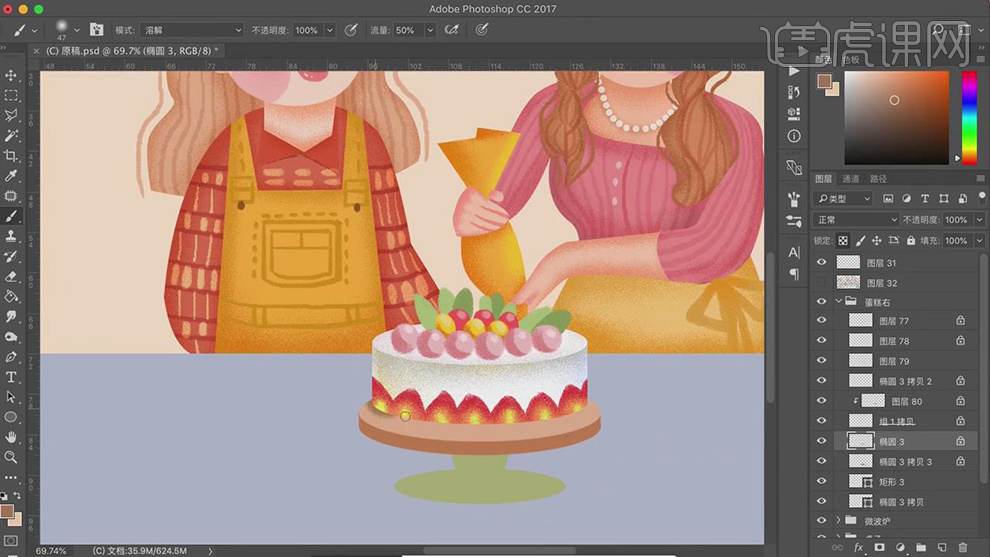
24.在复制一个蛋糕的组,在将上面的形状删除,在新建图层使用【画笔工具】在绘制出上面的圆形,多绘制几层。
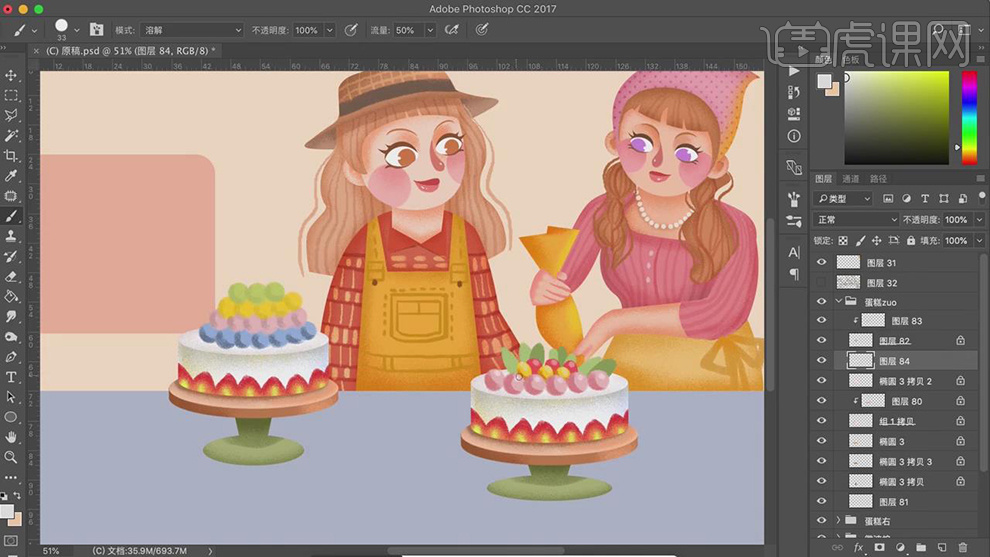
25.在复制一层圆台,在会一个椭圆,在使用【画笔工具】在绘制出上面的披萨的形状进行上色,在绘制出分割线。
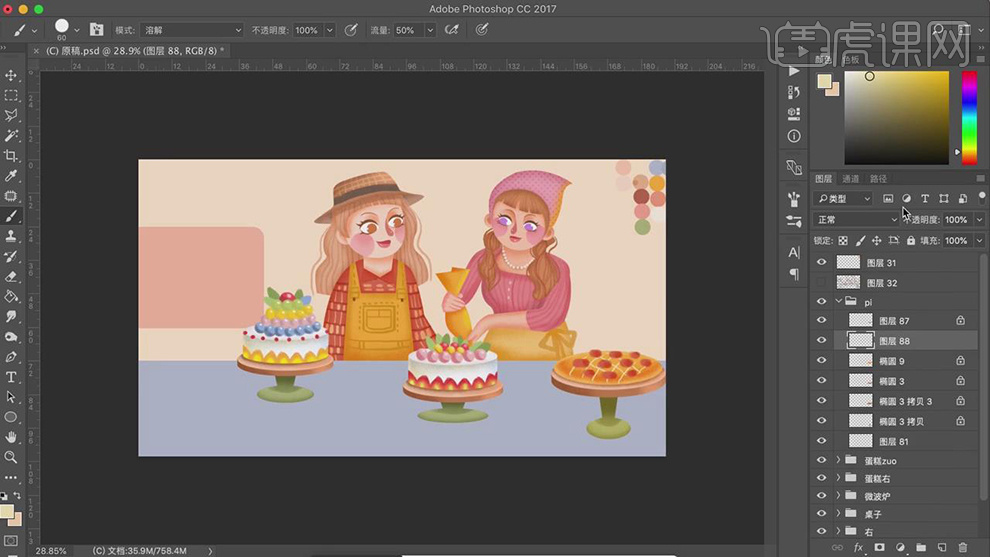
26.在新建图层使用【钢笔工具】在绘制出桌布的形状,填充粉色,在使用【画笔工具】在绘制出竖条线,在绘制出圆台的阴影,在新建图层使用【钢笔工具】在绘制出刀的形状。
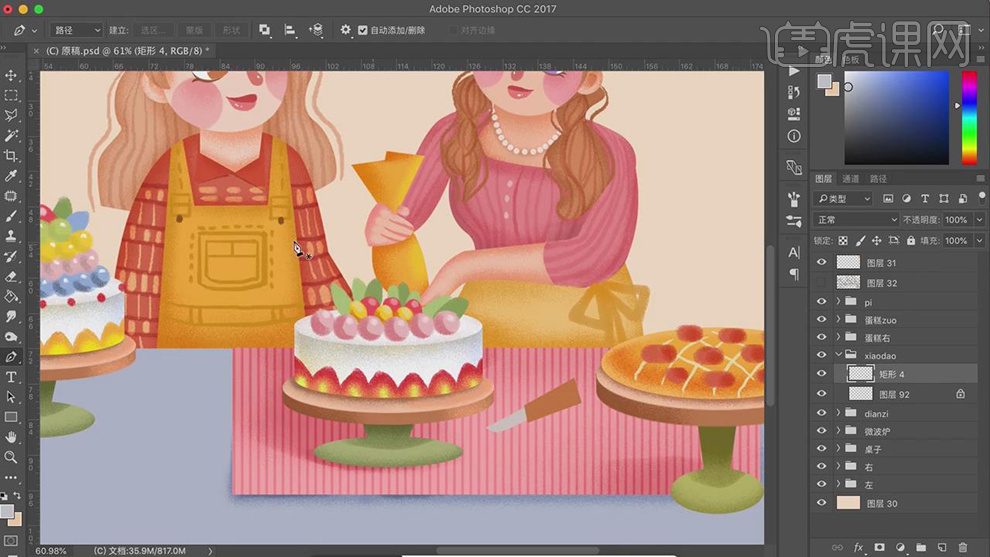
27.在使用【矩形工具】在绘制出礼物盒上矩形的形状,在使用【画笔工具】在绘制出矩形的噪点在绘制出绳结。
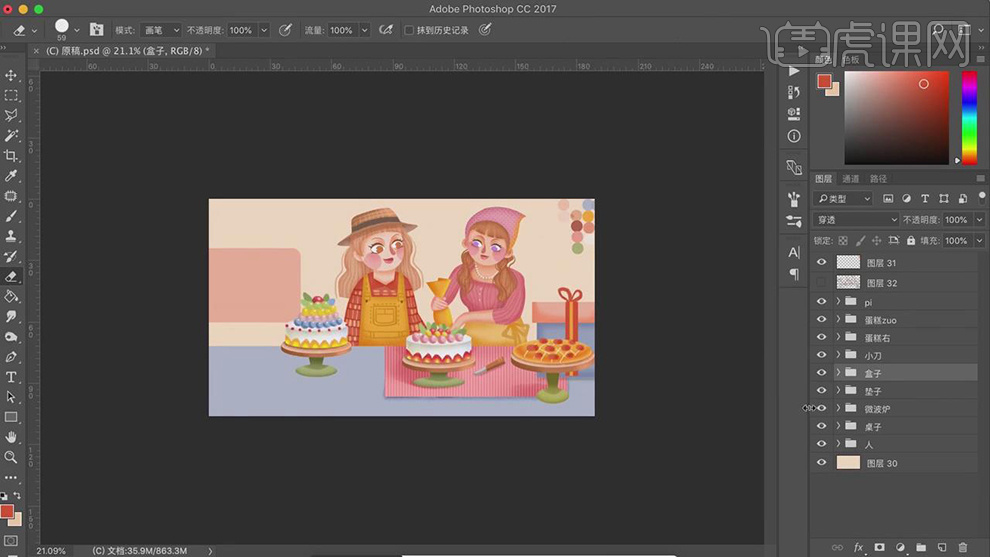
28.在新建图层使用【钢笔工具】在绘制出桌布的形状,在新建图层使用【钢笔工具】在绘制粗小蛋糕的形状,在使用【画笔工具】在绘制出上面的蛋糕的形状。
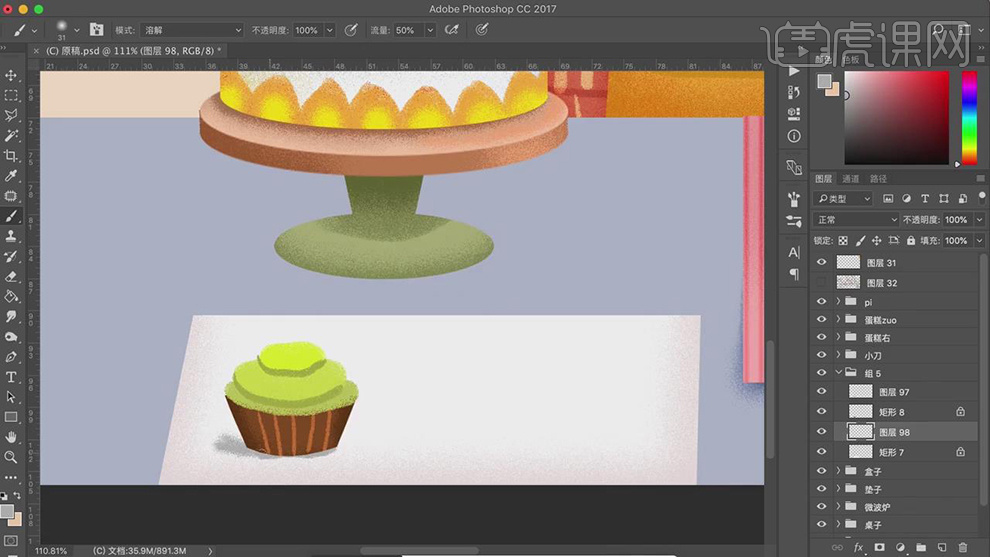
29.在复制小的当对上面的颜色调整【色相/饱和度】修改颜色,在新建图层使用【钢笔工具】在绘制旁边的形状,在使用【画笔工具】绘制出上面蓝色的噪点。
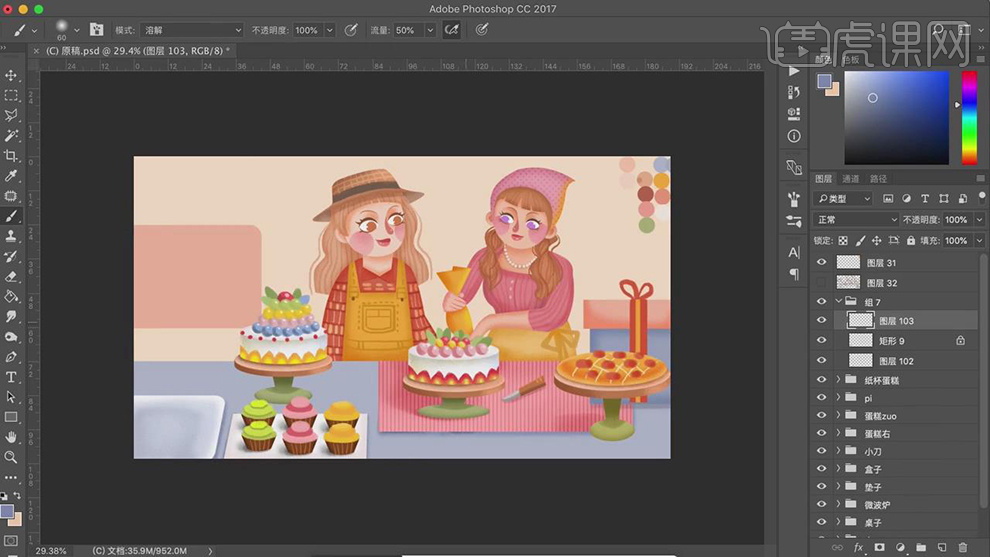
30.在新建图层使用【钢笔工具】和【椭圆工具】在绘制出旁边的锅的形状,在使用【画笔工具】在绘制里面的蛋糕的形状,在给锅上绘制暗部的噪点。
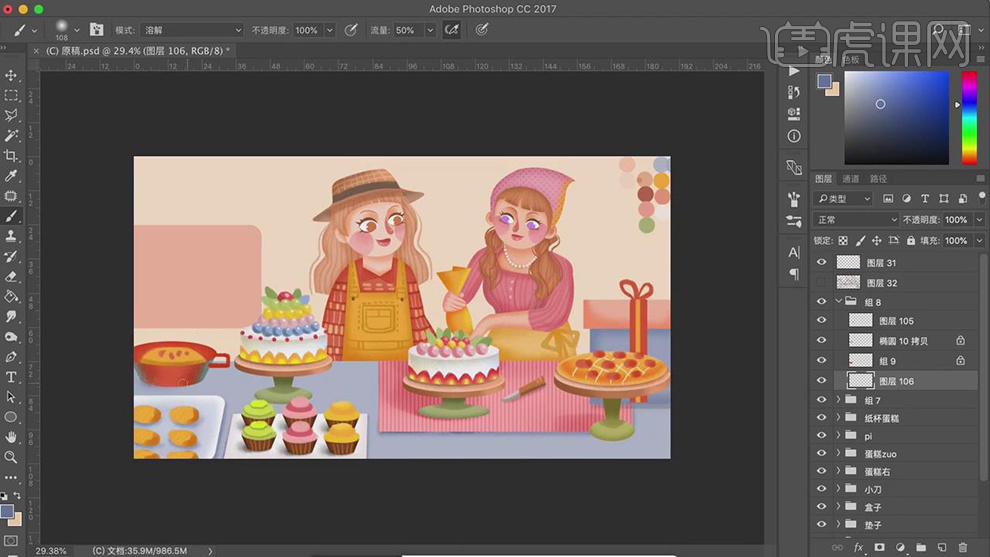
31.在给烤箱上在绘制一个圆角矩形,在添加【描边】的图层样式,在新建图层作为圆角矩形的剪贴图层,在使用【画笔工具】在绘制出里面的形状。
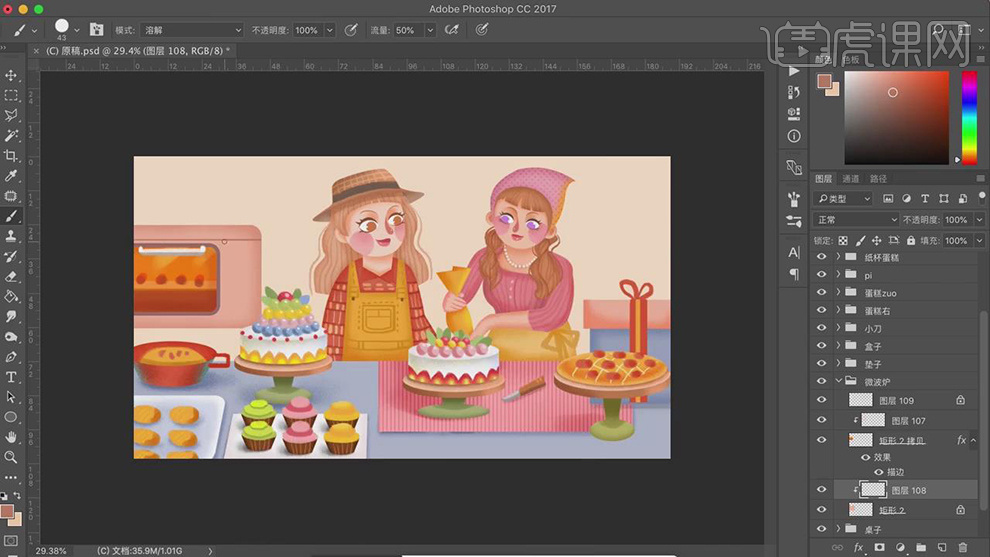
32.在新建图层作为烤箱的剪贴图层,在使用【画笔工具】在绘制出分割线和按钮的形状。
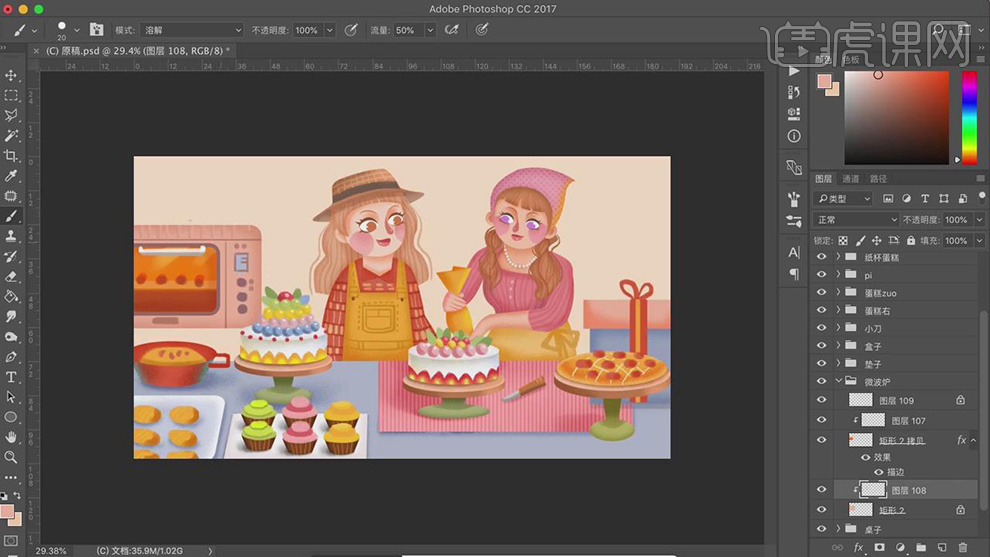
33.在新建图层使用【钢笔工具】在绘制出弧线的路径右键选择【填充路径】,在新建图层使用【钢笔工具】在绘制出三角的形状填充不同的颜色,在绘制一组。
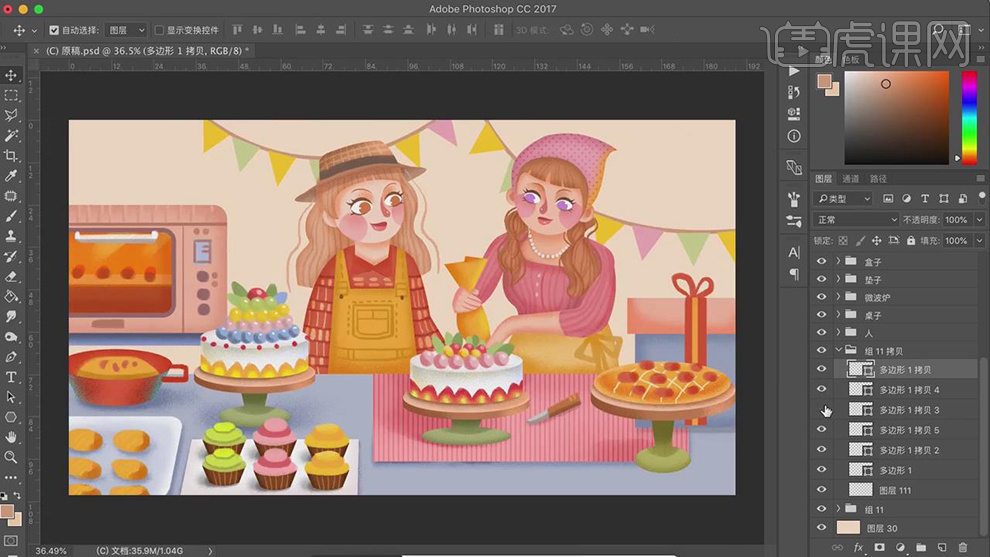
34.在新建图层使用【画笔工具】在绘制出花朵的形状。
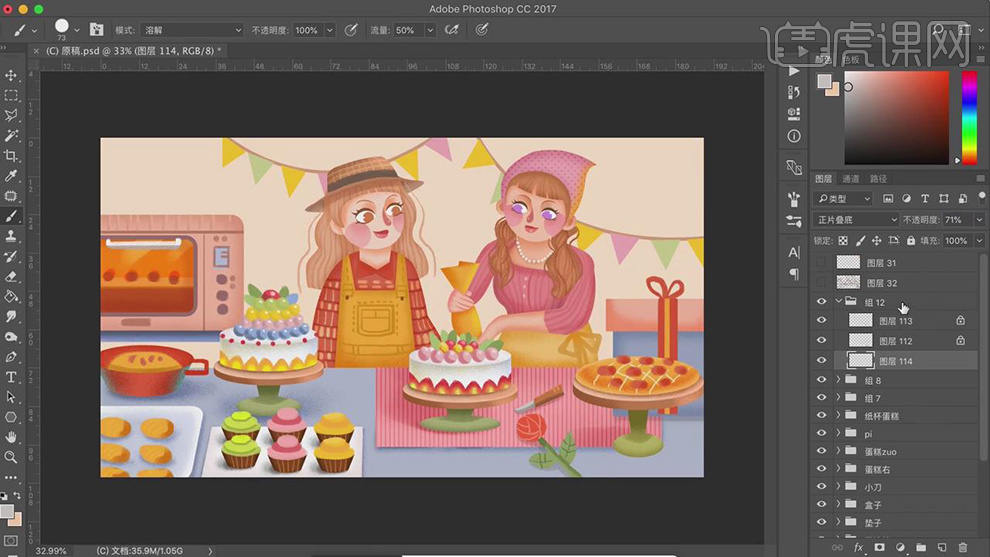
35.在使用【椭圆工具】在绘制后面墙上的钟表。
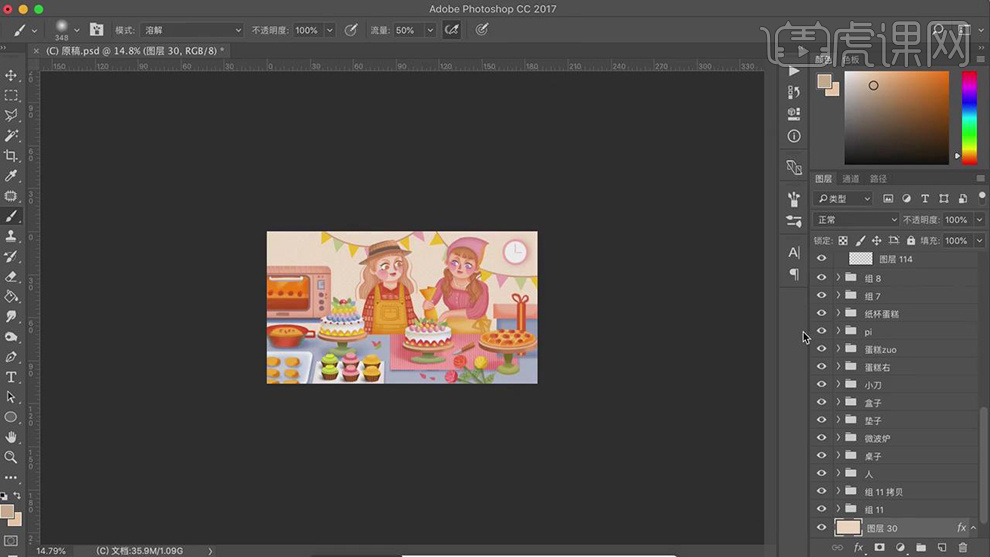
36.最终效果如图所示。

1. 【打开】AI CC软件,【新建】任意大小的画布。具体效果如图示。
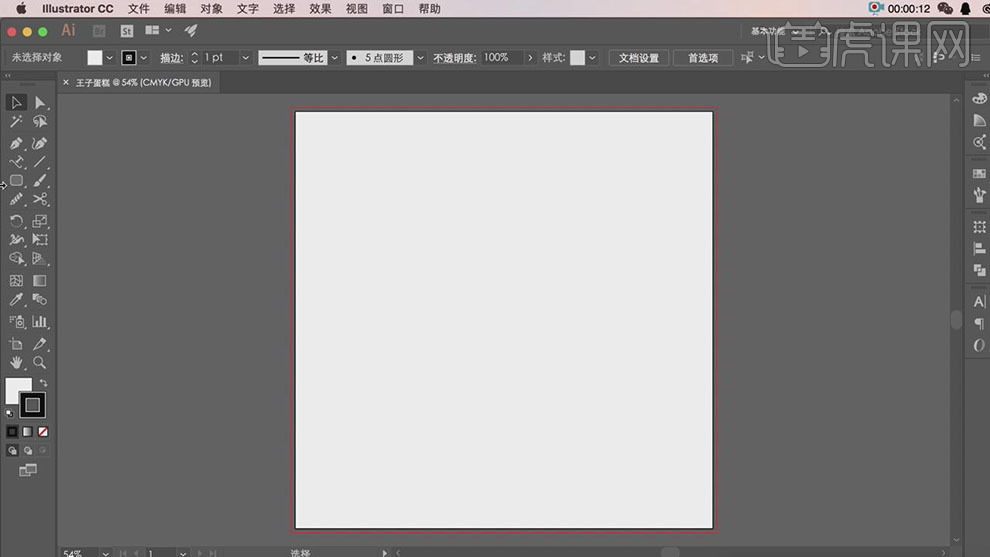
2. 使用【圆角矩形工具】绘制圆角矩形,放置画面合适的位置。具体效果如图示。
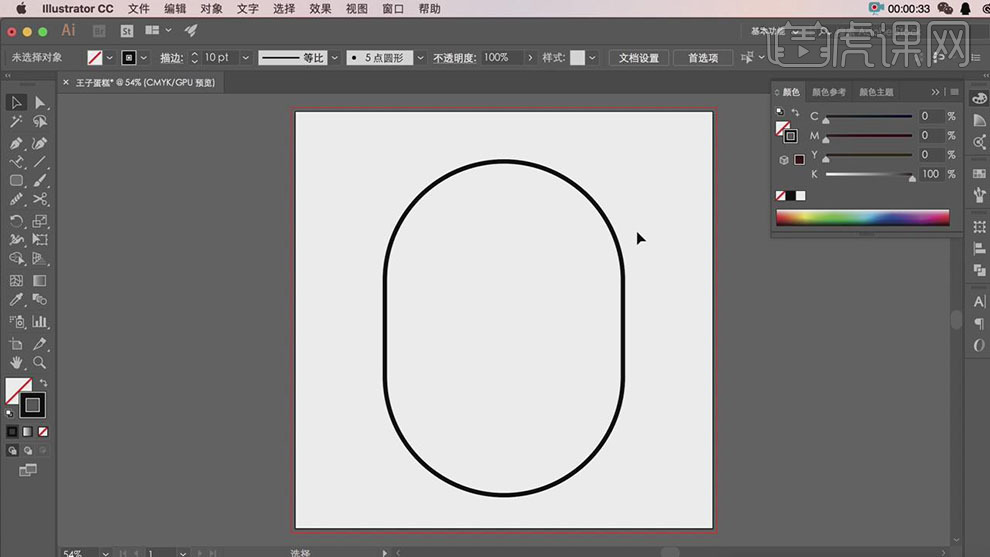
3. 使用【多边形工具】绘制三角形,按Alt键【移动复制】至合适的位置,按【Ctrl+D】再制。【选择】所有的三角形,单击【路径查找器】-【联集】。具体效果如图示。
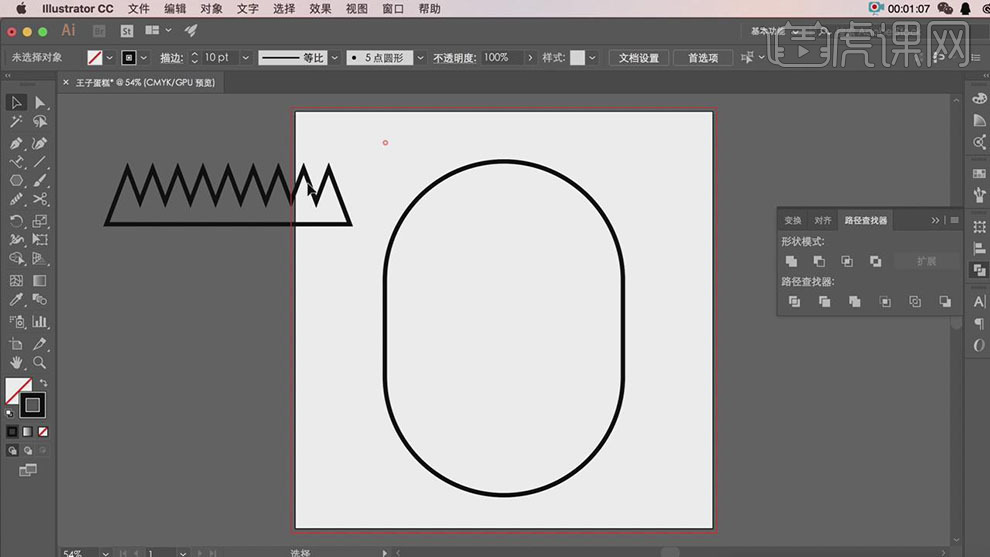
4. 使用【矩形工具】绘制矩形,【选择】矩形和三角形对象,单击【居中对齐】。单击【路径查找器】-【剪去顶层对象】。使用【钢笔工具】删减多余的锚点,调整大小,放置画面合适的位置。具体效果如图示。
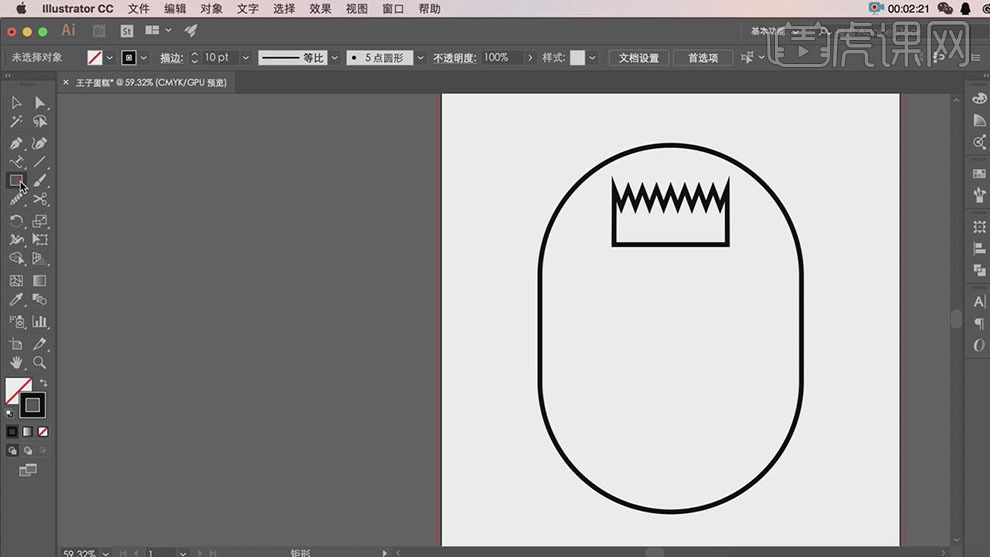
5. 使用【矩形工具】绘制矩形,按Alt键【移动复制】,调整大小,排列至合适的位置。具体效果如图示。
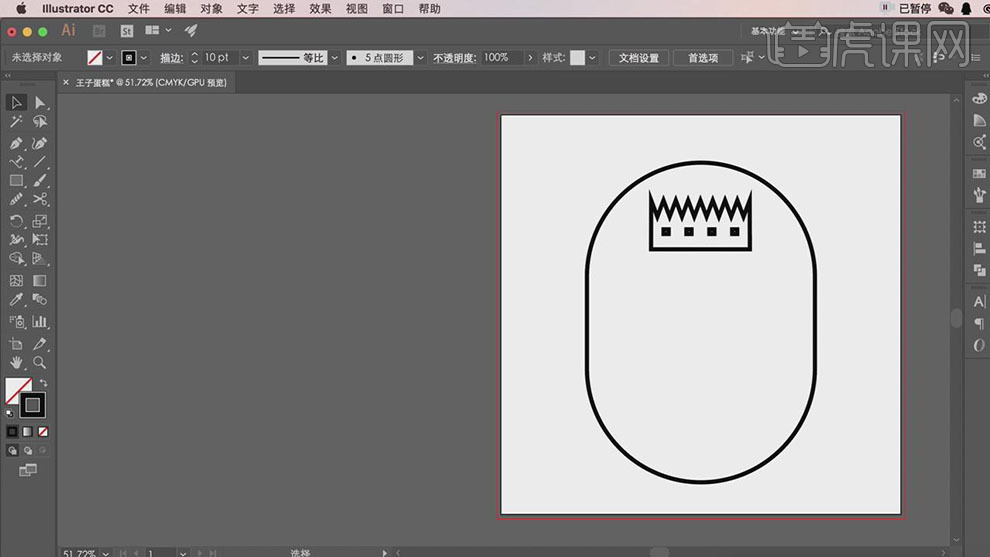
6. 使用【钢笔工具】绘制合适的形状对象,调整大小和锚点细节,放置画面合适的位置。具体效果如图示。
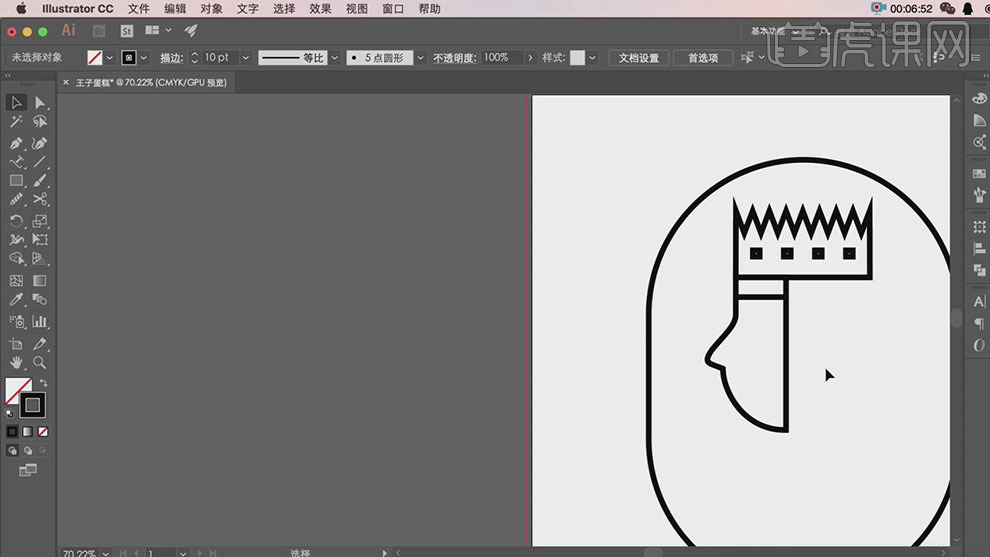
7. 使用【形状工具】绘制眼睛形状,调整大小,排列至合适的位置。【复制】线条,调整大小,移动至嘴巴位置。具体效果如图示。
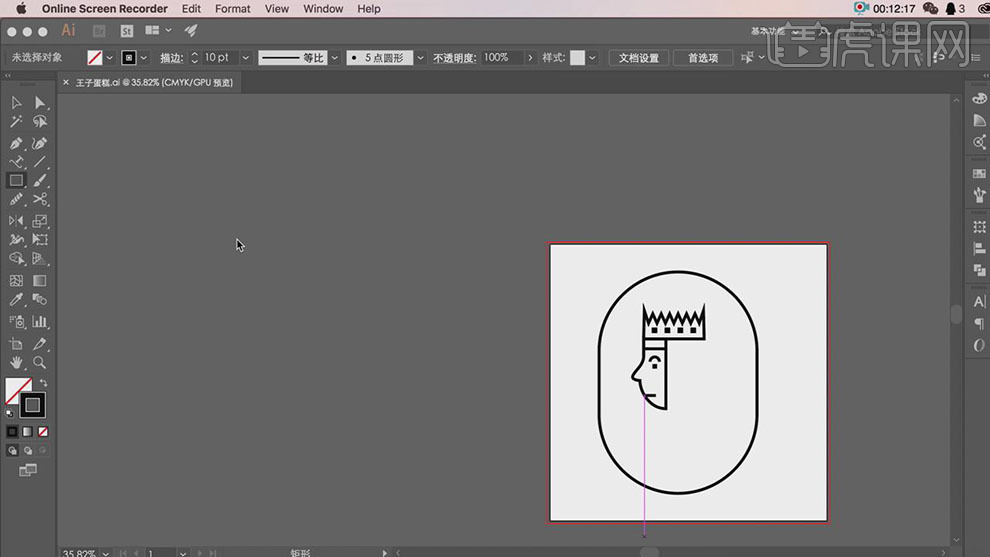
8. 使用【矩形工具】绘制矩形,按Alt键【移动复制】4个。【选择】4个矩形对象,单击【对象】-【变换】-【缩放】,具体参数如图示。具体效果如图示。
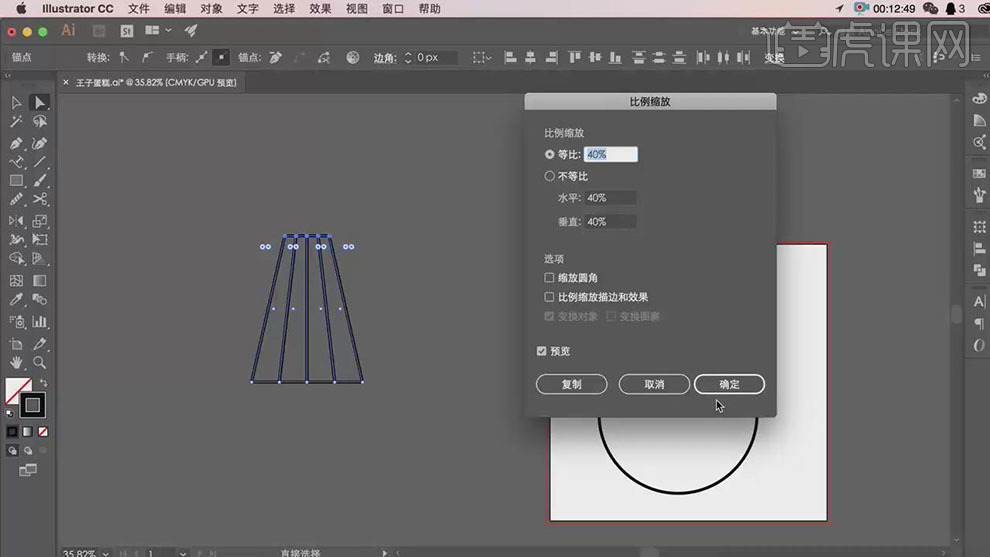
9. 【选择】4个矩形对象,按【Ctrl+G】编组。调整大小,移动至画面合适的位置,【填充】白色。【复制】圆角矩形框,置于顶层。【选择】关联对象,右击【创建剪切蒙版】。具体效果如图示。
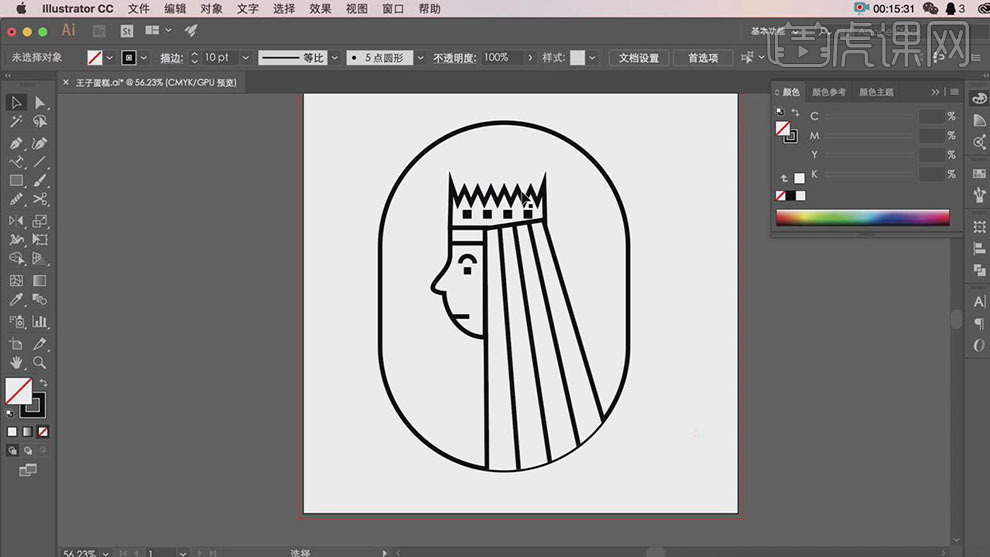
10. 使用【钢笔工具】绘制合适的形状对象,【选择】形状对象和圆角矩形,按Alt键【移动复制】至合适的位置。【选择】圆角矩形对象,单击【对象】-【变换】-【缩放】,单击【复制】。具体效果如图示。
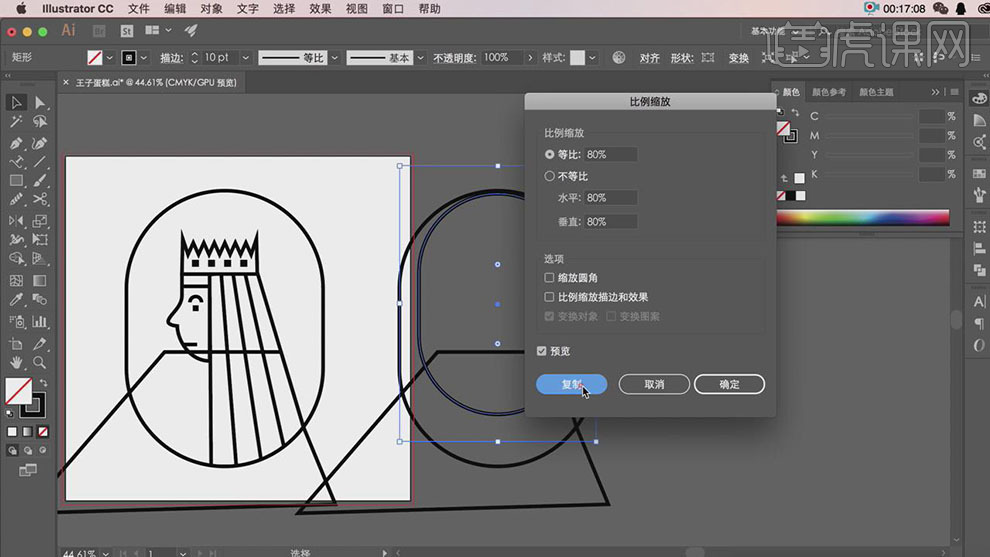
11. 使用相同的方法绘制圆角矩形,【选择】所有的关联对象,单击【路径查找器】-【分割】,右击【取消编组】,删除多余的对象。具体效果如图示。
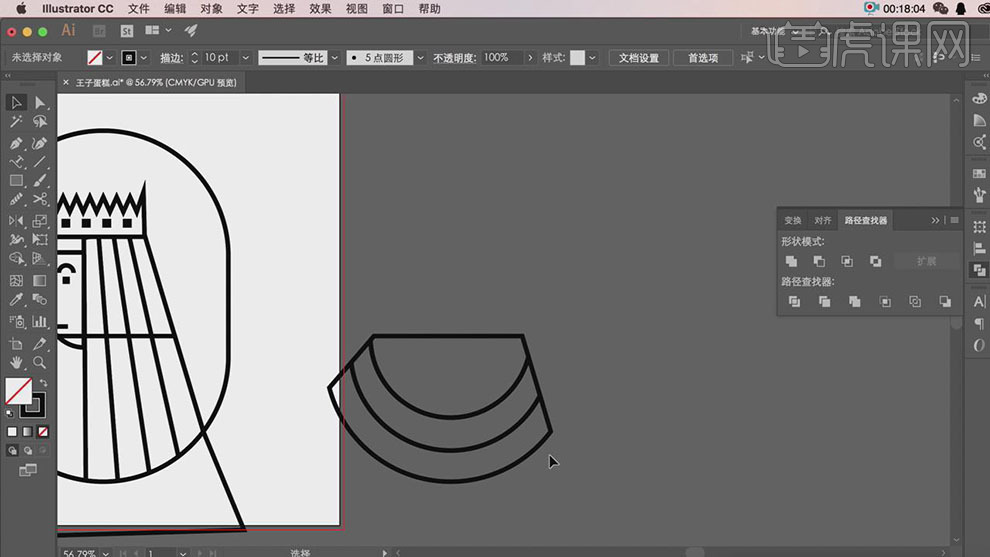
12. 选择合适的形状移动至画面合适的位置。【复制】形状对象,使用【钢笔工具】删减多余的锚点。使用【矩形工具】,使用相同的方法绘制合适数量矩形,调整至合适角度。【选择】关联矩形对象,单击【对象】-【路径】-【替换混合轴】。具体效果如图示。
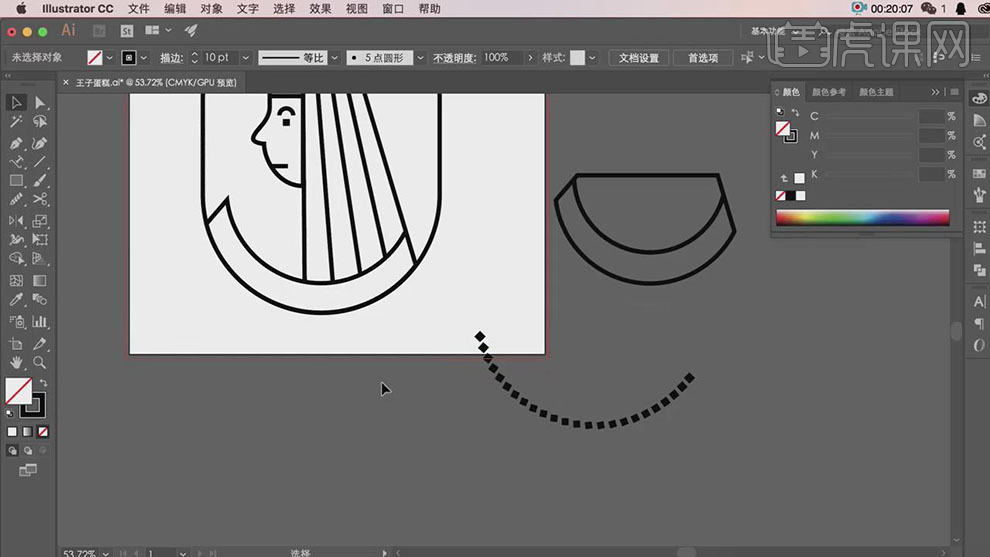
13. 调整矩形大小,移动至画面合适的位置。使用相同的方法,绘制装饰元素,【选择】所有的分割对象,移动至合适的位置。具体效果如图示。
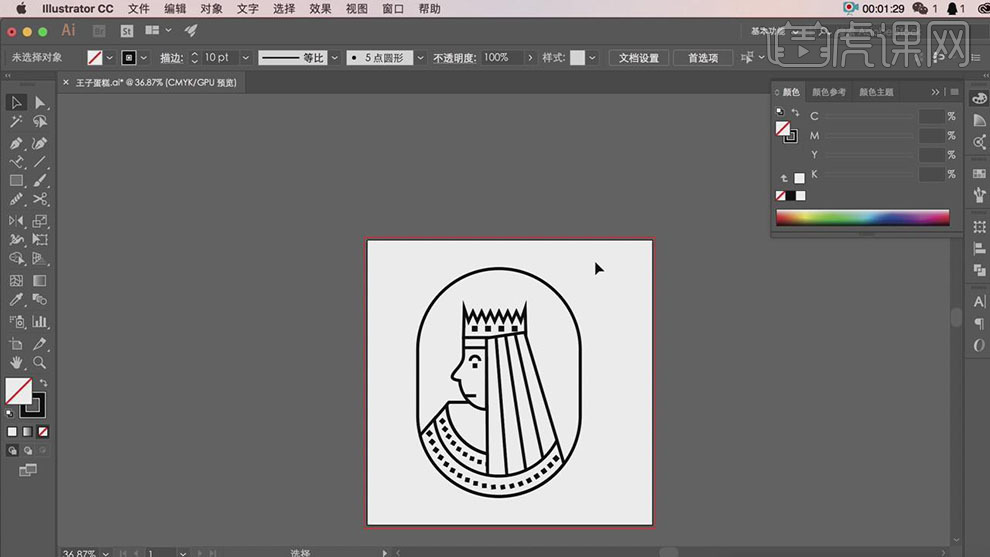
14. 按Alt键【移动复制】圆角矩形,使用【路径文字工具】,【选择】合适的字体,输入文字,调整大小,移动至画面合适的位置。具体效果如图示。
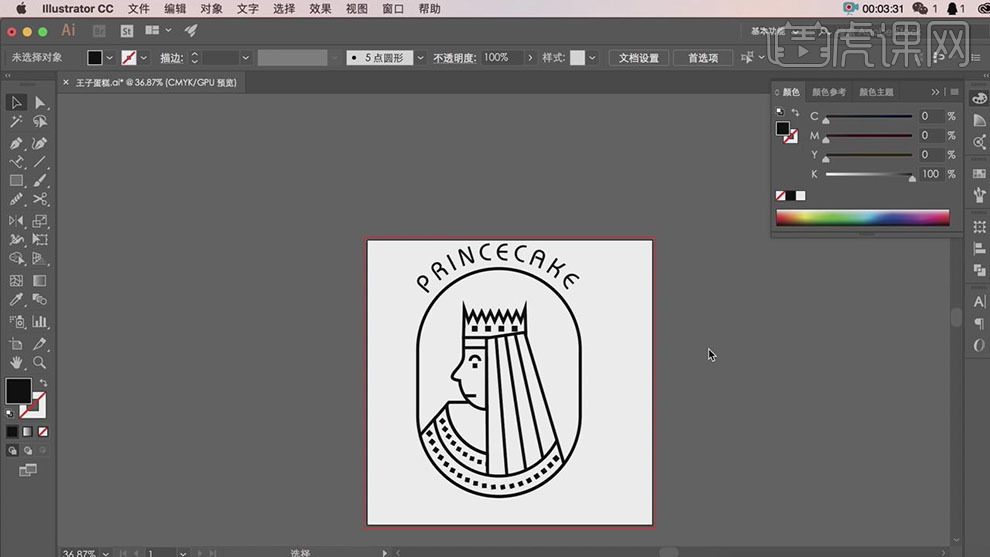
15. 调整画面整体的细节,【选择】所有的形状对象,按【Ctrl+C】复制,【打开】PS软件,【打开】背景文档,按【Ctrl+V】粘贴,调整大小,排列至合适的位置。最终效果如图示。
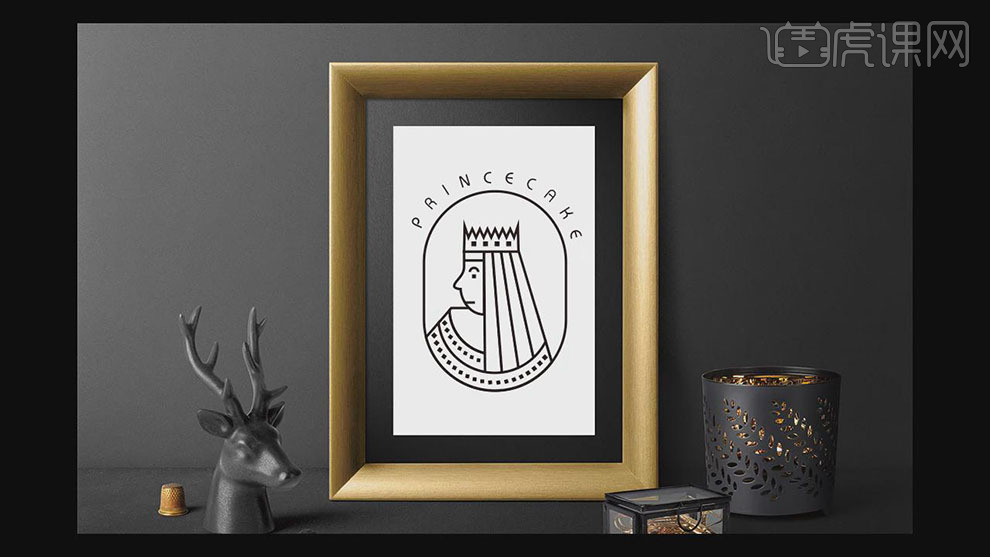
1.先打开软件sai,新建一个画布,新建一个图层,使用手绘板选择好【工具】选择【铅笔】调整大小,颜色选择浅蓝色绘制草稿的形状。再将图层的【不透明度】降低。
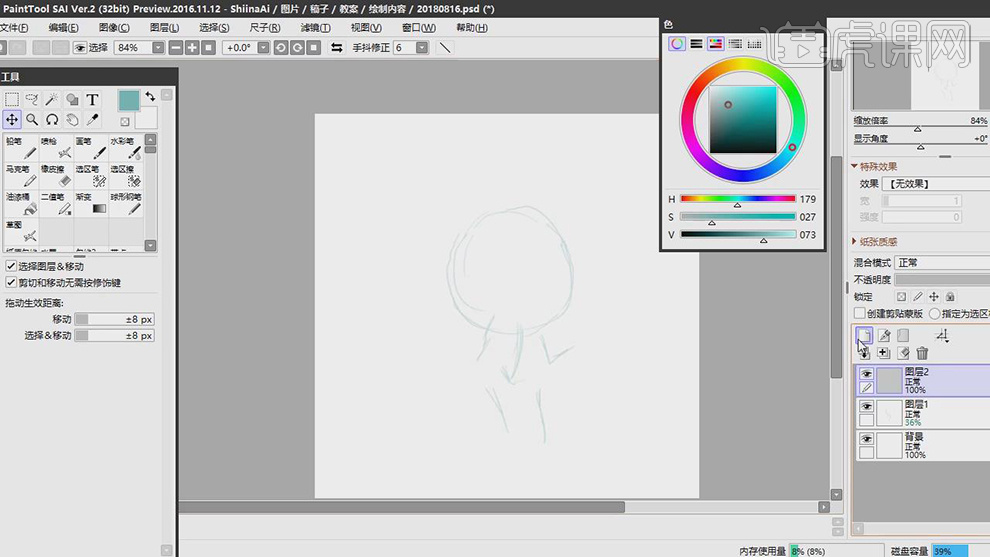
2.在新建图层使用工具中的草图笔刷调整大小对草稿对进行加深,在使用【橡皮】工具对错误的部分进行擦除。

3.接着使用草图工具对细节进行绘制,在绘制的时候讲头部和身体分开图层,在对头部的位置进行旋转。

4.将调整好位置的身体的两个图层合并,在整体放大,再将合并的图层的【不透明度】降低。

5.在新建一个组,在新建一个钢笔图层使用【路径】工具对草图的轮廓进行绘制。

6.在使用【编辑路径】工具对绘制好的形状的锚点进行调整。

7.在使用【铅笔工具】对绘制路径里面进行颜色的填充。

8.在新建图层,使用【铅笔工具】对头发的部分进行勾勒。绘制错的部分可以用【橡皮擦】进行擦除。

9.同理使用【铅笔工具】对人物的其他部分的轮廓都进行勾勒,在调整比例的大小。

10.在新建图层使用【魔棒工具】对需要填充同样颜色的部分进行填充,在选择合适的颜色使用【油漆桶】工具对填充颜色的部分进行填色。

11.在使用【铅笔工具】对边缘部分进行调整,在用【油漆桶】工具将【颜色】中选择粉红色填充头发上,在对使用【魔棒工具】对需要填充同样颜色的眼睛进行填充,在使用【选区】建立选区,新建图层在使用【油漆桶】填充红色。

12.在分别新建图层使用【喷枪】工具填充不同的眼球的颜色,调整不同眼睛图层的【图层模式】。

13.在使用【色相/饱和度】等对每个眼球的颜色进行调整,在最后新建一个图层使用【铅笔工具】添加高光的白点。

14.在新建图层,使用【铅笔工具】对身体的阴影部分进行绘制。

15.在新建剪切图层将【颜色】调整为浅黄色,使用【喷枪】工具调整【画笔大小】对晒红进行绘制。

16.在新建图层作为剪切蒙版图层在使用【铅笔工具】对头发的阴影部分进行绘制。

17.在新建剪切图层使用【水彩笔】绘制渐变的阴影部分,最后在使用【喷枪】工具对头发的渐变部分进行绘制。

18.在新建剪切图层使用【喷枪】工具将脸部的亮色进行提亮,在使用【铅笔工具】绘制头发上的亮点部分。

19.在新建剪切图层,图层模式选择【阴影】,在对头发的颜色进行调整,使用【橡皮擦】对颜色进行反复的修改。

20.在新建剪切图层,使用【铅笔工具】对小花进行绘制,在使用【喷枪工具】对颜色进行填充。

21.在新建剪切图层使用【魔棒工具】对需要填色部分选择,在建立选区,使用【油漆桶】对颜色进行填充,在使用【铅笔工具】绘制波点,颜色换成深色绘制波点的阴影。

22.在新建剪切图层调整【颜色】,使用【水彩笔】对衣服上的阴影部分进行绘制。

23.在新建剪切图层使用【铅笔工具】对裙子的阴影部分进行绘制,使用【橡皮擦】反复调整。

24.在新建剪切图层使用【魔棒工具】对腿部选择,在建立选区,使用【油漆桶】对颜色进行填充,在使用【铅笔工具】绘制高光。

25.在使用【铅笔工具】对蛋糕和旁边的心进行绘制。

26.最终效果如图所示。

1.本课主要内容具体如图所示。
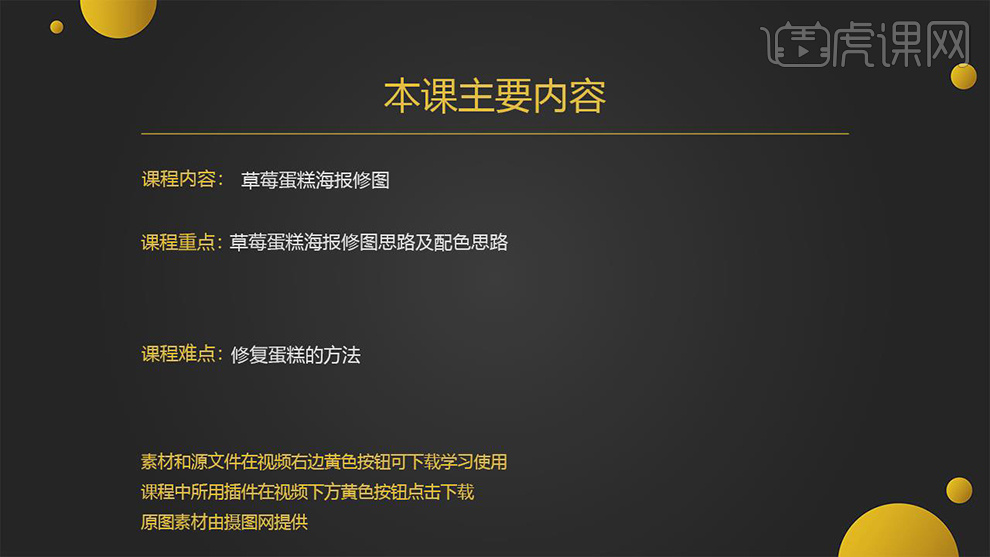
2.【打开】PS,导入【素材】,进入【Camera Raw】滤镜,调整【基本】参数,具体参数效果如图示。
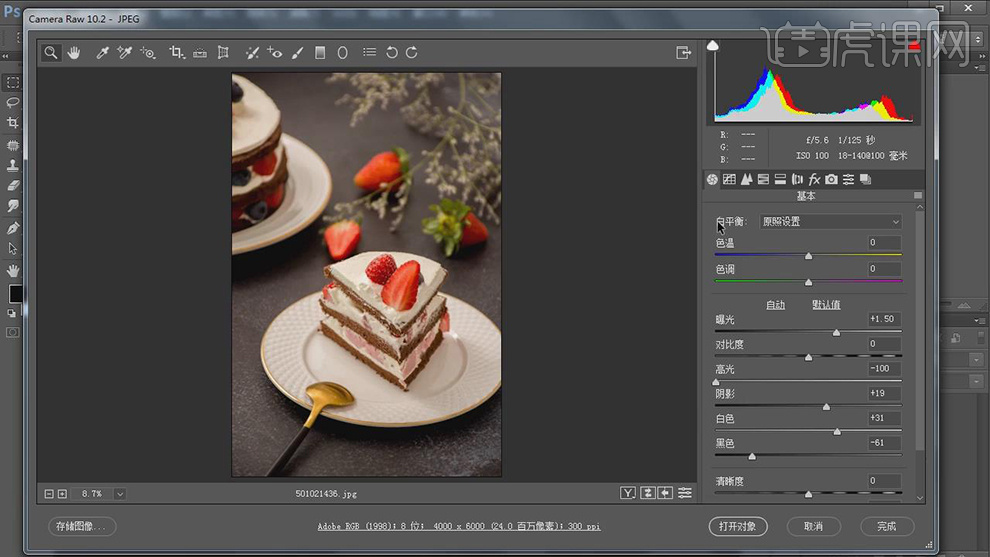
3.【色调曲线】面板,调整【基本】参数,具体参数效果如图示。
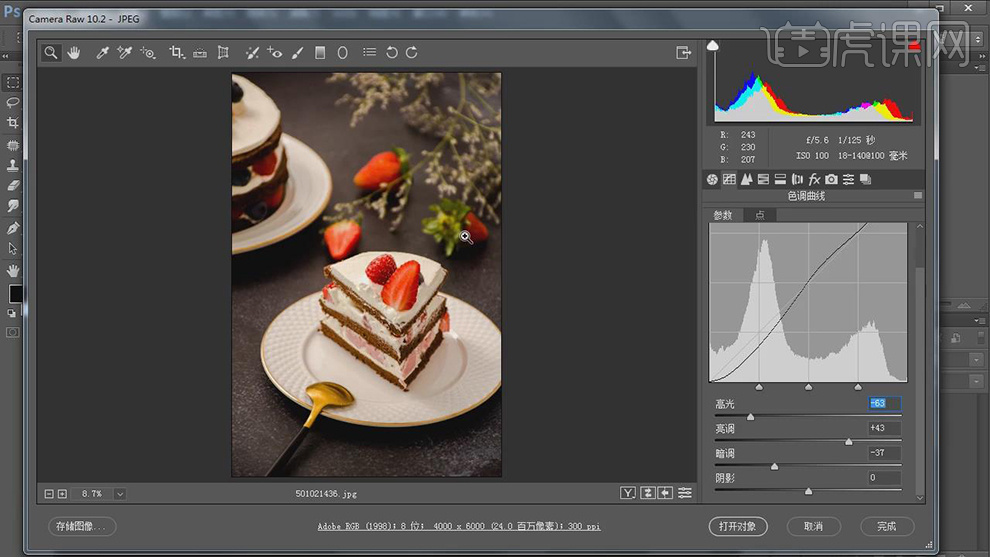
4.【基本】面板,调整【色温】-14,【清晰度】+11,具体参数效果如图示。
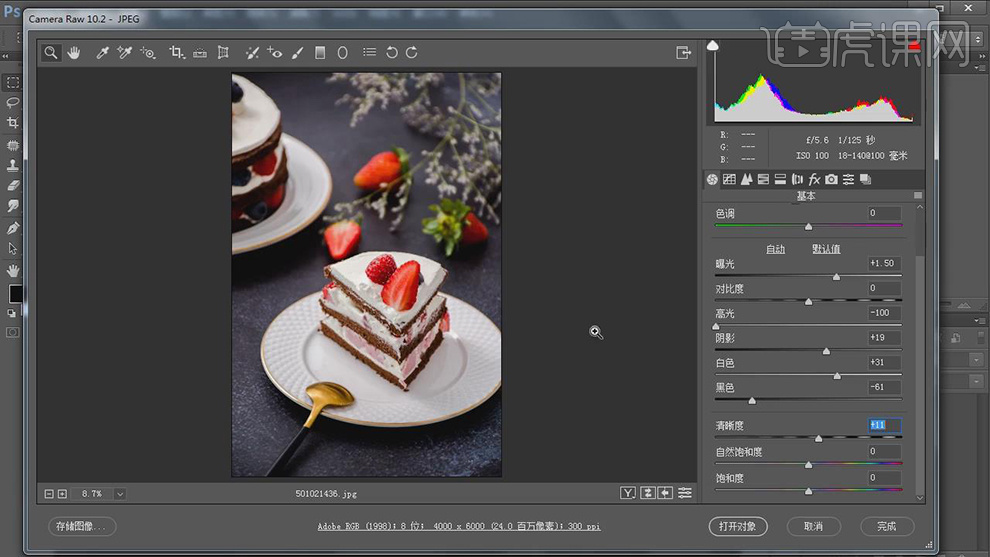
5.【HSL/灰度】面板,调整【色相】参数,具体参数效果如图示。
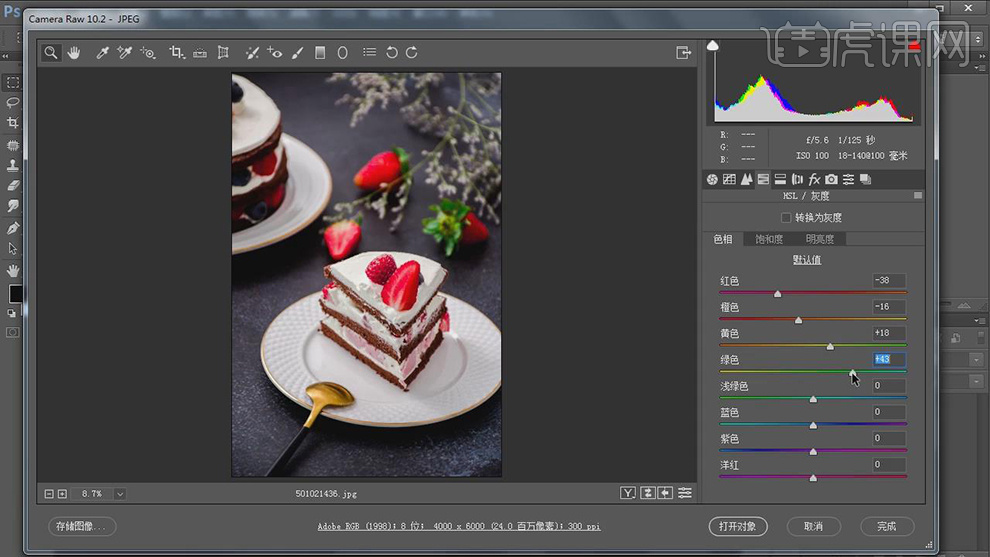
6.【HSL/灰度】面板,调整【饱和度】参数,具体参数效果如图示。
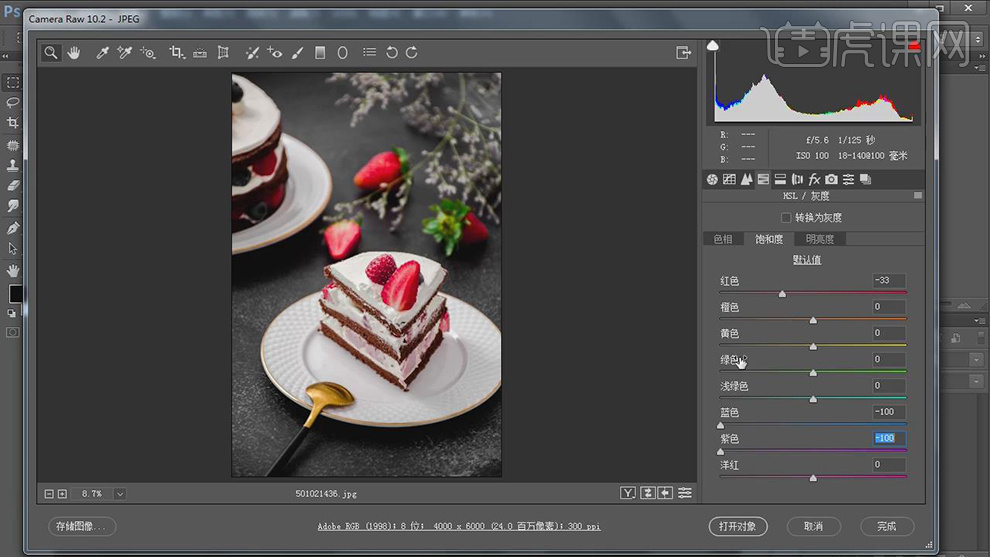
7.【HSL/灰度】面板,调整【明亮度】参数,具体参数效果如图示。
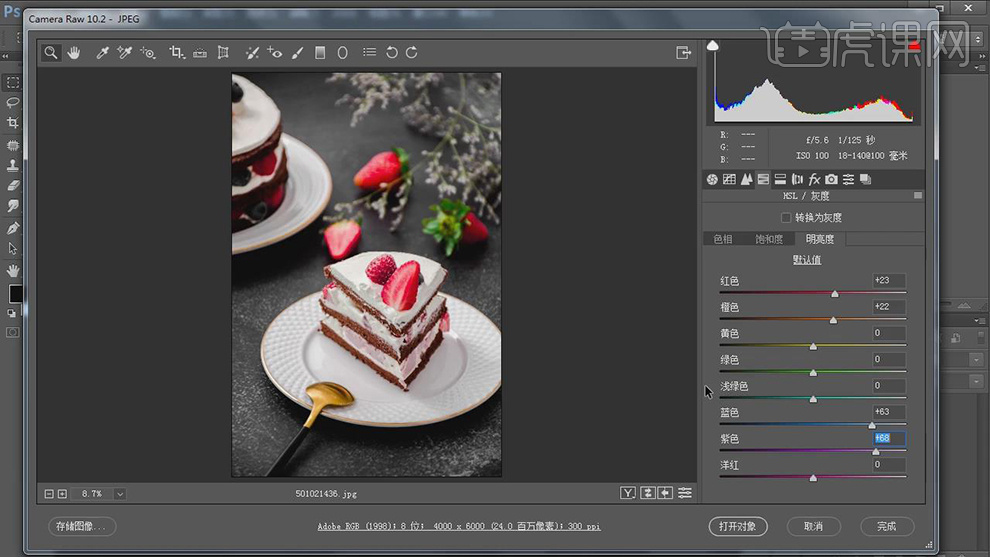
8.【分离色调】面板,调整【高光】参数,具体参数效果如图示。
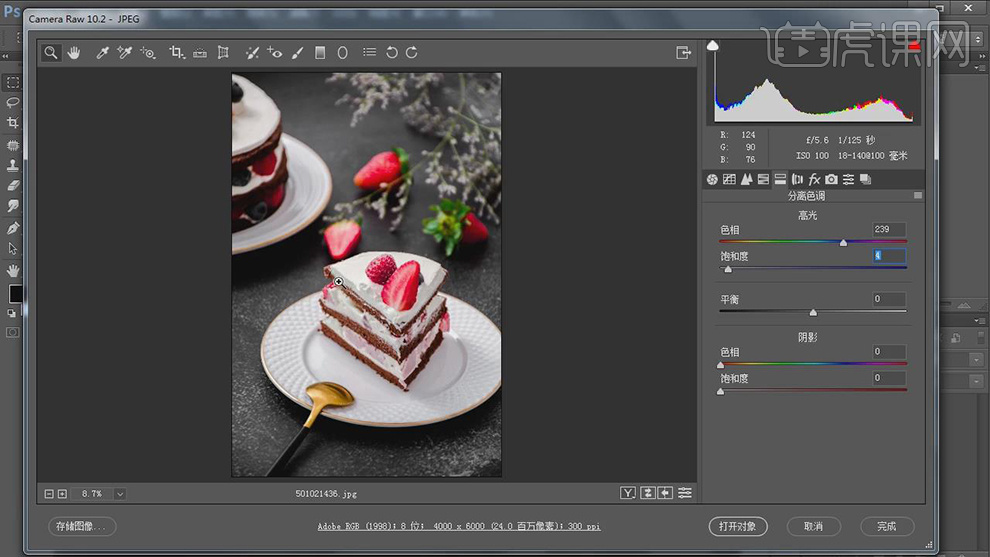
9.使用【套索工具】,进行选区,【Ctrl+J】复制图层,调整【位置】,添加【蒙版】,使用【画笔工具】,进行涂抹,具体如图示。

10.【Ctrl+J】复制图层,调整【位置】,【Ctrl+T】水平翻转,使用【画笔工具】,进行涂抹,具体如图示。
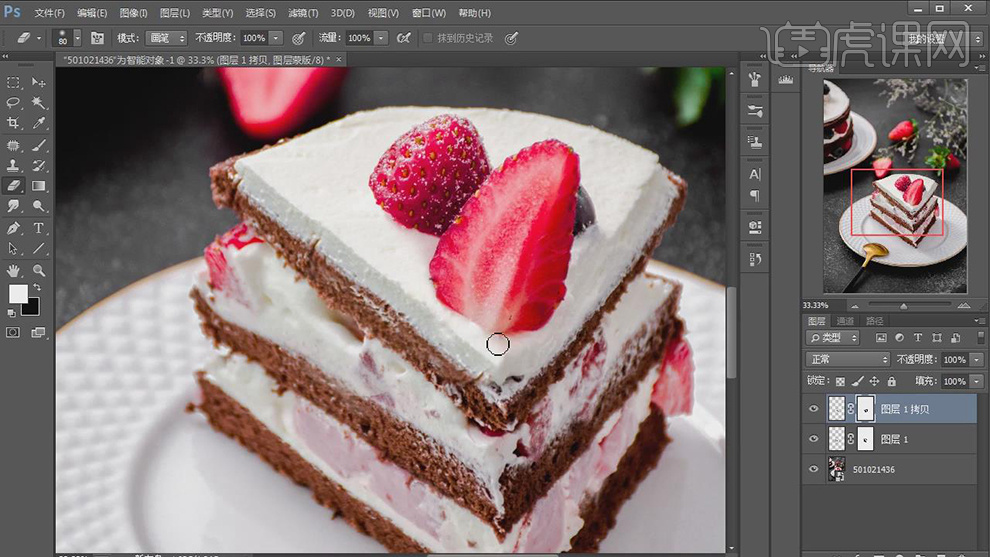
11.使用【套索工具】,进行选区,【Ctrl+J】复制图层,调整【位置】,添加【蒙版】,使用【画笔工具】,进行涂抹,具体如图示。

12.使用【套索工具】,进行选区,【Ctrl+J】复制图层,调整【位置】,添加【蒙版】,使用【画笔工具】,进行涂抹,具体如图示。
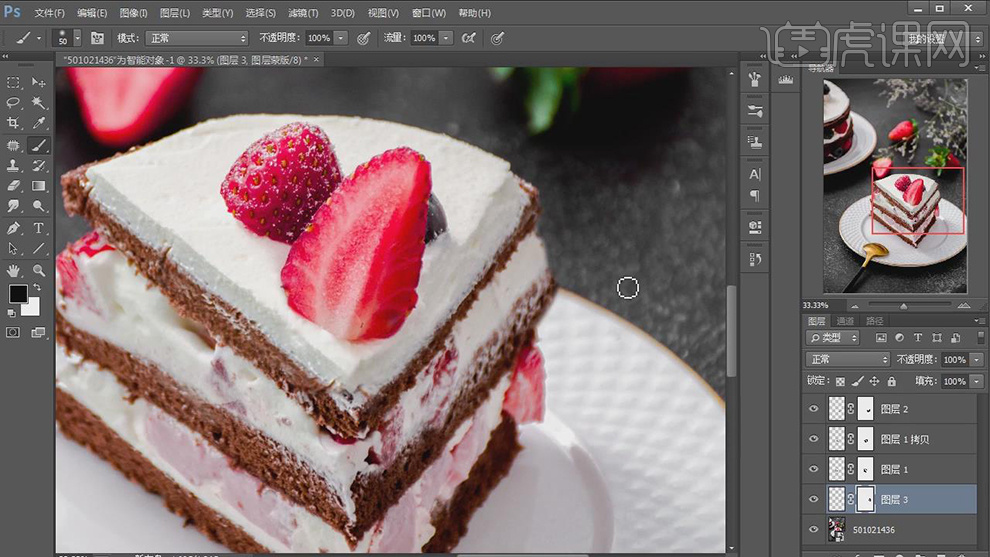
13.重复操作,添加【黑色】蒙版,使用【画笔工具】,白色画笔,进行涂抹,具体如图示。
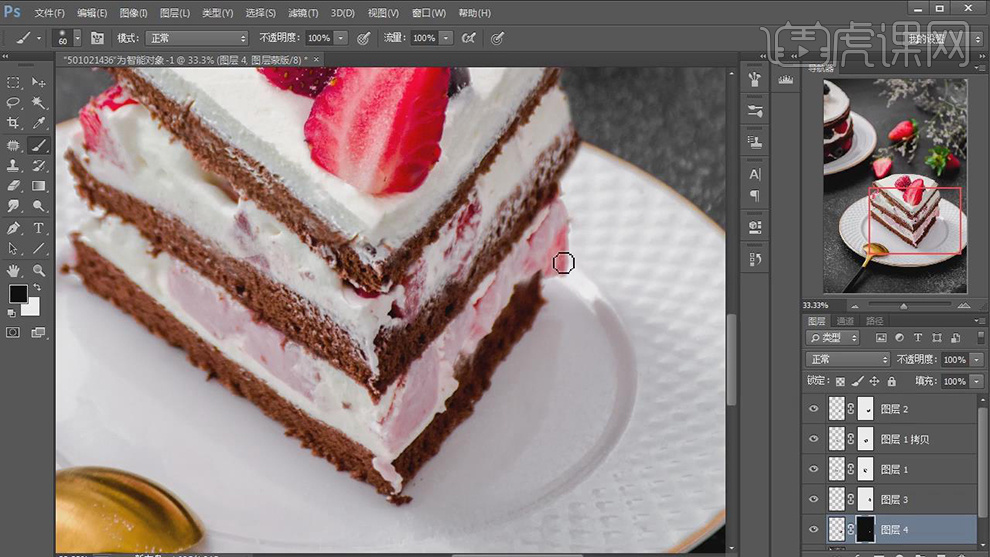
14.使用【套索工具】,进行选区,【Ctrl+J】复制图层,【Ctrl+T】调整【位置】与【角度】,添加黑色【蒙版】,使用【画笔工具】,进行涂抹,具体如图示。
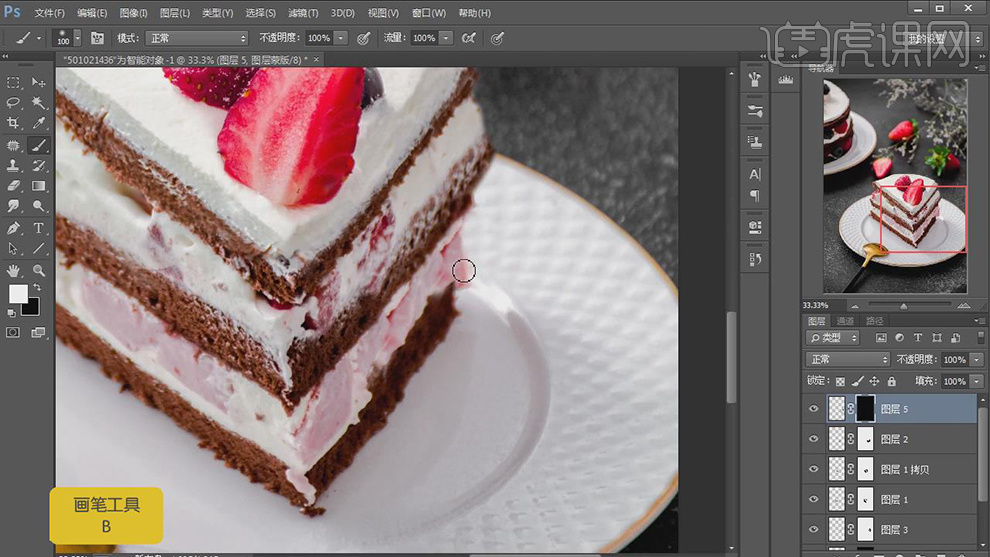
15.使用【套索工具】,进行选区,【Ctrl+J】复制图层,【Ctrl+T】调整【位置】,添加黑色【蒙版】,使用【画笔工具】,进行涂抹,重复操作,具体如图示。

16.新建【图层】,使用【仿制图章工具】,【Alt】取样,进行修复,具体如图示。
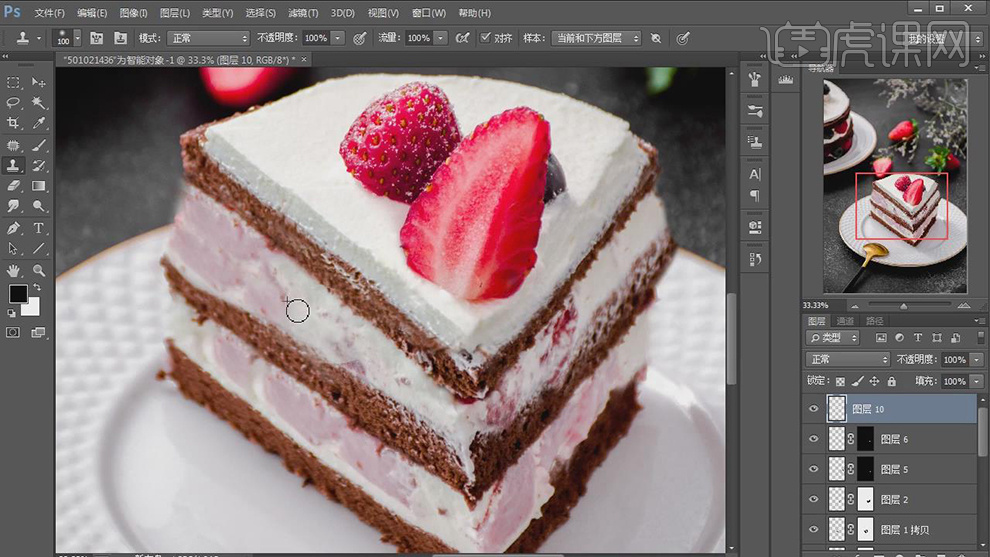
17.新建【色相/饱和度】,吸管工具,吸取草莓,调整【红色2】参数,具体参数效果如图示。
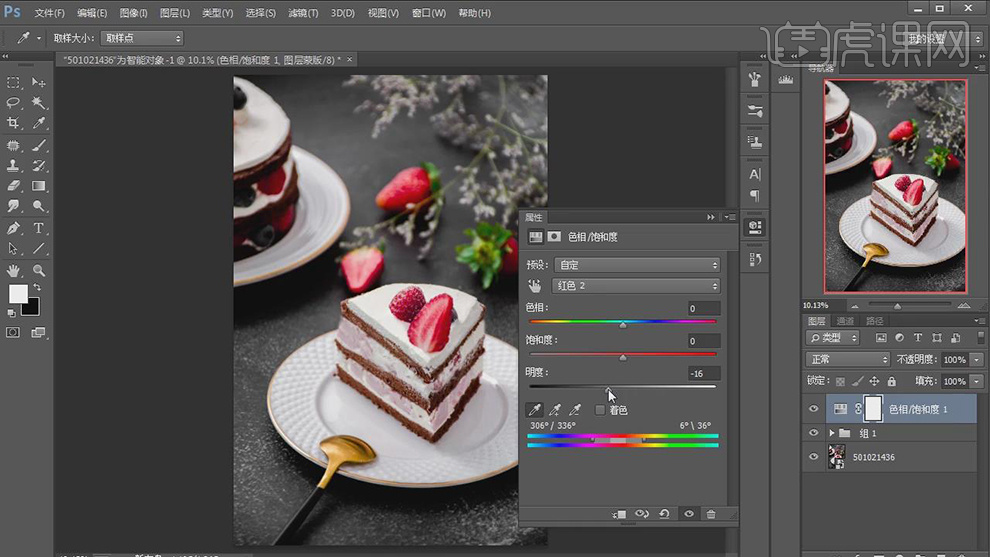
18.【Ctrl+Delete】填充背景色,使用【画笔工具】,白色画笔,进行涂抹,具体如图示。
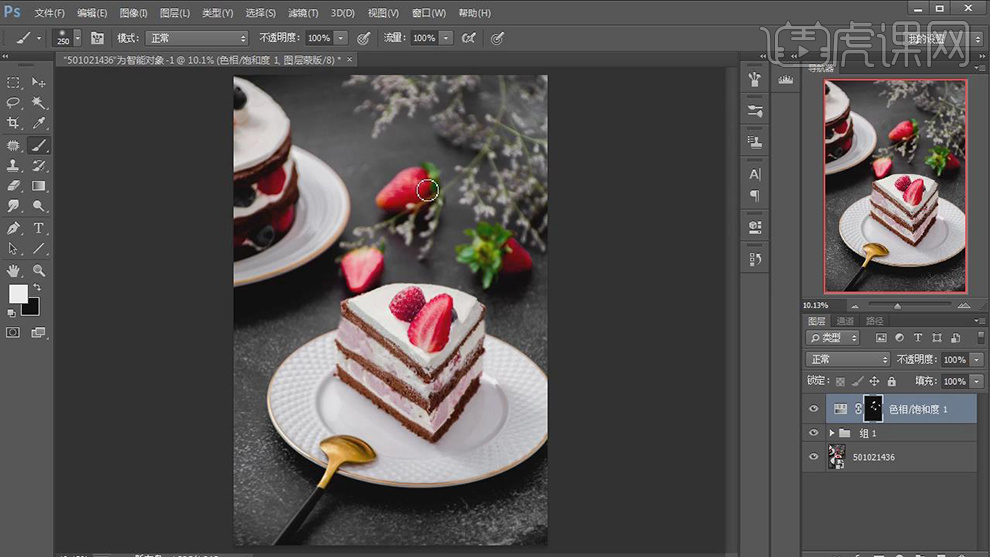
19.新建【色相/饱和度】,吸管工具,吸取蛋糕,调整【红色2】参数,具体参数效果如图示。
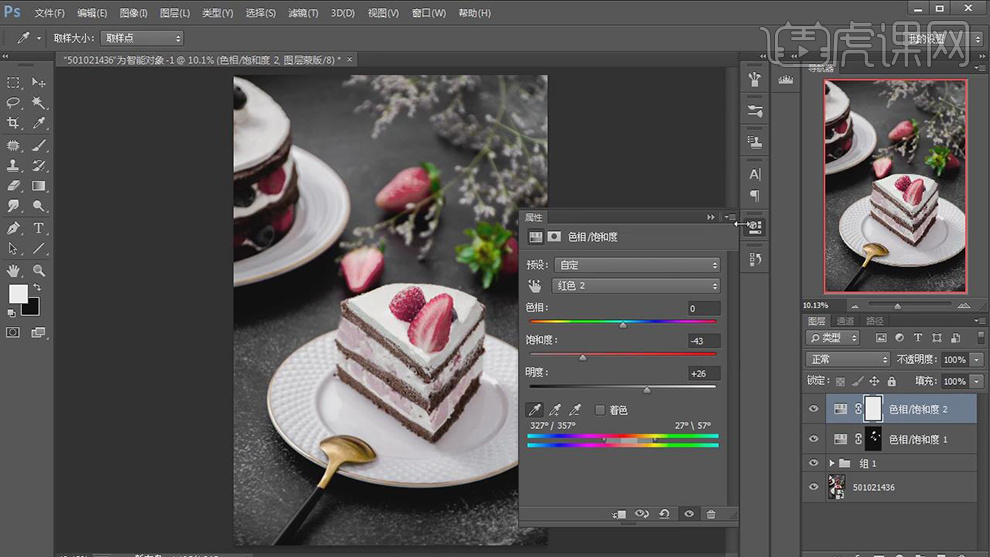
20.使用【画笔工具】,黑色画笔,进行涂抹,具体如图示。
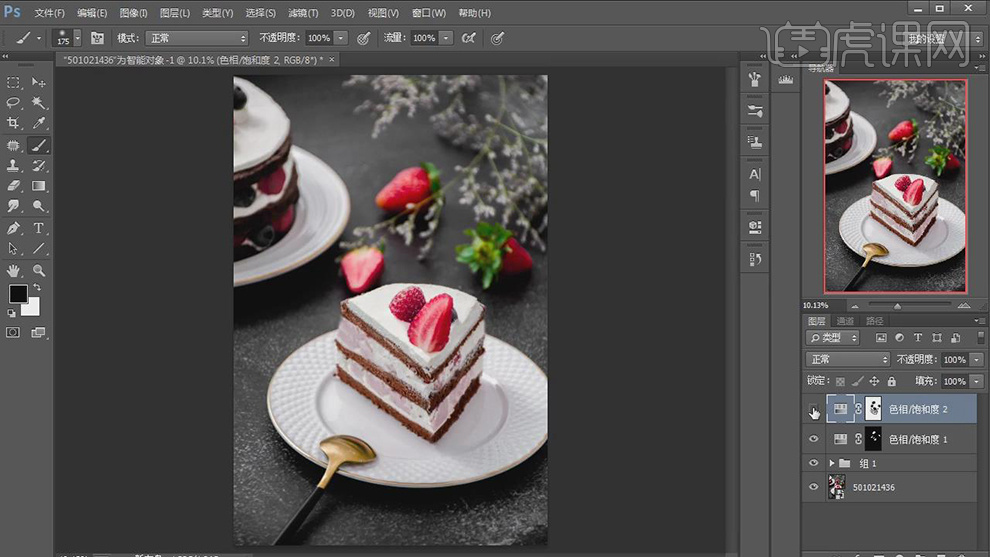
21.新建【色相/饱和度】,吸管工具,吸取叶子,调整【黄色】参数,具体参数效果如图示。
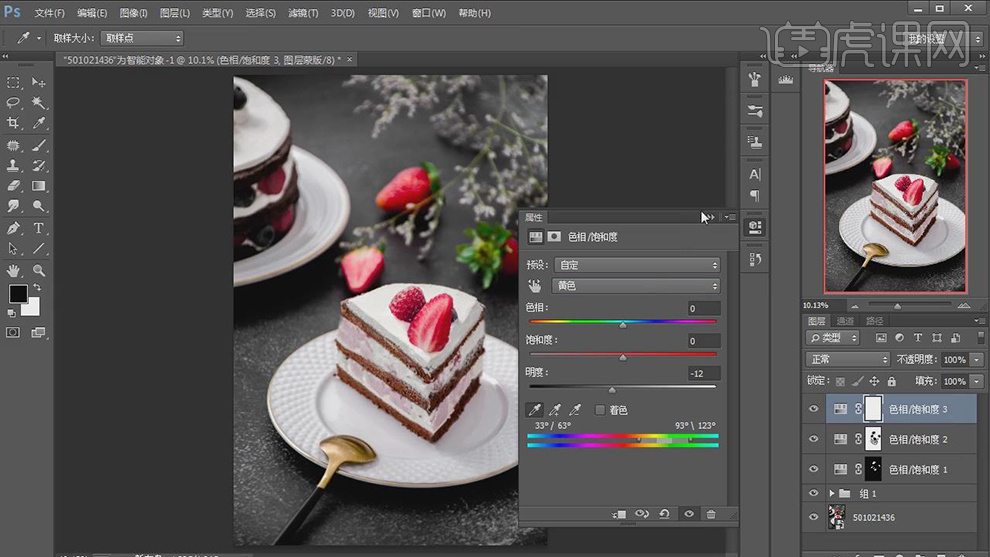
22.【Ctrl+Alt+R】选取高光,【Ctrl+M】曲线,进行提亮调整,具体如图示。
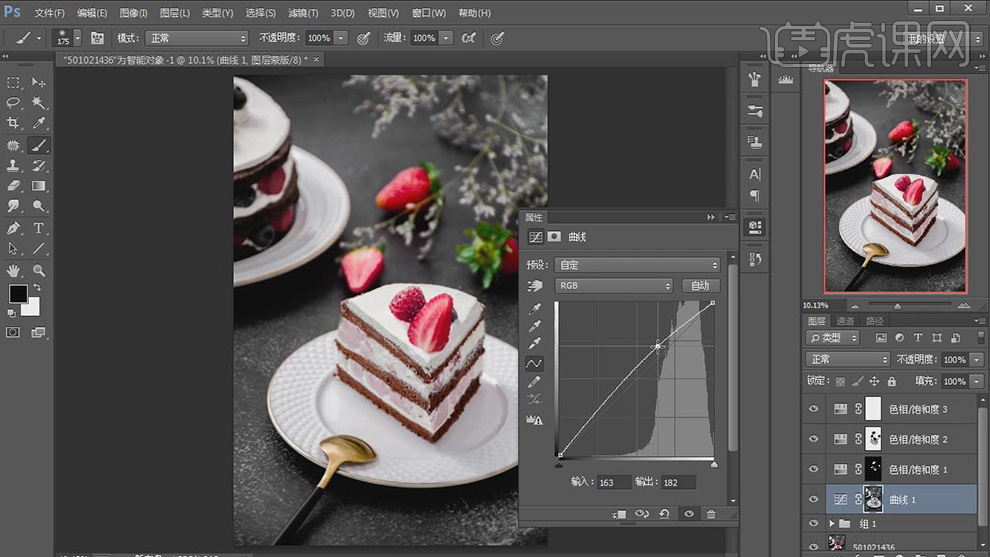
23.【Ctrl+Alt+R】选取高光,【Ctrl+Shift+I】选区反向,【Ctrl+M】曲线,进行压暗调整,具体如图示。
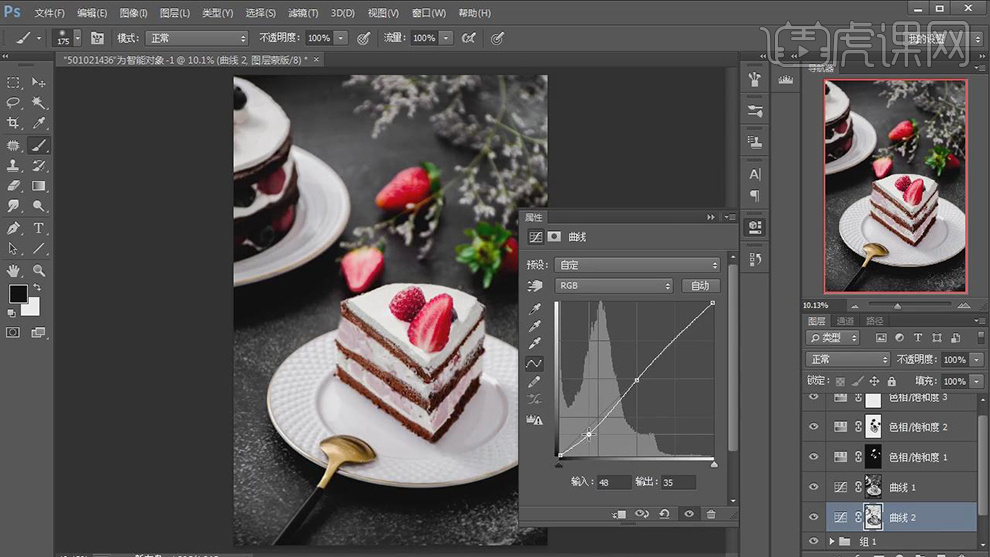
24.使用【T】文本工具,时尚中黑简体,输入文本,调整【大小】与【位置】,具体如图示。
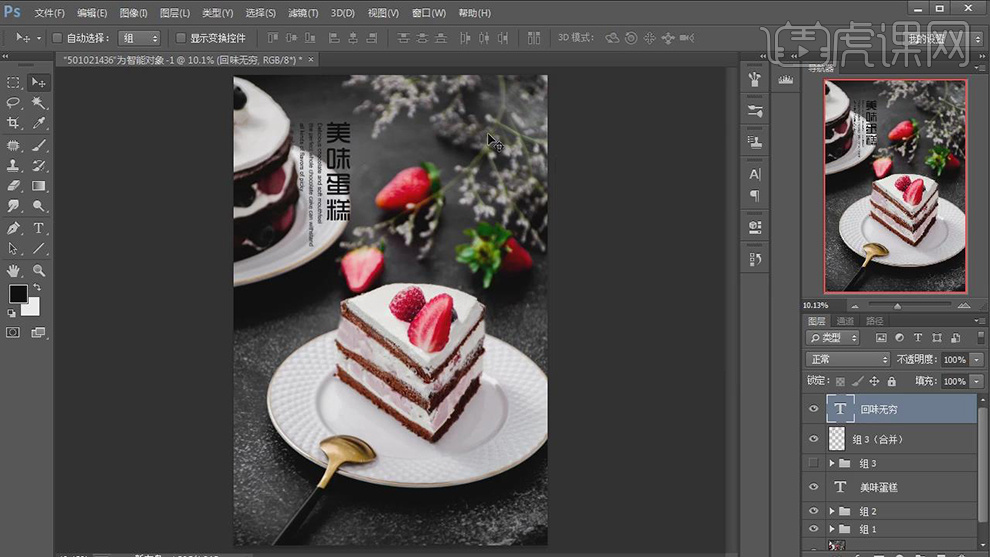
25.新建【图层】,使用【矩形选框工具】,拉出选区,填充【白色】,调整【不透明度】35%,具体如图示。
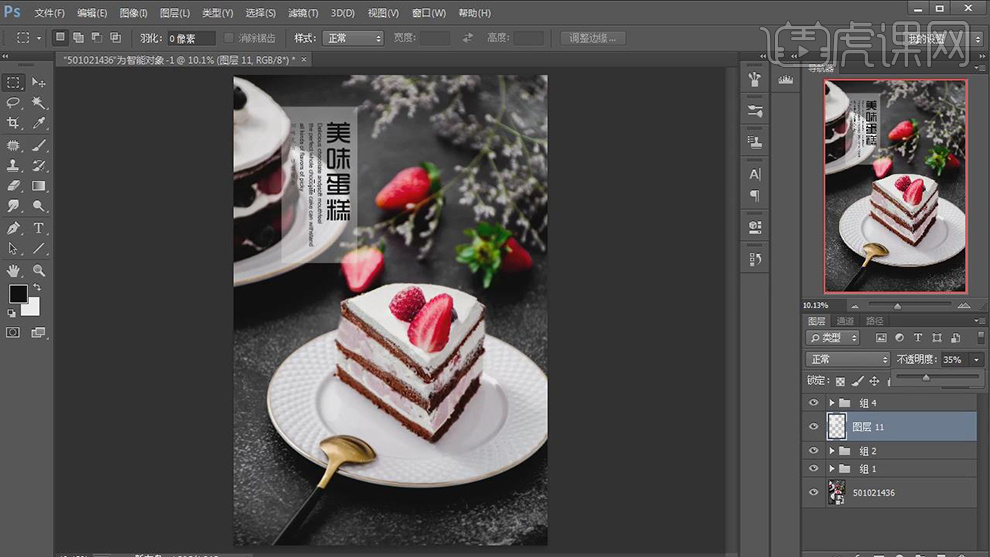
26.最终效果具体如图所示。