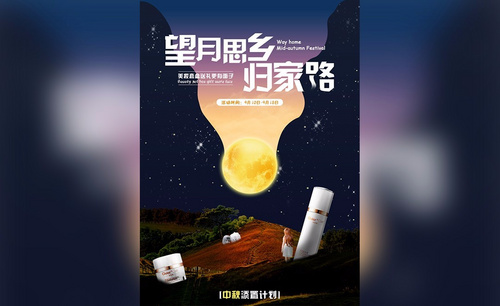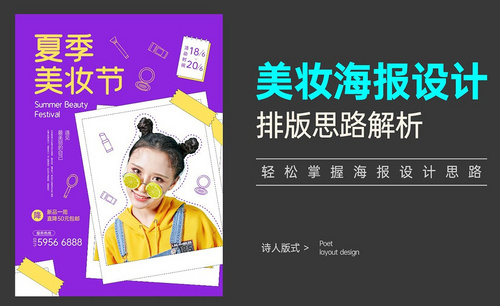美妆海报设计

1.打开【PS】新建画布,宽【1920px】高【700px】分辨率【72ppi】。
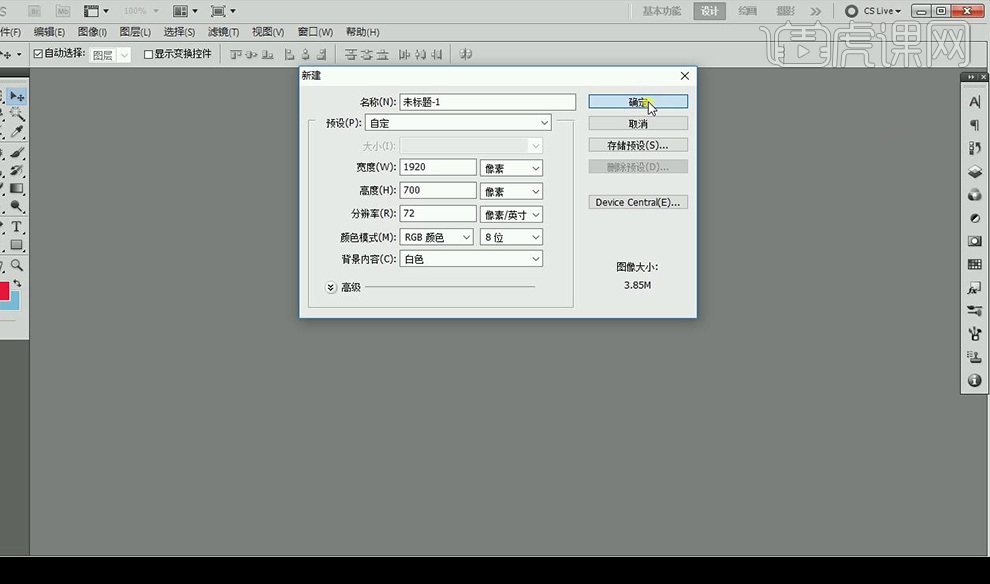
2.置入1级文案【美妆预售狂欢】,使用字体【方正正中黑简体】,2级文案使用字体【黑体】,3级文案使用【华文中宋】。
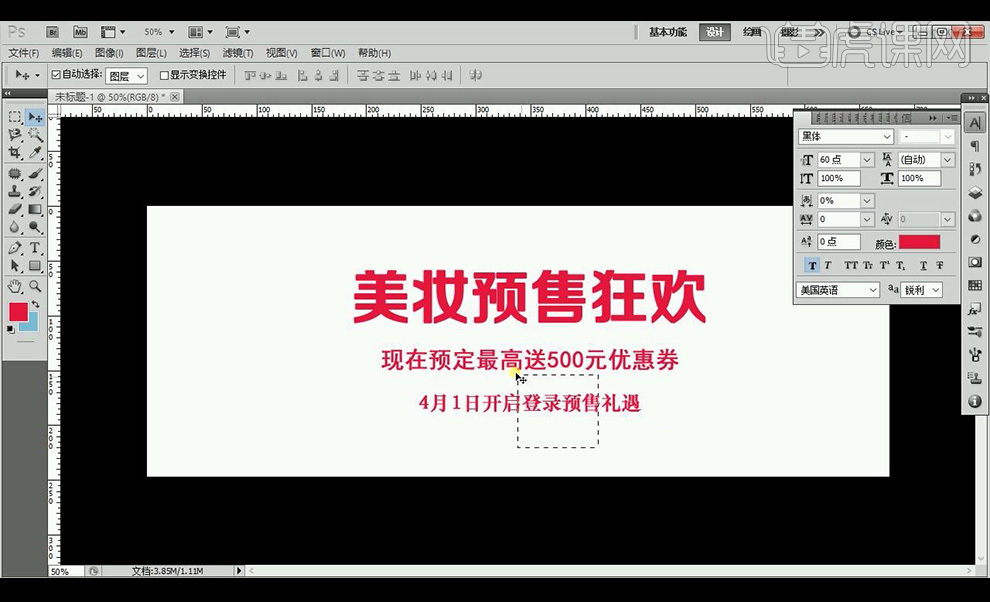
3.对1级文案添加【渐变叠加】参数如图所示。
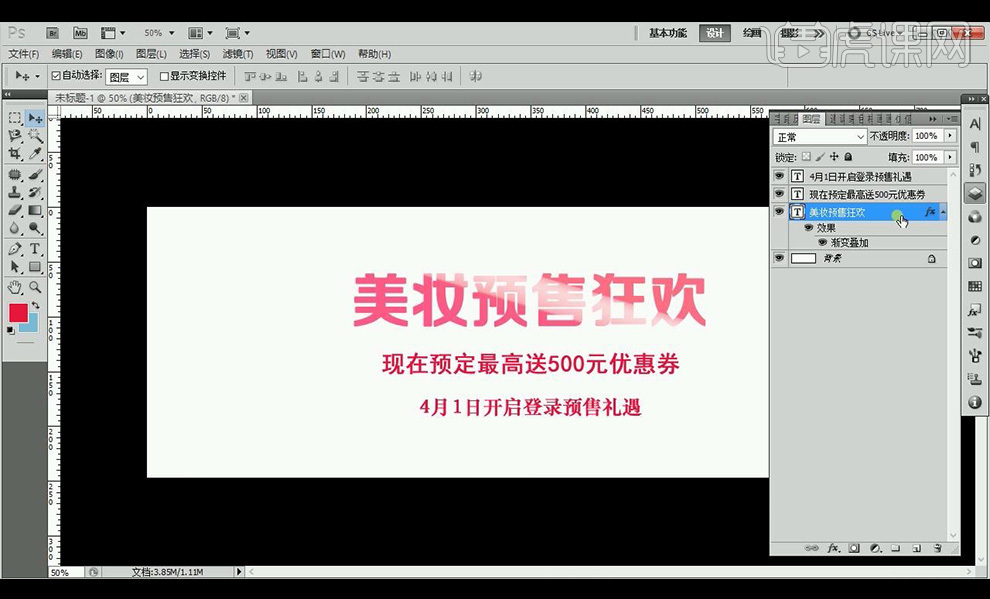
4.将图层复制,将顺序调整,添加【描边】参数如图所示。
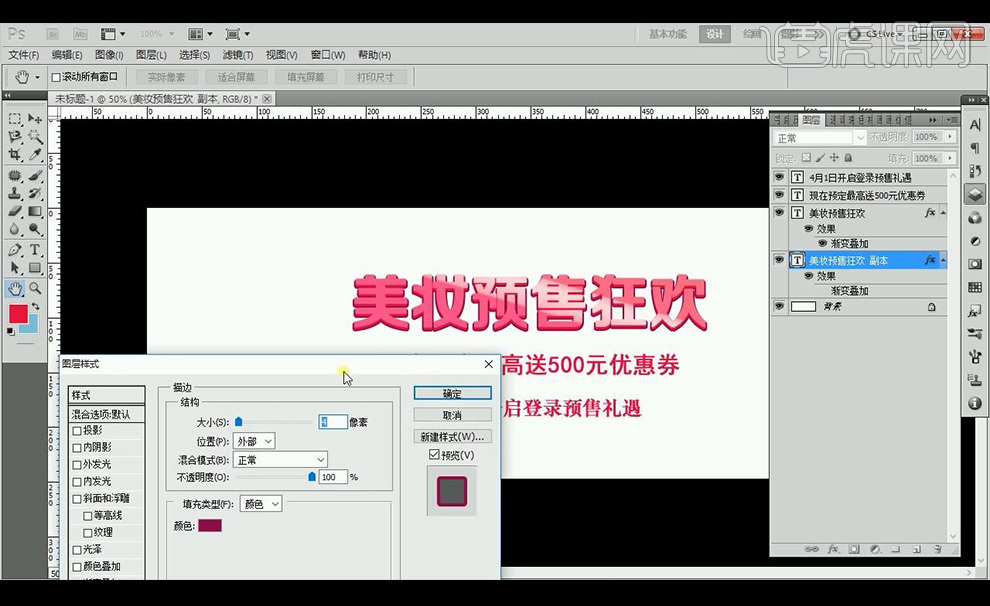
5.新建图层,在2级文案下方绘制矩形填充【粉色】,字体变为【白色】,【500元】使用【黄色】。
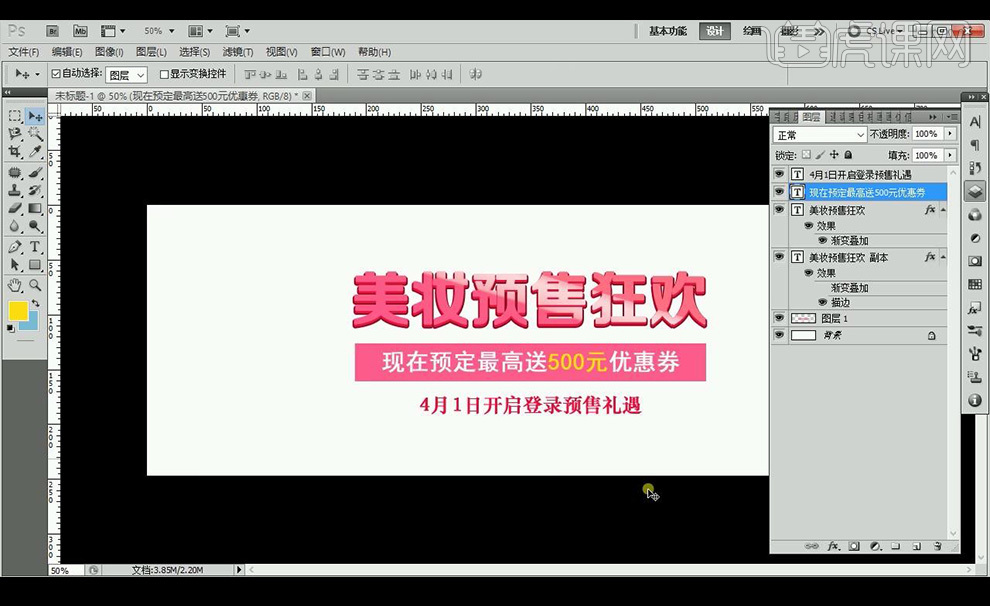
6.新建图层,使用【选框工具】选取一个长方形,填充【白色】添加【描边】参数如图所示。
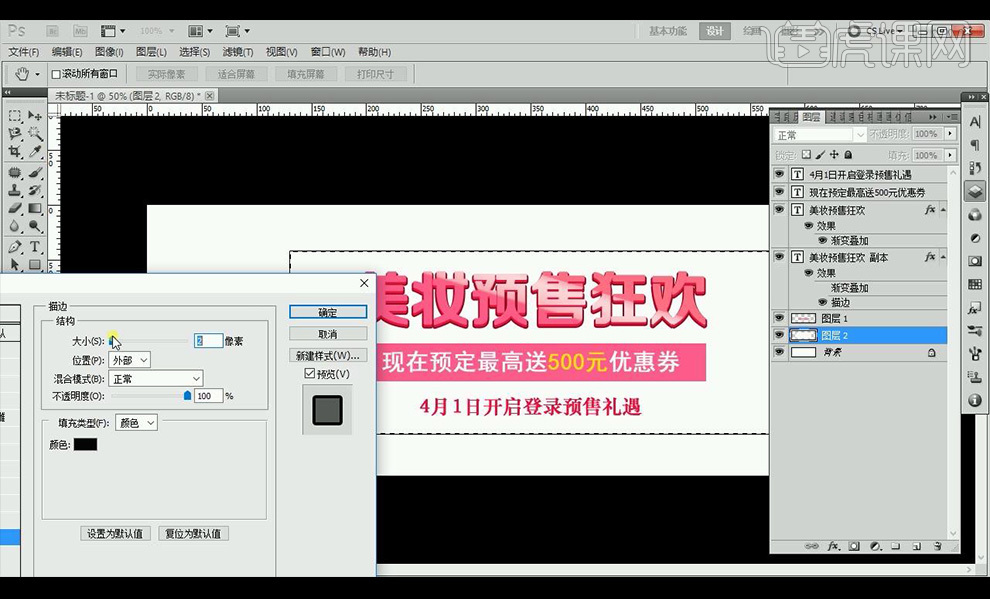
7.复制一层线框【ctrl+T】缩小。
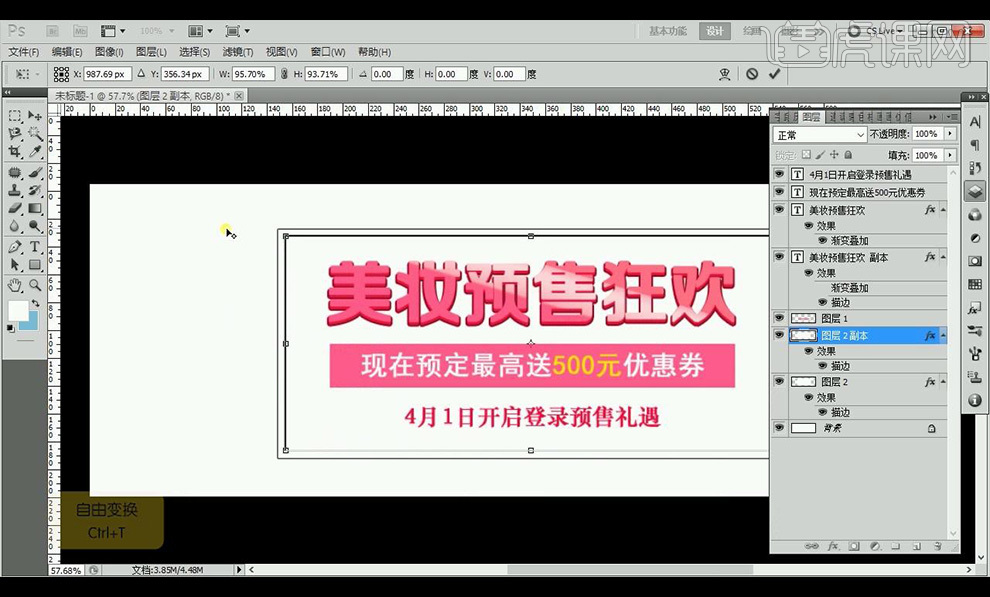
8.置入花瓣素材,置于底层,摆放好位置,拖入美妆素材摆放,新建成组。
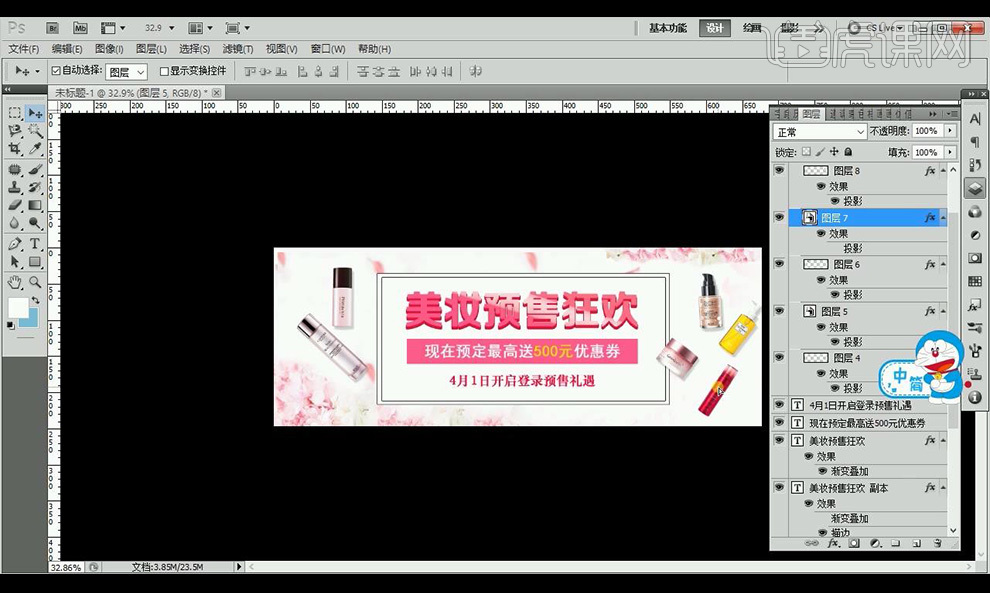
9.新建组添加产品投影,使用【钢笔工具】绘制选区,【ctrl+Enter】路径转换为选区添加【渐变】,【滤镜】-【模糊】-【高斯模糊】【3.7px】,降低不透明度。

10.复制投影,添加到其他产品。

11.新建图层,对左面产品使用【钢笔工具】绘制选区,【ctrl+Enter】路径转换为选区添加【渐变】,【滤镜】-【模糊】-【高斯模糊】【3.7px】,降低不透明度。
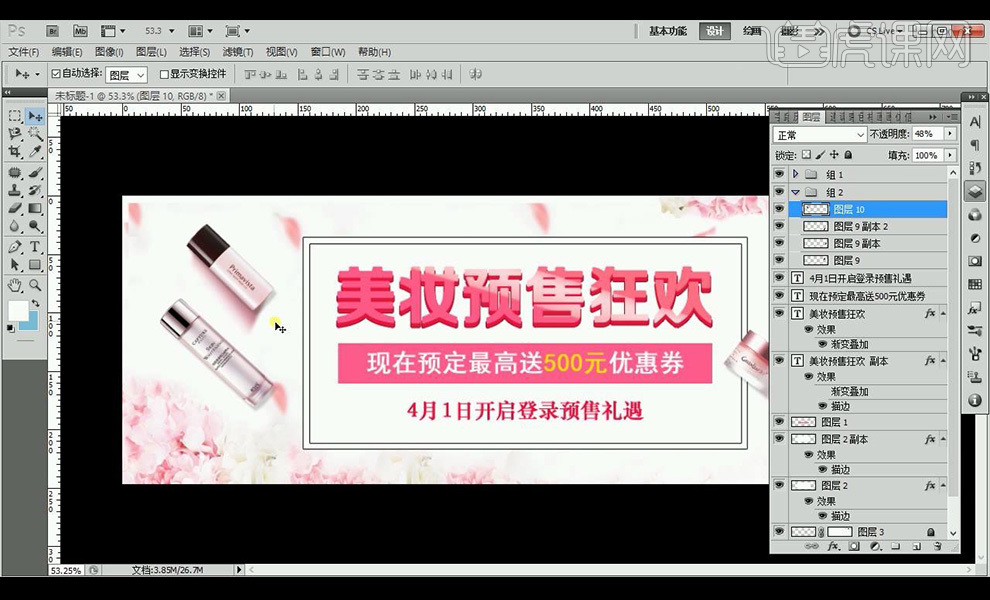
12.调整海报细节部分。

13.效果如图所示。

1、【打开】PS软件,【新建】任意大小的画布。具体效果如图示。
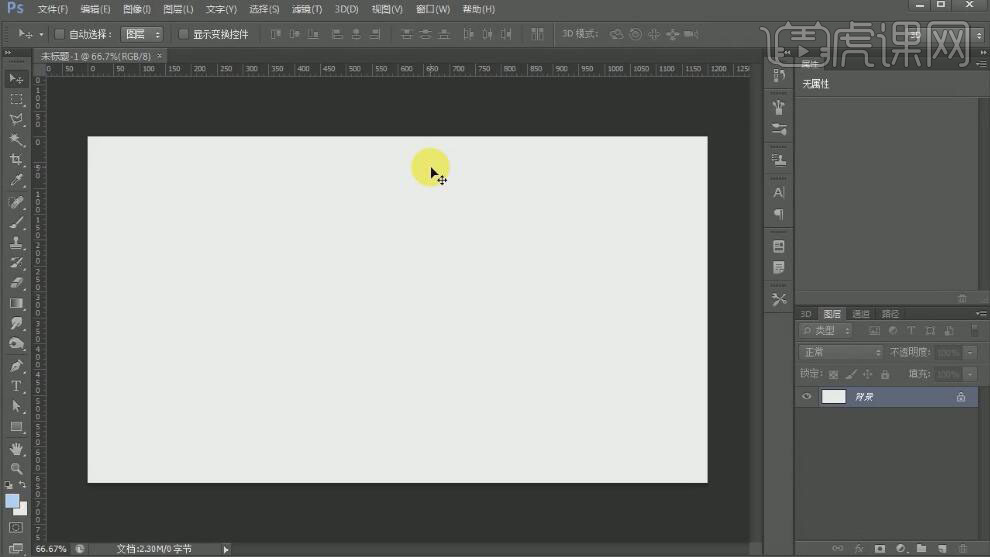
2、按【Ctrl+J】复制背景图层,打开【图层样式】-【颜色叠加】,具体参数如图示。具体效果如图示。
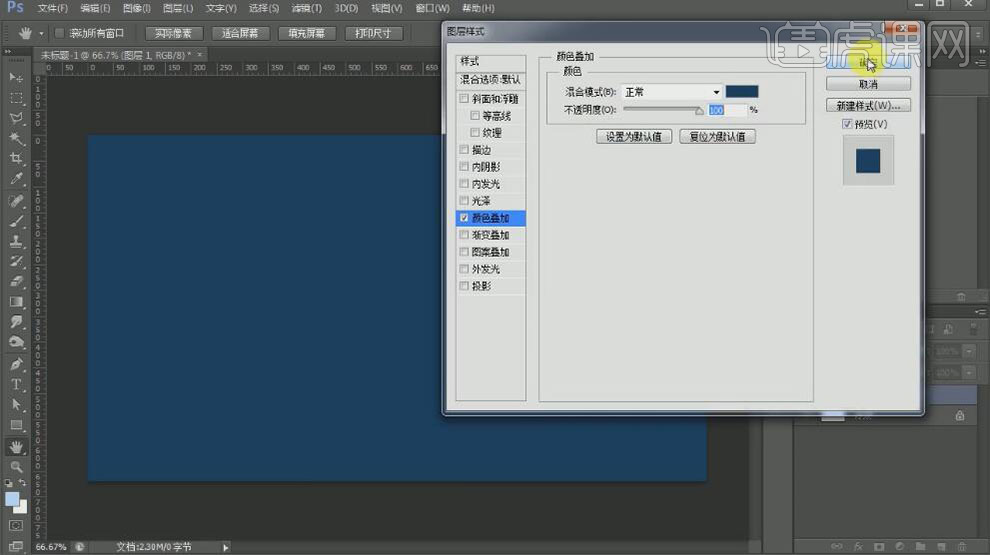
3、【打开】素材文档,【选择】祥云素材,【拖入】画布,调整大小,并放置画面合适的位置,【图层模式】正片叠底。具体效果如图示。
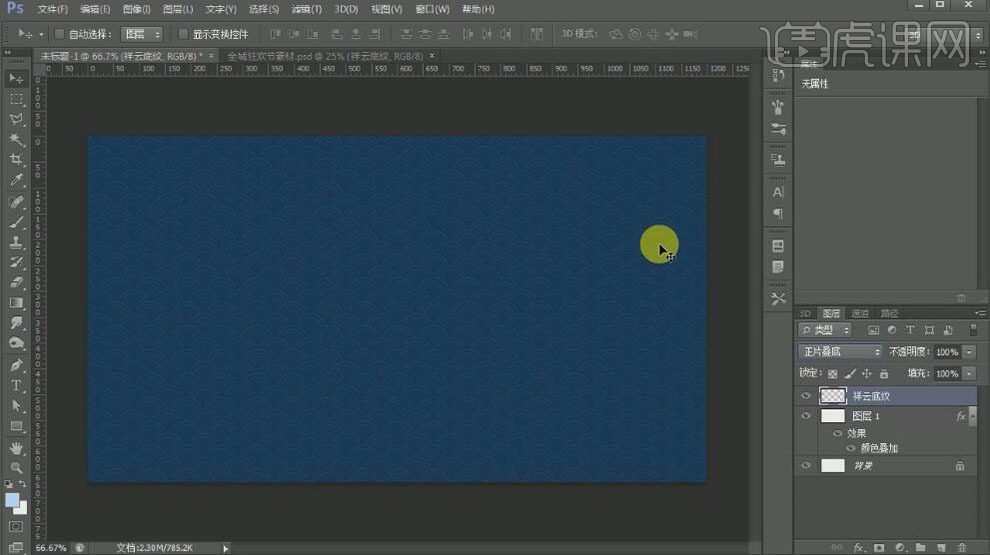
4、【新建】图层,使用【钢笔工具】绘制出一个合适大小的四边形,按【Ctrl+Enter】转换为选区,【填充】深灰色,按【Ctrl+D】取消选区。具体效果如图示。
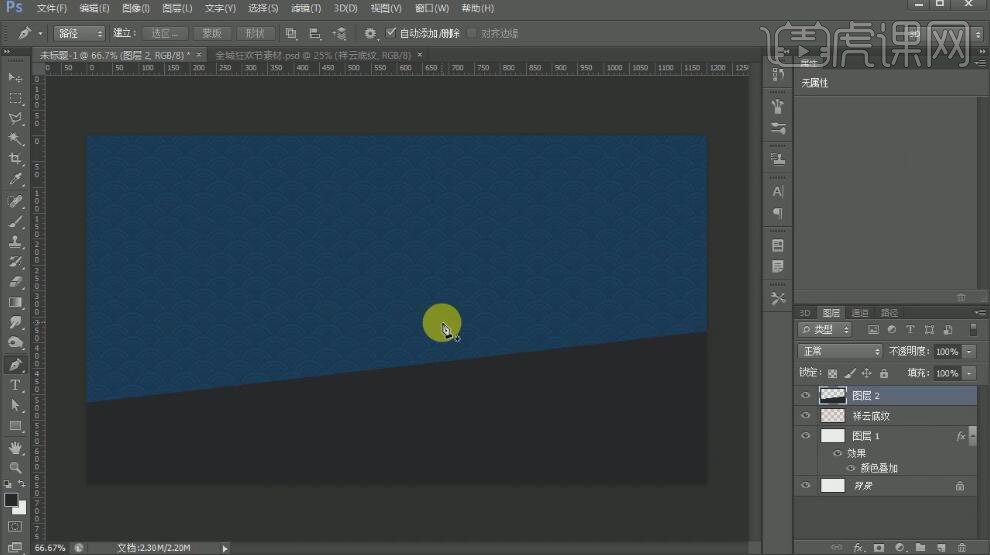
5、【新建】亮度对比度,单击【剪切蒙版】,具体参数如图示。具体效果如图示。
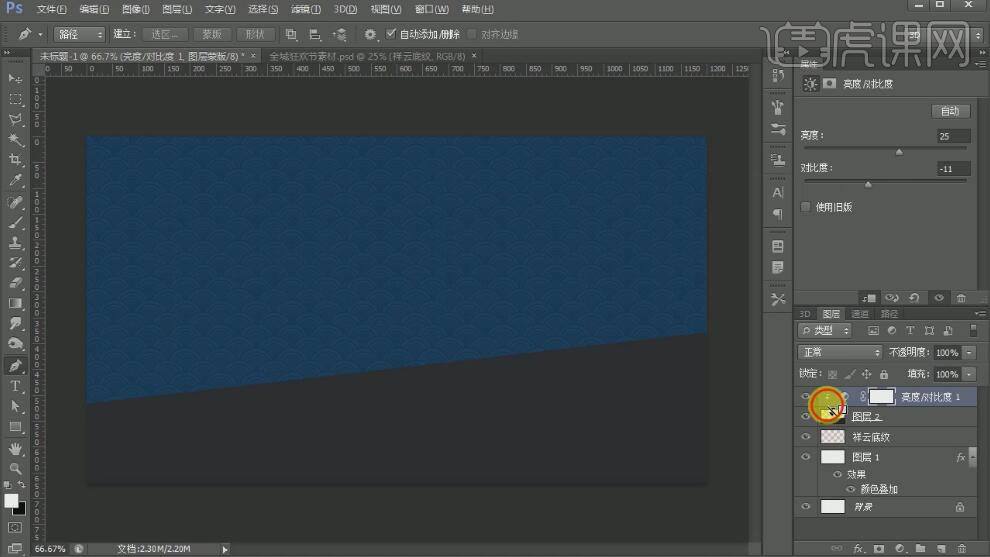
6、【选择】折纸素材,调整大小,并放置画面合适的位置,【图层模式】正片叠底。按Ctrl单击四边形图层【载入选区】,单击【图层蒙版】。具体效果如图示。
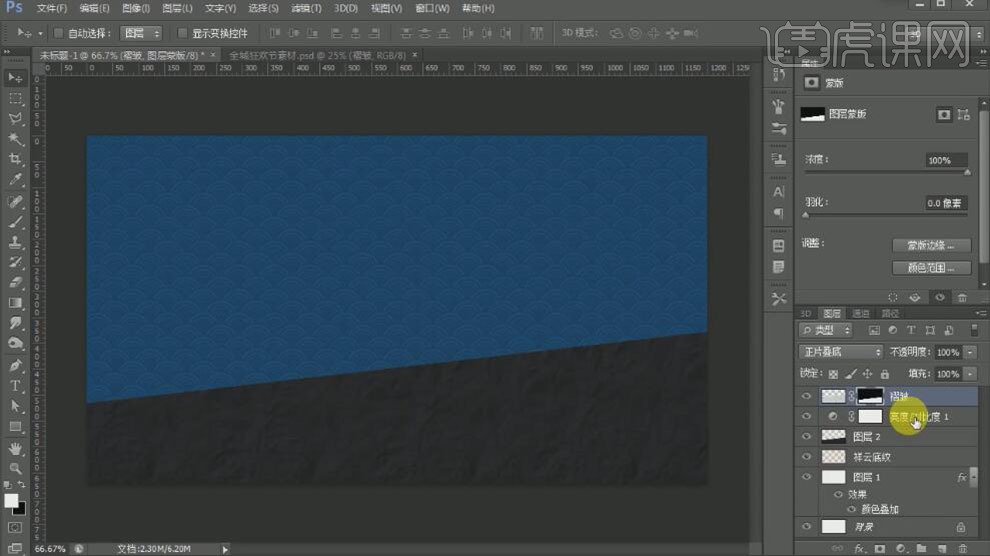
7、【拖入】树叶素材,调整大小并放置画面合适的位置。打开【图层样式】-【颜色叠加】,具体参数如图示。具体效果如图示。
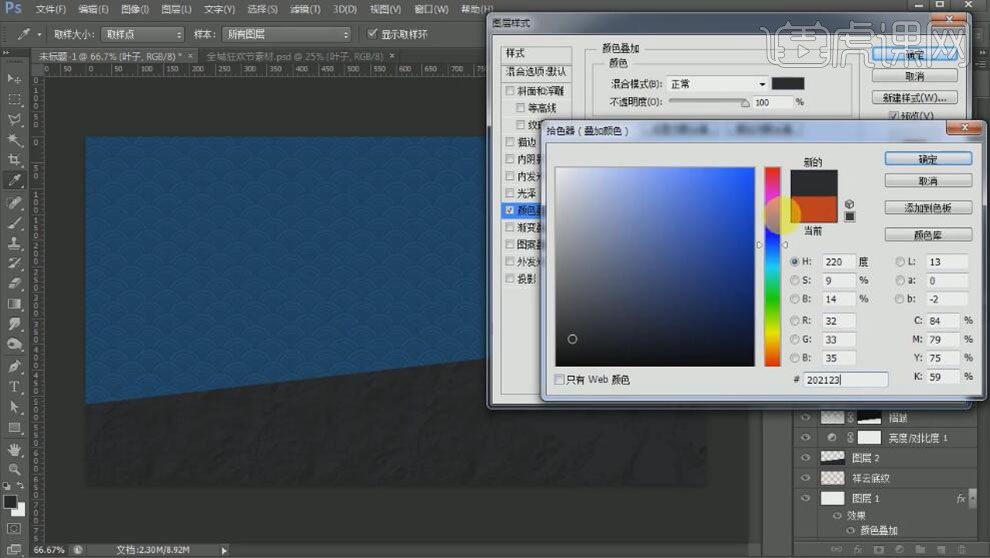
8、添加【投影】,具体参数如图示。具体效果如图示。

9、【拖入】纸纹素材,调整大小,并放置合适的位置。【图层模式】正片叠底,按Ctrl单击树叶图层【载入选区】,单击【图层蒙版】。具体效果如图示。
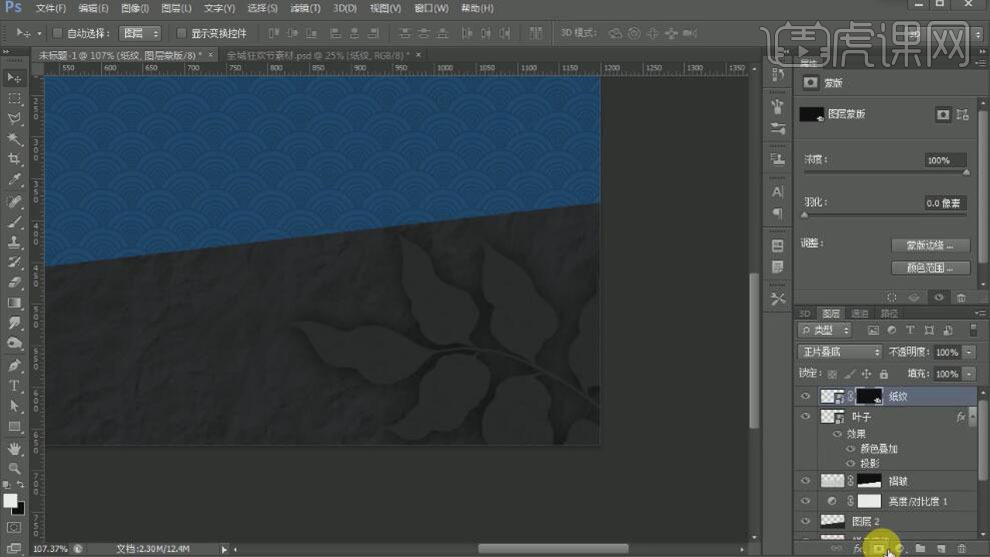
10、【复制】叶子图层,调整图层顺序。单击【滤镜】-【其他】-【高反差保值】,具体参数如图示。具体效果如图示。
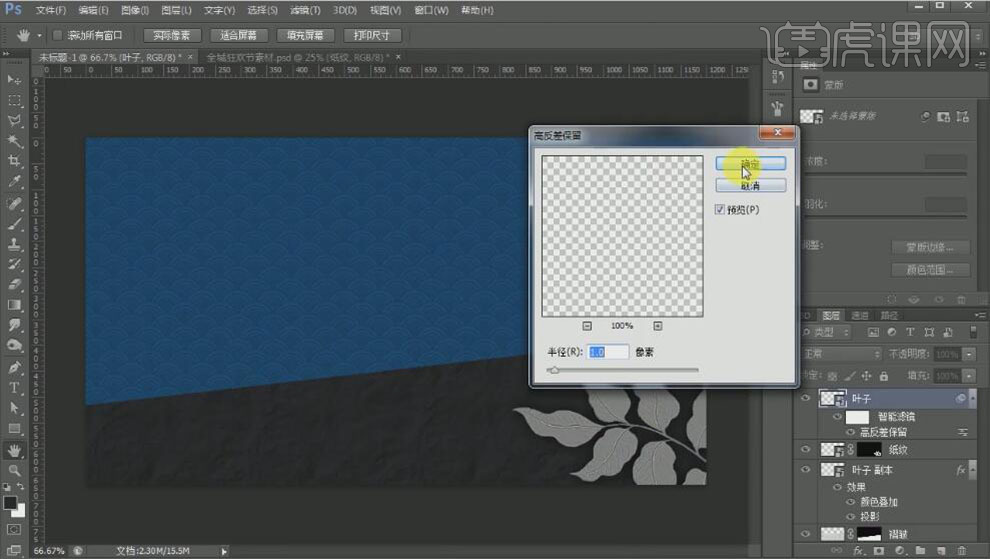
11、【图层模式】线性光,【不透明度】9%。具体效果如图示。
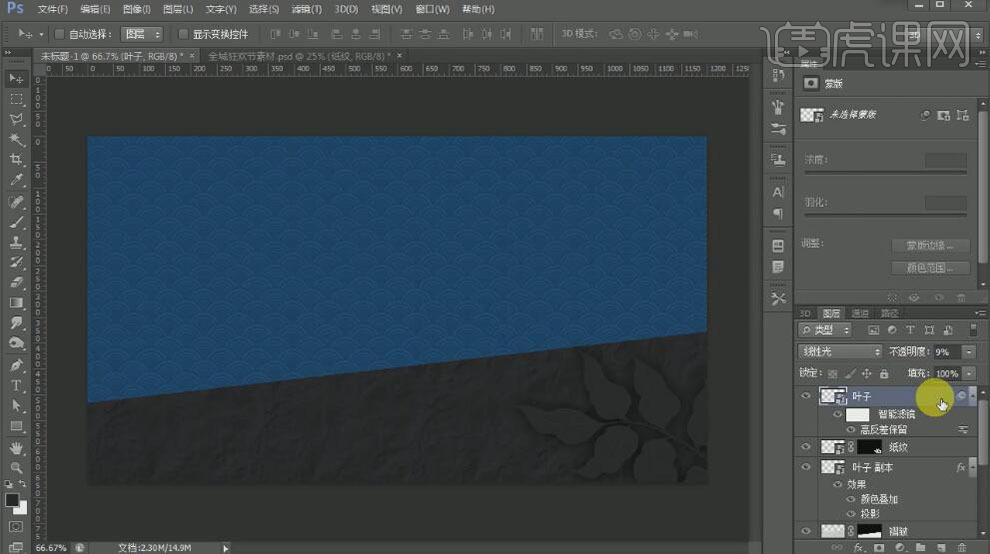
12、【选择】叶子关联图层,按【Ctrl+G】编组。添加【图层蒙版】,使用【画笔工具】,涂抹画面多余的部分。具体效果如图示。
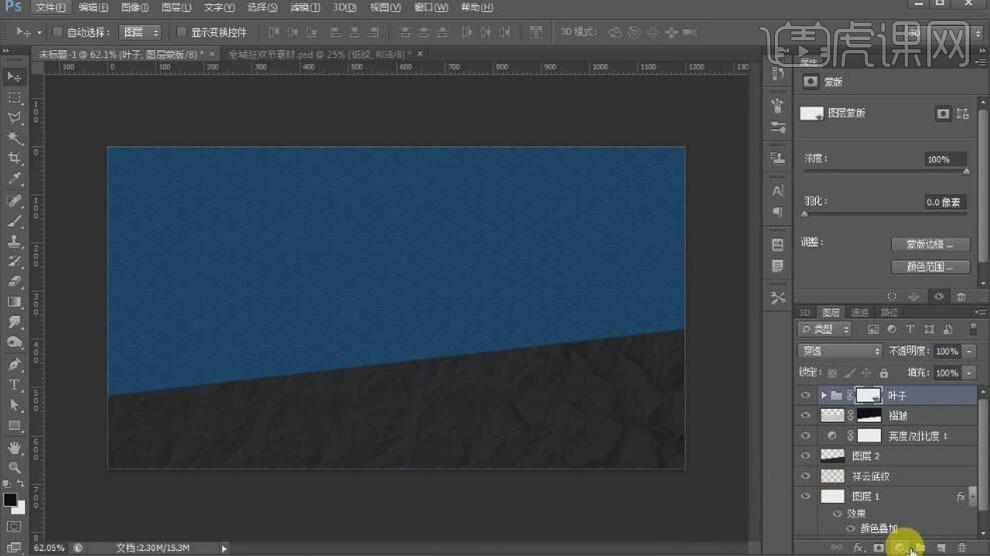
13、【新建】曲线图层,单击【剪切蒙版】,具体参数如图示。具体效果如图示。
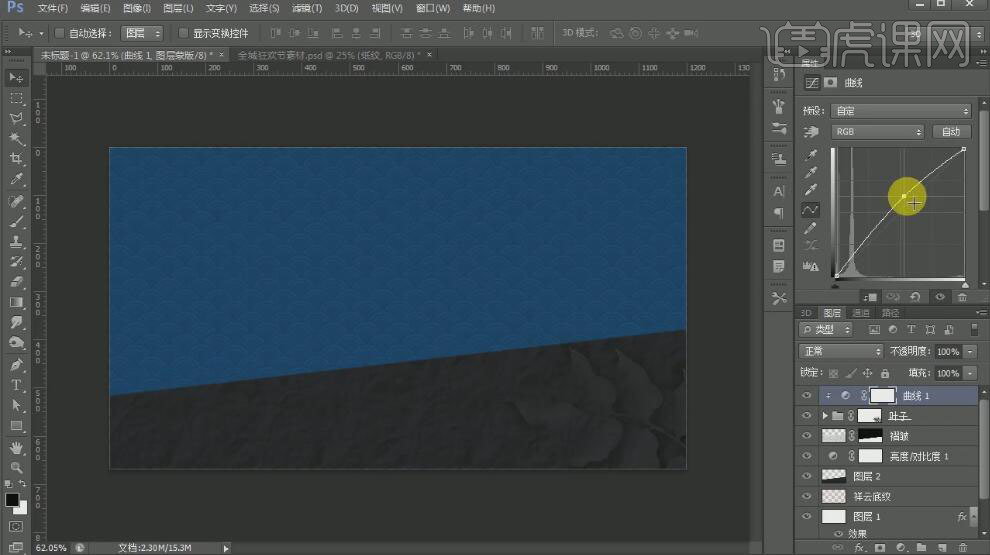
14、【选择】所有的关联图层,按【Ctrl+G】编组,【重命名】背景。【新建】图层,使用【钢笔工具】绘制合适大小的扇形,按【Ctrl+Enter】转换为选区,【填充】黄褐色,按【Ctrl+D】取消选区。具体效果如图示。
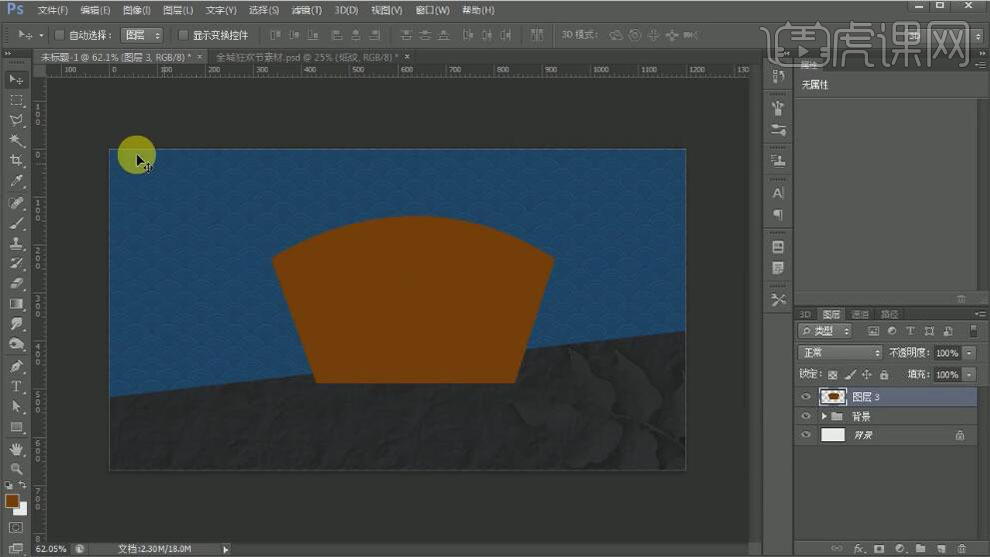
15、调整扇形大小,并放置画面合适的位置。按【Ctrl+J】复制图层,并【关闭】原图层。按Ctrl单击拷贝层【载入选区】,单击【选择】-【修改】-【收缩】值30PX,并【删除】选区内容。具体效果如图示。
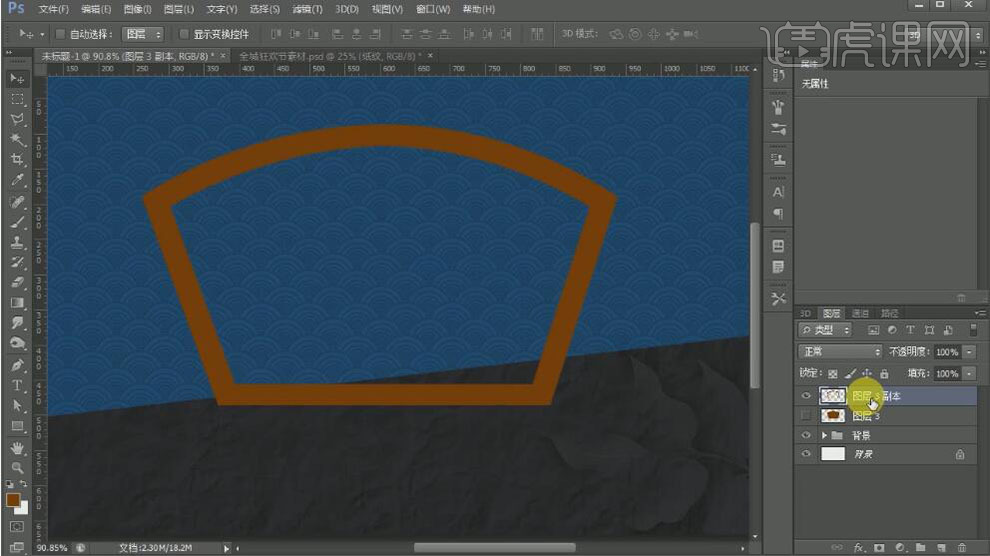
16、按Ctrl单击扇形图层【载入选区】,单击【选择】-【修改】-【收缩】值10PX,按【Ctrl+Shift+I】反选,按【Ctrl+J】复制选区建立图层。具体效果如图示。
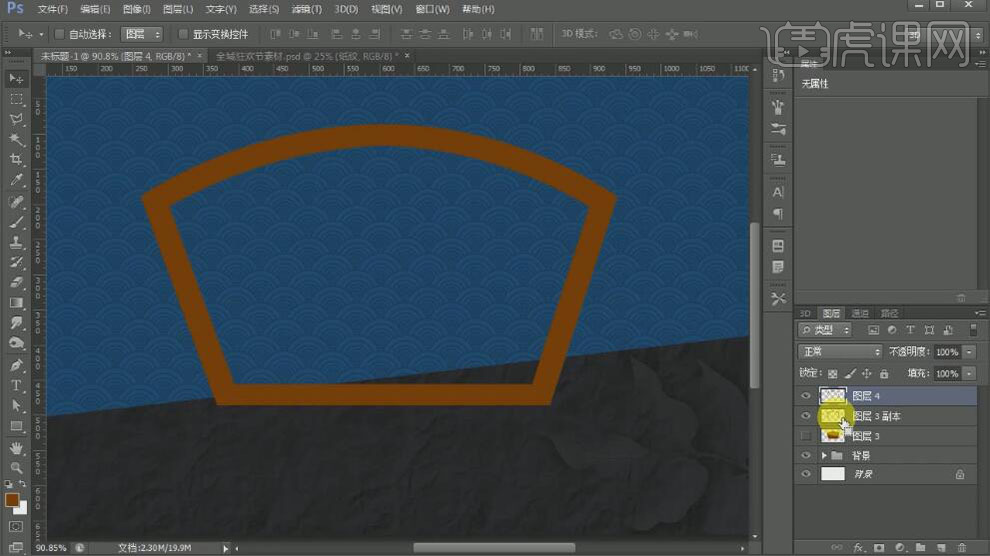
17、使用相同的方法,按Ctrl单击扇形图层【载入选区】,单击【选择】-【修改】-【收缩】值20PX,按【Ctrl+Shift+I】反选,按【Ctrl+J】复制选区建立图层。【选择】内侧扇形图层,打开【图层样式】-【颜色叠加】,具体参数如图示。具体效果如图示。
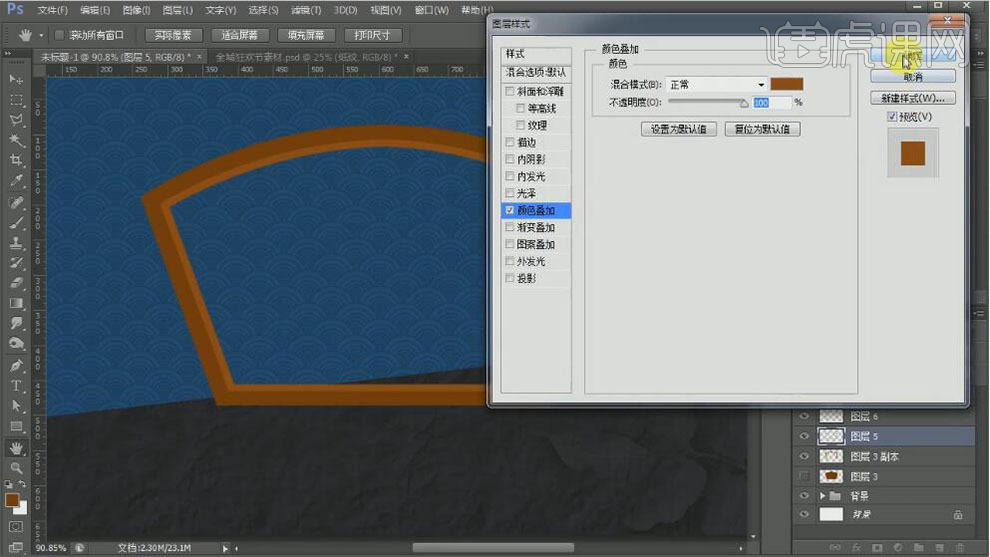
18、【复制】图层样式至中间扇形图层,打开【图层样式】,添加【投影】,具体参数如图示。具体效果如图示。

19、【复制】颜色叠加至最外扇形图层。【打开】原始扇形图层,打开【图层样式】-【颜色叠加】,具体参数如图示。具体效果如图示。

20、【新建】图层,使用【钢笔工具】,绘制合适的三角形状,按【Ctrl+Enter】转换为选区,【填充】红褐色。具体效果如图示。
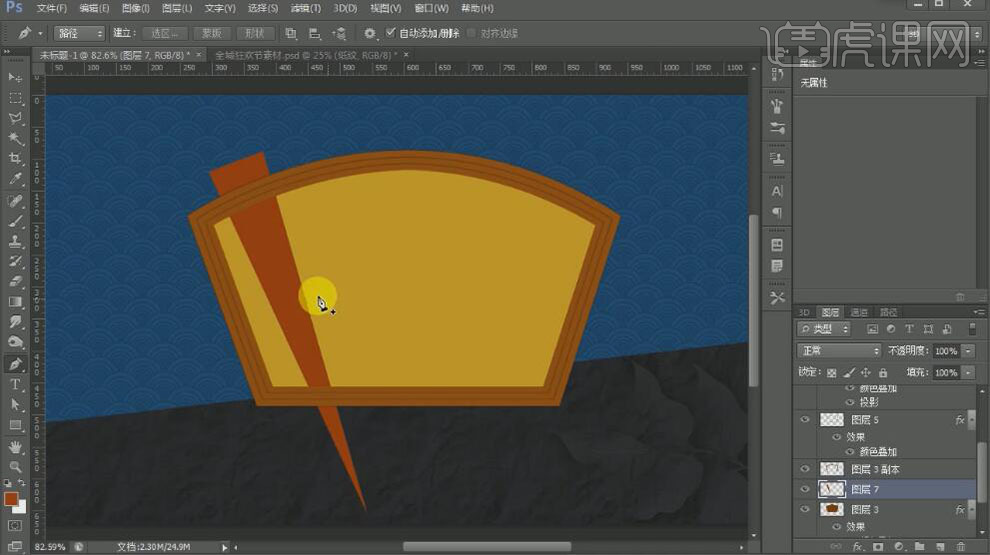
21、按【Ctrl+J】复制图层,按【Ctrl+T】自由变换,调整中心点位置,【旋转】15度。具体效果如图示。
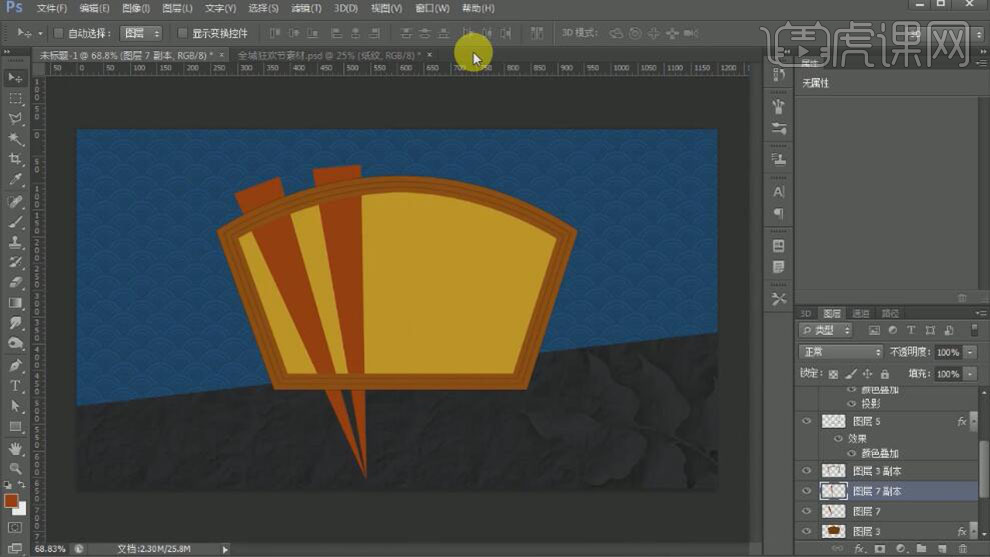
22、按【Ctrl+Alt+Shift+T】重复上一步操作至合适的数量。【选择】所有的三角形,按【Ctrl+G】编组,按【Ctrl+T】自由变换,【旋转】至合适的角度。具体效果如图示。
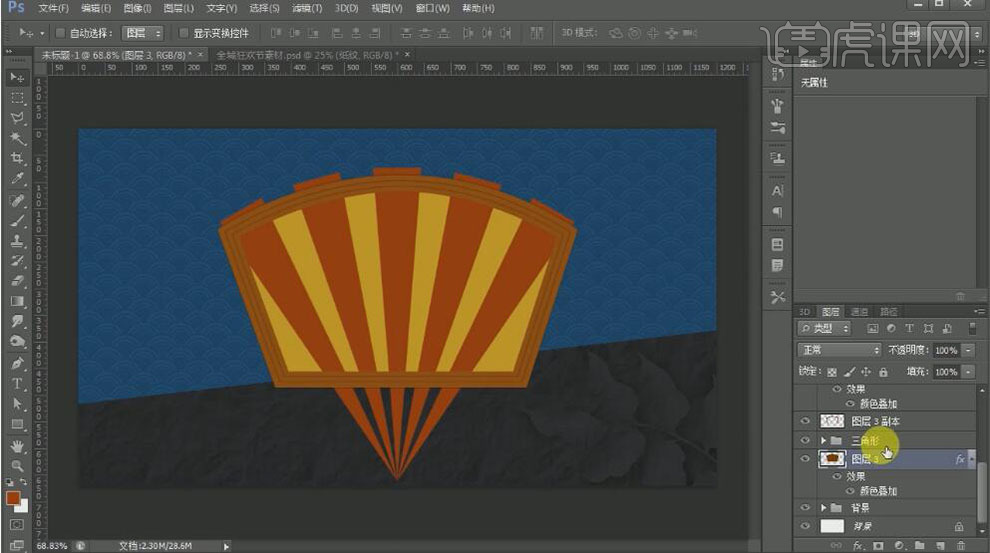
23、按Ctrl单击扇形图层【载入选区】,单击【蒙版】。【新建】图层,使用【画笔工具】,【颜色】淡黄色,在画面合适的位置单击。【复制】三角形图组图层蒙版至光斑图层。具体效果如图示。

24、【选择】所有的关联图层,按【Ctrl+G】编组。【拖入】祥云图案,调整大小并放置画面合适的位置,添加【扇形蒙版】。具体效果如图示。
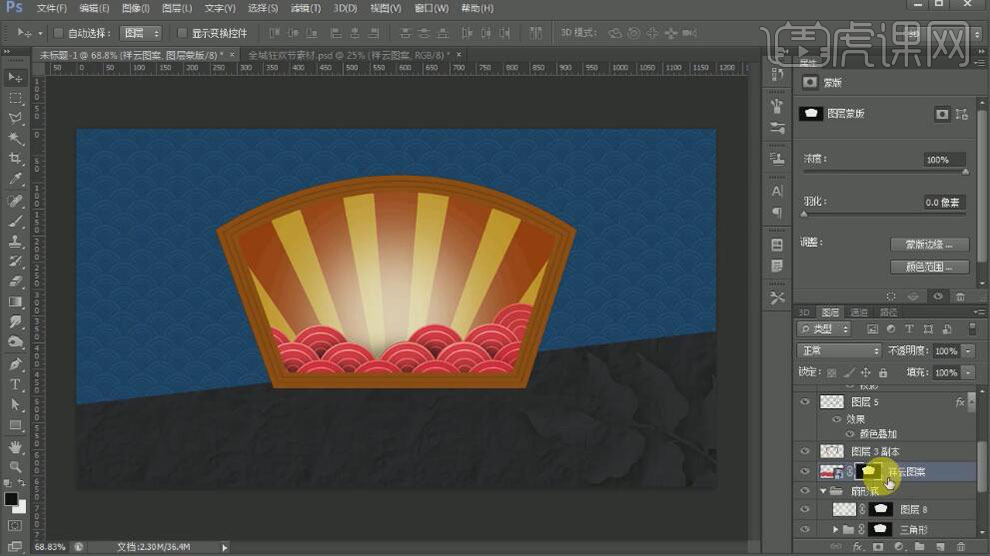
25、【拖入】帷幕素材,并置于扇形上方合适的位置,添加扇形蒙版。【新建】色彩平衡图层,单击【剪切蒙版】,具体参数如图示。具体效果如图示。
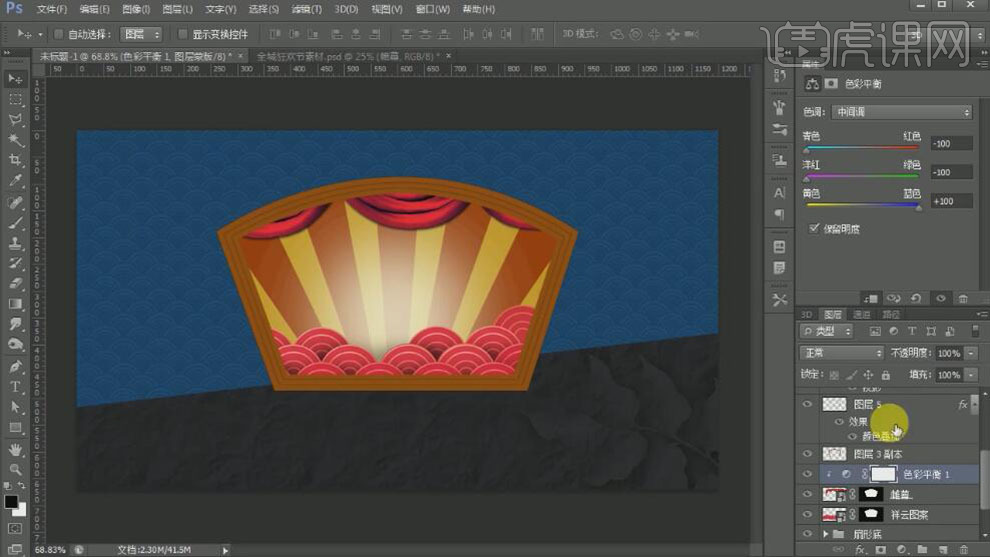
26、【新建】色彩平衡2图层,单击【剪切蒙版】,具体参数如图示。具体效果如图示。
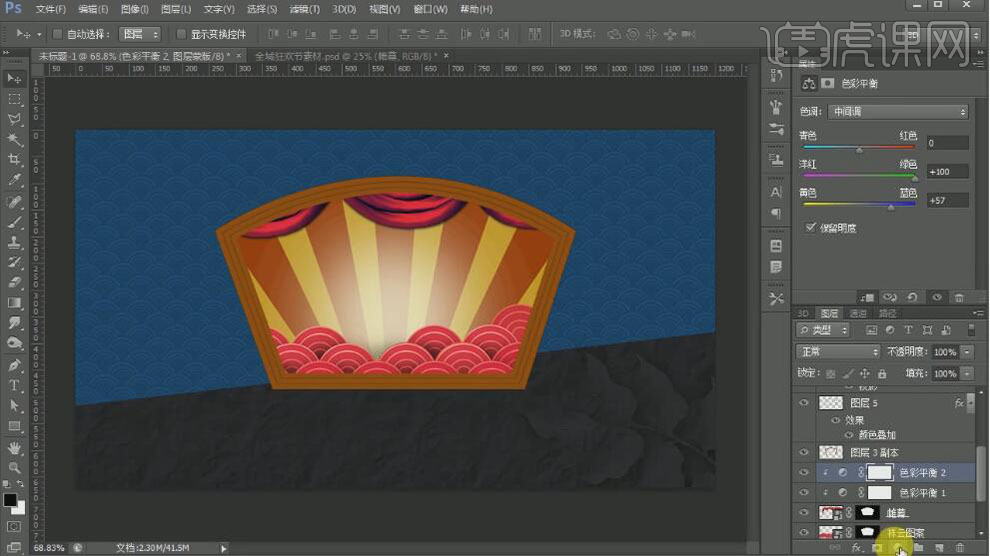
27、【新建】可选颜色图层,单击【剪切蒙版】,具体参数如图示。具体效果如图示。
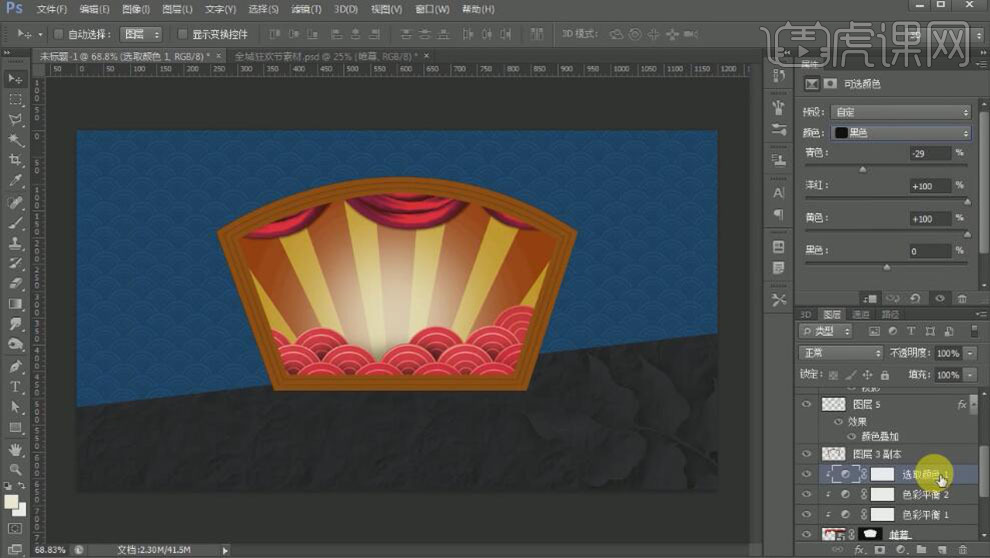
28、【选择】所有的关联图层,按【Ctrl+G】编组。在最顶层【新建】图层,使用【椭圆工具】,【颜色】米黄色,绘制合适大小的椭圆,【羽化】值1.2PX。具体效果如图示。

29、按Alt键【移动复制】椭圆,并放置画面合适的位置。【选择】所有的椭圆图层,按【Ctrl+G】编组,【重命名】外圆。具体效果如图示。
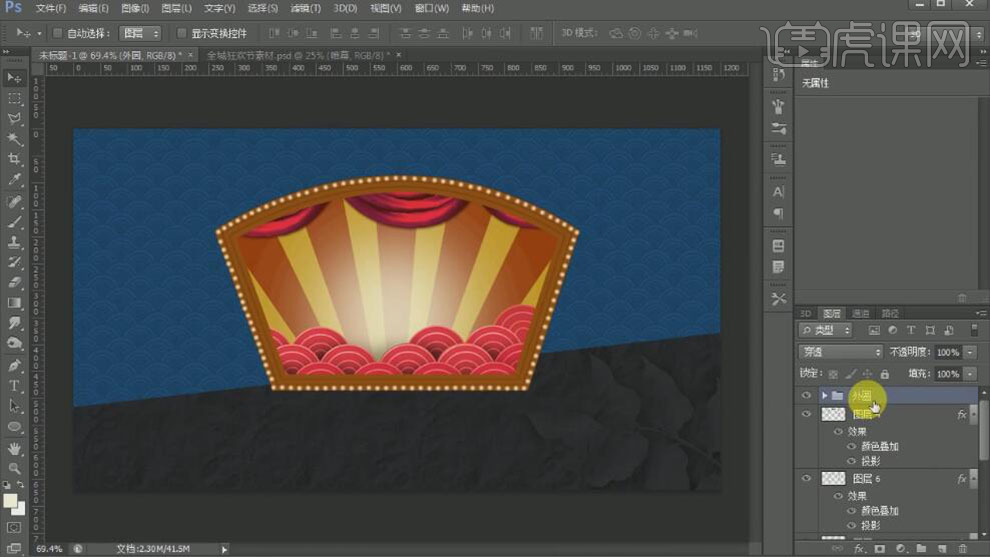
30、按【Ctrl+J】复制外圆图组,调整大小,并放置合适的位置,【重命名】中圆和内圆。具体效果如图示。
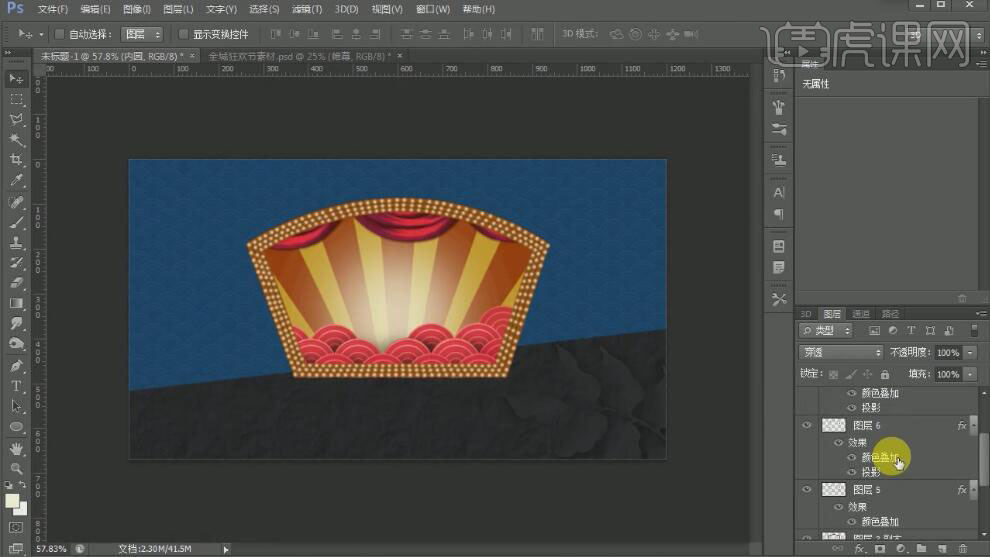
31、【选择】所有的关联图层,按【Ctrl+G】编组,并【重命名】。【新建】图层,使用【钢笔工具】,绘制合适的形状路径,按【Ctrl+Enter】转换为选区,【填充】米黄色。具体效果如图示。
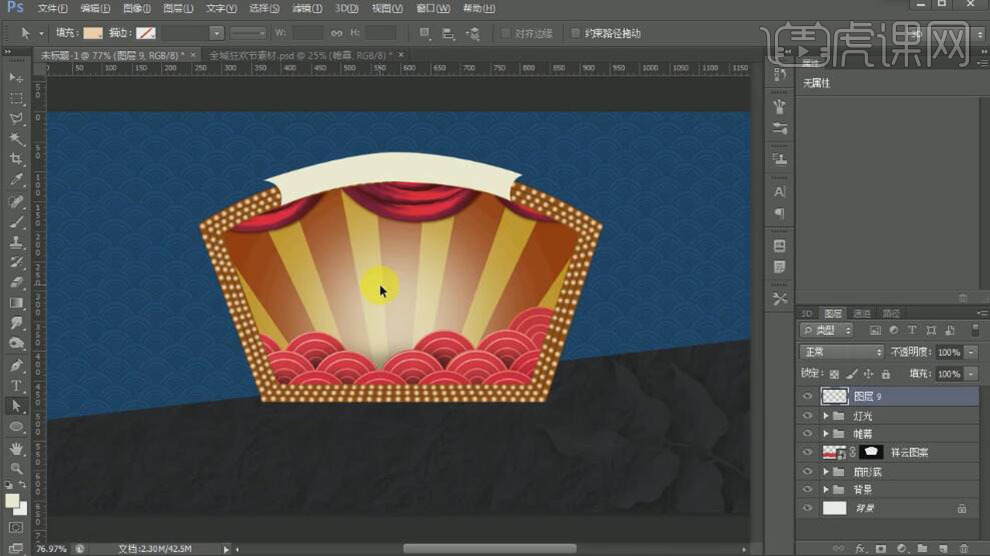
32、调整形状对象的细节部分,并移动至合适的位置。打开【图层样式】-【渐变叠加】,具体参数如图示。具体效果如图示。

33、按Ctrl单击图层【载入选区】,单击【选择】-【修改】-【收缩】值5PX,按【Ctrl+J】复制选区建立图层。打开【图层样式】-【颜色叠加】,具体参数如图示。具体效果如图示。

34、使用相同的方法再次复制图层,打开【图层样式】-【颜色叠加】,具体参数如图示。具体效果如图示。

35、【复制】椭圆图层,使用相同的方法按Alt键【移动复制】椭圆,并放置画面合适的位置。【选择】所有的关联图层,按【Ctrl+G】编组,【重命名】招牌。具体效果如图示。
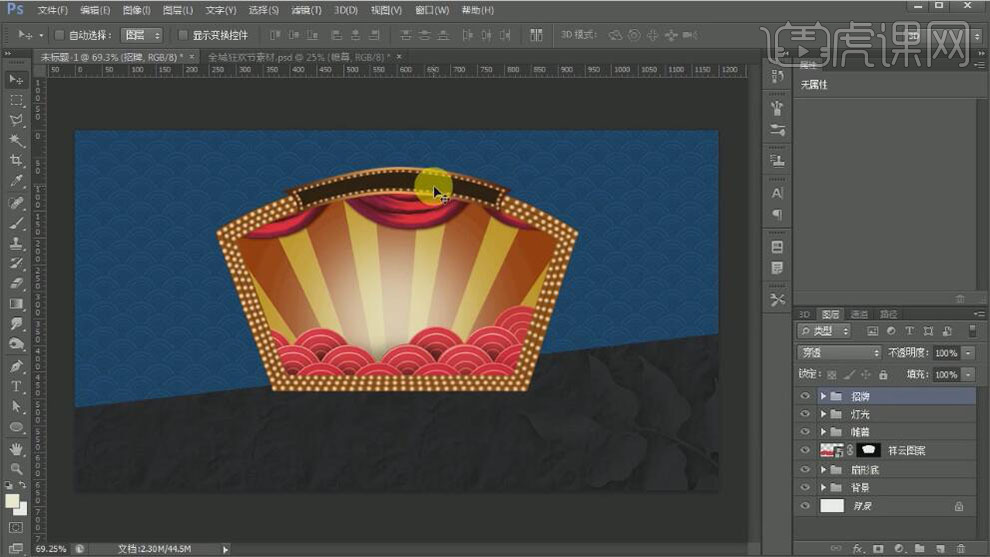
36、【选择】招牌图组,调整大小,并放置画面合适的位置。使用【椭圆工具】,绘制合适大小的椭圆,【填充】褐色。具体效果如图示。
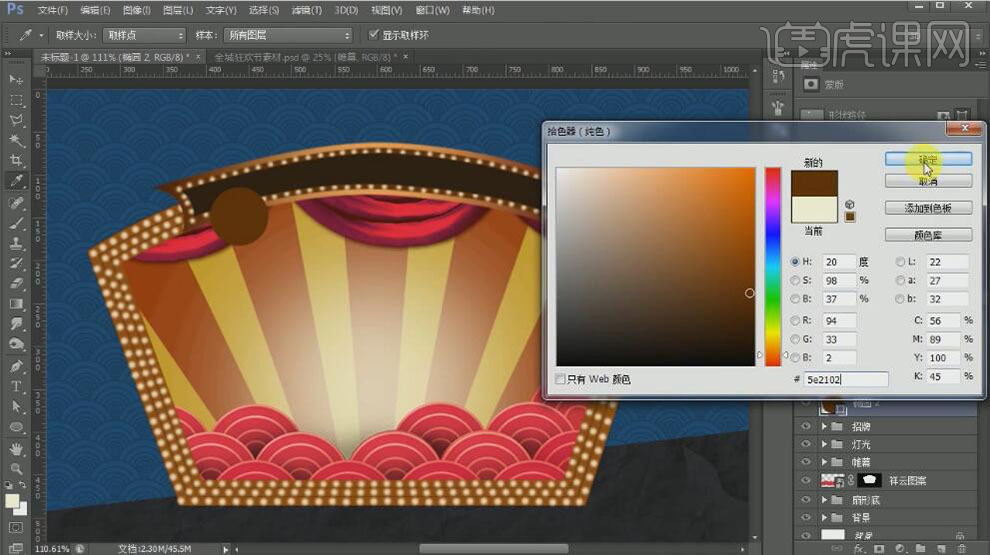
37、按【Ctrl+J】复制图层,【等比缩放】至合适的大小,【填充】深褐色。具体效果如图示。
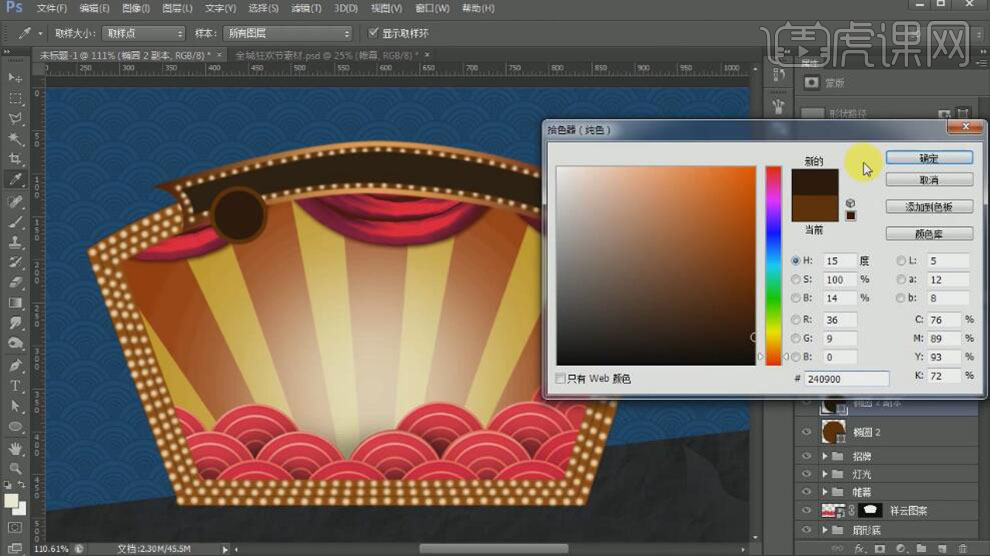
38、【选择】两个圆图层,按【Ctrl+G】编组,【重命名】底圆。按【Ctrl+J】复制图组,并放置画面合适的位置。具体效果如图示。
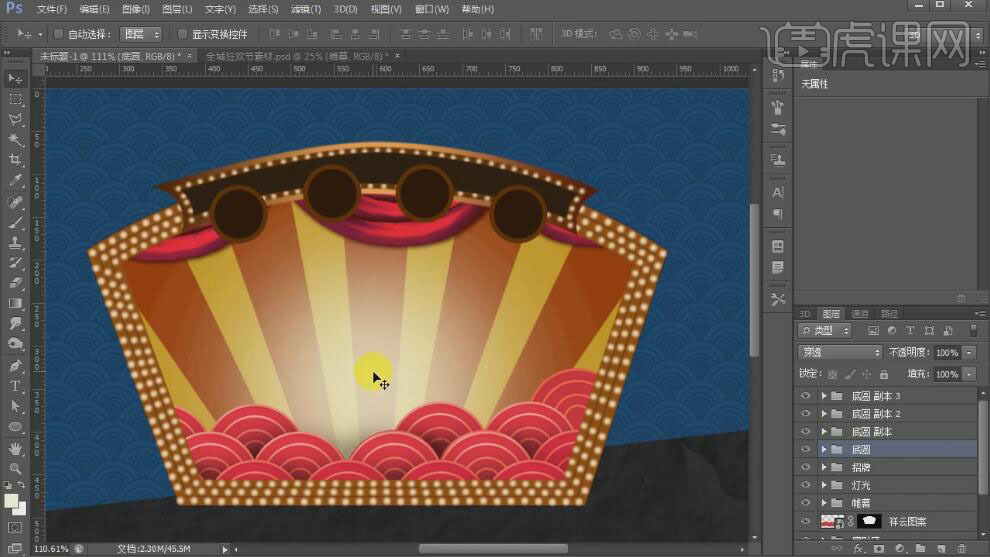
39、使用【文字工具】,选择合适的字体,【颜色】白色,输入文字。调整大小,并放置圆的正中间位置。打开【图层样式】-【外发光】,具体参数如图示。具体效果如图示。

40、【选择】文字图层,【图层填充】0。按Alt键【移动复制】文字图层至合适的位置,【修改】文字内容。具体效果如图示。
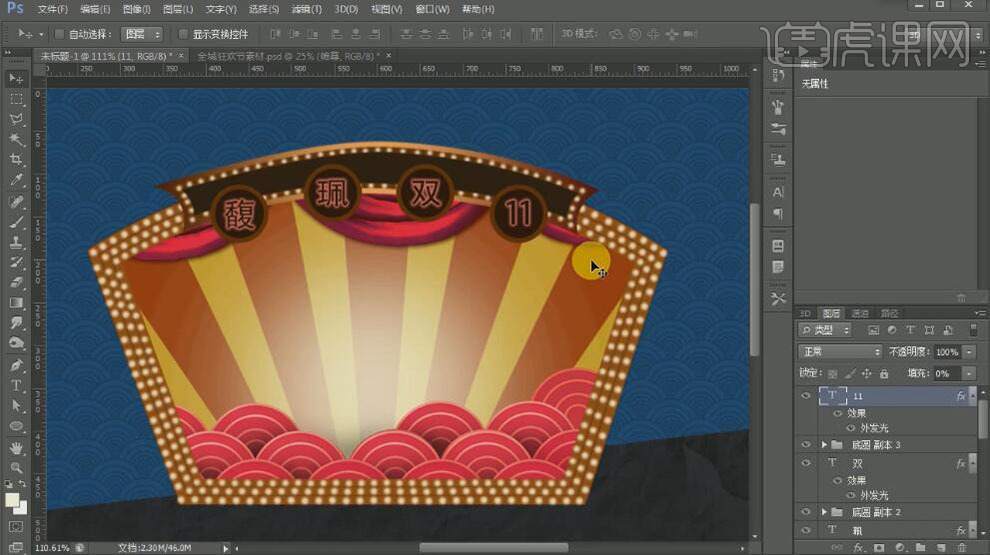
41、调整文字的细节部分,【选择】所有的文字关联图层,按【Ctrl+G】编组,【重命名】招牌字。使用相同的方法给文字的周边添加灯光效果,并
对所有的灯光图层进行【编组】,【重命名】灯光。具体效果如图示。

42、【选择】招牌中间形状图层,打开【图层样式】-【投影】,具体参数如图示。具体效果如图示。

43、【选择】招牌中间形状图层,按【Ctrl+T】自由变换-【变形】。打开【图层样式】-【颜色叠加】,具体参数如图示。具体效果如图示。

44、使用【文字工具】,【字体】汉仪尚魏手书W,【颜色】白色,依次输入文字。调整文字的大小,并排列至画面合适的位置。具体效果如图示。

45、【选择】所有的文字图层,按【Ctrl+G】编组,调整文字的细节部分。打开【图层样式】-【描边】,具体参数如图示。具体效果如图示。

46、添加【渐变叠加】,具体参数如图示。具体效果如图示。

47、添加【投影】,具体参数如图示。具体效果如图示。
<p style="line-height1、首先分析【本课的主要内容】。

2、打开【ps-新建画布-1920x700px-72dpi】【新建图层-拉出参考线(990)】导入【背景图片】添加【图层蒙版】进行涂抹。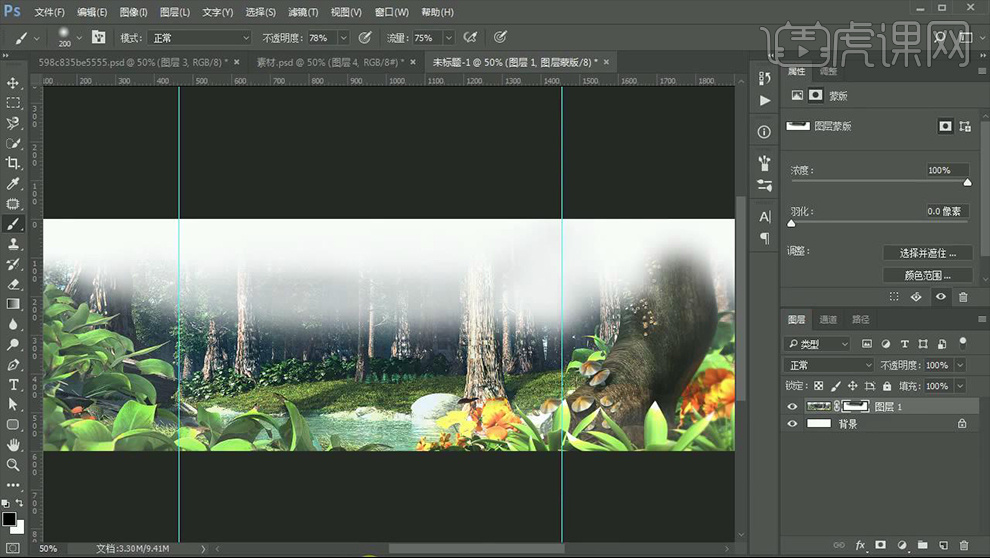
3、继续导入【其他素材】添加【蒙版】进行调整。
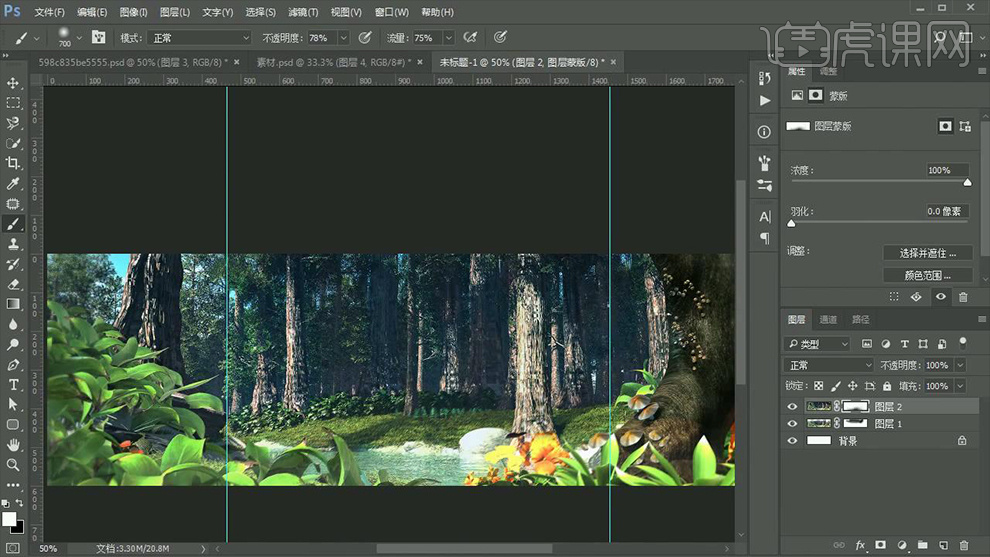
4、导入【产品素材】调整大小、位置和图层顺序。
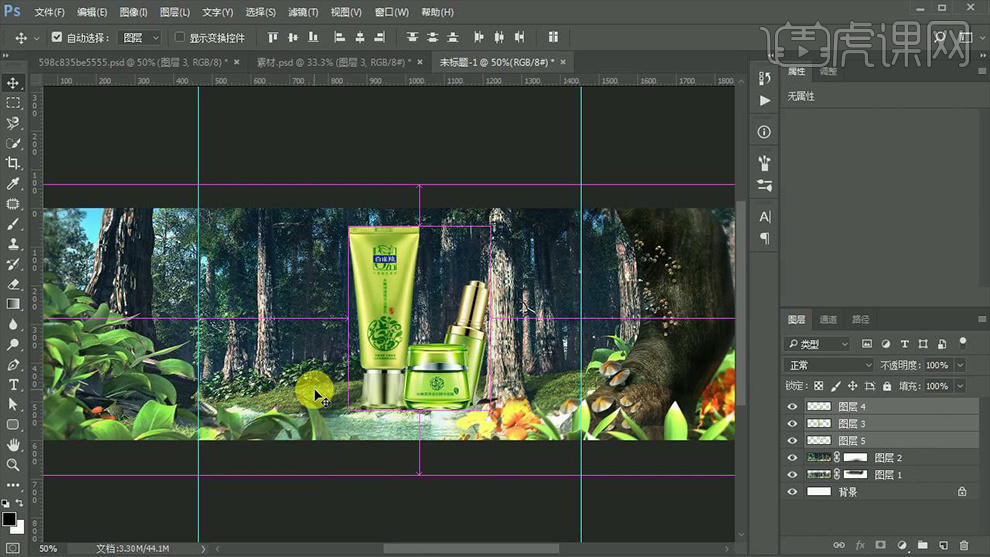
5、按住【CTRL-单机图层缩略图-提取选区】【新建图层-填充深灰色】【CTRL+T-按住CTRL拉动】。
6、添加【高斯模糊】【降低图层不透明度】。
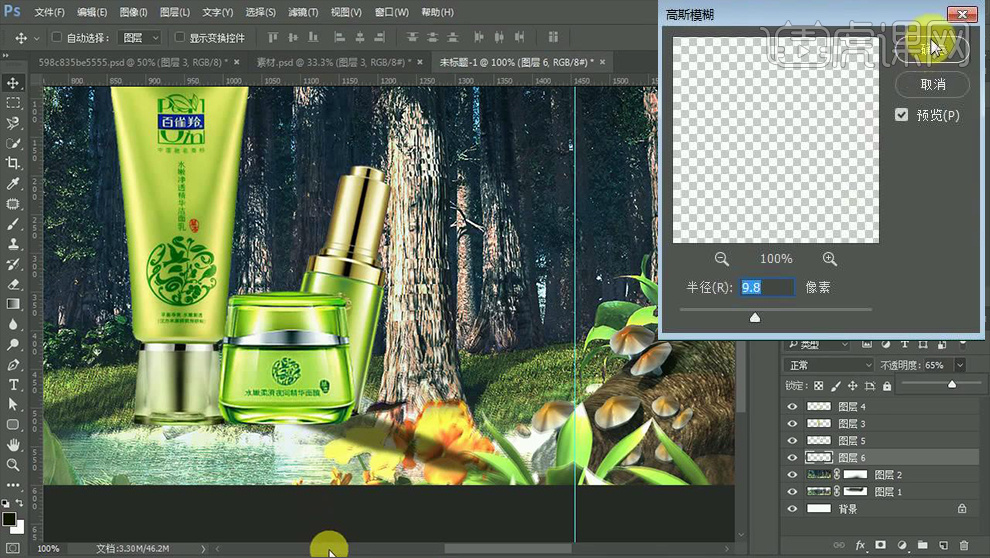
7、同样的方法给其他产品添加‘投影效果’,调整完成后【编组-命名为化妆品】。

8、【CTRL+J复制一层-CTRL+E合并图层】【调出选区-新建图层】使用【白色画笔】涂抹‘边缘’【混合模式改为叠加】。
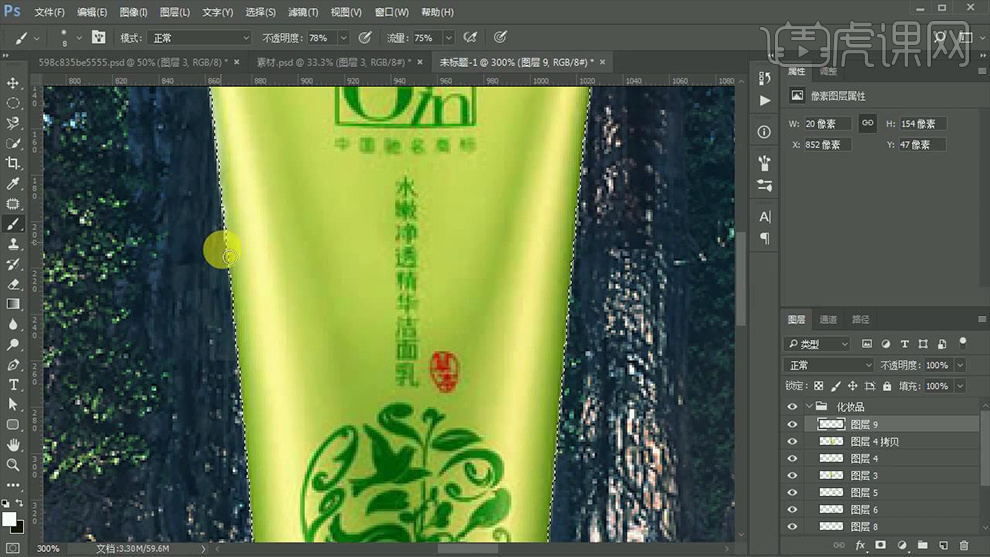
9、同样的方法添加‘暗光’,增强明暗对比度,【混合模式改为叠加】。

10、找到【图层4拷贝图层】添加【USM锐化】参数如图。
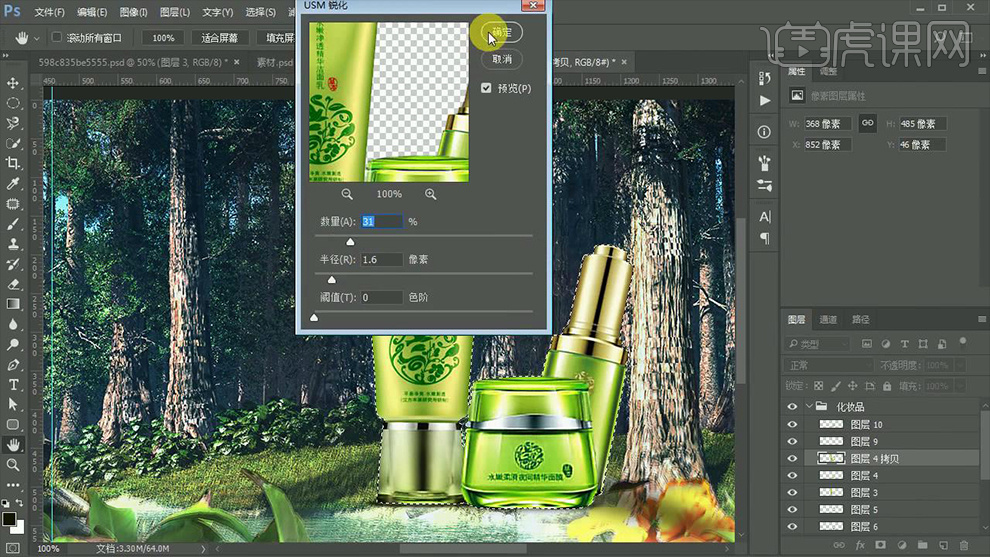
11、绘制【圆角矩形(圆角半径30px)】然后【新建图层】使用【黄色画笔涂抹】【创建剪切蒙版】。
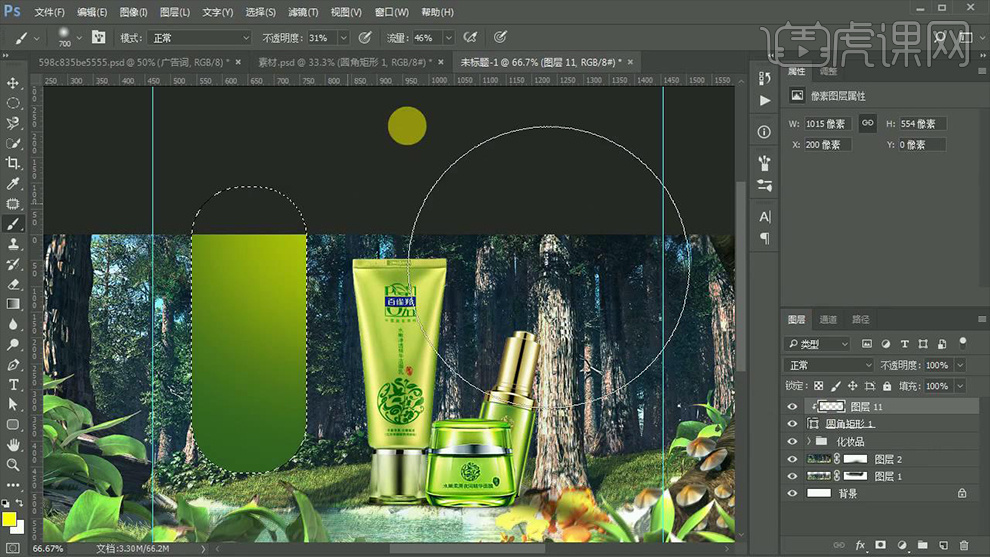
12、输入【广告词(找类似参考,进行排版)】调整摆放位置(直线部分-新建图层-使用白色铅笔(1px-硬边缘画笔-按住SHIFT绘制直线)】。【降低不透明度70%左右】

13、导入【装饰素材(树枝、鲜花素材)】然后【CTRL+SHIFT+ALT+E盖印图层】添加【USM锐化】。
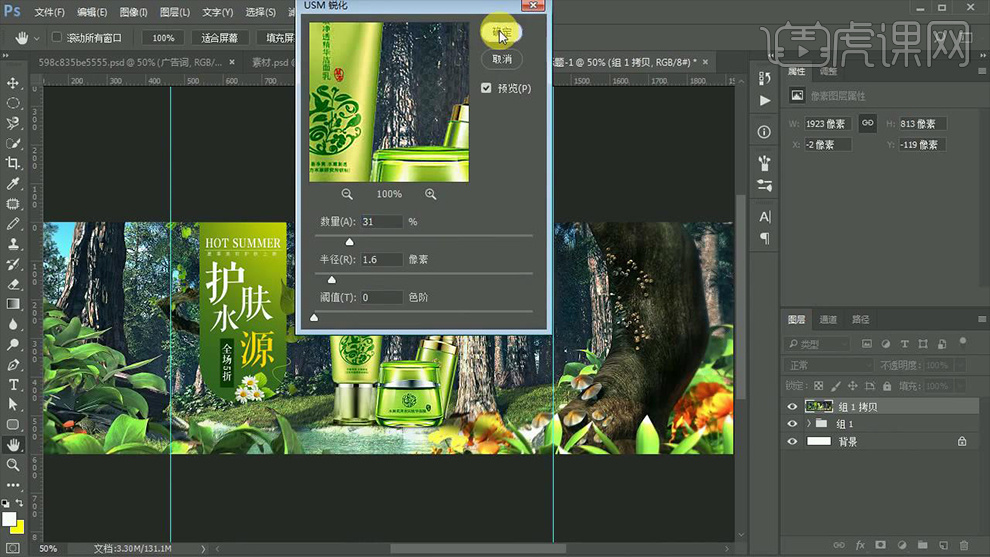
14、打开【Camera Raw滤镜】调整【参数如图】。
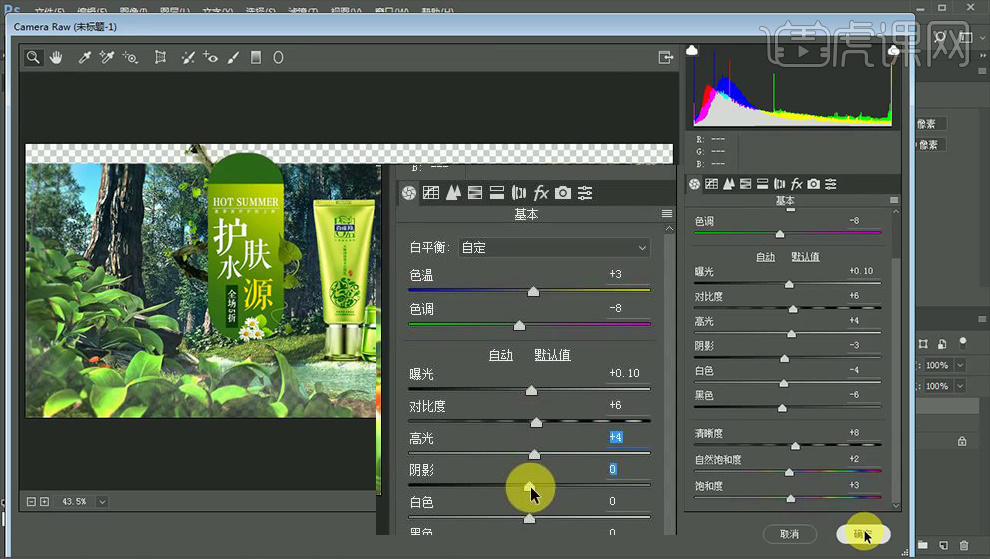
15、【新建图层】【填充黑色】添加【滤镜-渲染-镜头光晕】【混合模式改为滤色】。
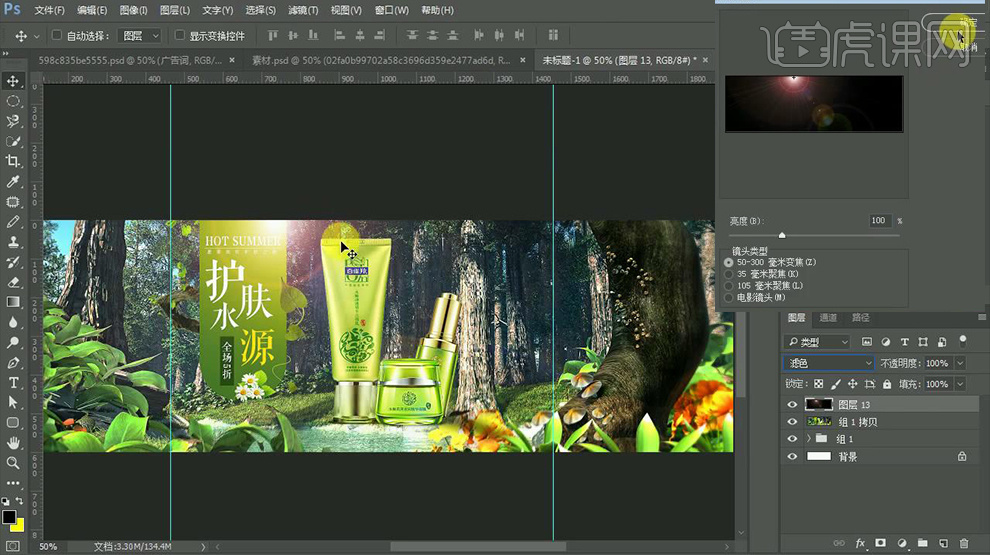
16、添加【蒙版】使用【画笔】涂抹掉多余部分。
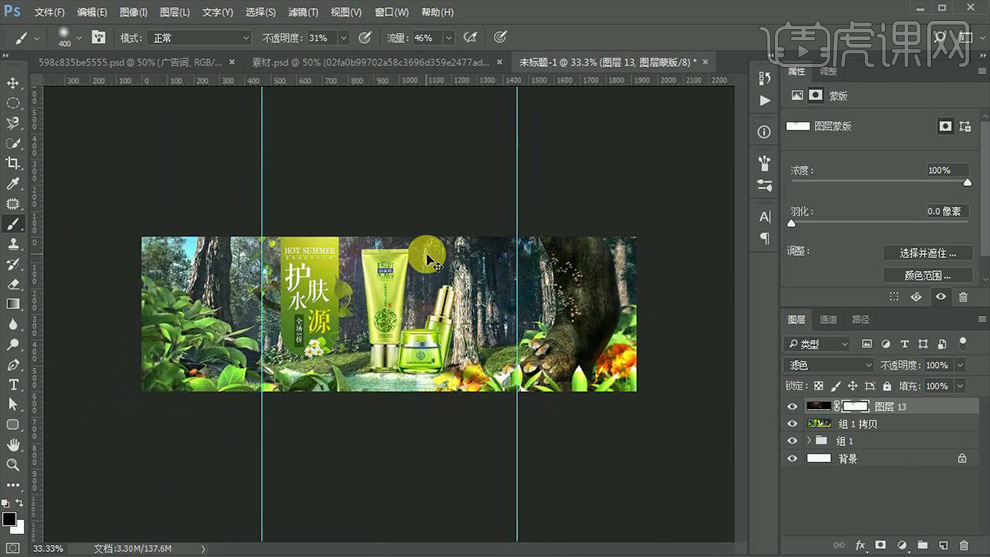
17、本课内容小姐如图所示。

18、最终效果如图所示。

1.打开PS新建【白色】画布,将背景填充【黑色】并将其【Ctrl+J】复制一个,然后双击打开【图层样式】勾选【颜色叠加】,详细参数如图所示。
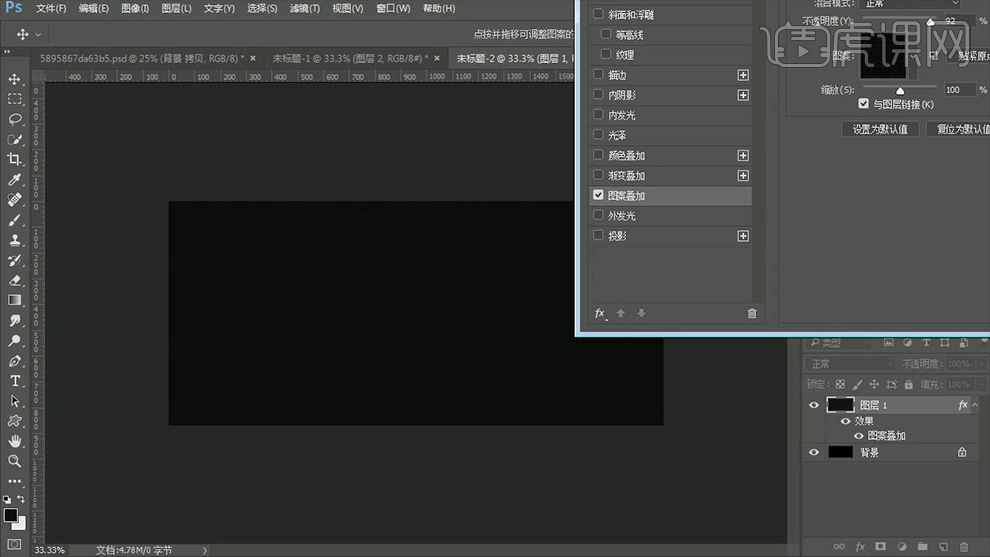
2.【新建图层】使用【淡蓝色画笔工具】在画布上适当的进行涂抹,然后适当的降低其【不透明度】,详细参数和效果如图所示。
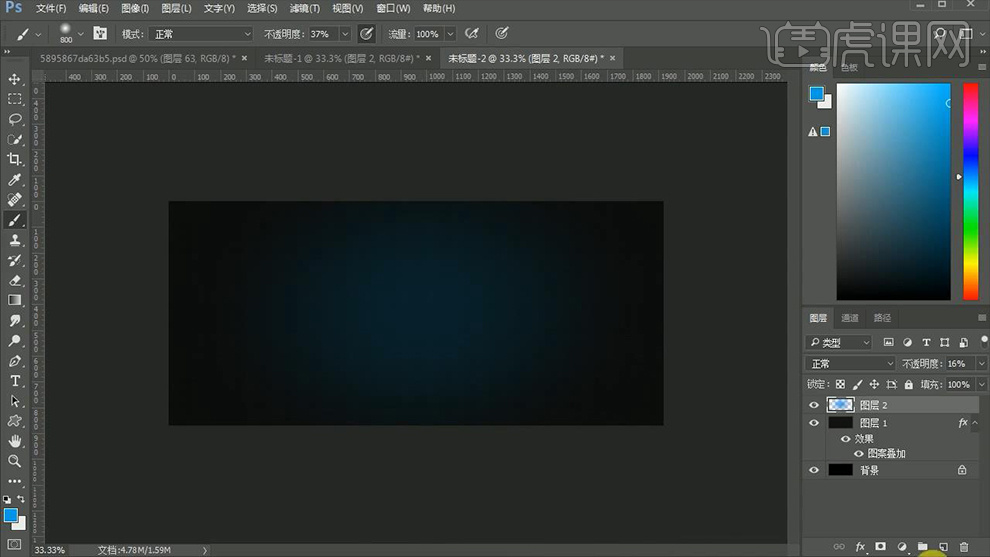
3.【新建图层】使用【矩形工具】绘制一个矩形将其【水平垂直对其】,之后拉出【参考线】并删除矩形,效果如图所示。
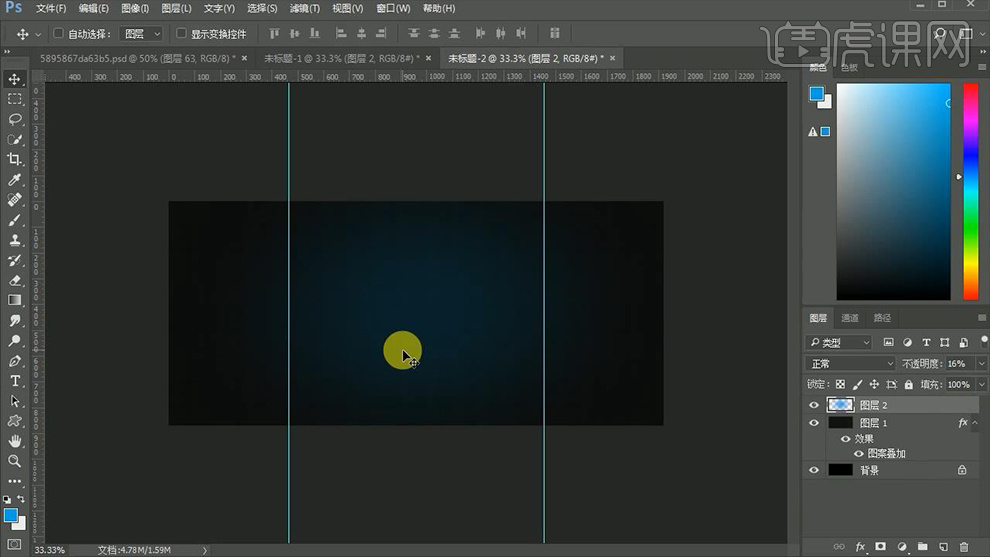
4.为刚才【涂抹】图层【添加蒙版】选中并利用【黑色画笔工具】在周边进行适当的涂抹,涂抹完成后【Ctrl+G】编组命名为【背景】,效果如图所示。
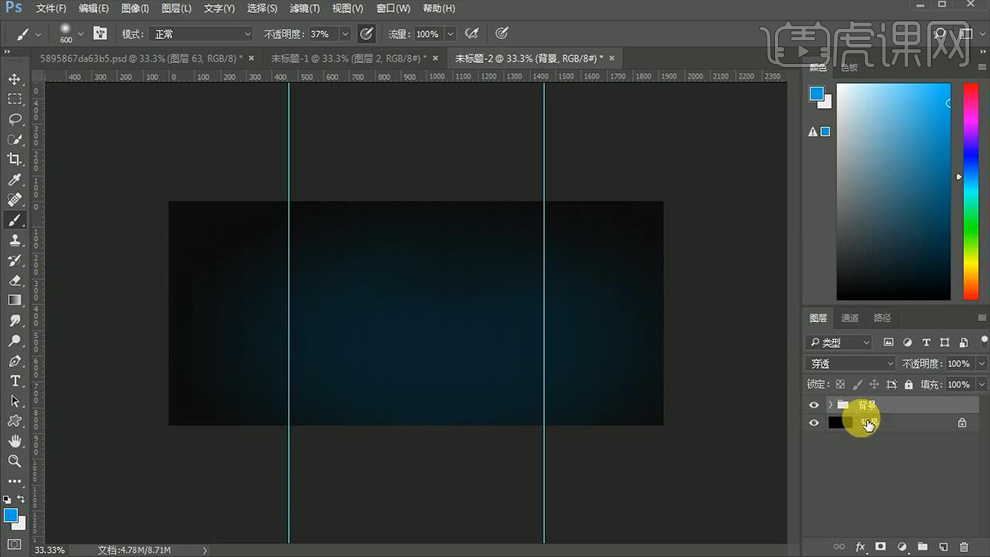
5.依次拖入【人物】和其相关素材并【Ctrl+T】调整大小和位置,效果如图所示。
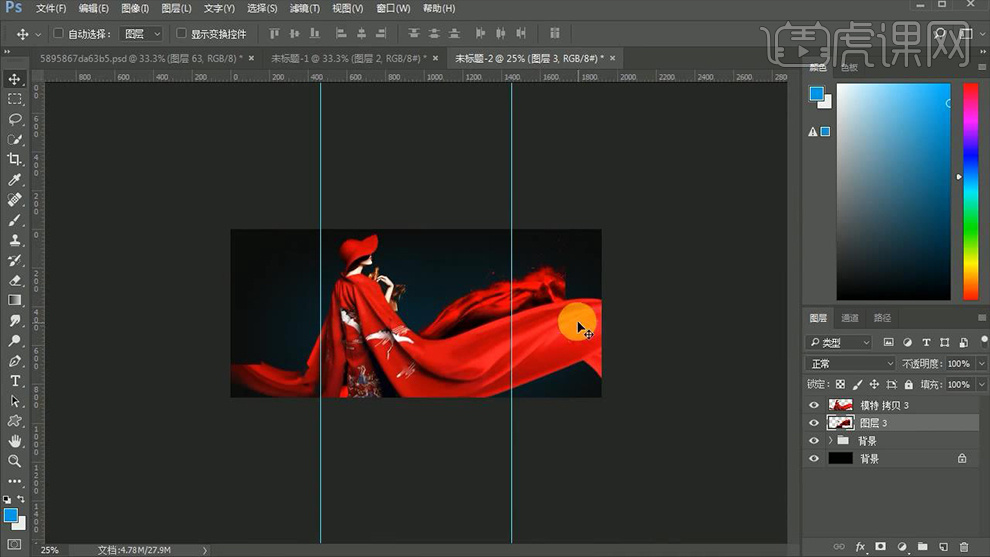
6.调整【服装】素材,为【服装】素材【添加蒙版】并选中,调整画笔【不透明度】并对其多余的地方进行适当的涂抹,效果如图所示。
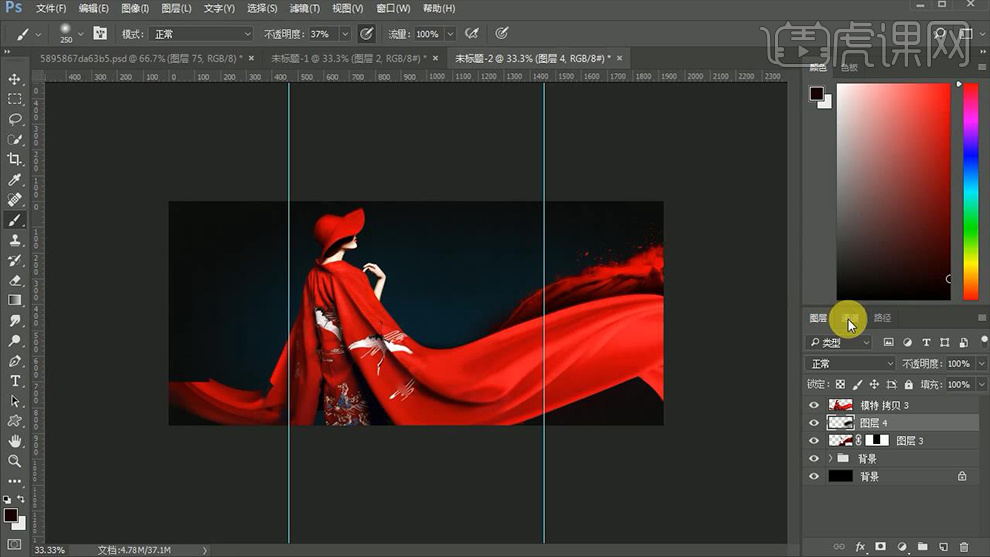
7.在其相关【服装】素材和人物连接的地方【新建图层】并【Alt+单击图层间】创建剪切蒙版,然后使用【红色画笔工具】调整【画笔不透明度】进行适当的涂抹,之后将其编组命名【人物】,涂抹过程如图所示。
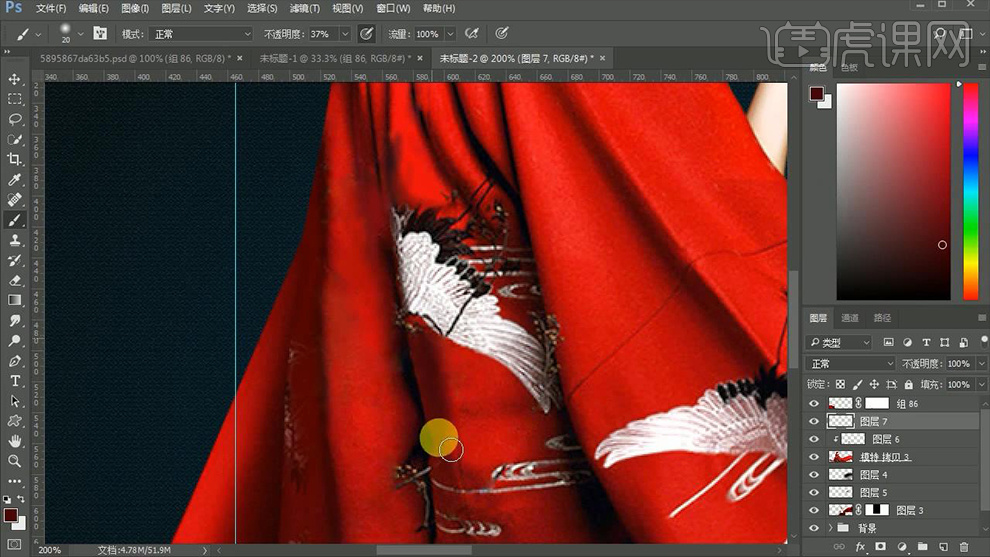
8.效果如图所示。
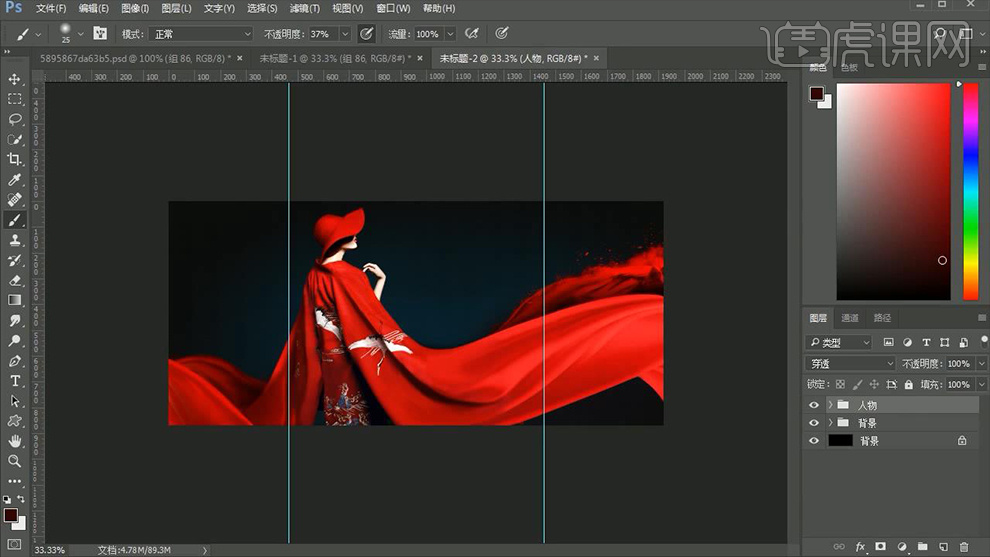
9.调整完成后在【人物】组外其添加【曲线】和【色阶】并【创建剪切蒙版】,详细参数如图所示。
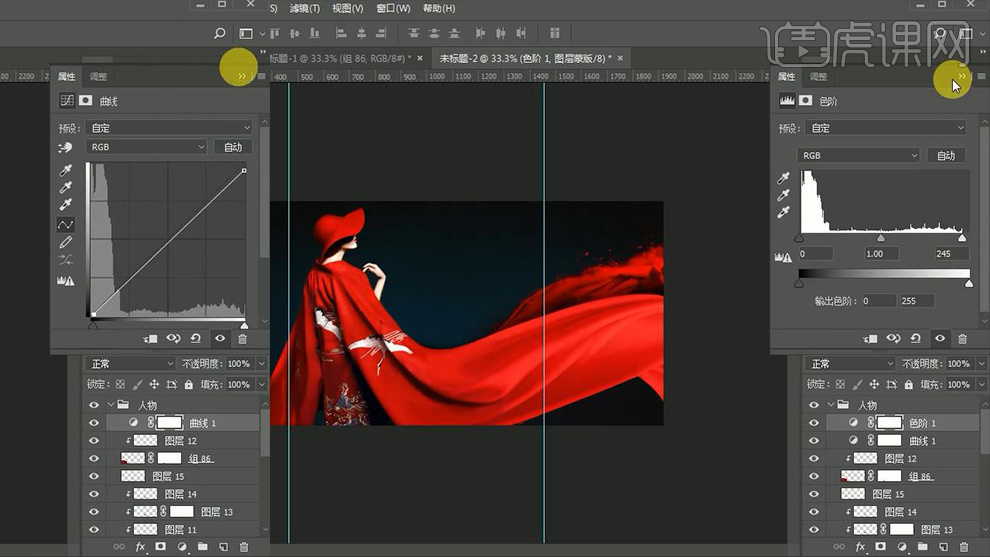
10.拖入【产品】素材【Ctrl+单击缩览图】载入选区为其添加【色阶】,详细参数如图所示。

11.之后用同样的方法依次【载入选区】并为其添加两次【曲线】,然后将其【产品】相关图层编组命名【产品】,详细参数如图所示。
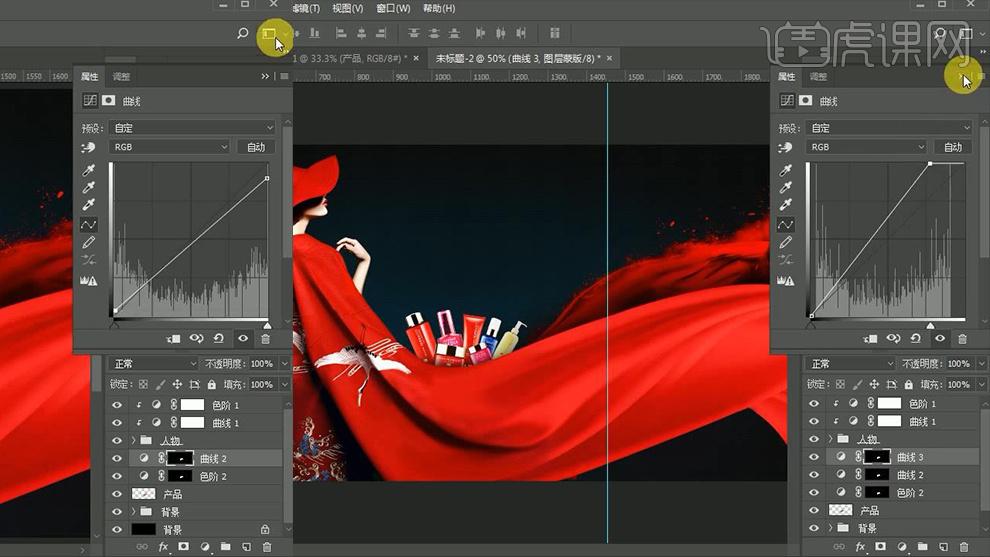
12.在最上方【新建图层】使用【黑色画笔工具】在画面底部进行适当的涂抹,依次来绘制阴影效果,效果如图所示。
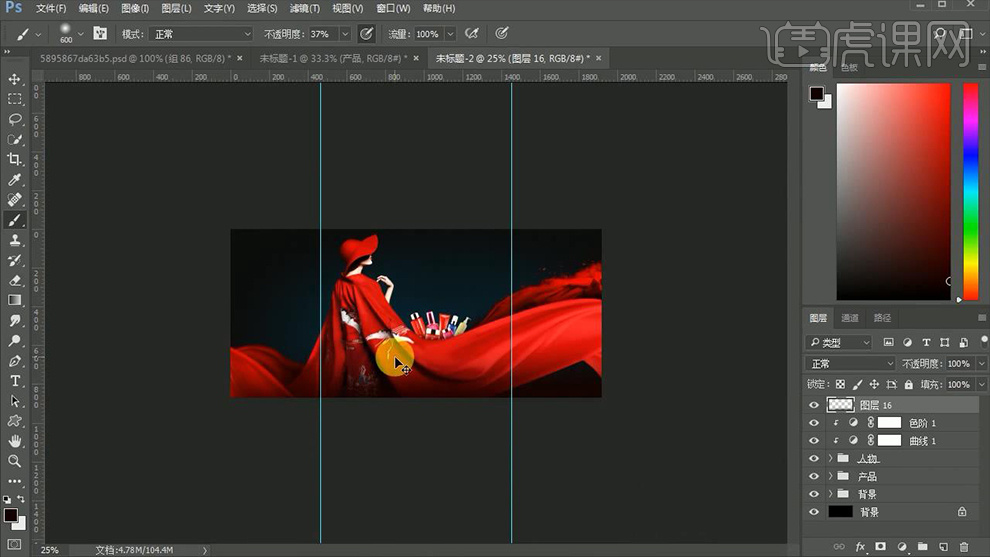
13.依次拖入提前制作好的【文案】素材调整大小和位置,之后【新建图层】使用【矩形选框工具】绘制一个【长方形】并将其填充【白色】,然后调整其大小和位置,效果如图所示。
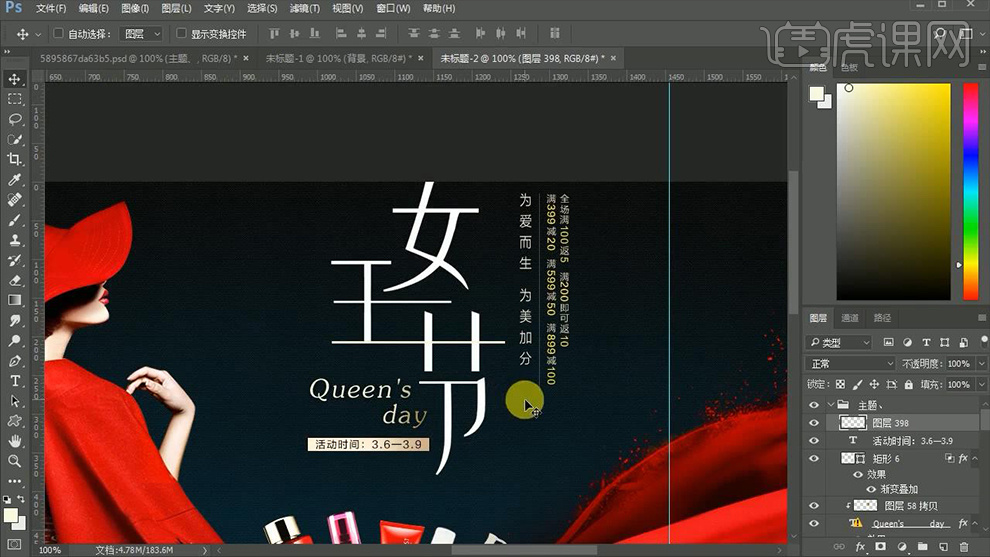
14.选中【女】图层双击打开【图层样式】勾选【渐变叠加】,详细参数如图所示。
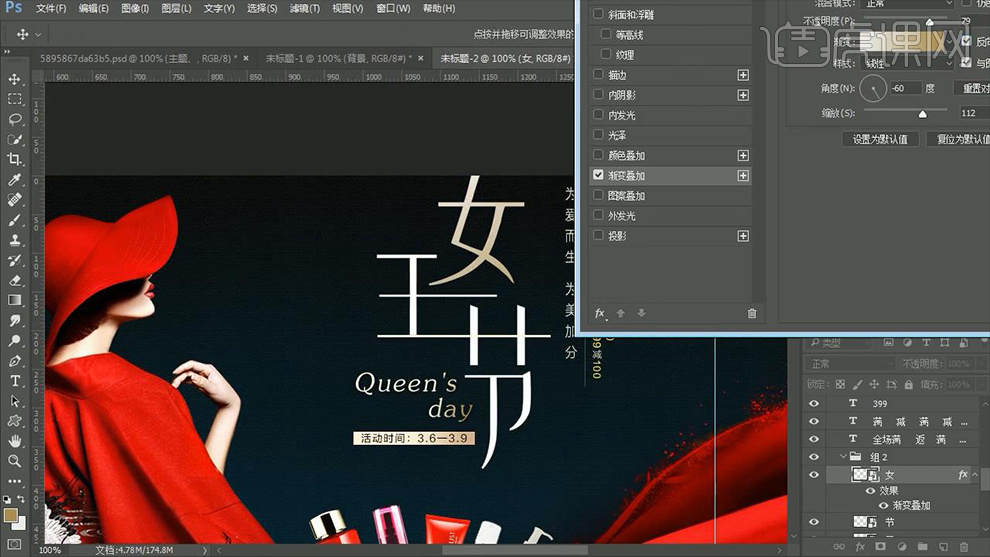
15.选中该图层右键【拷贝图层样式】,然后依次选中主题文案的其他几个图层右键【粘贴图层样式】,效果如图所示。
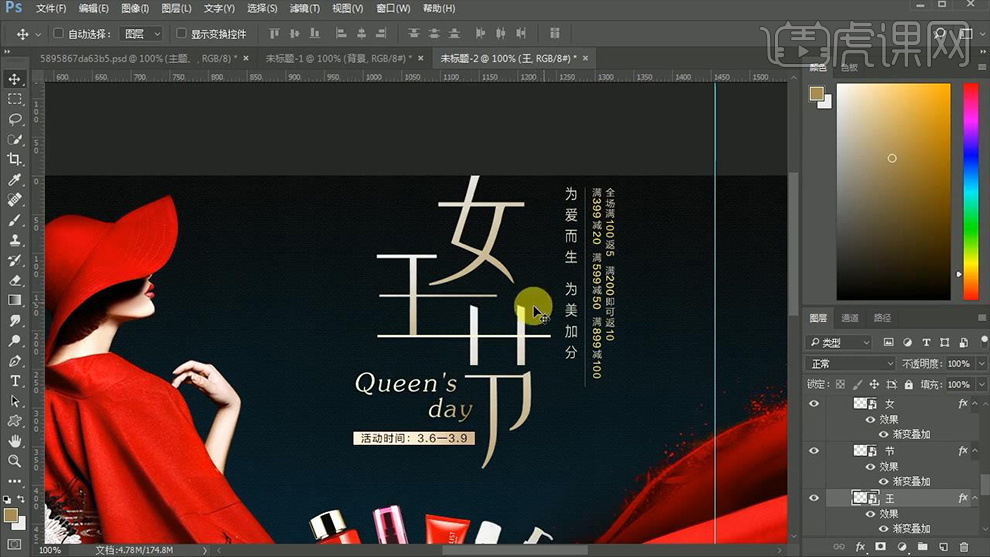
16.选择【王】图层并【载入选区】,然后在其上方【新建图层】并使用【淡黄色画笔工具】进行适当的涂抹,接着为其【创建剪切蒙版】,效果如图所示。

17.之后用同样的方法对【节】图层和其他【文案】图层进行适当的涂抹,效果如图所示。

18.拖入相应的【桃花】、【皇冠】和【炫光】素材并调整其大小和位置,效果如图所示。
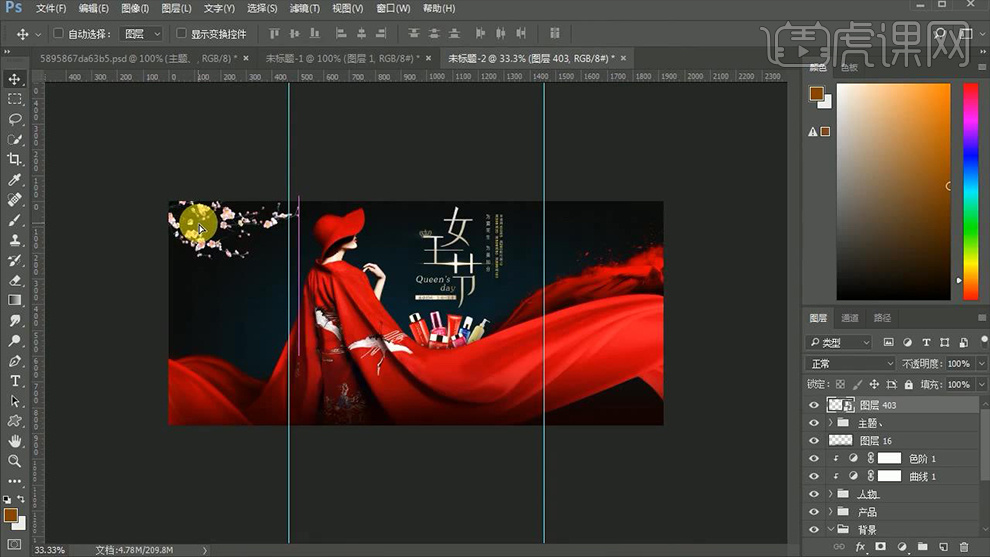
19.调整完成后【Ctrl+Alt+shift+E】盖印图层,接着选择【滤镜】-【Camera Raw滤镜】调整其基本参数,详细参数如图所示。
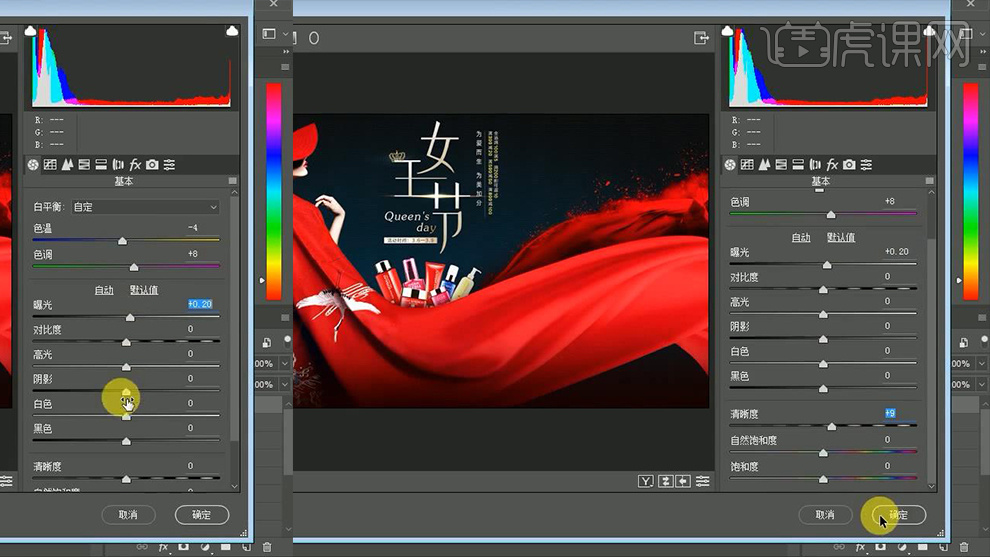
20.最后再次为画面添加【曲线】和【色阶】,详细参数如图所示。
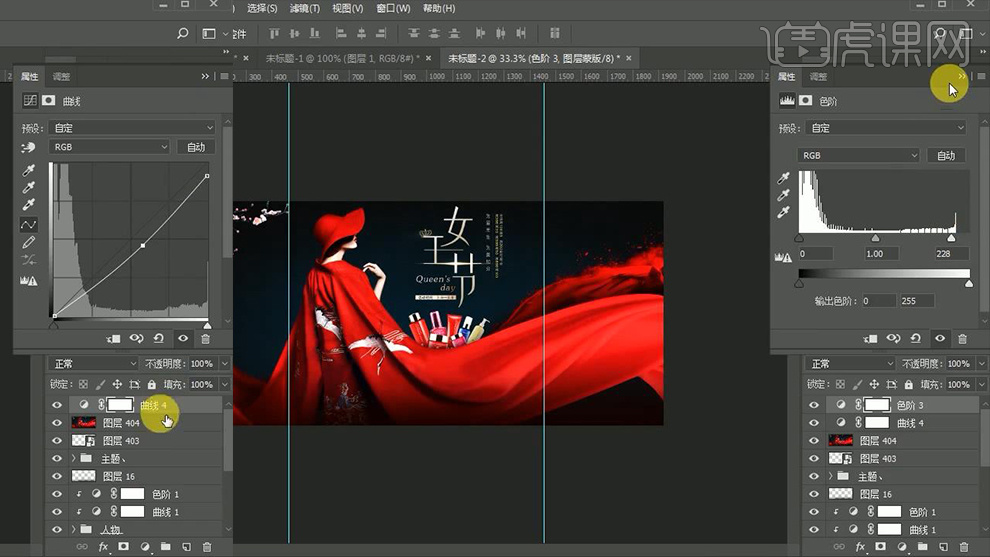
21.最终效果图。

1、【打开】PS软件,【新建】任意大小画布。具体效果如图示。
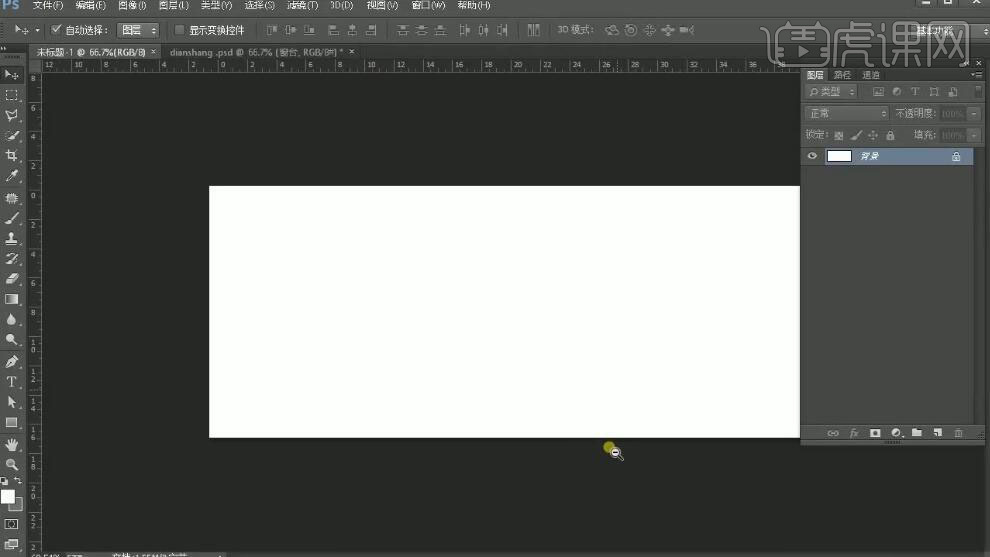
2、使用【矩形工具】绘制矩形,【填充】合适的颜色。打开【图层样式】-【斜面浮雕】-【纹理】,选择合适的纹理,具体参数如图示。具体效果如图示。
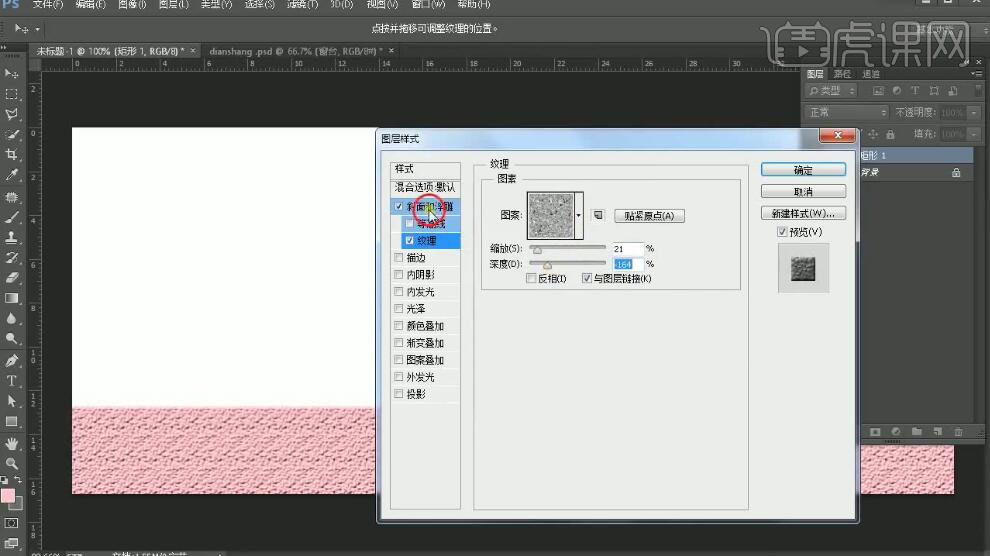
3、单击【斜面浮雕】,具体参数如图示。具体效果如图示。
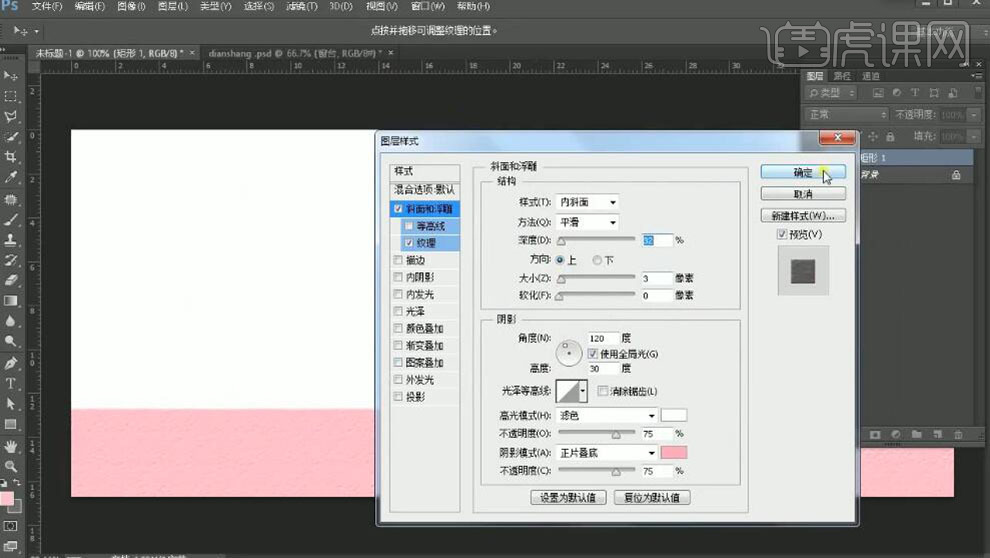
4、按Alt键【移动复制】至合适的位置,调整图层顺序,【隐藏】图层。使用【形状工具】绘制窗台形状,【填充】合适的颜色。具体效果如图示。
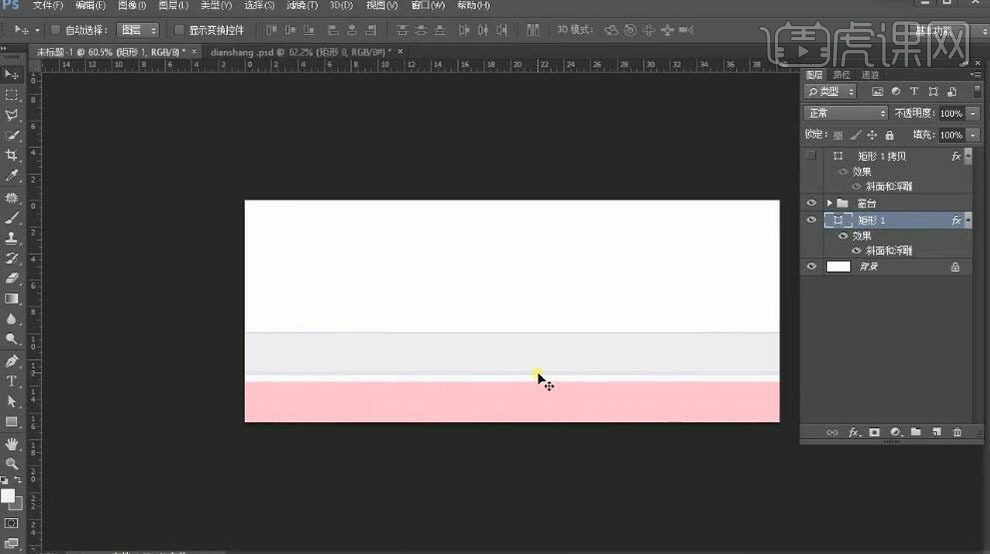
5、在窗台图组下方【新建】图层,使用【矩形工具】绘制矩形,【填充】合适的颜色,【羽化边缘】,具体参数如图示。具体效果如图示。
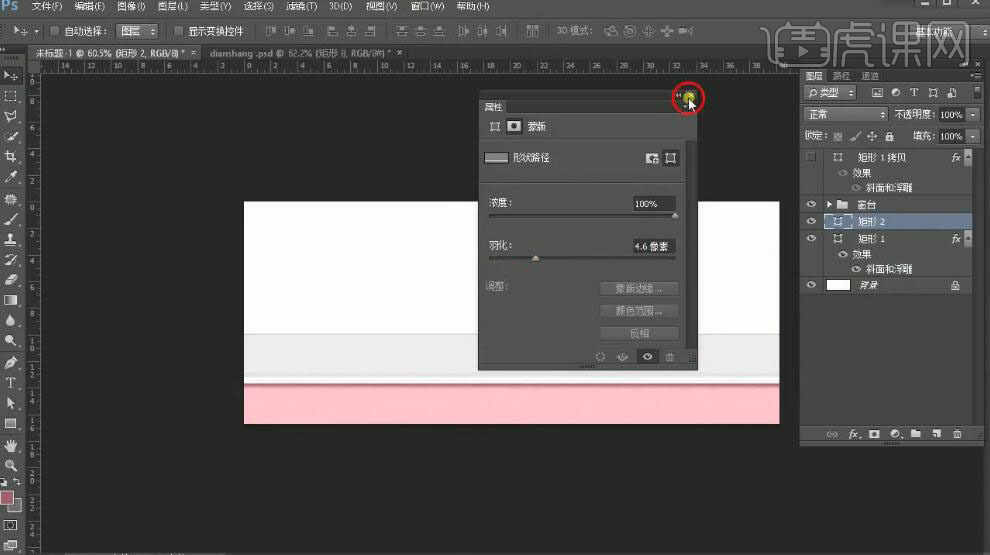
6、添加【图层蒙版】,使用【渐变工具】调整细节。【打开】隐藏图层,使用相同的方法完善背景窗台细节。具体效果如图示。
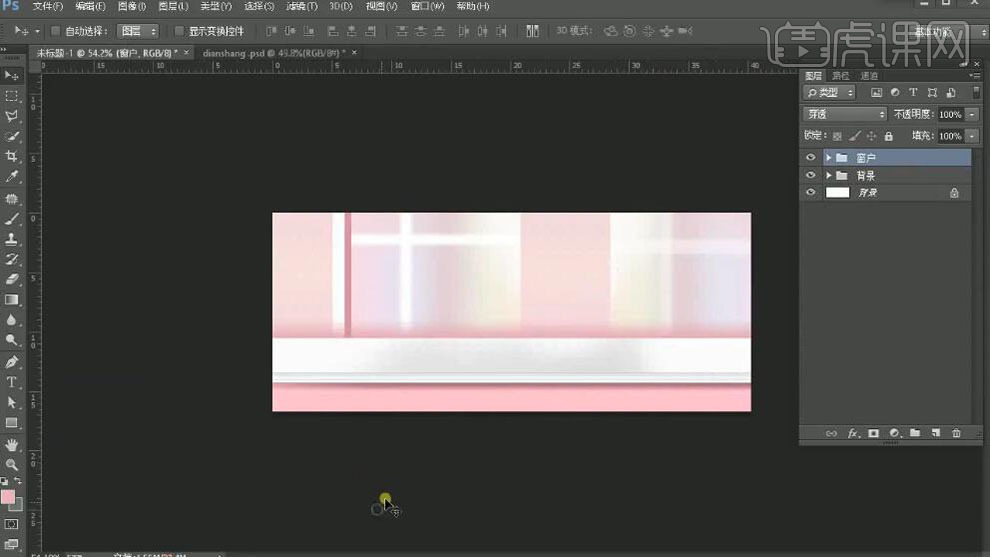
7、依次【拖入】准备好的产品关联素材,调整大小,排列至画面合适的位置。具体效果如图示。
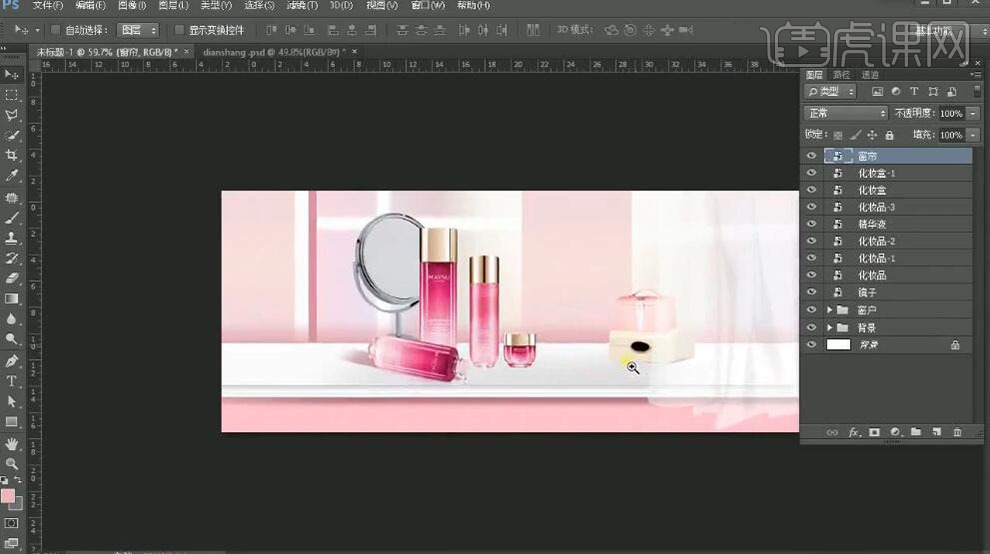
8、【选择】镜子素材图层,单击【滤镜】-【CreamRaw滤镜】-【基本】,具体参数如图示。具体效果如图示。
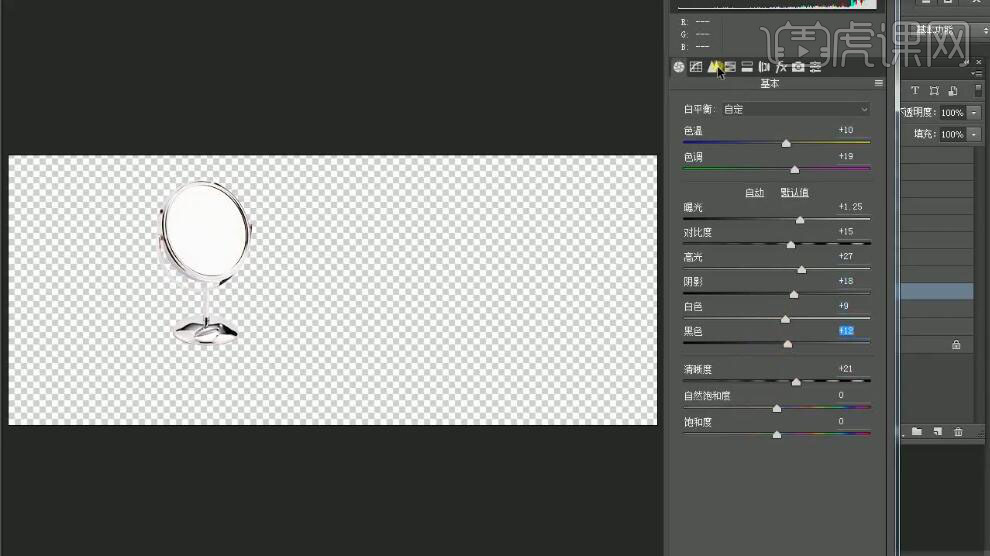
9、单击【细节】,具体参数如图示。具体效果如图示。
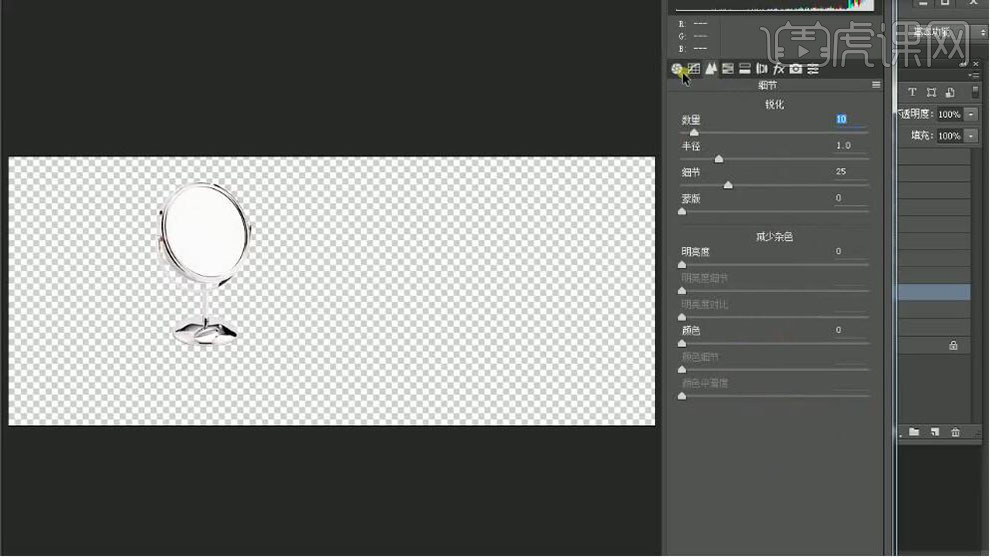
10、在镜子图层上方【新建】图层,使用【椭圆工具】绘制镜面椭圆形状,【填充】合适的颜色。具体效果如图示。

11、【选择】化妆品素材,按Alt键【移动复制】至合适的位置,调整图层至椭圆图层上方,按Alt键单击【创建剪切蒙版】,【不透明度】36%。具体效果如图示。

12、在椭圆图层上方【新建】剪切蒙版图层,使用【钢笔工具】绘制合适形状,【填充】合适的颜色,【不透明度】51%。具体效果如图示。

13、【复制】化妆图层,使用【矩形选区】框选合适区域,按【Ctrl+J】复制图层,【删除】多余的图层。添加【图层蒙版】,使用【渐变工具】遮挡多余的部分。具体效果如图示。
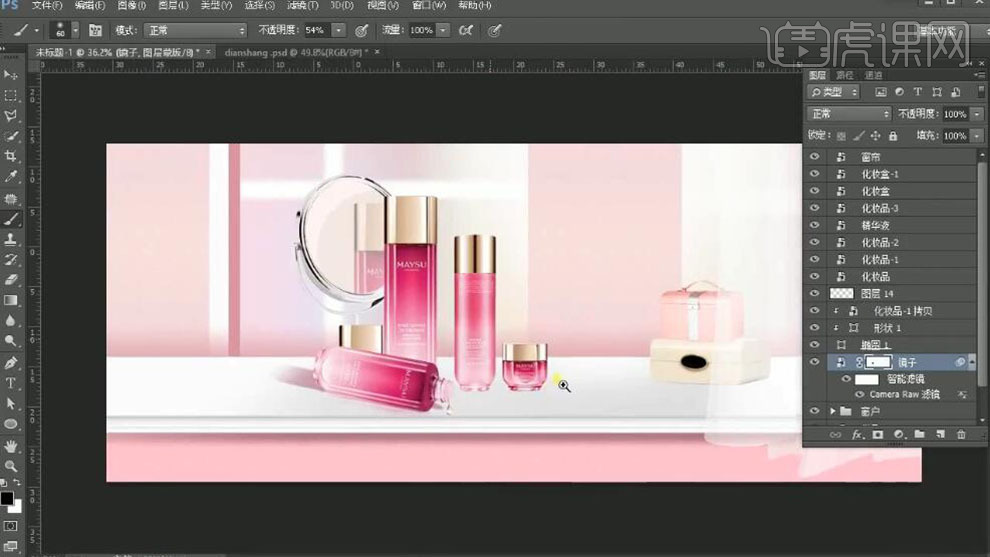
14、【复制】化妆品3图层,按【Ctrl+T】垂直翻转,移动至合适的位置。添加【图层蒙版】,使用【渐变工具】遮挡多余的部分。具体效果如图示。
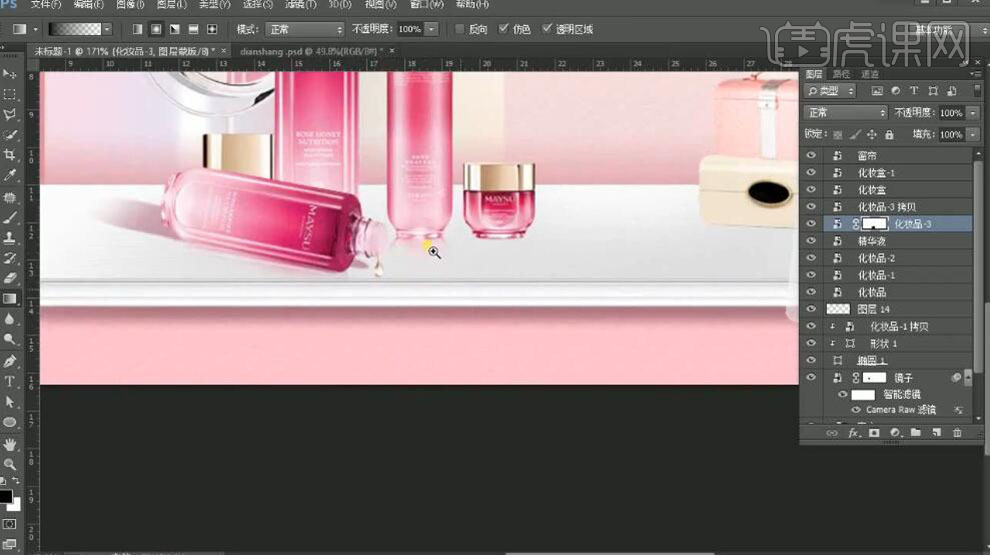
15、使用相同的方法给剩余的化妆品添加合适的投影。【复制】纸盒素材图层,按Ctrl单击图层【载入选区】,【填充】黑色。调整图层顺序,单击【滤镜】-【模糊】-【高斯模糊】,具体参数如图示。具体效果如图示。
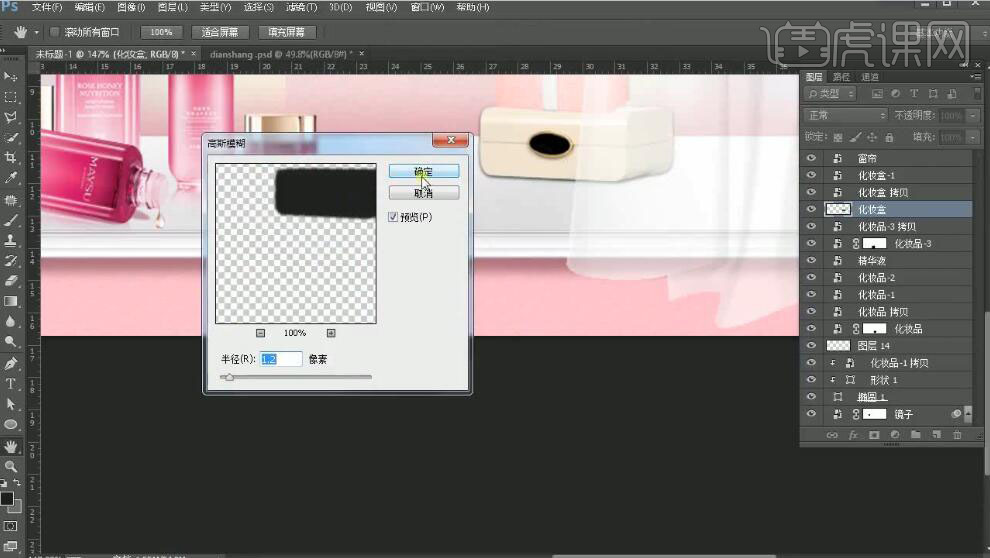
16、使用【橡皮擦工具】擦除多余的部分,【不透明度】46%。具体效果如图示。
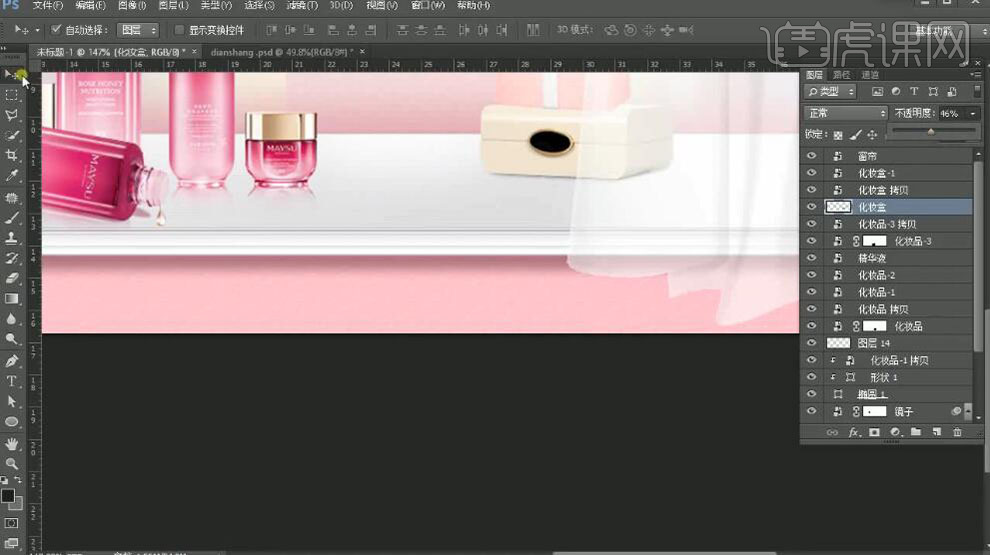
17、【拖入】装饰素材,调整大小,排列至画面合适的位置。【选择】产品关联图层,按【Ctrl+G】编组,【重命名】产品。具体效果如图示。
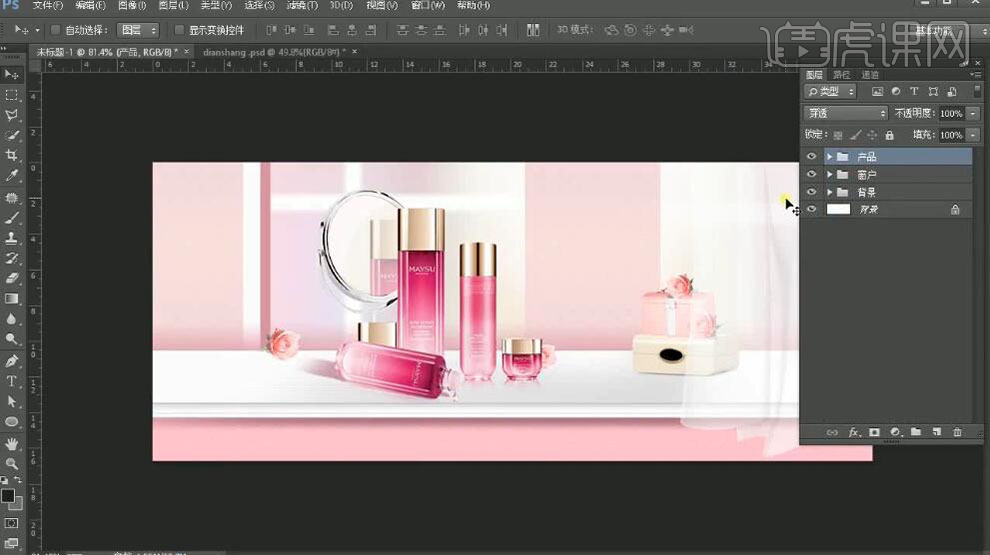
18、【新建】图层,使用【文字工具】,选择合适的字体,依次输入文字,调整大小,排列至画面合适的位置。使用【形状工具】绘制文字装饰图形,【填充】合适的颜色,调整大小,放置文字下方合适的位置。具体效果如图示。

19、【选择】文字关联图层,按【Ctrl+G】编组。【新建】剪切蒙版图层,使用【渐变工具】,【渐变类型】径向渐变,选择合适的渐变颜色,拖出合适的渐变效果。具体效果如图示。

20、使用相同的方法在其他的位置添加合适的渐变效果,【选择】关联图层,按【Ctrl+G】编组,【重命名】文案。具体效果如图示。

21、最终效果如图示。