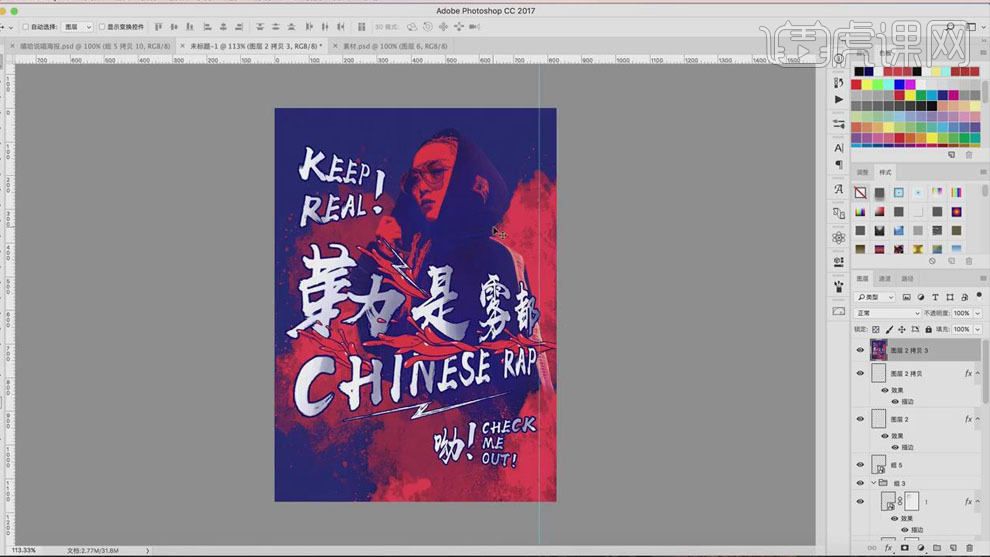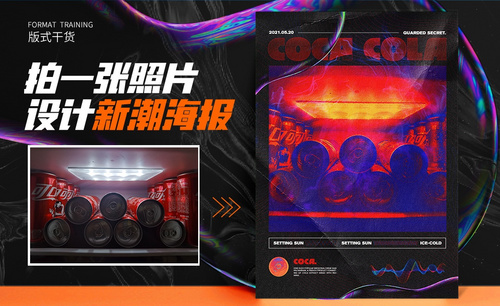潮牌海报设计
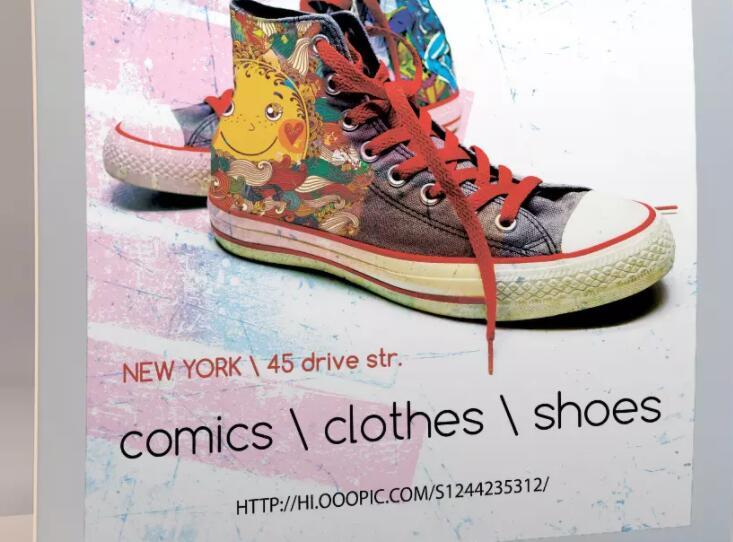
1. 打开【Ps】,【Ctrl+N】新建画布,【Ctrl+Shift+N】新建图层,【B】画笔工具,开始绘制草图。
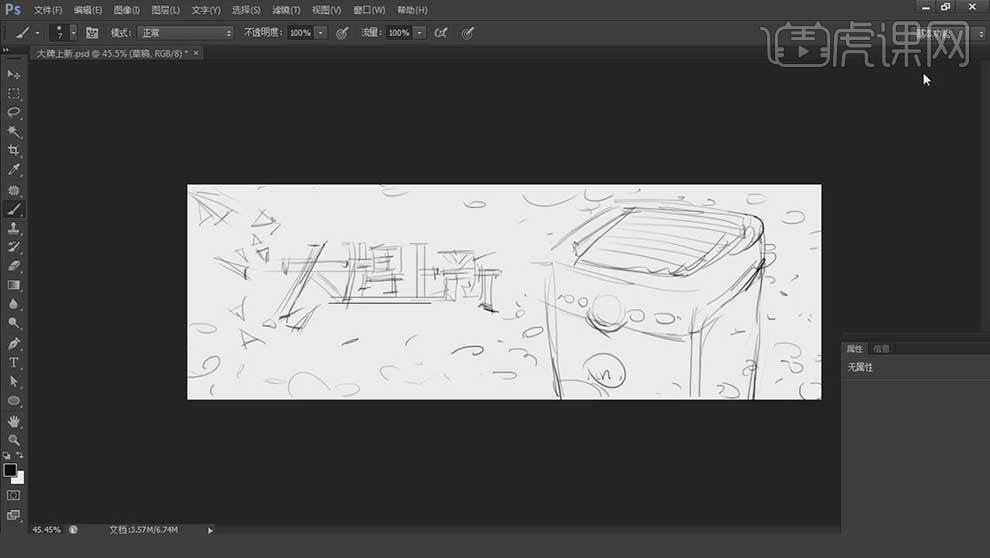
2. 新建【图层】,填充黑色。再草稿组上方新建【图层】,【Ctrl+Alt+G】创建剪切蒙版,用【白色画笔】改变草稿颜色。
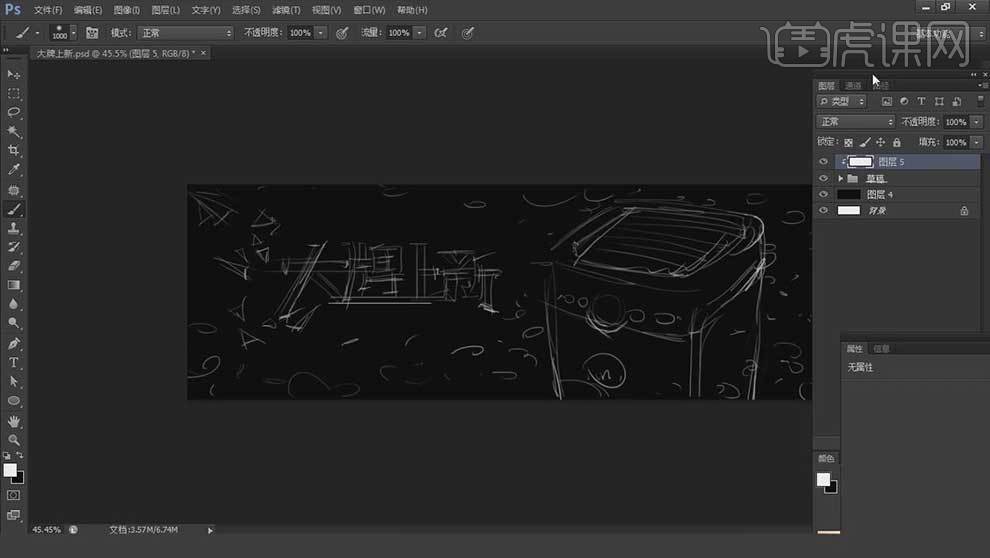
3. 新建【图层】,【P】钢笔工具,开始勾勒【大】字形状,【文字工具】输入【牌】字,选择字体,右键选择【栅格化图层】,再用【钢笔工具】调整文字形状。

4.【钢笔工具】在【牌】与【大】字相交处绘制一个三角形,选择三角形和大字,点击【图层】-【合并形状】-【减去顶层形状】。再点击【合并形状组件】。

5. 同理继续绘制其他文字。

6. 继续用【钢笔工具】勾勒旁边的小细节,填充颜色。拖入【产品素材】,【矩形工具】绘制矩形,填充深紫色,新建【剪切图层】,涂抹颜色。

7. 拖入【光素材】,调整位置,模式为【滤色】。再拖入【云雾素材】,模式为【滤色】,调整位置。

8. 再用【文字工具】和【矩形工具】制作文字和矩形。拖入素材,剪切至文字里面,调整位置。降低不透明度。

9. 继续拖入光素材,模式为【滤色】。剪切至文字里面。再拖入光,模式为【滤色】。添加【蒙版】,擦掉不需要的部分。

10.最终效果如图示。

1.本节课讲解运用一个元素将海报做的好看,先看一下案例就是一个线条添加对比颜色对比,信息层级关系做出主次关系。
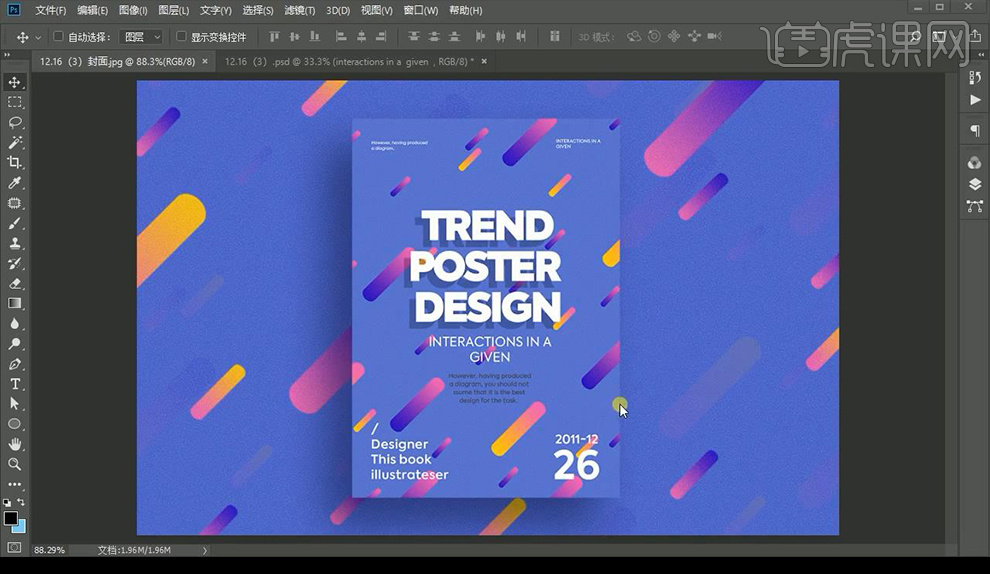
2.我们使用【PS】新建画布【210x297】背景填充蓝色,绘制一个圆角矩形。
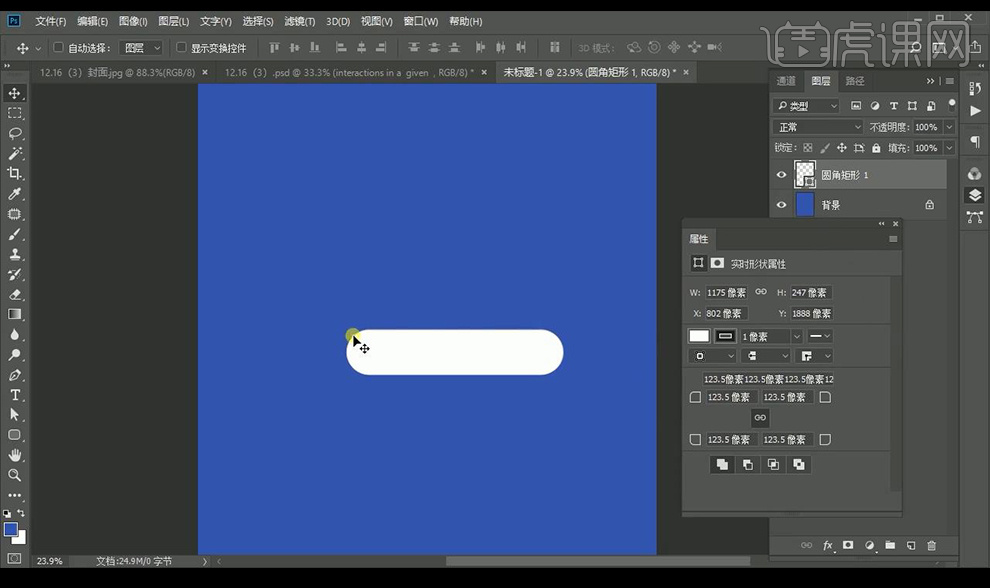
3.然后我们进行旋转圆角矩形,进行复制缩小放大摆放在画面当中。

4.接下来我们输入主文案进行摆放在中间位置如图所示。
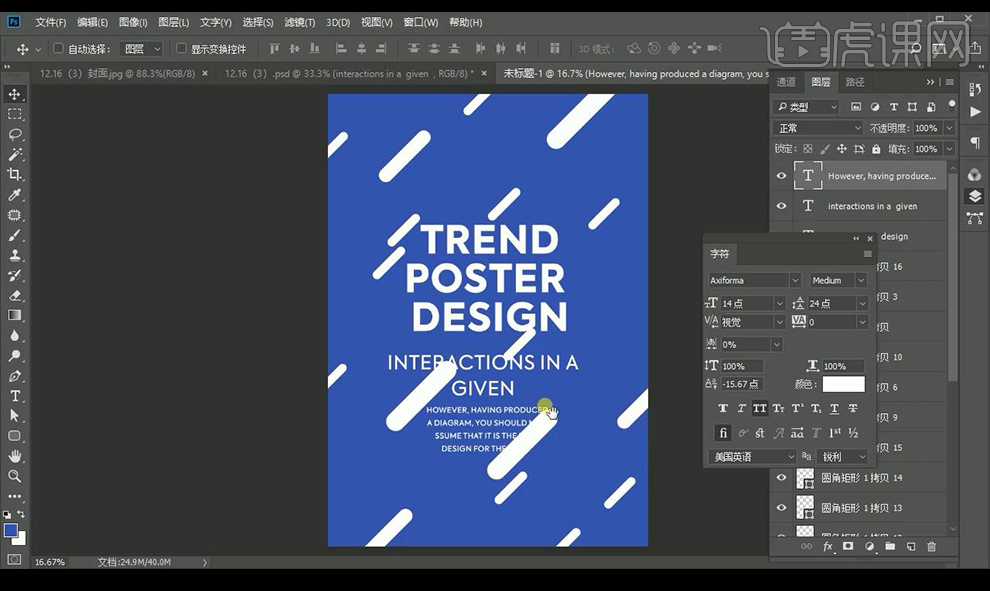
5.接下来我们调整文案大小然后进行将辅助文案输入摆放在周围位置。
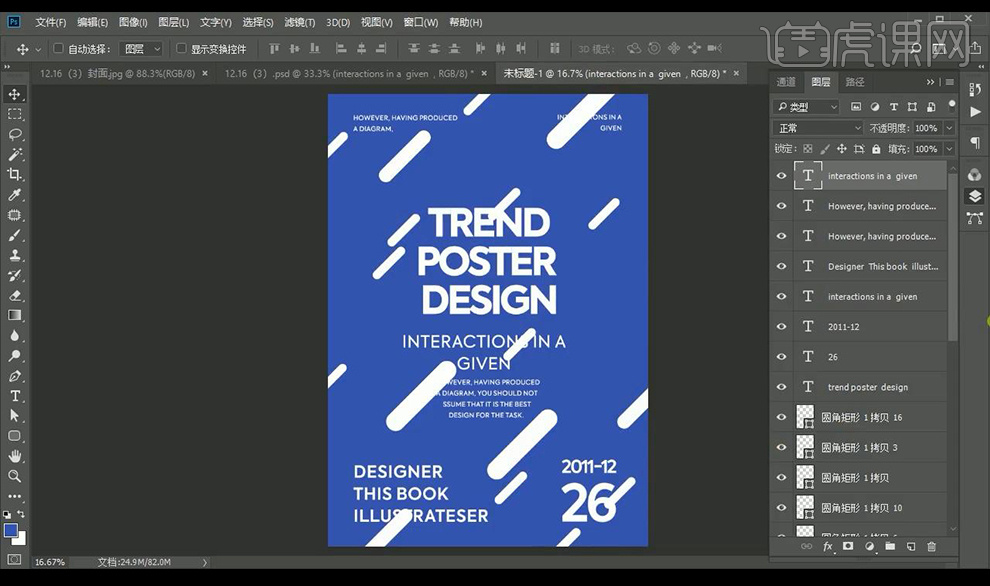
6.我们选择圆角矩形进行添加【渐变叠加】参数如图所示。
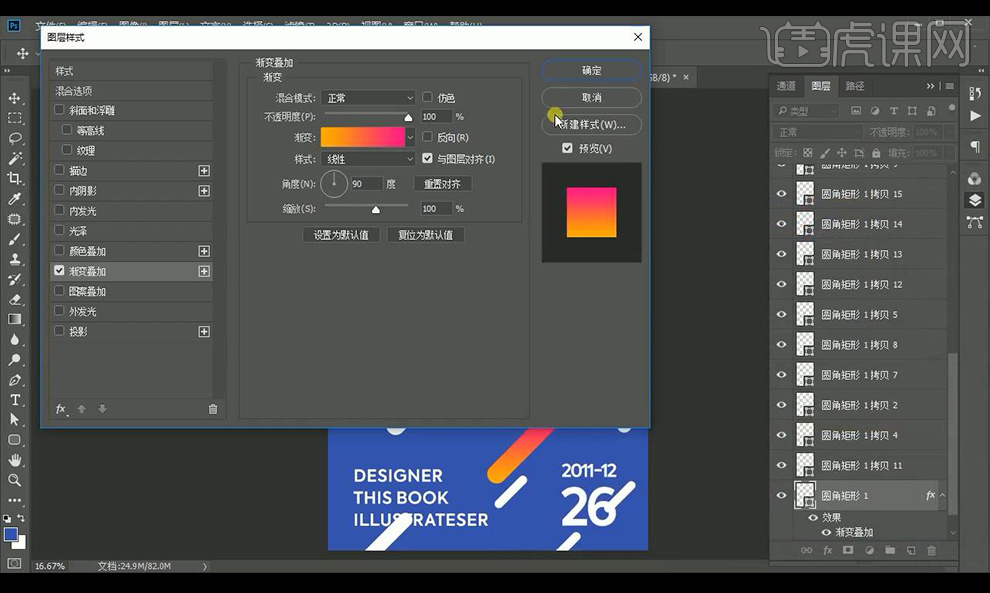
7.然后我们将背景蓝色重新调整一个蓝色数值如图所示。
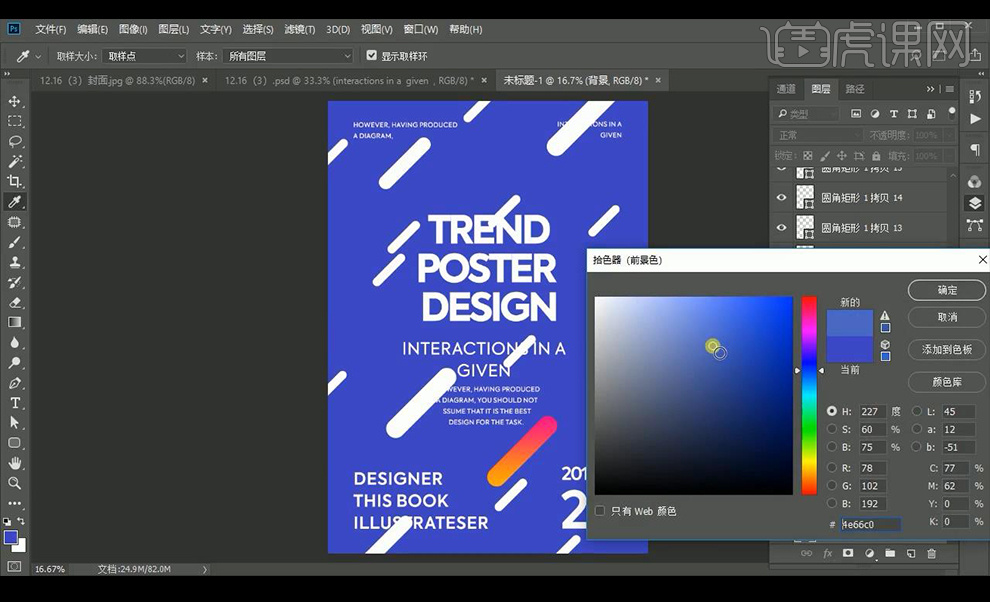
8.我们再进行选择一个圆角矩形进行添加【渐变叠加】参数如图所示。
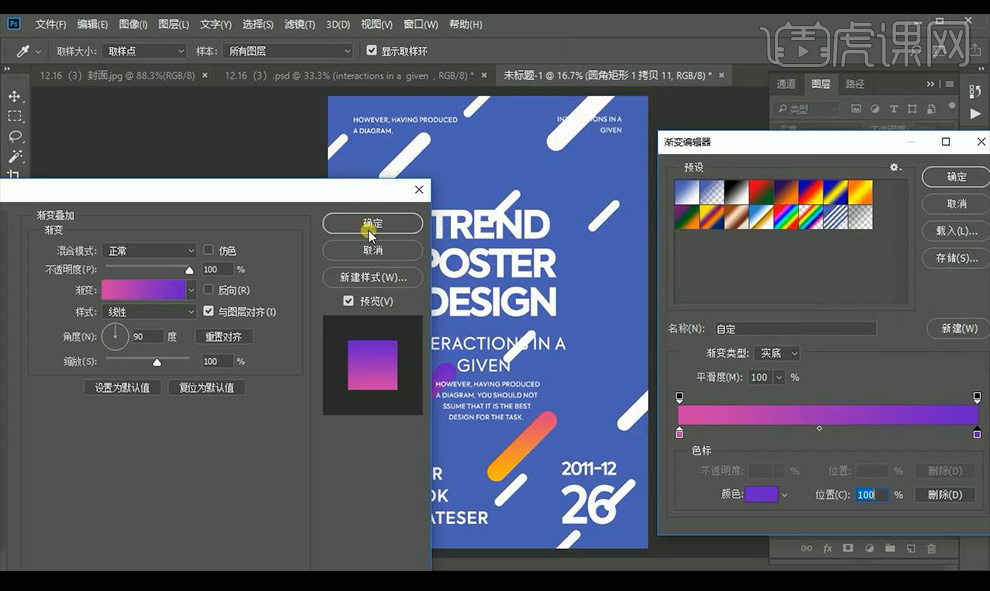
9.接下来拷贝图层样式复制到其他的矩形上,我们进行调整一下如图所示。
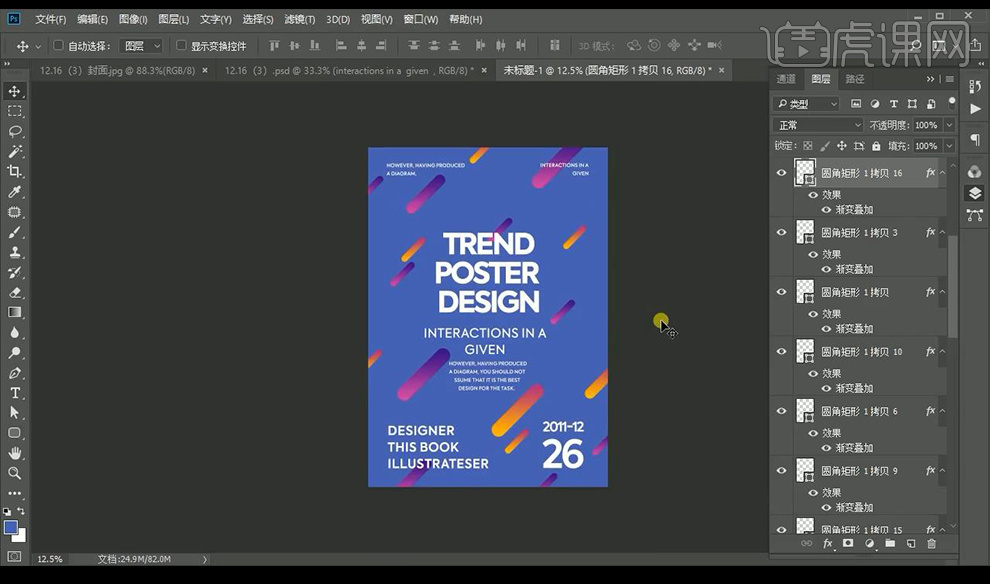
10.然后我们再进行点击【视图】-【新建参考线版面】。
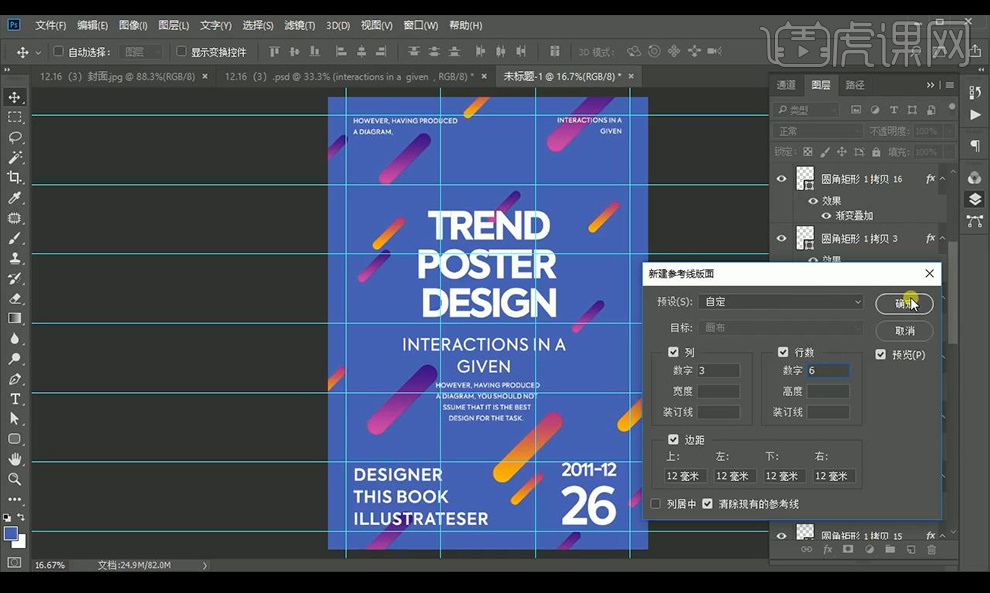
11.进行观察调整文案的位置然后关闭参考线。
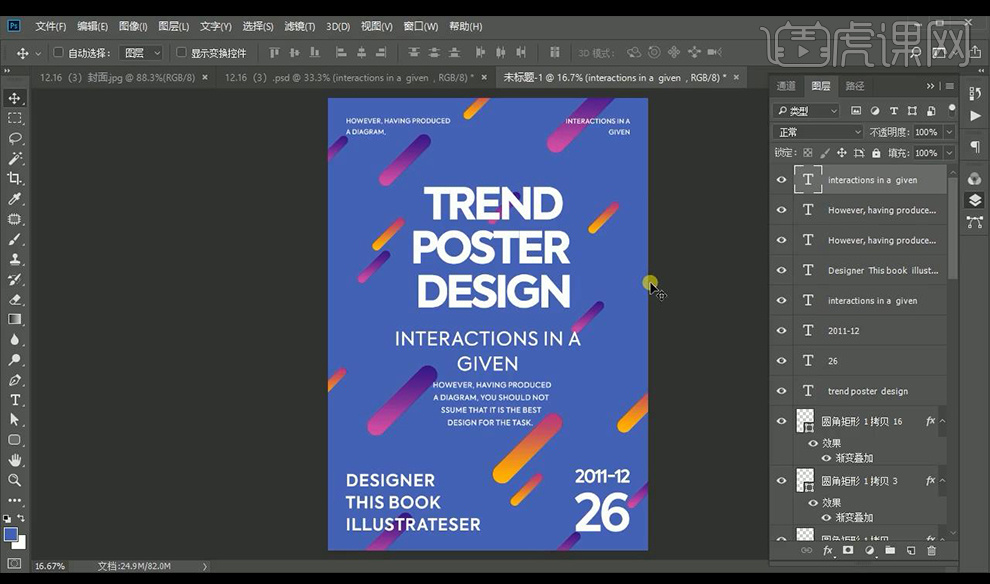
12.我们对背景添加【滤镜】-【添加杂色】如图所示。
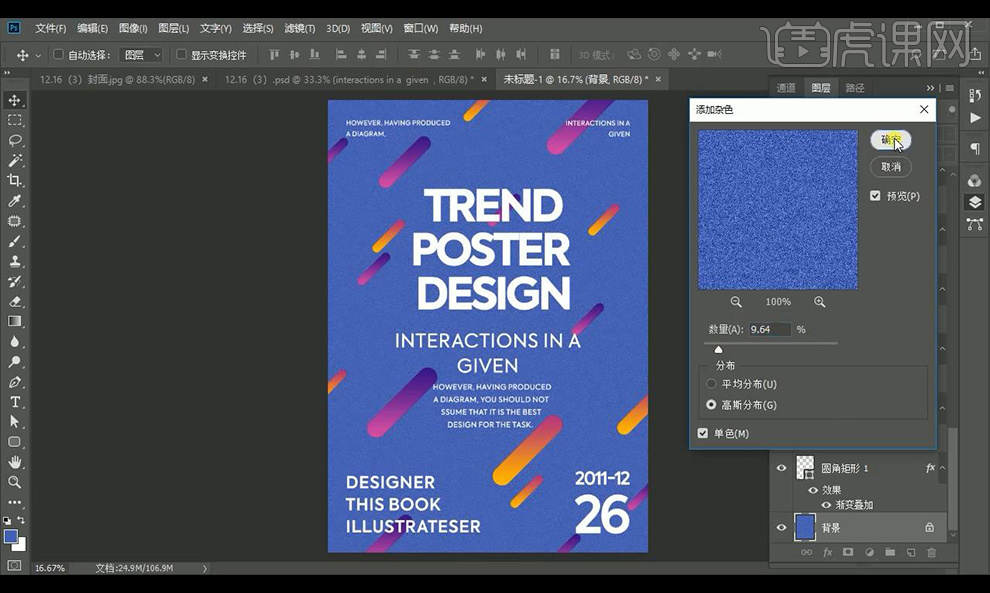
13.本节课结束。

1、本课主要内容如图示。
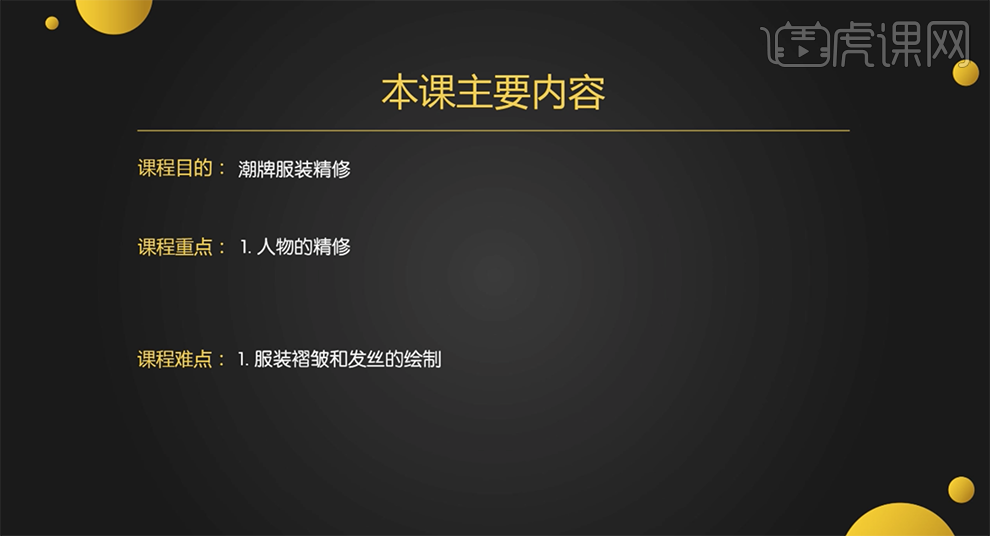
2、[打开]PS软件,[打开]素材文档。具体显示如图示。
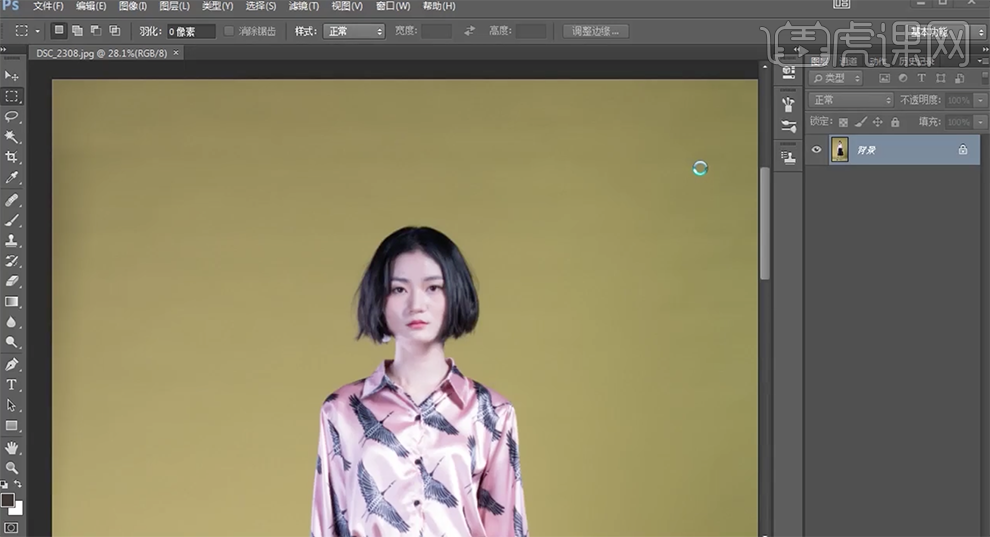
3、[复制]图层,单击[滤镜]-[液化],调整人物形体细节。具体效果如图示。
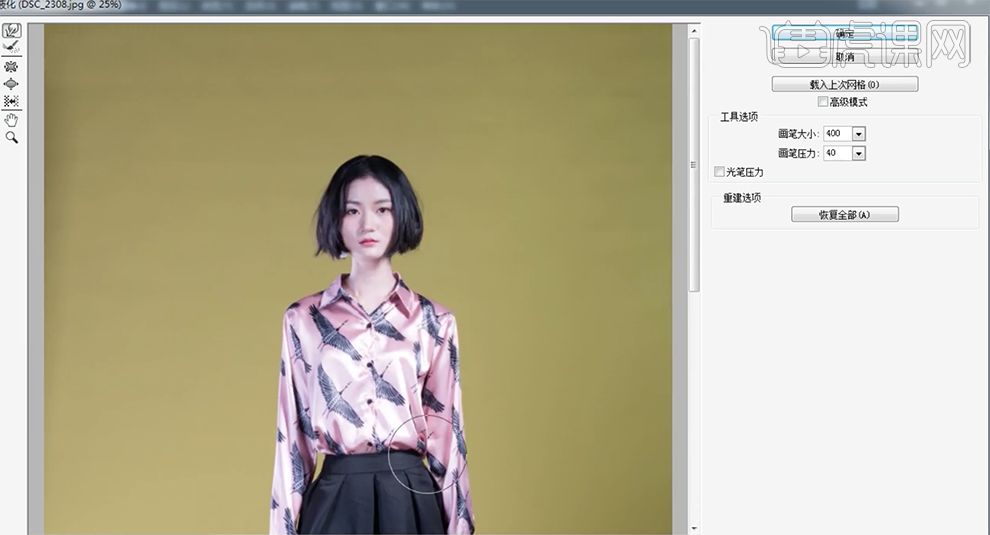
4、使用[污点画笔工具]修复画面污点细节,[复制]图层2次,[选择]拷贝图层,单击[滤镜]-[模糊]-[高斯模糊],具体参数如图示。具体效果如图示。
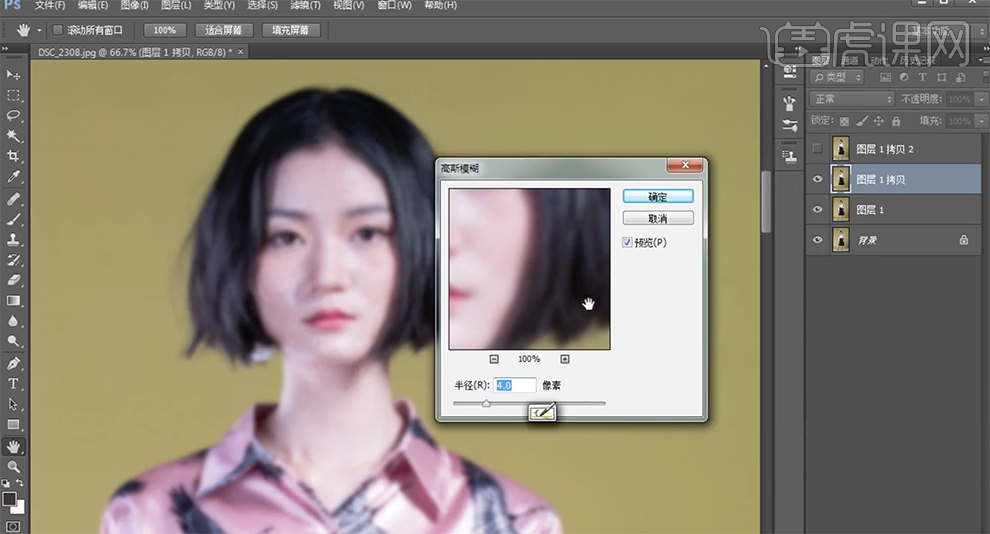
5、选择顶层拷贝图层,单击[图像]-[应用图像],具体参数如图示。具体效果如图示。
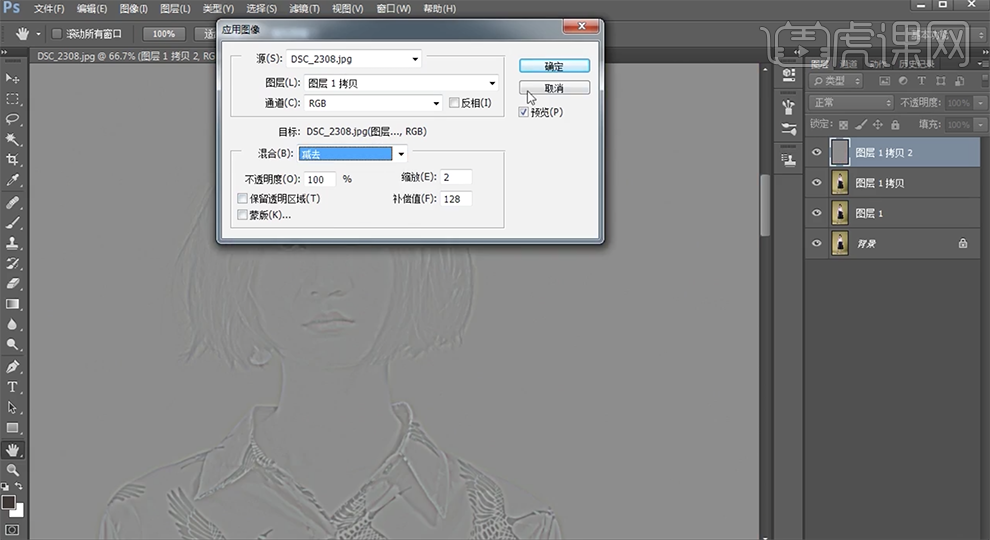
6、[图层模式]线性光,[选择]拷贝图层,[复制]图层,单击[滤镜]-[磨皮插件],具体参数如图示。具体效果如图示。
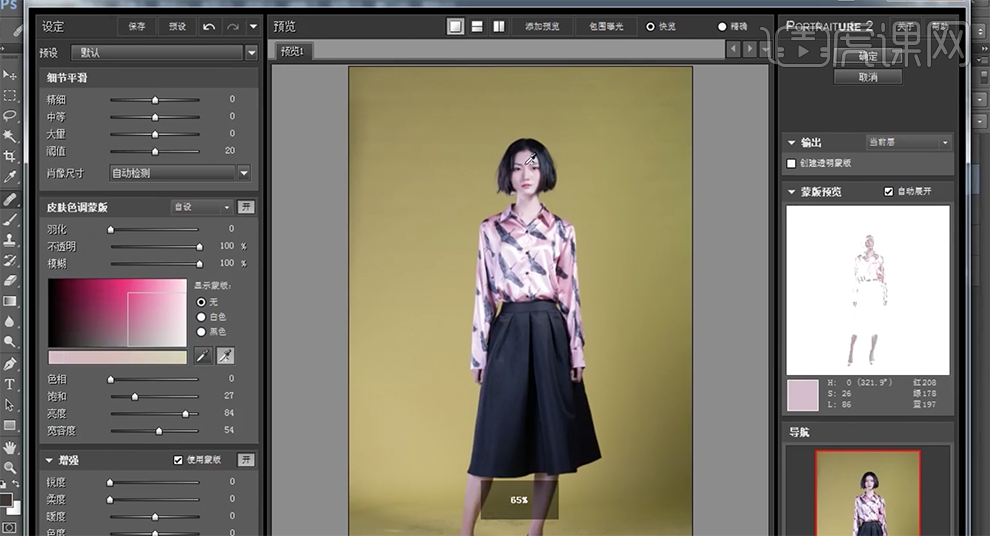
7、按Alt键添加[图层蒙版],使用[画笔工具]涂抹皮肤细节。[新建]图层,使用[画笔工具],[仿制图章工具]修复人物整体细节。具体效果如图示。
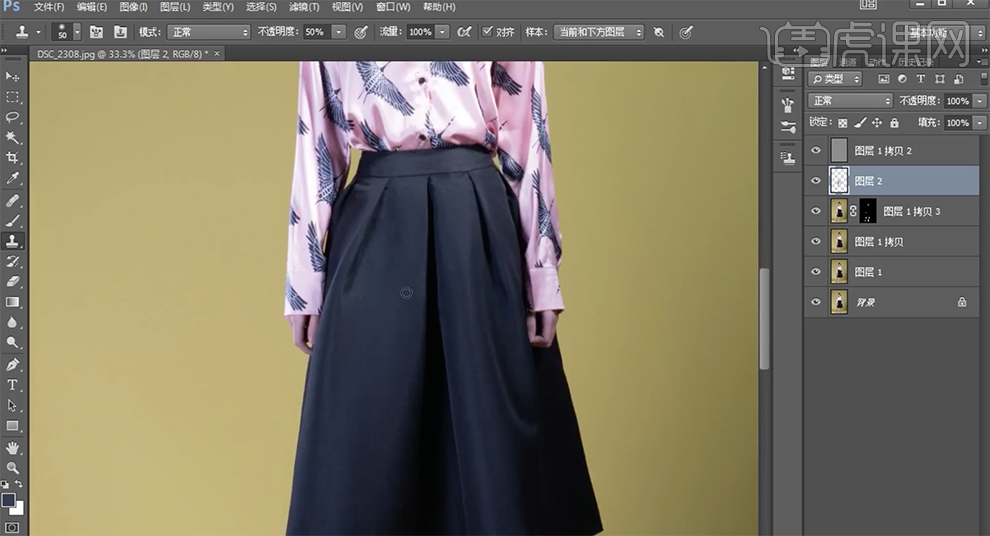
8、在顶层按[Ctrl+Alt+Shift+E]盖印图层,使用[钢笔工具]勾选人物路径[建立选区],单击[选择]-[修改]-[收缩]值1,按Alt键添加图层蒙版。在图层下方[新建]图层,[填充]粉色。具体效果如图示。
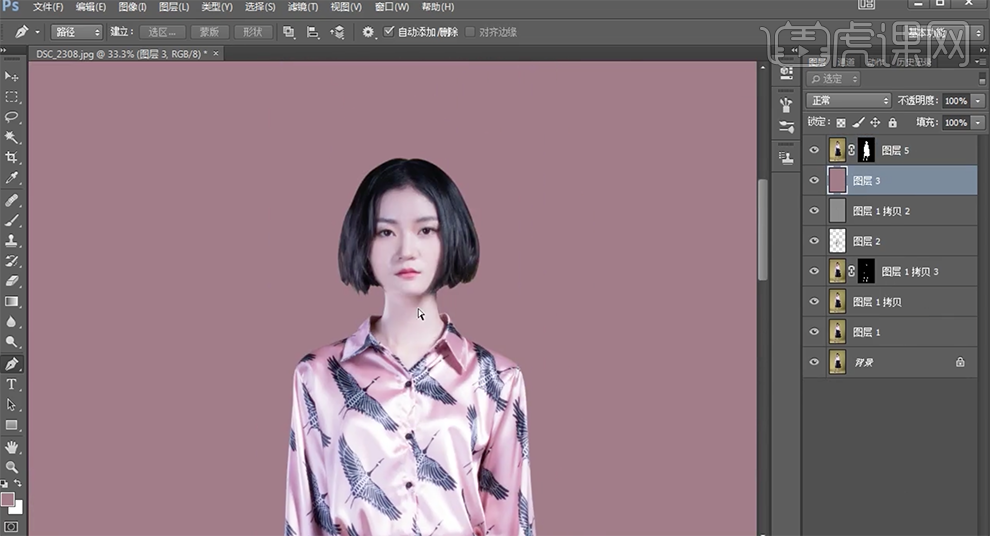
9、[新建]图层,使用[画笔工具],选择合适的笔刷,吸取头发颜色绘制头发细节。具体效果如图示。
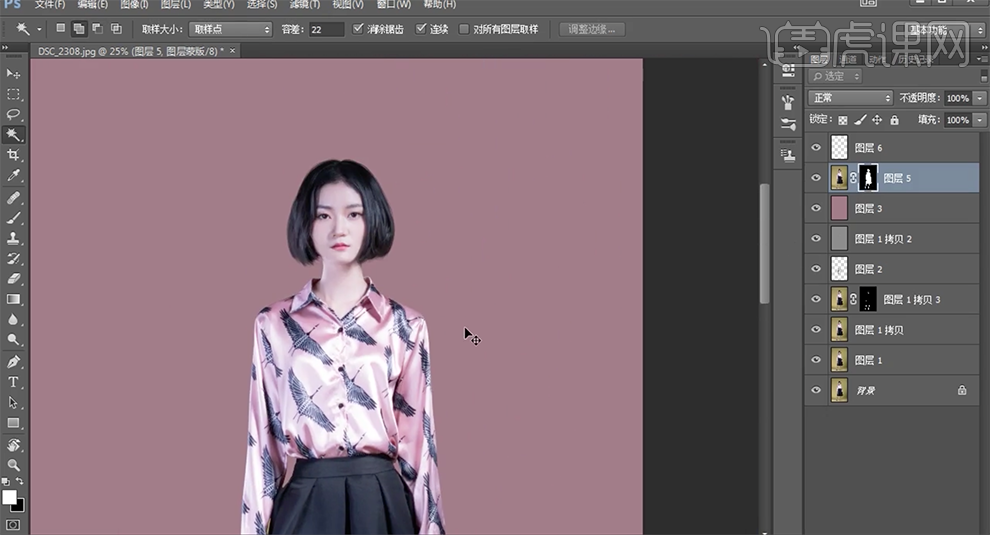
10、[打开]背景素材文档,将人物[拖入]背景文档合适的位置,[新建]曲线图层,单击[剪切图层],具体参数如图示。具体效果如图示。
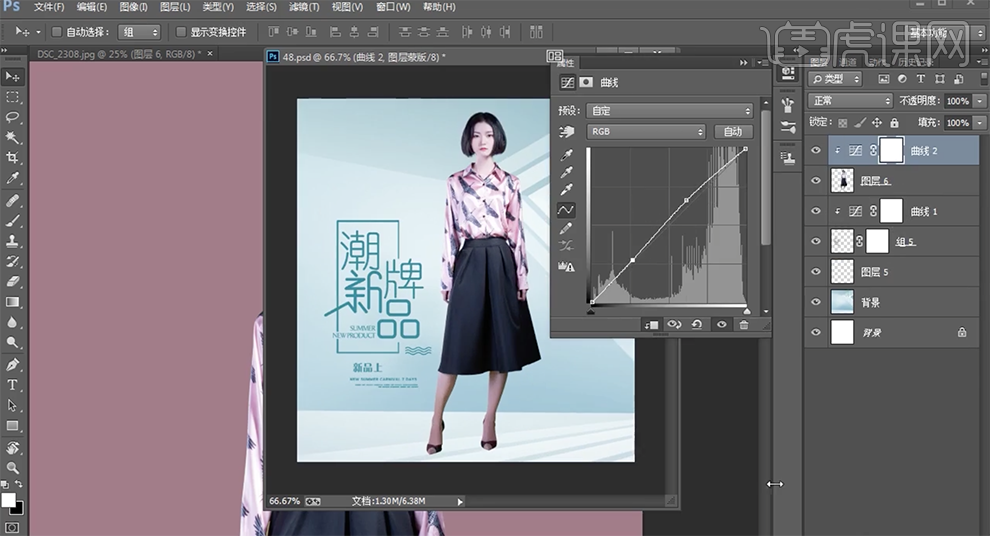
11、[新建]照片滤镜图层,单击[剪切图层],具体参数如图示。具体效果如图示。
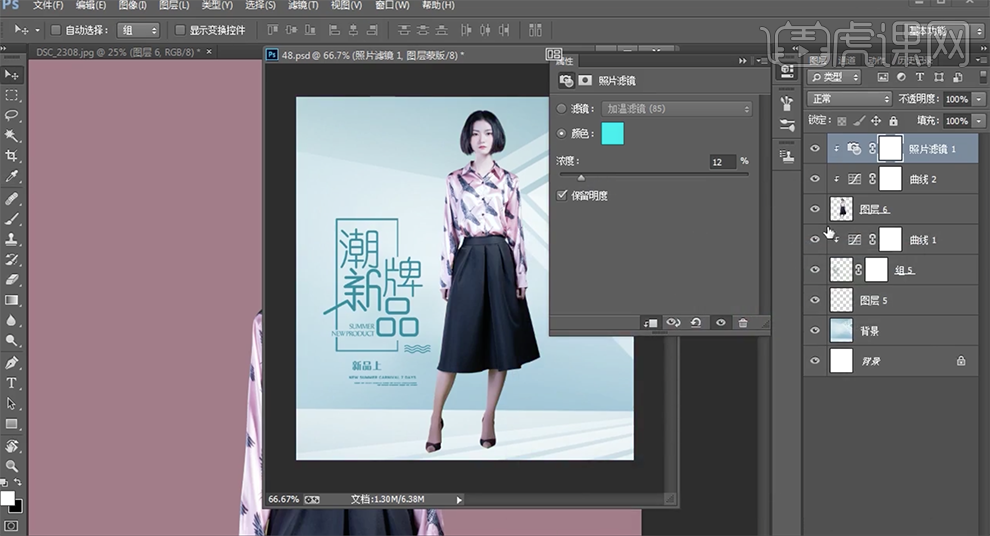
12、[选择]人物图层,使用[魔棒工具]选择人物暗部区域,[羽化]5PX,[新建]曲线图层,具体参数如图示。具体效果如图示。
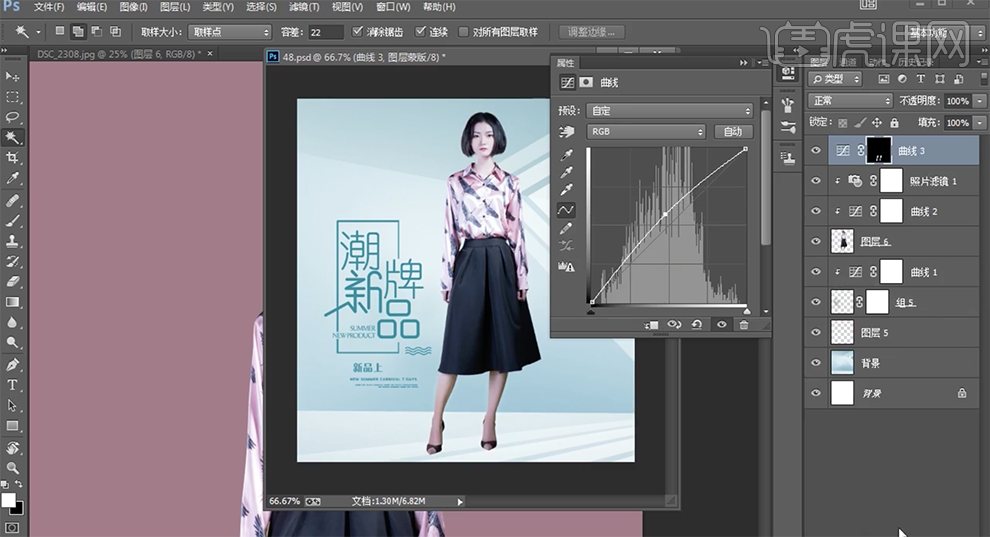
13、[新建]照片滤镜图层,单击[剪切图层],具体参数如图示。具体效果如图示。
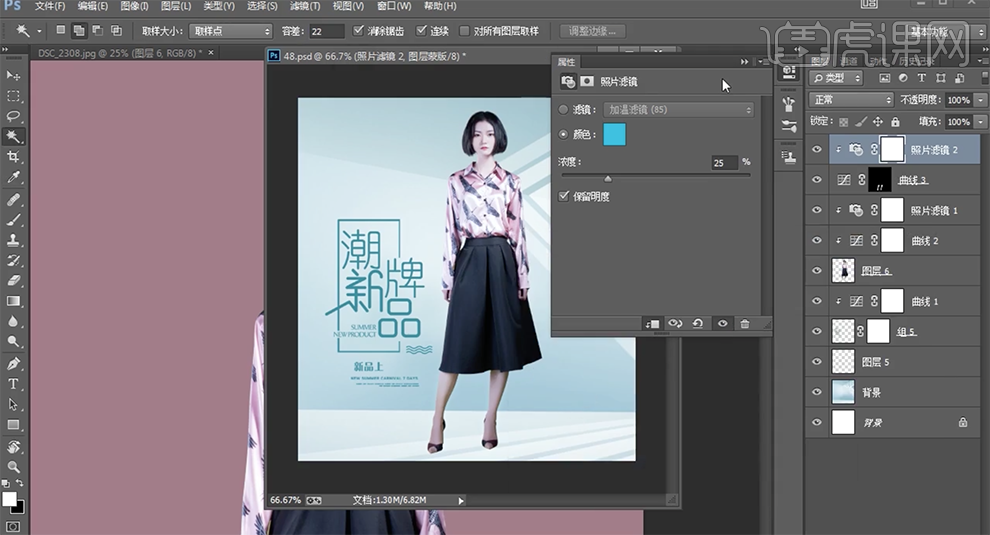
14、在人物图层下方[新建]图层,使用[画笔工具]根据光影规律涂抹人物投影,添加[图层蒙版],使用[画笔工具]涂抹多余的部分。单击[滤镜]-[模糊]-[高斯模糊],具体参数如图示。具体效果如图示。
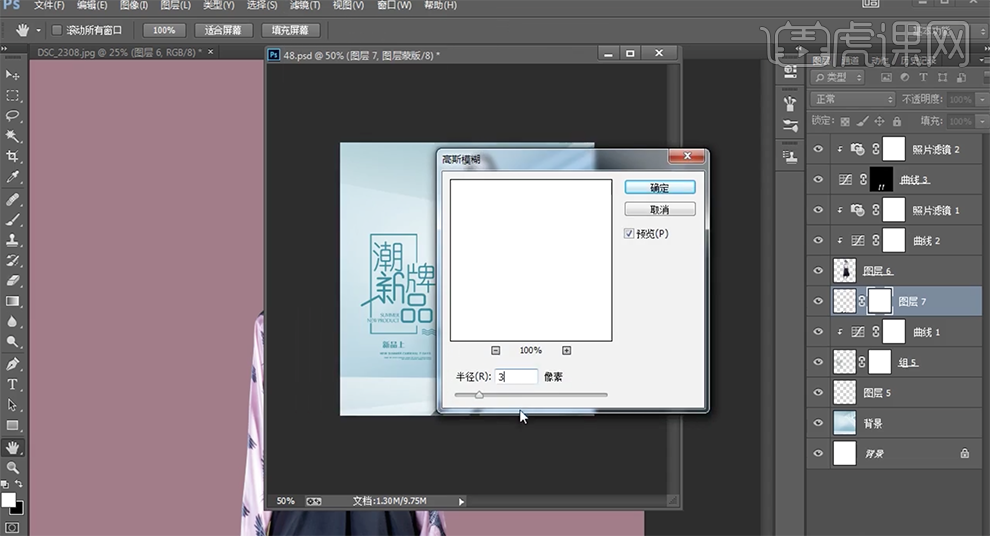
15、调整画面整体细节,最终效果如图示。

1.首先我们来看一下,由海参花所联想到的物品。

2.看一下由这些物品我们所能得到的图形。
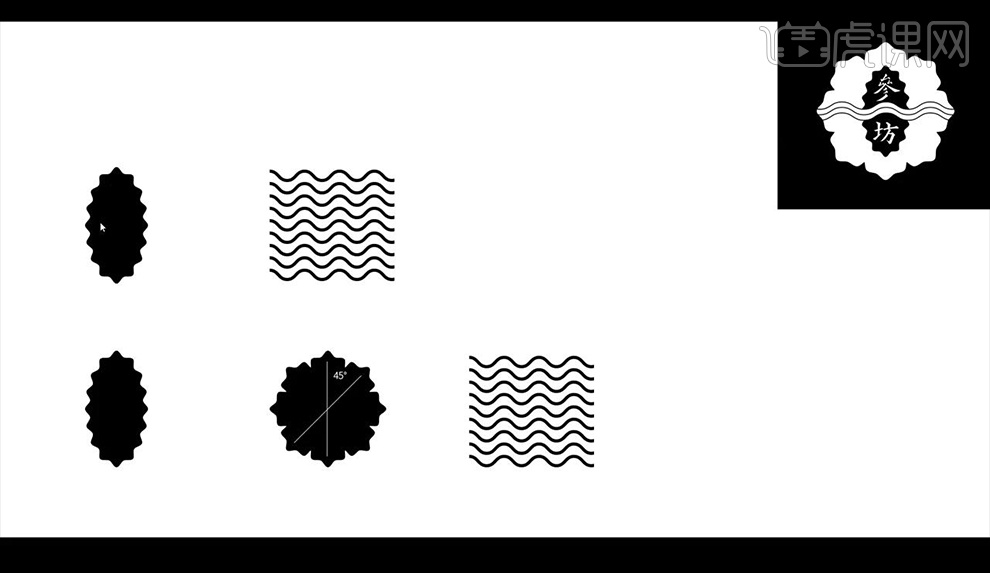
3.接下来我们来看一下本次案例的重点。
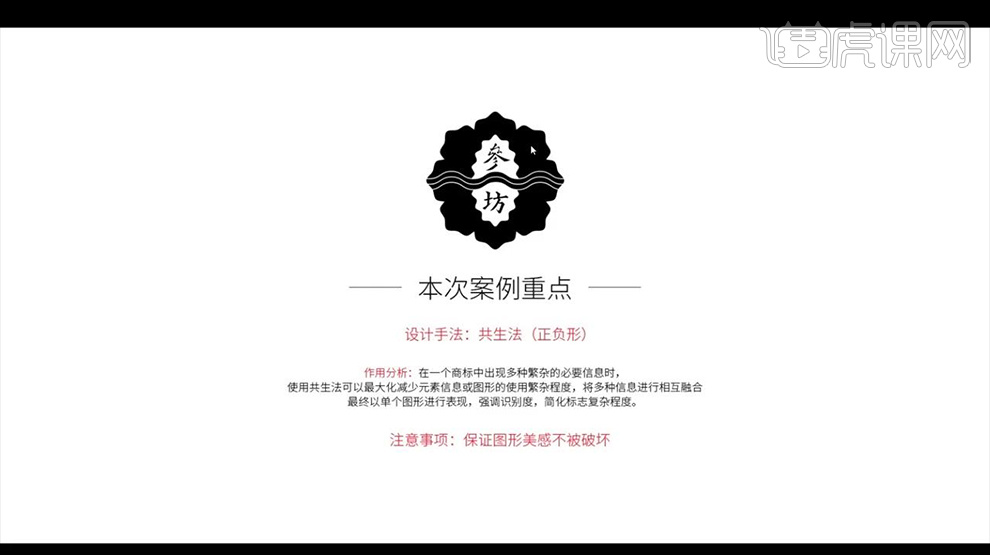
4.首先,打开【AI】新建画板,然后绘制椭圆,点击【效果】-【扭曲】-【波纹效果】。
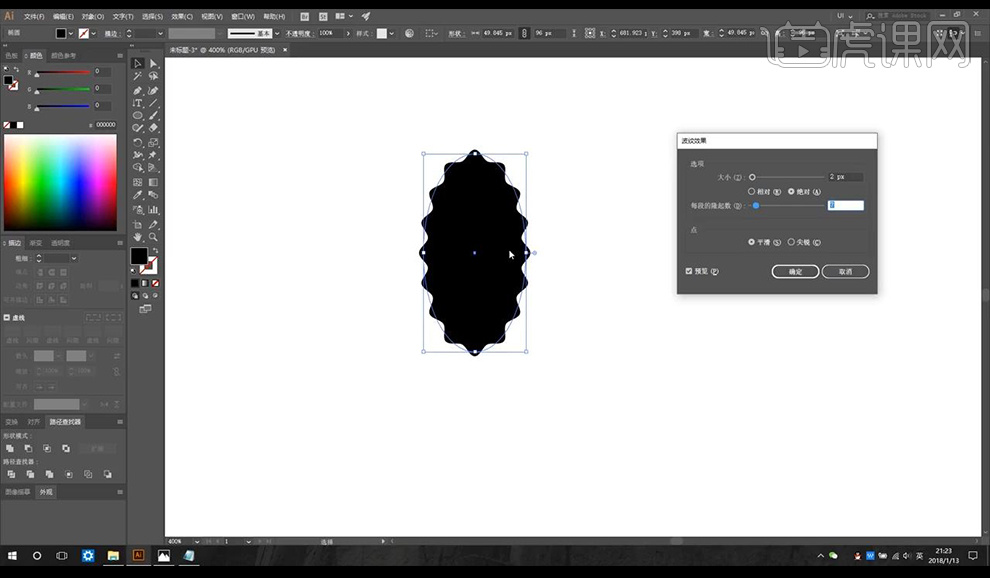
5.复制一层,然后进行旋转,然后【ctrl+C】复制,【Ctrl+F】原位前置粘贴,【Ctrl+D】等距复制。
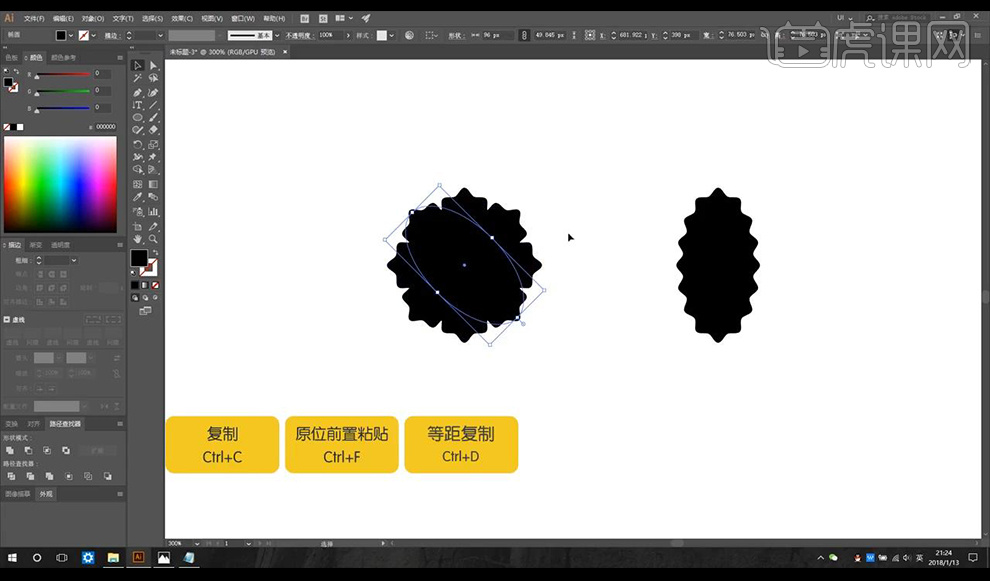
6.将旁边一层进行置于顶层然后拖到中间位置,先填充白色,【ctrl+K】进行调整右侧最下面一个。
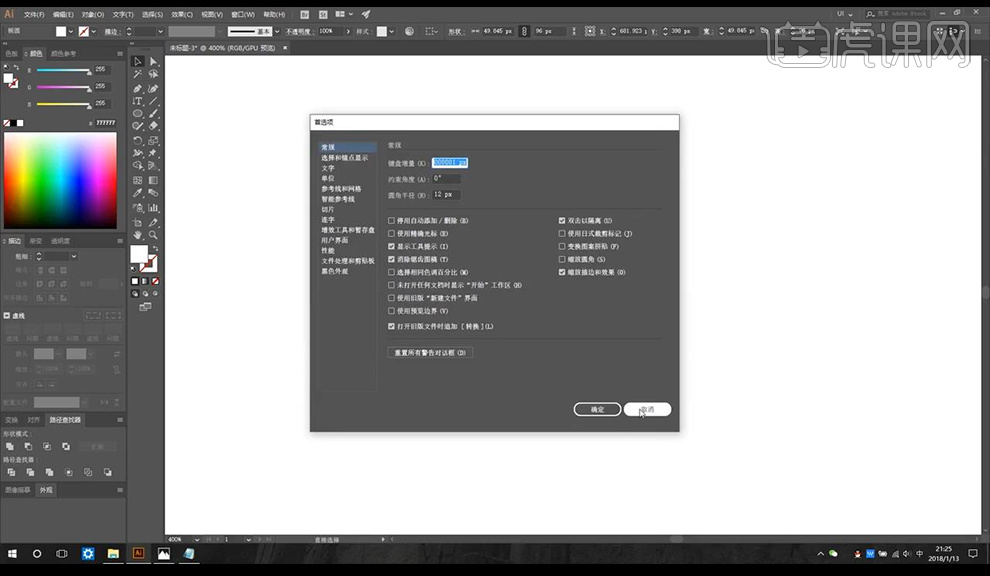
7.将中间的形状进行等比例缩小,将其隐藏,全选后面的形状进行【扩展外观】,再进行显示。
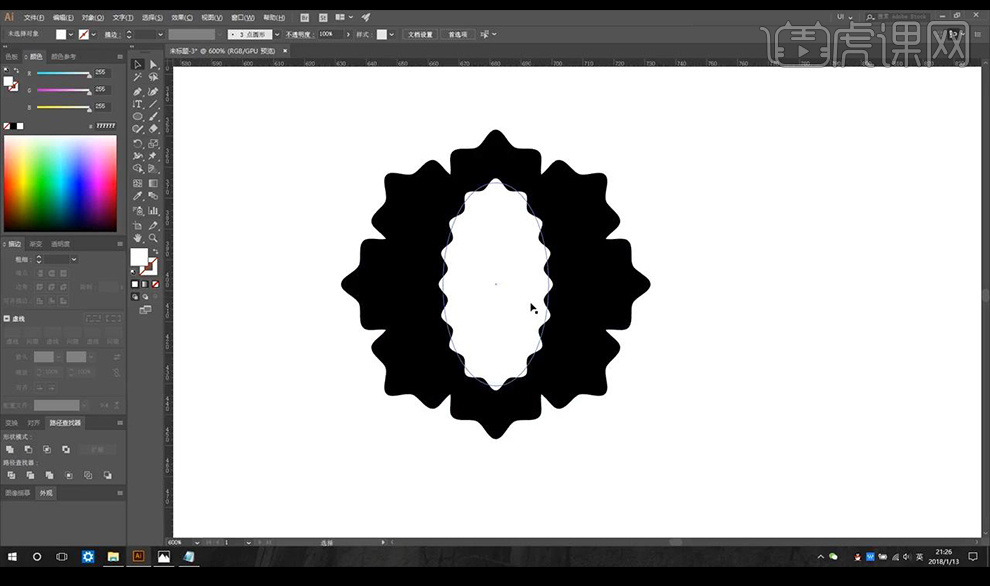
8.首先我们绘制一条直线,复制出两层,【ctrl+shift+Alt+E】再制进行调整。
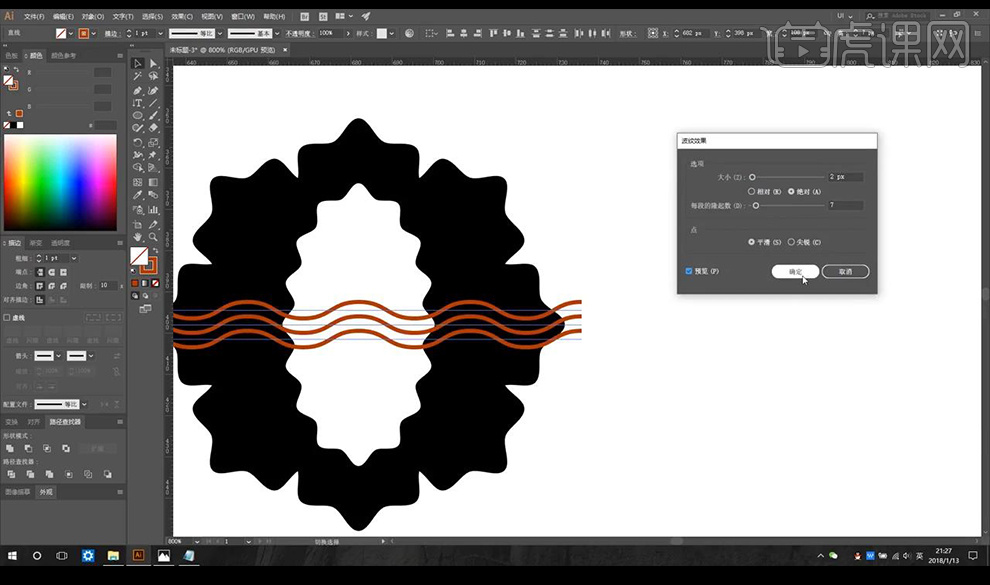
9.将这三条线进行扩展外观,编组,将背景进行【ctrl+shift+D】取消显示。
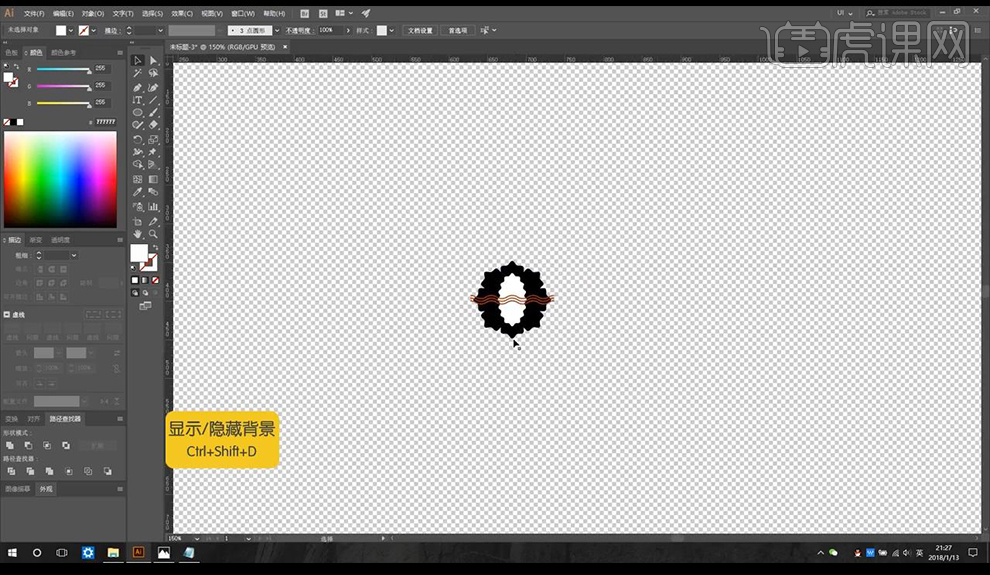
10.全选形状,点击【分割】,取消编组,将波浪形状进行删除。
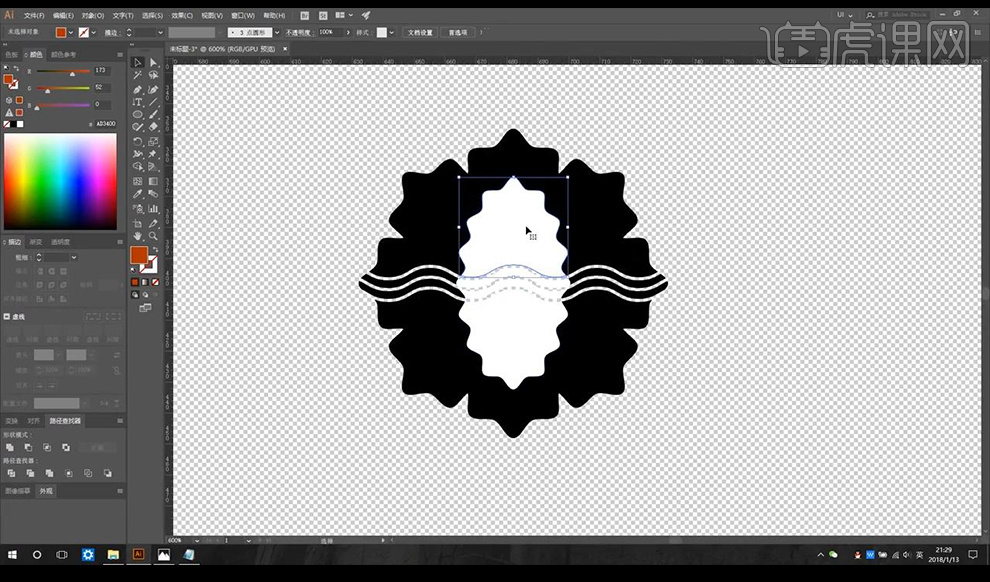
11.将分割出来的中间部分进行删除,中间的形状填充黑色效果如图所示。
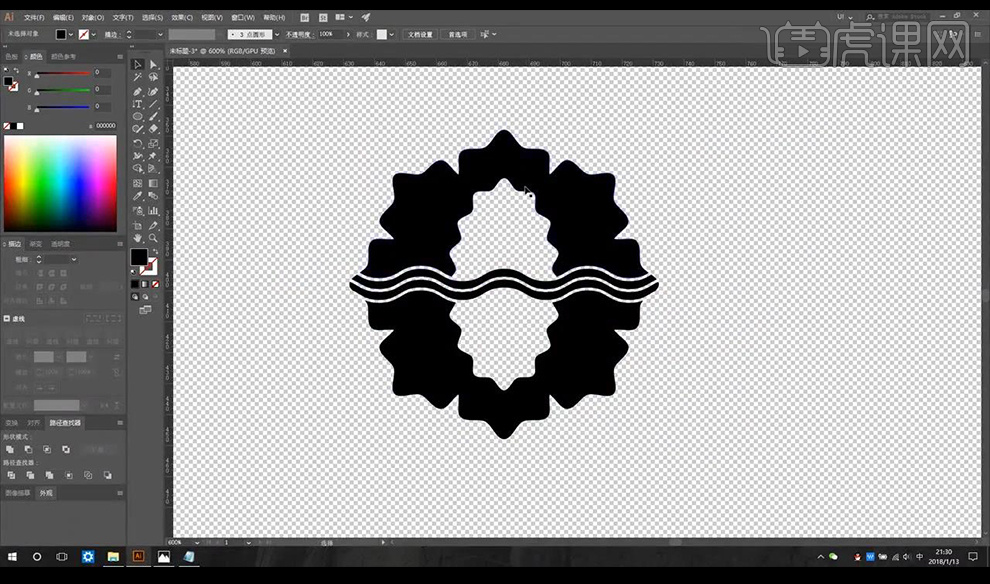
12.将所有形状进行编组,【ctrl+shift+D】进行显示背景。
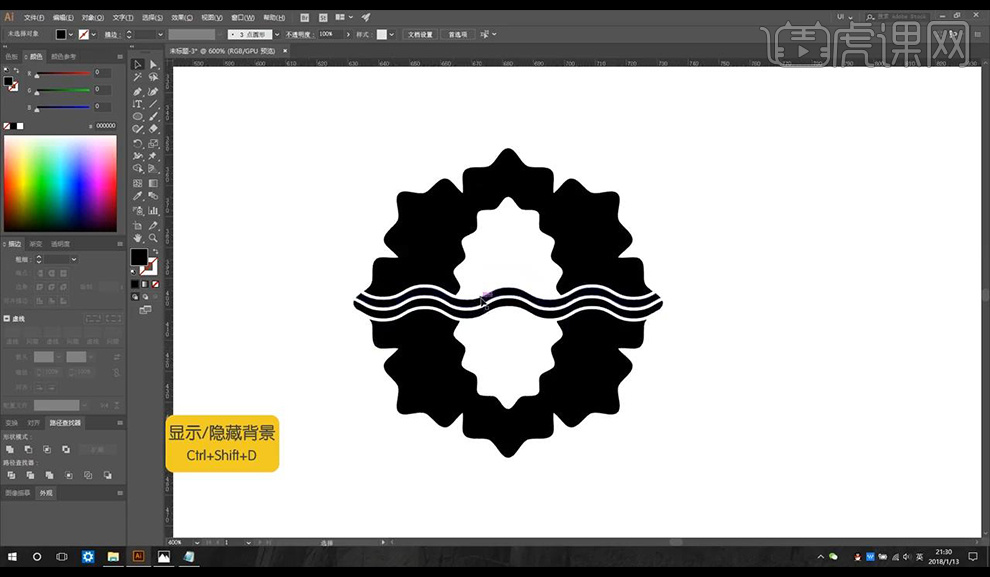
13.输入文案,使用字体【字库堂皇楷体】进行竖版排列。
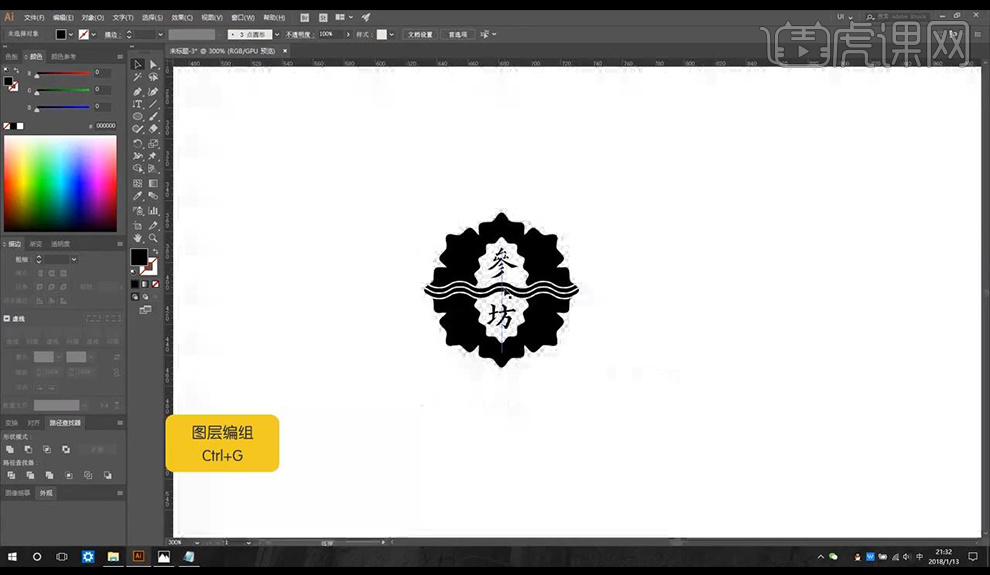
14.最终效果如图所示。

1.课后作业如下。
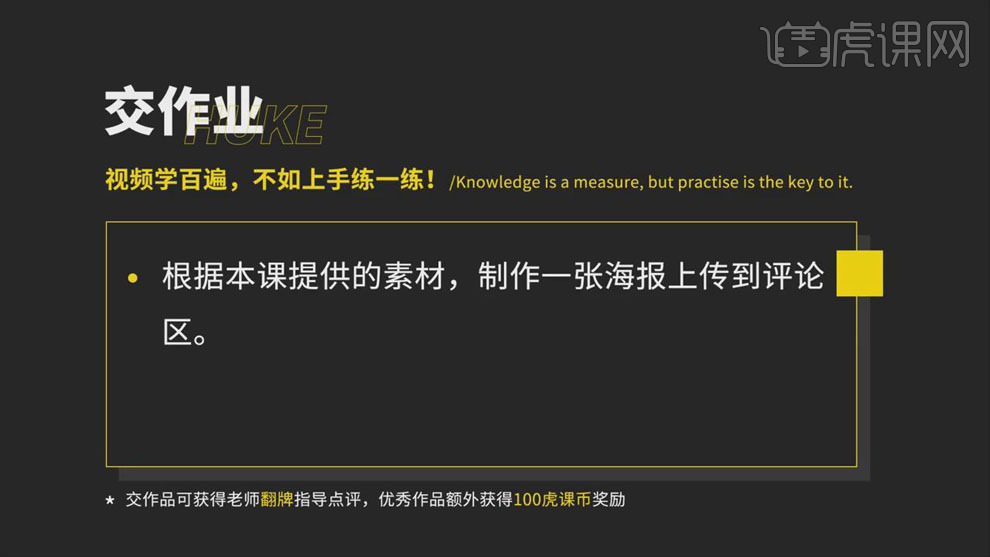
2.课程主要内容如下。
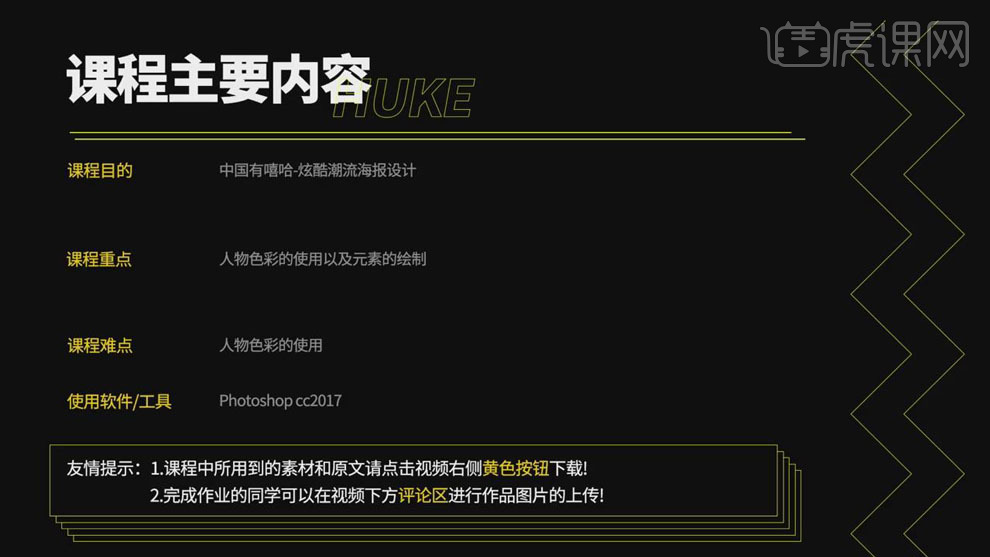
3.打开【PS】,【Ctrl+N】新建A4大小的画布,拖入背景素材,【Ctrl+T】调整大小,创建【渐变映射】图层,选择红色到蓝色的渐变色,勾选【反向】;【Ctrl+M】创建曲线,压暗背景。
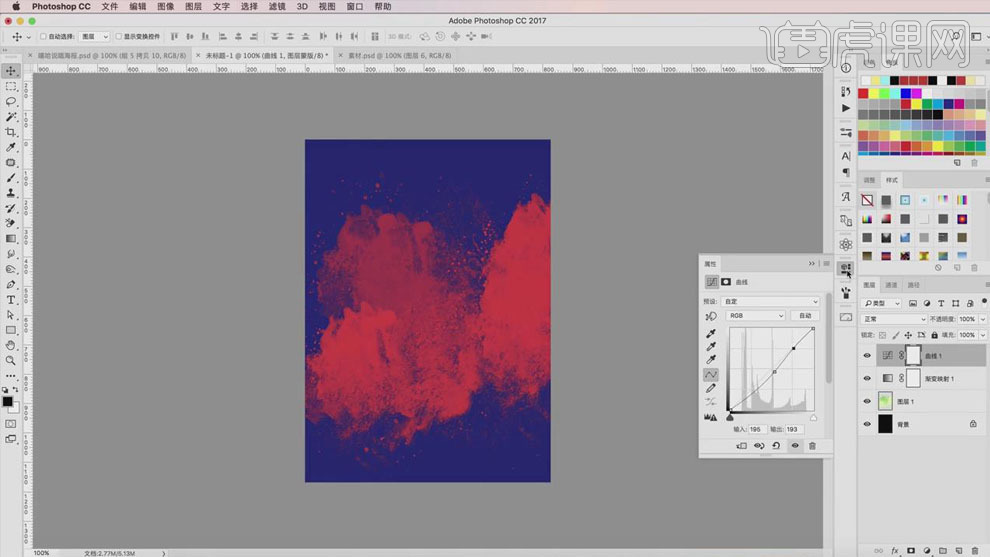
4.置入人物素材,【Ctrl+T】调整大小和位置,【Ctrl+M】创建曲线提亮人物,右键【创建剪切蒙版】;【Ctrl+J】复制渐变映射图层并移动到人物图层的上方,右键【创建剪切蒙版】。
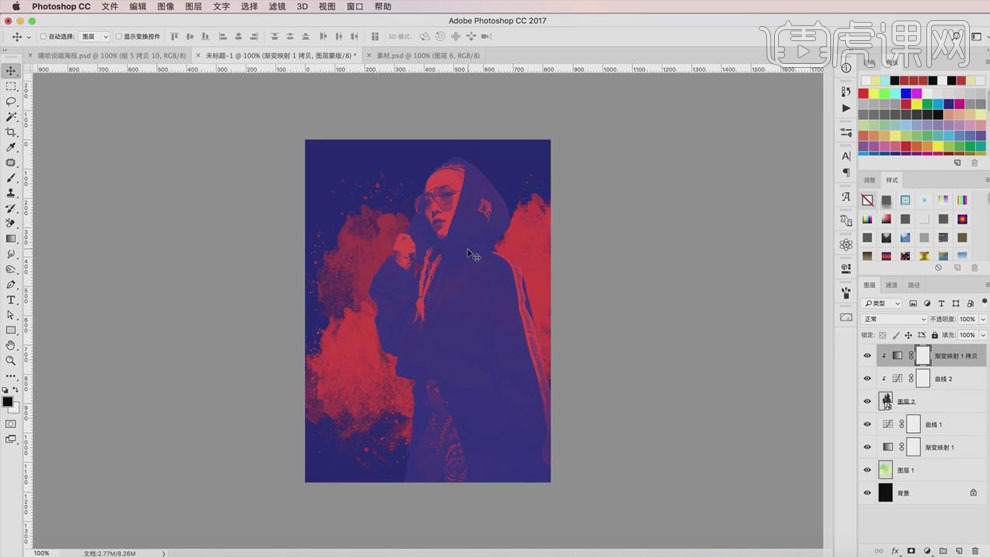
5.【Ctrl+J】复制人物图层,移动到图层最上方,图层模式【滤色】,给图层【添加蒙版】,使用黑色【画笔】涂抹人物,将画笔【不透明度】降低到20%,涂抹人物的边缘部位,增加人物的层次感;【Ctr+M】创建曲线提亮,【Ctrl+L】调整色阶,增强对比。
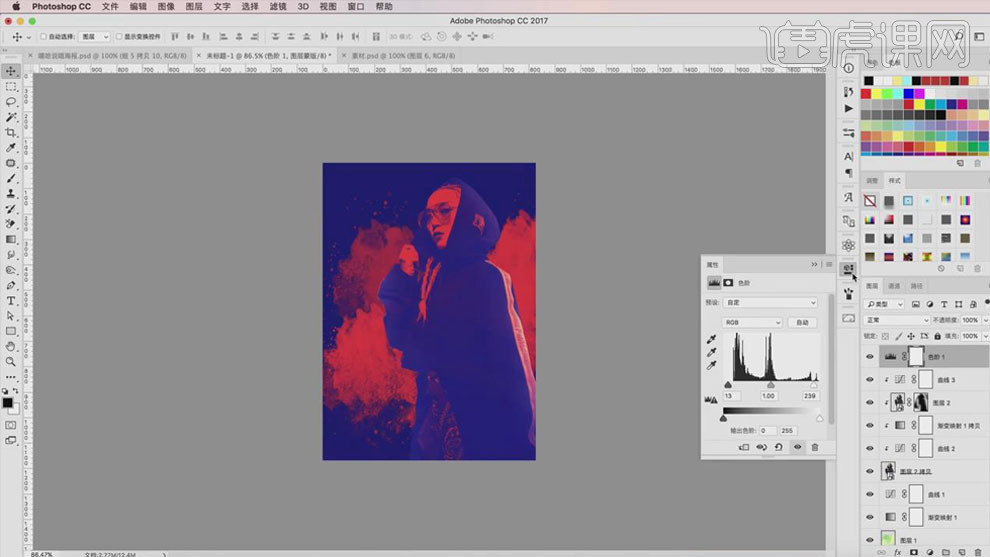
6.将人物图层【Ctrl+G】编组,右键【转为智能对象】,【Ctrl+J】复制,点击【滤镜库】,添加【墨水轮廓】效果,【Ctrl+M】创建曲线适当压暗。
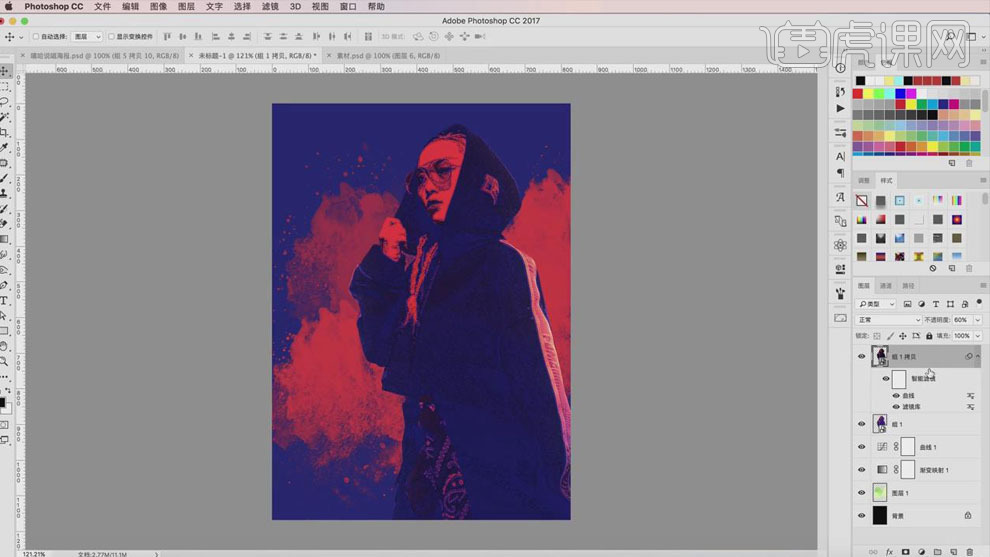
7.选择背景图层,【Ctrl+J】复制,移动到人物层的上方,【Ctrl+T】调整大小和位置;添加【投影】效果,黑色【正片叠底】,【不透明度】45%,增加层次感。
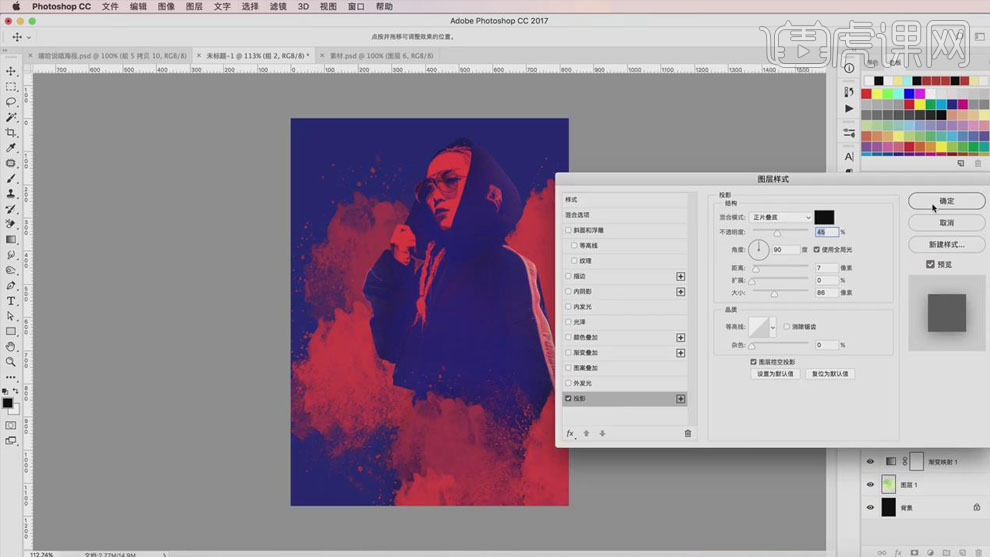
8.【文字工具】输入文案,【汉仪尚巍手书】字体,调整字体大小;右键【转为智能对象】,【Ctrl+T】右键【透视】,调整文字的透视效果;同样的方法输入英文,调整字体大小和透视,效果如下。
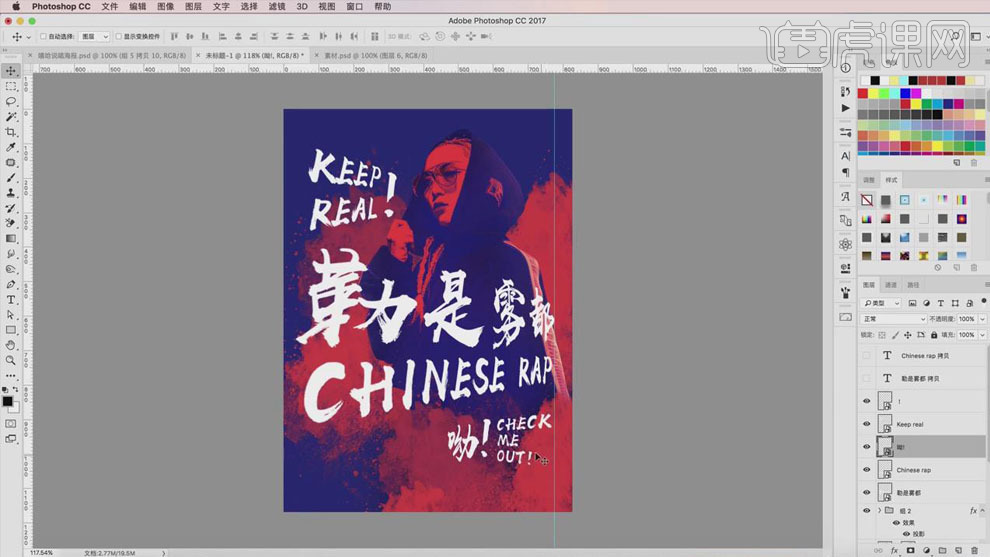
9.选择文字图层,【添加蒙版】,使用黑色【画笔工具】在文字上刷一层阴影,做出文字的渐变效果;双击文字层添加【描边】效果,蓝色,大小【4px】、外部。
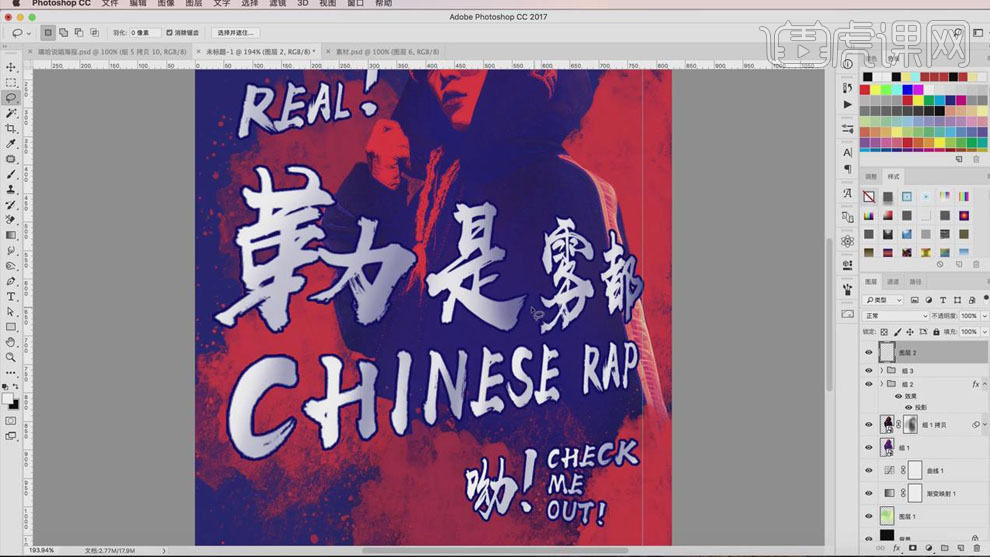
10.新建图层,【钢笔工具】绘制不规则形状路径,【Ctrl+Enter】转为选区,【Alt+Delete】填充背景红色,给形状添加【描边】效果,4px、蓝色、外部;前景色改为蓝色,【画笔工具】绘制线条,增强立体感,画笔【大小】2px。

11.新建图层,【套索工具】绘制不规则形状选区,【Alt+Delete】填充白色;新建图层,前景色改为蓝色,使用【不透明度】10%的画笔工具在形状的边缘刷一层阴影,增加形状的层次感。
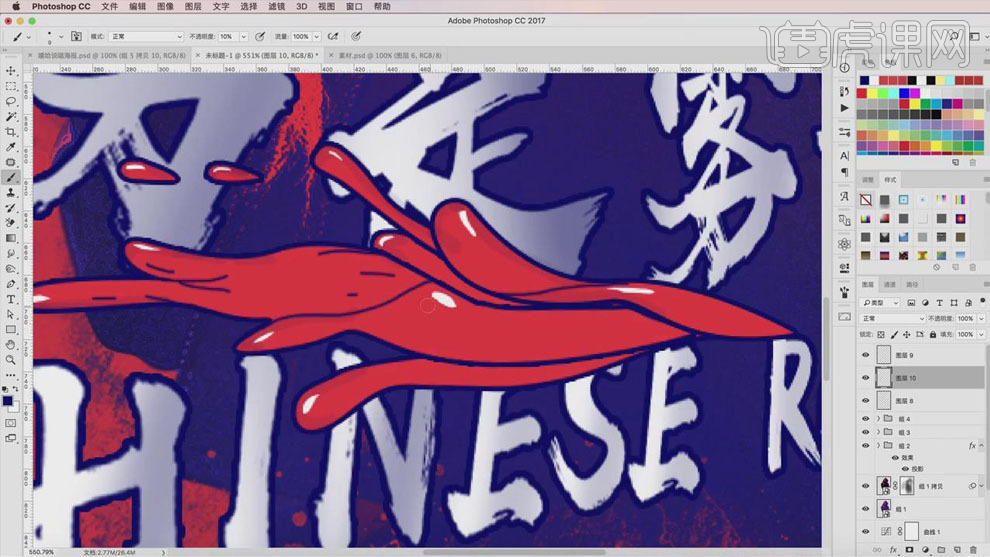
12.【Ctrl+G】将形状图层编组,【Ctrl+J】复制形状,移动到画面合适的位置,【Ctrl+T】调整大小;同样【钢笔工具】绘制Z字的形状,填充白色,【描边】蓝色、4px;【Ctrl+J】复制并移动到画面合适的位置。

13.【Ctrl+Shift+Alt+E】盖印图层,点击【滤镜库】,选择【胶片颗粒】效果,【颗粒】2。
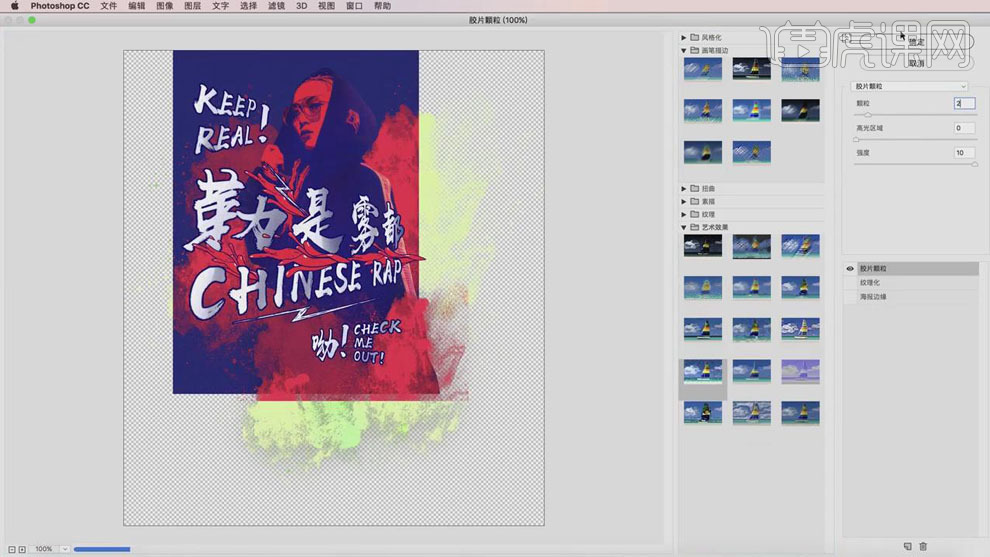
14.课后作业如下。
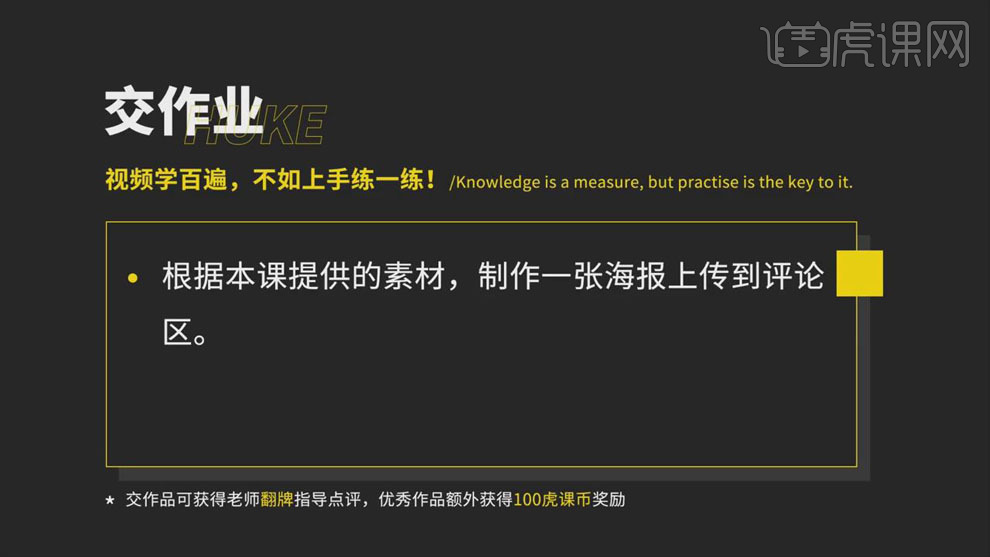
15.最终效果如图所示。