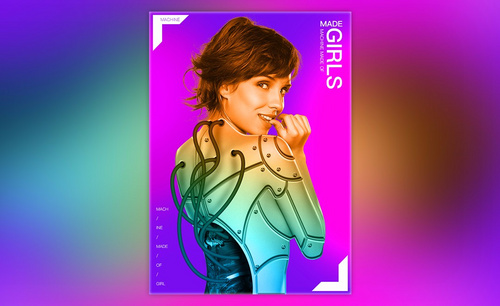PS怎么合成

1.【打开】PS软件,【新建】任意大小的画布。具体效果如图示。
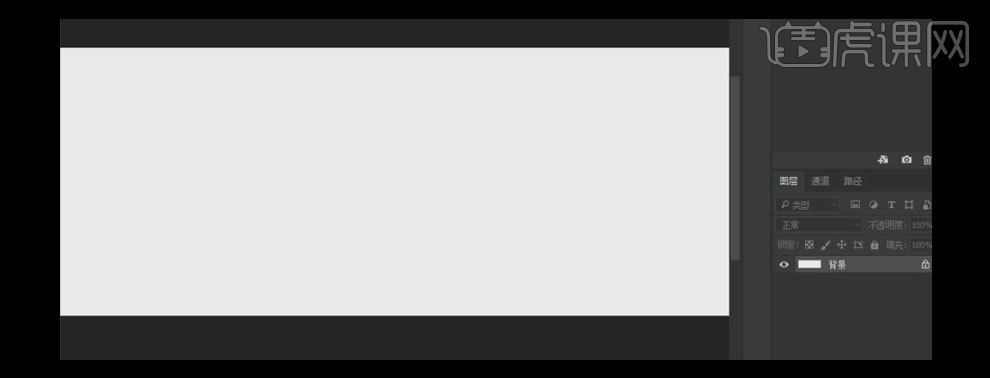
2.【拖入】准备好的水滴素材,按【Ctrl+T】自由变换,并放置画面合适的位置。按【Ctrl+J】复制图层,按【Ctrl+T】【等比缩小】至合适的大小,【添加】蒙版效果,选择【画笔工具】,涂抹多余的部分。具体效果如图示。
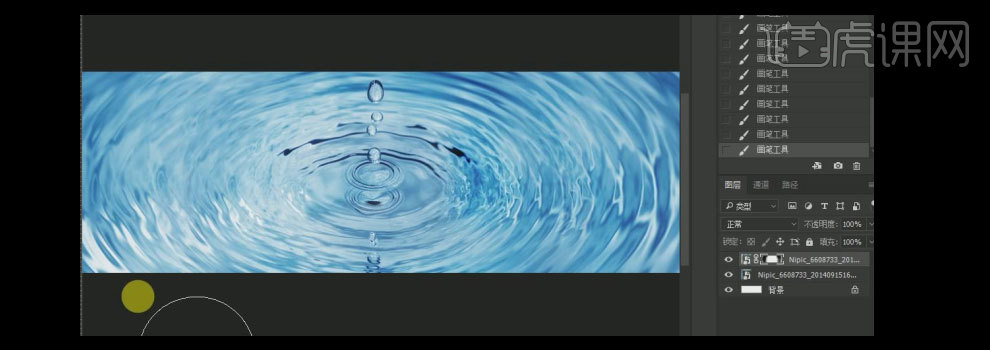
3.按【Ctrl+J】复制图层,按【Ctrl+T】,按【Alt+Shift】等比缩放至合适的大小,【选择】蒙版区域,选择【画笔工具】,涂抹多余的部分。具体效果如图示。
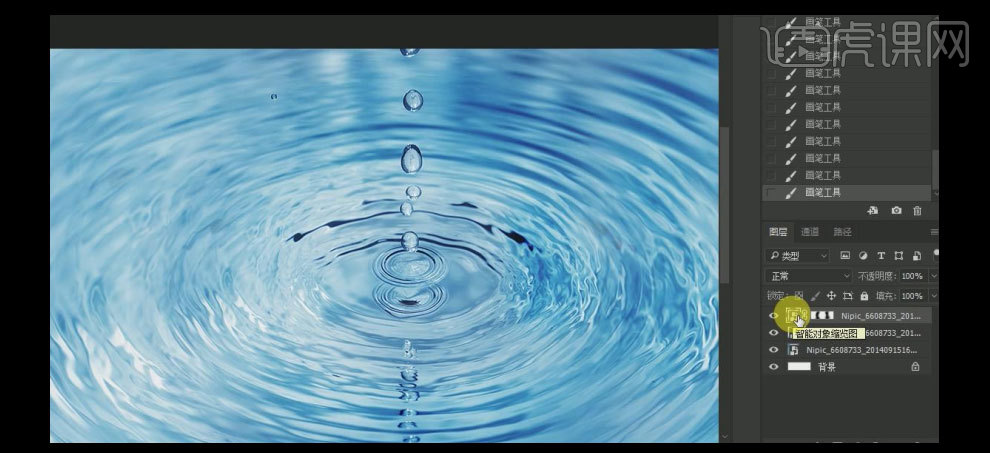
4.选择【套索工具】,套选出合适的区域,按【Ctrl+J】复制,并移动至画面合适的位置,【添加】蒙版区域,选择【画笔工具】,涂抹多余的部分。【选择】所有的背景素材图层,按【Ctrl+G】编组,并【重命名】背景水。具体效果如图示。
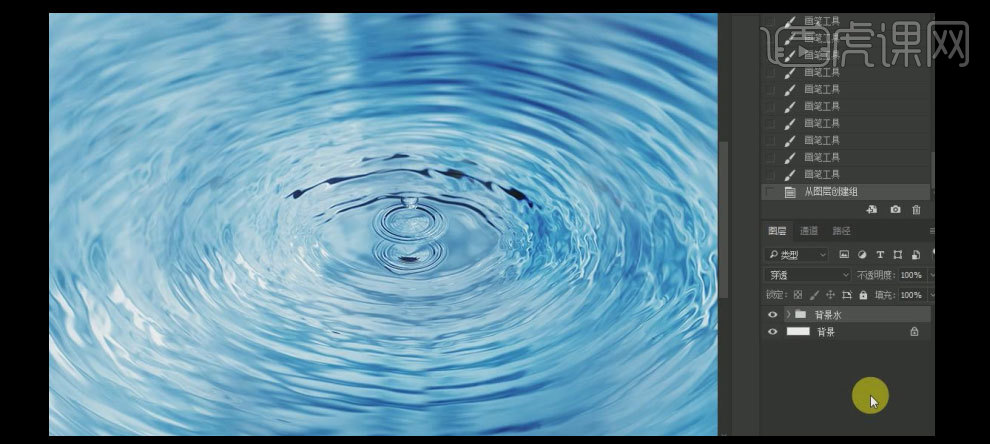
5.【置入】准备好的素材,按【Shift+Alt】等比缩放,并放置画面合适的位置。【选择】产品图层,按【Ctrl+G】编组,并【重命名】商品,【选择】叶子素材,【图层模式】正片叠底,按【Ctrl+G】编组,并【重命名】叶子。具体效果如图示。

6.在产品图层上方【新建】图层,【图层模式】叠加,按Alt键单击【创建剪切蒙版】,选择【画笔工具】,【颜色】白色和黑色,在产品上方合适的位置涂抹。具体效果如图示。

7.【选择】产品图层,单击【滤镜】-【锐化】-【USM锐化】,具体参数如图示。具体效果如图示。
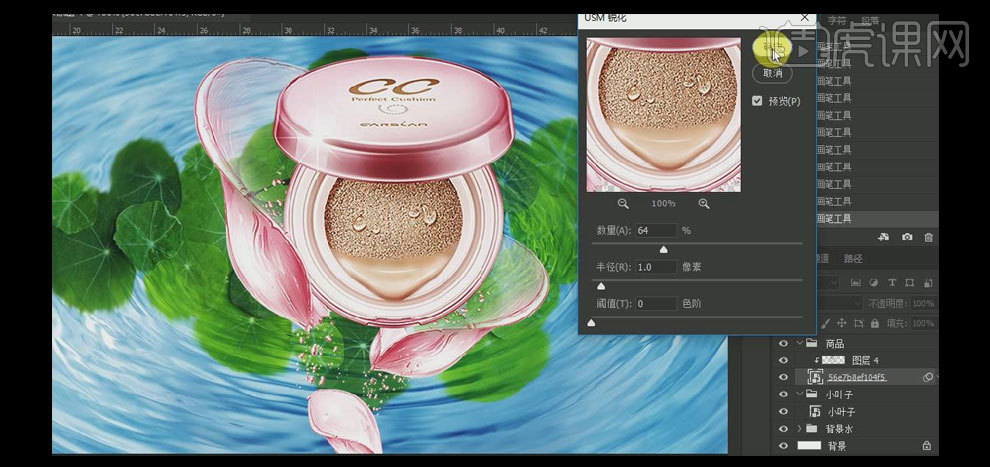
8.【新建】图层,按Alt键单击【建立剪切蒙版】,按Ctrl单击产品图层【建立选区】,按【Alt+Delete】填充前景色灰色,【图层模式】叠加。单击【滤镜】-【杂色】-【添加杂色】,具体参数如图示。具体效果如图示。
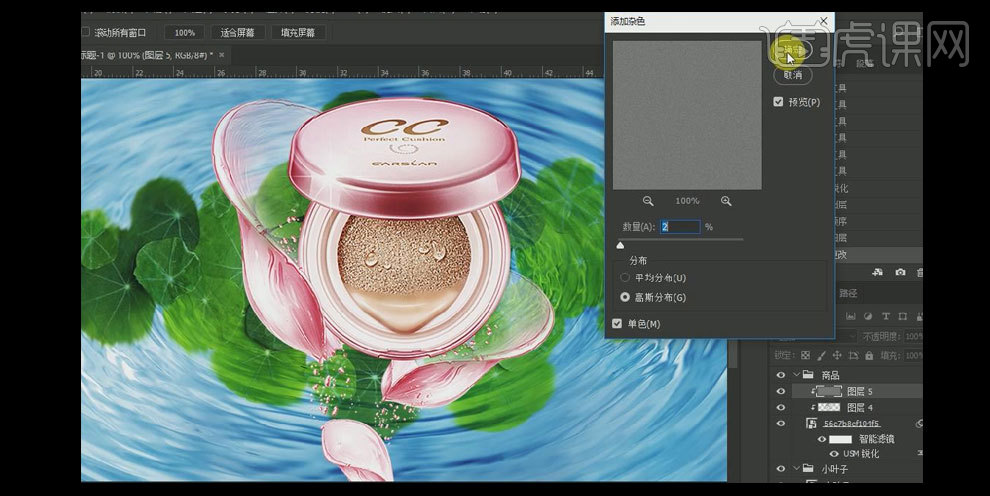
9.【新建】图层,置于产品图层下方,按Ctrl单击产品图层【建立选区】,按【Alt+Delete】填充前景色绿色【吸取绿叶上的颜色】,按【Ctrl+D】取消选区,并移动至画面合适的位置。具体效果如图示。

10.单击【滤镜】-【模糊】-【高斯模糊】,具体参数如图示。具体效果如图示。
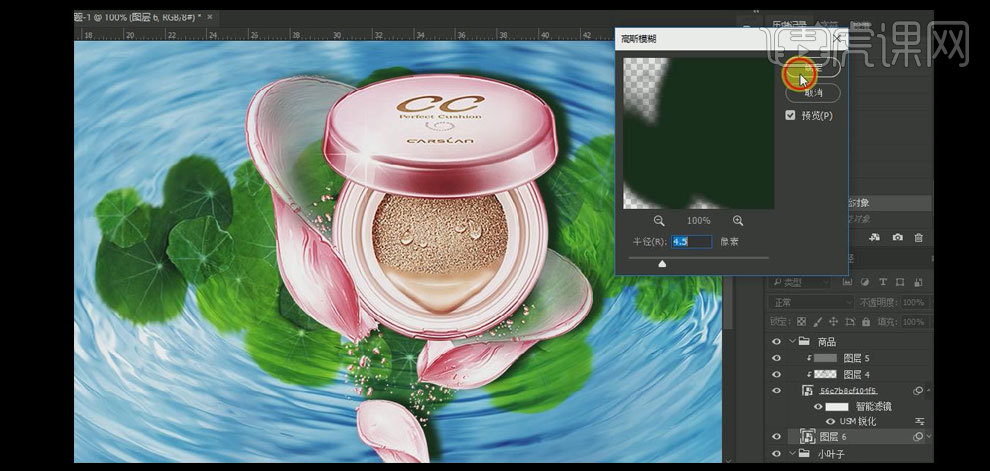
11.【图层不透明度】58%,按【Ctrl+J】复制图层,打开【高斯模糊】,具体参数如图示。【图层不透明度】26%。具体效果如图示。
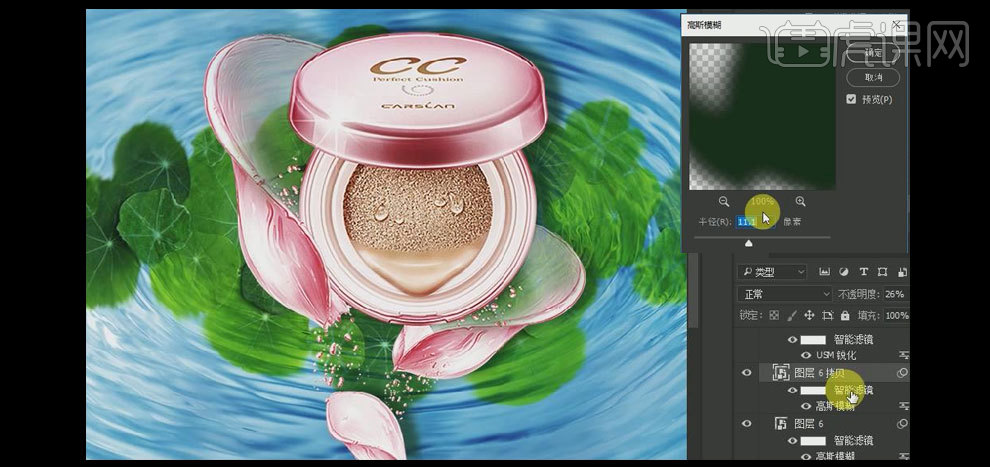
12.【选择】阴影图层,按【Ctrl+G】编组,【新建】图层,按【Ctrl+Alt+G】建立剪切蒙版,选择【画笔工具】,【吸取】背景蓝,在画面合适的位置进行涂抹。具体效果如图示。

13.【拖入】准备好的叶子素材,按【Ctrl+G】编组,并【重命名】大叶子,【选择】叶子素材,按Alt键【移动复制】,按【Ctrl+T】自由变换,并放置画面合适的位置。具体效果如图示。
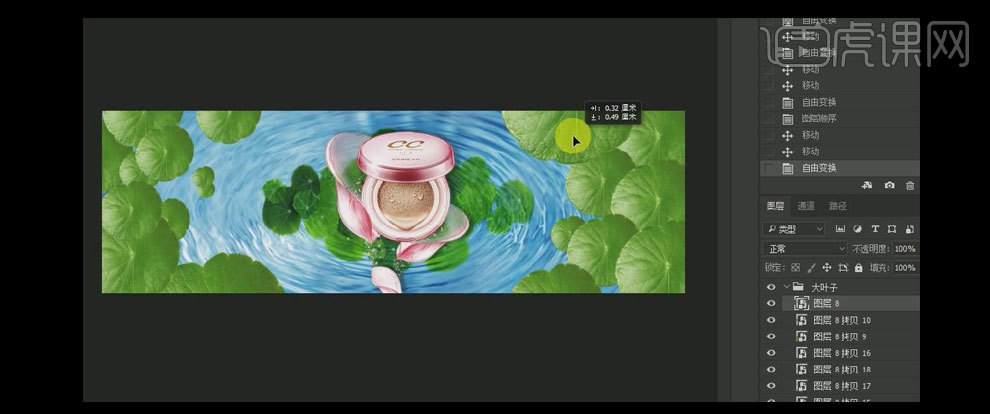
14.【选择】最大的叶子对象,单击【滤镜】-【模糊】-【高斯模糊】,具体参数如图示。具体效果如图示。
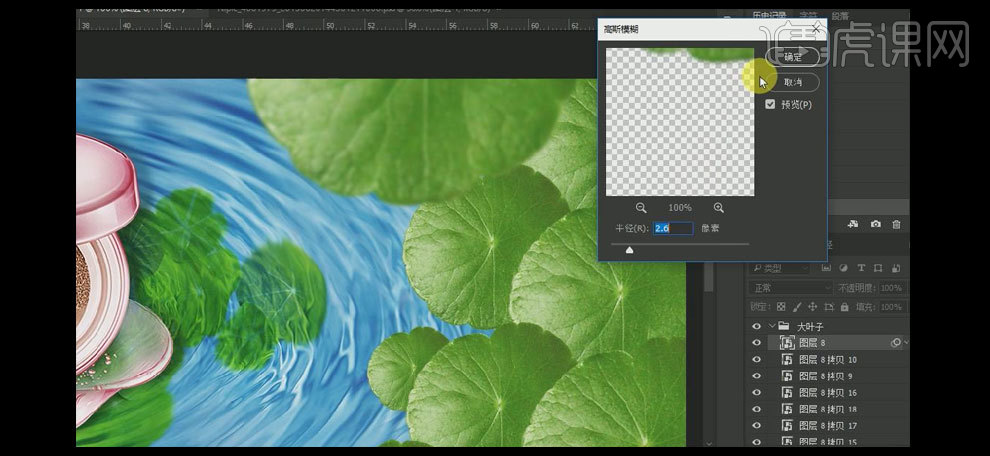
15.选择最底层的叶子图层,在上方【新建】图层,按Alt键单击【创建剪切蒙版】,选择【画笔工具】,【吸取】叶子上的深绿,在画面合适的位置涂抹出阴影的效果。具体效果如图示。
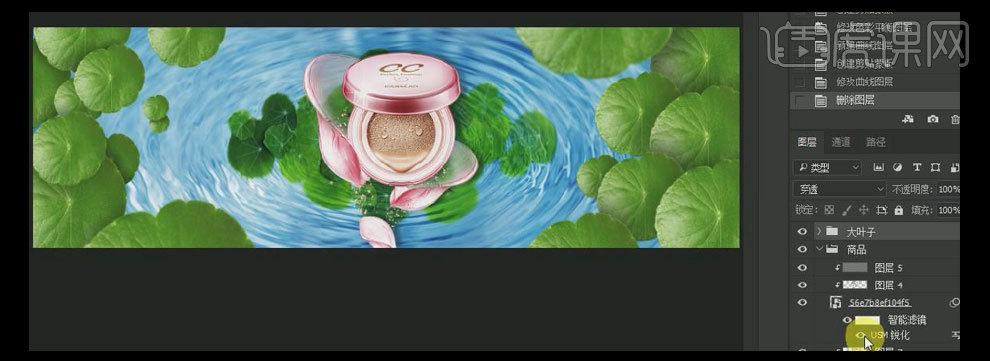
16.在大叶子组上方【新建】图层,按Alt键单击【创建剪切蒙版】,【吸取】叶子深绿色,选择【画笔工具】,在画面合适的位置涂抹。具体效果如图示。
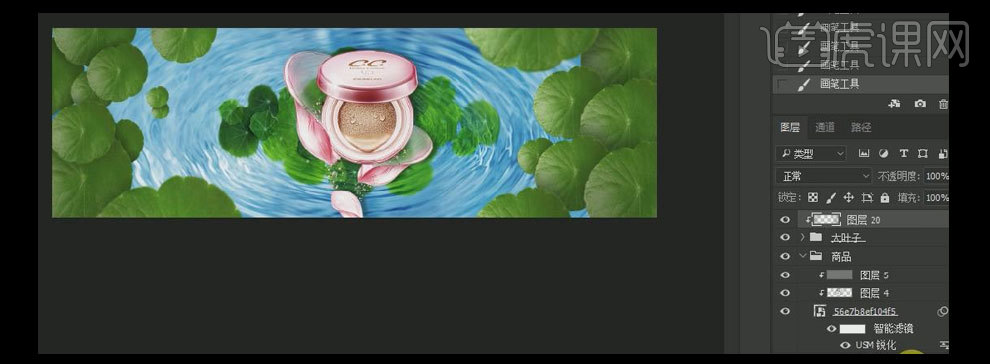
17.新建【色彩平衡】,具体参数如图示。具体效果如图示。
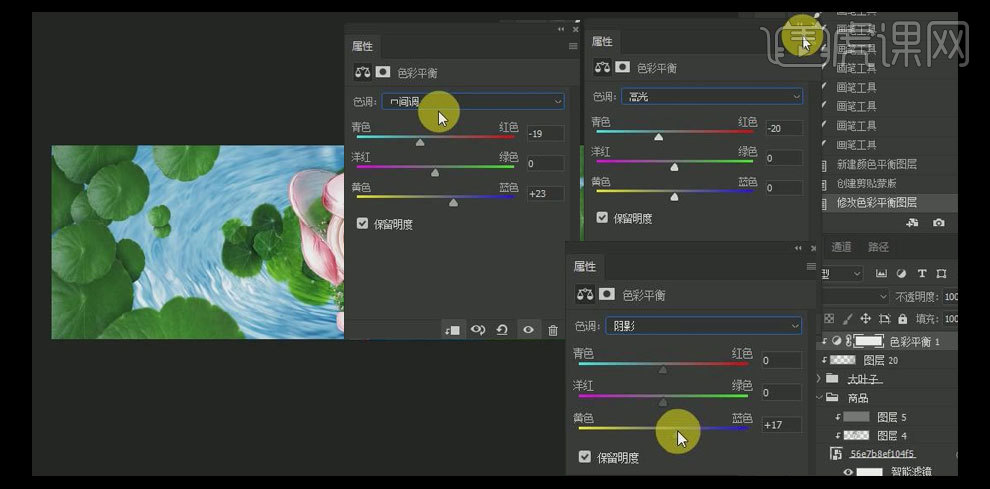
18.新建【曲线】,具体参数如图示。具体效果如图示。
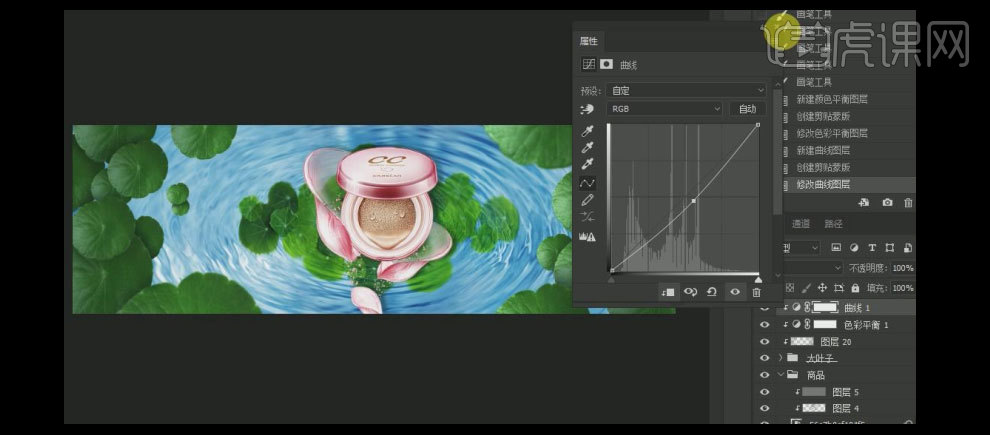
19.【隐藏】背景水组上方的图层,【切换】通道面板,【选择】红色通道,按Ctrl单击【建立选区】,【切换】图层面板,在水素材图层上方【新建】图层,按【Ctrl+Delete】填充前景色白色,按【Ctrl+D】取消选区,【图层不透明度】78%。具体效果如图示。
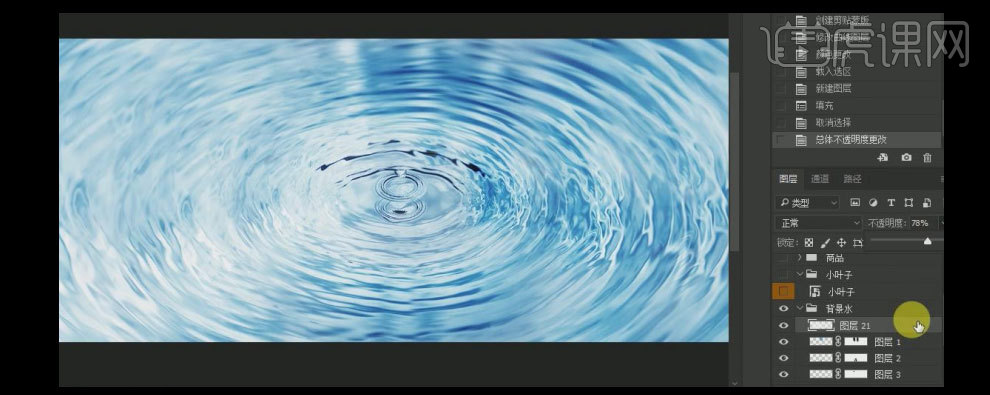
20.在图层下方【新建】图层,【图层模式】叠加,选择【画笔工具】,【颜色】黑色和白色,在亮部和暗部进行涂抹。具体效果如图示。
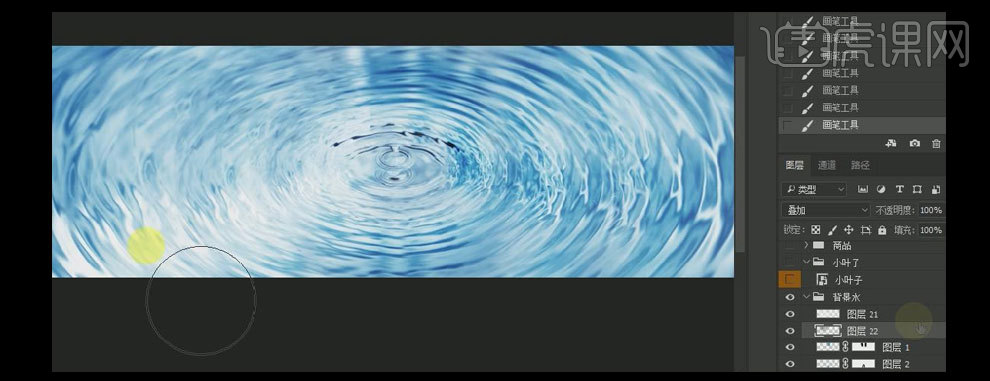
21.【新建】色阶图层,具体参数如图示。具体效果如图示。
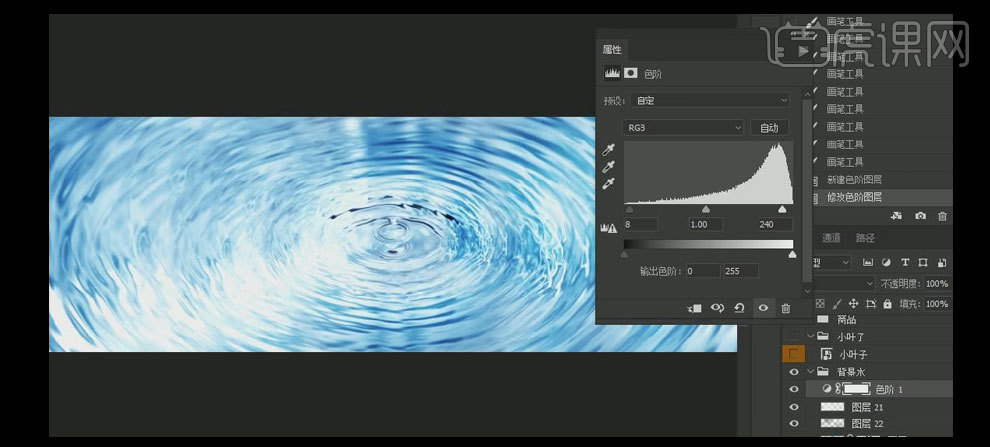
22.【新建】色相/饱和度,具体参数如图示。具体效果如图示。
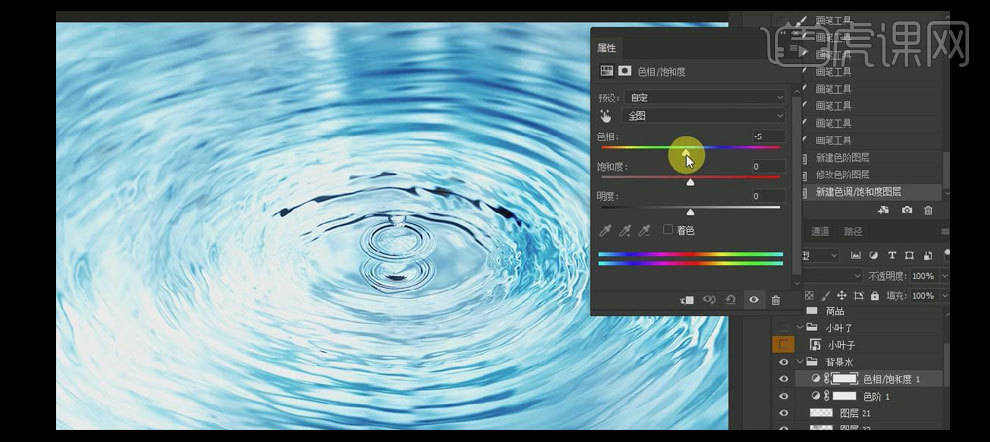
23.【拖入】准备好的珍珠素材,按【Alt+Shift】等比缩放,并放置画合适的位置。【新建】色相/饱和度图层,具体参数如图示。具体效果如图示。

24.【新建】色阶图层,具体参数如图示。具体效果如图示。
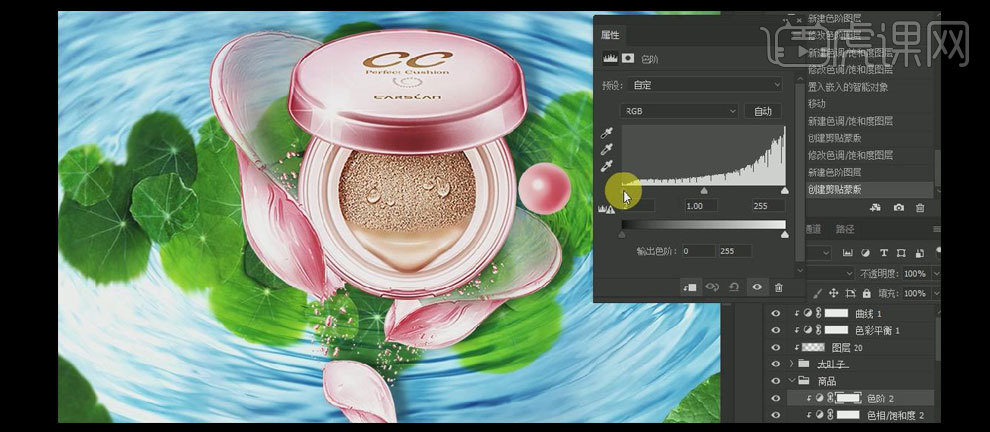
25.【选择】珍珠所有关联的图层,【右击】转换为智能对象。按【Ctrl+T】自由变换,按Alt键【移动复制】,按【Ctrl+T】自由变换,并放置画面合适的位置。具体效果如图示。

26.【选择】小叶子素材图层,【新建】图层,选择【画笔工具】,【吸取】叶子深绿色,在画面合适的位置单击。具体效果如图示。

27.【吸取】蓝色和珍珠上的颜色,在画面合适的位置单击。具体效果如图示。

28.【新建】图层,【图层模式】柔光,【吸取】商品上方的颜色,选择【画笔工具】,在商品上方合适的位置涂抹。具体效果如图示。

29.【拖入】准备好的汽泡素材,并放置画面合适的位置。【选择】合适的图层模式,【添加】蒙版区域,选择【画笔工具】,涂抹边缘。具体效果如图示。

30.【拖入】准备好的水珠素材,按【Ctrl+T】自由变换,并放置商品上方合适的位置。【添加】蒙版效果,选择【画笔工具】,擦除多余的部分。【新建】色彩平衡图层,具体参数如图示。具体效果如图示
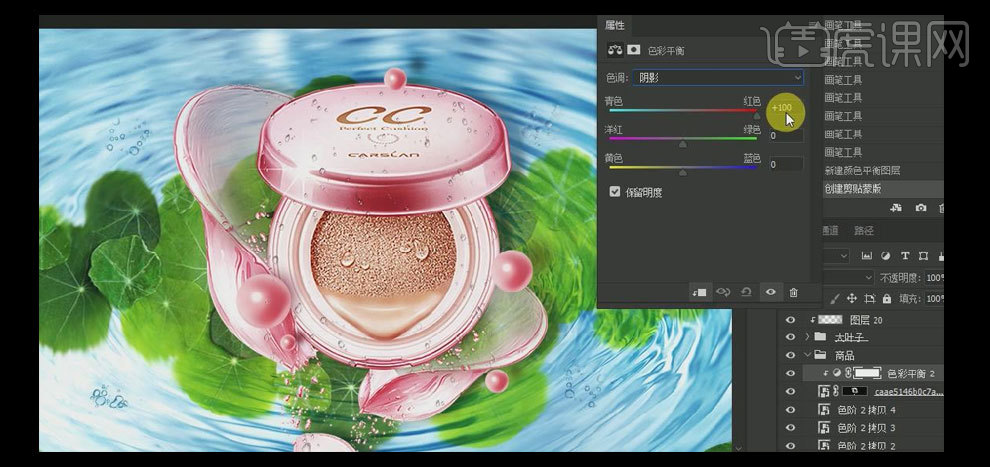
31.【拖入】准备好的鱼素材,按【Ctrl+T】自由变换,并放置画面合适的位置。【右击】-【转换为智能对象】。按Alt键【移动复制】鱼,按【Ctrl+T】自由变换并放置画面合适的位置。【选择】所有的鱼素材图层,按【Ctrl+G】编组,并【重命名】鱼。具体效果如图示。

32.选择【套索工具】,套选出鱼的位置,【选择】背景水,按【Ctrl+C】复制,【Ctrl+Shift+V】原位粘贴于鱼图层组上方,【图层模式】强光,【不透明度】58%。具体效果如图示。

33.在鱼图层组上方【新建】色相/饱和度,具体参数如图示,按Alt键单击【创建剪切蒙版】。具体效果如图示。
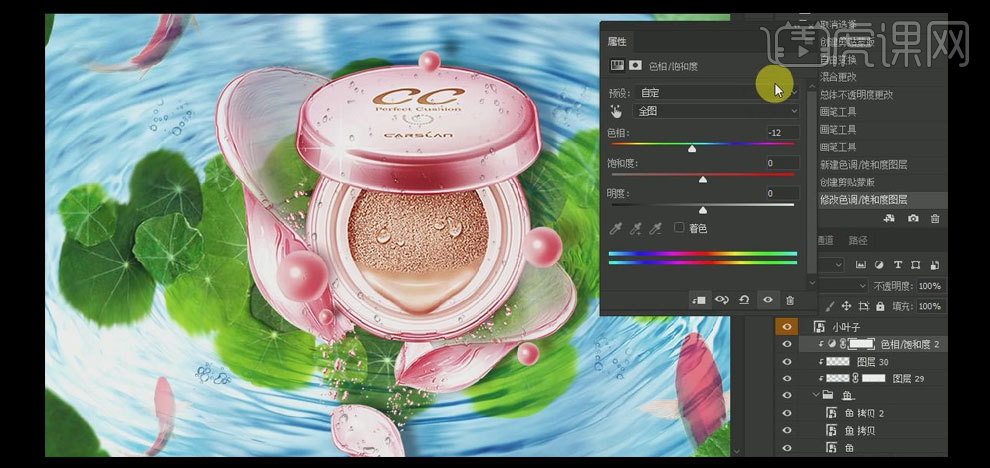
34.在图层上方【新建】图层组,并【重命名】宋体,选择【文字工具】,依次输入文字,【字体】宋体,【颜色】白色。按【Ctrl+T】自由变换并排列文字至合适的位置。具体效果如图示。

35.在中文字上方添加拼音,选择合适的字体和大小,并放置中文字周边合适的位置。【选择】因字图层,打开【图层样式】-【投影】,具体参数如图示。具体效果如图示。
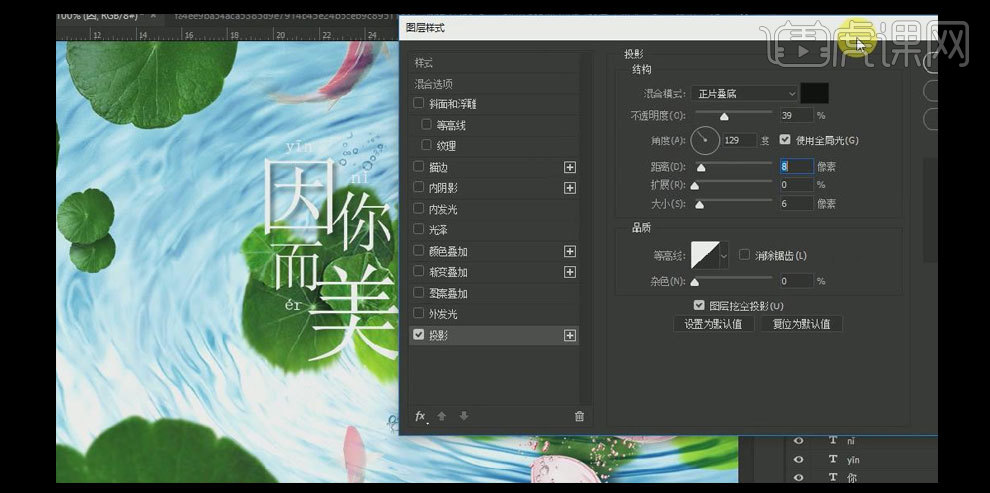
36.长按Alt键【复制】图层样式,【粘贴】图层样式至其他的文字图层上,并调整拼音的投影效果。具体效果如图示。

37.【选择】你图层,【右击】-【转换为智能对象】,单击【滤镜】-【模糊】-【高斯模糊】,具体参数如图示。具体效果如图示。
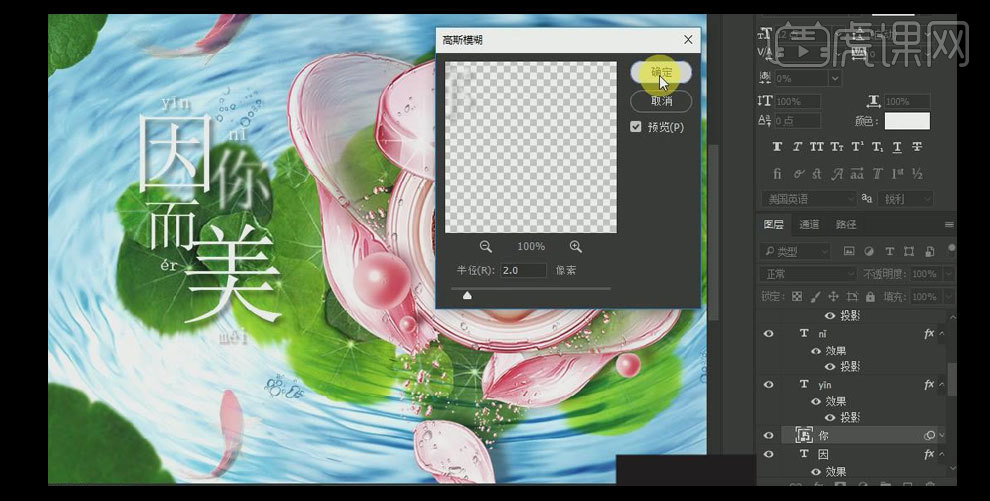
38.【置入】准备好的文案,并放置画面合适的位置。【添加】合适的投影效果。具体效果如图示。
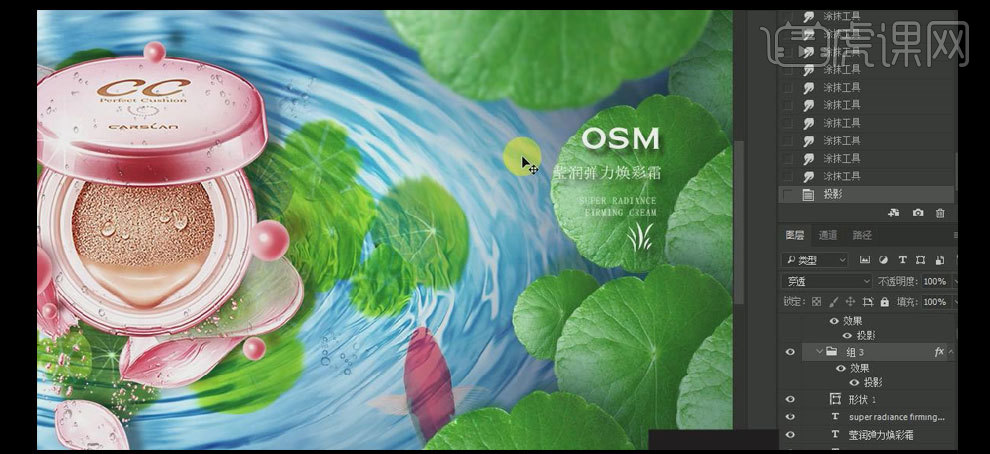
39.【调整】大叶子上方的【曲线】效果,【新建】色相/饱和度,具体参数如图示。按【Ctrl+Alt+G】创建剪切蒙版。具体效果如图示。
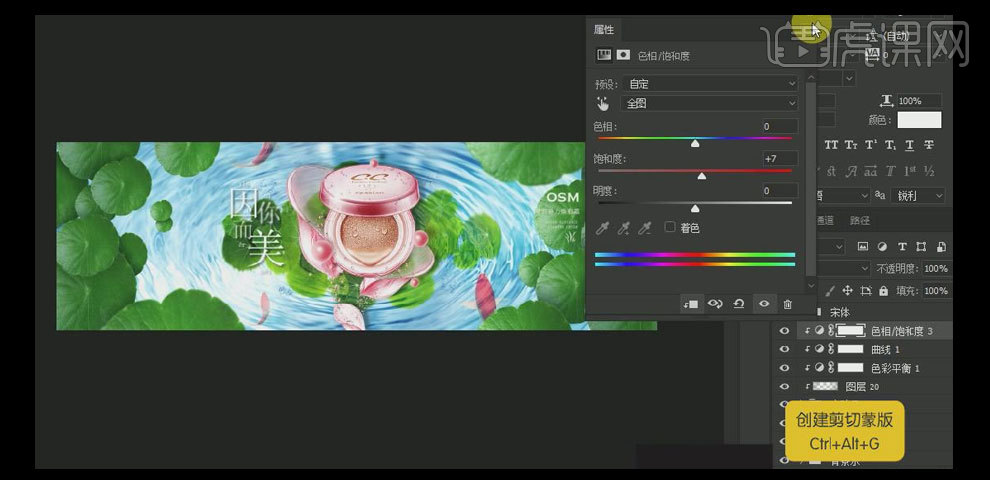
40.在大叶素材图层下方【新建】图层,【图层模式】正片叠底,选择【画笔工具】,【不透明度】19%,【吸取】背景蓝色,在画面合适的位置进行涂抹。具体效果如图示。
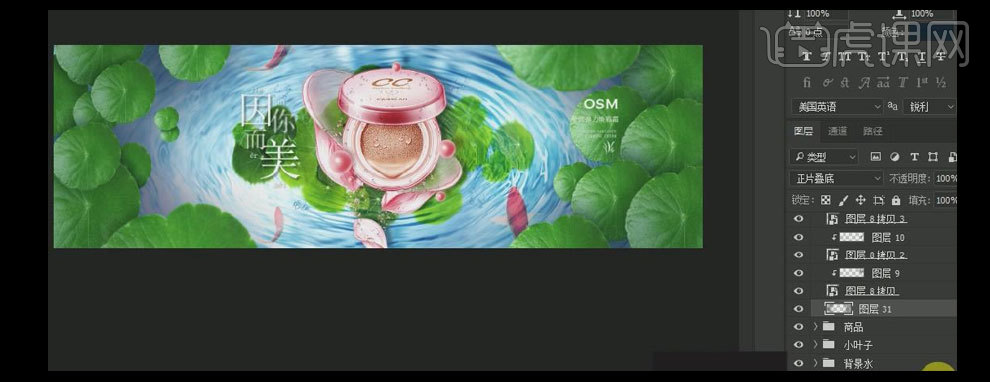
41.【新建】图层,选择【画笔工具】,【不透明度】8%,在画面合适的位置进行涂抹。【选择】所有的大叶图层,按【Ctrl+J】复制图层,按【Ctrl+E】合并所选图层,【移动】至阴影下方合适的位置。具体效果如图示。

42.单击【滤镜】-【模糊】-【高斯模糊】,具体参数如图示。具体效果如图示。

43.【图层不透明度】53%,选择【涂抹工具】,【画笔类型】碎片画笔,在阴影合适的位置沿水流方向进行涂抹。具体效果如图示。

44.按【Ctrl+Shift+Alt+E】盖印图层,单击【滤镜】-【锐化】-【USM锐化】,具体参数如图示。具体效果如图示。
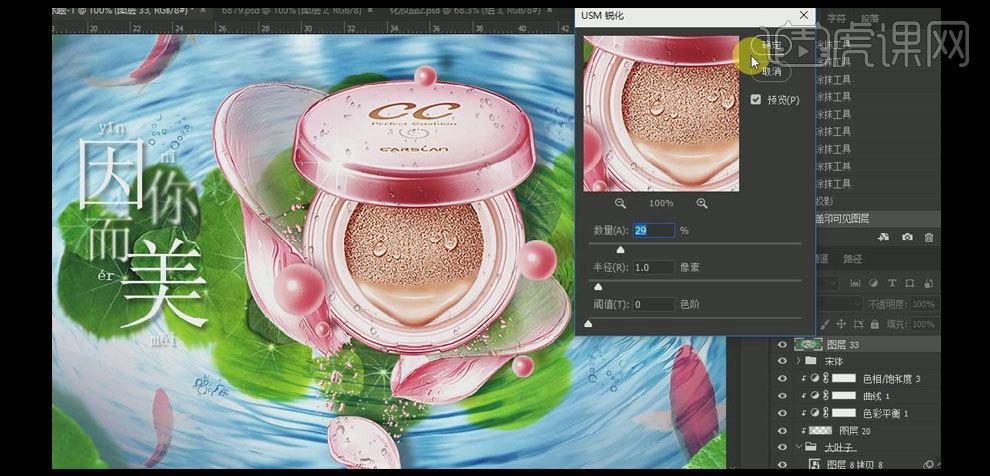
45.调整画面的色彩平衡至合适的色彩。最终效果如图示。

1、【打开】PS软件,【新建】1080×660像素画布,【拖入】素材,圣诞推车需要执行【水平翻转】,拉出参考线,使得圣诞老人和推车在同一个水平面上。

2、继续【拖入】远景的两个山素材,继续【拖入】夜空素材。
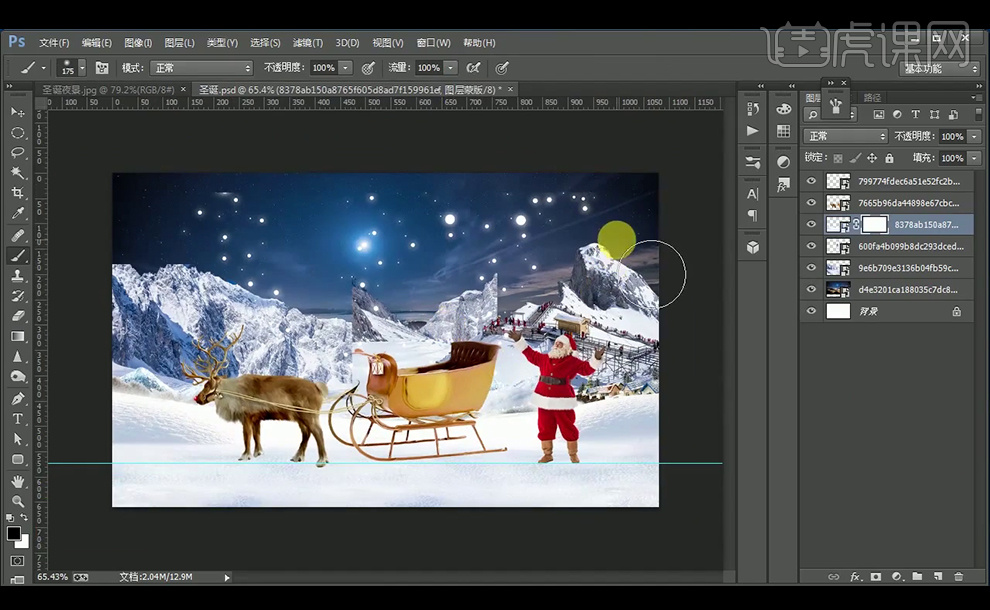
3、再【拖入】村庄素材,并【水平翻转】。使用【蒙版】,黑色画笔擦除多余的部分。

4、【拖入】圣诞树素材,发现远景还不够丰富,再【拖入】雪地素材,并使用【蒙版】使其融入画面。

5、继续【拖入】其他素材,包含圣诞树、礼盒和产品、木板素材。
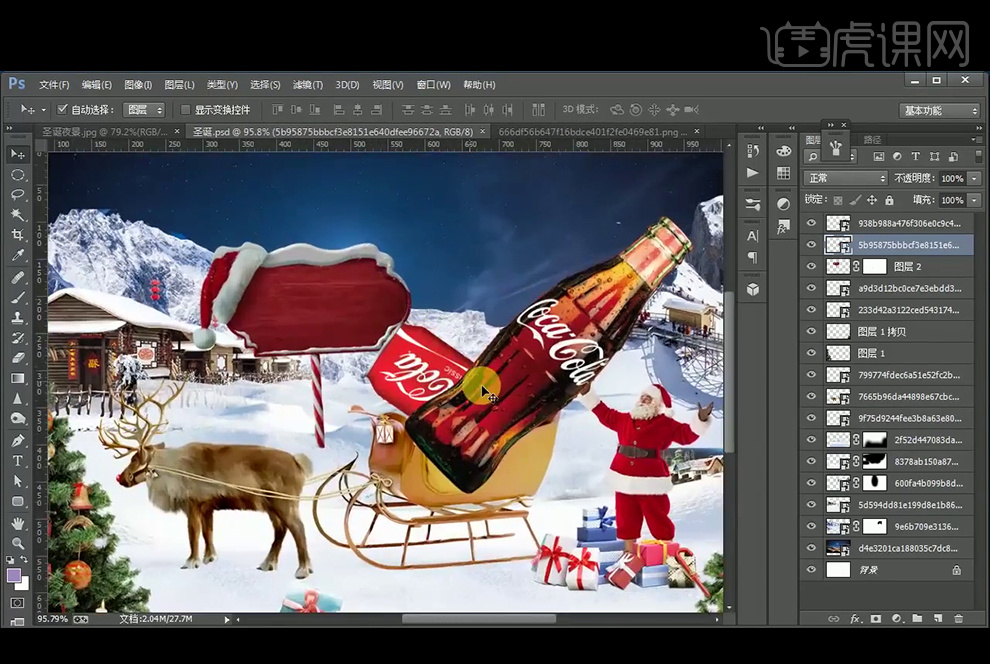
6、将可口可乐的透明度降低到50%以后,使用【蒙版】,黑色画笔涂抹。木板下方也使用【蒙版】,使其有插入雪中的效果。

7、最上方【新建】图层填充蓝色#0056cb,图层模式改为叠加,降低不透明度为30%。

8、先关闭最上方图层可见,给各个素材进行调色,【色彩平衡】加蓝色减红色,照片滤镜选择蓝色的冷却滤镜。对于可乐和推车,可直接【新建】图层,使用【套索工具】绘制选区后填充蓝色,再创建剪切蒙版,将混合模式改为【叠加】或【颜色】降低不透明度。
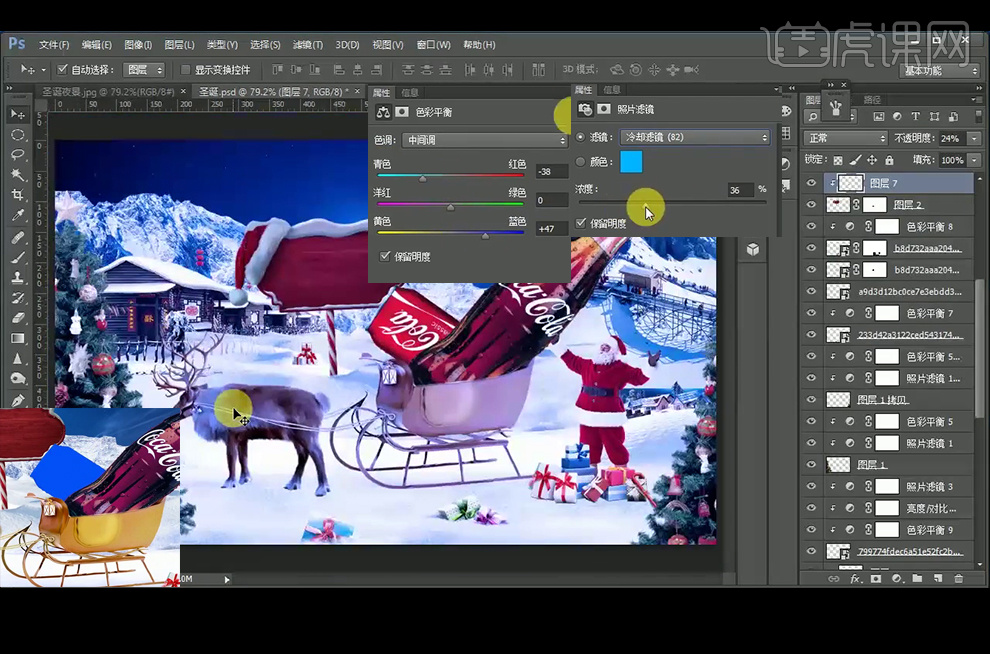
9、再可乐图层上方【新建】图层并创建剪切蒙版,黑色画笔绘制阴影。

10、【拖入】雪花素材,调整色阶,多复制几个填充画面。

11、【新建】图层,直接【画笔工具】绘制亮光。

12、改图层模式为滤色,降低不透明度,使用曲线压暗。
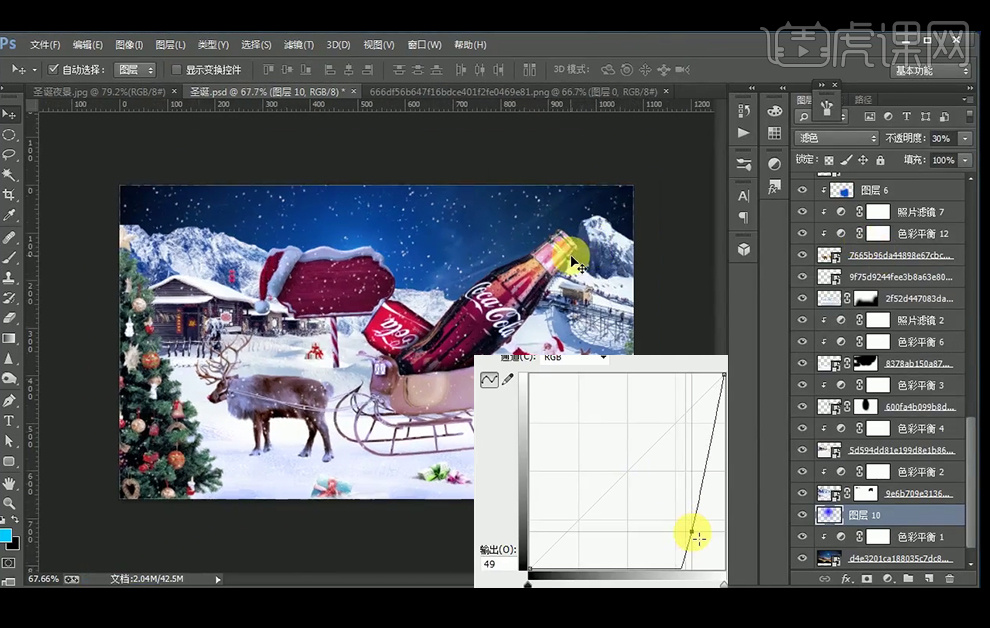
13、再【新建】图层,【画笔工具】绘制亮光,图层模式为叠加,降低不透明度。

14、给鹿的脚部分添加阴影和爪印,先直接用黑色画笔绘制阴影,再【拖入】爪印素材,分别放在四个角下方后,【复制】拖在雪地上,降低不透明度,并改变大小,使其有就近大远小的效果。
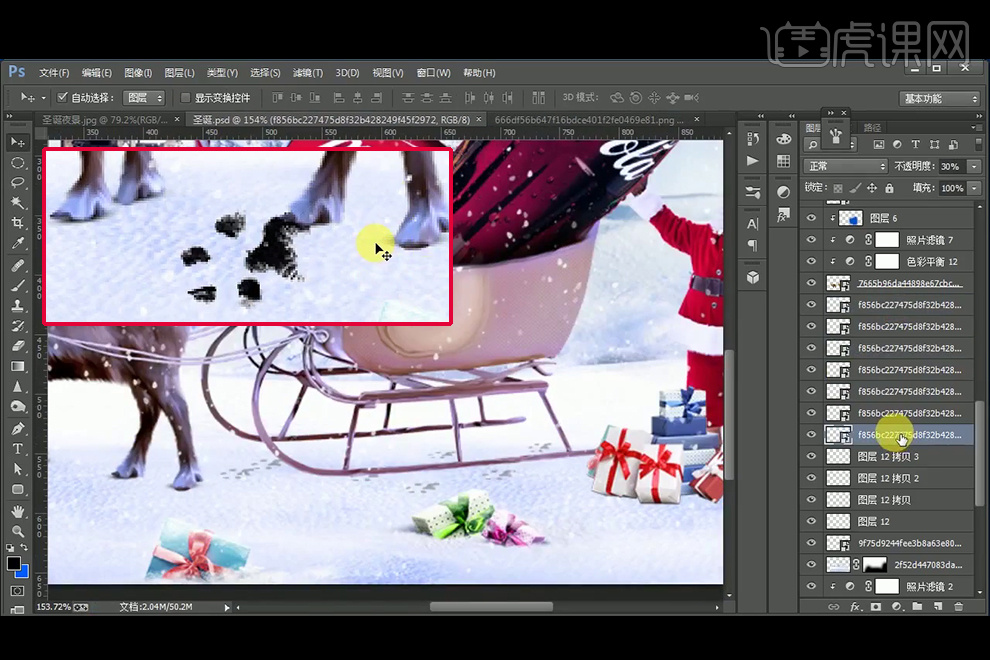
15、给远景添加受光面和背光面的效果,如房子先给受光面涂抹蓝色,背光面涂抹黑色,改图层模式为柔光,降低不透明度。
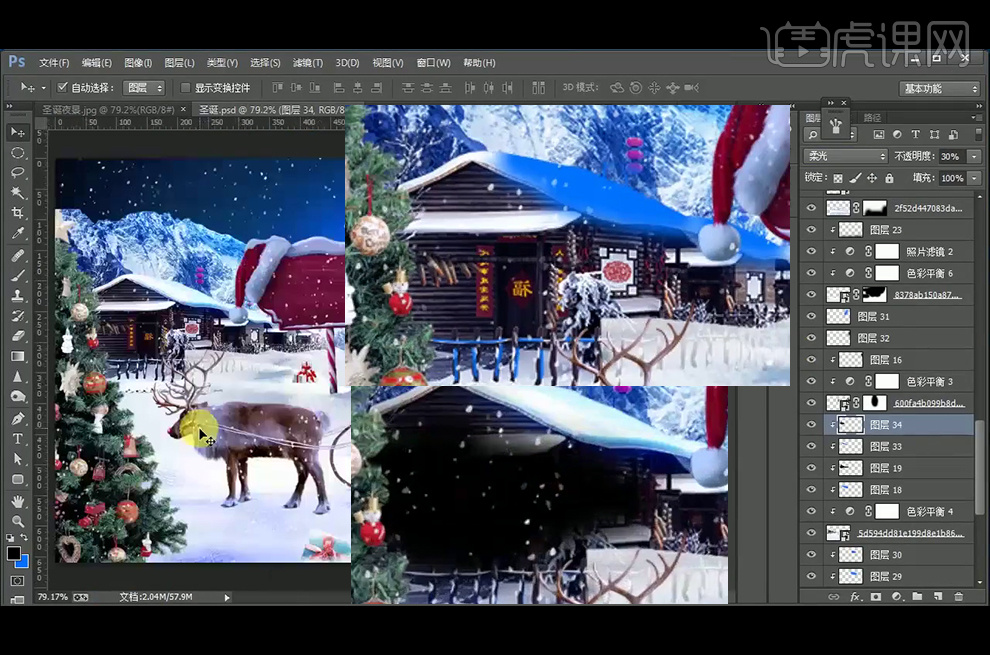
16、继续给其他素材添加背光面和受光面的效果。图中所示为一些改图层模式为柔光前进行的背光面和受光面绘制。
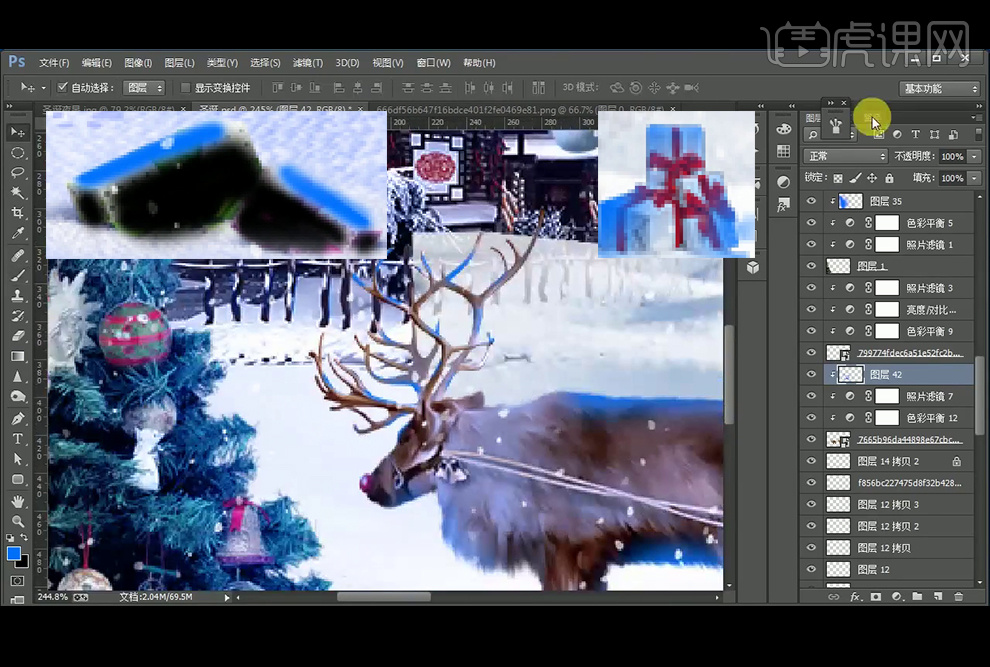
17、给可口可乐添加受光面,图层模式改为【柔光】,再绘制一层改为【叠加】。
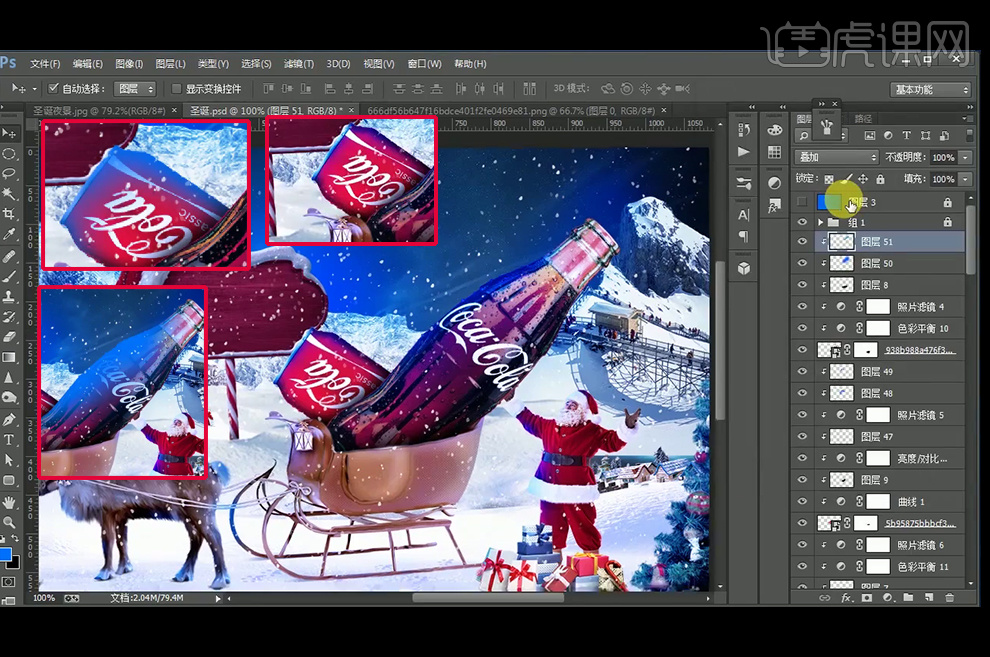
18、【文字工具】输入文字,字体为汉仪小麦体简,【转换为路径】后使用【直接选择工具】将字体连起来,再【拖入】帽子素材,调色后绘制阴影,再使用【矩形选框工具】绘制矩形后,【钢笔工具】删除三角形状后选择,来绘制箭头形状。

19、【拖入】箭头素材并创建剪切蒙版,黑色画笔绘制阴影使其有嵌入的感觉。再将文字图层选中后【Ctrl+Enter】转换为选区执行【扩展】,填充黑色后降低不透明度。

20、按【Ctrl+Shift+Alt+E】盖印图层,使用【Camera Raw】滤镜调整。
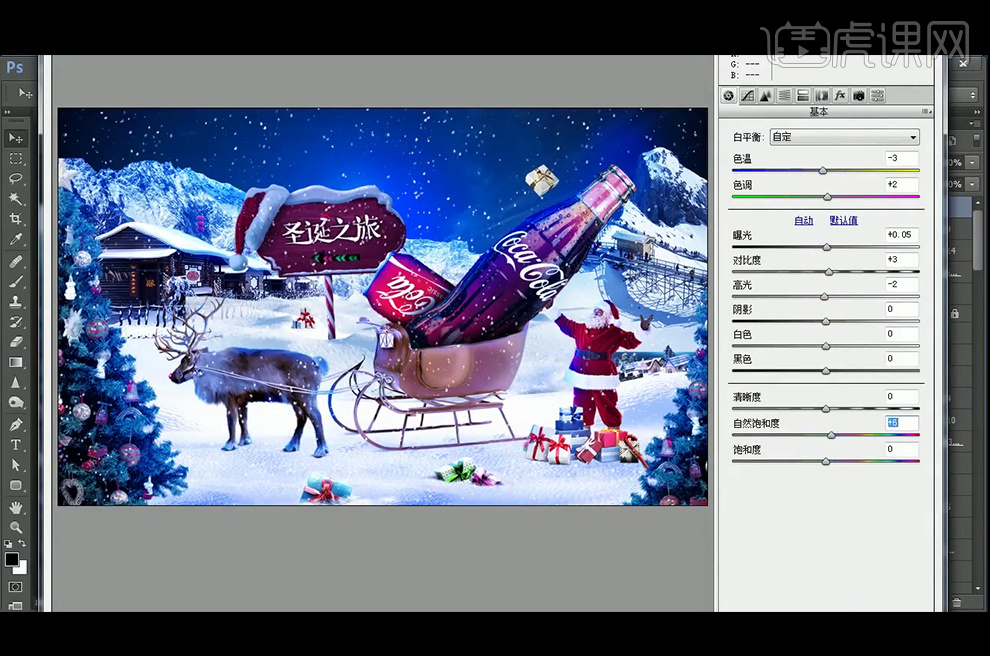
21、再【复制】盖印图层,图层模式改为【线性光】,执行【高反差保留】滤镜。

22、【新建】图层后,填充黑色降低不透明度,使用白色画笔将中间部分擦出。

23、最终效果如图。

1. 新建【1200*800】画布,拖入【背景素材】,调整位置。点击【滤镜-锐化-锐化】,让它清晰一点。
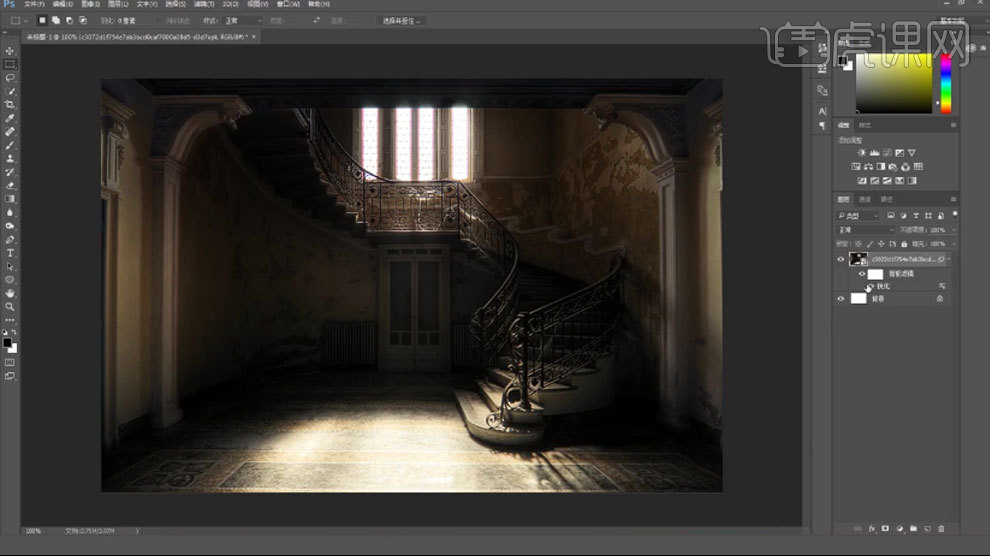
2. 拖入【海底】,用【快速选择工具】选择海平面和海底,拖入画布,转为智能对象。【Ctrl+T】调整大小,再旋转90度。【Ctrl+J】复制,隐藏备用。
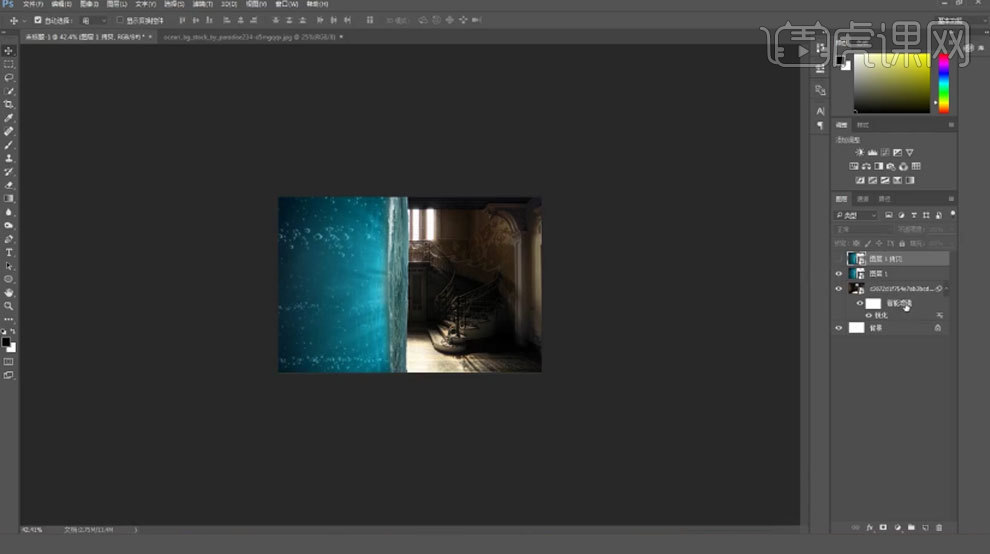
3. 选择【背景图层】,打开【滤镜-Camera Raw 滤镜】,降低色温,增加色调、曝光、阴影、白色。
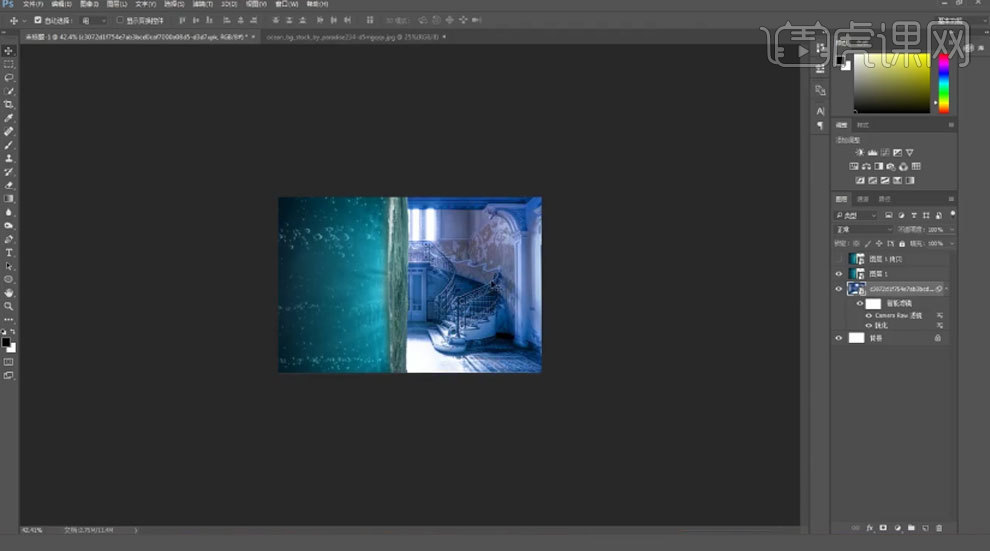
4. 【矩形选框工具】选取右边背景,【Ctrl+J】复制出来,转为智能对象。打开【Camera Raw 滤镜】把它调整暖色调。
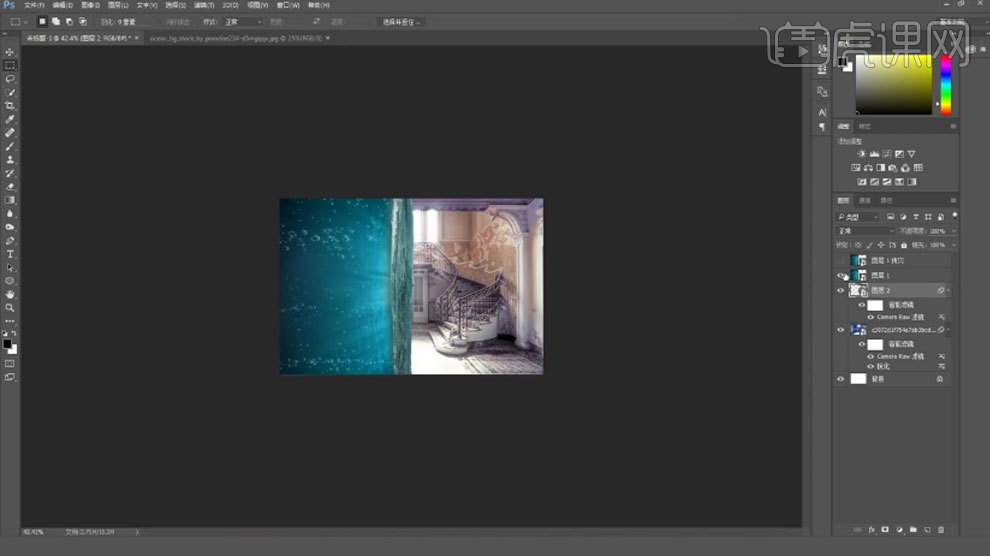
5. 显示另一个海底,下面一层的海底模式改为【柔光】。拖入【女主角】,【Ctrl+T】调整大小、角度和位置。给第一层海底添加【蒙版】,用【黑色画笔】擦掉多余的部分。
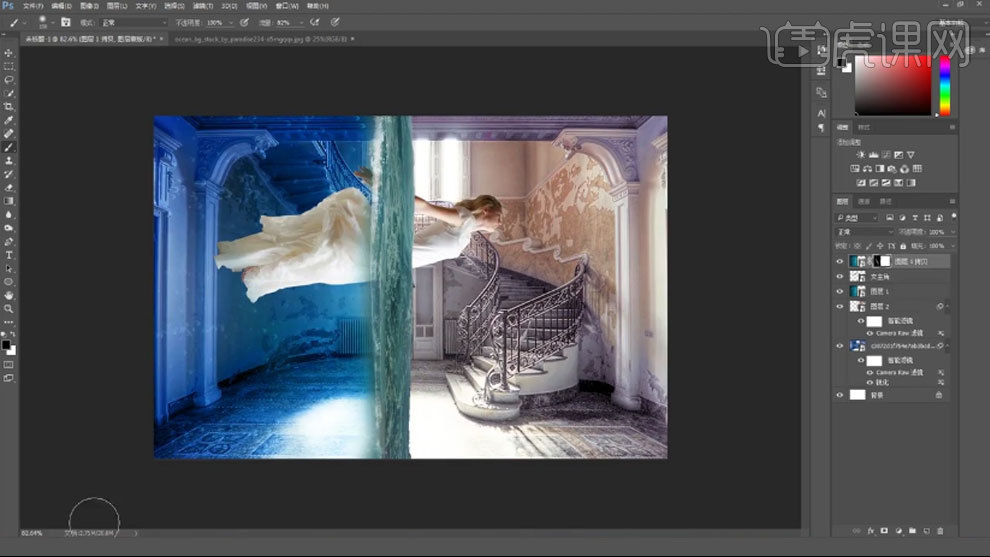
6. 拖入【海底素材】,旋转90度,调整大小。模式为【滤色】。拖入【男主角】,调整位置。【Ctrl+单击多缩略图】调出女主选区,用【画笔】在海平面的蒙版上擦除部分。
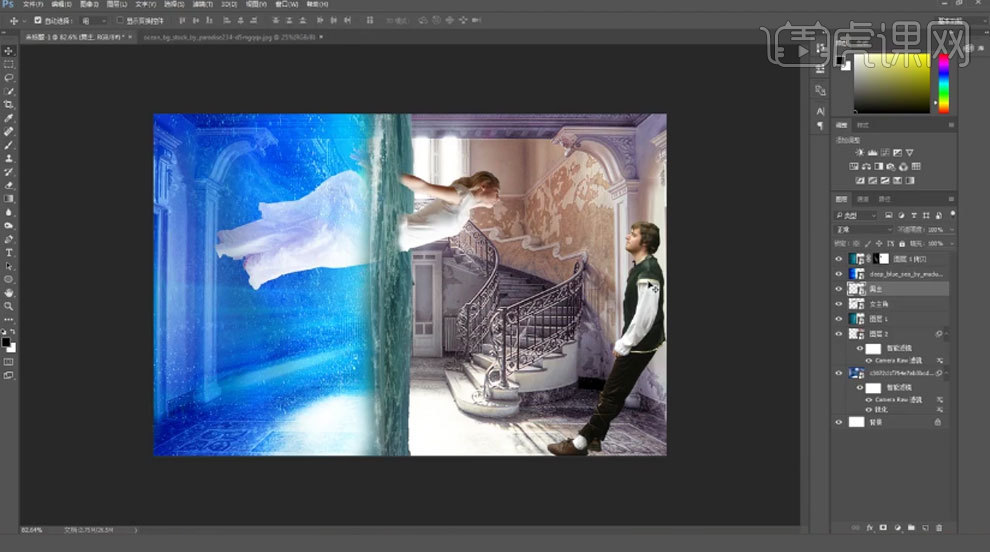
7. 用【Camera Raw 滤镜】调整男主角的色调偏暖色。【矩形选框工具】选取水中的裙子,【Ctrl+J】复制出来,模式为【正片叠底】。
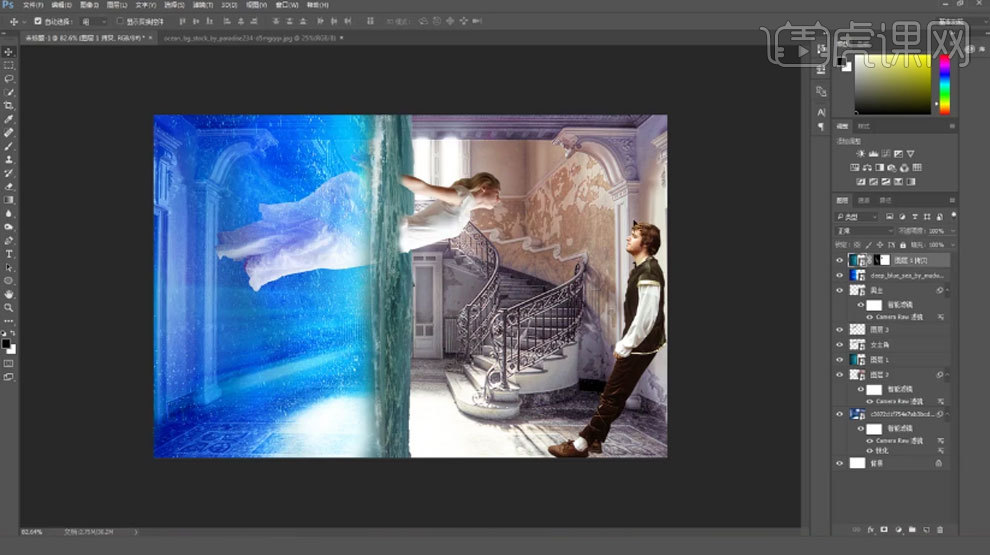
8. 给海平面添加【色彩平衡】,中间调、阴影和高光都增加青色和蓝色。给整体画面添加【色彩平衡】,增加红色和黄色。
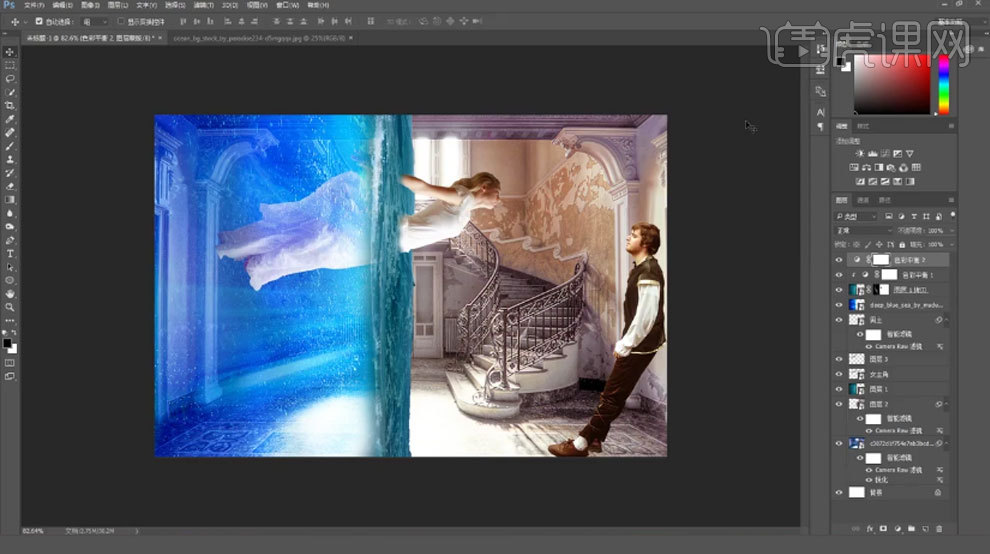
9. 复制女主,栅格化图层,点击【编辑-填充】,50%灰色。模式为【叠加】,用【加深】和【减淡】工具加强女主的明暗关系,增强立体感。
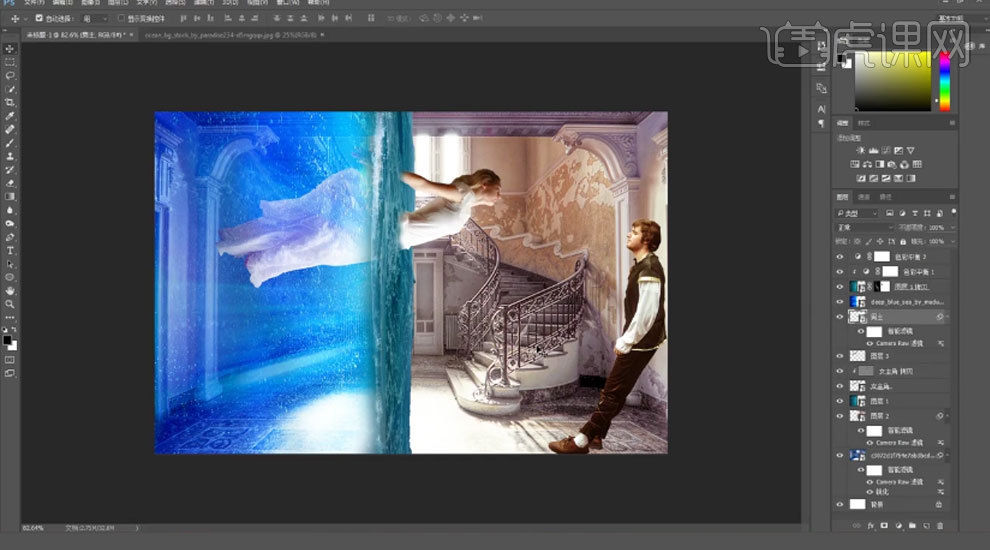
10.复制一层男主,选择下面的男主,【Alt+Delete】填充前景色:黑色。【Ctrl+T】把他压扁。再右键选择【变形】,调整形状。添加【蒙版】,用【画笔】过渡下投影。
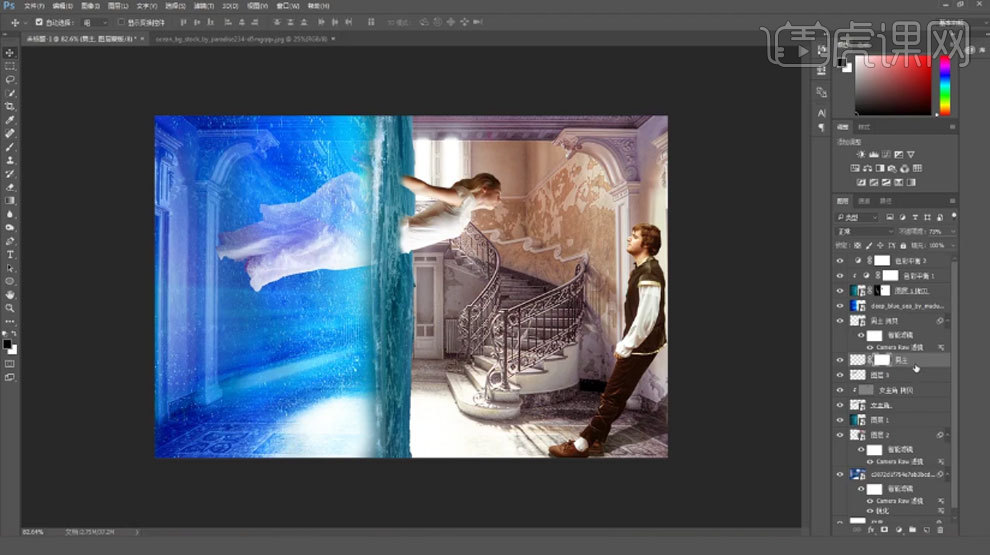
11. 新建【图层】,降低画笔不透明度。涂抹人物身体在墙上的投影。降低不透明度。再新建【图层】,缩小画笔,绘制接触阴影。
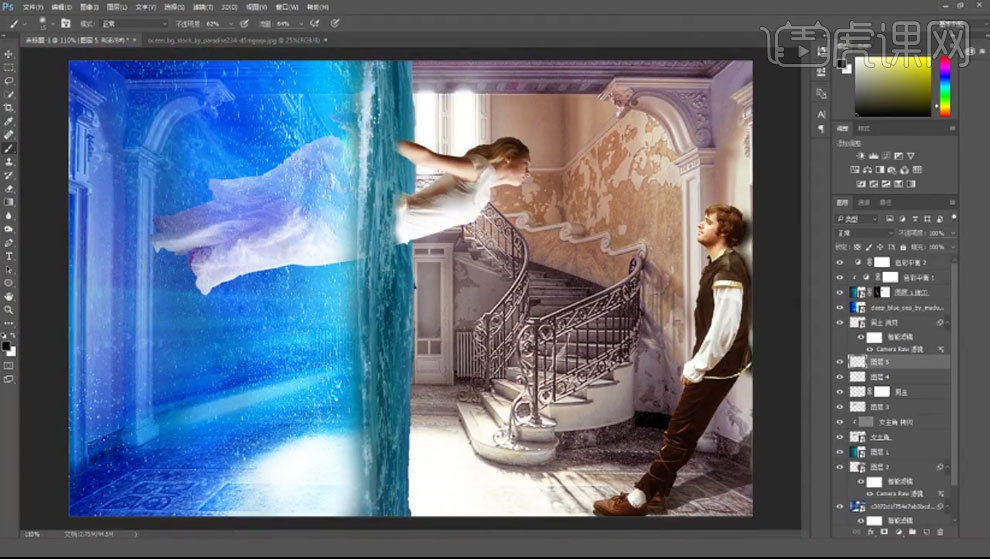
12. 复制男主主,栅格化图层,点击【编辑-填充】,50%灰色。模式为【叠加】,用【加深】和【减淡】工具加强女主的明暗关系,增强立体感。
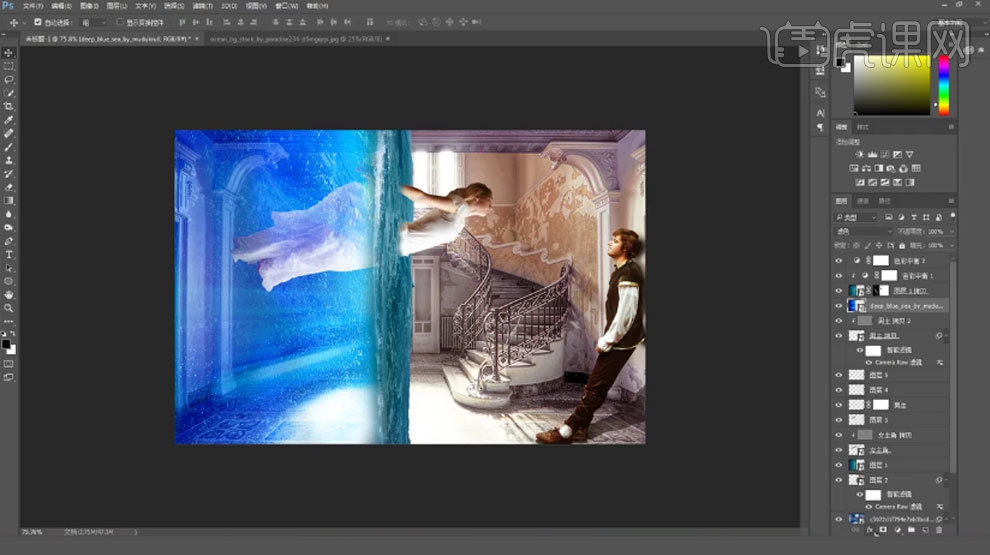
13.给海底添加【色相/饱和度】,降低饱和度。给海平面添加【色彩平衡】,调整色调。背景上方新建【图层】,用【白色画笔】放大画笔。在女主身上点一下。降低不透明度。
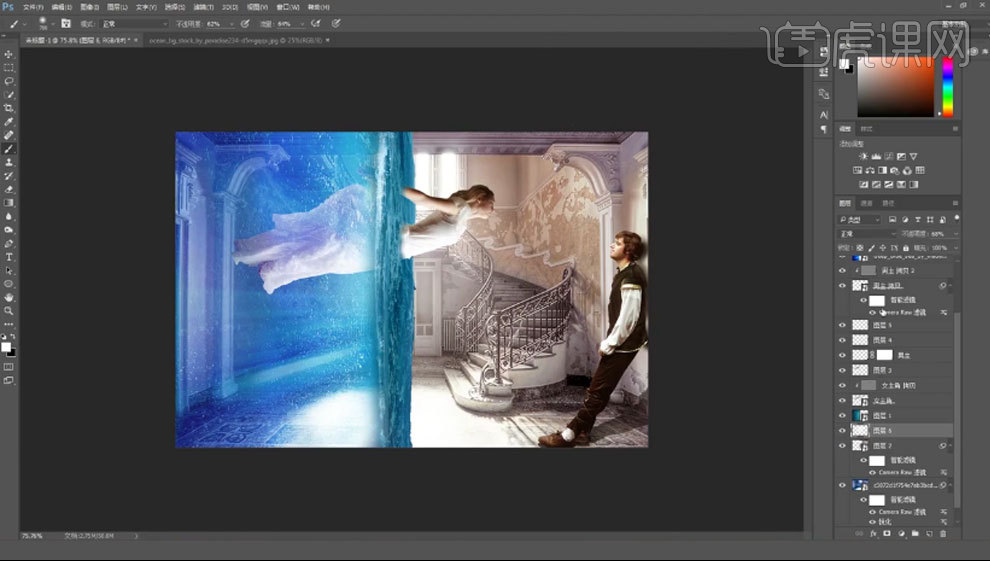
14. 【Ctrl+Shift+Alt+E】盖印图层,转为智能对象,用【Camera Raw 滤镜】给它调色。
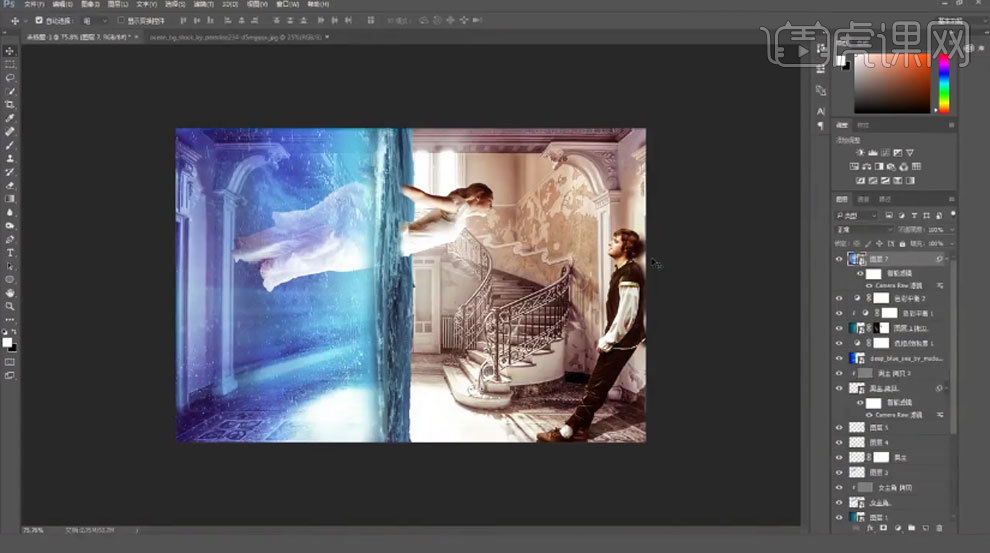
15.最终效果如图示。
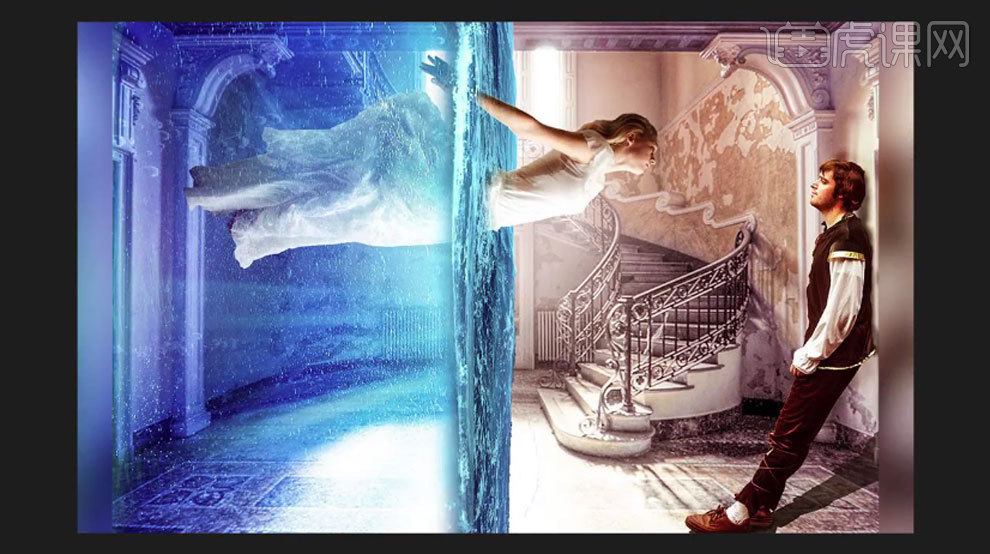
1、 打开【PS】,【Ctrl+N】新建【1080*660】、【分辨率】为【72px】的画布,命名为“炫光产品”;选中背景图层【Alt+Delete】填充黑色,置入产品素材。
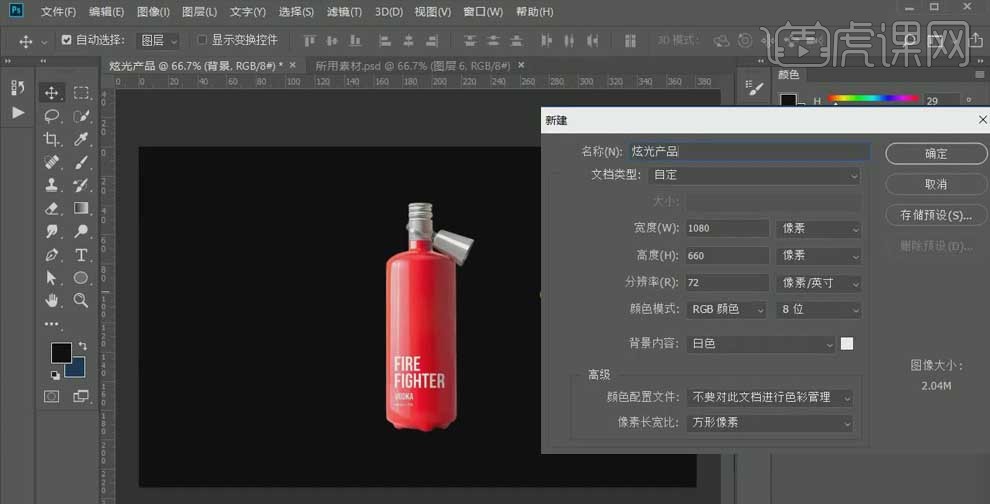
2、 使用【钢笔工具】绘制缠绕瓶身的曲线路径,在【路径】面板中双击“工作路径”得到“路径1”,【ctrl+J】复制得到“路径1拷贝”。
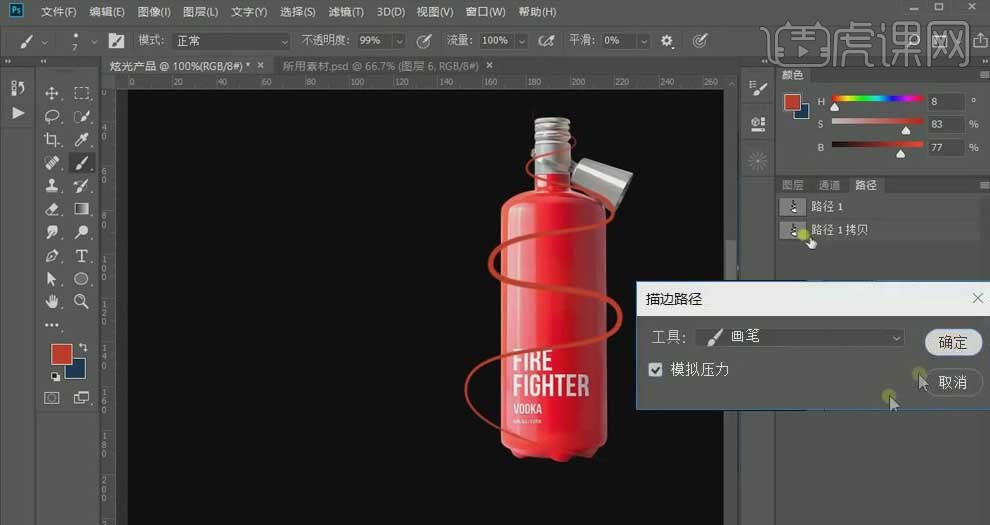
3、 在产品图层上方新建图层,将前景色改为红色【#dc2e11】;选择【画笔工具】,【大小】为【7px】;在【路径】面板中选择“路径1”,右击【描边路径】,勾选【模拟压力】。得到如下效果。
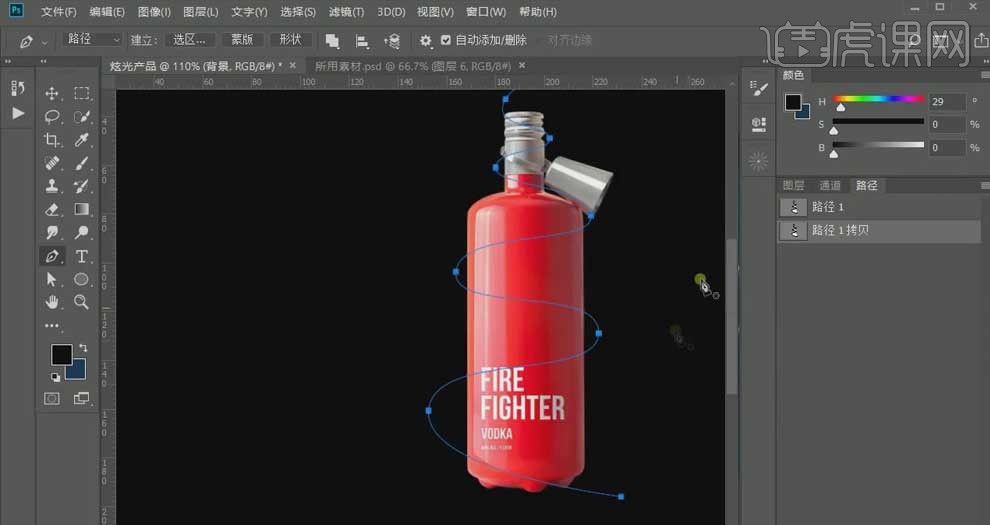
4、 再新建图层,将前景色改为紫色;选择“路径1拷贝”,使用【直接选择工具】选中路径的锚点并拖动,使两个路径错落开;右击【描边路径】,勾选【模拟压力】,得到一条紫色的光线效果。
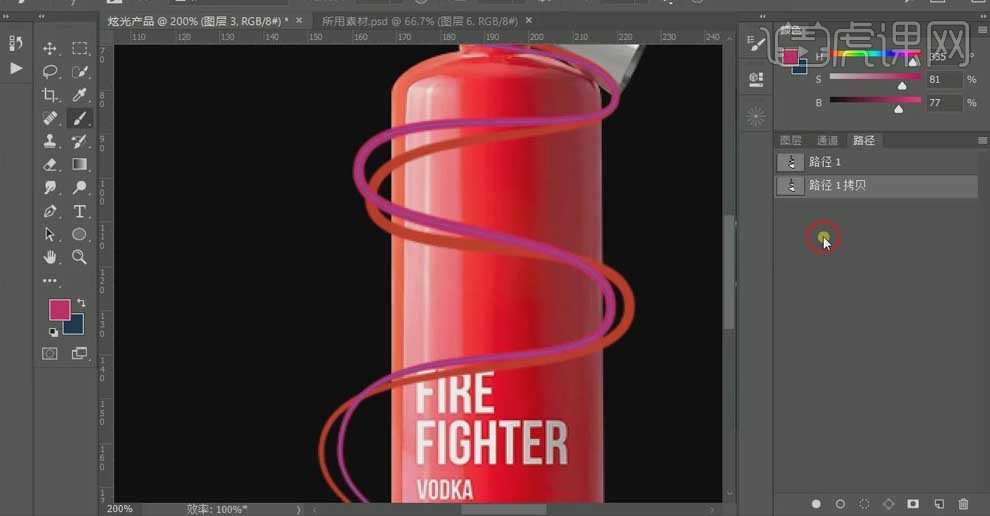
5、 同样的方法,做出绿色的光线。选中三个光线图层【Ctrl+G】编组。
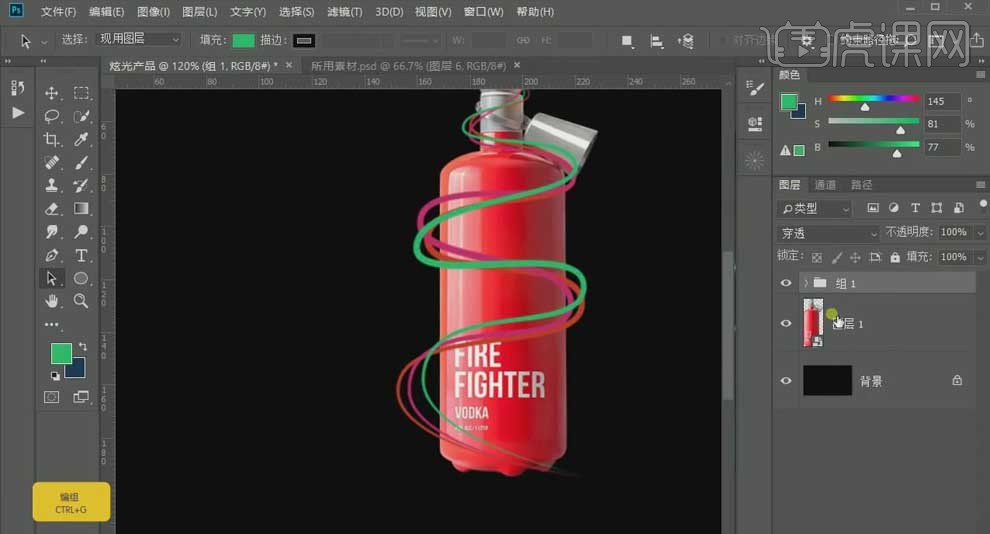
6、 选中“组1”,点击【添加蒙版】;按【Ctrl】键单击产品缩览图,将产品载入选区;使用黑色【画笔工具】擦除多余的部分,做出光线缠绕的前后关系。
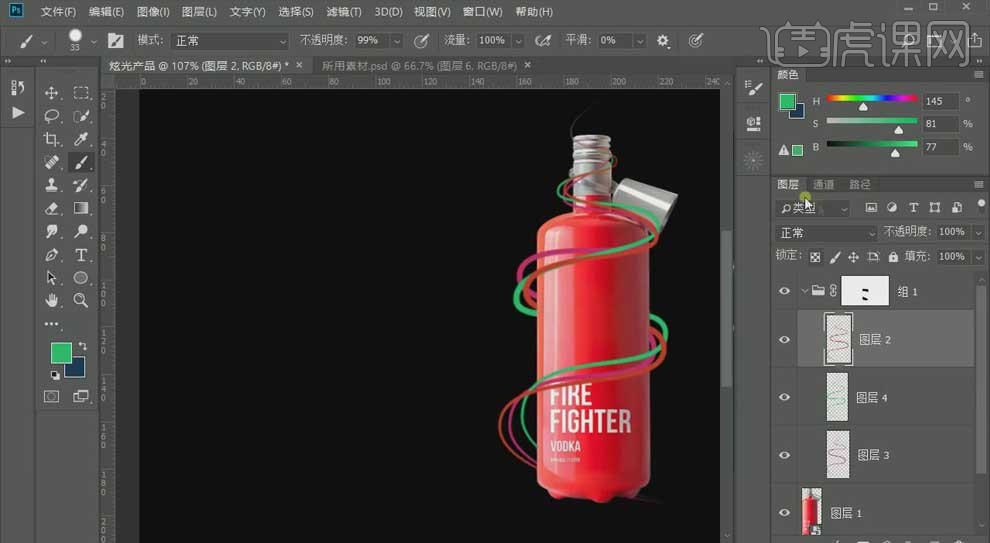
7、 将前景色设置为亮橙色,选择【画笔工具】,设置【大小】为【3px】,在【画笔预设】中打开【钢笔压力】;选中“路径1”,右击选择【描边路径】,给红色光线做出高光。效果如下。
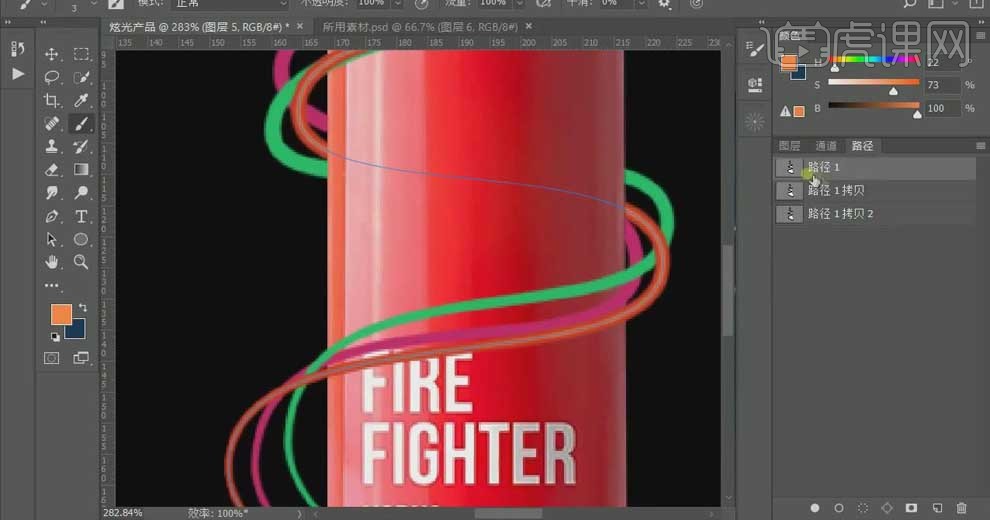
8、 同样的方法,做出其他两条光线的高光,调整图层的位置。
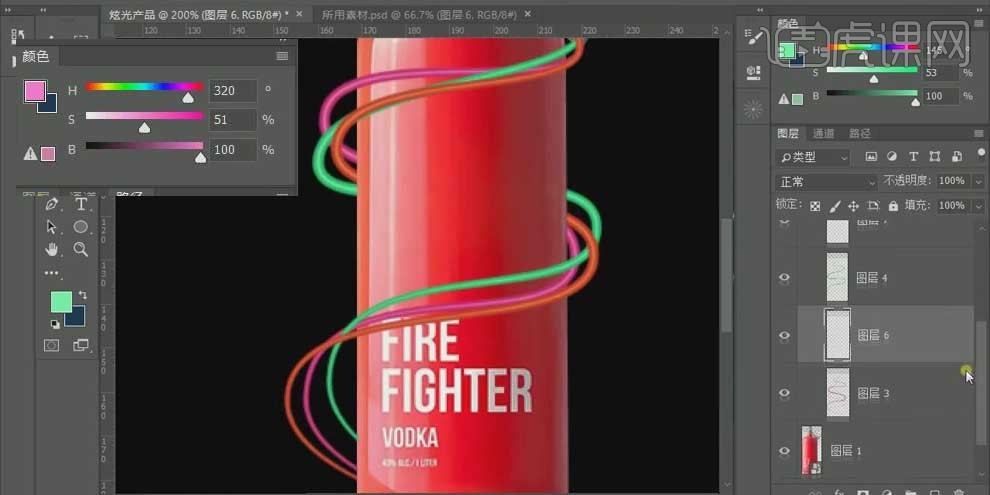
9、 选中光线图层,双击打开【图层样式】,添加【外发光】效果,【叠加】模式,颜色为白色,调整【大小】;右击【拷贝图层样式】,再选择其他两条光线图层,右击【粘贴图层样式】。给其添加发光效果。

10、 使用【钢笔工具】绘制花瓣形状的弧线路径,【Ctrl+左键】载入选区;新建图层,将前景色改为紫色,使用【画笔工具】在选区内涂抹,再用【橡皮擦】擦除,柔和边缘。
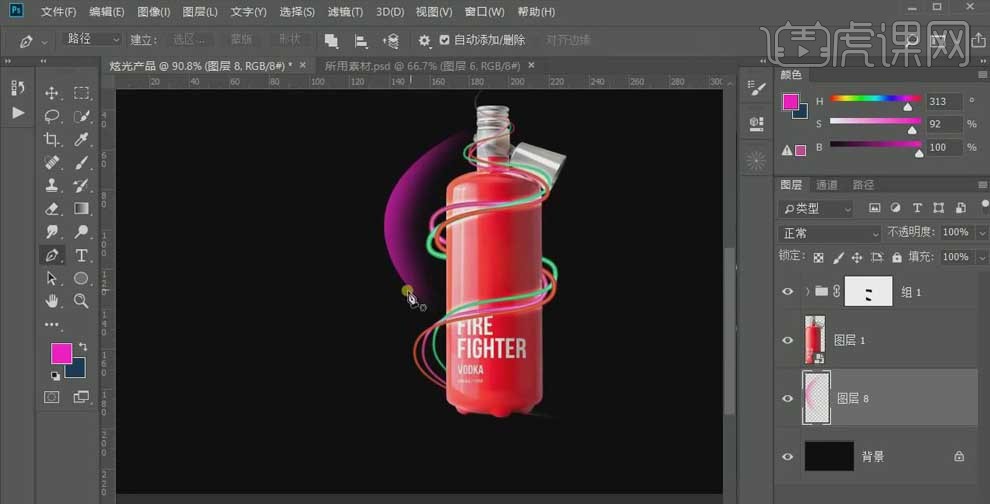
11、 选择【钢笔工具】在下方绘制弧形路径,【Ctrl+左键】载入选区;新建图层,将前景色改为黄色,使用【画笔工具】在选区内涂抹,再用【橡皮擦】柔和边缘。
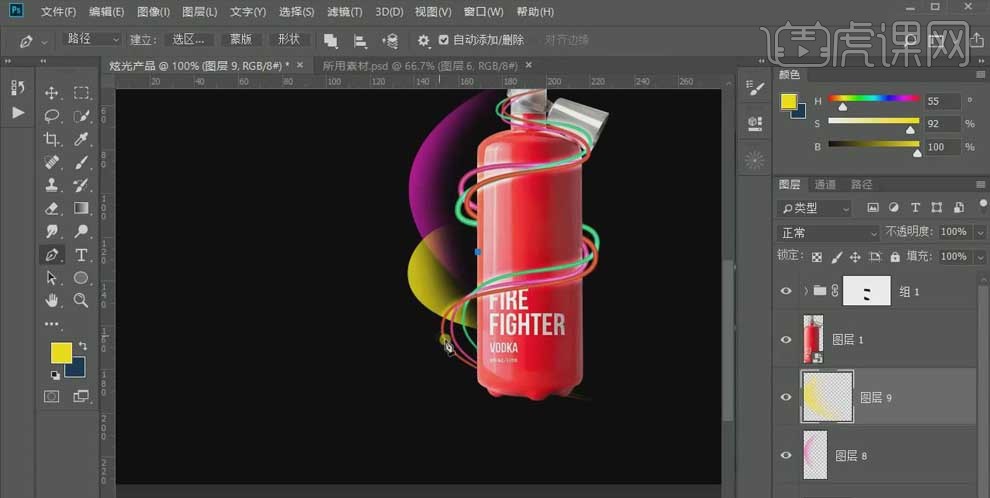
12、 同样的方法,做出下方和右侧的花瓣;选中所有花瓣图层【Ctrl+G】编组。
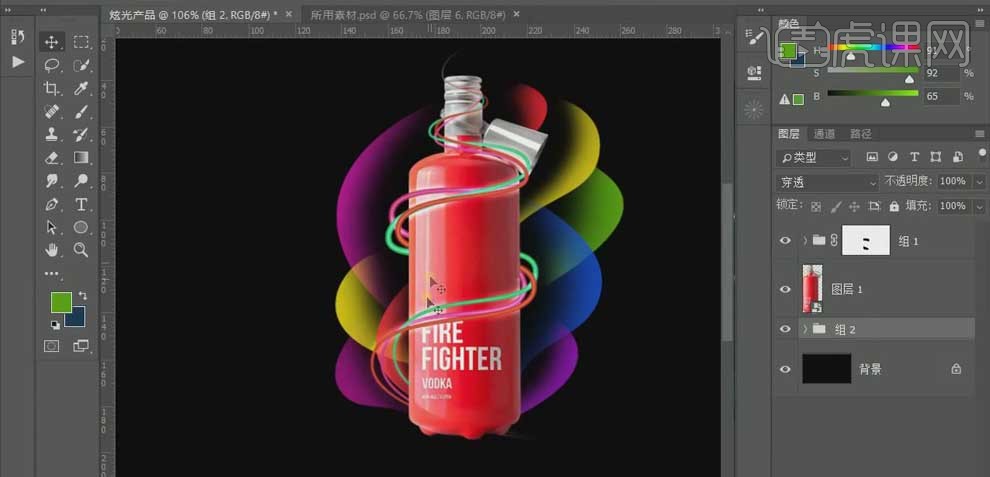
13、 在最上方新建图层,【图层模式】为【叠加】;将前景色改为亮黄色【#ffea00】,使用【画笔工具】在右侧绿色花瓣处涂抹,叠加颜色;同样用【画笔】给下面的花瓣处叠加蓝色【#00eaff】。

14、 新建图层,【图层模式】为【颜色】,将前景色改为红色【ff0000】,使用【画笔工具】在花瓣上涂抹,丰富整个画面的颜色。

15、 选中背景图层,添加【曲线】调整层,调节曲线提亮颜色;【Ctrl+I】反相蒙版,选择白色到透明的【径向渐变工具】,在中间拉出渐变,【Ctrl+T】选中调整大小和位置。
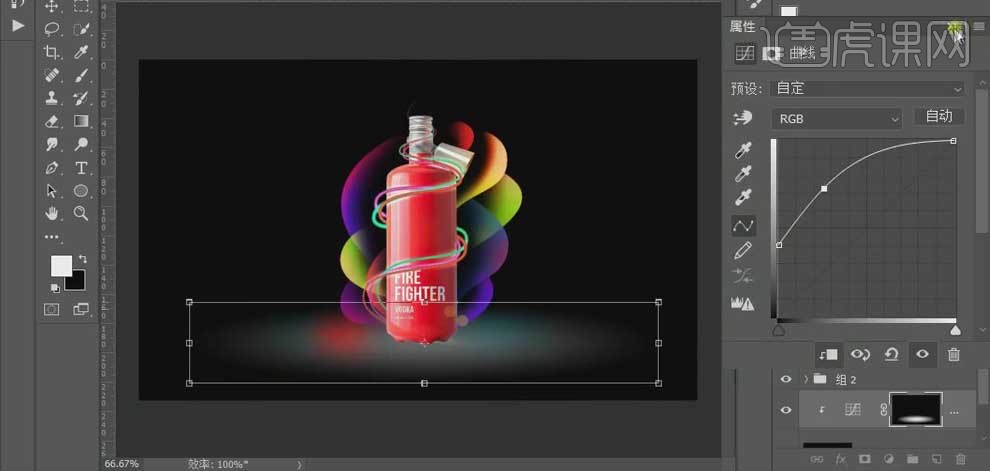
16、 新建图层,【图层模式】为【颜色】,右击【创建剪切蒙版】,使用【画笔工具】在下方的椭圆上涂抹;右侧填充蓝色,左侧填充洋红色,中间部分填充青色。
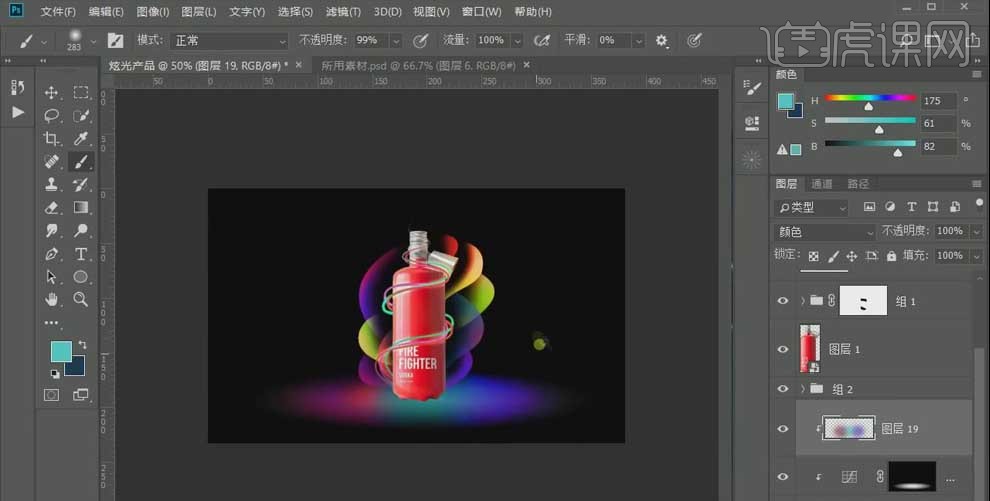
17、 在下方新建图层,右击【创建剪切蒙版】,【Alt+Delete】填充黑色;点击【滤镜】、【渲染】、【云彩】,按住【Ctrl+Alt+F】,将【图层模式】改为【正片叠底】。
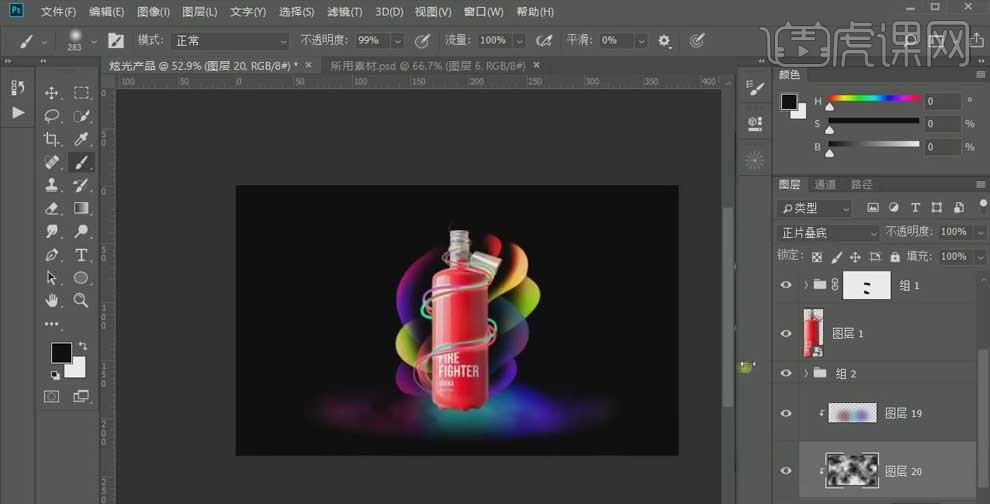
18、 将背景素材置入画布中,【图层模式】为【线性减淡】;【水平居中对齐】、【垂直居中对齐】到画布中间;添加【色相/饱和度】调整层,勾选【着色】,调整相应的数值。

19、 在产品图层的下方新建图层,使用【画笔】在产品的底部绘制黑色阴影,【Ctrl+T】调整大小和位置,适当降低【不透明度】;【ctrl+J】复制阴影,【ctrl+T】缩小并移到中心位置。
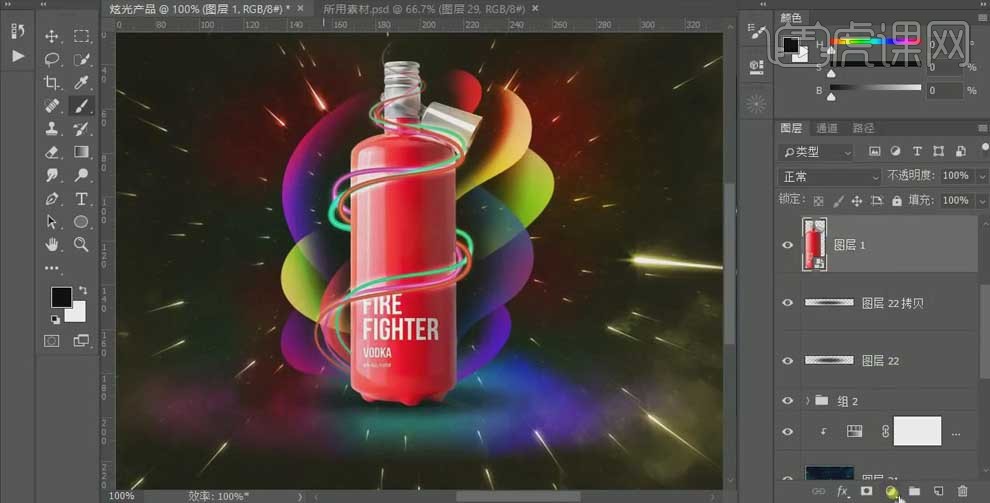
20、 选中产品图层,调节【曝光度】和【灰度系数】,将颜色圧暗;【Ctrl+I】反相蒙版,用白色【画笔工具】涂抹产品的底部,做出明暗层次。
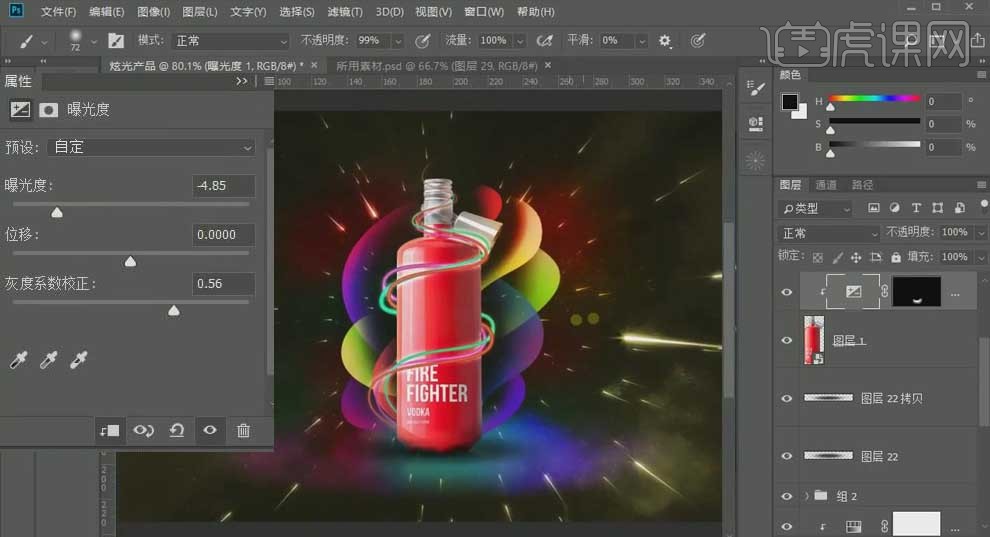
21、 双击打开背景层的【色相/饱和度】调整层,调整【色相】、【饱和度】的数值,使背景颜色偏红。

22、 最终效果如图所示。

1、【打开】PS软件,【拖入】背景,【Ctrl+J】复制图层,添加【色相饱和度】调整。
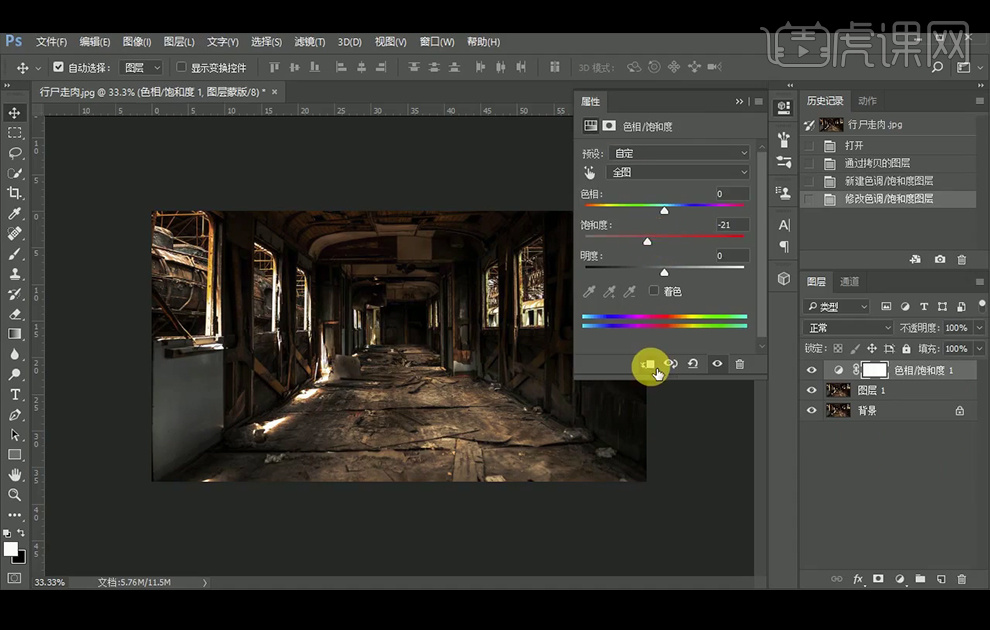
2、【矩形工具】绘制矩形,再【Ctrl+T】切换到自由变换工具,【斜切】和【变形】调整,再【复制】后再缩小调整。
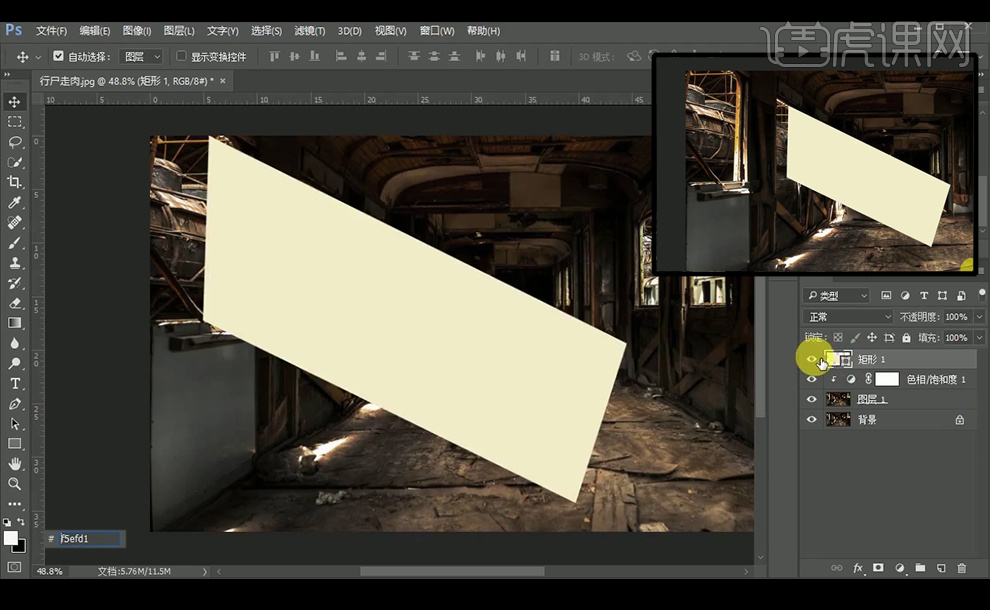
3、继续【复制】矩形后再【Ctrl+T】切换到自由变换工具,【斜切】和【变形】调整。
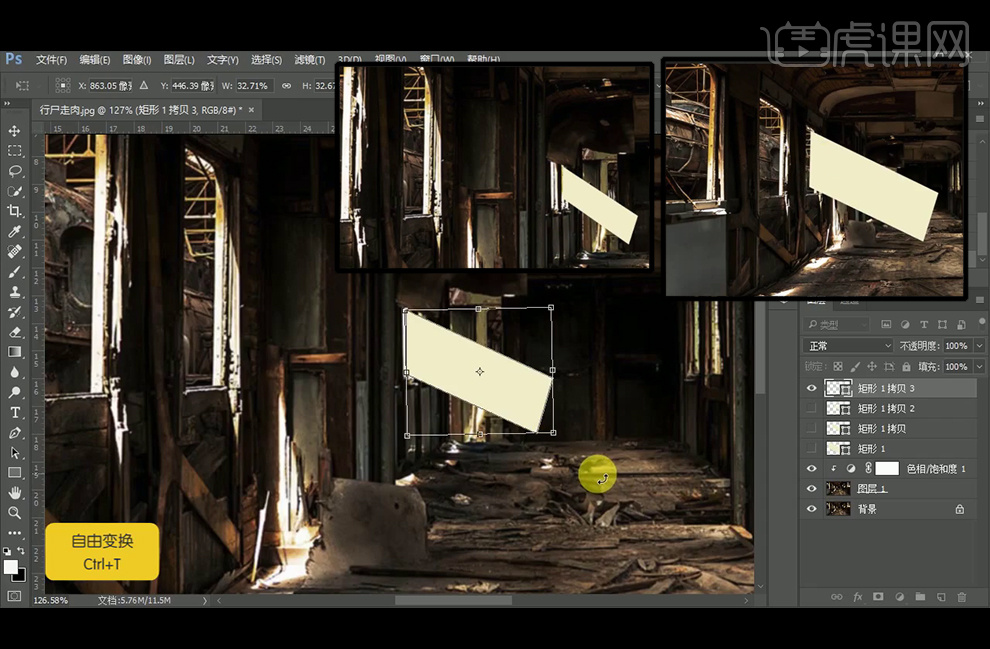
4、给矩形1执行【高斯模糊】,再添加【蒙板】后填充渐变,再降低不透明度。
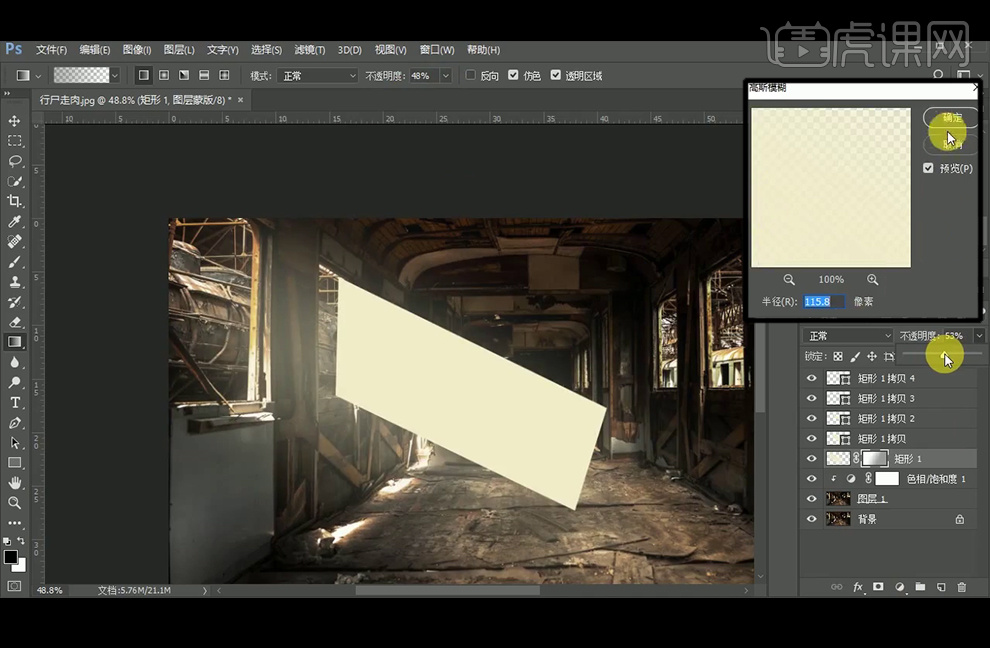
5、给拷贝的矩形图层进行以上同样的调整,最后两个矩形,不执行高斯模糊,降低不透明度,添加【蒙板】后【画笔工具】调整,使得边缘虚化。
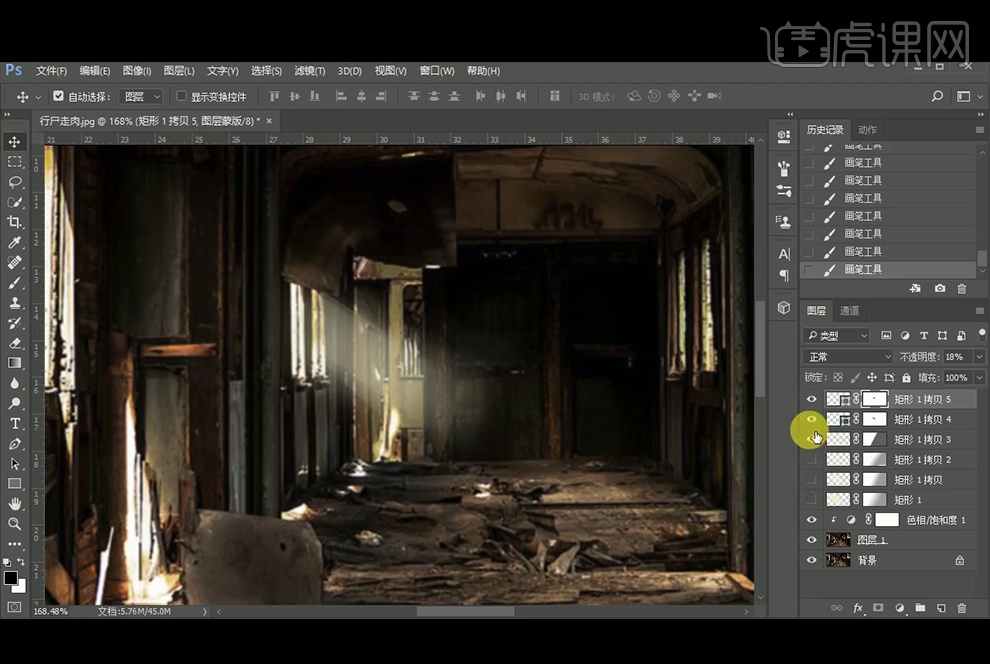
6、给矩形图层编组命名为光,【拖入】人物素材,画出地平线的位置。人物因为看不到头顶和脚底,因此是平视,所以可让视平线和地平线保持一致,这样就看上去比较自然。
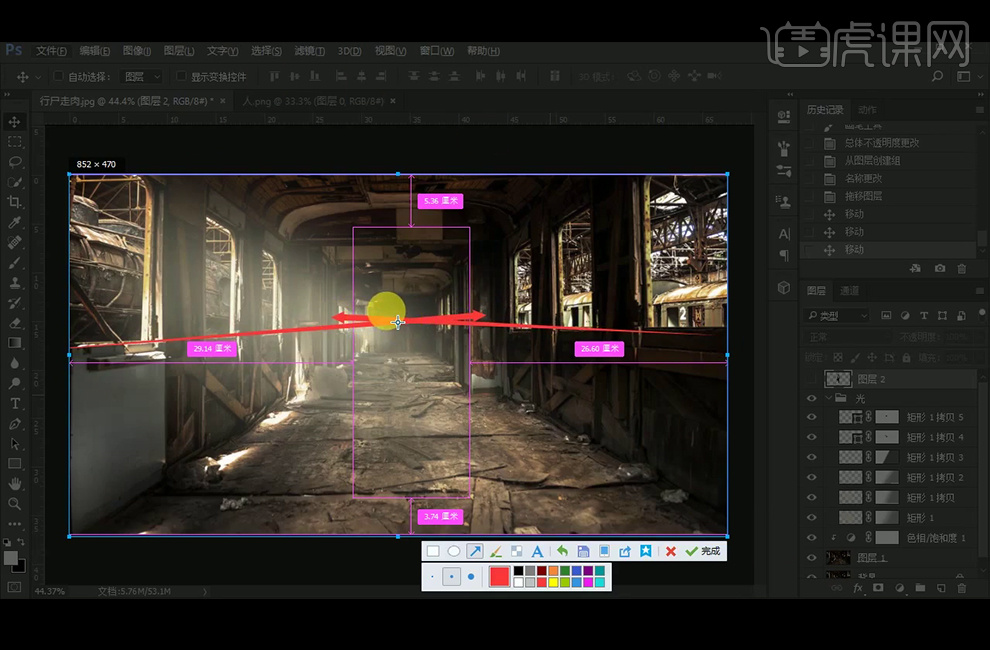
7、添加【色相饱和度】调整并创建剪切蒙板,【新建】图层,【画笔工具】涂抹黑色,让人物有光影变化。
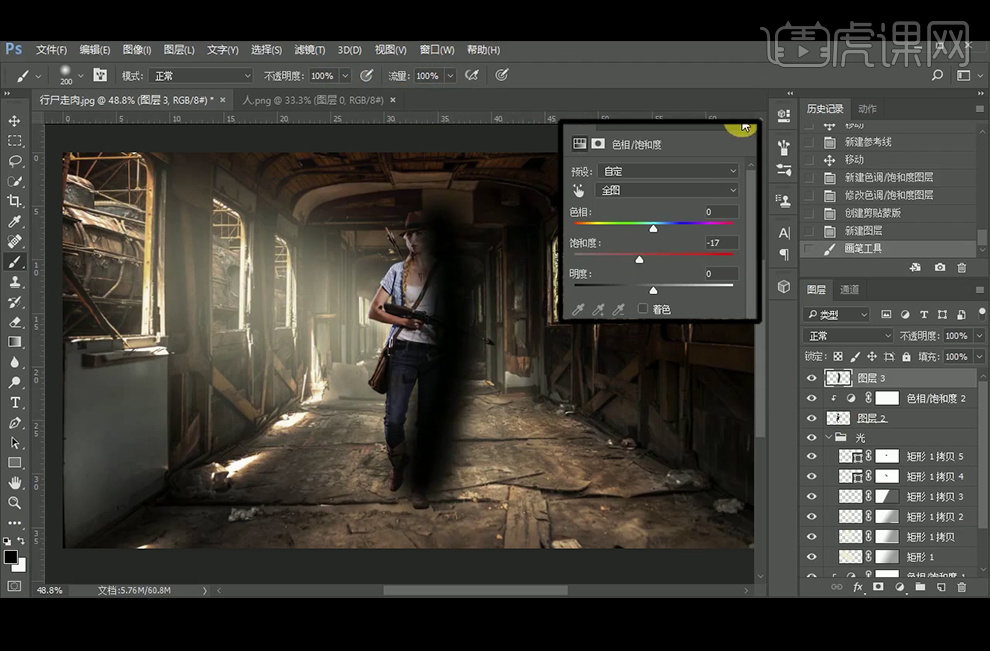
8、改图层模式为【柔光】,降低不透明度。添加【蒙板】使用黑色画笔涂抹人物的肌肤等使其不要过暗。
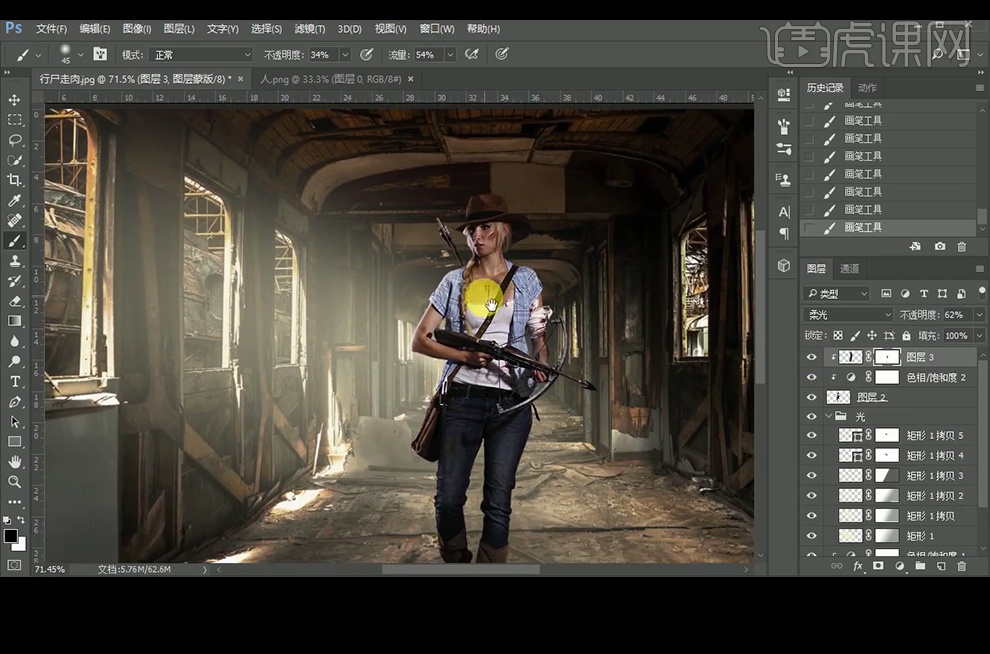
9、添加【色彩平衡】调整颜色,再【新建】图层,【画笔工具】绘制人物的高光,改图层模式为【柔光】,降低不透明度。
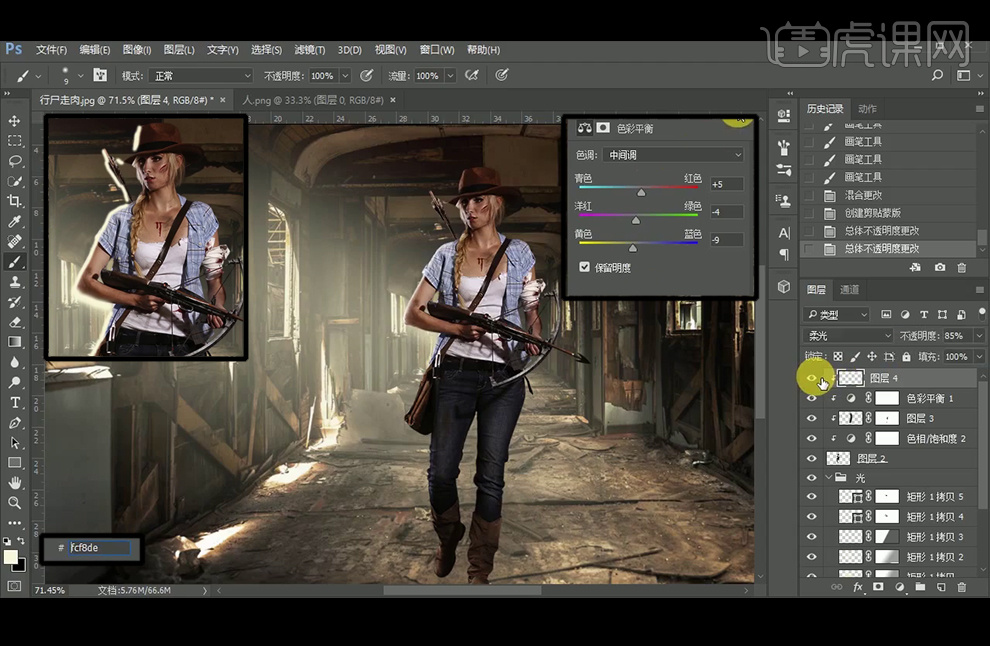
10、给人物图层添加【投影】图层样式。
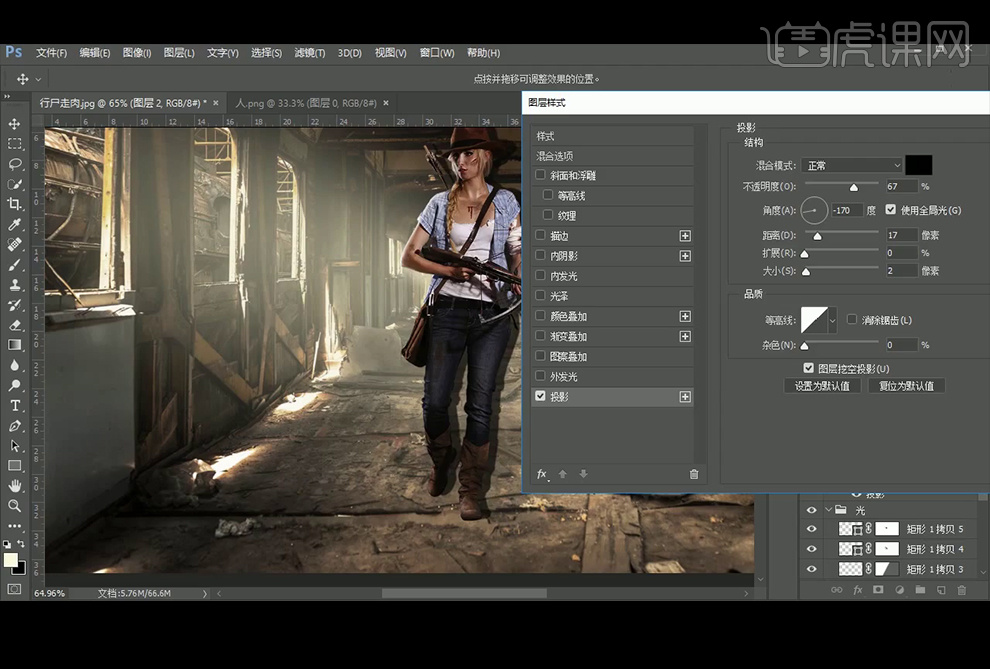
11、再图层样式的Fx图标【右击】-【创建图层】,再进行自由变换调整 ,执行【高斯模糊】,添加【蒙板】后填充渐变,【新建】图层,直接使用黑色画笔涂抹使其更融合。
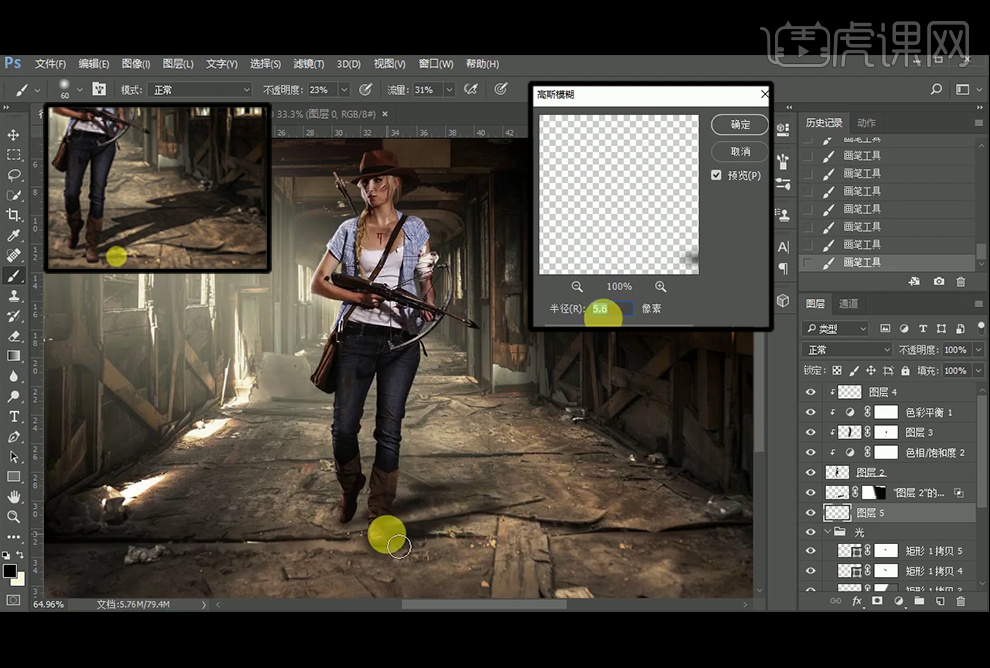
12、【拖入】铁桶素材,调整【色相饱和度】,再【新建】图层,【画笔工具】绘制阴影。
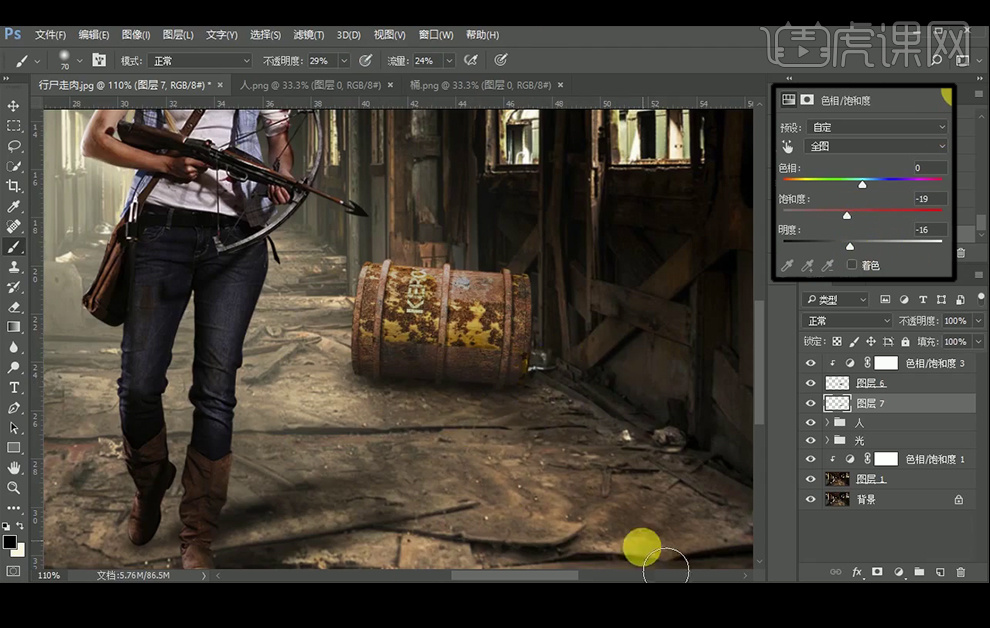
13、【文字工具】输入文字,字体参数如图。
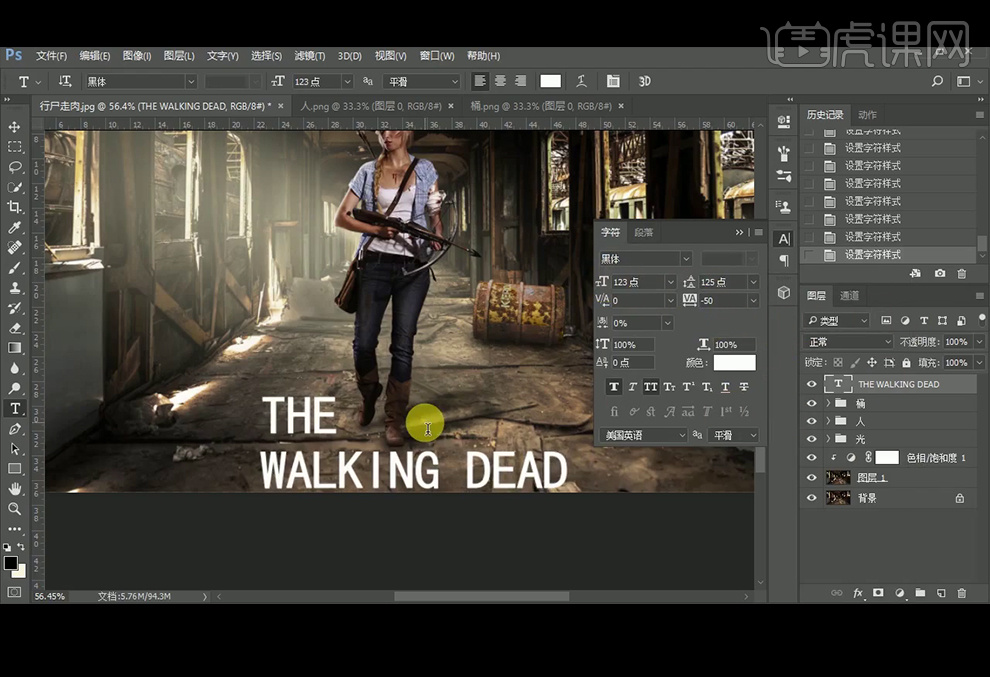
14、【矩形选框工具】选择背景的部分【Ctrl+J】复制到新图层。
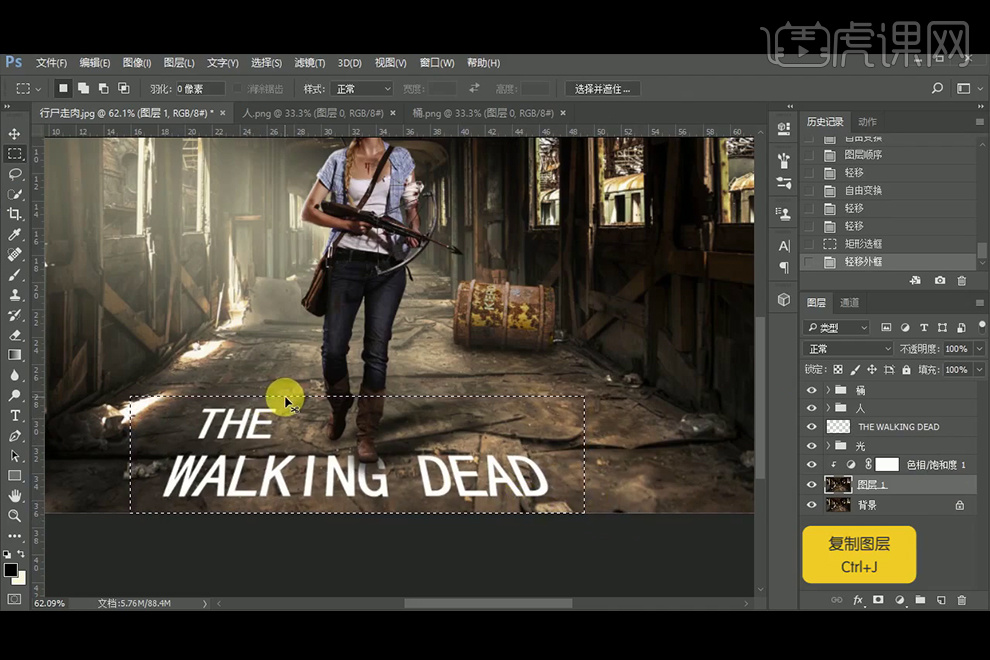
15、将部分背景放在字体上方并【创建剪切蒙板】,并添加【曲线】和【亮度对比度】调整,并添加【蒙板】调整。
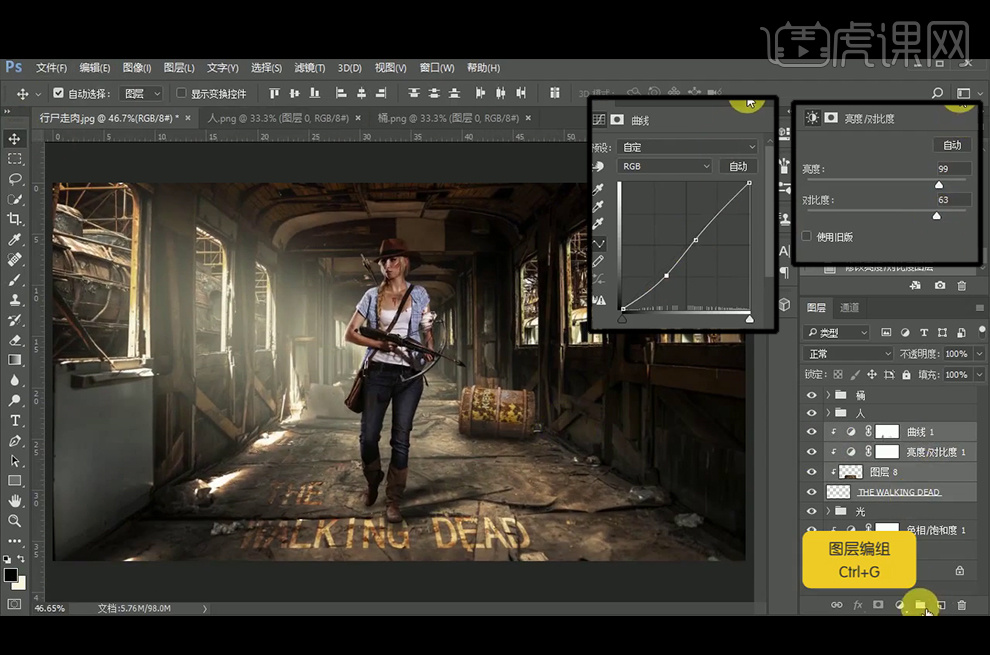
16、【拷贝】矩形1图层,放在图层最上方。
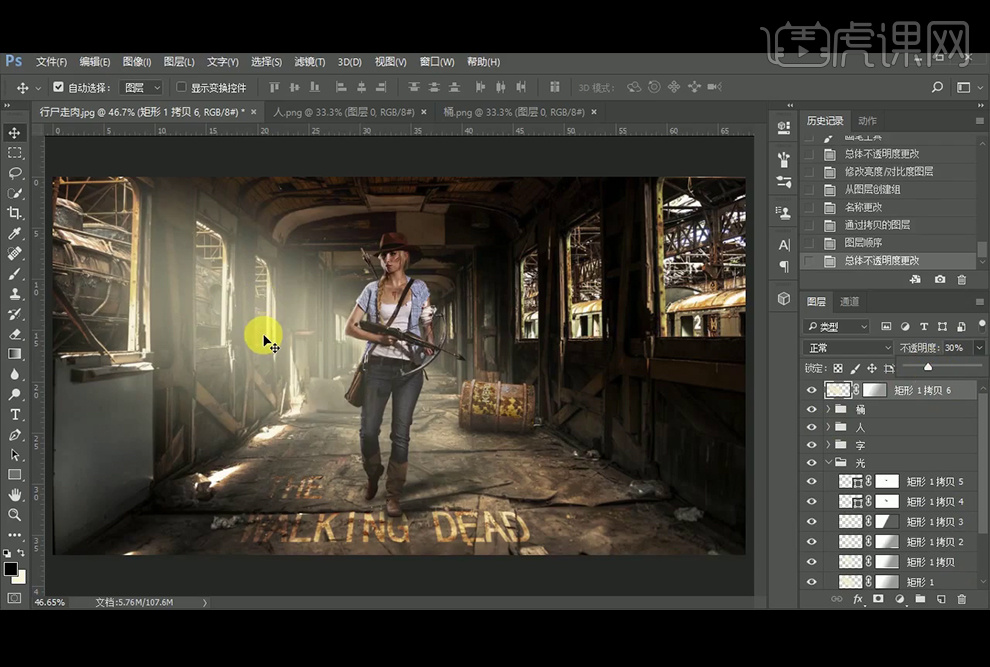
17、【Ctrl+Shift+Alt+E】盖印图层,再添加【渐变映射】,降低不透明度。
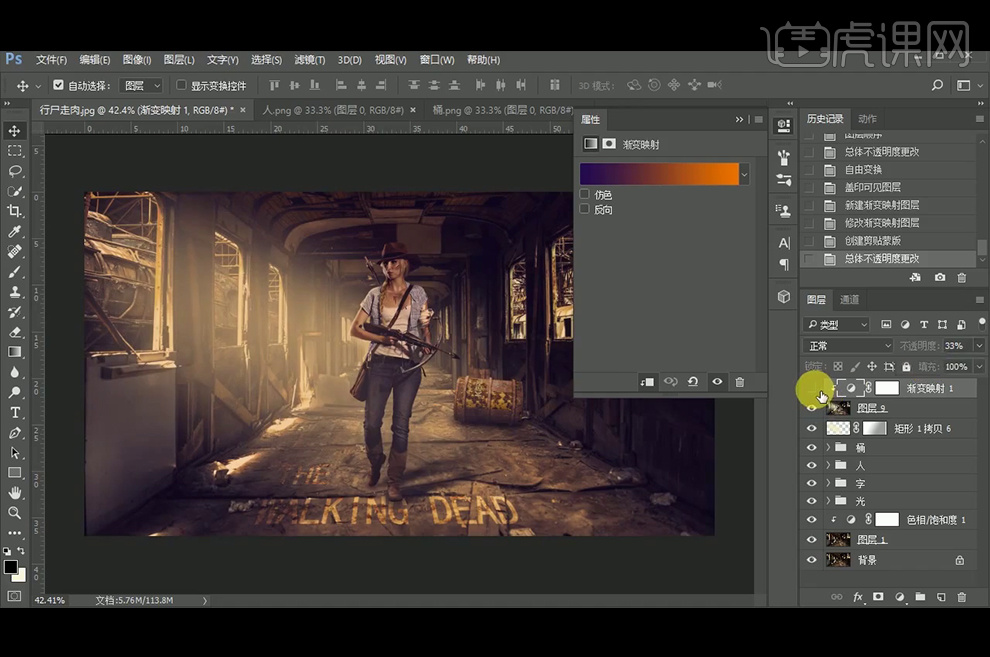
18、执行【高反差滤镜】,再改图层模式为柔光。
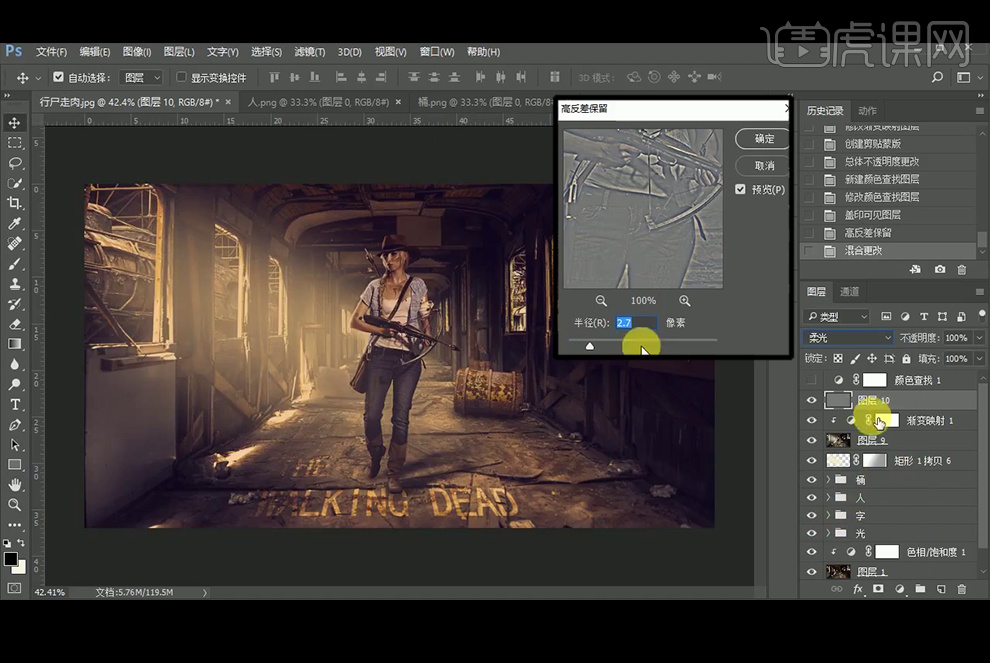
19、最终效果如图。