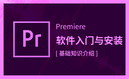2BLENDER篮球少年-手脚五官建模+雕刻 -第三课时图文教程
最新知识
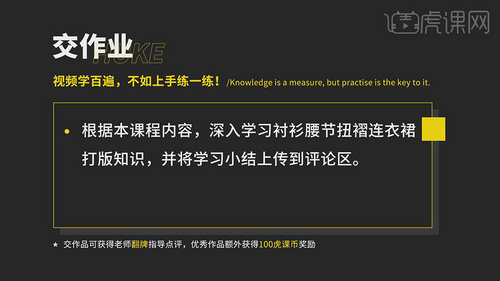
虎课网为您提供综合教程版块下的ET(CAD)-衬衫腰节扭褶连衣裙打版教程-01图文教程,难度等级为初级练习,下面开始学习这节课的内容吧!本课教程的目的是衬衫腰节扭褶连衣裙打版教程,课程重点是款式分析、确定尺寸、框架设定,课程难点是工艺制作、面料特性、款式造型、框架的结构、后框架的设定,喜欢的一起来学习吧。学完本课内容后,同学们可以根据下图作业布置,在视频下方提交作业图片,老师会一一解答。那我们开始今天的教程吧。1.衬衣腰节扭褶连衣裙打版教程有款式分析、确定尺寸、框架设定。框架的设定包括框架的结构、后框架怎么设定、前框架怎么去设定、领子的设计、确定好袖子、裁片处理、处理完保存文件。2.工艺制作分为立体裁剪、平面打版、手工打版,立体裁剪是直接在人身上来裁剪,让衣裤更符合人体的部位。平面打版是在立裁的基础上转变成软件做成平面打版,不需要在人台上裁剪。手工打版是跟平面打版一样,使用的工具不同。3.面料的特征是65%的棉,35%涤纶,它的好处是不易变形、穿着舒服、不易伤肤。4.款式造型属于修身型,有宽松的、修身的、贴体的。5.衣服的款式是上半部分是衬衫领,属于V字型领子,上部分减少两个扣子,胸围处必须有扣子,肩宽是普通肩宽。6.腰节是交叉型,裙摆是A字型,是属于修身版,在两侧有分割点,裙褶通过交叉来制作,将其对接,厚度是对褶的1/2。7.衣服侧面的有隐形拉链头,隐形拉链是为了穿脱方便,前胸是四开口,为了胸围处穿脱方便。8.下半部分中左侧的高是18-20公分,添加裙摆的里布。后面有高背,腰节处将其破开,属于腰带的款式造型,下半部分是A字型的大摆。9.衣袖部分有扣子,里面内有袖帕,可以将衣袖翻转挽起,更加方便。10.确定衣服尺寸通过选择模特的体型去指定,模特型号是160/84A,再通过衣长、胸围、肩宽、腰围、下摆、袖长、袖口等人体部位确定。11.L.135-22=113,113是整体衣长,肩宽是38,胸围是84+4=88,近体腰围是66+6=72,下摆是110,袖长是SL,它的长度是42,袖口CF是28。12.打开【软件】,画出直线,点击【abc】,输入【文字输入】衣长113 肩宽38 胸围88 腰围72 下摆110 袖长42 袖口28,【字高】5cm,具体如图示。13.不管款式如何变,都参照正常的人体原型框架去指定,长*宽=衣长*胸围1/2,具体如图示。14.设置框架的时候要根据款式、面料属性、修身与宽松、胸围损耗是不一样的,以此来加损耗量。合身、合体、针织面料的情况下不加,在合体情况下在胸围的基础上去减损耗量。15.连衣裙的后中没有破开,是修身版偏宽松,使用【矩形】,调整【长度】115,【宽度】44.3,拉出框架,再次点击【abc】标注88/2*0.3,= 44.3,【字高】2cm,【文字输入】113+2,具体如图示。16.选择【附件对话框】,点击【36女体】,点击【确定】。点击【反向】,使用【直线】,点击【abc】,标注【文字输入】胸围线,腰围线、臀围线,具体如图示。17.使用【直线】,画出直线,点击【abc】,将其标注【18】,【24】,【40】,具体如图示。18.使用【直线】,画出直线,画出领宽,【距离】2.5与3.5,将直线连接,标注15:5,具体如图示。19.本课作业内容具体如图所示,同学们不要忘记提交作业哦。以上就是ET(CAD)-衬衫腰节扭褶连衣裙打版教程-01图文教程的全部内容了,你也可以点击下方的视频教程链接查看本节课的视频教程内容,虎课网每天可以免费学一课,千万不要错过哦!
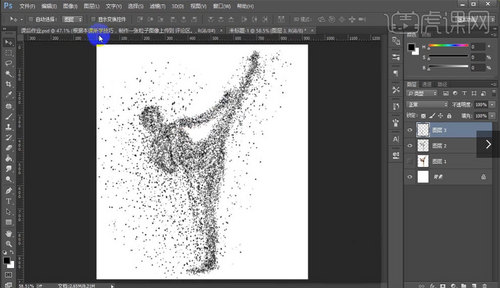
虎课网为您提供海报设计版块下的PS-揭秘粒子图像技巧图文教程,本篇教程使用软件为PS(CC2015),难度等级为初级练习,下面开始学习这节课的内容吧!1.本课主要内容如图所示。2.本课布置作业内容如图所示。3.新建画布,导入素材【ctrl+t】自由变化一下,调整不透明度。4.新建图层,选择合适的画笔,设置画笔的【大小抖动】【笔尖的间距】【散布】等。5.按照素材模特的形状,用画笔绘制出来。6.新建图层,调整合适的画笔,再描绘周边。7.逐步调整画笔,再慢慢的完善图像,添加相应的文件即可。以上就是PS-揭秘粒子图像技巧图文教程的全部内容了,你也可以点击下方的视频教程链接查看本节课的视频教程内容,虎课网每天可以免费学一课,千万不要错过哦!

虎课网为您提供字体设计版块下的如何将个人品牌转化为企业优势?图文教程,本篇教程使用软件为无,难度等级为中级拔高,下面开始学习这节课的内容吧!课后作业。 本节课的主题是“致未来的设计师”。老师通过结合自身经验,总结了对于一个设计师来说,他认为必须具备的一些能力,并介绍了提高这些能力的技巧,以帮助大家成为一名合格的设计师。那我们赶快开始今天的教程吧! 1. “视觉冲击”指的是在使用常规方法的基础上,添加新的表达方式的手法,其作用在于“抓住消费者的眼球”。视觉冲击产生的前提,是在于思考的量级。如果没有新颖的创意或切入点,但有很多思考量,也能创造出冲击力。 2. 对比是指颜色、色调、形状等的差异,差异越大对比也就越明显。对比和冲击力相同,可以提高可见性,也就是容易吸引目光。 3. 此外,采用黄金比例的方法也可以提高可见性。黄金比例就是最能让人感受到美的比例,用图形来表示的话,正方形的一边长度乘以1.618就是黄金比。 4. 设计时,色块和形状的大小和密度决定了版面的各个重量。此外根据委托内容而有所不同,其实每个项目也有“重量”,即不同的项目有不同的侧重点。 5. “品牌塑造”这个抽象的概念,其本质就在于一个个的设计。在品牌塑造中最重要的,就是每一个小的设计。可以说,最初阶段所创作的几个更加牢固的“点”将直接关系到品牌塑造的规模。所谓的一流品牌,取决于“人” “商品”和“设计”的品质高低。 6. 实例介绍,“来自面包干之森”。委托来自于日本有名的山崎面包的公司,为面包干设计包装。面包干的原材料方面没有什么特色,而且价格低廉。 7. 老师以没有突出的特征和其三种口味(黄油,蜂蜜和大蒜)为要点,将3种口味作为整体考虑,由没有突出特征这一点作为契机,设想了以儿童和学生为目标群体,将面包干打造成一种点心、小吃。 8. 生产山崎面包干的工厂就是生产姶良熊系列产品的公司,因此思考过其本质内核后,自然地就列举出和“Irakuma”同样的丰富的自然环境这一点来。根据上述几个侧重点,老师列出了下图6个关键点。 9. 最后成品如图所示。既宣传了产地是一个自然条件丰富的地方,设计上又没有过分夸大。任何产品都是有吸引力的,不能把这个产品所没有的优点,从其他设计上取过来硬生生地套上去,而是要充分利用其自身原有的独特魅力。 10. 老师认为,作为一个设计师, 首先必须掌握的技能是要“会画画”。因为商业设计的作用就是利用视觉效果来解决客户的问题,因此,想象力这点非常重要。 11. 此外还要有洞察力,洞察力比起观察力,要更深入地思考其中的主要原因,要看透作为设计根基的本质,树立概念。 12. 同时需要具备分析能力,要注意自己是否具有分辨畅销商品以及分析公司发展潜力的能力。养成多去注意有人气的艺人或者热门电影以及推特等社交平台上的热门话题的习惯,多多观察。 13. 无论在什么行业,掌握一门技术可不是一件容易的事情。只有跨越了这个难关的人才能感受到设计的乐趣和深度,以及工作的意义。 14. 学生时代和幼年期,积累了多少人生经验是很重要的。比如说打工也好,参加社团也好,谈恋爱也好,不管是什么样的经历都可以,能不能体验各种各样的世界,感受各种各样的事情是很重要的。技术方面的知识大概3年就能掌握了,但是是否掌握了技术就能做好设计,就另当别论了。老师认为洞察力和观察力这类人的能力,就是经验值。通过积累这些经验值可以为创作优秀的设计奠定基础。 15. 关键在于 “自己能做什么”“擅长怎样的设计”“最吸引自己的是怎样的设计”,只要找出这3个主要原因并将其彻底打磨锤炼,原本与生俱来的感性就能在很大程度上得到发挥。 16. 设计出优秀的作品,学历并不重要。设计与其他的学问不同,设计师必须自己找到“正确的答案”。没有一个项目是完全相同的,每次客户都会提出“没有答案的问题”,设计师的工作就是自己来寻找答案。 17. 设计因为需要和时代同步,因此设计师必须要不断地贪婪地吸收知识。吸取时代特色,同时突破本质的设计,是我们所需要的。18. 设计师提高技能的具体方法是“大量地吸收,大量地创作”。掌握新的创意与表现方法并运用到工作中,在这层意义上对所有的创作者都适用。从真正伟大的作品中吸收,挑选著名的音乐绘画电影等等,是很重要的。 19. 了解自己究竟能做什么样的设计,这一点是非常重要的。不同的设计师都有着各自的特点和擅长的领域,要了解自身“默认值”的情况,可以把过去做过的设计中,最有成绩的设计拿出来回顾一下,罗列出设计成功的关键因素,从而发现自己的特点是什么。 20. 案例介绍“休左卫门亭”。客户所属的企业是鹿儿岛的一家经营味增和酱油的老字号。委托的具体内容是想要打造一个高级品牌,不通过价格竞争而是通过质量和品牌形象来形成差别化。 21. 升级后的品牌如图所示。首先关于徽标,由于客户经营的酱油等产品是日本特有的食品,所以使用了藤安家“平假名”的首字母“ふ(hu)” 作为主题,并利用日本人独特的感性将其进化成为独具匠心的设计。 22. 产品升级后的客户顺利推出了高端系列,产品价格也得到了提升,并且在诸多日本名胜古迹出售。该产品设计还获得了日本包装设计协会主办的“日本最佳包装设计比赛”的殊荣。以上就是如何将个人品牌转化为企业优势?图文教程的全部内容了,你也可以点击下方的视频教程链接查看本节课的视频教程内容,虎课网每天可以免费学一课,千万不要错过哦!

虎课网为您提供综合教程版块下的Rhino+Keyshot-医疗产品CT机建模渲染-下集图文教程,本篇教程使用软件为Rhino(6)、Keyshot(8),难度等级为中级拔高,下面开始学习这节课的内容吧!本节课讲解【Rhino 软件、Keyshot渲染器】医疗产品CT机第三部分,课程重点;组合模型的建模思路、犀牛插件的运用、倒角破面的处理,课程难点;五边面补面的手动方法、六边面补面的方法、犀牛XN插件的使用。学完本课内容后,同学们可以根据下图作业布置,在视频下方提交作业图片,老师会一一解答。那我们开始今天的教程吧。1、我们继续上节课的操作,在左侧的【工具栏】中我们使用【多重直线】的命令,参考图片上的轮廓线进行绘制,具体如图示。2、我们选择绘制好的直线,这里我们朝上进行一个【偏移】【0.3】数值的调整,制作出模型的厚度,如图所示。3、选择调整好的线条,这里我们使用【移动】挤出的效果,将这个线条进行挤出贯穿整个模型,具体如图示。4、我们选择模型,这里我们打开【设置点】面板,在面板中我们勾选【Z】轴的设置,如图所示。5、在【形状】工具中,我们创建一个【圆角矩形】参考背景图片,我们调整一下矩形的大小,具体如图示。6、在一些曲面的地方,我们会使用到左侧的【工具栏】中我们使用【曲线起点】的命令,参考图片上的轮廓线进行绘制,具体如图示。7、选择绘制好的【圆角矩形】以及【曲线】我们在效果器中添加一个【旋转】效果器,将模型进行创建,如图所示。8、选择模型朝上进行移动,然后我们在【调整曲面混接】的面板中,将类型调整为【曲率】然后修改一下他的数值1.0、和4,具体如图示。9、继续选择模型,左侧的【工具栏】中我们使用【曲线起点】的命令,参考图片上的轮廓线进行绘制,具体如图示。10、选择绘制好的【曲线】我们在效果器中添加一个【旋转】效果器,进行【360度】的旋转,如图所示。11、在左侧的【工具栏】中我们找到【几何体】图形,然后创建一个【圆柱体】制作模型上的【按钮】效果,如图所示。12、我们选择调整好的模型,然后使用【旋转】效果,参考背景图片调整一下【旋转的度数】,如图所示。13、在左侧的【工具栏】中我们使用【曲线起点】的命令,参考图片上的轮廓线进行绘制,具体如图示。14、选择绘制好的图形,这里我们在效果器中添加一个【挤出】效果器,根据【参考图】的轮廓线,我们调整挤出的数值,具体如图示。15、模型大致就制作完成后,我们选择模型进行一个【编组】的调整,方便后续的材质制作,如图所示。16、调整完成后,我们在左侧面板中,我们创建一个【平面】用来制作【地面以及背景】,如图所示。17、调整完成后,我们调整一个视口,然后使用【将工作视窗储存为已命名视图】的操作,如图所示。18、我们打开Keyshot渲染器,然后将刚刚使用犀牛软件制作好的模型载入进来,进行后期材质的调整,具体如图示。19、我们打开【材质图】面板,在面板中,我们直接使用一个【塑料】的材质球,赋予给模型,在材质球的【漫射】通道中,我们调整一个【灰白色】的颜色,如图所示。20、调整完成后,我们选择材质球的【凹凸】通道,在通道中添加一个【噪波】的效果器进来,如图所示。21、再次创建一个材质球,选择材质球,在材质球的【漫射】通道中,我们调整一个【RGB】为【149、163、210】的颜色,如图所示。22、继续往下,再次创建一个材质球,选择材质球,在材质球的【漫射】通道中,我们调整一个【RGB】为【255、0、0】的颜色,如图所示。23、继续往下,再次创建一个材质球,选择材质球,在材质球的【漫射】通道中,我们调整一个【RGB】为【76、168、236】的颜色,如图所示。24、材质球就制作完成了,我们在右侧的【环境】面板中,根据模型的渲染效果,调整一下【HDR】贴图的灯光位置,以及【强度】倍增的数值,如图所示。25、调整完成后,我们就可以打开【输出】面板,调整一下【分辨率】的数值,然后指定一下保存的路径,就完成了,如图所示。26、本课作业内容具体如图所示,同学们不要忘记提交作业哦。27、最终效果具体具体如图示。以上就是Rhino+Keyshot-医疗产品CT机建模渲染-下集图文教程的全部内容了,你也可以点击下方的视频教程链接查看本节课的视频教程内容,虎课网每天可以免费学一课,千万不要错过哦!

虎课网为您提供综合教程版块下的Rhino+Keyshot-医疗产品CT机建模渲染-上集图文教程,本篇教程使用软件为Rhino(6)、Keyshot(8),难度等级为中级拔高,下面开始学习这节课的内容吧!本节课讲解【Rhino 软件】医疗产品CT机第一部分,课程重点;组合模型的建模思路、犀牛插件的运用、倒角破面的处理,课程难点;五边面补面的手动方法、六边面补面的方法、犀牛XN插件的使用。学完本课内容后,同学们可以根据下图作业布置,在视频下方提交作业图片,老师会一一解答。那我们开始今天的教程吧。1、我们打开本节课的效果图,根据这个效果图我们来了解一下场景内的模型制作流程,具体如图示。2、老师将这个模型的三视图都进行了一个保存,在这个基础之上我们来进行模型的创建,具体如图示。3、在左侧的【工具栏】中我们使用【多重直线】的命令,参考图片上的轮廓线进行绘制,具体如图示。4、在一些曲面的地方,我们会使用到左侧的【工具栏】中我们使用【曲线起点】的命令,参考图片上的轮廓线进行绘制,具体如图示。5、选择绘制好的线条,这里我们需要给他添加更多的【点、阶数】我们右键鼠标找到【重建】效果,进行一个点击,具体如图示。6、选择绘制好的图形,这里我们在【效果器中添加一个挤出】效果器,根据【参考图】的轮廓线,我们调整挤出的数值,具体如图示。7、调整完成后,我们在左侧的【工具栏】中我们使用【设定XYZ】的命令,将轴心点调整到模型的位置上来,具体如图示。8、在左侧的【工具栏】中我们使用【多重直线】的命令,参考图片上的轮廓线进行绘制,具体如图示。9、选择绘制好的图形,这里我们在效果器中添加一个【挤出】效果器,根据【参考图】的轮廓线,我们调整挤出的数值,具体如图示。10、我们选择创建好的模型,进行【炸开】解组重新对这些线条进行一个调整整理,具体如图示。11、调整的时候,我们会使用到左侧的【工具栏】中【可调节式混接曲线】的命令,来调整模型的弧形效果,具体如图示。12、我们点击【调整曲线混接】这里我们将他的【连续性】调整为【曲率】的效果,然后进行制作,具体如图示。13、调整完成后,我们在【形状】面板中,创建二个【圆环】用来待会准备进行模型的制作,具体如图示。14、在左侧的【工具栏】中我们使用【多重直线】的命令,参考图片上的轮廓线进行绘制,具体如图示。15、根据已创建好的模型尺寸,我们选择创建好的【圆】参考模型大小,进行一个【复制】的操作,具体如图示。16、选择模型,在圆衔接的地方我们使用到【弧形混接】的效果,进行一个连接,创建【弧形】出来,具体如图示。17、选择创建好的图形,我们选择【形状】然后打开【候选列表】这里我们选择一个【曲面】的预设,具体如图示。18、我们选择创建好的形状,在左侧的【工具栏】中我们使用【分割】的命令,参考图片上形状进行一个【删减】的调整,具体如图示。19、继续往下,在【形状】工具中,我们创建一个【圆角矩形】参考背景图片,我们调整一下矩形的大小,具体如图示。20、选择创建好的圆角矩形,我们将他的轮廓线进行【挤出,根据【参考图】的轮廓线,我们调整挤出的数值,具体如图示。21、圆角矩形都创建完成后,我们选择顶部的形状,右键鼠标找到【重建】的效果,这里我们根据曾效果器来进行一个形状的调整,具体如图示。22、打开【重建】的面板,这里我们在面板中调整一下【点数以及阶数】的数值(数值越多模型中可调节的点越多),具体如图示。23、在【重建】模式下,我们选择刚刚所创建好的点,使用【移动】命令调整一下模型的形状效果,具体如图示。24、在模型的边缘部分,我们选择模型使用【轴向调整】效果,将他们归于一个位置上面,具体如图示。25、调整完成后,我们在【形状】面板中,创建一个【圆环】用来待会准备进行模型的制作,具体如图示。26、选择绘制好的图形,这里我们在效果器中添加一个【旋转】效果器,根据【参考图】的轮廓线,我们调整挤出的数值,具体如图示。27、本节课的内容就到这里结束了,在下一节课程中老师会教同学们如何对这个模型进行【倒角】的处理,具体如图示。28、本课作业内容具体如图所示,同学们不要忘记提交作业哦。29、最终效果具体具体如图示。以上就是Rhino+Keyshot-医疗产品CT机建模渲染-上集图文教程的全部内容了,你也可以点击下方的视频教程链接查看本节课的视频教程内容,虎课网每天可以免费学一课,千万不要错过哦!

虎课网为您提供字体设计版块下的摄影技巧-镜头抖动拍摄图文教程,难度等级为初级练习,下面开始学习这节课的内容吧!本节课讲【照相机移动摄影技巧】,本节课的难重点同学们可以在下方评论区进行留言,老师会根据你们的问题进行回复,作业也可以在评论区进行提交,优秀的作品会额外获得100虎课币的奖励,可以用来兑换奖品。那我们开始今天的教程吧。1、很多时候,我们在拍摄的时候相机会抖动,那么就有一个问题抖动下的照片是否算一张好的照片呢。2、在一天的时间中,物体在任何光线都是非常有趣的,这里老师给同学们一些拍摄的作品。3、任何照片都是很有趣的,这个就是你为什么会对风景产生印象,这是清晰和摇晃效果的结合,是和我们的看起来完全不同的一种东西。4、这种拍摄的方式,因为我们需要移动相机,所以我们会使用一些物体的细节、纹理、形状。5、这里老师为同学们进行一个举例,了解一下关于移动拍摄的一些知识有哪些。6、我们可以尝试不同的运用方式,以及不同的运动速度来进行拍摄,他们拍摄出来的效果都是不同的。7、这里我们利用这个植物来进行拍摄的讲解,在拍摄的过程中,老师会根据这个植物来进行分析的讲解。8、我们用相机先固定在三脚架上,然后用最长的曝光时间,拍摄被风吹过的时候,树叶形成的图像。9、还有一种摇晃成图的方法,就是这样方式相机,老师来进行一个演示同学们注意看。10、回顾本节课所讲解到的内容,我们对照相机移动摄影技巧进行一个分析,这里老师将这些内容中的难重点进行一个回顾。11、谢谢观看。以上就是摄影技巧-镜头抖动拍摄图文教程的全部内容了,你也可以点击下方的视频教程链接查看本节课的视频教程内容,虎课网每天可以免费学一课,千万不要错过哦!
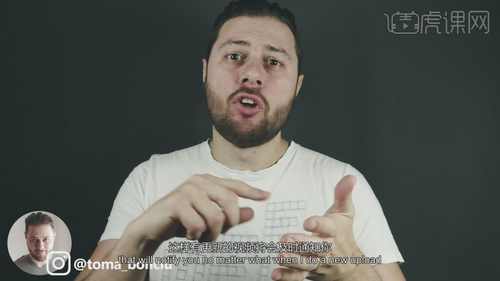
虎课网为您提供字体设计版块下的风光摄影的6个基本技巧图文教程,难度等级为初级练习,下面开始学习这节课的内容吧!本课作业本节课讲【简约的风景摄影技巧】,本节课的难重点同学们可以在下方评论区进行留言,老师会根据你们的问题进行回复,作业也可以在评论区进行提交,优秀的作品会额外获得100虎课币的奖励,可以用来兑换奖品。那我们开始今天的教程吧。1、在本次课程中,老师给同学们准备了很多的关于黑白摄影的案例,这里我们一起来进行欣赏。2、这里我们用这个照片为例来进行一个讲解,这里有一个围栏从画面的一头一直到另一头,这是非常难得的,因为这张照片完全被对角线分割,还很漂亮。3、继续下一个案例的讲解,这个雪景的照片中吗,我可以看到在这部分有非常浅的灰色调。4、这种照片的话,我们看起来只有一些植物在中间,这是一种完全不同的思维方式。5、这张照片不仅展示了建筑物的神秘,这个照片我认为最棒的地方是他在前景中使用了这些冰花,他能让你制作当时的温度是有多冷。6、很多次拍摄中,我们就会被一些电线或者是其他的东西遮挡,这里我们看下Michael Kenna是如何利用这一点并将其融入照片中的一个例子。7、Cartier-bresson说过,一张好的照片总是在好或完全的灾难边缘,并且要有勇气把主题放到你想放的位置。8、这里案例同样也是,在一片有光照的地方,还有一片是阴暗的地方,从道路中并看不到他的尽头在哪里。9、继续下一章图片案例的讲解,这个照片中我们可以看到一个一块光线吸引目光朝向东边的山峰,根据这个亮的部分以及暗的部分进行了解。10、回顾本节课所讲解到的内容,我们对Michael Kenna的简约风景摄影技巧进行一个分析,这里老师将这些内容中的难重点进行一个回顾。11、谢谢观看。以上就是风光摄影的6个基本技巧图文教程的全部内容了,你也可以点击下方的视频教程链接查看本节课的视频教程内容,虎课网每天可以免费学一课,千万不要错过哦!

虎课网为您提供字体设计版块下的从经典画册中学到的9个摄影真理图文教程,难度等级为初级练习,下面开始学习这节课的内容吧!本节课讲【塞巴斯蒂奥·萨尔加多创世书中学到的摄影技巧】,本节课的难重点同学们可以在下方评论区进行留言,老师会根据你们的问题进行回复,作业也可以在评论区进行提交,优秀的作品会额外获得100虎课币的奖励,可以用来兑换奖品。那我们开始今天的教程吧。1、本节课老师会从塞巴斯蒂奥·萨尔加多创世书中学到的摄影技巧在这个前辈中,他的照片都是黑白的,这里老师从他的创世纪系列中选择了九张照片来进行讲解。2、首先第一张是一头鲸鱼的尾巴从水里伸出来,这里看一下他的拍摄方式,地平线完美地处于中间位置,没影响构图最吸睛的元素处于图片中央。3、我们继续下一个照片的分析,这里我们可以看到他使用非常有利的线条来进行构图,这里我们可以看到有强烈的斜线或Z字形,也就是S型的极端形式。4、在风景的拍摄中,照片中的动物并不是想要捕捉的部分,风景材质主体的构图,上面的动物并不会占据图片很大的一部分。5、这一张是一张航拍的画面,这是一条运河,但是他的曲线以及反射的天空都是非常的好看的。6、在这个照片中,我们可以看到有一个人坐在这里,就是因为有这个人在这里使画面整体都变的不一样了。7、这张照片中,我们可以看到是一个Z字型的,然后在山峰上的白色看起来就和瀑布流水一般,构图是很重要的其次就是元素。8、这张照片让我想起来使用更近距离拍摄或者广角的镜头,这个动物正好在转向摄影师好像在对摄影师在表达什么。9、这张照片构图就非常的棒,看起来像一个舞台,企鹅正好从上面跳下来好像在接受训练一样。10、这张照片的话,是用Z字型的,黑色泥土和白色雪进行融合的,看起来就像水向下流。11、节课的难重点同学们可以在下方评论区进行留言,老师会根据你们的问题进行回复,谢谢观看。以上就是从经典画册中学到的9个摄影真理图文教程的全部内容了,你也可以点击下方的视频教程链接查看本节课的视频教程内容,虎课网每天可以免费学一课,千万不要错过哦!

虎课网为您提供字体设计版块下的摄影技巧-发现森林摄影有趣的构图图文教程,本篇教程使用软件为相机,难度等级为初级练习,下面开始学习这节课的内容吧!本节课讲【寻找有趣作品的森林摄影技巧】,本节课的难重点同学们可以在下方评论区进行留言,老师会根据你们的问题进行回复,作业也可以在评论区进行提交,优秀的作品会额外获得100虎课币的奖励,可以用来兑换奖品。那我们开始今天的教程吧。1、我们在做任何的户外事情的时候,都需要一个好的天气,对于摄影来说也是一样的,好的天气可以对拍摄出更好的照片。2、我们到达了目的地,这里我们就可以选择一个自己满意的场地,开始支撑自己的摄影装备了。3、在拍摄中,我们会尽量的去拍摄好的画面出来,老师会将自己拍摄的内容放置在视频的最后部分。4、像这样的户外拍摄是很简单的一个项目,我们只要有足够的经验,在拍摄的时候就会轻松。5、待会老师会使用到【无人机】来进行拍摄和侦查的任务,这些道具还是非常棒的。6、在拍摄的时候,我们只需要找到兴趣点,然后在你感兴趣的位置开始进行拍摄。7、这里老师对一些拍摄的技巧,以及他们的相机参数的设置来进行一个讲解,分享一下老师的经验。8、有些情况我们的三脚架是没有用的,因为我们在户外地面不可能是全平的,所以我们很多时候还是需要利用手持相机来进行拍摄。9、这里老师结合这个现场的情况,来进行一个分析讲解一下他们最好的拍摄方式以及取景的范围是什么。10、在本次拍摄的最好,天气可能出现了一些变化,开始下雨了,节课的难重点同学们可以在下方评论区进行留言,老师会根据你们的问题进行回复。11、谢谢观看。以上就是摄影技巧-发现森林摄影有趣的构图图文教程的全部内容了,你也可以点击下方的视频教程链接查看本节课的视频教程内容,虎课网每天可以免费学一课,千万不要错过哦!
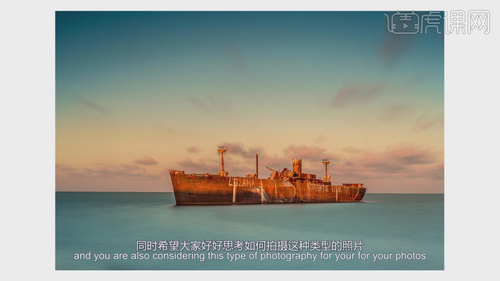
虎课网为您提供字体设计版块下的摄影技巧-10档减光滤镜如何在白天进行长时间曝光图文教程,本篇教程使用软件为相机,难度等级为初级练习,下面开始学习这节课的内容吧!本节课讲【摄影技巧 - 如何在白天长时间曝光】,本节课的难重点同学们可以在下方评论区进行留言,老师会根据你们的问题进行回复,作业也可以在评论区进行提交,优秀的作品会额外获得100虎课币的奖励,可以用来兑换奖品。那我们开始今天的教程吧。1、我们需要先找到一个好场景,这里老师选择这个场景在这个场景中决定来向同学们展示一下如何进行长时间的曝光。2、我们通常使用什么【减光滤镜】呢,这里老师一般会使用到【十档的减光滤镜】,这个滤镜老师还是推荐同学们进行使用的。3、我们在拍摄的时候,拍什么照片不重要,但是我们需要找一个好的构图,考虑到相机的曝光等等方面。4、当我们找到一个有趣的构图,我们需要测试他的曝光是多少,在没有减光滤镜的情况下,我们使用偏光进行曝光。5、调整完成后,我们就可以架起三脚架,这里我们可以看看第六档以及第十档的滤镜曝光效果。6、继续往下,这里同学们根据视频中的参数信息来进行一个对比,根据我们选择的场地来调整我们的相机的数值。7、任何减光都会产生一个颜色转换例如BW滤镜转向橙色、而LEE的滤镜则转向蓝色,虽然没有色差,但是会有一个轻微的色差。8、这里老师将本次拍摄的角度以及成品进行查看,拍照完成后老师会将使用到的【相机品牌】【光圈值】【曝光时间】【ISO】【聚焦】的参数表示出来,具体如图示。9、这一张是我们稍微调整过的一张图片,根据我们调整的参数老师来进行一个分析的讲解。10、我们继续往下,这张照片老师使用了13秒的时候进行拍摄,老师也认为13秒是在这种情况下最好的设置。11、回顾本节课所讲解到的内容,我们对如何在白天长时间曝光进行一个分析,这里老师将这些内容中的难重点进行一个回顾。12、谢谢观看。以上就是摄影技巧-10档减光滤镜如何在白天进行长时间曝光图文教程的全部内容了,你也可以点击下方的视频教程链接查看本节课的视频教程内容,虎课网每天可以免费学一课,千万不要错过哦!

虎课网为您提供字体设计版块下的风光摄影9大构图原则图文教程,难度等级为初级练习,下面开始学习这节课的内容吧!本节课讲【摄影技巧 - 风景摄影构图技巧】,本节课的难重点同学们可以在下方评论区进行留言,老师会根据你们的问题进行回复,作业也可以在评论区进行提交,优秀的作品会额外获得100虎课币的奖励,可以用来兑换奖品。那我们开始今天的教程吧。1、本节课老师准备了很多的构图非常棒的图片,我们一起从图片中来学习关于照片构图的一些知识,我们打开第一张图这里图可以看到两个山峰是成对角线的形状。2、这一张的话,我们可以看到这个红色的叶子和树干的两条线互相交叉,也是用到了更为简单的构图。3、我们继续往下,这里我们利用黄色的或者橘色的树叶,以及他们的树干形成了漂亮的元素。4、我们继续下一张图片的讲解,我们看到这个图片,在图片中我们就可以看到一个醒目的不同其他植物的颜色的树。5、这张图片,我们可以看到在山峰上面有一些黄色的树,理由就是运用颜色的本身特质去吸引眼球。6、这个图片我们利用天空地面以外的元素,构成了一个三角形的布局,你的眼睛以及你的注意力都会被推向中心。7、继续往下,这个图片的话我们可以看到在两者之间的边界上,有一颗树这棵树就可以很好的吸取我们的眼睛。8、这个图片他的特点是他的树根一直延伸,延伸到了最高的位置,当我们看到这树的时候,会慢慢的朝上进行移动。9、在这个图片上,我们的视线会根据围栏进行移动,然后到了一个位置就会停止。10、这张图片,我们利用了左边的山峰,我们可以从这个石头向外进行观察,他会有一条向上走的对角线。11、继续往下,从这个图片中,我们可以从近处开始望向远方,我们的目光会更容易的走到光明的地方。12、拍摄这张照片的时候,我们会将相机设备放置的非常低,然后使用广角的镜头,就制造了水流大的视觉效果。13、这个是一个之字形的构图,我们会从开始一直走,最终走到主体的位置,都是一个很棒的效果。14、谢谢观看。以上就是风光摄影9大构图原则图文教程的全部内容了,你也可以点击下方的视频教程链接查看本节课的视频教程内容,虎课网每天可以免费学一课,千万不要错过哦!
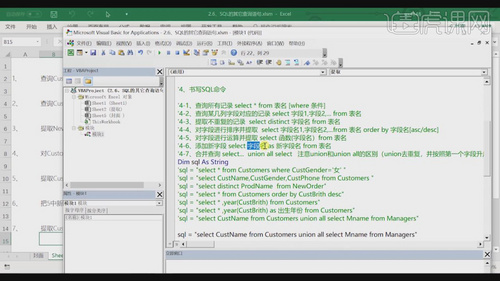
虎课网为您提供字体设计版块下的SQL的其它查询语句-VBA自动化高级教程图文教程,本篇教程使用软件为Access(2016),Excel(2016),难度等级为中级拔高,下面开始学习这节课的内容吧!本节课讲【利用SQL查询】本节课的难重点同学们可以在下方评论区进行留言,老师会根据你们的问题进行回复,作业也可以在评论区进行提交,优秀的作品会额外获得100虎课币的奖励,可以用来兑换奖品。那我们开始今天的教程吧。1、我们来打开【Access】工程文件,在文件中我们根据这个数据信息来进行一个分析的了解,具体如图示。2、然后我们打开Excel表格,在表格中,打开【开发者工具】,如何点击【Visual Basic】界面,在【Visual Basic】界面中,对信息进行一个讲解,具体如图示。3、我们结合【开发者工具】中的【Visual Basic】和【Excel】表格来进行一个讲解,具体如图示。4、我们来打开【Access】工程文件,在文件中我们根据这个数据信息来进行一个分析的了解,具体如图示。5、这里我们有七个SQL的其他查询语句,根据这些内容来进行一个讲解,具体如图示。6、结合刚刚所讲解到的内容,这里我们继续根据【Visual Basic】界面内容,对当前的信息进行一个讲解,具体如图示。7、在Excel中,这里老师根据这个表格的内容来进行一个分析的讲解,具体如图示。8、这里我们继续根据【Visual Basic】界面内容,对当前的信息进行一个讲解,具体如图示。9、打开【Access】工程文件,在文件中我们根据这个数据信息来进行一个分析的了解,具体如图示。10、这里我们继续根据【Visual Basic】界面内容,对当前的信息进行一个讲解,具体如图示。11、回顾本节课所讲解到的内容,我们对利用SQL查询进行一个讲解,这里老师将这些内容中的难重点进行一个回顾。以上就是SQL的其它查询语句-VBA自动化高级教程图文教程的全部内容了,你也可以点击下方的视频教程链接查看本节课的视频教程内容,虎课网每天可以免费学一课,千万不要错过哦!
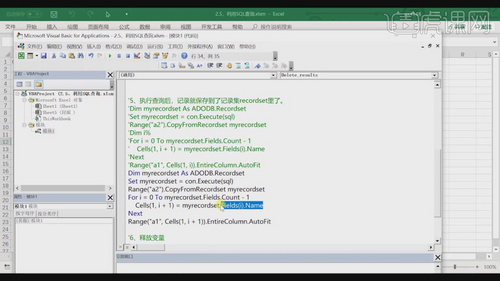
虎课网为您提供字体设计版块下的利用SQL查询-VBA自动化高级教程图文教程,本篇教程使用软件为Access(2016),Excel(2016),难度等级为中级拔高,下面开始学习这节课的内容吧!本节课讲【利用SQL查询】本节课的难重点同学们可以在下方评论区进行留言,老师会根据你们的问题进行回复,作业也可以在评论区进行提交,优秀的作品会额外获得100虎课币的奖励,可以用来兑换奖品。那我们开始今天的教程吧。1、我们来打开【Access】工程文件,在文件中我们根据这个数据信息来进行一个分析的了解,具体如图示。2、然后我们打开Excel表格,在表格中,打开【开发者工具】,如何点击【Visual Basic】界面,在【Visual Basic】界面中,对信息进行一个讲解,具体如图示。3、在刚刚的【Visual Basic】界面中,我们返回【Access】软件,这里老师结合两个软件来进行一个讲解,具体如图示。4、在内容界面中,来对他的数据库进行一个编辑,编辑中老师会对这个代码的意思进行一个讲解,具体如图示。5、这里老师根据刚刚所编辑好的内容,来了解一下他的作用,以及他的用途是什么,具体如图示。6、这里我们看到第六个选项,释放变量的代码算式,根据这个代码我们来进行一个分析,具体如图示。7、这里我们继续根据【Visual Basic】界面内容,对当前的信息进行一个讲解,具体如图示。8、在第五天的执行查询后,记录就保存到了记录集recordset里了,这里我们可以根据这个代码来进行一个分析,具体如图示。9、回顾本节课所讲解到的内容,我们对利用SQL查询进行一个讲解,这里老师将这些内容中的难重点进行一个回顾。以上就是利用SQL查询-VBA自动化高级教程图文教程的全部内容了,你也可以点击下方的视频教程链接查看本节课的视频教程内容,虎课网每天可以免费学一课,千万不要错过哦!
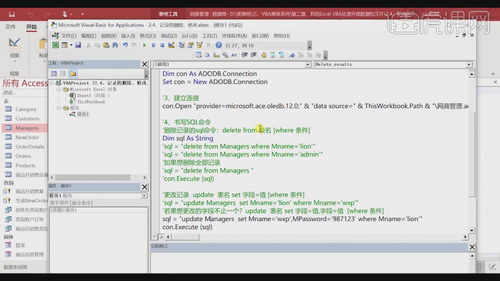
虎课网为您提供字体设计版块下的记录的删除与修改-VBA自动化高级教程图文教程,本篇教程使用软件为Excel(Office2016),难度等级为中级拔高,下面开始学习这节课的内容吧!本节课讲【记录的删除、修改】本节课的难重点同学们可以在下方评论区进行留言,老师会根据你们的问题进行回复,作业也可以在评论区进行提交,优秀的作品会额外获得100虎课币的奖励,可以用来兑换奖品。那我们开始今天的教程吧。1、我们继续打开本节课的工程文件在表格中,打开【开发者工具】,如何点击【Visual Basic】界面,在【Visual Basic】界面中,对信息进行一个讲解,具体如图示。2、这里我们返回【Visual Basic】界面,对当前的信息进行一个讲解,具体如图示。3、在第四条中,我们可以看到书写SQL命令,这里老师来对这个规则以及他的编辑方式来进行一个讲解,具体如图示。4、在内容界面中,来对他的数据库进行一个编辑,编辑中老师会对这个代码的意思进行一个讲解,具体如图示。5、我们来打开【Access】工程文件,在文件中我们根据这个数据信息来进行一个分析的了解,具体如图示。6、这里我们返回【Visual Basic】界面,对当前的信息进行一个讲解,具体如图示。7、在内容界面中,来对他的数据库进行一个编辑,编辑中老师会对这个代码的意思进行一个讲解,具体如图示。8、根据刚刚所编辑的内容,这里老师来刚刚所操作的一些命令进行讲解,具体如图示。9、回顾本节课所讲解到的内容,我们对记录的删除、修改进行一个讲解,这里老师将这些内容中的难重点进行一个回顾。以上就是记录的删除与修改-VBA自动化高级教程图文教程的全部内容了,你也可以点击下方的视频教程链接查看本节课的视频教程内容,虎课网每天可以免费学一课,千万不要错过哦!

虎课网为您提供字体设计版块下的PPT-设计四原则之对齐的运用图文教程,本篇教程使用软件为PPT(Office365),难度等级为初级练习,下面开始学习这节课的内容吧!本节课讲解【PPT 软件基础】掌握文字排版的方式,懂得无图封面的基础构成,挤出的无图封面制作,无图封面制作的思维方式,素材的修饰方式。那就开始今天的教程吧。1、在本节课的讲解之前,老师为同学们来介绍一下这个本【写给大家看的设计书】来进行一个分析的讲解,具体如图示。2、在PPT中,对齐工具是一个使用频率较高的命令,我们这里我们查看一些图片,这些对于强迫症来说还是非常的难受的,具体如图示。3、这里老师对一些【对齐】命令来进行一个讲解,了解一下他们的使用方式以及作用,具体如图示。4、根据对齐的方式,这里我们选择一个【左对齐】以及【两端对齐】的命令来进行一个分析的讲解,具体如图示。5、这里老师来讲解一下什么是【元素对齐】以及他们的对齐方式是怎样的,具体如图示。6、这里我们打开一个案例文件,根据这个文件我们来讲解一下对齐的一个制作方式,具体如图示。7、我们打开一个案例文件,根据这个案例我们进行一个讲解,我们可以看到这个案例还是显的非常的low,具体如图示。8、选择案例我们将【文字内容】进行一个提取出来,利用这些文字来进行一个设计,具体如图示。9、这个就是设计最后的效果,接下来老师来讲解一下和这个案例该如何进行一个制作,具体如图示。10、我们打开PPT软件,将准备好的【图片】素材载入进来,进行一个位置上的调整摆放,具体如图示。11、载入进来后,将【文字】内容整理进来,进行一个【排版】的调整,也可以修改一下他的字体大小,具体如图示。12、我们选择图片,在【格式】面板中找到【颜色】面板,在面板中我们选择一个黑白的颜色,具体如图示。13、我们继续在【工具栏】中找到【形状】工具,然后创建一个【矩形】出来,在右侧的调整面板中调整一下他的【颜色】数值,具体如图示。14、我们选择【文本】对象,这里我们将文本进行一个【旋转】的操作调整,具体如图示。15、调整完成后,在右侧的调整面板中调整一下他的【颜色】数值,也可以修改一下他的字体大小,具体如图示。16、谢谢观看。以上就是PPT-设计四原则之对齐的运用图文教程的全部内容了,你也可以点击下方的视频教程链接查看本节课的视频教程内容,虎课网每天可以免费学一课,千万不要错过哦!
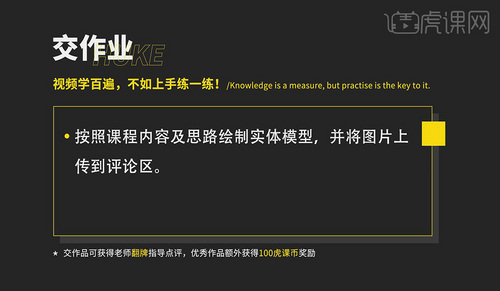
虎课网为您提供综合教程版块下的Creo-使用拉伸创建三维实体模型图文教程,本篇教程使用软件为Creo(5.0),难度等级为初级练习,下面开始学习这节课的内容吧!本节课的主要内容:使用拉伸创建三维实体模型,课程重点轮廓筋的运用,使用工具Cero parametric5.0,课程中所用到的素材和源文件请在视频右侧点击黄色按钮下载。学完本课内容后,同学们可根据下图作业布置,在视频下方评论区提交作业图片,老师会一一进行解答。现在开始今天的教程。1. 通过看完成图和尺寸图也可以准确的了解到产品的尺寸信息,两个通孔可以使用两种绘制,一种可以是在绘制平面时绘制两个圆形,在拉深平面时不拉伸圆形,或者创建完成后进行打孔。2. 中间部分可以通过一个矩形和一个半圆来绘制,最难的是轮廓筋的绘制。3. 进入软件Cero,选择项目栏的【选择工作目录】,选择自己创建的文件夹,可以快速保存文件,【新建】打开对话框,选择【零件】-【实体】-设置以毫米为单位的模板【mmns-part-soild】。4. 执行【拉伸】,使用【矩形】在确定矩形的尺寸前先画一条中心线,设置矩形的尺寸宽为125,高为65。5. 使用步骤4绘制矩形的方法在矩形的下方一个矩形,设定矩形的尺寸宽为80,高为15,执行【编辑】-【删除段】删除多余的线条。6. 执行【草绘】-【圆角】单击四个直角改为圆角,执行【约束】-【相等】分别选择四个圆角,修改圆角半径为8,使用相同的方法继续修改剩余的两个圆角修改圆角半径为5。7. 选择【圆】绘制一个半径为12的圆,选择【尺寸】修改圆心到上边的距离改为51。8. 执行【编辑】-【镜像】根据以创建好的中心线复制另外一个圆,调整两个圆之间的距离为98,单击确定。9. 点击【拉伸】,选择【圆】绘制时圆心应在中心线上圆的直径为66,调整圆心到顶端的距离为35。10. 选择【线】线的开始端与圆心平行然后往上拉伸,使用相同的方法绘制另一条切线,执行【编辑】-【删除段】删除多余的线条。11. 选择【同心圆】先单击已经创建好的圆,调整圆的直径为36,单击确定调整深度为60。12. 单击【平面】平移35,单击【DTM1】执行【拉伸】,单击【参考】将边选中作为参考。13. 选择【矩形】在上方绘制一个矩形调整高为20,再绘制一个矩形调整矩形的参数,执行【编辑】-【删除段】删除多余的线条,单击确定。14. 单击【带边着色】,单击【FRONT】单击平面向右平移30,单击【轮廓筋】使用两个边作为参考,设置拉伸为5。15. 单击【草绘】-【投影】单击边,距离为5单击确定,按住【Ctrl】键选择两个轮廓筋进行打组,并重命名为轮廓筋1,右击选择【镜像】选择相对的面即可。16. 选择【圆】绘制一个圆,圆的圆心还是在中心线上,圆的半径改为6,圆心到顶端的距离为20。本节课讲解到此结束。以上就是Creo-使用拉伸创建三维实体模型图文教程的全部内容了,你也可以点击下方的视频教程链接查看本节课的视频教程内容,虎课网每天可以免费学一课,千万不要错过哦!
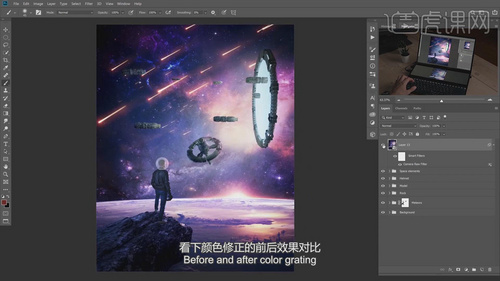
虎课网为您提供字体设计版块下的PS-流星雨照片合成图文教程,本篇教程使用软件为PS(CC2019),难度等级为中级拔高,下面开始学习这节课的内容吧!1、【打开】PS软件,【新建】2000*2500大小的画布。具体显示如图示。2、依次【拖入】准备好的关联素材,根据画面构图思路拖出参考线至合适的位置,调整图片比例大小,排列至对应的位置,按【Ctrl+H】隐藏辅助线。具体效果如图示。3、【选择】背景图层,【重命名】图层,右击【转换为智能对象】。单击【滤镜】-【CameraRaw滤镜】,单击【基本】,具体参数如图示。具体效果如图示。4、单击【色调分离】,具体参数如图示。具体效果如图示。5、【单击】滤镜图层蒙版,使用【画笔工具】,选择【柔边缘笔刷】,调整画笔大小和透明属性20%,涂抹天空色彩细节。具体效果如图示。6、【新建】图层,【重命名】仿制。使用【仿制图章工具】,调整大小和属性,修复天空色彩细节,【不透明度】76%。具体效果如图示。7、【重命名】其他元素图层,【选择】岩石图层,【新建】色彩平衡图层,选择【中间调】,具体参数如图示。具体效果如图示。8、选择【阴影】,具体参数如图示。具体效果如图示。9、选择【高光】,具体参数如图示。具体效果如图示。10、调整色彩至合适的效果,在仿制图层上方【新建】图层,【重命名】颜色,【图层模式】颜色减淡,使用【画笔工具】,选择【柔边缘笔刷】,吸取天空色彩,调整画笔属性和大小,涂抹天空色彩细节。具体效果如图示。11、在色彩平衡图层上方【新建】剪切图层,【图层模式】颜色减淡。使用【画笔工具】,调整画笔属性和大小,吸取画面色彩,在岩石上添加高光。具体效果如图示。12、【重命名】Color,在图层下方【新建】曲线图层,单击【剪切图层】,具体参数如图示。具体效果如图示。13、按【Ctrl+I】蒙版反向,使用【画笔工具】涂抹岩石光影细节。【选择】关联图层,按【Ctrl+G】编组,【重命名】岩石。【选择】背景关联图层,按【Ctrl+G】编组,【重命名】背景。在模特图层下方【新建】图层,【重命名】阴影,【选择】关联图层,按【Ctrl+G】编组 ,【重命名】模特。具体显示如图示。14、【打开】模特图组,【选择】投影图层,【图层模式】正片叠底,使用【画笔工具】,调整大小和属性,吸取岩石深色,根据光影规律给人物添加合适的投影效果。具体效果如图示。15、使用【涂抹工具】涂抹投影边缘细节,添加【图层蒙版】,使用【渐变工具】调整投影的光影层次细节,【不透明度】80%。具体效果如图示。16、【打开】岩石图组,【新建】曝光图层,单击【剪切图层】,具体参数如图示。具体效果如图示。17、按【Ctrl+I】蒙版反向,使用【画笔工具】调整大小和属性涂抹岩石光影细节。在模特图组上方【新建】图层,使用【椭圆选区工具】绘制合适大小的椭圆,排列至人物头部合适的位置,【填充】白色,【不透明度】30%。具体效果如图示。18、【重命名】头盔1,【新建】图层,【重命名】头盔2,使用【画笔工具】,根据头盔实物形状思路,调整大小和属性,在合适的位置绘制头盔支撑图形,【不透明度】30%。【选择】头盔1图层,添加【图层蒙版】,按Ctrl单击头盔2图层【载入选区】,使用【画笔工具】涂抹选区细节。效果如图示。19、使用相同的方法调整头盔2的细节,右击图层蒙版【应用图层】,在头盔2图层下方【新建】图层,【重命名】高光。按Ctrl单击头盔1载入选区,添加【图层蒙版】。使用【画笔工具】,调整画笔属性和大小,根据光影规律在头盔上方添加高光细节。具体效果如图示。20、【新建】图层,使用【钢笔工具】在合适的位置绘制路径,【选择】画笔工具,调整画笔属性和大小,【颜色】白色,【选择】路径对象,右击【画笔描边】,按【Enter】确认。具体效果如图示。21、根据设计思路调整位置细节,【复制】图层,按【Ctrl+T】-【水平翻转】,移动至合适的位置。单击【滤镜】-【模糊】-【高斯模糊】,具体参数如图示。具体效果如图示。22、根据光影设计思路,使用相同的方法在头盔上方合适的位置添加高光细节。【选择】头盔关联图层,按【Ctrl+G】编组,【重命名】头盔。【新建】图层,【重命名】头盔,按Ctrl单击头盔1图层【载入选区】,添加【图层蒙版】,【图层模式】颜色减淡。【选择】图层,使用【画笔工具】,调整画笔大小和属性,吸取画面颜色,根据光影反射规律,在相应的位置涂抹反射光影。具体效果如图示。23、【拖入】准备好的炫光素材,【图层模式】滤色,调整大小排列至头盔上方合适的位置。具体效果如图示。24、【打开】模特图组,在模特图层上方【新建】剪切图层,【图层模式】颜色减淡。使用【画笔工具】,根据光影反射规律,使用相同的反射光制作方法给人物添加相应的反射光影效果。具体效果如图示。25、按【Ctrl+U】打开色相饱和度 ,具体参数如图示。具体效果如图示。26、【新建】曲线图层,单击【剪切图层】,具体参数如图示。具体效果如图示。27、按【Ctrl+I】蒙版反向,使用【画笔工具】调整大小和属性涂抹人物光影细节。【拖入】星云素材,调整大小和图层顺序,排列至合适的位置,【图层模式】颜色减淡,【不透明度】77%。具体效果如图示。28、单击【滤镜】-【模糊】-【高斯模糊】,具体参数如图示。具体效果如图示。29、【拖入】准备好的太空元素素材,调整大小排列至版面合适的位置。【新建】色彩平衡图层,单击【剪切图层】,选择【中间调】,具体参数如图示。具体效果如图示。30、选择【阴影】,具体参数如图示。具体效果如图示。31、选择【高光】,具体参数如图示。具体效果如图示。32、按【Ctrl+I】蒙版反向,使用【画笔工具】调整太空元素光影色彩细节。【新建】剪切图层,【图层模式】线性减淡。使用【画笔工具】,吸取画面色彩,根据光影反射规律,调整画笔属性和大小,在受光区域添加合适的反射光色彩,【不透明度】76%。具体效果如图示。33、按【Ctrl+N】新建2500*2500大小的画布,使用【画笔工具】,选择【雨滴笔刷】,调整大小,【新建】图层,单击画面。【复制】图层,调整大小,单击【滤镜】-【模糊】-【高斯模糊】,具体参数如图示。具体效果如图示。34、添加【图层蒙版】,使用【画笔工具】涂抹边缘细节。【新建】图层,使用【画笔工具】,调整画笔属性和大小,在底部合适的位置涂抹。单击【编辑】-【定义笔刷】,具体操作如图示。35、按F5【打开】笔刷属性面板,单击【形状动态】,调整笔刷间距和大小。具体操作如图示。36、【返回】文档,在背景图组上方【新建】图层,【重命名】流星。使用【画笔工具】,选择定义的笔刷,调整画笔属性和细节,【颜色】白色,在画面单击。【打开】图层样式,添加【外发光】,具体参数如图示。具体效果如图示。37、添加【内发光】,具体参数如图示。具体效果如图示。38、【右击】图层,选择【创建图层】,【复制】外发光图层,单击【滤镜】-【模糊】-【动感模糊】,具体参数如图示。具体效果如图示。39、【选择】关联图层,按【Ctrl+G】编组,【重命名】流星。添加【图层蒙版】,使用【画笔工具】,选择普通笔刷,根据设计思路涂抹多余的区域。【新建】图层,使用相同的方法添加流星元素。具体效果如图示。40、【选择】关联图层,按【Ctrl+G】编组,【重命名】图组。在顶层按【Ctrl+Alt+Shift+E】盖印图层,右击【转换为智能对象】。单击【滤镜】-【CameraRaw滤镜】,单击【基本】,具体参数如图示。具体效果如图示。41、单击【色调分离】,具体参数如图示。具体效果如图示。42、单击【镜头校正】,具体参数如图示。具体效果如图示。43、单击【锐化】,具体参数如图示。具体效果如图示。44、使用【径向滤镜】,选择人物区域,调整参数至合适的效果,具体参数如图示。具体效果如图示。45、最终效果如图示。以上就是PS-流星雨照片合成图文教程的全部内容了,你也可以点击下方的视频教程链接查看本节课的视频教程内容,虎课网每天可以免费学一课,千万不要错过哦!
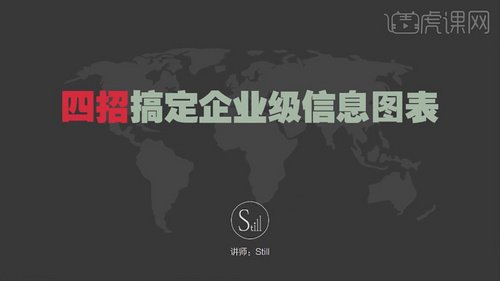
虎课网为您提供字体设计版块下的一招搞定箭头式柱状图-四招搞定PPT信息图表设计图文教程,本篇教程使用软件为PPT(Office2016),难度等级为初级练习,下面开始学习这节课的内容吧!本节课讲解【PowerPoint 软件】一招搞定箭头式柱状图,本节课的难重点同学们可以在下方评论区进行留言,老师会根据你们的问题进行回复,作业也可以在评论区进行提交,优秀的作品会额外活动100虎课币的奖励,可以用来兑换奖品。那我们开始今天的教程吧。1、首先老师来对【箭头式柱形图(条形图)】的一个制作方式,以及他的一些是使用途径来进行一个分析的讲解,具体如图示。2、我们打开PowerPoint软件,然后将参考图片载入放置在合适位置,开始本节课的制作,具体如图示。3、调整完成后,我们在上方的【工具栏】中找到【插入】然后点击【柱形图】进行一个创建,具体如图示。4、软件会生成一个Excel表格,我们进入到【编辑】的模式,在模式中我们对数值进行一个调整,具体如图示。5、我们选择图表的标题,我们来对标题的名词进行一个【重命名】的操作,我们只需要双击进入到编辑模式即可,具体如图示。6、选择创建好的柱形图,然后点击右侧的【设置单元格格式】找到【坐标轴选项】设置一下【最大值】的数值,具体如图示。7、我们选择图表在边缘的【编辑】界面中找到【图表元素】效果然后点击【数据标签】进行一个勾选的调整,具体如图示。8、选择创建好的柱形图,然后点击右侧的【设置单元格格式】找到【标签选项】中的【标签位置】这里我们选择【轴内侧】,具体如图示。9、在【形状】工具中,我们创建一个【三角形】然后在【颜色】面板中调整一个颜色开始进行填充,具体如图示。10、我们选择创建好的【柱形图】,按住形状然后进行一个【复制(ctrl+c)】,然后选择我们的柱形图进行【粘贴(ctrl+v)】,具体如图示。11、我们继续往下,讲解第二个形状的制作方式,在【形状】工具中,我们创建二个【矩形】,具体如图示。12、我们选择创建好的两个矩形,在【颜色】面板中调整两个不同的颜色进行填充,这里我们将底部的矩形颜色调整为【无填充颜色】,具体如图示。13、我们选择创建好的【柱形图】,按住形状然后进行一个【复制(ctrl+c)】,然后选择我们的柱形图进行【粘贴(ctrl+v)】,具体如图示。14、谢谢观看。以上就是一招搞定箭头式柱状图-四招搞定PPT信息图表设计图文教程的全部内容了,你也可以点击下方的视频教程链接查看本节课的视频教程内容,虎课网每天可以免费学一课,千万不要错过哦!
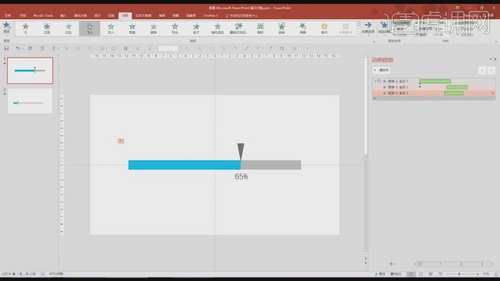
虎课网为您提供字体设计版块下的组合制作炫酷百分比标签图-四招搞定PPT信息图表设计图文教程,本篇教程使用软件为PPT(Office2016),难度等级为初级练习,下面开始学习这节课的内容吧!本节课讲解【PowerPoint 软件】使用组合方法制作炫酷百分比标签图,本节课的难重点同学们可以在下方评论区进行留言,老师会根据你们的问题进行回复,作业也可以在评论区进行提交,优秀的作品会额外活动100虎课币的奖励,可以用来兑换奖品。那我们开始今天的教程吧。1、首先老师来对【炫酷百分比标签图】的一个制作方式,以及他的一些是使用途径来进行一个分析的讲解,具体如图示。2、我们打开PowerPoint软件,我们在上方的【工具栏】中找到【插入】然后点击【柱形图】进行一个创建,具体如图示。3、软件会生成一个Excel表格,我们进入到【编辑】的模式,在模式中我们对数值进行一个调整,具体如图示。4、在表格中,我们需要将这个图形标的内容设置为2个柱形,我们继续在【编辑】模式中进行一个调整,具体如图示。5、我们选择表格,打开【更爱图表类型】然后在【辅助】类型中将他设置为【推挤条形图】,具体如图示。6、软件会生成一个Excel表格,我们进入到【编辑】的模式,在模式中我们对数值进行一个调整,具体如图示。7、选择图表在【设置数据系列格式】面板中我们找到【坐标轴选项】然后将【最小值】的数值进行调整,具体如图示。8、在【形状】工具中,我们创建一个【三角形】然后在【颜色】面板中调整一个颜色开始进行填充,具体如图示。9、我们选择创建好的【柱形图】,按住形状然后进行一个【复制(ctrl+c)】,然后选择我们的柱形图进行【粘贴(ctrl+v)】,具体如图示。10、我们选择图表在边缘的【编辑】界面中找到【图表元素】效果然后点击【数据标签】进行一个勾选的调整,具体如图示。11、现在我们进入到Excel表格的【编辑】的模式,在模式中我们对数值进行一个调整,具体如图示。12、选择制作好的形状图形,我们在上方的【工具栏】中找到【动画】的效果进行一个【飞入】添加进来,具体如图示。13、动画添加完成后,我们还需要在右侧的【动画窗格】中调整一下动画的时间【延迟】位置效果,打开【飞入】的设置面板,我们来进行一个参数的调整,具体如图示。14、调整完成后,我们在【动画窗格】中再次调整一下他们上下顺序以及动效的延迟顺序,具体如图示。15、这样的操作,我们就可以将这个图表制作出来了,本节课的难重点同学们可以在下方评论区进行留言,老师会根据你们的问题进行回复,具体如图示。以上就是组合制作炫酷百分比标签图-四招搞定PPT信息图表设计图文教程的全部内容了,你也可以点击下方的视频教程链接查看本节课的视频教程内容,虎课网每天可以免费学一课,千万不要错过哦!
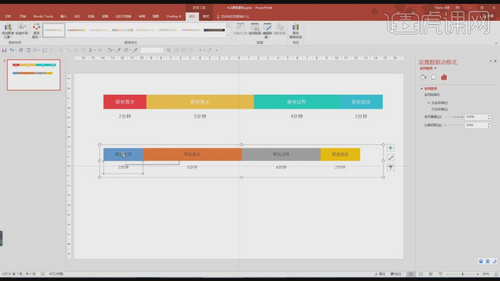
虎课网为您提供字体设计版块下的快速制作幻灯片目录-四招搞定PPT信息图表设计图文教程,本篇教程使用软件为PPT(Office2016),难度等级为初级练习,下面开始学习这节课的内容吧!本节课讲解【PowerPoint 软件】快速制作幻灯片目录,本节课的难重点同学们可以在下方评论区进行留言,老师会根据你们的问题进行回复,作业也可以在评论区进行提交,优秀的作品会额外活动100虎课币的奖励,可以用来兑换奖品。那我们开始今天的教程吧。1、首先老师来对【幻灯片目录】的一个制作方式,以及他的一些是使用途径来进行一个分析的讲解,具体如图示。2、我们打开制作好的工程文件,这里我们来根据这案例的效果来进行一个制作流程的讲解,具体如图示。3、调整完成后,我们在上方的【工具栏】中找到【插入】然后点击【柱形图】进行一个创建,具体如图示。4、软件会生成一个Excel表格,我们进入到【编辑】的模式,在模式中我们对数值进行一个调整,具体如图示。5、我们选择图表,然后点击【设置单元格格式】,这里我们将单元格的格式调整为一个【自定义】的格式,具体如图示。6、选择创建好的柱形图,这里我们需要将他们排成一条直线,然后右侧的【设置单元格格式】来进行调整,具体如图示。7、我们选择图表在边缘的【编辑】界面中找到【图表元素】效果然后点击【图表标签】进行一个勾选的调整,具体如图示。8、我们选择底部的【图形】这里我们值需要将颜色调整为【无填充颜色】就制作完成了,具体如图示。9、这样的操作,我们就可以将这个图表制作出来了,具体如图示。以上就是快速制作幻灯片目录-四招搞定PPT信息图表设计图文教程的全部内容了,你也可以点击下方的视频教程链接查看本节课的视频教程内容,虎课网每天可以免费学一课,千万不要错过哦!