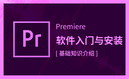2BLENDER篮球少年-手脚五官建模+雕刻 -第三课时图文教程
最新知识
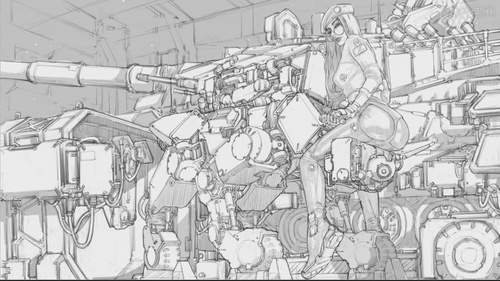
虎课网为您提供字体设计版块下的01-PS-板绘插画-最后的红色双子-科幻风格人物场景全幅插画及设定全流程案例图文教程,本篇教程使用软件为PS(CC2018),难度等级为高级挑战,下面开始学习这节课的内容吧!本节课讲解Photoshop(简称:PS)-板绘插画-最后的红色双子-科幻风格人物场景全幅插画及设定全流程案例,同学们可以在下方评论区进行留言,老师会根据你们的问题进行回复,作业也可以在评论区进行提交。那我们开始今天的教程吧。1.本节课开始学习关于全幅科幻风格的插画,包括人物在内的场景组合设计,以及其中的绘制。2.这一次案例中我们将学到复杂场景下,以及在包含人物情况的这种全幅插画的绘制中,我们应该注意的技巧是什么。3.我们在机械设计和场景设计中以及构图中,我们需要注意的技巧,还有如何从临摹跨越到原创中来以及不同风格的人物风格的绘制。4.同时也会为大家介绍到如何有效的使用参考图,来完成我们的设计以及插画绘制,首先要明白我们在这一幅画面中要表现的是什么。5.当我们确定了需要的大概主体物之后,就可以通过这些主体物,在平面上去做一个大概的草稿。6.绘制四幅草稿之前,尽可能把所需要的物件用简单的几何体去概括,圆柱体代表这幅插画中的主体。7.中间的方块代表在画面中的主要物件,后面的部分可以用背景或者同样的方体区来表现,来增加画面的层次感。8.对场景的物件做镜头上的移动处理,以及对人物和物件做摆放的处理,把人放在视觉中心的位置。9.整幅画面是横向构图,人物处于纵向的位置,横构图中人物的高度会小于整个横构图的高度。10.进行勾线的绘制,画的时候有轻重缓急,绘制全身人物要注意他的人体解剖。11.人物是坐着的状态,通过木偶人的结构把坐着的状态画出来,头可以用简单的方体刻画。12.注意脖子与胸腔结构的位置,胳膊的大臂要注意肩部三角肌的突出,以及肱二头肌和肱三头肌分成两个部分的结构。13.注意尺骨骨点,对整个画面的空间透视进行大概的控制,绘制机械狗,四条腿做转折,可以让整幅机械结构的构成都处于一个方的构成。14.注意肩部的透视,头发由发片组成,刻画出衣褶,骶骨三角区的位置做明暗变化,腿部注意近大远小,对人物和机械狗大的剪影进行补充。15.最终效果如图示。以上就是01-PS-板绘插画-最后的红色双子-科幻风格人物场景全幅插画及设定全流程案例图文教程的全部内容了,你也可以点击下方的视频教程链接查看本节课的视频教程内容,虎课网每天可以免费学一课,千万不要错过哦!
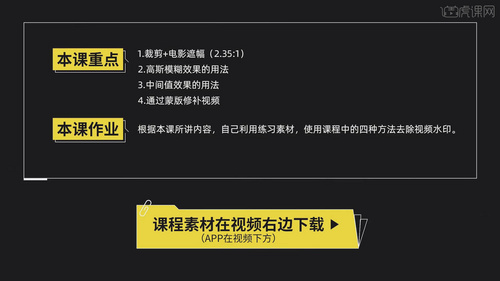
虎课网为您提供影视动画版块下的4种方法快速无痕去水印!图文教程,本篇教程使用软件为Adobe Premiere Pro 2021,难度等级为新手入门,下面开始学习这节课的内容吧!本套课程主要讲解【4种方法快速无痕去水印!】,同学们可以在视频下方评论区进行留言,老师会根据你们的问题进行回复,作业也可以在评论区进行提交。【课程重点】:①、裁剪+电影遮幅(2.35:1),②、高斯模糊效果的用法,③、中间值效果的用法,④、通过蒙版修补视频,使用软件:【Adobe Premiere Pro 2021】。那我们开始今天的教程吧。1.打开【PR】去除视频上方水印,方法①【裁剪法】:点击【素材】-【效果控件】-调整放大视频【位置】,将水印移动到【监视器之外】。2.方法①简单粗暴但更改了【画幅和构图】,点击【重置参数】恢复到原本大小,点击【效果】-搜索【裁剪】,把变换下的裁剪添加给这段视频素材。3.【裁剪功能】下方有【左侧/顶部/右侧/底部】拖动【顶部】数值裁剪掉有水印的部分,视频位置往上移动一点,上下的【黑边】可以模拟电影的【遮幅】。4.准备好【PNG格式】的黑色遮幅文件,拖拽到视频最上方,移动视频【位置】模拟电影【2.35:1】的效果。5.方法②【高斯模糊】:在效果里搜索【高斯模糊】,找到【模糊与锐化】-选择【高斯模糊】,拖拽放置在视频上方,点击【控件】创建【4点多边形蒙版】。6.将创建的【蒙版】移动到水印的位置,【模糊度】拉大,数值根据素材而定,【蒙版扩展】可以调整蒙版大小。7.调整【蒙版羽化】蒙版边框会更柔和,【高斯模糊】优点:不会改变构图损失画幅,缺点:很明显看的出来使用过【高斯模糊】。8.方法③【中间值】:在效果里搜索【中间值】,拖拽效果至视频素材上方,选择【中间值】-添加【蒙版】-调整【半径参数】,单击【空白处】不显示蓝框。9.【中间值】的方法比较适用于背景色比较干净的纯色,前三种方法适合常规水印,当水印比较复杂的时候可以使用方法③【通过蒙版修补视频】。10.点击相应素材按住【Alt键】复制视频,【效果控件】选择【蒙版】绘制的蒙版区域框出水印位置,关闭【V1轨道】的眼睛。11.将创建的蒙版区域移动到有【水印】的区域,调整【蒙版羽化】参数,去除水印的部分会根据视频的光线变化而变化。12.本节课的课程内容就结束了,根据本课所讲内容,自己利用练习素材,使用课程中的四种方法去除视频水印,视频下方评论区留言或者提交作业。以上就是4种方法快速无痕去水印!图文教程的全部内容了,你也可以点击下方的视频教程链接查看本节课的视频教程内容,虎课网每天可以免费学一课,千万不要错过哦!
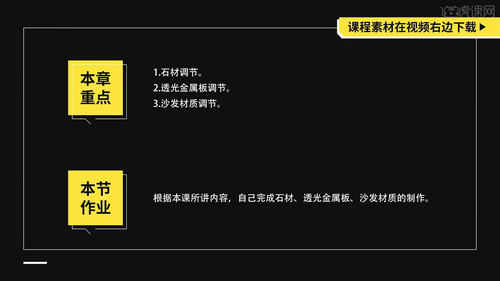
虎课网为您提供字体设计版块下的04 石材、透光金属板、沙发材质详解图文教程,本篇教程使用软件为3DMax2022 VRay5.2,难度等级为中级拔高,下面开始学习这节课的内容吧!本节课讲解4-4 石材、透光金属板、沙发材质详解,同学们可以在下方评论区进行留言,老师会根据你们的问题进行回复,作业也可以在评论区进行提交。核心知识点:石材调节、透光金属板调节、沙发材质调节。学完本课内容后,同学们可以根据下图作业布置,在视频下方提交作业图片,老师会一一进行解答。那我们开始今天的教程吧。1.墙面材质的添加,将墙面材质单独显示,顶面和底面设置为2。2.吸取正面材质,右键【更改材质类型】,选择【多维子材质】。3.将数量设置为3个,右键空白处新建【VRay材质】,连接到1,【漫反射】改为黑色。4.【反射】颜色进行调整,取消勾选【菲涅尔反射】,右键添加【位图】。5.对图片进行裁剪,打开【裁剪应用】,连接到【不透明度】。6.选择【输出】,勾选【反转】,在视图中进行显示。7.按住【Shift】选择当前材质进行复制,下面的不连接,复制的材质连接到2。8.右键新建【灯光材质】,灯光连接到3,调整颜色。9.吸取沙发的材质,【漫反射】改为黑色,【反射】改为紫色效果。10.取消【菲涅尔反射】,【糙度】调整,颜色【饱和度】降低。11.吸取暴力熊材质,【漫反射】黑色,【反射】进行调整,取消勾选【菲涅尔反射】。12.吸取右侧玻璃板材质,【漫反射】黑色,【反射】灰色,【菲涅尔反射】取消,【光泽度】进行调整。13.本节课内容结束,同学们记得上传自己的作业哦!以上就是04 石材、透光金属板、沙发材质详解图文教程的全部内容了,你也可以点击下方的视频教程链接查看本节课的视频教程内容,虎课网每天可以免费学一课,千万不要错过哦!
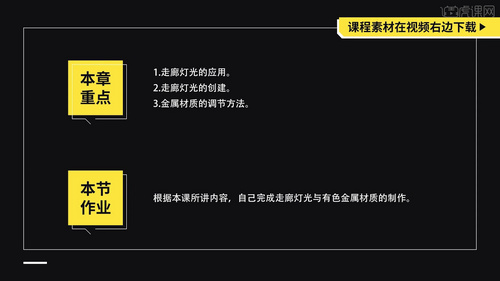
虎课网为您提供字体设计版块下的03 走廊灯光与有色金属材质解析图文教程,本篇教程使用软件为3DMax2022 VRay5.2,难度等级为中级拔高,下面开始学习这节课的内容吧!本节课讲解4-3 走廊灯光与有色金属材质解析,同学们可以在下方评论区进行留言,老师会根据你们的问题进行回复,作业也可以在评论区进行提交。核心知识点:走廊灯光的应用、走廊灯光的创建、金属材质的调节方法。学完本课内容后,同学们可以根据下图作业布置,在视频下方提交作业图片,老师会一一进行解答。那我们开始今天的教程吧。1.选中模型,进行群组打开,选中边线,点击【利用所选内容创建图形】。2.选中当前线段,选择【样条线的子层级】,选中添加【轮廓】。3.将线向内偏移,点击【线段】,删掉多余的顶点。4.顶视图创建灯光,选择【平面灯光】,调整灯光的长宽。5.【工具】-【对齐】,选择【间隔工具】,快捷键【Shift+I】,点击灯再点击【拾取】,最后点击线,调整参数。6.调整颜色和亮度,勾选【不可见】,取消【反射】和【高光】的影响。7.调整灯带的【亮度】,颜色【饱和度】提高,复制前台的灯移动。8.【过滤器】切换到【灯光】,进行【实例】复制,渲染看效果。9.细调材质,【过滤器】调整为【全部】,打开【材质编辑器】,吸取地面材质。10.右键【贴图】-【通用】-【位图】,找到地砖贴图,连接【漫反射】,【反射】调为白色。11.右键添加【噪波】,连接【凹凸】,调整参数。12.调整顶面材质,【漫反射】调为黑色,【反射】为白色,取消【菲涅耳反射】。13.右键添加【噪波】,连接【凹凸】,调整参数设置。14.吸取墙面材质,改为【发光材质】,右键添加【位图】,连接【灯光颜色】。15.本节课内容结束,同学们记得上传自己的作业哦!以上就是03 走廊灯光与有色金属材质解析图文教程的全部内容了,你也可以点击下方的视频教程链接查看本节课的视频教程内容,虎课网每天可以免费学一课,千万不要错过哦!
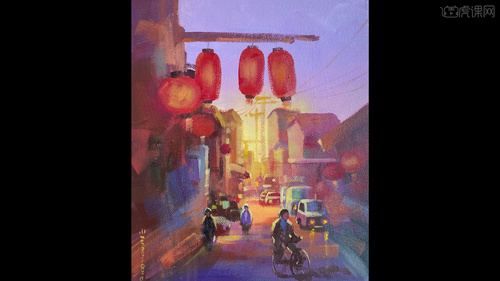
虎课网为您提供字体设计版块下的油画-城市风景-城市风情图文教程,难度等级为初级练习,下面开始学习这节课的内容吧!本节课讲解油画-城市风景-城市风情,同学们可以在下方评论区进行留言,老师会根据你们的问题进行回复,作业也可以在评论区进行提交。核心知识点:在铺大色块时尽量要简单概括、用笔生动活泼,有强有弱,注意物体与物体位置间的聚散关系。学完本课内容后,同学们可以根据下图作业布置,在视频下方提交作业图片,老师会一一进行解答。那我们开始今天的教程吧。1.进行起形,概括画面,注意高低错落的感觉。2.用干笔触进行起形,有的形状可以稍微进行改变,进行构图的调整。3.有选择性的进行添加,要有自己主观的感受,增加画面的趣味。4.稳固画面中小的形状,进行大量概括,线条有强弱变化。5.铺大色块,选择大号的笔刷,选择平头笔。6.小的细节部分可以用大色块盖住,铺天空的颜色,颜色要有渐变效果。7.天空颜色要有衔接,慢慢将颜色扫开,画出层次感。8.天空的颜色要有冷暖变化,绘制左侧墙面的颜色,色块要简单。9.绘画要思考主次关系,铺远景房子的颜色,概括性铺色。10.铺右侧房子的颜色,概括性绘制,注意颜色纯度变化。11.铺灯笼的颜色,绘制地面的颜色,进行颜色的过渡。12.大色块之间也要有颜色的变化,根据画面画出自己的理解,远景颜色亮一些。13.确定画面基调,铺汽车的颜色,将色块铺完整。14.增加画面细节,左侧墙面增加颜色,添加灯笼。15.把握灯笼的造型,要多练习,逐步熟练画法。16.刻画灯笼细节,换小笔绘制,添加绳子。17.绘制灯笼中灯光效果,灯芯颜色提亮,塑造体积感。18.绘制门的颜色,画细节要谨慎,绘画节奏放慢。19.塑造墙面的体积感,增加墙面颜色,地面局部颜色加深。20.最终效果如图示,同学们记得上传自己的作业哦!以上就是油画-城市风景-城市风情图文教程的全部内容了,你也可以点击下方的视频教程链接查看本节课的视频教程内容,虎课网每天可以免费学一课,千万不要错过哦!

虎课网为您提供字体设计版块下的BLENDER-第三节灯光渲染细节处理-超写实面霜场景图文教程,本篇教程使用软件为BLENDER(3.1.2),难度等级为新手入门,下面开始学习这节课的内容吧!本节课讲解Blender软件 - 超写实面霜场景搭建 - 第三节灯光渲染细节处理,同学们可以在下方评论区进行留言,老师会根据你们的问题进行回复,作业也可以在评论区进行提交。 课程核心知识点:MD模拟,blender雕刻。 学完本课内容后,同学们可以根据下图作业布置,在视频下方提交作业图片,老师会一一解答。 那我们开始今天的教程吧。 1.在软件界面右键鼠标点击【网格 - 平面】进行创建,然后在【变换】面板中设置【尺寸】的数值信息,具体如图示。2.选择【环境光】,在下载好的图片素材中,添加一个HDR文件给天空,修改【功率】的数值信息,用来照亮“场景”,具体如图示。3.选择材质球点击【基础色】通道,在通道中修改材质的“颜色”信息,然后调整【金属度/高光】的强度,具体如图示。4.选择材质球在效果器中添加【贴图纹理】然后连接到【法向】通道中,然后调整贴图的UV效果,具体如图示。5.创建一个摄像机,在【变换】面板中将【焦距】的数值调整为【130mm】,然后在【视图显示】面板中设置【外边框】的数值信息,具体如图示。6.选择材质球点击【基础色】通道,在通道中修改材质的“颜色”信息,然后调整【金属度/高光】的强度,具体如图示。7.新建【衰减节点】添加【颜色渐变节点】然后将衰减连接到【颜色渐变】,参考【实时渲染】窗口的效果,选择【渐变节点】调整渐变的滑块信息,具体如图示。8.选择材质球添加【渐变节点】,参考【实时渲染】窗口的效果,选择【渐变节点】调整渐变的滑块信息,具体如图示。9.选择材质球在效果器中添加【噪波节点】然后连接到【法向】通道中,然后调整贴图的UV效果,具体如图示。10.选择模型图层,在左侧点击【雕刻模式】,然后设置画笔的强度进行涂抹的操作。11.选择材质球添加【渐变节点】,参考【实时渲染】窗口的效果,选择【渐变节点】调整渐变的滑块信息,具体如图示。12.在【环境】面板中,创建【太阳光】效果,然后在参数面板中,调整一下太阳光的朝向位置,具体如图示。13.在效果器中添加【贴图纹理】添加【渐变节点】,参考【实时渲染】窗口的效果,选择【渐变节点】调整渐变的滑块信息,具体如图示。14.选择材质球在效果器中添加【噪波节点】然后连接到【法向】通道中,然后调整贴图的UV效果,具体如图示。15.选择摄像机图层,在右侧面板中【勾选景深】效果,然后在面板中设置【距离】数值信息。16.调整完成后点击【渲染】等待渲染完成后,设置保存的文件路径,并且将文件格式设置为【PNG】格式。17.将渲染好的效果图导入到【PS】软件中,在工具栏中点击【滤镜 - Camera Raw滤镜】,选择【基本】面板修改【色温:-3】、【色调:+1】、【对比度:+11】、【纹理:+39】、【清晰度:-10】、【自然饱和度:+38】、【饱和度:-13】,具体如图示。18.使用【文本】工具输入内容,利用【变形】命令【快捷键:Ctrl+T】,来调下它的【形状】样式,具体如图示。19.在效果器中添加【曲线】效果【快捷键:Ctrl+M】,选择曲线根据画面颜色来调整【曲线】的效果,用来调整画面的【明暗对比】选择曲线蒙版进行反向【快捷键:Ctrl+I】的操作,使用【画笔】工具在画笔面板中修改“笔刷”预设,然后调整【颜色】为【白色】进行填充,具体如图示。20.回顾本节课所讲解的内容,课程中的难重点同学们可以在下方评论区进行留言,老师你们会根据你们的问题进行回复。21.最终效果如图示,视频学百遍,不如上手练一练,你学会了吗!以上就是BLENDER-第三节灯光渲染细节处理-超写实面霜场景图文教程的全部内容了,你也可以点击下方的视频教程链接查看本节课的视频教程内容,虎课网每天可以免费学一课,千万不要错过哦!

虎课网为您提供字体设计版块下的BLENDER-第二节MD布料模拟-超写实面霜场景图文教程,本篇教程使用软件为BLENDER(3.1.2),难度等级为新手入门,下面开始学习这节课的内容吧!本节课讲解Blender软件 - 超写实面霜场景搭建 - 第二节MD布料模拟,同学们可以在下方评论区进行留言,老师会根据你们的问题进行回复,作业也可以在评论区进行提交。 课程核心知识点:MD模拟,blender雕刻。 学完本课内容后,同学们可以根据下图作业布置,在视频下方提交作业图片,老师会一一解答。 那我们开始今天的教程吧。 1.选择模型文件,在左上角点击【文件 - 导出】,选择保存的格式为【FBX】格式,然后导入到Marvelous Designer软件中。2.在使用Marvelous Designer软件导入模型的时候,需要注意由于文件名称里包含英文以外的其他文字,所以文件无法打开请将文件名和路径改为英文。3.在面板中点击【制作矩形】,然后在【尺寸】面板中设置数值信息,在工具栏中点击【模拟】效果调整形状,模拟完成后,使用【抓手】工具,调整一下【布料】的形状效果。4.返回到Blender软件,选择模型进行【倒角】【快捷键:Ctrl+B】操作,并且在面板中设置倒角的数值,具体如图示。5.切换到Marvelous Designer软件,在右侧【物理属性】面板中调整【纬纱-强度】数值,然后使用【抓手】工具,调整一下【布料】的形状效果。6.在右侧【物理属性】面板中修改【预设】效果,然后使用【抓手】工具,调整一下【布料】的形状效果。7.预设调整完成后,在右侧的【织物】面板中修改“颜色”信息,具体如图示。8.选择制作好的布料图层,然后在面板中点击【板片 - 冷冻】效果进行冻结的操作,具体如图示。9.在面板中点击【制作矩形】,然后在【尺寸】面板中设置数值信息,在右侧【物理属性】面板中修改【预设】效果,具体如图示。10.在右侧的【固定针】功能,然后选择矩形边缘部分的面进行固定的操作。11.在工具栏中点击【模拟】效果调整形状,模拟完成后,在右侧【物理属性】面板中修改【预设】效果,具体如图示。12.选择模拟好的布料效果,在面板中使用【抓手】工具用于修改布料模型的形状,具体如图示。13.选择之前被冻结布料图层,在工具栏中点击【激活】的选项进行解冻的操作。14.选择布料被固定的部位,然后结合使用【移动/旋转】命令调整模型的位置,具体如图示。15.选择模拟好的布料效果,在面板中使用【抓手】工具用于修改布料模型的形状,具体如图示。16.制作完成后点击【文件 - 导出】选择导出的格式为【obj】格式的文件。17.选择制作好的模型导入到Blender软件,然后结合使用【移动/旋转】命令调整模型的位置,具体如图示。18.选择模型图层,在左侧点击【雕刻模式】,然后设置画笔的强度进行涂抹的操作。19.选择模型在右侧的【Norma】面板中取消【Auto Smooth】设置的勾选。20.回顾本节课所讲解的内容,课程中的难重点同学们可以在下方评论区进行留言,老师你们会根据你们的问题进行回复。21.最终效果如图示,视频学百遍,不如上手练一练,你学会了吗!以上就是BLENDER-第二节MD布料模拟-超写实面霜场景图文教程的全部内容了,你也可以点击下方的视频教程链接查看本节课的视频教程内容,虎课网每天可以免费学一课,千万不要错过哦!

虎课网为您提供字体设计版块下的BLENDER-第一节面霜建模-超写实面霜场景搭建图文教程,本篇教程使用软件为BLENDER(3.1.2),难度等级为中级拔高,下面开始学习这节课的内容吧!本节课讲解Blender软件 - 超写实面霜场景搭建-第一节面霜建模,同学们可以在下方评论区进行留言,老师会根据你们的问题进行回复,作业也可以在评论区进行提交。 课程核心知识点:多边形建模,程序化贴图。 学完本课内容后,同学们可以根据下图作业布置,在视频下方提交作业图片,老师会一一解答。 那我们开始今天的教程吧。 1.打开课程“最终效果图”,根据当前的效果来讲解案例的制作流程,以及在制作过程中需要注意到的内容,具体如图示。2.将准备好的贴图文件直接“拖入”到软件界面中,并且在右侧的面板将参考图片进行“锁定”的操作。3.在软件界面右键鼠标点击【网格 - 圆柱体】进行创建,然后在【变换】面板中设置【尺寸】的数值信息,具体如图示。4.在效果器中添加【表面细分】查看一下模型的效果,并设置【视图层级/渲染】的数值信息,进行【倒角】【快捷键:Ctrl+B】操作,并且在面板中设置倒角的数值,具体如图示。5.在【面】模式下使用【内插面】命令,并且在面板中设置【厚(宽)度】的数值信息,然后进行删减的操作,具体如图示。6.选择“空缺”的部分,在工具栏中点击【网格填充】进行缝补的操作,具体如图示。7.打开【Blender设置】面板,选择【Input - Mouse】在面板中勾选【Emulate 3 Button Mouse】,具体如图示。8.选择模型文件,进行【倒角】【快捷键:Ctrl+B】操作,并且在面板中设置倒角的数值,具体如图示。9.在软件界面右键鼠标点击【网格 - 圆柱体】进行创建,然后在【变换】面板中设置【尺寸】的数值信息,具体如图示。10.选择模型,使用【环切并滑移】效果器在模型上增加新的线条,具体如图示。11.在【面】模式下使用【内插面】命令,并且在面板中设置【厚(宽)度】的数值信息,使用【挤出选区并移动】效果器,进行挤出并且调整模型的形状效果,具体如图示。12.选择模型,使用【环切并滑移】效果器在模型上增加新的线条,具体如图示。13.在【面】模式下使用【内插面】命令,并且在面板中设置【厚(宽)度】的数值信息,具体如图示。14.在软件界面右键鼠标点击【网格 - 立方体】进行创建,然后在【变换】面板中设置【尺寸】的数值信息,具体如图示。15.在【点】模式下“利用鼠标选择点”使用【移动命令】调整一下模型的形状,具体如图示。16.点击右侧的【格式】面板,将保存的【分辨率】数值调整为【1000*1440】,具体如图示。17.创建一个摄像机,在【变换】面板中将【焦距】的数值调整为【120mm】,然后在【视图显示】面板中设置【外边框】的数值信息,具体如图示。18.这里给同学们介绍一款【资源管理器】插件,在这个插件中可以放置一些素材模型,然后在Blender软件中进行打开,然后直接【拖动】使用,在面板中加载【预设】模型进来,然后结合使用【移动/旋转】命令调整模型的位置,具体如图示。19.另外还可以在一些“素材网站”选择喜欢的模型进行下载,并且载入到软件内,具体如图示。20.选择载入进来的模型文件,结合使用【移动/旋转】命令调整模型的位置,具体如图示。21.回顾本节课所讲解的内容,课程中的难重点同学们可以在下方评论区进行留言,老师你们会根据你们的问题进行回复。22.最终效果如图示,视频学百遍,不如上手练一练,你学会了吗!以上就是BLENDER-第一节面霜建模-超写实面霜场景搭建图文教程的全部内容了,你也可以点击下方的视频教程链接查看本节课的视频教程内容,虎课网每天可以免费学一课,千万不要错过哦!
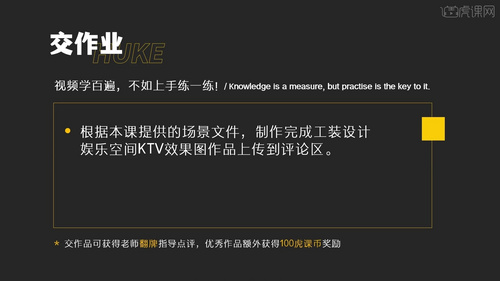
虎课网为您提供字体设计版块下的05 走廊材质与出图设置详解图文教程,本篇教程使用软件为3DMax2022 VRay5.2,难度等级为新手入门,下面开始学习这节课的内容吧!本节课讲解4-5 走廊材质与出图设置详解,同学们可以在下方评论区进行留言,老师会根据你们的问题进行回复,作业也可以在评论区进行提交。核心知识点:走廊材质调节、出图参数设置、输出大图与图片处理。学完本课内容后,同学们可以根据下图作业布置,在视频下方提交作业图片,老师会一一进行解答。那我们开始今天的教程吧。1.到第二个视角,吸取墙面材质,【漫反射】改为黑色,【反射】调整颜色。2.取消勾选【菲涅尔反射】,调整【光泽度】,颜色进行调整。3.吸取墙面材质,改为【灯光材质】,右键空白处添加【位图】。4.连接到【灯光颜色】,【灯光材质】颜色改为黑色,【亮度】调整。5.调整【uv】,选中正对面材质,改为【灯光材质】,右键添加【位图】。6.连接【灯光颜色】,调整颜色和亮度,渲染看效果。7.吸取门头的材质,改为【灯光材质】,颜色进行修改。8.吸取地面材质,右键添加【位图】,连接【漫反射】。9.【反射】为白色,右键添加【噪波】,连接到【凹凸】,调整参数。10.地面两侧灯带吸取材质,右键添加【渐变坡度】,调整渐变颜色。11.连接到【灯光颜色】,渲染看效果,【曝光】中加强【对比度】。12.调整【曲线】,调整控制点,整体提亮。13.添加【光晕】,增加【强度】和【大小】,【模糊半径】调整。14.【F10】渲染设置,调整宽高比例,【VRay】中类型为【渲染块】,【噪波阈值】0.001。15.本节课内容结束,同学们记得上传自己的作业哦!以上就是05 走廊材质与出图设置详解图文教程的全部内容了,你也可以点击下方的视频教程链接查看本节课的视频教程内容,虎课网每天可以免费学一课,千万不要错过哦!
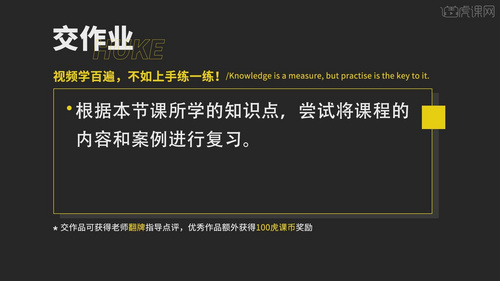
虎课网为您提供综合教程版块下的7-10零部件技术要求和网格线图文教程,难度等级为新手入门,下面开始学习这节课的内容吧!本节课讲解工程图综合实例,7-10零部件技术要求和网格线,同学们可以在下方评论区进行留言,老师会根据你们的问题进行回复。核心知识点:视图读图和操作技巧,使用软件/工具:UG11。那我们开始今天的教程吧。1.画工程图的时候技术要求和网格线的绘画技巧,这节课主要说添加技术要求和网格线的添加,方便从技术要求库中提取相关的技术条目。2.打开UG,新建模型单位【毫米】,画一个长方形长宽高【120,120,8】,进入工程图之前将曲线、曲面、基准坐标系隐藏起来。3.手工插入视图方式,之前所添加的技术要求是通过注释来完成,点击【创建注释】,文字删除,选择格式设置,选择【chinesef_fs】,但是在UG工程图当中,可以单独的来添加一些技术要求。4.选择技术要求的区域,【原点区域】用来定义技术要求的标注范围,技术要求的文本将不会超出这个区域,文本输入可以从已有的文本当中来输入。5.双击某个条目即可添加到文本区,【加号】是它的子菜单,未注倒角、公差、未注圆角是常用的设置,在技术要求当中展开。6.选择【人工时效处理】双击再选【未注圆角半径R5】,根据配属文件自定义内容,这个是技术要求添加部分,创建网格线,需要重新创建图形,在XY平面上【创建草图】。7.之后创建网格线,以【20】为间距分割,采取【拉伸】,选择【单条曲线】,拉伸距离【10】,布尔【无】,体的类型为【实体】。8.进入画工程图的时候,创建网格,把每一个孔放入到网格线当中来进行绘画,把基准坐标系右键【隐藏】起来,只留下实体部分。9.在UG11当中可以方便地添加坐标网格线,并且能够添加相应的坐标数值,对于编辑和删除也非常方便。10.选择菜单当中找到【格式】,除了图层设置当中,可以将某一个对象从一个图层移到另一个图层,叫【移动至图层】,对它进行类别的选项。11.除了注释的效果,还可以添加【分割圆标签】,第一个孔是在【0到20】之间,通过网格线表达,还可以通过【标注尺寸的方式】表达。12.矩形区域会有很多的孔来进行分布,在进行标注的时候,会显得非常的复杂,采取最简单的方式加入【网格线】,注释形状有【分割圆形状】、【圆角方块】。13.工作当中用的最多的是【注释标签】,这一节当中主要说到的是【技术要求】直接添加,这种方式适用于零部件比较多,技术要求比较重复。14.添加【网格线】一般在绘画台板,或者是模型板当中上面有很多矩形分布的孔,用于装卡产品零部件,当作工艺装卡,直接采用创建网格线。15.本节课的内容就分享到这了,同学们记得根据所学内容练习零部件技术要求和网格线,评论区上传自己的作业哦!16.视频学百遍,不如上手练一练,根据本节课所学知识点,尝试将课程内容或者案例进行复习,你学会了吗!以上就是7-10零部件技术要求和网格线图文教程的全部内容了,你也可以点击下方的视频教程链接查看本节课的视频教程内容,虎课网每天可以免费学一课,千万不要错过哦!
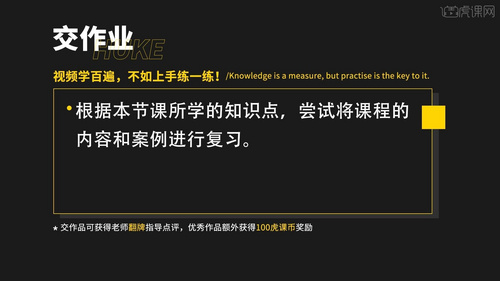
虎课网为您提供综合教程版块下的7-9单个文件插入多个图纸页图文教程,难度等级为新手入门,下面开始学习这节课的内容吧!那就开始今天的教程吧1.这节课的课程目标是单个文件插入多个图纸页,核心知识点是视图读图和操作技巧,使用的软件是UG11。 通过本节课内容的学习,来帮助同学们学习画工程图的时候,一个文件插入多个文件图纸页的操作技巧。2.使用图纸拼接命令,可以轻松的将当前图纸当中选定的多个图纸页合并成同一张图纸,以便打印或者是输出多种不同的格式,在UG画工程图的时候也是非常常用的。3.打开UG,新建模型,在建模的环境下进入制图工作环境,点击应用模块,点击设计当中的制图,创建一个图纸,标准尺寸,采用A0,841×1189,比例1:1就可以,图纸页的名称采用系统默认。4.在左侧选择菜单下面【GC工具箱】,在制图工具当中有【图纸拼接】,点开之后会弹一个对话框,从上向下看,第一个是叫做【源】,源区域是用来定义要拼接的图纸,当前这里面是空的.5.再看添加新页当中有个图纸格式,按右面向下的小箭头,可以是prt,或者是cgm,图纸格式下拉列表,定义是要拼接的图纸文件的格式,一般像UG所画的零部件图也就是部件文件。6.下面是添加部件和添加文件夹,【添加图纸文件】它是用来选择单个的图纸文件,添加到拼接列表框当中,单击后面弹出的打开文件的对话框,上面这个按钮是单个的文件来进行插入, 下面这个按钮是用来选择一个文件夹,此时文件夹内符合指定格式的文件被添加到拼接列表框中。7.找到之前画好的图在这里面拼接,添加进来的时候要注意,这三个图纸必须都要有工程图,也就是说在59.prt的这个文件这个当中,在制图环境里面有工程图才可以,没有将会忽略不计。8.刚才所加载进来的是59页,在这个图当中有工程图的模块,已经生成了主视,左视,还有轴测图,58这个图只有实体,在进行图纸拼接的时候是不起效果的,重新再给它加载进来,添加图纸页, 把刚才的59添加,再加入57,再加入43,这三个图已经都有工程图模块,图纸格式是prt,这三个模型都是UG所绘画出来的。9.下面在输出当中有一个格式,拼接后输出格式可以输出CGM PDF DXF,还有NX部件文件,选择CGM的时候有一个对话框,它是定义拼接后的输出线型的宽度,标准宽度,单线宽度或者是三种定制宽度, 这是CGM模式,PDF格式,还有DXF,DXF或者是NX,进行图纸拼接之后依然还是prt的部件,在这里面输出的时候可以指定位置。10.把这三个文件来生成为一张工程图拼接,名称叫ww.prt文件,大小当中有A0 A1 A2 A3 A4这些图纸,选择A0让图表大一些,【图纸间距】是用来定义拼接图纸边缘之间的距离,第一个选项, 是由系统以优化的方式来定义图纸拼接的顺序。11.第二个选项是由系统以图纸页的先后顺序定义图纸拼接的顺序,在图纸页部件当中选择prt来添加图纸页的名称,把这三个都添加进来,添加完之后指定文件的输出,输出的格式是NX的部件文件, 文件名给起成叫ww。12.点击预览按钮,这是三张图所摆放的位置,此时弹出了一个对话框,直接确定就可以了,当时这个部件当中什么也都没有,因为刚才是把三个图纸拼接的文件放入到了w和w的部件当中,点击菜单找到文件, 找到刚才的ww这个文件,左面是一张图,右面是两张图进行摆放的,它将三个图放到了一个图当中。13.如果说实际拼接的时候,在三个图当中只有两个有工程图,点击菜单,选择【GC工具箱】,找到制图工具,选择图纸拼接,同样还是加载三个部件,选择只有两个有工程图的,加入59和57,再添加没有的, 图纸格式还是prt,输出的格式还是选择NX部件,输入rr。14.在这三个图当中只有59和57有工程图,大小选择A0,选择自动,再进行加载62 57 58,62,图纸格式prt,图纸大小是A0,通过预览能看到,虽然加载进来的是三个部件,但是62当中并没有工程图, 其实加载进来的只有两个,并且图纸是上下来进行放置的,在预览当中两个图是上下放置, 虽然说选择了部件已经加载进来,但是在生成图纸拼接的时候将会忽略不计。15.通过本节课内容的学习,需要熟练的掌握的命令就是GC工具箱,制图工具当中的图纸拼接,课后需要对于这个命令进行反复和熟练的练习。以上就是7-9单个文件插入多个图纸页图文教程的全部内容了,你也可以点击下方的视频教程链接查看本节课的视频教程内容,虎课网每天可以免费学一课,千万不要错过哦!
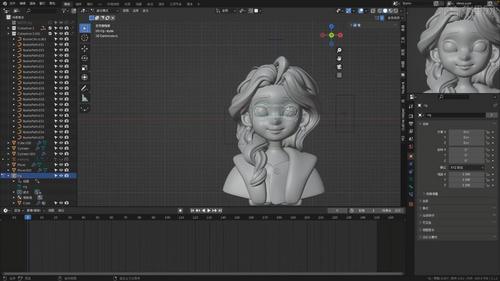
虎课网为您提供字体设计版块下的卡通女孩面部绑定教程8-头发材质图文教程,难度等级为新手入门,下面开始学习这节课的内容吧!本节课学习的是卡通女孩面部绑定教程8-头发材质,各位同学有不理解的地方可以在评论区进行留言,老师会进行解答。 课程学百遍,不如上手练一练,欢迎各位同学在学习完本节课的内容后将本节课的作业截图上传到评论区,老师会进行点评。 那我们开始本节课的学习吧1.在之前的课程当中我们已经完成了面部模型材质的添加,这里我将衣服模型也添加到场景当中,接下来我们开始给头发模型添加材质,具体如图所示。2.使用快捷键Shift+A新建一个平面,把新建好的平面方向旋转个90度后,将头发模型关联平面的材质,这个平面可以方便我们更具体的观察到头发材质添加的效果以及我们操作缩产生的变化。3.为了让头发模型更有层次,这里我们可以添加噪波纹理给头发模型,通过调整X轴的参数制作出头发丝的感觉,这里也可以进一步调整Y轴数值制作出一股一股头发的质感。4.在混合RGB中分别添加上偏冷色和偏暖色的两种颜色,使头发产生了一定的质感,这里可以参考背后的参考图效果进行制作。5.下面添加上粉红色的渐变效果,使头发有由粉色到白色的渐变变化,具体如图所示。6.头发发尾的感觉我们可以添加一个渐变节点到基础色当中,通过调整基础色的参数控制头发丝产生一节一节的感觉,具体如图所示。7.下面就是对头发材质进行不断优化,使头发丝的感觉更加明显,更符合现实生活中头发的感觉。8.这里可以在面部的左右前方分别打一盏灯,使面部添加上高光的感觉,能量给到10即可,不需要太过强烈。9.在进行头发材质添加的时候我们需要利用好第一步新建出来的平面,这个平面可以非常直观的表达我们每一步操作对头发材质产生的影响和变化,使我们能够更高效率的完成材质的优化。10.那么本节课就到这里,在课后同学们还需要对面部模型的材质效果再次进行调整和优化,直到制作出比较满意的效果。11.本节课就到这里,你学会了吗?以上就是卡通女孩面部绑定教程8-头发材质图文教程的全部内容了,你也可以点击下方的视频教程链接查看本节课的视频教程内容,虎课网每天可以免费学一课,千万不要错过哦!

虎课网为您提供字体设计版块下的100%还原服装 足不出户实现一秒商拍图文教程,难度等级为新手入门,下面开始学习这节课的内容吧!本节课学习的是使用AI软件100%还原服装 足不出户实现一秒商拍,各位同学有不理解的地方可以在评论区进行留言,老师会进行解答。本节课程的核心知识点是:1.掌握Weshopai基本功能2.用快捷出图和自定义功能实现Al商拍课程学百遍,不如上手练一练,各位同学在学习完后不要忘记做作业并上传到评论区。 那我们开始吧1.在课程开始前我们首先提出一个新的概念,就是AI商拍,AI商拍其实也就是使用AI绘图工具来根据我们所提供的服装图绘制出模特穿上衣服的效果,它最大的特点就是可以保持服装不发生变化。2.要实现这里的100%还原服装AI商拍的功能我们需要使用这里的【WeShop】工具,他可以在AI商拍的基础上保留服装的效果,也就是标题所说的100%还原服装。3.因为这款软件是收费的,同学们在初学阶段可以先注册尝试一下,觉得有用实用的话再进一步购买。4.接着我们新建人物,将准备好的图片上传到【WeShop】工具当中,具体如图所示。5.接着可以在右侧的【固化区域】中编辑选区,选择使用软件智能识别的部分,在我们鼠标放置的区域他就会将选中的区域进行高亮显示。6.选择好后可以使用软件下方提供的一些快捷模板进行参考,以便我们更方便快捷的进行AI绘图的调整,例如这里我们选择这个偏欧美风格的人像进行生成。7.生成完成后他会给出四张图,我们可以下载图片后导入到PS软件中进行进一步的后期调整或海报制作,具体如图所示。8.再来尝试一次,这里我们重新导入一张服装照片,并在右侧的【固化区域】中将我们所需要的选区进行选择。9.接着使用文生图模式,将老师准备好的关键词【一个年轻帅气的亚洲男模,皮肤很有质感,看着镜头,站在雪地里,背景是雪】添加到文字描述栏当中。10.点击下方的执行按钮,此时会看到在保持服装效果不变的情况下【WeShop】工具根据我们的要求绘制出了四张不同风格的商拍风格图片。11.这里老师给大家提供了不少练习素材,同学们可以点击右侧的黄色按钮进行下载,将本节课的内容进行练习。12.那么到这里本节课主要学习了使用【WeShop】工具制作100%还原服装的AI商拍图片,这节课的内容并不复杂,跟我们之前学过的其他AI绘图软件比较类似,但仍需要同学们在课下充分练习掌握。13.本节课就到这里,你学会了吗?以上就是100%还原服装 足不出户实现一秒商拍图文教程的全部内容了,你也可以点击下方的视频教程链接查看本节课的视频教程内容,虎课网每天可以免费学一课,千万不要错过哦!
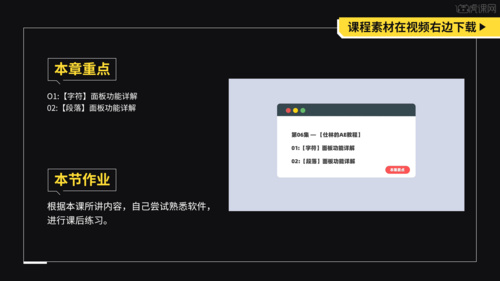
虎课网为您提供影视动画版块下的第06集:字符与段落面板图文教程,难度等级为新手入门,下面开始学习这节课的内容吧!本节课讲解AE第06集:字符与段落面板 ,同学们可以在下方评论区进行留言,老师会根据你们的问题进行回复,作业也可以在评论区进行提交。本节课的重点内容:01.【字符】面板功能详解;02.【段落】面板功能详解。学完本课内容后,同学们可以根据下图作业布置,在视频下方提交作业图片,老师会一一解答。那我们开始今天的教程吧。1.打开【AE】,将白纸素材拖到素材面板,然后把素材拖拽到【时间线】面板当中,效果如图所示。2.【字符】和【段落】面板当中可以像Word里面的排版一样,可以根据所需要的内容进行调整,效果如图所示。3.点击【图层】-【新建】-【文本】,或者可以使用【Ctrl+Alt + Shift +T】新建文本,效果如图所示。4.点击画面,在合适的位置添加文字信息,时间线面板中也会出现文字图层,效果如图所示。5.可以在【字符】面板中针对想要的文字效果进行调整,可以更改文件的大小,字体颜色字间距等等,效果如图所示。6.选中【T】文字工具,在预览面板中框选一个矩形位置,作为要添加的段落内容的位置,然后添加文案内容,效果如图所示。7.全选文案内容,可以在【段落】中对文案进行设置,效果如图所示。8.回顾本节课所讲解到的内容,同学们可以在下方评论区进行留言,老师会根据你们的问题进行回复。以上就是第06集:字符与段落面板图文教程的全部内容了,你也可以点击下方的视频教程链接查看本节课的视频教程内容,虎课网每天可以免费学一课,千万不要错过哦!
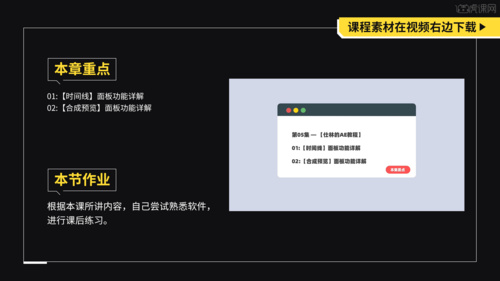
虎课网为您提供影视动画版块下的第05集:时间线和合成预览面板图文教程,难度等级为新手入门,下面开始学习这节课的内容吧!本节课讲解AE第05集:时间线和合成预览面板 ,同学们可以在下方评论区进行留言,老师会根据你们的问题进行回复,作业也可以在评论区进行提交。本课的重点内容:01.【时间线】面板功能详解;02.【合成预览】面板功能详解。学完本课内容后,同学们可以根据下图作业布置,在视频下方提交作业图片,老师会一一解答。那我们开始今天的教程吧。1.项目面板的底部,统一称之为【时间线面板】,具体如图所示。2.时间面板的上部就是可以实时预览合成内容的【预览面板】,可以实时查看视频内容的制作情况,具体如图所示。3.【时间线面板】的左下角有3个调整按钮,可以调整时间线面板的显示按钮,具体如图所示。4.【时间线面板】的上部有个时间标尺,可以读取视频的具体时间长度,【S】则表示是秒。【F】是帧数,具体如图所示。5.图层的拆分,可以选中图层按住【Ctrl +Shift +D】对图层进行拆分,具体如图所示。6.把光标放在时间线上,按住键盘上的快捷键【Home】键,就可以快速回到第一帧的位置。按住键盘上的快捷键【End】键可以来到最后一帧,具体如图所示。7.在【合成预览】面板中按住鼠标滚轮,前后滑动可以调整预览画面的大小,具体如图所示。8.或者在【合成预览】面板左下角按钮处,点击按钮进行预览画面的大小调整,具体如图所示。9.回顾本节课所讲解到的内容,同学们可以在下方评论区进行留言,老师会根据你们的问题进行回复。以上就是第05集:时间线和合成预览面板图文教程的全部内容了,你也可以点击下方的视频教程链接查看本节课的视频教程内容,虎课网每天可以免费学一课,千万不要错过哦!
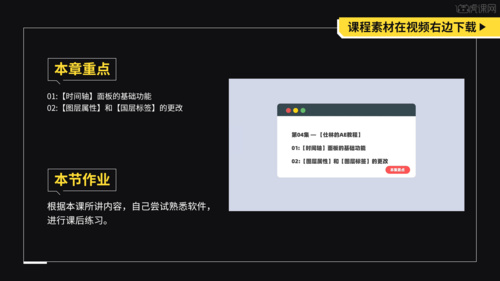
虎课网为您提供影视动画版块下的第04集:图层的属性与标签图文教程,难度等级为新手入门,下面开始学习这节课的内容吧!本节课讲解 AE第04集:图层的属性与标签 ,同学们可以在下方评论区进行留言,老师会根据你们的问题进行回复,作业也可以在评论区进行提交。本课的重点内容:01.【时间轴】面板的基础功能;02.【图层属性】和【图层标签】的更改。学完本课内容后,同学们可以根据下图作业布置,在视频下方提交作业图片,老师会一一解答。那我们开始今天的教程吧。1.【时间轴面板】中的各个功能按钮的使用和效果,可以对素材进行显示/隐藏等基础操作,具体如视频所示。2.如果想要设置音频开关,可以点击前面的音频开关按钮进行设置,就会静音播放,具体如视频所示。3.【图层独显】开关可以控制单个图层的单独显示,在素材过多的情况下可以针对单一素材或者多个素材使用,具体如视频所示。4.【图层锁定】按钮,点击之后将不能再对图层进行任何操作,具体如视频所示。5.【单击】-【图层名称】可以对素材顺序进行调整,单击一下【图层名称】可以切换至【源名称】,具体如视频所示。6.素材文件的来源。第一个是我们导入的素材图层。第二个是在顶部菜单栏中点击【图层】可以新建内容,包括文本、摄像机、空对象等等,具体如视频所示。7.【Ctrl+Y】新建一个【纯色】,在纯色设置中进行设置,设置好之后点击完成,得到一个新的纯色图层,具体如视频所示。8.在标签工具栏中,可以针对不同的素材进行颜色标签的标记,可以更加便利的处理素材内容,具体如视频所示。9.回顾本节课所讲解到的内容,同学们可以在下方评论区进行留言,老师会根据你们的问题进行回复。以上就是第04集:图层的属性与标签图文教程的全部内容了,你也可以点击下方的视频教程链接查看本节课的视频教程内容,虎课网每天可以免费学一课,千万不要错过哦!

虎课网为您提供字体设计版块下的坐姿动态和蹲姿动态重录图文教程,本篇教程使用软件为铅笔,难度等级为新手入门,下面开始学习这节课的内容吧!本篇教程学习的是坐姿动态和蹲姿动态,喜欢的一起来学习吧。学完本课内容后,同学们可以根据下图作业布置,在视频下方提交作业图片,老师会一一进行解答。那我们开始今天的教程吧。1.在画的时候要让线条舒服好看一点,画的更干净,在正视坐姿示范中讲解一个新的技法,叫做掐两头弱中间,接下来回顾一下坐姿怎么画。2.首先定一下大概的比例,画动态的笔要用的钝一点,因为不需要画细节,定的时候不用定的特别具体。3.线条粗一点,看上去会更有效果,头发一边实一点,一边虚一点,五官的位置定一下。4.衣褶画一下,胳膊的线起形要浅一点,一边线条多一边线条少一点,有一个对比。5.形体不舒服的地方改一下,该加面的话加一点点面,注意衣纹的穿插。6.调子不用上很多,阴影位置画一点,注意画的线,鞋子的鞋带可以不用画,但要把它的范围画出来。7.脚的比例是1头大,鞋子的底面画上,然后开始画右半边,腿和胳膊的前后遮挡要注意一下。8.比较简单的地方可以不用起形,胳膊上画点阴影,因为有遮挡,手画出来之后,腿的线就好画了。9.裤缝线是可以暗示腿的走向的,要画一下,颜色浅一点,腿的底面也上一点调子。10.脚起形的时候,把抬起来的感觉画出来就行,线画的重一点,画点调子,把结构找一下。11.掐两头弱中间,会让物体有一个空间感,还是先浅浅的把大轮廓定一下,然后再定长的线,把握人体的比例。12.发际线框出来,脸型,五官位置定一下,没有问题接着往下画。13.蹲姿是比较难画的,因为整个人蜷缩在一起,衣褶很多,也很厚,画的时候注意一下。14.很长的线旁边会有很多密的衣褶,这是疏密的对比,线条的处理,不单单一根线好看,整体布局要好看。15.裤缝线可以代表腿的走向,腿部的影子要画出来,体积感就有了。16.掐两头弱中间,比如一个圆柱,上面离我们近,下面离我们远,要把空间感表现出来,就要在这个位置卡的狠一点,中间虚一点,最下面的位置再收一下,空间感就出来了。17.卡的方式可以靠对比,也可以靠塑造程度,对比就可以靠虚实。18.衣纹画的时候可以取舍一下,有些衣褶线深一点,有些浅一点,自己去把握。19.后面腿的褶可以不用画,不然会显得很抢眼,不用画太多的细节,如果画的和照片有偏差,自己去调整一下。20.最终效果如图示,同学们记得上传自己的作业哦!以上就是坐姿动态和蹲姿动态重录图文教程的全部内容了,你也可以点击下方的视频教程链接查看本节课的视频教程内容,虎课网每天可以免费学一课,千万不要错过哦!
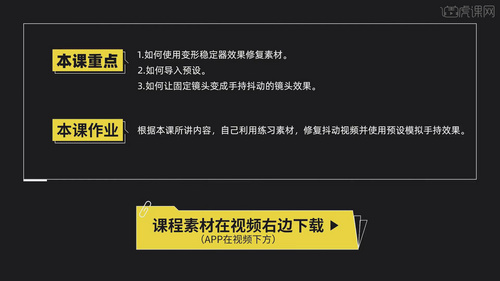
虎课网为您提供影视动画版块下的如何修复抖动的画面?图文教程,本篇教程使用软件为Adobe Premiere Pro 2021,难度等级为新手入门,下面开始学习这节课的内容吧!本节课讲解【如何修复抖动的视频素材】,同学们可以在视频下方评论区进行留言,老师会根据你们的问题进行回复,作业也可以在评论区进行提交。【课程重点】①、如何使用变形稳定器效果修复素材,②、如何导入预设,③、如何让固定镜头变成手持抖动的镜头效果,使用软件:【Adobe Premiere Pro 2021】。那我们开始今天的教程吧。1.打开【PR】,打开练习素材,【效果】中搜索【变形稳定器】,拖拽给素材。2.然后软件就会【自动分析】素材,分析完毕后,自动进行【稳定化】。如果你的视频抖动的比较厉害,可以增加【平滑度】。3.【边界】-【帧】,旁边的参数也可以调整,如果选择【仅稳定】,视频就只会增加稳定效果。4.如果视频有黑边,就选中【稳定、裁切、自动缩放】,这样视频黑边就没有了。5.接着举一反三,将固定镜头,制作成手持抖动视频。素材包中有手持抖动预设,效果中右键【Presets】文件夹,选择【导入预设】,找到预设文件的位置,导入到【pr】。6.选择一个效果,拖拽给素材,这样抖动效果就制作好了。7.本节课的课程内容就结束了,学完本课内容后,课下同学们也可以跟着视频操作练习,视频下方评论区留言或者提交作业。以上就是如何修复抖动的画面?图文教程的全部内容了,你也可以点击下方的视频教程链接查看本节课的视频教程内容,虎课网每天可以免费学一课,千万不要错过哦!
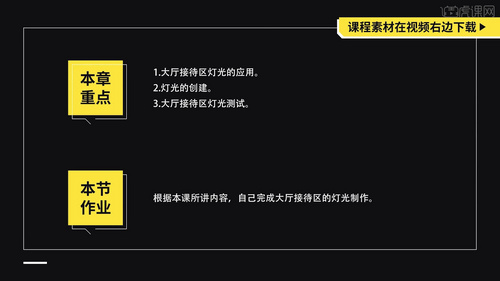
虎课网为您提供字体设计版块下的02 大厅接待区灯光详解图文教程,本篇教程使用软件为3DMax2022 VRay5.2,难度等级为中级拔高,下面开始学习这节课的内容吧!本节课讲解4-2 大厅接待区灯光详解,同学们可以在下方评论区进行留言,老师会根据你们的问题进行回复,作业也可以在评论区进行提交。核心知识点:大厅接待区灯光的应用、灯光的创建、大厅接待区灯光测试。学完本课内容后,同学们可以根据下图作业布置,在视频下方提交作业图片,老师会一一进行解答。那我们开始今天的教程吧。1.打开【3Dmax】,【Shift+T】打开资源追踪,右键单机【高亮显示可编辑资源】。2.右键单机【设置路径】,找到【maps文件夹】,点击【使用路径】。3.打开【F10】,恢复渲染器默认状态,先切换成【扫描线】再切换成【VRay5.3】。4.调整【尺寸】,勾选【锁定比例】,点击【预设】,选择设置好的参数加载。5.【Shift+Q】渲染,进行灯光创建,打开【材质编辑器】,【吸管】吸取墙面材质。6.右键材质更改材质类型,选择【灯光材质】,调整为蓝色。7.打开【材质编辑器】,【吸管】吸取灯带材质,右键材质更改材质类型,选择【灯光材质】,调整颜色。8.打开【材质编辑器】,【吸管】吸取墙面灯带材质,选择【灯光材质】,调整颜色。9.调整【亮度】,调整【饱和度】,渲染看效果。10.添加侧面墙灯带的材质,再添加门框灯带的材质,调整颜色。11.通过添加灯光材质,整体画面有亮度,进一步对灯光进行调整。12.点击【创建面板】,点击【灯光】-【VRay】,选择【VRay IES灯光】。13.创建灯光,调整位置,添加【IES文件】。14.复制灯光,调整位置,进行【实例复制】,渲染看效果,适当调整灯光。15.本节课内容结束,同学们记得上传自己的作业哦!以上就是02 大厅接待区灯光详解图文教程的全部内容了,你也可以点击下方的视频教程链接查看本节课的视频教程内容,虎课网每天可以免费学一课,千万不要错过哦!
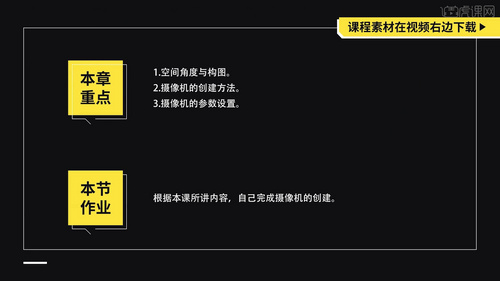
虎课网为您提供字体设计版块下的01 娱乐空间KTV构图详解图文教程,本篇教程使用软件为3DMax2022 VRay5.2,难度等级为中级拔高,下面开始学习这节课的内容吧!本节课讲解4_1 娱乐空间KTV构图详解,同学们可以在下方评论区进行留言,老师会根据你们的问题进行回复,作业也可以在评论区进行提交。核心知识点:Vray渲染器参数调用、娱乐空间KTV灯光的表现方法、娱乐空间KTV多样化的材质表达。学完本课内容后,同学们可以根据下图作业布置,在视频下方提交作业图片,老师会一一进行解答。那我们开始今天的教程吧。1.本节课适合建筑、室内、环艺等专业的学生,以及设计师及对设计热爱的非专业同学,要求对MAX基本操作有些简单了解。2.本次课程收获,从了解到熟练掌握Vray渲染器,独立分析餐饮空间灯光材质设计与空间的关系掌握工装空间渲染实战能力。3.娱乐空间KTV特点,个性化、人文缺一不可,个性化给人第一印象,人文产生认同感。4.第二个特点,强化器其特有的娱乐氛围,造型采用夸张的方式放大形体的尺度。5.第三个特点,灯光从亮度、色彩、图案等变化体现空间气氛,多元化材质,高反射增强空间延伸感。6.渲染流程第一步是确定角度,第二步指定贴图,第三步切换渲染器。7.打开3Dmax,整体为封闭效果,【Shift+C】显示摄像机。8.摄像机的创建,在大厅区域外,形成两点透视,着重体现前台位置。9.创建摄像机后,打开面板调整焦距为40,调整为【广角视角】。10.调整摄像机高度时,保证目标点和摄像机在同一个高度,如果是三点透视,打开【透视控制】-【自动垂直倾斜校正】。11.在面板中选择【其他】,【剪切平面】进行启用,避免摄像机无法穿墙。12.【Shift+F】打开安全框,打开【F10】,调整【输出大小】的宽高。13.第二个视角为走廊区域,体现走廊的纵深感,调整【输出大小】的宽高。14.创建好摄像机就可以进行隐藏,角度调整好不要再动画面,多去【Ctrl+S】。15.本节课内容结束,同学们记得上传自己的作业哦!以上就是01 娱乐空间KTV构图详解图文教程的全部内容了,你也可以点击下方的视频教程链接查看本节课的视频教程内容,虎课网每天可以免费学一课,千万不要错过哦!