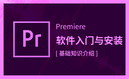2BLENDER篮球少年-手脚五官建模+雕刻 -第三课时图文教程
最新知识

虎课网为您提供字体设计版块下的ps-板绘插画-诡异风插画绘制图文教程,本篇教程使用软件为PS(CC2017) 数位板,难度等级为初级练习,下面开始学习这节课的内容吧!1. 打开【Ps】,新建【画布】,选择【画笔工具】绘制草稿,画出物体的大概形状、大小和位置。效果如图示。2. 新建【图层】,给背景填充淡灰色。再新建【图层】,用【画笔工具】选择相对应的颜色,给地面、房子和诡异人物铺色。效果如图示。3. 然后再新建【图层】,用【画笔工具】选择浅灰色,给地面做一下明暗变化。过渡要柔和一些,效果如图示。4. 然后再选择深灰色,用【画笔工具】缩小画笔,画屋子周围的栏杆。再选择更深的颜色,画房屋的纹理,再修饰一下窗户的形状。5. 接着再用【画笔工具】给房屋右侧添加一些杂草。然后再继续添加栏杆,不同地方的栏杆,颜色也会不一样的。效果如图示。6. 接着再选择浅灰色,画栏杆的亮面。选择深一点的颜色,画栏杆的阴影。然后用【画笔工具】在左侧画一个乌鸦。7. 然后再选择浅一点的灰色,用【画笔工具】画后面的栏杆。选择浅黄色画乌鸦的眼睛,再给背景后面花一颗树枝。8. 新建【图层】,选择【淡黄色】和【灰色】刻画屋顶的纹理,做出一层叠加一层的质感。效果如图示。9.接着用【画笔工具】选择深灰色,画烟囱的阴影。然后再选择【柔和画笔】过渡一下鬼怪的线条,使其没那么生硬。10. 接着用【画笔工具】细化一下后面鬼怪的形状和细节。边缘画一些细小的线条。11. 然后继续用【画笔工具】细化鬼怪手的形状。然后再找一下烟囱的外轮廓,烟囱的外轮廓要有虚实变化。房顶上再添加一个梯子。12. 新建【图层】,选择【淡黄色】画鬼怪手的高光,顺带画一下烟囱的烟雾。效果如图示。13. 然后用同样的方法绘画另外两个鬼怪,要注意它们之间的前后关系,后面的要虚一些,细节要少一些。14. 新建【图层】,模式为【叠加】,用【画笔工具】选择淡黄色,给屋顶上面加一些光效,调整不透明度。15. 然后用【裁剪工具】修改一下画布的尺寸,拉长天空的区域。然后再整体的修饰一下画面,使画面更加完整。16.最终效果如图示。 以上就是ps-板绘插画-诡异风插画绘制图文教程的全部内容了,你也可以点击下方的视频教程链接查看本节课的视频教程内容,虎课网每天可以免费学一课,千万不要错过哦!
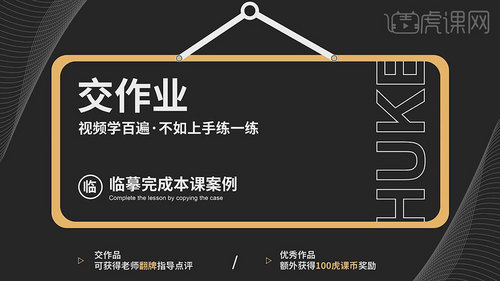
虎课网为您提供字体设计版块下的如何快速设计冰棒海报,这个案例会带给你帮助图文教程,本篇教程使用软件为CDR(X7),难度等级为新手入门,下面开始学习这节课的内容吧!本篇教程讲解如何快速设计冰棒主题的海报,我们一起来看一下,在设计过程中可能出现了哪些问题?针对于出现的问题,进行一步步的讲解。学完本课内容后,完成下图布置的作业,在视频下方评论区上传,讲师会进行点评!那我们开始本节课的学习吧!1. 拿到文案信息后,首先看哪些信息是重要的?这是个彩虹冰棒的主题,那我们就要用冰棒的元素,在用的时候,就应该知道哪些元素比较适合整个画面的。2. 然后进行细分,比如彩虹冰棒是主标题,它就是信息的主角。副标题是其次信息,这是基本的重要性划分。3. 接着确定构图,这样才知道怎么去编排文字比较合适。这里选择的是满版构图,因为满版构图,能够让画面氛围更加的强烈一些,显得比较热闹。4. 接着将信息编排上去,将信息的层级关系明确了,比如彩虹冰棍是主标题,那么它在画面的视觉占比是最大的。5. 然后将彩虹冰棒进行断行处理,再将文字改成活泼的字体,再添加符号化,使主标题更加丰富。6. 然后去找图片元素,这里根据信息去选择彩虹颜色的冰棒,放在画面中,这样画面氛围一下子就出来了。7. 然后提取彩虹冰棒的英文,放在上面,用稍微圆一点的线框框起来,再添加路径的效果,如图示。8. 再将其他信息顺着主标题进行排列,进行大小和疏密的对比,这样画面看起来活泼、灵动。9. 同样再给文字添加指引路径,再提取部分的文字的英文,让它们有一个对比。10. 这个时候左下角画面比较空,又没有信息,所以这里再次提取英文信息,添加路径元素,将画面填充完整。11. 再提取彩虹冰棒的元素,给画面添加大小不一的圆点,填充冰棒的颜色。12. 接着进行配色。给背景填充颜色,但是颜色饱和度不能太高,字体换成白色,黑色作为辅助。13.然后尝试用另一种形式来表达,这里将彩虹冰棒,换成手绘风格,这样看又是另一种感觉。14. 最后做一个样机,能过为画面增彩,再提交给客户。15. 本节课讲解结束,同学们记得提交作业。 以上就是如何快速设计冰棒海报,这个案例会带给你帮助图文教程的全部内容了,你也可以点击下方的视频教程链接查看本节课的视频教程内容,虎课网每天可以免费学一课,千万不要错过哦!
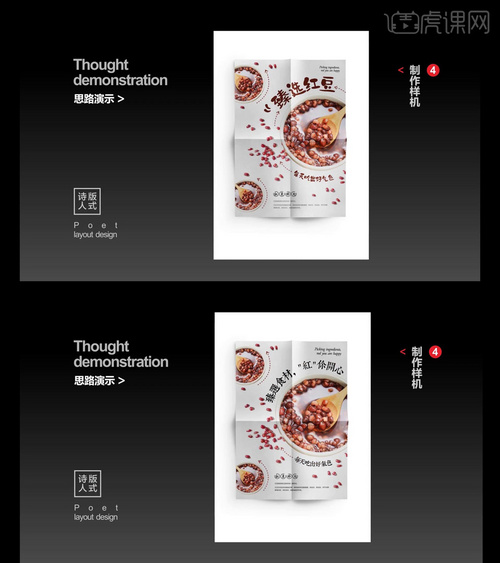
虎课网为您提供字体设计版块下的让画面更出彩只需一招,手把手快速教会你思路图文教程,本篇教程使用软件为CDR(X7),难度等级为新手入门,下面开始学习这节课的内容吧!本篇教程学习的是一款红豆主题的海报,喜欢的一起来学习吧。学完本课内容后,同学们可以根据下图作业布置,在视频下方提交作业图片,老师会一一进行解答。那我们开始今天的教程吧。1.首先拿到文案信息就要去分析,哪些信息是要突出的,哪些信息是次要的,然后再去看它需要的是什么元素,我们在做的时候就应该把文案信息,整体了解一下,这是我们对文案的一个大体总结,然后我们就开始细分。2.甄选红豆它是主标题,它也是信息里面的主角,副标题就是配角,这是一个基本的重要性的划分,这时候我们有了一个大概印象就可以开始做设计了。3.一般来说像这种项目调性,可用的构图也挺多,在这里选用的就是满版构图,想让画面整体的氛围热闹一点,能够突出红豆的这种感觉,版式设计就是用文字信息来解决空间的一种艺术。4.满版构图就是把图片文字占据整个画面,营造出一种氛围,首先我们还是把信息放上去,主标题一定要放大一些,因为它是信息里面的主角,那么其他内文信息先给它排到上面去。5.但是主标题的字体不是很好看,不符合项目的气质,那么我们给它换一种字体,然后也比较符合这种气质,比较的活泼,那我们再去看整个画面有什么问题。6.主标题没有经过编排,它其实是不美观的,因为它间距太远了,整体看起来比较散,我们让它离得近一点,放大,这样它的视觉点更加的聚焦,在阅读的时候也比较舒服。7.接下来我们先加一个元素,放了一个红豆粥,因为这个粥它是一个圆的,那字体这样去放肯定不符合它整体的一个感觉。8.那我们可以把它当成一个路径,把主标题顺应着这个路径放上去,做一个这样的效果,就比较合适了,让画面统一性更强。9.但是主标题还是要增加一些装饰的,让它变得更加的丰富,在这里用箭头指示做一个装饰,然后旁边用两个标点符号去给它强化一些,也起了一个引导和装饰的作用,让它顺应这个路径,变得比较有趣。10.内文信息顺应着主标题也给它放到下面,让它围绕着下面的这个路径,这样它们都形成了一个整体。11.然后内文信息要让它符号化处理,让整个画面更加的精致,也比较有设计感,首先把红豆好处换一种字体,然后用这种圆形给它们圈了起来,又给它做了一个剪切,让它稍微的透气一点,内文信息给它缩小一些,这样就把信息给解决了。12.接下来可以利用这种重复的构成,把这一个粥给它复制两个,去解决上下的两个空间,因为它的比重相对于主标题是比较小的,权重也不会影响,但是它能够为画面增彩,这是我们用到这种重复的构成。13.下一步利用一个疏密的构成去解决空间,比如这个空白的地方,我们就可以利用红豆,把自然散落的红豆放到画面当中,把这一部分的空间给解决了。14.我们同时还可以复制这样的红豆,把右下角的空间也解决,它往两边走的时候,是比较疏的,它们要形成一个对比,要根据这个版面的需要,去进行放置。15.然后我们就可以根据这整体的画面去给它增加一些这样的豆,利用这种疏密和重复的构成,把这个画面给完成,让它看起来更加的丰富,有趣,然后在右上角又提取了英文,把上面空间给解决,到这一步我们整个画面都完成了。16.之后开始进行配色,我们可以借用图片里面的颜色,让它画面更加的统一,把主标题给改为这种稍微深的褐色,因为主标题的色彩元素已经比较丰富了,没必要再去给它增加一个背景色,可能起到一个反效果,颜色给它配完之后,我们画面都已经完成了。17.在提交方案的时候,我们要做一个样机,体现我们一个诚意,也能让我们画面更加丰富一些。18.我们也可以换一种比较有品质,精致的字体,把它换成这种宋体繁体,呈现出两个效果,给客户一个多的选择,这样也能够增强我们的成单率。19.最终效果如图示,同学们记得上传自己的作业哦!以上就是让画面更出彩只需一招,手把手快速教会你思路图文教程的全部内容了,你也可以点击下方的视频教程链接查看本节课的视频教程内容,虎课网每天可以免费学一课,千万不要错过哦!
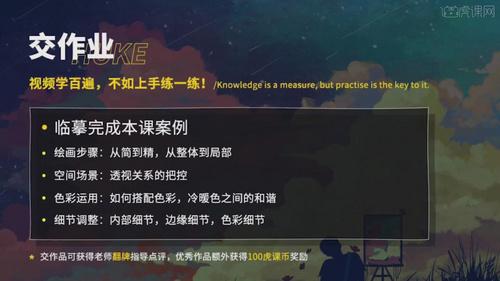
虎课网为您提供字体设计版块下的PS-板绘插画-关于绘画的头脑风暴图文教程,本篇教程使用软件为PS(2015),难度等级为初级练习,下面开始学习这节课的内容吧!本篇教程讲解PS-板绘插画-关于绘画的头脑风暴,感兴趣的一起来学习吧!学完本课内容后,完成下图布置的作业,视频下方评论区上传,讲师会进行点评!那我们开始今天的学习吧!1.【课程主要内容】:【课程目的】辅导同学们进行PS场景绘制及如何使用相应的PS工具进行绘画辅助;【课程重点】场景大感觉的营造,场景的空间关系处理及什么样的PS工具适合什么样的条件来使用;【课程难点】如何构思,定义场景并且逐步去完善作品使用及如何使我们的作品变得耐人寻味;软件/工具PS2015。2.通过这个照片来引发一次头脑风暴,【新建图层】,添加一个渐变背景,具体如图所示。3.用【钢笔工具】把我们的椅子的轮廓给它抠下来,【Ctrl+回车键】选中这个区域,【Alt+回车键】,填充颜色,用【钢笔工具】给它把镂空的地方去掉,具体如图所示。4.把背景画成一个和墙面一样有斑驳效果,使用【钢笔工具】,调整颜色和大小去绘画效果,具体如图所示。5.利用【画笔工具】慢慢的去寻找灵感,这种画笔画出了一种那种很随意的那种云层感,调整细节,具体如图所示。6.这个椅子现在不需要但是它不代表我以后不需要,把椅子素材放在图片里,具体如图所示。7.用这种大小可调的【油画笔】【油画墨笔】来画云,画的时候随机一点,比较有云层的感觉,具体如图所示。8.通过斑驳的墙面然后这种斑驳墙面慢慢的我感觉它可以画成一种类似于这种装饰画的这种云,根据画风去绘画,注意明暗关系,具体如图所示。9.利用【钢笔工具】【调整流量】,我们还可以稍微加一些这种【冷暖色】给它,利用【钢笔工具】【调整流量】给我们的画面提供一些丰富的视觉亮点,具体如图所示。10.把椅子素材隐藏,绘画一种海面天空的感觉,进行细节绘画,具体如图所示。11.做一种这种比较宏观的大场景,加了一些这种适量的纯色给它进行一些点缀,具体如图所示。12.选这个【暖冷色】,进行一个色彩的【填充色彩】的点缀,【海面填充】一下,具体如图所示,具体如图所示。13.海面的话,我用了比深红灰再亮一些用了这种比较亮度和程度再提高一点这种红色来画海面,具体如图所示。14.利用淡黄色,绘制海上面画一只腾空而起的金鱼的一种感觉,具体如图所示。15.把图片隐藏,可以根据自己的想法加一些内容和船的素材,色彩运用,做出自己想要的效果,具体如图所示。16.本节课讲解结束,同学们记得提交作业。以上就是PS-板绘插画-关于绘画的头脑风暴图文教程的全部内容了,你也可以点击下方的视频教程链接查看本节课的视频教程内容,虎课网每天可以免费学一课,千万不要错过哦!

虎课网为您提供C4D版块下的C4D+OC高级护肤产品渲染图文教程,难度等级为初级练习,下面开始学习这节课的内容吧!本节课讲解C4D软件 - Octane渲染器 - 高级护肤产品渲染,同学们可以在下方评论区进行留言,老师会根据你们的问题进行回复,作业也可以在评论区进行提交。 课程核心知识点:材质的运用,灯光运用。学完本课内容后,同学们可以根据下图作业布置,在视频下方提交作业图片,老师会一一解答。 那我们开始今天的教程吧。 1.打开本节课的“效果图”,根据当前的效果来讲解案例的制作流程,以及在制作过程中需要注意到的内容,具体如图示。2.打开【Octane渲染器设置】面板中调整一下它的渲染细分等参数,这一步可以根据自己的电脑配置进行调整,也可以根据老师的调整步骤进行调整,具体如图示。3.选择【环境光】,在下载好的图片素材中,添加一个HDR文件给天空,修改【功率】的数值信息,用来照亮“场景”,具体如图示。4.选择【摄像机】图层,在【摄像机成像】面板中选择【lut滤镜】的预设进行添加,并调整【伽玛/曝光】的数值信息。5.在面板中新建【金属材质球】,取消“漫射”的勾选,然后在【镜面】通道中修改材质球的颜色信息,设置【反射】的强度,然后在【浮点】面板中调整【粗糙度】的数值,具体如图示。6.选择【环境光】进行【复制】,然后添加调整【功率】和【X轴旋转】的数值信息。7.选择环境光,在面板中添加【混合纹理】,然后再次添加一张贴图文件进来。8.这里老师创建三个环境光,通过三个环境光来讲解一下多种使用的技巧方式。9.在面板中新建【金属材质球】,取消“漫射”的勾选,然后在【镜面】通道中修改材质球的颜色信息,设置【反射】的强度,然后在【浮点】面板中调整【粗糙度】的数值,具体如图示。10.打开材质面板新建【材质球】,选择【漫射】通道,在通道中修改材质的“颜色”信息,具体如图示。11.在【几何体】对象中创建【平面】,然后在【对象】面板中设置【高度/分段】的数值信息,具体如图示。12.选择“平面”模型,右键鼠标添加【OC标签】在面板中设置【摄像机不可见/阴影不可见】的选项,具体如图示。13.打开材质面板新建【材质球】,选择【漫射】通道,在通道中修改材质的“颜色”信息,具体如图示。14.在效果器中添加【渐变节点】连接到【透明度通道】并且修改材质的“渐变的颜色”信息,具体如图示。15.新建材质球加载“贴图纹理”效果,连接到【凹凸/透明度】通道中,然后添加【变换/纹理投射】节点进行连接,具体如图示。16.新建材质球加载“贴图纹理”效果,连接到【漫射/凹凸】通道中,然后添加【变换/纹理投射】节点进行连接,具体如图示。17.选择材质球在【漫射】通道中添加【色彩校正节点】调整“贴图”的颜色效果,具体如图示。18.新建材质球加载“贴图纹理”效果,连接到【镜面/透明度】通道中,然后添加【变换/纹理投射】节点进行连接,具体如图示。19.点击左侧的【纹理模式】,将调整好的材质球赋予给模型,然后使用【移动、缩放】效果,调整一下纹理的大小,具体如图示。20.选择【摄像机】图层,在【摄像机成像】面板中选择【lut滤镜】的预设进行添加,并调整【伽玛/曝光】的数值信息。21.选择【摄像机】图层,在修改面板中选择【后期处理】勾选【启用】调整【辉光】的效果,具体如图示。22.点击【渲染】根据渲染的结果点击【滤镜】面板进行调整,或者同学们使用【PS】软件进行后期的编辑。23.回顾本节课所讲解到的内容,难重点同学们可以在下方评论区进行留言,老师会根据你们的问题进行回复。24.最终效果如图所示,视频学百遍,不如上手练一练!你学会了吗?以上就是C4D+OC高级护肤产品渲染图文教程的全部内容了,你也可以点击下方的视频教程链接查看本节课的视频教程内容,虎课网每天可以免费学一课,千万不要错过哦!

虎课网为您提供字体设计版块下的主题-油画-如果云知道图文教程,难度等级为中级拔高,下面开始学习这节课的内容吧!本节课讲解主题-油画-如果云知道,同学们可以在下方评论区进行留言,老师会根据你们的问题进行回复,作业也可以在评论区进行提交。核心知识点:暗部的色彩薄,亮部色彩厚,笔触集中在主要的地方,重视故事情节和风格的统一性。学完本课内容后,同学们可以根据下图作业布置,在视频下方提交作业图片,老师会一一进行解答。那我们开始今天的教程吧。1.首先把形状和位置捕捉一下,构思的时候要有素描稿,把一些元素都定下来。2.前面是两个人在接吻,形尽量准确一点,后面是一些云彩。3.云也是有形状的,线条要画的干涩一点,形的起伏高低展现出来。4.把形画的再严谨一些,人物的形状很关键,把形状做到位。5.主要画外围的形状,云的形状组织的好一点,注意一些关键性的形状。6.注意云的形状,把大的颜色色块铺出来,从背景开始铺起。7.铺的时候同时兼顾一下形状,把一些重要的形状留出来,把大色块的冷暖区分出来。8.下面的颜色深一些,饱和度低一点,注意形状。9.人物的重色铺出来,不要画细节,找它的形状、色块。10.确定好这块的深色,所有颜色参考这块颜色去画,地面颜色深一些。11.画一些小变化,捕捉云的部分,左边颜色稍微亮一点。12.关注大的形状,不要过度找变化,注意色块的形状。13.注意靠近边缘的地方,根据每个区域使用相应大小的笔,画一些颜色比较深的色块。14.形状有变化在里面,把颜色全部盖满,不要留出空隙。15.颜色连接的地方可以先稍微硬一些,上面纯度越来越高,云也有受光背光、颜色冷暖。16.把云的冷暖做了夸张的处理,注意云的层次性,现阶段画的不是云最亮的部分。17.冷暖对比要分开,把大概的感觉建立起来,有受光背光的感觉。18.颜色要盖满,检查画面大的关系,进一步去表现画面。19.下面的颜色偏暖一点,处理云的部分,注意颜色的衔接和过渡。20.最终效果如图示,同学们记得上传自己的作业哦!以上就是主题-油画-如果云知道图文教程的全部内容了,你也可以点击下方的视频教程链接查看本节课的视频教程内容,虎课网每天可以免费学一课,千万不要错过哦!
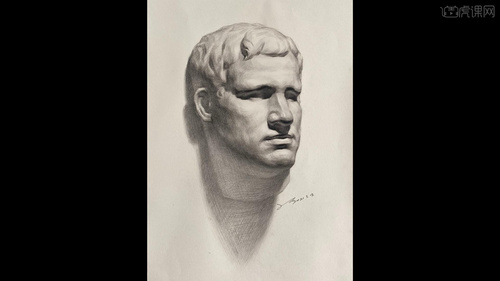
虎课网为您提供字体设计版块下的素描-头像-石膏像2图文教程,难度等级为中级拔高,下面开始学习这节课的内容吧!本节课讲解素描-头像-石膏像2,同学们可以在下方评论区进行留言,老师会根据你们的问题进行回复,作业也可以在评论区进行提交。核心知识点:用块面去表达形体,宁方勿圆,层次感强烈,大关系能拉开,用笔活泼,注意方向感。学完本课内容后,同学们可以根据下图作业布置,在视频下方提交作业图片,老师会一一进行解答。那我们开始今天的教程吧。1.首先观察石膏像的外形特征,观察它整个的明暗分布,首先画出它的大形。2.用长直线把它外形画出来,定位一下结构,把五官定一下。3.这个阶段不要画的太具体,画的时候线条放松一点,把它们相互之间的比例定出来。4.下一步把形画的更准确,把暗部压一些,注意整体形的特征。5.不用去画里面的细节,把暗部抓出来,暗部的形状画准确。6.暗部形状抓外形,把五官的位置大概定一下,把所有暗部稍作统一。7.上嘴唇薄,下嘴唇厚,处理它的脸部轮廓,把它画的概括一些。8.额头全侧面的体感比较明显,它所产生的光影也是非常明确的,是非常清晰的暗部。9.把侧面的形先稳定一下,下巴偏长,用线的时候方正一点。10.这样画的石膏像会比较硬朗,交代一下耳朵的位置,注意观察整块的形状。11.侧面的颜色铺设一下,画出脖子,整片颜色压过去。12.耳朵暗部的形状定一下位,整个颜色铺盖过去,绘制头发部分。13.抓重要的地方去画,把关键形找准,投影的颜色铺上去。14.注意控制力度,把所有暗部交代清楚,把灰部找出来。15.优先解决转折部分,找里面的变化,把黑白灰关系找出来。16.从暗部开始画起,暗部颜色画足,周边的形体带动起来。17.注意形抓准确,把灰部交代一下,画鼻底的暗部。18.注意转折上的虚实把握,鼻子侧面重要的灰部画出来,画一下上嘴唇的阴影。19.五官颜色可以画重一点,下巴的颜色不要画太重,加重投影的颜色,侧面的暗面表示一下。20.最终效果如图示,同学们记得上传自己的作业哦!以上就是素描-头像-石膏像2图文教程的全部内容了,你也可以点击下方的视频教程链接查看本节课的视频教程内容,虎课网每天可以免费学一课,千万不要错过哦!
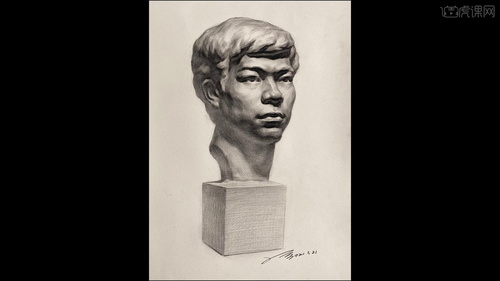
虎课网为您提供字体设计版块下的素描-人物-石膏图文教程,难度等级为中级拔高,下面开始学习这节课的内容吧!本节课讲解素描-人物-石膏,同学们可以在下方评论区进行留言,老师会根据你们的问题进行回复,作业也可以在评论区进行提交。核心知识点:结构形体比例关系准确,构图饱满,画面富有节奏感,有虚有实,画面大的层次要拉开,细节丰富。学完本课内容后,同学们可以根据下图作业布置,在视频下方提交作业图片,老师会一一进行解答。那我们开始今天的教程吧。1.首先把大的形状构图捕捉住,先用轻一点的线,把它的位置大致的定出来。2.尽量简单一点,注意比例的关系,把五官定出来。3.把五官的形状画一下,不要画的太明确,大概的捕捉一下。4.它的受光背光稍微抓一下,保证作画步骤的完整性,把它的暗部找出来。5.注意不要画的过重,把握它的比例,稍微侧锋一点去画。6.涂色尽量平直一点,画形是画它们相互之间的形状,关注它们相互之间的比例。7.脸上的起伏画出来,注意它们的起承转合,明暗对比度相对比较明显。8.头发的形状画出来,大概的准确度到位,注意头发的穿插。9.用直线去概括,整个脸型的大小,在这个阶段抓大形。10.带出切线的感觉,大致的捕捉头发的暗部,找出脖子的暗部。11.颜色整片的盖住,不要画里面的变化,画出底座。12.接下来加重颜色,从五官开始画,还是去关注形状。13.画画的时候要去抓转折,主要画暗部,找好眼睛的形状。14.注意虚实的变化,先抓转折,再去盖颜色。15.稍微带点灰部上去,首先看鼻子的大小,抓它最大化的转折。16.投影的颜色更重一点,侧面的灰部铺上,用黑白灰去概括。17.嘴唇的颜色比较重,暗部的转折抓住,注意里面的变化。18.咬肌比较明显,重要的灰部带动一下,脖子上的颜色压上去。19.头发的暗部做出来,注意耳朵的结构,耳后的颜色压下去,找头发大的灰色块。20.最终效果如图示,同学们记得上传自己的作业哦!以上就是素描-人物-石膏图文教程的全部内容了,你也可以点击下方的视频教程链接查看本节课的视频教程内容,虎课网每天可以免费学一课,千万不要错过哦!
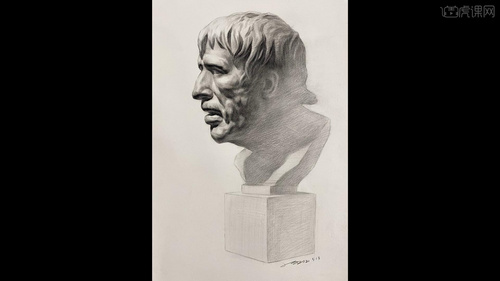
虎课网为您提供字体设计版块下的素描-头像-石膏像图文教程,难度等级为中级拔高,下面开始学习这节课的内容吧!本节课讲解素描-头像-石膏像,同学们可以在下方评论区进行留言,老师会根据你们的问题进行回复,作业也可以在评论区进行提交。核心知识点:结构准确,黑白灰分明,主次感强烈,有重点的表达形体,画面大的空间感要拉开距离。学完本课内容后,同学们可以根据下图作业布置,在视频下方提交作业图片,老师会一一进行解答。那我们开始今天的教程吧。1.首先把它的形状画出来,定下它的高低点,用直线大致捕捉一下。2.用非常概括的线条进行归纳,要考虑构图的问题,一般抽象的地方空间感要大一点点。3.注意不要画太实,大概的定一下位置,从鼻子开始绘制。4.把受光背光面找出来,形要画准确,主要抓暗部。5.一开始不要过多的画细节,画的概括一些,全侧面的部分大致交代一下。6.抓形从五官开始,嘴巴的投影画出来,颜色要压下去。7.五官的对比度是画面中最强的,抓住这些转折去画,画出头发的形状。8.小的结构展现出来,画出形体起伏感,里面有很多的变化。9.交代一下颧骨部分,用线硬一些,定出耳朵的位置。10.耳朵部分是虚的,它是处于暗部的位置,重点抓转折部分。11.要把形抓好,这个阶段不要画很多变化,接下来画它的暗部。12.鼻子里面的变化是虚的,鼻子侧面的灰部带一下,把眼睛画出来。13.五官永远都要强化,把转折交代出来,把嘴巴画出来。14.转折的虚实画出来,这个阶段把暗部画好,重要的灰色块建立起来。15.最终效果如图示,同学们记得上传自己的作业哦!以上就是素描-头像-石膏像图文教程的全部内容了,你也可以点击下方的视频教程链接查看本节课的视频教程内容,虎课网每天可以免费学一课,千万不要错过哦!
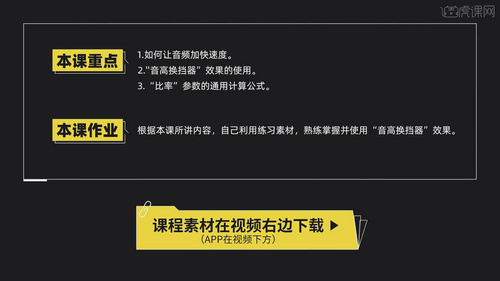
虎课网为您提供影视动画版块下的如何让声音变速不变调?图文教程,本篇教程使用软件为Adobe Premiere Pro 2021,难度等级为新手入门,下面开始学习这节课的内容吧!本节课讲解【如何让声音变速不变调】,同学们可以在视频下方评论区进行留言,老师会根据你们的问题进行回复,作业也可以在评论区进行提交。【课程重点】①、如何让音频加快速度,②、"音频换挡器”效果的使用,③、“比率”参数的通用计算公式,使用软件:【Adobe Premiere Pro 2021】。那我们开始今天的教程吧。1.打开【PR】,右键音频选择【速度/持续时间】,这样速度加快了,但是声音听起来完全变了。2.【效果】中搜索【音高换挡器】,拖拽给音频素材,自定义设置里点击【编辑】,预设选择【默认】,调整比率设置。3.如何算比率数值呢,刚刚音频加速到130,就用100/130=0.76923,比率中就输入这个数值。这样音调就正常了,语速也加快了。4.语速想要更快的话,就把速度调到150,比率算法一样。5.本节课的课程内容就结束了,学完本课内容后,课下同学们也可以跟着视频操作练习,视频下方评论区留言或者提交作业。以上就是如何让声音变速不变调?图文教程的全部内容了,你也可以点击下方的视频教程链接查看本节课的视频教程内容,虎课网每天可以免费学一课,千万不要错过哦!
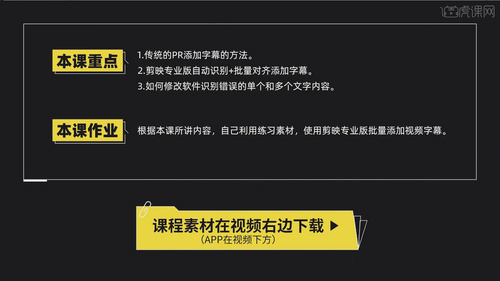
虎课网为您提供影视动画版块下的如何快速批量添加字幕?图文教程,本篇教程使用软件为剪映专业版,难度等级为新手入门,下面开始学习这节课的内容吧!本套课程主要讲解【如何快速批量添加字幕?】,同学们可以在视频下方评论区进行留言,老师会根据你们的问题进行回复,作业也可以在评论区进行提交。【课程重点】:①、传统的PR添加字幕的方法,②、剪映专业版自动识别+批量对齐添加字幕,③、如何修改软件识别错误的单个和多个文字内容,使用软件:【Adobe Premiere Pro+剪映专业版】。那我们开始今天的教程吧。1.打开【PR】拖拽素材到文件中,传统添加字幕的方法,点击【工具栏】-点击【文字工具】。2.输入音轨听到的文字,调整【字间距】和【文字大小】等一系列参数,文字与说话的时间【对齐】。3.重复上步动作添加字幕,传统的很费时间,效率不高,浏览器输入官网【https://lv.ulikencam.com/】下载剪映电脑版。4.点击【立即下载】安装并打开【剪映】,界面非常简单易操作,下方栏是往期制作的一些项目。5.点击【开始创作】,界面相对于【PR】简单很多,点击【导入】导入素材。6.左侧【导入栏】相当于【PR】当中的【项目面板】,右侧【预览面板】-点击【播放键】进行播放预览,下方是【时间轴】。7.把【素材】拖拽到下方【时间轴】,上方【菜单栏】-点击【文本】-点击【智能字幕】-点击【识别字幕】-点击【开始识别】。8.识别好的字幕会自动对应音轨,不用手动添加和调整,调整【字体位置】和【大小间距】,框选【上方字幕轨道】进行调整。9.按住【文字】可以直接进行拖拽调整位置,右侧面板的【描边/阴影】根据情况进行更改调整,调整好进行【播放预览】。10.单击要修改的【文本】可以进行单独修改,撤回【Ctrl+Z】,点击【字幕】可以看到每一行字幕的内容,点击右侧【查找替换】。11.【查找替换】功能可以批量替换要查找的内容-点击【全部替换】会把所有识别的内容替换,点击【导出】-更改作品名称。12.本节课的课程内容就结束了,根据本课所讲内容,自己利用练习素材,使用剪映专业版批量添加视频字幕,视频下方评论区留言或者提交作业。以上就是如何快速批量添加字幕?图文教程的全部内容了,你也可以点击下方的视频教程链接查看本节课的视频教程内容,虎课网每天可以免费学一课,千万不要错过哦!
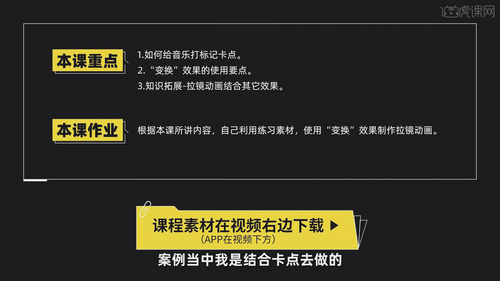
虎课网为您提供影视动画版块下的拉镜基础之丝滑缩放动画!图文教程,本篇教程使用软件为Adobe Premiere Pro 2021,难度等级为新手入门,下面开始学习这节课的内容吧!本节课讲解【拉镜基础-丝滑缩放动画】,同学们可以在视频下方评论区进行留言,老师会根据你们的问题进行回复,作业也可以在评论区进行提交。【课程重点】①、如何给音乐打标记卡点,②、“变换”效果的使用要点,③、知识拓展-拉镜动画结合其它效果,使用软件:【Adobe Premiere Pro 2021】。那我们开始今天的教程吧。1.打开【PR】,新建【序列】,首先给音频打上标记,将光标移动到音频波峰的位置,【M】键打上标记。2.然后根据鼓点,放入对应的图片,效果中搜索【变换】,托给图片,光标放在第一帧,给缩放创建关键帧,数值改为【150】。3.将光标移到后面,创建【关键帧】,点击【重置参数】,将关键帧拉到最后,右击第一个关键帧,选择【缓出】,第二个关键帧选择【缓入】。4.点击缩放旁边的三角,鼠标放在小手柄上,按住鼠标左键拖到最前方。5.取消勾选【使用合成的快门角度】,快门角度改为【360】,这样缩放的时候就有【运动模糊】。6.右键【变换】-【复制】,全部选择其他的图片,【Ctrl+V】粘贴效果给其他图片。这样每个图片都有这个效果。7.然后检查下每张图片的第二个关键帧是不是在最后,将关键帧移到最后。8.本节课的课程内容就结束了,学完本课内容后,课下同学们也可以跟着视频操作练习,视频下方评论区留言或者提交作业。以上就是拉镜基础之丝滑缩放动画!图文教程的全部内容了,你也可以点击下方的视频教程链接查看本节课的视频教程内容,虎课网每天可以免费学一课,千万不要错过哦!
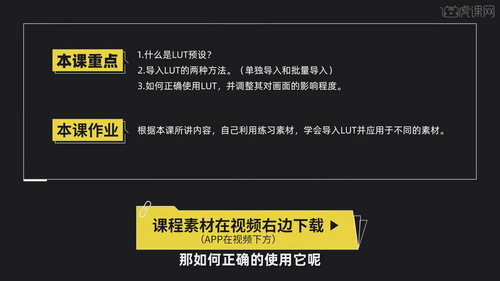
虎课网为您提供影视动画版块下的一键调色,如何正确使用lut预设?图文教程,本篇教程使用软件为Adobe Premiere Pro 2021,难度等级为新手入门,下面开始学习这节课的内容吧!本节课讲解【一键调色,如何正确使用LUT】,同学们可以在视频下方评论区进行留言,老师会根据你们的问题进行回复,作业也可以在评论区进行提交。【课程重点】①、什么是LUT预设,②、导入LUT的两种方法(单独导入和批量导入),③、如何正确使用LUT,并调整其对画面的影响程度,使用软件:【Adobe Premiere Pro 2021】。那我们开始今天的教程吧。1.打开【PR】,首先讲解一下什么是【LUT】,就是一个高级版的滤镜,别人调好的色调风格,我们拿来直接使用。2.那怎么导入lut预设,第一种方法,点击【窗口】-【Lumetri 颜色】,找到【创意】中的Look进行导入预设。3.如果预设很多个的话,【Ctrl+C】复制预设,根据如图示,找到指定路径,【Ctrl+V】粘贴。这样就一次性批量导入了。4.本节课的课程内容就结束了,学完本课内容后,课下同学们也可以跟着视频操作练习,视频下方评论区留言或者提交作业。以上就是一键调色,如何正确使用lut预设?图文教程的全部内容了,你也可以点击下方的视频教程链接查看本节课的视频教程内容,虎课网每天可以免费学一课,千万不要错过哦!
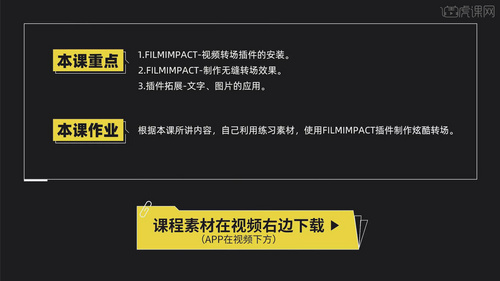
虎课网为您提供影视动画版块下的FilmImpact视频转场插件!图文教程,本篇教程使用软件为Adobe Premiere Pro 2021,难度等级为新手入门,下面开始学习这节课的内容吧!本节课讲解【PILMIMPACT-视频转场插件】,同学们可以在视频下方评论区进行留言,老师会根据你们的问题进行回复,作业也可以在评论区进行提交。【课程重点】①、PILMIMPACT-视频转场插件的安装,②、PILMIMPACT-制作无缝转场效果,③、插件拓展-文字、图片的应用,使用软件:【Adobe Premiere Pro 2021】。那我们开始今天的教程吧。1.首先教插件的安装,双击应用程序,一直点下一步。然后打开【汉化】文件夹,把【PILMIMPACT文件夹】复制到指定文件夹中。2.打开效果面板,展开【视频过渡】,就有几个过渡插件,选择喜欢的效果,拖拽到两段视频之间。3.双击过渡效果,效果控件中调整【参数】,调整如图示。4.这个插件除了可以做画面的转场,也可以结合文字来使用,选择【弹簧效果】放在文字的开头,这样文字出现的动画就有了。5.本节课的课程内容就结束了,学完本课内容后,课下同学们也可以跟着视频操作练习,视频下方评论区留言或者提交作业。以上就是FilmImpact视频转场插件!图文教程的全部内容了,你也可以点击下方的视频教程链接查看本节课的视频教程内容,虎课网每天可以免费学一课,千万不要错过哦!
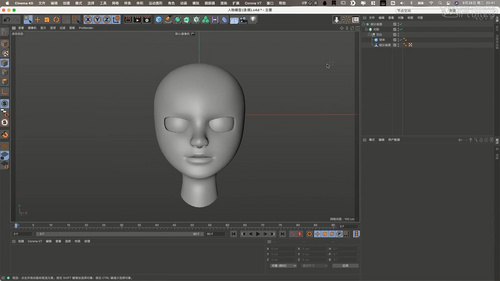
虎课网为您提供字体设计版块下的1-游戏建模之头部建模图文教程,本篇教程使用软件为C4D(R21),难度等级为中级拔高,下面开始学习这节课的内容吧!本节课讲解 CINEMA 4D(简称C4D)软件 - 游戏建模之头部建模,同学们可以在下方评论区进行留言,老师会根据你们的问题进行回复,作业也可以在评论区进行提交。课程核心知识点:熟悉并了解人脸布线,利用基本形体进行人脸建模,人脸布线建模。学完本课内容后,同学们可以根据下图作业布置,在视频下方提交作业图片,老师会一一解答。那我们开始今天的教程吧。1.打开C4D软件,新建【立方体】,【创建父级】【细分曲面】,如图所示。2.对细分曲面【连接对象+删除】,在【面模式】选中左半边并【删除】,如图所示。3.【创建父级】【对称】,勾选在轴心上限制点,在【边模式】选中边并调整,可选中边后【滑动边 快捷键:M~O】调整,如图所示。4.选中两条边,【连接点/边 快捷键:M~M】,【滑动边】适当下移,作为下巴的轮廓,如图所示。5.同理选中边并【连接点/边 快捷键:M~M】,【滑动边】适当收缩,作为鼻梁的轮廓,如图所示。6.继续使用相同方法做出眼睛部分的轮廓,在【点模式】【滑动】调整点,如图所示。7.【线性切割 快捷键:K~K】切出边,作为鼻子两侧竖直部分的面,如图所示。8.同理切出嘴巴的轮廓,然后【点模式】【滑动】调整点,调整出合适的嘴巴和下巴比例,如图所示。9.在【面模式】使用【笔刷 快捷键:M~C】推动调整头型,如图所示。10.在【边模式】选中眼睛和鼻头的边并调整,做出眼睛的凹陷和挺立的鼻子,如图所示。11.【线性切割】切出边,【消除 快捷键:M~N】多余的边,调整太阳穴部分的头型,如图所示。12.相同方法继续调整边来调整人物的头型,调整为下图的效果,具体可参考视频内老师的调整。13.同理【边模式】选中嘴唇的边并做出对应的凹凸,如图所示。14.【点模式】【滑动】调整嘴部周围的点,【线性切割】切出边,【消除】多余的边,优化嘴部边缘的轮廓,如图所示。15.【边模式】选中嘴唇中间的两条边,【断开连接 快捷键:U~D】后适当下移,得到镂空的嘴唇,如图所示。16.继续修理嘴巴的轮廓,完成后使用【笔刷】推动调整脸型,【点模式】【滑动】调整鼻梁的点,如图所示。17.【边模式】选中眼睛的一圈边,【移动并复制 快捷键:按住Ctrl键拖动】向内侧滑动出一圈一样的边,如图所示。18.【面模式】选中小面并【删除】做镂空,然后继续调整眼部的轮廓,如图所示。19.为对称【创建父级】【细分曲面】查看效果,然后隐藏细分曲面,根据细分曲面后的效果继续调整轮廓,【线性切割】切出边,调整出鼻尖形状,如图所示。20.【边模式】选中后脑的整圈竖边并调整,然后【线性切割】切出边,【面模式】选中面并【删除】,如图所示。21.【边模式】选中这两条边并下移,【点模式】调整,做出脖子部分,如图所示。22.继续调整脸部的轮廓,做出眼眶的深度,如图所示。23.新建【球体】,移入对称的子级中,对其下的对称和细分曲面【编组 快捷键:Alt+G】,调整球体的位置大小,作为眼球,如图所示。24.【点模式】调整眼角的点,然后继续调整脸部和头部的轮廓线,调整鼻头形状,如图所示。25.继续调整鼻子两侧和人中部分的轮廓,然后继续【笔刷】推动收小后脑勺,如图所示。26.继续调整轮廓,完成后关闭对称的在轴心上限制点,【面模式】选中鼻孔小面,【内部挤压】向内挤压收小,得到鼻孔的面,如图所示。27.【边模式】调整鼻孔的轮廓,然后【挤压】向内挤压出深度,如图所示。28.同理【线性切割】和【边模式】调整得到鼻翼、鼻尖和人中的轮廓,如图所示。29.最后调整内凹的鼻孔边形状,取消勾选【平滑标签】的角度限制,【点模式】调整点使鼻孔更加圆润,如图所示。30.最后优化布线和轮廓,调整为下图的效果,即可完成头部建模,具体可参考视频内老师的调整。31.回顾本节课所讲解到的内容,同学们可以在下方评论区进行留言,老师会根据你们的问题进行回复。32.最终效果如图所示,视频学百遍,不如上手练一练!你学会了吗?以上就是1-游戏建模之头部建模图文教程的全部内容了,你也可以点击下方的视频教程链接查看本节课的视频教程内容,虎课网每天可以免费学一课,千万不要错过哦!

虎课网为您提供字体设计版块下的BLENDER篮球少年-角色pose与配饰-第四课时图文教程,本篇教程使用软件为BLENDER(3.1.2),难度等级为中级拔高,下面开始学习这节课的内容吧!本节课讲解Blender软件 - 篮球少年-角色pose与配饰-第四课时,同学们可以在下方评论区进行留言,老师会根据你们的问题进行回复,作业也可以在评论区进行提交。 课程核心知识点:多边形建模与雕刻。 学完本课内容后,同学们可以根据下图作业布置,在视频下方提交作业图片,老师会一一解答。 那我们开始今天的教程吧。 1.选择制作好的“手部关节”进行【复制】,然后结合使用【移动和旋转命令】调整一下模型的形状,具体如图示。2.参考图片的位置,选择“手部关节”结合使用【移动和旋转命令】调整一下模型的形状,具体如图示3.选择模型图层,在左侧点击【雕刻模式】,然后设置画笔预设调整【强度】进行涂抹的操作,具体如图示。4.设置画笔选择为“黄色第三个”【抓起】画笔,然后调整画笔【强度:308】进行涂抹的操作,具体如图示。5.在软件界面右键鼠标点击【网格 - 平面】进行创建,然后在【变换】面板中设置【尺寸】的数值信息,具体如图示。6.使用【挤出选区并移动】效果器,进行挤出并且调整模型的形状效果,具体如图示。7.在【点】模式下“利用鼠标选择点”使用【移动命令】调整一下模型的形状,具体如图示。8.在效果器中找到【镜像】效果器进行添加,修改【轴向】进行复制的操作,具体如图示。9.选择模型,使用【环切并滑移】效果器在模型上增加新的线条,具体如图示。10.在软件界面右键鼠标点击【网格 - 圆环】进行创建,然后在【变换】面板中设置【尺寸】的数值信息,具体如图示。11.在【点】模式下“利用鼠标选择点”使用【移动命令】调整一下模型的形状,具体如图示。12.在软件界面右键鼠标点击【网格 - 球体】进行创建,然后添加【曲线】效果器在面板中加载“圆环”为目标模型。13.另外一种方法,在效果器中添加【阵列】然后在面板中加载目标对象,调整【轴向】的预设,并且设置【数量】的数值信息,具体如图示。14.选择模型图层,在左侧点击【雕刻模式】设置画笔选择为“黄色第三个”【抓起】画笔,然后调整画笔【强度:431】进行涂抹的操作,具体如图示。15.设置画笔选择为“红色第一个”【光滑】画笔,然后调整画笔【强度:153】进行涂抹的操作,具体如图示。16.设置画笔选择为“蓝色第七个”【膨胀】画笔,然后调整画笔【强度:98】进行涂抹的操作,具体如图示。17.设置画笔选择为“黄色第三个”【抓起】画笔,然后调整画笔【强度:341】进行涂抹的操作,具体如图示。18.回顾本节课所讲解的内容,课程中的难重点同学们可以在下方评论区进行留言,老师你们会根据你们的问题进行回复。19.最终效果如图示,视频学百遍,不如上手练一练,你学会了吗!以上就是BLENDER篮球少年-角色pose与配饰-第四课时图文教程的全部内容了,你也可以点击下方的视频教程链接查看本节课的视频教程内容,虎课网每天可以免费学一课,千万不要错过哦!

虎课网为您提供字体设计版块下的BLENDER篮球少年-手脚五官建模+雕刻 -第三课时图文教程,本篇教程使用软件为BLENDER(3.1.2),难度等级为中级拔高,下面开始学习这节课的内容吧!本节课讲解Blender软件 - 篮球少年-手脚五官建模 雕刻 -第三课时,同学们可以在下方评论区进行留言,老师会根据你们的问题进行回复,作业也可以在评论区进行提交。 课程核心知识点:多边形建模与雕刻。 学完本课内容后,同学们可以根据下图作业布置,在视频下方提交作业图片,老师会一一解答。 那我们开始今天的教程吧。 1.在软件界面右键鼠标点击【网格 - 球体】进行创建,然后在【变换】面板中设置【尺寸】的数值信息,具体如图示。2.选择模型图层,在左侧点击【雕刻模式】,然后设置画笔预设调整【强度】进行涂抹的操作,具体如图示。3.在软件界面右键鼠标点击【网格 - 球体】进行创建,然后在【变换】面板中设置【尺寸】的数值信息,使用【缩放】命令修改球体的形状,具体如图示。4.选择模型图层,在左侧点击【雕刻模式】,然后设置画笔预设调整【强度】进行涂抹的操作,具体如图示。5.在软件界面右键鼠标点击【网格 - 圆柱体】进行创建,然后在【变换】面板中设置【尺寸】的数值信息,具体如图示。6.在软件界面右键鼠标点击【网格 - 球体】进行创建,然后在【变换】面板中设置【尺寸】的数值信息,具体如图示。7.选择模型图层,在左侧点击【雕刻模式】,然后设置画笔预设调整【强度】进行涂抹的操作,具体如图示。8.在软件界面右键鼠标点击【网格 - 球体】进行创建,然后在【变换】面板中设置【尺寸】的数值信息,使用【缩放】命令修改球体的形状,具体如图示。9.选择模型图层,在左侧点击【雕刻模式】,然后设置画笔预设调整【强度】进行涂抹的操作,具体如图示。10.在软件界面右键鼠标点击【网格 - 立方体】进行创建,然后在【变换】面板中设置【尺寸】的数值信息,具体如图示。11.选择模型,使用【环切并滑移】效果器在模型上增加新的线条,在效果器中添加【表面细分】查看一下模型的效果,并设置【视图层级/渲染】的数值信息,具体如图示。12.在【点】模式下“利用鼠标选择点”使用【移动命令】调整一下模型的形状,具体如图示。13.在【面】模式下“利用鼠标选择面”使用【缩放命令】调整一下模型的形状,具体如图示。14.在【点】模式下“利用鼠标选择点”使用【移动命令】调整一下模型的形状,具体如图示。15.在效果器中添加【表面细分】查看一下模型的效果,并设置【视图层级/渲染】的数值信息,具体如图示。16.在【点】模式下“利用鼠标选择点”使用【移动命令】调整一下模型的形状,具体如图示。17.在效果器中找到【镜像】效果器进行添加,修改【轴向】进行复制的操作,具体如图示。18.选择模型“腿部”位置,在左侧点击【雕刻模式】,然后设置画笔预设调整【强度】进行涂抹的操作,具体如图示。19.在效果器中找到【镜像】效果器进行添加,修改【轴向】进行复制的操作,具体如图示。20.选择模型“腿部”位置,在左侧点击【雕刻模式】,然后设置画笔预设调整【强度】进行涂抹的操作,具体如图示。21.切换到人物不同的部位,在左侧点击【雕刻模式】,然后设置画笔预设调整【强度】进行涂抹的操作,具体如图示。22.回顾本节课所讲解的内容,课程中的难重点同学们可以在下方评论区进行留言,老师你们会根据你们的问题进行回复。23.最终效果如图示,视频学百遍,不如上手练一练,你学会了吗!以上就是BLENDER篮球少年-手脚五官建模+雕刻 -第三课时图文教程的全部内容了,你也可以点击下方的视频教程链接查看本节课的视频教程内容,虎课网每天可以免费学一课,千万不要错过哦!

虎课网为您提供字体设计版块下的BLENDER篮球少年-头与四肢雕刻建模-第二课时图文教程,本篇教程使用软件为BLENDER(3.1.2),难度等级为中级拔高,下面开始学习这节课的内容吧!本节课讲解Blender软件 - 头与四肢雕刻建模-第二课时,同学们可以在下方评论区进行留言,老师会根据你们的问题进行回复,作业也可以在评论区进行提交。 课程核心知识点:多边形建模与雕刻 学完本课内容后,同学们可以根据下图作业布置,在视频下方提交作业图片,老师会一一解答。 那我们开始今天的教程吧。 1.选择模型图层,在左侧点击【雕刻模式】,然后设置画笔预设调整【强度】进行涂抹的操作,具体如图示。2.设置画笔选择为“黄色第三个”【Elastic Deform】画笔,然后调整画笔【强度:289】进行涂抹的操作,具体如图示。3.设置画笔选择为“红色第四个”【Scrape】画笔,然后调整画笔【强度:172】进行涂抹的操作,具体如图示。4.设置画笔选择为“黄色第三个”【Elastic Deform】画笔,然后调整画笔【强度:252】进行涂抹的操作,具体如图示。5.选择模型在右侧的“显示模式”面板中,选择不同的预设效果,具体如图示。6.设置画笔选择为“黄色第三个”【Elastic Deform】画笔,然后调整画笔【强度:392】进行涂抹的操作,具体如图示。7.设置画笔选择为“黄色第三个”【Elastic Deform】画笔,然后调整画笔【强度:339】进行涂抹的操作,具体如图示。8.设置画笔选择为“黄色第三个”【Elastic Deform】画笔,然后调整画笔【强度:387】进行涂抹的操作,具体如图示。9.设置画笔选择为“黄色第三个”【Elastic Deform】画笔,然后调整画笔【强度:276】进行涂抹的操作,具体如图示。10.选择“手部以及腿部”模型,在效果器中找到【镜像】效果器进行添加,修改【轴向】进行复制的操作,具体如图示。11.设置画笔选择为“黄色第三个”【Elastic Deform】画笔,然后调整画笔【强度:83】进行涂抹的操作,具体如图示。12.设置画笔选择为“黄色第三个”【Elastic Deform】画笔,然后调整画笔【强度:201】进行涂抹的操作,具体如图示。13.设置画笔选择为“黄色第三个”【Elastic Deform】画笔,然后调整画笔【强度:371】进行涂抹的操作,具体如图示。14.回顾本节课所讲解的内容,课程中的难重点同学们可以在下方评论区进行留言,老师你们会根据你们的问题进行回复。15.最终效果如图示,视频学百遍,不如上手练一练,你学会了吗!以上就是BLENDER篮球少年-头与四肢雕刻建模-第二课时图文教程的全部内容了,你也可以点击下方的视频教程链接查看本节课的视频教程内容,虎课网每天可以免费学一课,千万不要错过哦!

虎课网为您提供字体设计版块下的BLENDER篮球少年-灵感与形体搭建-第一课时图文教程,本篇教程使用软件为BLENDER(3.1.2),难度等级为中级拔高,下面开始学习这节课的内容吧!本节课讲解Blender软件 - 篮球少年 - 灵感与形体搭建 - 第一课时,同学们可以在下方评论区进行留言,老师会根据你们的问题进行回复,作业也可以在评论区进行提交。 课程核心知识点:Blender基础操作,purefence。 学完本课内容后,同学们可以根据下图作业布置,在视频下方提交作业图片,老师会一一解答。 那我们开始今天的教程吧。 1.打开课程“最终效果图”,根据当前的效果来讲解案例的制作流程,以及在制作过程中需要注意到的内容,具体如图示。2.本次主题是“篮球少年”,对人物的一个风格进行了解这次的主题是:人物、篮球、嘻哈、酷酷的、潮流的。3.在设计的过程中可以搜集一些图片素材,这些素材可以使用电脑的PureRef软件进行整理,搜索网站内将搜集好的图片素材拖入到PureRef软件,进行归类整理,并且根据素材内容进行讲解。4.当我们初步安装完成Blender软件后,在工具栏中点击【设置】面板然后选择语言,课程中老师将会使用“英文版”的进行教学。5.将准备好的贴图文件直接“拖入”到软件界面中并且“向后”移动的操作,在右侧的面板将参考图片进行“锁定”的操作。6.在软件界面右键鼠标点击【网格 - 球体】进行创建,然后在【变换】面板中设置【尺寸】的数值信息,然后使用【缩放】功能调整大小,具体如图示。7.在效果器中添加【阵列】然后在面板中调整【轴向】的预设,并且设置【数量】的数值信息,用于确定身体的比例,具体如图示。8.在软件界面右键鼠标点击【网格 - 球体】进行创建,然后在【变换】面板中设置【尺寸】的数值信息,然后使用【缩放】功能调整大小,具体如图示。9.开启【对称】的模型,在【点】模式下“利用鼠标选择点”使用【移动命令】调整一下模型的形状,具体如图示。10.在软件界面右键鼠标点击【网格 - 圆柱体】进行创建,然后在【变换】面板中设置【尺寸】的数值信息,具体如图示。11.在软件界面右键鼠标点击【网格 - 立方体】进行创建,然后在【变换】面板中设置【尺寸】的数值信息,使用【环切并滑移】效果器在模型上增加新的线条,具体如图示。12.在【点】模式下“利用鼠标选择点”使用【移动命令】调整一下模型的形状,然后在【线】模式下,使用【缩放命令】调整一下模型的形状,具体如图示。13.在软件界面右键鼠标点击【网格 - 立方体】进行创建,使用【挤出选区并移动】效果器,进行挤出并且调整模型的形状效果,具体如图示。14.在效果器中添加【表面细分】查看一下模型的效果,并设置【视图层级/渲染】的数值信息,具体如图示。15.回顾本节课所讲解的内容,课程中的难重点同学们可以在下方评论区进行留言,老师你们会根据你们的问题进行回复。16.最终效果如图示,视频学百遍,不如上手练一练,你学会了吗!以上就是BLENDER篮球少年-灵感与形体搭建-第一课时图文教程的全部内容了,你也可以点击下方的视频教程链接查看本节课的视频教程内容,虎课网每天可以免费学一课,千万不要错过哦!
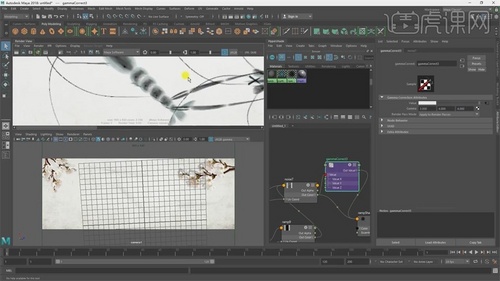
虎课网为您提供影视动画版块下的MAYA-材质-水墨虾材质图文教程,本篇教程使用软件为MAYA(2018),难度等级为初级练习,下面开始学习这节课的内容吧!1.先看水墨虾的材质,确认风格后开始制作,先赋予渐变材质,使用【Tab】找到【rampShader】。2.出现渐变的材质,选择三个虾,直接赋予材质,打开摄像机,给白色。3.点渲染,这时可以看到有了画面,点击【锁定视图】,点击渲染。4.拖入水墨背景,打开材质面板,将基础颜色修改为黑色。5.改变透明度,找到【Transparency】,先把颜色改成黑色,加一个节点,把节点改成透明。6.点颜色后面的小方块,选择【noise】,将【Ampltude】数值改成0.227.7.将【Threshold】数值调为0,将【Repeat UV】改成0.5.8.将【color Gain】输出高光颜色的数值调到最高,拖入【ramp[Texture】节点.9.按住鼠标中键往上拖,链接到noise,渲染视图看下效果。10.位置有问题,将黑色移动到中间,渲染可以看到中间比较深。11.将【Interpolation】改成【Spike】平滑过渡,再渲染,可以看多过渡的更加柔和。12.增加【Noise】噪点,调高【Noise Freq】,点渲染看下效果。13.在透明度上增加一个节点,节点颜色改黑色,将【Interpolation】改成【Smooth】.14.使用【Tab】找到【gammaCorrect】曝光,链接到输出颜色。15.【Gamms】数值越高,颜色就会变得越亮,将【Gamms】数值都调成3,渲染看下效果。16.将【Gamms】第一个数值改成5,颜色会变得偏红,将【Repeat UV】改成0.5。17.将【Gamms】的三个数值改成3 4 4,颜色变换了,水墨虾完成,这节课完毕。以上就是MAYA-材质-水墨虾材质图文教程的全部内容了,你也可以点击下方的视频教程链接查看本节课的视频教程内容,虎课网每天可以免费学一课,千万不要错过哦!