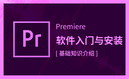2BLENDER篮球少年-手脚五官建模+雕刻 -第三课时图文教程
最新知识

虎课网为您提供C4D版块下的《C4D浴室产品渲染+后期V3》图文教程,本篇教程使用软件为C4D(R19/R20) OC(4.0/3.07) PS(2018),难度等级为中级拔高,下面开始学习这节课的内容吧!本节课讲解 Photoshop(简称PS)软件 -《C4D浴室产品渲染 后期V3》,同学们可以在下方评论区进行留言,老师会根据你们的问题进行回复。那我们开始今天的教程吧。1.在讲解之前先来对本次案例成品进行浏览,根据当前的效果来讲解案例的制作流程,以及在制作过程中需要注意到的内容,具体可参考视频内老师的讲解。2.首先讲解地面的制作方法,新建【平面】,宽度分段和高度分段为100,【创建子级】【置换】,设置【着色器-噪波】,如图所示。3.设置全局缩放为500%,高度为100cm,得到高低起伏的效果,如图所示。4.【创建父级】【细分曲面】,【创建子级】【平滑】,使其更加圆滑,如图所示。5.小山则是新建【地形】,适当压扁即可,如图所示。6.新建【立方体】,【C掉】后【分裂】一些小面,方便做出一半藤蔓的效果,如图所示。7.其他的模型是通过网站下载或付费购买得到的,接下来制作藤蔓,使用了lvy Grower常春藤插件,选中模型,选择【插件-lvy Grower】插件,【双击】模型表面添加生长点,如图所示。8.在【生长】中点击生长常青藤,线条就代表藤蔓缠绕的范围,得到合适的缠绕范围后点击【停止生长】即可停止,如图所示。9.在【出生】中点击【生成】生成常青藤,调整分支大小和叶片大小,使用相同方法为其他位置、其他模型添加藤蔓,如图所示。10.接下来讲解如何制作流体,新建【螺旋】样条,选择【RealFlow-RF.场景】,将样条移至流体上方,如图所示。11.选择发射器,选择【RealFlow-Emitters-圆环】,将其旋转对齐样条底部,如图所示。12.选择RF.域/场,选择【RealFlow-Daemons-D样条】,将螺旋拖至样条对象上,如图所示。13.选择网格,选择【RealFlow-网格】,拓扑为四边形,点击创建网格,【播放】查看效果,如图所示。14.调整D样条的三个强度,使流体沿着螺旋样条流动,如图所示。15.选择RF.域/场,选择【RealFlow-Daemons-噪波场】,让水流形状更加随机,调整其他的参数调整水流效果,如图所示。16.在合适的位置【暂停】,对RF.场景组【连接对象+删除】,然后【框选】多余部分并【删除】,即可做出水流,如图所示。17.接下来添加材质,气泡的材质与上节课相同,然后【新建漫射材质】,拖给立方体,打开【节点编辑器】,拖入贴图并连接对应节点,添加【投射】标签并调整,如图所示。18.添加【渐变】标签,调整渐变来调整纹理效果,如图所示。19.选择【插件-Forester-多重植物群生成】,在【预设库】中选择添加合适的植物,如图所示。20.【删除】植物自带的材质,然后选择【对象-分散】,作为植物模型的父级,调整植物的位置大小,然后调整分散的参数来调整草地的效果,如图所示。21.天空材质的【节点编辑器】面板如图所示,整体饱和度偏低。22.【渲染到图片查看器】并【保存】,在PS中打开,【复制图层】并【转换为智能对象】,选择【滤镜-Camera Raw滤镜】,调整【基本】中的参数对画面做基本调整,如图所示。23.调整【细节】中【锐化】下的数量为5,如图所示。24.调整【效果】中的去除薄雾数量为+5,裁剪后晕影数量为+19,即可完成后期制作,如图所示。25.回顾本节课所讲解到的内容,同学们可以在下方评论区进行留言,老师会根据你们的问题进行回复。视频学百遍,不如上手练一练!你学会了吗?以上就是《C4D浴室产品渲染+后期V3》图文教程的全部内容了,你也可以点击下方的视频教程链接查看本节课的视频教程内容,虎课网每天可以免费学一课,千万不要错过哦!

虎课网为您提供C4D版块下的《C4D浴室产品渲染+后期V2》图文教程,本篇教程使用软件为C4D(R19/R20) OC(4.0/3.07) PS(2018),难度等级为中级拔高,下面开始学习这节课的内容吧!本节课讲解 C4D浴室产品渲染 后期V2,教程中使用的软件为 CINEMA 4D(简称C4D) + Octane渲染器 +Photoshop(简称PS),同学们可以在下方评论区进行留言,老师会根据你们的问题进行回复。那我们开始今天的教程吧。1.将效果图摆放再右侧,【新建光泽材质】并拖给模型,打开【材质编辑器】,调整【漫射】中颜色为灰色,【粗糙度】浮点为0.114左右,如图所示。2.选中之前分裂出的面,【新建光泽材质】并拖给它,打开【节点编辑器】,拖入贴图、添加【纹理发光】标签,连接对应节点,勾选【纹理发光】的表面亮度,强度为2,如图所示。3.设置此材质的投射为平直,投射显示为网格,【右键】纹理标签选择【适合对象】,如图所示。4.隐藏盖子模型,选中管子模型,【移动并复制】发光材质并拖给它们,打开【节点编辑器】并调整标签的颜色,调整其发光的颜色,如图所示。5.同理为内部各部分添加金属、玻璃材质,然后显示盖子模型,完成热水器部分的材质添加,如图所示。6.为泡泡模型添加玻璃材质,勾选【公用】中的伪阴影,【投射】中的颜色为白色,【薄膜图层】浮点为0.075左右,【色散】色散系数为0.014左右,即可得到彩色的泡泡材质,如图所示。7.复杂的泡泡材质球增加了【噪波】标签,给泡泡增加表面凹凸不平的效果,如图所示。8.然后通过【混合材质球】混合材质,得到复杂的泡泡材质,如图所示。9.接下来讲解体积云如何制作,选择【对象-Vdb体积】,设置导入单位为弗隆,拖入贴图文件,如图所示。10.在【对象模式】下放大体积云,在【介质】中调整参数来调整体积云的具体效果,如图所示。11.将体积云移至对应位置,【移动并复制】一份并摆放,也可以新建【实例】,参考对象为体积云,移至对应位置,节省计算资源,如图所示。12.为了方便后期PS调整,可以对需要抠图的模型【编组 快捷键:Alt+G】,添加【Octane 对象标签】,如图所示。13.在【对象图层】下设置图层ID为2或者更大的数字,每个数字只能用一次,用来单独导出模型的选区,如图所示。14.打开【Octane设置】,最大采样改为2000,打开【渲染设置】,设置【渲染器-Octane Renderer】,【输出】中设置图像尺寸为3840×2160像素,【保存】中设置文件名和输出路径,格式为PNG,如图所示。15.在【Octane Renderer】的【渲染通道】中勾选启用,格式为PSD,勾选【渲染通道】下的选项,【渲染图层蒙版】中勾选设置过的图层ID,如图所示。16.【渲染到图片查看器】后【保存】,在PS中打开并调整,最后添加文案装饰,具体可参考视频内老师的调整。17.在C4D中【复制】淋浴模型至新项目中,打开【渲染设置】,【输出】中设置图像尺寸为720×1280像素,新建【摄像机】,焦距为135毫米,勾选参考线并调整摄像机,如图所示。18.新建【Octane天空】,添加合适的金属贴图文件,调整强度和角度来调整光影,如图所示。19.【复制】产品模型并【粘贴】至项目文件中,在【节点编辑器】重新添加材质贴图,如图所示。20.相同方法调整OC设置和渲染设置,同样【渲染到图片查看器】后【保存】,在PS中打开并调整,利用选区制作影子,添加文案装饰,【Camera Raw滤镜】调色,如图所示。21.可以使用相同方法制作另一模型的效果图,接下来讲解如何制作线稿图,首先渲染出白模图片,隐藏Octane天空,选择【文件-另存为Png图像】保存白模图片,如图所示。22.调整所有模型细分曲面的编辑器细分和渲染器细分都为1,如图所示。23.部分模型的布线非常密集,可以直接【删除】,调整管道模型样条和圆环的点插值方式为统一,数量为2或更低,如图所示。24.【删除】所有模型的纹理标签,打开【渲染设置】,设置【渲染器-标准】,【输出】中设置图像尺寸,【保存】中设置文件名和输出路径,添加【效果-线描渲染器】,勾选边缘,如图所示。25.【渲染到图片查看器】后【保存】,格式为JPG,在PS中打开白模图和线稿图,在底部【新建图层】并【填充】为黑色作为背景,设置线稿图层【混合模式-正片叠底】,就能得到好看的线稿图,如图所示。26.【盖印图层】,选择【滤镜-Camera Raw滤镜】,调整【基本】中的参数提亮,如图所示。27.回顾本节课所讲解到的内容,同学们可以在下方评论区进行留言,老师会根据你们的问题进行回复。最终效果如图所示,视频学百遍,不如上手练一练!你学会了吗?以上就是《C4D浴室产品渲染+后期V2》图文教程的全部内容了,你也可以点击下方的视频教程链接查看本节课的视频教程内容,虎课网每天可以免费学一课,千万不要错过哦!

虎课网为您提供C4D版块下的《C4D浴室产品渲染+后期》图文教程,本篇教程使用软件为C4D(R19/R20) OC(4.0/3.07) PS(2018),难度等级为中级拔高,下面开始学习这节课的内容吧!本节课讲解C4D软件 - Octane渲染器 - 浴室产品渲染后期,同学们可以在下方评论区进行留言,老师会根据你们的问题进行回复,作业也可以在评论区进行提交。 学完本课内容后,同学们可以根据下图作业布置,在视频下方提交作业图片,老师会一一解答。 那我们开始今天的教程吧。 1.在【面】模式下,选择部分的面进行【分裂】【快捷键:U~P】将模型进行“分离”的操作,具体如图示。2.在上方的工具栏中,点击【插件】-【Forester】-【森林树木生成器】插件,来进行植物的创建,具体如图示。3.选择创建好的【森林树木生成器】插件,在【树木预设库】面板中选择一款植物模型进行加载,具体如图示。4.在顶部工具栏中点击【Realflow】面板进行生成,然后在面板中点击【发射器】效果进行添加。5.选择生成的发射器图层,在面板中设置【尺寸以及位置】的信息,具体如图示。6.选择发射器图层,在效果器中添加【克隆】效果器,将它的模式调整为【放射】模式,并设置数量,具体如图示。7.在工具栏中点击【Realflow - 网格】进行添加,然后在面板中设置【半径】的数值信息,具体如图示。8.打开【Octane渲染器设置】面板中调整一下它的渲染细分等参数,这一步可以根据自己的电脑配置进行调整,也可以根据老师的调整步骤进行调整,具体如图示。9.选择“平面”模型,右键鼠标添加【OC标签】在面板中设置【摄像机不可见】的选项,具体如图示。10.在材质编辑器中新建【镜面透射材质球(透明材质)】,选择材质球在【伪阴影】通道中,对选项进行一个勾选,具体如图示。11.在【环境】面板中,创建【太阳光】效果,然后在参数面板中,调整一下太阳光的朝向位置,具体如图示。12.选择【材质球】点击【漫射】通道,在通道中修改材质的“颜色”信息,具体如图示。13.选择材质球加载“贴图纹理”效果,连接到【漫射】通道中,然后点击贴图纹理在面板中调整UV的显示效果,具体如图示。14.选择材质球加载“贴图纹理”效果,连接到【漫射和发光】通道中,然后点击贴图纹理在面板中调整UV的显示效果,具体如图示。15.选择模型点击左侧的【纹理模式】,然后使用【移动、缩放】效果,调整一下纹理的大小,具体如图示。16.选择材质球加载“贴图纹理”效果,连接到【漫射】通道中,然后点击贴图纹理在面板中调整UV的显示效果,具体如图示。17.在面板中新建【金属材质球】,取消“漫射”的勾选,然后在【高光】通道中修改材质球的颜色信息,设置【反射】的强度,然后在【粗糙度】面板中调整【浮点】的数值,具体如图示。18.选择材质球加载“贴图纹理”效果,连接到【漫射/透明度/发光】通道中,然后点击贴图纹理在面板中调整UV的显示效果,具体如图示。19.选择材质球加载“贴图纹理”效果,连接到【凹凸和法线】通道中,然后点击贴图纹理在面板中调整UV的显示效果,具体如图示。20.选择材质球加载“贴图纹理”效果,连接到【漫射和凹凸】通道中,然后点击贴图纹理在面板中调整UV的显示效果,具体如图示。21.在面板中新建【金属材质球】,取消“漫射”的勾选,然后在【高光】通道中修改材质球的颜色信息,设置【反射】的强度,然后在【粗糙度】面板中调整【浮点】的数值,具体如图示。22.选择材质球加载【渐变节点】先修改颜色信息,然后在通道中修改材质的“颜色滑块”位置,具体如图示。23.选择材质球加载“贴图纹理”效果,连接到【漫射】通道中,然后点击贴图纹理在面板中调整UV的显示效果,具体如图示。24.在材质编辑器中新建【镜面透射材质球(透明材质)】,选择材质球在【伪阴影】通道中,对选项进行一个勾选,具体如图示。25.回顾本节课所讲解的内容,课程中的难重点同学们可以在下方评论区进行留言,老师你们会根据你们的问题进行回复。26.最终效果如图示,视频学百遍,不如上手练一练,你学会了吗!以上就是《C4D浴室产品渲染+后期》图文教程的全部内容了,你也可以点击下方的视频教程链接查看本节课的视频教程内容,虎课网每天可以免费学一课,千万不要错过哦!

虎课网为您提供C4D版块下的《C4D浴室产品建模05》图文教程,本篇教程使用软件为C4D(R19/R20) OC(4.0/3.07) PS(2018),难度等级为中级拔高,下面开始学习这节课的内容吧!本节课讲解C4D软件 - Octane渲染器 - 浴室产品建模第五部分,同学们可以在下方评论区进行留言,老师会根据你们的问题进行回复,作业也可以在评论区进行提交。 学完本课内容后,同学们可以根据下图作业布置,在视频下方提交作业图片,老师会一一解答。 那我们开始今天的教程吧。 1.在【设置】【快捷键:Shift+V】面板中,进入到【视窗】将准备好【贴图】文件载入进来,并且在面板中调整【水平/垂直偏移】以及【不透明度】的数值,具体如图示。2.在【几何体】对象中创建【圆柱体】,然后在【对象】面板中设置【半径/高度/分段】的数值信息,具体如图示。3.在【线】模式下“利用鼠标选择线”,按住键盘上的【Ctrl】键使用【移动挤出】,具体如图示。4.在【线】模式下“利用鼠标选择线”,然后进行【倒角】操作,并且在面板中设置倒角的数值,具体如图示。5.选择模型,添加【细分曲面】效果器,查看一下模型的效果,并设置【编辑器/渲染器细分数值】,然后使用【循环切割】效果【快捷键:K~L】,在模型上增加新的线条,具体如图示。6.在工具栏中添加【对称】效果,在面板中调整【轴预设】对模型进行复制的操作,具体如图示。7.在【几何体】对象中创建【圆柱体】,然后在【对象】面板中设置【半径/高度/分段】的数值信息,具体如图示。8.选择模型,在【面】模式下结合使用【挤压、内部挤压】命令调整模型的形状,具体如图示。9.选择模型,添加【细分曲面】效果器,查看一下模型的效果,并设置【编辑器/渲染器细分数值】,然后使用【循环切割】效果【快捷键:K~L】,在模型上增加新的线条,具体如图示。10.在【线】模式下“利用鼠标选择线”,按住键盘上的【Ctrl】键使用【移动挤出】,具体如图示。11.在【几何体】对象中创建【平面】,然后在【对象】面板中设置【长宽/分段】的数值信息,具体如图示。12.在【线】模式下“利用鼠标选择线”,按住键盘上的【Ctrl】键使用【移动挤出】,具体如图示。13.在【面】模式下“利用鼠标选择面”,使用【挤压】命令调整模型的厚度,具体如图示。14.在效果器中添加【克隆】效果器,将它的模式调整为【放射】模式,并设置数量,具体如图示。15.在工具栏中添加【对称】效果,在面板中调整【轴预设】对模型进行复制的操作,具体如图示。16.在【工具栏】选择【样条线】工具,然后使用【绘制样条】工具,在操作面板中使用“鼠标”进行“点击”绘制路径,具体如图示。17.在【样条线】工具中新建圆环,并在效果器中找到【扫描】效果,将样条线和圆环放入,具体如图示。18.在【几何体】对象中创建【球体】,在【工具栏】中添加【布料曲面】效果器,设置【厚度的数值信息】,具体如图示。19.在【几何体】对象中创建【立方体】,然后在【对象】面板中设置【长宽/分段】的数值信息,具体如图示。20.在【几何体】对象中创建【立方体】,在效果器中添加【克隆】效果器,将它的模式调整为【线性】模式,并设置数量,具体如图示。21.在【样条线】对象中创建【矩形】,在【对象】面板中勾选【圆角】的效果并且设置圆角的数值,具体如图示。22.在效果器中添加【置换效果器】然后添加【噪波节点】,并且在面板中调整波动的强度信息,具体如图示。23.在【几何体】对象中创建【圆柱体】,然后在【对象】面板中设置【半径/高度/分段】的数值信息,具体如图示。24.在【线】模式下“利用鼠标选择线”,然后进行【倒角】操作,并且在面板中设置倒角的数值,具体如图示。25.在【几何体】对象中创建【平面】,然后在【对象】面板中设置【长宽/分段】的数值信息,具体如图示。26.在【几何体】对象中创建【圆柱体】,然后在【对象】面板中设置【半径/高度/分段】的数值信息,具体如图示。27.回顾本节课所讲解的内容,课程中的难重点同学们可以在下方评论区进行留言,老师你们会根据你们的问题进行回复。28.最终效果如图示,视频学百遍,不如上手练一练,你学会了吗!以上就是《C4D浴室产品建模05》图文教程的全部内容了,你也可以点击下方的视频教程链接查看本节课的视频教程内容,虎课网每天可以免费学一课,千万不要错过哦!

虎课网为您提供C4D版块下的《C4D浴室产品建模04》图文教程,本篇教程使用软件为C4D(R19/R20) OC(4.0/3.07) PS(2018),难度等级为中级拔高,下面开始学习这节课的内容吧!本节课讲解C4D软件 - Octane渲染器 - 浴室产品建模,同学们可以在下方评论区进行留言,老师会根据你们的问题进行回复,作业也可以在评论区进行提交。 学完本课内容后,同学们可以根据下图作业布置,在视频下方提交作业图片,老师会一一解答。 那我们开始今天的教程吧。 1.在【设置】【快捷键:Shift+V】面板中,进入到【视窗】将准备好【贴图】文件载入进来,并且在面板中调整【水平/垂直偏移】以及【不透明度】的数值,具体如图示。2.在【工具栏】选择【样条线】工具,然后使用【绘制样条】工具,在操作面板中使用“鼠标”进行“点击”绘制路径,具体如图示。3.在【几何体】对象中创建【圆柱体】进行【塌陷】的调整【快捷键:C】,使用【循环切割】效果【快捷键:K~L】,在模型上增加新的线条,具体如图示。4.在【面】模式下“利用鼠标选择面”,使用【挤压】命令调整模型的厚度,具体如图示。5.选择模型,添加【细分曲面】效果器,查看一下模型的效果,并设置【编辑器/渲染器细分数值】,然后使用【循环切割】效果【快捷键:K~L】,在模型上增加新的线条,具体如图示。6.在效果器中添加【克隆】效果器,将它的模式调整为【线性】模式,并设置数量,具体如图示。7.在效果器中添加一个【样条约束】的效果,放在“模型的子级”,在【对象 - 样条】面板中加载【样条线】模型。8.在【几何体】对象中创建【立方体】,然后在【对象】面板中设置【长宽/分段】的数值信息,具体如图示。9.选择“立方体”进行【塌陷】的调整【快捷键:C】,使用【循环切割】效果【快捷键:K~L】,在模型上增加新的线条,具体如图示。10.在工具栏中添加【对称】效果,在面板中调整【轴预设】对模型进行复制的操作,具体如图示。11.在【线】模式下“利用鼠标选择线”,按住键盘上的【Ctrl】键使用【移动挤出】,具体如图示。12.选择模型,添加【细分曲面】效果器,查看一下模型的效果,并设置【编辑器/渲染器细分数值】,然后使用【循环切割】效果【快捷键:K~L】,在模型上增加新的线条,具体如图示。13.在【面】模式下使用【内部挤压】命令调整模型的形状,然后进行【删减】的操作,具体如图示。14.选择模型,在【点】模式下,使用【移动命令】调整一下模型的形状,具体如图示。15.在【设置】【快捷键:Shift+V】面板中,进入到【视窗】将准备好【贴图】文件载入进来,并且在面板中调整【水平/垂直偏移】以及【不透明度】的数值,具体如图示。16.在【几何体】对象中创建【圆盘】,然后在【对象】面板中设置【半径/高度/分段】的数值信息,具体如图示。17.选择圆盘进行【删减】并【复制】图层,选择“两个模型”右键鼠标找到【连接对象+删除】,进行“合并”的操作,然后找到“缺口处”,然后右键鼠标找到【缝合】的效果,进行点击缝合,这里可以根据老师的步骤来进行缝合。18.在【点】模式下“利用鼠标选择点”,然后进行【倒角】操作,并且在面板中设置倒角的数值,具体如图示。19.右键鼠标找到【线性切割】效果【快捷键:K~K】进行一个切割,具体如图示。20.在【面】模式下结合使用【挤压、内部挤压】命令调整模型的形状,具体如图示。21.在【面】模式下,选择部分的面进行【分裂】【快捷键:U~P】将模型进行“分离”的操作,具体如图示。22.在【面】模式下“利用鼠标选择面”,使用【挤压】命令调整模型的厚度,具体如图示。23.选择图层,设置图层的【中心点】位置,然后使用【旋转】命令调整图层的位置。24.在【面】模式下结合使用【挤压、内部挤压】命令调整模型的形状,具体如图示。25.回顾本节课所讲解的内容,课程中的难重点同学们可以在下方评论区进行留言,老师你们会根据你们的问题进行回复。26.最终效果如图示,视频学百遍,不如上手练一练,你学会了吗!以上就是《C4D浴室产品建模04》图文教程的全部内容了,你也可以点击下方的视频教程链接查看本节课的视频教程内容,虎课网每天可以免费学一课,千万不要错过哦!

虎课网为您提供C4D版块下的《C4D浴室产品建模03》图文教程,本篇教程使用软件为C4D(R19/R20) OC(4.0/3.07) PS(2018),难度等级为中级拔高,下面开始学习这节课的内容吧!本节课讲解C4D软件 - Octane渲染器 - 浴室产品建模第三部分,同学们可以在下方评论区进行留言,老师会根据你们的问题进行回复,作业也可以在评论区进行提交。 学完本课内容后,同学们可以根据下图作业布置,在视频下方提交作业图片,老师会一一解答。 那我们开始今天的教程吧。 1.继续上节课的讲解,选择制作好的模型文件进行【复制】然后使用【旋转】命令调整模型的形状。2.在【点】模式下,使用【移动命令】调整一下模型的形状,具体如图示。3.找到“缺口处”,然后右键鼠标找到【缝合】的效果,进行点击缝合,这里可以根据老师的步骤来进行缝合。4.使用【循环切割】效果【快捷键:K~L】,在模型上增加新的线条,使用【缩放命令】调整一下模型的形状,具体如图示。5.在【面】模式下“利用鼠标选择面”,使用【挤压】命令调整模型的厚度,具体如图示。6.右键鼠标找到【线性切割】效果【快捷键:K~K】进行一个切割,具体如图示。7.切换完成后进行【删减】的操作,.在【几何体】对象中创建【圆盘】,然后在【对象】面板中设置【半径/高度/分段】的数值信息,具体如图示。8.选择“两个模型”右键鼠标找到【连接对象+删除】,进行“合并”的操作,然后找到“缺口处”,然后右键鼠标找到【焊接】的效果,进行点击缝合,这里可以根据老师的步骤来进行缝合。9.选择“模型”,在【点】模式下,使用【滑动】命令调整一下模型的形状,具体如图示。10在【面】模式下“利用鼠标选择面”,使用【挤压】命令调整模型的厚度,具体如图示。11.在【面】模式下“利用鼠标选择面”,使用【挤压】命令调整模型的厚度,具体如图示。12.选择模型添加【细分曲面】效果器,查看一下模型的效果,并设置【编辑器/渲染器细分数值】,然后使用【循环切割】效果【快捷键:K~L】,在模型上增加新的线条,具体如图示。13.在【面】模式下“利用鼠标选择面”,在【插件】面板中添加【NitroCycleTool】插件,将面转换为“圆”。14.在【面】模式下结合使用【挤压、内部挤压】命令调整模型的形状,具体如图示。15.使用【循环切割】效果【快捷键:K~L】,在模型上增加新的线条,具体如图示。16.在【几何体】对象中创建【圆盘】,在效果器中添加【克隆】效果器,将它的模式调整为【放射】模式,并设置数量,具体如图示。17.塌陷【克隆】对象,然后进行【删减】找到“缺口处”,然后右键鼠标找到【焊接】的效果,进行点击缝合,这里可以根据老师的步骤来进行缝合。18.在工具栏中添加【对称】效果,在面板中调整【轴预设】对模型进行复制的操作,具体如图示。19.选择【对称】效果进行【塌陷】的调整【快捷键:C】,右键鼠标找到【桥接】的效果,在【面】模式下“利用鼠标选择面”,使用【挤压】命令调整模型的厚度,具体如图示。20.在【几何体】对象中创建【立方体】,然后在【对象】面板中设置【长宽/分段】的数值信息,具体如图示。21.选择“立方体”进行【塌陷】的调整【快捷键:C】,使用【循环切割】效果【快捷键:K~L】,在模型上增加新的线条,具体如图示。22.在【点】模式下“利用鼠标选择点”,然后进行【倒角】操作,并且在面板中设置倒角的数值,具体如图示。23.右键鼠标找到【线性切割】效果【快捷键:K~K】进行一个切割,具体如图示。24.在工具栏中添加【对称】效果,在面板中调整【轴预设】对模型进行复制的操作,具体如图示。25.在【面】模式下“利用鼠标选择面”,使用【挤压】命令调整模型的厚度,具体如图示。26.选择模型添加【细分曲面】效果器,查看一下模型的效果,并设置【编辑器/渲染器细分数值】,然后使用【循环切割】效果【快捷键:K~L】,在模型上增加新的线条,具体如图示。27.在【面】模式下,选择部分的面进行【分裂】【快捷键:U~P】将模型进行“分离”的操作,具体如图示。28.选择“模型”,在【点】模式下,使用【移动】命令调整一下模型的形状,具体如图示。29.在【点】模式下“利用鼠标选择点”,然后进行【倒角】操作,并且在面板中设置倒角的数值,具体如图示。30.右键鼠标找到【线性切割】效果【快捷键:K~K】进行一个切割,具体如图示。31.在【线】模式下“利用鼠标选择线”,然后进行【倒角】操作,并且在面板中设置倒角的数值,具体如图示。32.回顾本节课所讲解的内容,课程中的难重点同学们可以在下方评论区进行留言,老师你们会根据你们的问题进行回复。33.最终效果如图示,视频学百遍,不如上手练一练,你学会了吗!以上就是《C4D浴室产品建模03》图文教程的全部内容了,你也可以点击下方的视频教程链接查看本节课的视频教程内容,虎课网每天可以免费学一课,千万不要错过哦!

虎课网为您提供C4D版块下的05-C4D行李箱产品展示动效-箱体把手部分(下)图文教程,难度等级为新手入门,下面开始学习这节课的内容吧!本节课讲解C4D软件 - Octane渲染器 - 行李箱产品展示动效-箱体把手部分,同学们可以在下方评论区进行留言,老师会根据你们的问题进行回复,作业也可以在评论区进行提交。 学完本课内容后,同学们可以根据下图作业布置,在视频下方提交作业图片,老师会一一解答。 那我们开始今天的教程吧。 1.在【设置】【快捷键:Shift+V】面板中,进入到【视窗】将准备好【贴图】文件载入进来,并且在面板中调整【水平/垂直偏移】以及【不透明度】的数值,具体如图示。2.右键鼠标找到【多边形画笔】效果器【快捷键:M + E】对当前形状进行绘制的操作。3.选择模型文件,右键鼠标找到【线性切割】效果【快捷键:K~K】进行一个切割,具体如图示。4.在【点】模式下“利用鼠标选择点”,然后进行【倒角】操作,并且在面板中设置倒角的数值,具体如图示。5.选择模型,添加【细分曲面】效果器,查看一下模型的效果,并设置【编辑器/渲染器细分数值】,具体如图示。6.右键鼠标找到【多边形画笔】效果器【快捷键:M + E】对当前形状进行绘制的操作。7.在工具栏中添加【对称】效果,在面板中调整【轴预设】对模型进行复制的操作,具体如图示。8.在【面】模式下“利用鼠标选择面”,使用【挤压】命令调整模型的厚度,具体如图示。9.选择“模型”在【线】模式下,使用【滑动边】命令调整一下模型的形状,具体如图示。10.在【面】模式下“利用鼠标选择面”,使用【挤压】命令调整模型的厚度,具体如图示。11.选择模型文件,右键鼠标找到【线性切割】效果【快捷键:K~K】进行一个切割,具体如图示。12.选择模型,添加【细分曲面】效果器,查看一下模型的效果,并设置【编辑器/渲染器细分数值】,然后使用【循环切割】效果【快捷键:K~L】,在模型上增加新的线条,具体如图示。13.选择模型文件,右键鼠标找到【线性切割】效果【快捷键:K~K】进行一个切割,具体如图示。14.在效果器中添加【克隆】效果器,将它的模式调整为【对象】模式,并且选择【样条线】作为【对象】,具体如图示。15.选择创建好的拉链模型,结合使用【移动/旋转/旋转】命令调整模型的位置,具体如图示。16.在【几何体】对象中创建【平面】,然后在【对象】面板中设置【长宽/分段】的数值信息,具体如图示。17.选择创建好的“平面”【塌陷】的调整【快捷键:C】,使用【循环切割】效果【快捷键:K~L】,在模型上增加新的线条,具体如图示。18.在【面】模式下“利用鼠标选择面”,使用【挤压】命令调整模型的厚度,具体如图示。19.在【几何体】对象中创建【立方体】,然后在【对象】面板中设置【长宽/分段】的数值信息,具体如图示。20.选择模型文件,在【点】模式下,使用【移动命令】调整一下模型的形状,具体如图示。21.选择模型,使用【循环切割】效果【快捷键:K~L】,在模型上增加新的线条,具体如图示。22.在【几何体】对象中创建【圆盘】,然后在【对象】面板中设置【半径/高度/分段】的数值信息,具体如图示。23.在【面】模式下“利用鼠标选择面”,使用【挤压】命令调整模型的厚度,具体如图示。24.选择模型,使用【循环切割】效果【快捷键:K~L】,在模型上增加新的线条,具体如图示。25.选择模型文件进行【编组】的操作,并且进行【重命名】进行整理。26.在顶部工具栏点击Octane渲染器,然后在面板中点击【实时渲染】窗口,具体如图示。27.回顾本节课所讲解的内容,课程中的难重点同学们可以在下方评论区进行留言,老师你们会根据你们的问题进行回复。28.最终效果如图示,视频学百遍,不如上手练一练,你学会了吗!以上就是05-C4D行李箱产品展示动效-箱体把手部分(下)图文教程的全部内容了,你也可以点击下方的视频教程链接查看本节课的视频教程内容,虎课网每天可以免费学一课,千万不要错过哦!

虎课网为您提供C4D版块下的06-C4D行李箱产品展示动效-箱体密码锁部分图文教程,难度等级为新手入门,下面开始学习这节课的内容吧!本节课讲解C4D软件 - Octane渲染器 - 行李箱产品展示动效-箱体密码锁部分,同学们可以在下方评论区进行留言,老师会根据你们的问题进行回复,作业也可以在评论区进行提交。 学完本课内容后,同学们可以根据下图作业布置,在视频下方提交作业图片,老师会一一解答。 那我们开始今天的教程吧。 1.继续上节课的讲解,在【点】模式下,使用【移动命令】调整一下模型的形状,具体如图示。2.在【几何体】对象中创建【立方体】进行【塌陷】的调整【快捷键:C】,在【线】模式下“利用鼠标选择线”,然后进行【倒角】操作,并且在面板中设置倒角的数值,具体如图示。3.在效果器中添加【挤压】效果,并在挤压效果器的【封顶】面板中,选择圆角封顶,具体如图示。4.在【几何体】对象中创建【立方体】,然后在【对象】面板中设置【长宽/分段】的数值信息,具体如图示。5.选择创建好的“立方体”进行【塌陷】的调整【快捷键:C】,在【点】模式下,使用【移动命令】调整一下模型的形状,具体如图示。6.在【几何体】对象中创建【圆柱体】,然后在【对象】面板中设置【半径/高度/分段】的数值信息,具体如图示。7.选择模型,在【点】模式下,使用【移动命令】调整一下模型的形状,具体如图示。8.在【线】模式下“利用鼠标选择线”,然后进行【倒角】操作,并且在面板中设置倒角的数值,具体如图示。9.选择制作好的模型,在上方的【工具栏】中,找到【布尔】效果将模型载入进来,进行一个删减调整,具体如图示。10.选择模型,在【面】模式下结合使用【挤压、内部挤压】命令调整模型的形状,具体如图示。11.选择模型图层,右键鼠标找到【线性切割】效果【快捷键:K~K】进行一个切割,具体如图示。12.在【线】模式下“利用鼠标选择线”,然后进行【倒角】操作,并且在面板中设置倒角的数值,具体如图示。13.选择模型,添加【细分曲面】效果器,查看一下模型的效果,并设置【编辑器/渲染器细分数值】,然后使用【循环切割】效果【快捷键:K~L】,在模型上增加新的线条,具体如图示。14.选择模型图层,右键鼠标找到【线性切割】效果【快捷键:K~K】进行一个切割,具体如图示。15.在【几何体】对象中创建【立方体】,然后在【对象】面板中设置【长宽/分段】的数值信息,具体如图示。16.在效果器中添加【克隆】效果器,将它的模式调整为【放射】模式,并设置数量,具体如图示。17.在【几何体】对象中创建【管道】,然后在【对象】面板中设置【半径/高度/分段】的数值信息,具体如图示。18.在【面】模式下先进行删减,然后找到“缺口处”,然后右键鼠标找到【桥接】的效果,进行点击缝合,这里可以根据老师的步骤来进行缝合。19.选择模型,添加【细分曲面】效果器,查看一下模型的效果,并设置【编辑器/渲染器细分数值】,具体如图示。20.选择模型文件,在【点】模式下,使用【移动命令】调整一下模型的形状,具体如图示。21.在【面】模式下“利用鼠标选择面”,使用【挤压】命令调整模型的厚度,具体如图示。22.选择制作好的模型进行【复制】,然后结合使用【移动/旋转/旋转】命令调整模型的位置,具体如图示。23.选择模型文件,在【点】模式下,使用【移动命令】调整一下模型的形状,具体如图示。24.在【线】模式下“利用鼠标选择线”,然后进行【倒角】操作,并且在面板中设置倒角的数值,具体如图示。25.选择模型图层,右键鼠标找到【线性切割】效果【快捷键:K~K】进行一个切割,具体如图示。26.选择模型,右键鼠标找到【线性切割】效果【快捷键:K~K】进行一个切割,具体如图示。27.在【面】模式下“利用鼠标选择面”,使用【挤压】命令调整模型的厚度,具体如图示。28.选择模型文件,使用【循环切割】效果【快捷键:K~L】,在模型上增加新的线条,具体如图示。29.在【线】模式下“利用鼠标选择线”,然后进行【倒角】操作,并且在面板中设置倒角的数值,具体如图示。30.在【面】模式下“利用鼠标选择面”,使用【挤压】命令调整模型的厚度,具体如图示。31.选择制作好的模型进行【复制】,然后结合使用【移动/旋转/旋转】命令调整模型的位置,具体如图示。32.回顾本节课所讲解的内容,课程中的难重点同学们可以在下方评论区进行留言,老师你们会根据你们的问题进行回复。33.最终效果如图示,视频学百遍,不如上手练一练,你学会了吗!以上就是06-C4D行李箱产品展示动效-箱体密码锁部分图文教程的全部内容了,你也可以点击下方的视频教程链接查看本节课的视频教程内容,虎课网每天可以免费学一课,千万不要错过哦!

虎课网为您提供C4D版块下的02-C4D行李箱产品展示动效-箱体模型部分(中)图文教程,难度等级为新手入门,下面开始学习这节课的内容吧!本节课讲解C4D软件 - Octane渲染器 - 行李箱产品展示动效,同学们可以在下方评论区进行留言,老师会根据你们的问题进行回复,作业也可以在评论区进行提交。 学完本课内容后,同学们可以根据下图作业布置,在视频下方提交作业图片,老师会一一解答。 那我们开始今天的教程吧。 1.在【线】模式下“利用鼠标选择线”,然后进行【倒角】操作,并且在面板中设置倒角的数值,具体如图示。2.选择模型文件,在【点】模式下,使用【移动命令】调整一下模型的形状,具体如图示。3.选择模型文件,右键鼠标找到【线性切割】效果【快捷键:K~K】进行一个切割,具体如图示。4.选择模型,使用【循环切割】效果【快捷键:K~L】,在模型上增加新的线条,具体如图示。5.选择模型文件,右键鼠标找到【线性切割】效果【快捷键:K~K】进行一个切割,具体如图示。6.在【面】模式下“利用鼠标选择面”,使用【嵌入】命令在面板中设置【偏移】的数值信息,具体如图示。7.在【面】模式下“利用鼠标选择面”,然后进行【倒角】操作,并且在面板中设置倒角的数值,具体如图示。8.选择模型文件,右键鼠标找到【平面切割】效果在模型上增加新的线条,具体如图示。9.右键鼠标找到【多边形画笔】效果器【快捷键:M + E】对当前形状进行绘制的操作。10.在【面】模式下“利用鼠标选择面”,进行【删减】的操作,具体如图示。11.选择模型文件,右键鼠标找到【线性切割】效果【快捷键:K~K】进行一个切割,然后右键鼠标找到【多边形画笔】效果器【快捷键:M + E】对当前形状进行绘制的操作。12.选择模型文件,在【点】模式下,使用【移动命令】调整一下模型的形状,具体如图示。13.在工具栏中添加【对称】效果,在面板中调整【轴预设】对模型进行复制的操作,具体如图示。14.在【面】模式下“利用鼠标选择面”,使用【嵌入】命令在面板中设置【偏移】的数值信息,具体如图示。15.选择模型文件,右键鼠标找到【线性切割】效果【快捷键:K~K】进行一个切割,具体如图示。16.在【面】模式下“利用鼠标选择面”,使用【嵌入】命令在面板中设置【偏移】的数值信息,具体如图示。17.找到“缺口处”,然后使用【多边形画笔工具】的效果,进行点击缝合,这里可以根据老师的步骤来进行缝合。18.在【面】模式下“利用鼠标选择面”,使用【嵌入】命令在面板中设置【偏移】的数值信息,具体如图示。19.选择模型,使用【循环切割】效果【快捷键:K~L】,在模型上增加新的线条,具体如图示。20.在【面】模式下“利用鼠标选择面”,使用【嵌入】命令在面板中设置【偏移】的数值信息,具体如图示。21.在【面】模式下“利用鼠标选择面”,进行【删减】的操作,具体如图示。22.选择模型文件,右键鼠标找到【线性切割】效果【快捷键:K~K】进行一个切割,具体如图示。23.选择“模型”在【点】模式下,使用【滑动】命令调整一下模型的形状,具体如图示。24.选择模型文件,右键鼠标找到【线性切割】效果【快捷键:K~K】进行一个切割,具体如图示。25.在【面】模式下“利用鼠标选择面”,进行【删减】的操作,具体如图示。26.找到“缺口处”,然后使用【多边形画笔工具】的效果,进行点击缝合,这里可以根据老师的步骤来进行缝合。27.选择模型,使用【循环切割】效果【快捷键:K~L】,在模型上增加新的线条,具体如图示。28.选择模型文件,右键鼠标找到【线性切割】效果【快捷键:K~K】进行一个切割,具体如图示。29.选择模型文件,在【点】模式下,使用【移动命令】调整一下模型的形状,具体如图示。30.在【面】模式下“利用鼠标选择面”,进行【删减】的操作,具体如图示。31.选择模型文件,在【点】模式下,使用【缩放移动命令】调整一下模型的形状,具体如图示。32.回顾本节课所讲解的内容,课程中的难重点同学们可以在下方评论区进行留言,老师你们会根据你们的问题进行回复。33.最终效果如图示,视频学百遍,不如上手练一练,你学会了吗!以上就是02-C4D行李箱产品展示动效-箱体模型部分(中)图文教程的全部内容了,你也可以点击下方的视频教程链接查看本节课的视频教程内容,虎课网每天可以免费学一课,千万不要错过哦!

虎课网为您提供C4D版块下的04-C4D行李箱产品展示动效-箱体把手部分图文教程,本篇教程使用软件为C4D(R25),AE(CC2022),PR(CC2022),难度等级为新手入门,下面开始学习这节课的内容吧!本节课讲解C4D软件 - Octane渲染器 - 行李箱产品展示动效-箱体把手部分,同学们可以在下方评论区进行留言,老师会根据你们的问题进行回复,作业也可以在评论区进行提交。 学完本课内容后,同学们可以根据下图作业布置,在视频下方提交作业图片,老师会一一解答。 那我们开始今天的教程吧。 1.打开“参考图片”,根据当前的效果来讲解案例的制作流程,以及在制作过程中需要注意到的内容,具体如图示。2.在【几何体】对象中创建【平面】,然后在【对象】面板中设置【长宽/分段】的数值信息,具体如图示。3.选择模型图层,右键鼠标找到【平面切割】效果进行一个切割,具体如图示。4.在【线】模式下“利用鼠标选择线”,然后进行【倒角】操作,并且在面板中设置倒角的数值,具体如图示。5.切割完成后,在【面】模式下,选择部分的面进行【删减】的操作。6.选择模型文件,使用【循环切割】效果【快捷键:K~L】,在模型上增加新的线条,具体如图示。7.选择模型图层,右键鼠标找到【线性切割】效果【快捷键:K~K】进行一个切割,具体如图示。8.选择模型,右键鼠标找到【线性切割】效果【快捷键:K~K】进行一个切割,具体如图示。9.在【面】模式下“利用鼠标选择面”,使用【挤压】命令调整模型的厚度,具体如图示。10.选择模型文件,使用【循环切割】效果【快捷键:K~L】,在模型上增加新的线条,具体如图示。11.在【面】模式下“利用鼠标选择面”,使用【挤压】命令调整模型的厚度,具体如图示。12.选择模型图层,右键鼠标找到【线性切割】效果【快捷键:K~K】进行一个切割,具体如图示。13.选择模型,右键鼠标找到【线性切割】效果【快捷键:K~K】进行一个切割,具体如图示。14.选择模型文件,使用【循环切割】效果【快捷键:K~L】,在模型上增加新的线条,具体如图示。15.找到“缺口处”,然后右键鼠标找到【桥接】的效果,进行点击缝合,这里可以根据老师的步骤来进行缝合。16.选择模型在【线】模式右键鼠标找到【封闭多边形孔洞】的效果进行模型调整,具体如图示。17.选择“模型”在【线】模式下,使用【滑动边】命令调整一下模型的形状,具体如图示。18.在【面】模式下“利用鼠标选择面”,使用【挤压】命令调整模型的厚度,具体如图示。19.在【线】模式下“利用鼠标选择线”,然后进行【倒角】操作,并且在面板中设置倒角的数值,具体如图示。20.在【几何体】对象中创建【圆柱体】,然后在【对象】面板中设置【半径/高度/分段】的数值信息,具体如图示。21.选择创建好的模型进行【删减】,然后在效果器中添加【克隆】效果器,将它的模式调整为【放射】模式,并设置数量,具体如图示。22.在【面】模式下“利用鼠标选择面”,使用【嵌入】命令在面板中设置【偏移】的数值信息,具体如图示。23.选择创建好的模型进行【删减】,选择模型,添加【细分曲面】效果器,查看一下模型的效果,并设置【编辑器/渲染器细分数值】,具体如图示。24.在【线】模式下“利用鼠标选择线”,然后进行【倒角】操作,并且在面板中设置倒角的数值,具体如图示。25.在【点】模式下,使用【移动命令】调整一下模型的形状,具体如图示。26.选择“模型”在【线】模式下,使用【滑动边】命令调整一下模型的形状,具体如图示。27.使用【文本】工具,录入文字内容并且修改字体预设调整字体的大小,然后在效果器中添加【克隆】效果器,将它的模式调整为【放射】模式,并设置数量,具体如图示。28.在效果器中添加【挤压】效果,并在挤压效果器的【封顶】面板中,选择圆角封顶,具体如图示。29.选择制作好的模型进行【复制】,然后结合使用【移动/旋转/旋转】命令调整模型的位置,具体如图示。30.回顾本节课所讲解的内容,课程中的难重点同学们可以在下方评论区进行留言,老师你们会根据你们的问题进行回复。31.最终效果如图示,视频学百遍,不如上手练一练,你学会了吗!以上就是04-C4D行李箱产品展示动效-箱体把手部分图文教程的全部内容了,你也可以点击下方的视频教程链接查看本节课的视频教程内容,虎课网每天可以免费学一课,千万不要错过哦!

虎课网为您提供C4D版块下的01-C4D行李箱产品展示动效-箱体模型部分图文教程,本篇教程使用软件为C4D(R25),AE(CC2022),PR(CC2022),难度等级为新手入门,下面开始学习这节课的内容吧!本节课讲解C4D软件 - Octane渲染器 - 行李箱产品展示动效-箱体模型部分,同学们可以在下方评论区进行留言,老师会根据你们的问题进行回复,作业也可以在评论区进行提交。 学完本课内容后,同学们可以根据下图作业布置,在视频下方提交作业图片,老师会一一解答。 那我们开始今天的教程吧。 1.在【设置】【快捷键:Shift+V】面板中,进入到【视窗】将准备好【贴图】文件载入进来,并且在面板中调整【水平/垂直偏移】以及【不透明度】的数值,具体如图示。2.在【几何体】对象中创建【立方体】,然后在【对象】面板中设置【长宽/分段】的数值信息,具体如图示。3.在【几何体】对象中创建【圆盘】,然后在【对象】面板中设置【半径/高度/分段】的数值信息,具体如图示。4.选择模型图层,右键鼠标找到【线性切割】效果【快捷键:K~K】进行一个切割,具体如图示。5.在【几何体】对象中创建【立方体】,然后在【对象】面板中设置【长宽/分段】的数值信息,具体如图示。6.选择制作好的模型,在上方的【工具栏】中,找到【布尔】效果将模型载入进来,进行一个删减调整,具体如图示。7.在【线】模式下“利用鼠标选择线”,然后进行【倒角】操作,并且在面板中设置倒角的数值,具体如图示。8.在【面】模式下,选择部分的面进行【分裂】【快捷键:U~P】将模型进行“分离”的操作,具体如图示。9.在【几何体】对象中创建【圆盘】,然后在【对象】面板中设置【半径/高度/分段】的数值信息,具体如图示。10.右键鼠标找到【多边形画笔】效果器【快捷键:M + E】对当前形状进行绘制的操作。11.在【点】模式下,使用【移动命令】调整一下模型的形状,具体如图示。12.在效果器中添加【克隆】效果器,将它的模式调整为【线性】模式,并设置数量,具体如图示。13.选择【克隆】效果器进行【塌陷】的调整【快捷键:C】,在【点】模式下,使用【移动命令】调整一下模型的形状,具体如图示。14.在【几何体】对象中创建【圆盘】,然后在【对象】面板中设置【半径/高度/分段】的数值信息,具体如图示。15.在【点】模式下“利用鼠标选择点”,然后进行【倒角】操作,并且在面板中设置倒角的数值,具体如图示。16.在【线】模式下“利用鼠标选择线”,按住键盘上的【Ctrl】键使用【移动挤出】,具体如图示。17.选择制作好的模型进行【复制】,然后在【点】模式下,使用【移动命令】调整一下模型的形状,具体如图示。18.在【线】模式下,选择部分的线,然后点击【网格】-【命令】-【提取样条线】命令,具体如图示。19.回顾本节课所讲解的内容,课程中的难重点同学们可以在下方评论区进行留言,老师你们会根据你们的问题进行回复。20.最终效果如图示,视频学百遍,不如上手练一练,你学会了吗!以上就是01-C4D行李箱产品展示动效-箱体模型部分图文教程的全部内容了,你也可以点击下方的视频教程链接查看本节课的视频教程内容,虎课网每天可以免费学一课,千万不要错过哦!

虎课网为您提供C4D版块下的08-C4D行李箱产品展示动效-动效部分讲解(二)图文教程,本篇教程使用软件为C4D(R25),难度等级为新手入门,下面开始学习这节课的内容吧!本节课讲解C4D软件 - Octane渲染器 - 行李箱产品展示动效-动效部分讲解,同学们可以在下方评论区进行留言,老师会根据你们的问题进行回复,作业也可以在评论区进行提交。 学完本课内容后,同学们可以根据下图作业布置,在视频下方提交作业图片,老师会一一解答。 那我们开始今天的教程吧。 1.在【几何体】对象中创建【平面】,然后在【对象】面板中设置【长宽/分段】的数值信息,具体如图示。2.在【几何体】对象中创建【圆柱体】,然后在【对象】面板中设置【半径/高度/分段】的数值信息,具体如图示。3.在【面】模式下“利用鼠标选择面”,使用【嵌入】命令在面板中设置【偏移】的数值信息,具体如图示。4.在【线】模式下“利用鼠标选择线”,然后进行【倒角】操作,并且在面板中设置倒角的数值,具体如图示。5.选择模型文件使用【旋转】命令调整形状,然后选择【环境光 - 位图】在面板中调整【旋转】的方向。6.选择模型图层,在【位置】通道进行“K帧”然后“移动关键帧的位置”调整“数值信息”进行“手动K帧”。7.选择“摄像机”图层,在【位置】通道进行“K帧”然后“移动关键帧的位置”调整“数值信息”进行“手动K帧”。8.选择模型图层,在【旋转】通道进行“K帧”然后“移动关键帧的位置”调整“数值信息”进行“手动K帧”。9.将准备好的模型文件载入进来,然后结合使用【移动/旋转/旋转】命令调整模型的位置,具体如图示。10.在灯光面板中,选择【灯光】然后新建片光源,放置在合适位置,修改一下【功率、颜色】的数值信息,具体如图示。11.选择环境光图层,在【旋转】通道进行“K帧”然后“移动关键帧的位置”调整“数值信息”进行“手动K帧”。12.选择“灯光”图层,在【位置】通道进行“K帧”然后“移动关键帧的位置”调整“数值信息”进行“手动K帧”。13.选择“摄像机”图层,在【位置】通道进行“K帧”然后“移动关键帧的位置”调整“数值信息”进行“手动K帧”。14.选择“灯光”图层,在【发光强度】通道进行“K帧”然后“移动关键帧的位置”调整“数值信息”进行“手动K帧”。15.在修改面板中右键鼠标点击【函数曲线调整】的效果,然后打开【时间线窗口】在窗口中调整动画的图层的位置。16.再次在【时间线窗口】面板中切换模式,然后在面板中【点击动画节点】进行拖动调整位置。17.回顾本节课所讲解的内容,课程中的难重点同学们可以在下方评论区进行留言,老师你们会根据你们的问题进行回复。18.最终效果如图示,视频学百遍,不如上手练一练,你学会了吗!以上就是08-C4D行李箱产品展示动效-动效部分讲解(二)图文教程的全部内容了,你也可以点击下方的视频教程链接查看本节课的视频教程内容,虎课网每天可以免费学一课,千万不要错过哦!

虎课网为您提供C4D版块下的07-C4D行李箱产品展示动效-动效部分讲解(一)图文教程,本篇教程使用软件为C4D(R25),难度等级为新手入门,下面开始学习这节课的内容吧!本节课讲解C4D软件 - Octane渲染器 - 行李箱产品展示动效-动效部分讲解,同学们可以在下方评论区进行留言,老师会根据你们的问题进行回复,作业也可以在评论区进行提交。 学完本课内容后,同学们可以根据下图作业布置,在视频下方提交作业图片,老师会一一解答。 那我们开始今天的教程吧。 1.打开“参考图片”,根据当前的效果来讲解案例的制作流程,以及在制作过程中需要注意到的内容,具体如图示。2.创建摄像机,在【对象】面板中将【焦距】的数值调整为【135mm】,具体如图示。3.在工具栏中选择【环境光】,选择【天空】环境进行创建,然后下载好的图片素材中添加一个HDR文件给天空,修改【功率】的数值信息,用来照亮“场景”,具体如图示。4.选择模型图层,在【位置和旋转】通道进行“K帧”然后“移动关键帧的位置”调整“数值信息”进行“手动K帧”。5.选择模型图层,在【位置】通道进行“K帧”然后“移动关键帧的位置”调整“数值信息”进行“手动K帧”。6.在修改面板中右键鼠标点击【函数曲线调整】的效果,然后打开【时间线窗口】在窗口中调整动画的图层的位置。7.选择【函数曲线调整】面板进行【拖动】放置在左侧的面板中,然后在窗口中调整动画的图层的位置。8.选择动画的【旋转】节点,点击【曲线】的节点根据效果调整滑块的位置。9.选择模型图层,在【位置】通道进行“K帧”然后“移动关键帧的位置”调整“数值信息”进行“手动K帧”。10.点击【函数曲线调整】的效果,然后打开【时间线窗口】在窗口中调整动画的图层的位置。11.点击播放,根据动画的播放效果点击【曲线】的节点根据效果调整滑块的位置。12.回顾本节课所讲解的内容,课程中的难重点同学们可以在下方评论区进行留言,老师你们会根据你们的问题进行回复。13.最终效果如图示,视频学百遍,不如上手练一练,你学会了吗!以上就是07-C4D行李箱产品展示动效-动效部分讲解(一)图文教程的全部内容了,你也可以点击下方的视频教程链接查看本节课的视频教程内容,虎课网每天可以免费学一课,千万不要错过哦!
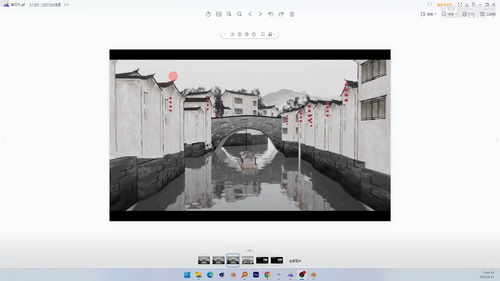
虎课网为您提供字体设计版块下的BLENDER-EEVEE渲染器第十七节-水墨氛围润色和动画图文教程,本篇教程使用软件为BLEDNER(3.6.1),难度等级为中级拔高,下面开始学习这节课的内容吧!本节课学习的是BLENDER-EEVEE渲染器第十七节-水墨氛围润色和动画,各位同学有不理解的地方可以在评论区进行留言,老师会进行解答。课程学百遍,不如上手练一练,各位同学在学习完后不要忘记做作业并上传到评论区。 那我们开始吧1. 在之前的课程当中我们已经完成了江南水韵风格材质的添加,那么接下来我们开始给本节课的水墨场景氛围进行润色并为他们添加上动画效果,通过添加细节让场景显得更加丰富多彩。2.这里感觉背景的远山模型还不够丰富,我们可以将山体模型进行复制通过调整大小方向的细节制作出很多不同形状的山体模型感觉,具体如图所示。3.现在想让墙壁上都有一点水泥的纹理感觉,这里我们可以在屋顶上添加一些渐变与噪波效果器,通过混合效果器将他们的效果进行混合,这里可以使他们的对比度稍微强一些。4.再调整一下山体模型效果,接着通过添加上一个渐变效果器给群山制作出蓝色到白色的渐变,这里的蓝色效果可以添加少一些使山体有淡淡的蓝色即可。5.屋顶部分的瓦片也是一样的办法,这里我们通过混合给瓦片添加上一些脏脏的感觉,使他更具有真实世界中屋顶瓦片的感觉。6.下面是水面部分,这里我们通过层权重来控制他的渐变效果,接着添加上颜色渐变效果器,通过添加黑色到白色的渐变效果让他在远处发白近处发黑。7.新建一个圆形平面放置在山腰位置,接着调整颜色给到橙色,此时就比较有太阳的感觉了,这里同学们可以根据画面显示效果对太阳的颜色进行微调使其更加逼真。8.在屋子外圈可以添加上一些椭圆形平面,通过添加深红色到淡红色的颜色渐变效果使平面产生一点灯笼的感觉,这里我们可以将灯笼模型复制多个放置在房屋外侧。9.下面新建一个平面调大一些后放置在建筑后方山体前方,通过添加噪波控制平面的阿尔法效果,具体如图所示制作出云雾的感觉。10.那么到这里材质的添加与细化就完成了,接下来我们开始进行动画的制作,同学们也可以对照老师的效果进行具体优化直到得到自己满意的效果后再来进行动画的制作。11.打开时间线窗口,接着可以通过调整云雾平面的X轴参数控制云雾的动画效果,这里我们在第0帧和第80帧位置分别K帧,此时播放动画就可以看到云雾模型此时在缓缓的发生变化。12.接着是河面的小船,我们也可以让他动起来,一样是在第0帧和第80帧位置分别K帧时小船发生一定的位移,在通道中右键添加一个线性效果。13.这里如果我们想让小船动的快一些的话我们也可以通过调整时间轴的关键帧时间进行控制,这里注意不要让小船动得太快否则会显得有些假。14.那么到这里我们关于水墨系列的课程就学习就到此结束了,这节课的内容也是比较重要的,需要同学们在课后需要多多操作加深对本课内容的理解,以便接下来对后续课程进行学习。15.本节课就到这里,你学会了吗?以上就是BLENDER-EEVEE渲染器第十七节-水墨氛围润色和动画图文教程的全部内容了,你也可以点击下方的视频教程链接查看本节课的视频教程内容,虎课网每天可以免费学一课,千万不要错过哦!
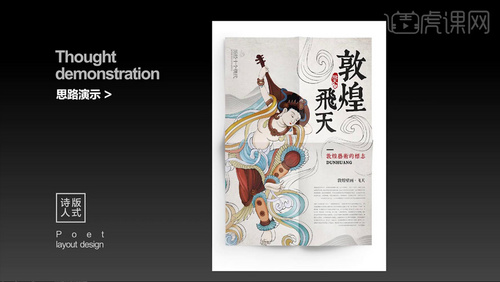
虎课网为您提供字体设计版块下的一张图片搞定传统海报,图片也有这样的操作?图文教程,本篇教程使用软件为CDR(X7),难度等级为新手入门,下面开始学习这节课的内容吧!本篇教程学习的是一张图片搞定传统海报,喜欢的一起来学习吧。学完本课内容后,同学们可以根据下图作业布置,在视频下方提交作业图片,老师会一一进行解答。那我们开始今天的教程吧。1.首先先看文案,根据文案得知它有一定的年代感在里面,在设计的时候风格不能现代化,要追求复古的感觉,通过阅读文案大概知道一个设计方向,下一步要对信息做一个基本层级的划分。2.红色区域内是主标题,蓝色区域就是次要信息,在设计的时候一切对文字的主要编排设计都是针对主标题展开的,敦煌艺术的标志也是一个重要的信息,不能把它和内文混为一谈,这就是对文案简单的总结。3.需要通过构图解决元素摆放,通过元素解决空间的协调问题,这次选择的是对角构图,对角构图会把画面做的相对比较灵活,可发挥的空间也比较大,最重要的就是对角上的最大的视觉点。4.先把文字陈列上去,文字的信息体量比较大,右侧的空间基本占据了,先来说主标题太小了,所以要给主标题进行放大处理。5.主标题放大以后就有一个很好的表达了,副标题的字号也不符合它的视觉比重,所以也要给它进行放大处理。6.放大之后让它和主标题在一起,形成一个大小对比,内文往下移动一下,这样就有一个初步的处理了。7.下一步添加一个主体,这个图片比较符合我们的项目,接下来看哪里的空间有问题。8.图上标注的这几个空间有问题,主标题附近的空间出现的问题最多,所以要改变主标题。9.给它换一个字体,然后竖向编排,换一种比较古朴的字体,这样主标题就解决了一大部分空间。10.把内文缩小了,一方面是为了解决识别性,另一方面也是为了余下的这些处理,处理副标题也需要空间,这样就能解决这些问题。11.给副标题做出一定的形式,换上这种相对复古的字体,这样主标题和副标题都处理完了,就可以考虑借助一些形式去添加解决我们的空间了。12.先把左上角的空间处理掉,提取一段话,加上英文,做出大小对比,这一块不能做的太过复杂,不然会造成整个画面的失衡。13.下一步提取小标题和内文组合在一起,这样右下角就有一个空间的占据了,现在只需要简单的把主体处理一下,就可以解决一部分空间空的问题。14.先分析通过主体的处理解决哪里的空间,这种空间是比较碎的,但是我们可以从添加气氛的方向去找这个东西。15.这个素材是从主体身上提取出来的,花纹是非常一致的,这样空间就有一个很好的占据。16.下一步优化细节,添加一些这样的元素,把左上角的信息变得更小,添加一些线性的山,就是比较简约的图形,而且主体的后面叠了一层线稿,把主体做的更丰富了,这样画面的气氛就做足了。17.最后添加色彩,主体的色彩是非常不错的,只需要在其它信息熵点缀一点红色,就可以把问题完全处理掉。18.最后做一下样机效果,整个设计不是太难,都是用版式空间问题去说这个设计,大家在做的时候也要思考整体和局部之间的关系,最终效果如图示,同学们记得上传自己的作业哦!以上就是一张图片搞定传统海报,图片也有这样的操作?图文教程的全部内容了,你也可以点击下方的视频教程链接查看本节课的视频教程内容,虎课网每天可以免费学一课,千万不要错过哦!
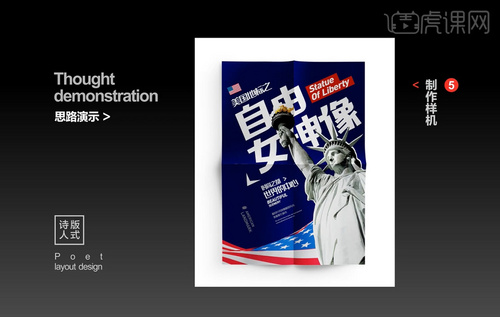
虎课网为您提供字体设计版块下的如何快速确定项目调性,通过这个思路给你帮助图文教程,本篇教程使用软件为CDR(X7),难度等级为新手入门,下面开始学习这节课的内容吧!本篇教程主要讲如何快速确定项目调性,通过这个思路给你帮助,喜欢的一起来学习吧!学完本课内容后,同学们可以根据下图作业布置,在视频下方提交作业,老师会一一进行解答。那开始今天的课程吧。1.首先分析项目调性, 我们要从这个图中提取一些我们可以用的元素,例如:国旗、女神像、建筑。2.根据项目调性,搜集素材,选择主视觉图片。3.下面选择色彩,根据项目调性我们选择蓝色和红色以及白色的这样的一个搭配。4.接着给自由女神像选择字体,作为主标题一定要丰富美观,根据这个项目气质选择第三种字体。5.我们把主标题和主视觉采用对角构图把它们结合起来,使用叠压的模式表达出来。6.把主体放入画面,填充背景,把雕塑边缘添加白色,让画面更加透气。7.丰富主标题,提取英文、添加色块,强化主体的画面占比。8.下面我们利用符号化处理信息,按照主标题方向把这个信息给陈列上去,再增加一个符号化的箭头让画面更加的丰富。9.我们用有这种纵深感的国旗来解决下面的空间,再提取英文信息放到左下角的空间。10.为了画面更加细腻丰富,我们制作样机提交方案,那么本节课的案例到这里都讲完了,谢谢大家。以上就是如何快速确定项目调性,通过这个思路给你帮助图文教程的全部内容了,你也可以点击下方的视频教程链接查看本节课的视频教程内容,虎课网每天可以免费学一课,千万不要错过哦!

虎课网为您提供C4D版块下的《C4D浴室产品建模02》图文教程,本篇教程使用软件为C4D(R19/R20) OC(4.0/3.07) PS(2018),难度等级为中级拔高,下面开始学习这节课的内容吧!本节课讲解C4D软件 - Octane渲染器 - 浴室产品建模第二部分,同学们可以在下方评论区进行留言,老师会根据你们的问题进行回复,作业也可以在评论区进行提交。 课程核心知识点:模型和场景的建模过程,布线原理,利用灯光营造场景氛围,OC材质的贴图节点应用。 学完本课内容后,同学们可以根据下图作业布置,在视频下方提交作业图片,老师会一一解答。 那我们开始今天的教程吧。 1.在【设置】【快捷键:Shift+V】面板中,进入到【视窗】将准备好【贴图】文件载入进来,并且在面板中调整【水平/垂直偏移】以及【不透明度】的数值,具体如图示。2.在【几何体】对象中创建【圆柱体】,然后在【对象】面板中设置【半径/高度/分段】的数值信息,具体如图示。3.使用【循环切割】效果【快捷键:K~L】,在模型上增加新的线条,在【点】模式下“利用鼠标选择点”,然后进行【倒角】操作,并且在面板中设置倒角的数值,具体如图示。4.右键鼠标找到【线性切割】效果【快捷键:K~K】进行一个切割,具体如图示。5.在【面】模式下“利用鼠标选择面”,使用【挤压】命令调整模型的厚度,具体如图示。6.选择模型添加【细分曲面】效果器,查看一下模型的效果,并设置【编辑器/渲染器细分数值】,然后使用【循环切割】效果【快捷键:K~L】,在模型上增加新的线条,具体如图示。7.在【几何体】对象中创建【圆柱体】,然后在【对象】面板中设置【半径/高度/分段】的数值信息,具体如图示。8.在【几何体】对象中创建【圆柱体】进行【塌陷】的调整【快捷键:C】,右键鼠标找到【线性切割】效果【快捷键:K~K】进行一个切割,具体如图示。9.右键鼠标找到【线性切割】效果【快捷键:K~K】进行一个切割,然后在【面】模式下,进行删减具的操作,具体如图示。10.在【几何体】对象中创建【圆盘】,然后在【对象】面板中设置【半径/高度/分段】的数值信息,具体如图示。11.在效果器中找到【收缩包裹】效果,在【对象】面板中加载【目标对象“球体”】,模式为【沿着法线】。12.选择“两个模型”右键鼠标找到【连接对象+删除】,进行“合并”的操作,然后找到“缺口处”,然后右键鼠标找到【焊接】的效果,进行点击缝合,这里可以根据老师的步骤来进行缝合。13.在工具栏中添加【对称】效果,在面板中调整【轴预设】对模型进行复制的操作,具体如图示。14.在【面】模式下“利用鼠标选择面”,使用【挤压】命令调整模型的厚度,具体如图示。15.选择模型添加【细分曲面】效果器,查看一下模型的效果,并设置【编辑器/渲染器细分数值】,具体如图示。16.在【面】模式下“利用鼠标选择面”,使用【挤压】命令调整模型的厚度,具体如图示。17.在【几何体】对象中创建【矩形】,在【点】模式下“利用鼠标选择点”,然后进行【倒角】操作,并且在面板中设置倒角的数值,具体如图示。18.在【样条线】工具中新建圆环,并在效果器中找到【扫描】效果,将样条线和圆环放入,具体如图示。19.选择【扫描】图层进行【塌陷】的调整【快捷键:C】,使用【循环切割】效果【快捷键:K~L】,在模型上增加新的线条,具体如图示。20.在【面】模式下“利用鼠标选择面”,使用【挤压】命令调整模型的厚度,具体如图示。21.在【几何体】对象中创建【胶囊】,然后在【对象】面板中设置【半径/高度/分段】的数值信息,在效果器中添加一个【扭曲】的效果进来,在【对象】面板中调整【强度】的数值信息,具体如图示。22.在【线】模式下“利用鼠标选择线”,按住键盘上的【Ctrl】键使用【移动挤出】,具体如图示。23.右键鼠标找到【线性切割】效果【快捷键:K~K】进行一个切割,然后在【面】模式下,进行删减具的操作,具体如图示。24.在【几何体】对象中创建【圆盘】,然后在【对象】面板中设置【半径/高度/分段】的数值信息,具体如图示。25.在效果器中找到【收缩包裹】效果,在【对象】面板中加载【目标对象“球体”】,模式为【沿着法线】,选择“两个模型”右键鼠标找到【连接对象+删除】,进行“合并”的操作,然后找到“缺口处”,然后右键鼠标找到【焊接】的效果,进行点击缝合,这里可以根据老师的步骤来进行缝合。26.在【面】模式下“利用鼠标选择面”,使用【挤压】命令调整模型的厚度,具体如图示。27.在【几何体】对象中创建【圆柱体】,然后在【对象】面板中设置【半径/高度/分段】的数值信息,具体如图示。28.在【几何体】对象中创建【圆柱体】进行【塌陷】的调整【快捷键:C】,使用【循环切割】效果【快捷键:K~L】,在模型上增加新的线条,具体如图示。29.在【面】模式下“利用鼠标选择面”,在【插件】面板中添加【NitroCycleTool】插件,将面转换为“圆”。30.在【面】模式下“利用鼠标选择面”,使用【挤压】命令调整模型的厚度,具体如图示。31.选择“模型”在【点】模式下,使用【滑动边】命令调整一下模型的形状,具体如图示。32.在面板中开启【笔刷】的设置,将【衰减】的预设调整为【铃状】,在【点】模式下,使用【移动命令】调整一下模型的形状,具体如图示。33.回顾本节课所讲解的内容,课程中的难重点同学们可以在下方评论区进行留言,老师你们会根据你们的问题进行回复。34.最终效果如图示,视频学百遍,不如上手练一练,你学会了吗!以上就是《C4D浴室产品建模02》图文教程的全部内容了,你也可以点击下方的视频教程链接查看本节课的视频教程内容,虎课网每天可以免费学一课,千万不要错过哦!

虎课网为您提供C4D版块下的《C4D浴室产品建模01》图文教程,本篇教程使用软件为C4D(R19/R20) OC(4.0/3.07) PS(2018),难度等级为中级拔高,下面开始学习这节课的内容吧!本节课讲解C4D软件 - Octane渲染器 - 浴室产品建模第一部分,同学们可以在下方评论区进行留言,老师会根据你们的问题进行回复,作业也可以在评论区进行提交。 课程核心知识点:模型和场景的建模过程,布线原理,利用灯光营造场景氛围,OC材质的贴图节点应用。 学完本课内容后,同学们可以根据下图作业布置,在视频下方提交作业图片,老师会一一解答。 那我们开始今天的教程吧。 1.打开“最终效果”,根据当前的效果来讲解案例的制作流程,以及在制作过程中需要注意到的内容,具体如图示。2.在【设置】【快捷键:Shift+V】面板中,进入到【视窗】将准备好【贴图】文件载入进来,并且在面板中调整【水平/垂直偏移】以及【不透明度】的数值,具体如图示。3.在【几何体】对象中创建【圆盘】,然后在【对象】面板中设置【半径/高度/分段】的数值信息,使用【循环切割】效果【快捷键:K~L】,在模型上增加新的线条,具体如图示。4.选择模型文件,添加【克隆】效果器,将它的模式调整为【线性】模式并设置数量,具体如图示。5.在【线】模式下“利用鼠标选择线”,按住键盘上的【Ctrl】键使用【移动挤出】,具体如图示。6.选项模型文件进行【塌陷】,然后在【点】模式下选择部分的点进行【删减】的操作。7.在【面】模式使用【桥接】效果,将空缺的部分进行“填补”,进行优化的调整,具体如图示。8.在工具栏中添加【对称】效果,在面板中调整【轴预设】对模型进行复制的操作,具体如图示。9.在【面】模式下结合使用【挤压、内部挤压】命令调整模型的形状,具体如图示。10.在【线】模式下“利用鼠标选择线”,按住键盘上的【Ctrl】键使用【移动挤出】,具体如图示。11.在【面】模式下结合使用【挤压、内部挤压】命令调整模型的形状,具体如图示。12.使用【循环切割】效果【快捷键:K~L】,在模型上增加新的线条,具体如图示。13.在【面】模式下“利用鼠标选择面”,在【插件】面板中添加【NitroCycleTool】插件,将面转换为“圆”。14.在【点】模式下,使用【移动命令】调整一下模型的形状,具体如图示。15.在【面】模式下“利用鼠标选择面”,使用【挤压】命令调整模型的厚度,具体如图示。16.在【面】模式下“利用鼠标选择面”,按住键盘上的【Ctrl】键使用【移动挤出】,具体如图示。17.使用【循环切割】效果【快捷键:K~L】,在模型上增加新的线条,具体如图示。18.在【几何体】对象中创建【圆柱体】,然后在【对象】面板中设置【半径/高度/分段】的数值信息,勾选【圆角】的效果并且设置圆角的数值,具体如图示。19.在【几何体】对象中创建【球体】,在效果器中添加【克隆】效果器,将它的模式调整为【网格排列】模式,并设置数量,具体如图示。20.分别选择两个模型,选择模型右键鼠标分别添加【刚体标签/碰撞体标签】,然后点击【播放】进行模拟,具体如图示。21.在【点】模式下,使用【移动命令】调整一下模型的形状,具体如图示。22.选择“模型”在【线】模式下,使用【滑动边】命令调整一下模型的形状,具体如图示。23.回顾所讲解到的知识点进行总结,难重点同学们可以在下方评论区进行留言,老师会根据你们的问题进行回复。24.最终效果如图示,视频学百遍,不如上手练一练!你学会了吗?以上就是《C4D浴室产品建模01》图文教程的全部内容了,你也可以点击下方的视频教程链接查看本节课的视频教程内容,虎课网每天可以免费学一课,千万不要错过哦!

虎课网为您提供字体设计版块下的BLENDER-篮球少年漫画风海报灯光渲染背景板制作图文教程,本篇教程使用软件为BLENDER(3.1.2),难度等级为新手入门,下面开始学习这节课的内容吧!本节课讲解Blender软件 - 篮球少年漫画风海报灯光渲染背景板制作,同学们可以在下方评论区进行留言,老师会根据你们的问题进行回复,作业也可以在评论区进行提交。 课程核心知识点:多边形建模原理。 学完本课内容后,同学们可以根据下图作业布置,在视频下方提交作业图片,老师会一一解答。 那我们开始今天的教程吧。 1.选择材质球点击【基础色】通道,在通道中修改材质的“颜色”信息,然后调整【金属度/高光】的强度,具体如图示。2.选择材质球在效果器中添加【贴图纹理】然后连接到【基础色】通道中,选择材质球添加【渐变节点】,参考【实时渲染】窗口的效果,选择【渐变节点】调整渐变的滑块信息,具体如图示。3.选择材质球在效果器中添加【贴图纹理】然后连接到【法向】通道中,然后调整贴图的UV效果,具体如图示。4.选择“篮筐网”模型,在右侧面板中点击【Geometry - Extrude】效果,在面板中调整尺寸的数值信息。5.选择材质球在效果器中添加【贴图纹理】然后连接到【基础色】通道中,选择材质球添加【渐变节点】,参考【实时渲染】窗口的效果,选择【渐变节点】调整渐变的滑块信息,具体如图示。6.选择材质球点击【基础色】通道,在通道中修改材质的“颜色”信息,然后调整【金属度/高光】的强度,具体如图示。7.选择材质球在效果器中添加【贴图纹理】然后连接到【基础色/糙度】通道中,然后调整贴图的UV效果,具体如图示。8.选择材质球在效果器中添加【贴图纹理】,然后添加【混合节点纹理】选择【贴图纹理】连接到【混合 - 系数】通道,并且调整【色彩1和色彩2】的颜色信息,具体如图示。9.打开【PS】软件加载素材文件,利用【变形】命令【快捷键:Ctrl+T】,来调下它的【形状】样式,具体如图示。10.选择图层样式,在面板中使用【钢笔】工具绘制形状效果,然后选择路径图层在面板中设置【描边】的粗细。11.同样的操作,参考其他的位置在面板中使用【钢笔】工具绘制形状效果,然后选择路径图层在面板中设置【描边】的粗细。12.选择绘制好的形状进行复制,利用【变形】命令【快捷键:Ctrl+T】,来调下它的【形状】样式,然后进行“导出”用于C4D的贴图制作,具体如图示。13.选择材质球在效果器中添加【贴图纹理】然后连接到【基础色】通道中,然后调整贴图的UV效果,具体如图示。14.选择材质球在效果器中添加【贴图纹理】然后连接到【法向】通道中,然后调整贴图的UV效果,具体如图示。15.在软件界面右键鼠标点击【网格 - 平面】进行创建,然后在【变换】面板中设置【尺寸】的数值信息,具体如图示。16.选择材质球在效果器中添加【贴图纹理】然后连接到【基础色/发光】通道中,然后调整贴图的UV效果,具体如图示。17.在【环境】面板中,创建【太阳光】效果,然后在参数面板中,调整一下太阳光的朝向位置,具体如图示。18.回顾本节课所讲解的内容,课程中的难重点同学们可以在下方评论区进行留言,老师你们会根据你们的问题进行回复。19.最终效果如图示,视频学百遍,不如上手练一练,你学会了吗!以上就是BLENDER-篮球少年漫画风海报灯光渲染背景板制作图文教程的全部内容了,你也可以点击下方的视频教程链接查看本节课的视频教程内容,虎课网每天可以免费学一课,千万不要错过哦!

虎课网为您提供字体设计版块下的BLENDER-篮球少年漫画风后期aovs调色漫画元素手绘图文教程,本篇教程使用软件为BLENDER(3.1.2),难度等级为中级拔高,下面开始学习这节课的内容吧!本节课讲解Blender软件 - 篮球少年漫画风后期aovs调色漫画元素手绘,同学们可以在下方评论区进行留言,老师会根据你们的问题进行回复,作业也可以在评论区进行提交。 学完本课内容后,同学们可以根据下图作业布置,在视频下方提交作业图片,老师会一一解答。 那我们开始今天的教程吧。 1.打开【PS】软件,将渲染好的效果图导入进来,并且进行【复制】【快捷键Ctrl+J】,具体如图示。2.在工具栏中点击【滤镜 - Camera Raw滤镜】,在面板中点击【HSL调整】面板,在面板中来回切换【色相/饱和度/明度】面板,根据画面颜色来进行调整,具体如图示。3.选择【基本】面板修改【曝光:+0.2】、【对比度:+6】、【纹理:+21】、【清晰度:-7】、【自然饱和度:+36】、【饱和度:-8】,具体如图示。4.切换到【AI】软件,在面板中使用【钢笔】工具参考图片效果进行“描边”的操作,具体如图示。5.继续在工具栏中使用【钢笔】工具进行【描边】的操作,然后在颜色面板中进行填充,具体如图示。6.制作完成后切换到【PS】软件,将制作好的形状图层导入进来,利用【变形】命令【快捷键:Ctrl+T】,来调下它的【形状】样式,具体如图示。7.切换到【AI】软件,在面板中使用【钢笔】工具参考图片效果进行“描边”的操作,具体如图示。8.继续在工具栏中使用【钢笔】工具进行【描边】的操作,然后在颜色面板中进行填充,具体如图示。9.文字部分使用【钢笔】工具进行【描边】的操作,然后在颜色面板中进行填充,具体如图示。10.使用钢笔工具绘制形状图层,然后选择“文字部分”使用【裁剪功能】进行删减的操作,具体如图示。11.将准备好的图片素材载入进来,然后在效果器中点击【高斯模糊】效果设置它的【半径】数值,具体如图示。12.在面板中点击【制作矩形】,拖动鼠标调整【尺寸】使用【裁剪功能】进行删减的操作,具体如图示。13.制作完成后切换到【PS】软件,将制作好的形状图层导入进来,利用【变形】命令【快捷键:Ctrl+T】,来调下它的【形状】样式,具体如图示。14.加载素材文件,利用【变形】命令【快捷键:Ctrl+T】,来调下它的【形状】样式,并设置【剪切蒙版】,具体如图示。15.在效果器中点击【滤镜】添加【点状化】效果设置它的【单元格大小】数值,具体如图示。16.在效果器中添加【色相饱和度】效果【快捷键:Ctrl+U】,在面板中设置【预设】颜色,然后调整画面的【色相/饱和度/明度】数值信息,具体如图示。17.在面板中点击【制作矩形】,拖动鼠标调整【尺寸】,并设置【剪切蒙版】,具体如图示。18.进行【复制】【快捷键Ctrl+J】,利用【变形】命令【快捷键:Ctrl+T】,来调下它的【形状】样式,具体如图示。19.回顾本节课所讲解的内容,课程中的难重点同学们可以在下方评论区进行留言,老师你们会根据你们的问题进行回复。20.最终效果如图示,视频学百遍,不如上手练一练,你学会了吗!以上就是BLENDER-篮球少年漫画风后期aovs调色漫画元素手绘图文教程的全部内容了,你也可以点击下方的视频教程链接查看本节课的视频教程内容,虎课网每天可以免费学一课,千万不要错过哦!