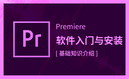2BLENDER篮球少年-手脚五官建模+雕刻 -第三课时图文教程
最新知识

1. 打开【渲染设置】,渲染器选择【V-Ray Bridge】,关闭【启用概率灯光】,勾选【材质覆盖】,新建【材质球】。将材质球拖入【材质】中。再调整其它参数。2. 【Ctrl+D】工程设置,关闭【线性工作流程】。【Alt+G】将所有模型编组。新建【矩形区域光】,调整大小,放在窗口,强度为【4】,颜色为【黄色】。关闭【影响反射】,勾选【不可见】。3.按住【Ctrl】拖动复制灯光,调整大小和位置。颜色为【蓝色】,调整【强度】。来照亮室内。4. 继续复制灯光,给模型添加补光,调整强度。5. 继续复制灯光,调整方向和参数,颜色为【黄色】。再复制多个,调整下。制作灯槽。6. 新建【IES灯光】,颜色为【黄色】,增加【强度】,调整方向和位置。继续复制多个灯光,调整尺寸和位置。再继续复制补光,调整位置。制作壁灯光。7. 打开【渲染设置】,关闭【材质覆盖】。新建【平面】,调整大小,放在窗外。新建【材质球】,纹理中加载贴图。勾选【发光】,纹理中加载贴图。将材质给平面,调整下【UV】。8. 渲染查看效果,再微调材质。9. 选择所有材质,新建【V-Ray Bridge】-【命令】-【V-Ray 材质ID颜色随机】。打开【VR-多通道管理】,勾选【Material ID】。打开【渲染设置】,添加【后期效果】,调整参数。10. 打开【Ps】,拖入渲染的素材,【Ctrl+J】复制背景图层,【Ctrl+M】曲线,提亮。11.选择ID素材,【魔棒工具】调取壁灯,选择背景素材,【Ctrl+J】复制出来,【Ctrl+M】曲线,提亮。【Ctrl+U】色相,调整色调。【Ctrl+L】提亮。12. 同理继续将每个颜色的物体提前出来,再用【曲线】、【色阶】或者【色相/饱和度】调整。13. 新建【色彩平衡】,调整色调。新建【亮度/对比度】,加强对比。14.最终效果如图示。

1. 给摄像机添加【保护标签】,打开第一个材质球,通过材质查找物体。颜色为白色,亮度为【80】。2. 下一个材质球,勾选【镜面图层5】,类型为【Ward】,关闭【使用菲涅尔】,透明度的数量【90】,高光光泽度为【0.79】。3. 下一个背景板材质,纹理中加载【木纹贴图】。投射为【立方体】,调整下【UV】。再勾选【镜面图层5】,关闭【使用菲涅尔】,反射光泽度为【0.88】。4. 下一个背景材质球,颜色改为【灰色】。下一个桌子材质,这里材质丢失了。将我们下载好的纹理贴图都复制到【Tex】文件夹中,这样丢失的贴图就回到材质球上。5. 打开桌子材质球,颜色为【棕色】,混合模式为【添加】,调整【混合强度】,进入贴图,增加【曝光】。勾选【镜面图层5】,关闭【使用菲涅尔】,反射光泽度为【0.87】。6. 下一个花瓶,关闭漫射,勾选【折射】,折射率为【1.33】,亮度为【90】。勾选【镜面图层5】,关闭【使用菲涅尔】和【追踪反射】,透明度的数量为【86】,高光光泽度为【0.85】。7.下一个叶子,勾选【镜面图层5】,关闭【使用菲涅尔】,透明度的数量为【98】,反射光泽度为【0.89】。8. 下一个花,颜色为紫色,混合模式为【添加】,调整【混合强度】。9. 下一个咖啡杯,亮度为【80】。勾选【镜面图层5】,关闭【使用菲涅尔】和【追踪反射】,高光光泽度为【0.83】。10.下一个书,勾选【镜面图层5】,菲涅尔折射率为【1.2】。下一个沙发,勾选【发光图层】,数量为【100】,纹理中添加【菲涅尔】,进入,勾选【物理】,调整【折射率】。降低发光的强度。11. 同理依次通过材质球查找物体,再调整材质。12. 下一个床靠垫,混合强度为【1】,勾选【发光图层】,数量为【100】,纹理中添加【菲涅尔】。勾选【凹凸】,数量为【5】。右键纹理选择【复制着色器】。13. 新建【置换材质球】,右键纹理选择【粘贴着色器】,数量为【2】。复制材质球到后面,再将置换材质替换前面材质。14. 下一个床靠垫,颜色为黑色,亮度为【80】,勾选【镜面图层5】,关闭【使用菲涅尔】。勾选【镜面图层4】,高光光泽度为【0.8】。15. 同理调整枕头和被子的材质。新建【材质球】,颜色为白色,亮度为【80】。将材质给墙面和吊顶。16. 新建【材质球】,颜色为【灰色】。勾选【镜面图层5】,关闭【使用菲涅尔】,调整反射强度。类型为【Ward】,反射光泽度为【0.85】,光泽度细分为【64】。将材质给窗架。17. 新建【材质球】,调整透明度的【数量】,勾选【材质强度】,纹理中添加【菲涅尔】,进入,勾选【物理】,调整【折射率】。将材质给窗帘。18.新建【材质球】,纹理中加载【木纹材质】。将材质给地面。投射为【立方体】,调整下【UV】。再打开材质,勾选【镜面】,反射光泽度为【0.8】,光泽度细分为【64】。19. 复制地板材质球,替换一个木纹贴图,微调参数。将材质给柜子。20. 新建【材质球】。颜色为【深灰色】,类型为【Ward】,关闭【使用菲涅尔】,强度为【50】,反射光泽度为【0.8】,光泽度细分为【15】。将材质给把手。21.新建【立方体】,转为刻度编辑对象,调整大小和位置。新建【材质球】,纹理中加载【贴图】。将材质给立方体。22. 最终效果如图示,下节课继续。
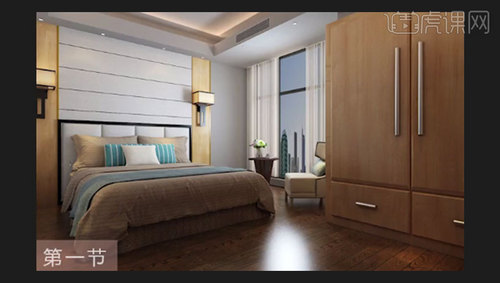
1. 先测量好墙体的长度。打开【C4D】,新建【立方体】,根据测量的尺寸调整【尺寸】。2. 按住【Ctrl】拖动复制多个立方体,根据测量尺寸调整【尺寸】,再调整角度和位置。3. 选择所有立方体,尺寸,Y为【2500】。4. 同理继续制作墙体。新建【立方体】,调整【尺寸】,【循环/路径切割】切一刀,距离为【60】。再选择面,【D】挤压,偏移为【50】。5. 新建【立方体】,调整尺寸,制作地面。再新建【立方体】,调整尺寸。复制多个,调整下。制作窗户。【Alt+G】编组。6. 点击【文件】-【合并对象】,导入【床】、【壁灯】、【单人沙发】和【桌子】,调整位置。打开材质球,混合强度改为【0】。7. 新建【摄像机】,调整摄像机视角,焦距为【20】。顶视图,选择【画笔】类型为【贝塞尔】,绘制样条。新建【放样】,样条作为它的子级。再复样条线,调整位置。再调整样条【对象】中的参数。8. 再复制一个窗帘。新建【立方体】,转为可编辑对象,框选点,调整位置。再复制一个,调整大小。再复制多个,调整下。9. 【循环选择】边,右键选择【倒角】,细分为【0】,拖动。新建【圆柱】,调整大小。再复制多个,调整角度、大小和位置。10. 新建【立方体】,调整尺寸。新建【材质球】,修改颜色。将材质给它。再复制多个,调整下。新建【克隆】,立方体作为它的子级。沿着【位置.Z】复制多个。11. 再将克隆转为可编辑对象,调整立方体的大小。再复制立方体,调整大小。新建【材质球】,将材质给它。12.顶视图,新建【矩形】,转为可编辑对象,框选点,调整位置。再右键选择【创建轮廓】,距离为【5】,点击【应用】。按住【Alt】键新建【挤压】,调整厚度。13. 新建【立方体】,转为可编辑对象,框选点,调整位置。再复制一个地面,放在顶部。14.新建【管道】和【圆盘】,调整大小。将管道【转为可编辑对象】,全选面,右键选择【优化】。【循环选择】边,添加【倒角】。15.新建【材质球】,颜色为白色。将材质给圆盘。编组。再复制多个,调整下。16.最终效果如图示。下节课继续。
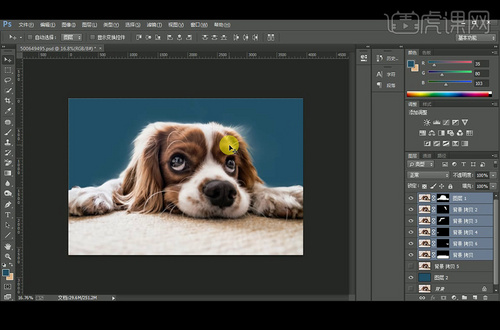
1、打开要抠的小狗图片,【Ctrl+J】复制一层,使用【钢笔工具】排除毛发,大概将小狗的轮廓抠出来,并添加蒙版。2、继续【Ctrl+J】复制小狗图片,使用【套索工具】套索所需部分。3、点击【调整边缘】,使用画笔涂抹,擦去不需要的部分。4、使用【套索工具】套索出其它部分,点击【调整边缘】,使用画笔涂抹,擦去不需要的部分。5、使用上述方法抠出其它部分。6、继续使用调整边缘抠图。7、使用【加深工具】涂抹毛发边缘。8、最终效果如图所示。

1.本节课我们讲解ppt颜色篇,快速完成美观的配色方案,首先我们来认识一下色轮。2.首先我们来看一下暖色/冷色的分布区域。3.然后我们快速了解一下亮色与暗色。4.我们先看一下RGB是工业标准,HSL是强调感官,首先介绍一下RGB模式。5.然后我们看一下HSL模式。6.接下来我们就可以进行调节颜色数值进行填充。7.首先我们来看一下明暗搭配,快捷同时美观,优点在于不需要过多的调色。8.然后是冷暖搭配,总会带给人一种快乐的感觉。9.接下来给大家安利一些配色的神奇,比如adobe colorCC。10.然后我们进行做一个实例操作,将页面整体修改排版如图所示。11.然后我们回顾一下本节课内容,本节课结束。

1. 新建【光泽材质球】,漫射的颜色为【粉色】,增加【粗糙度】。将材质给模型。新建【材质球】,选择【光泽度】,颜色为【黑色】,增加【索引】。将材质给眼睛。2. 复制蝴蝶结的材质球,修改颜色为【黄色】。将材质给鼻子。复制眼睛材质球,选择光泽度,颜色为【深灰色】,增加【粗糙度】。将材质给胡须。3. 新建【材质球】,颜色为【浅灰色】,增加【粗糙度】。将材质给身体。复制2个,修改颜色。将材质给模型。4. 新建【OC 摄像机】,进入摄像机视角,调整【后期处理】的参数。新建【球体】,分段为【600】。新建【置换】,作为球体的子级。着色器添加【噪波】。高度为【30】。5. 按住【Ctrl】拖动复制多个置换,修改【高度】和噪波的【全局缩放】。新建【镜面材质球】,关闭【反射】,勾选【伪阴影】。媒介中点击【散射介质】,进入,吸收和散射中添加【浮点纹理】,进入,调整参数。6. 索引为【1】。新建【OC Scatter】,球体作为它的子级。新建【平面】,调整大小。Scatter的分配选择【表面】。7. 顶视图,用【画笔】绘制样条,类型为【B-样条】,新建【矩形】和【扫描】,矩形和样条,作为扫描的子级。调整矩形的大小。8. 右键扫描选择【选择子级】,再【连接对象+删除】。再用【循环/路径切割】切1刀,点击【+号】。复制材质球,修改颜色。将材质给面。9. 新建【立方体】,【C】掉,转为可编辑对象。用【移动工具】和【缩放工具】调整。新建【圆柱】,调整大小、角度和位置。再复制一个,缩小。10. 新建【材质球】,修改颜色。将材质给圆柱。【Alt+G】编组,新建【对称】。再将身体【转为可编辑对象】。11. 用制作头的方法制作耳朵,再给耳朵添加【对称】。新建【胶囊】,调整大小、角度和位置。编组,调整角度和位置。12. 复制材质球,修改颜色。将材质给模型。左视图,用【贝塞尔】绘制滑板样条,再用【矩形】和【扫描】扫描出来。样条的类型为【B-样条】。再复制一个。13. 新建【立方体】,转为可编辑对象,添加【细分曲面】。选择顶部的面,往上拖动。再选择底部的面,右键选择【内部挤压】,挤压2次。再按住【Ctrl】往里拖动。14.再用【循环切割】切一刀,选择面,用【挤压】往外挤压。微调形状。新建【圆环】和【球体】,调整大小和位置。编组。15. 新建【材质球】,选择光泽度,漫射为【黑色】。镜面颜色为【淡黄色】。索引为【1】,增加【粗糙度】。将材质给模型。16. 新建【立方体】,正视图,用【画笔】绘制样条,类型为【B-样条】。新建【矩形】和【扫描】,矩形和样条作为扫描的子级。调整矩形的大小。再复制一个,调整角度。17.将银色材质给模型,新建【材质球】,颜色为【白色】,将材质给模型。再复制几个礼物盒,调整角度和位置。18. 调整摄像机的【常规镜头】参数,选择【F图标】,选择猫。光圈为【10】。设置好【渲染设置】。渲染。19.最终效果如图示。
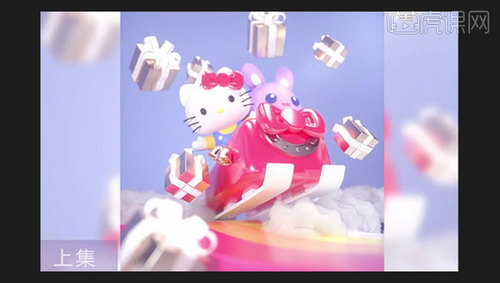
1. 打开【C4D】,新建【立方体】,按住【Alt】键新建【细分曲面】,将立方体【转为可编辑对象】,再用【缩放工具】调整形状。2. 面模式,右键选择【循环/路径切割】切一刀,点击【居中】。再微调形状。新建【球体】,转为可编辑对象,【缩放工具】拉长。新建【对称】,球体作为它的子级。3. 按住【Ctrl】键拖动复制一个,旋转角度,制作鼻子。新建【立方体】,调整大小。转为可编辑对象,添加【细分曲面】,调整形状。4. 将细分曲面【转为可编辑对象】,选择面,按住【Ctrl】往里拖动。再添加【细分曲面】。新建【圆柱】,调整大小、角度和位置。勾选【圆角】,调整半径。再给细分曲面添加【对称】。5. 【Alt+G】编组。新建【立方体】,【C】掉,添加【细分曲面】,调整形状。再添加【对称】。将细分曲面转为可编辑对象。6. 正视图,用【画笔】绘制样条,类型为【B-样条】,编组。新建【圆环】和【扫描】,圆环和样条作为它的子级。缩小圆环半径。封顶为【圆角封顶】,调整参数。再添加【对称】。7. 新建【立方体】,【C】掉,添加【细分曲面】。【缩放工具】调整形状。再转为可编辑对象。新建【圆柱】,调整大、角度和位置,再压扁一点,勾选【圆角】,调整半径。8. 新建【立方体】,转为可编辑对象,添加【细分曲面】。再用【循环切割】切一刀。选择面,按住【Ctrl】往外拖动,用【缩放工具】、和【移动工具】调整。9. 给手编组,添加【对称】。新建【圆柱】,调整大小、角度和位置。新建【布尔】,身体和圆柱作为它的子级。新建【球体】,复制一个,调整大小和位置。10. 新建【立方体】,调整大小,【C】掉,添加【细分曲面】。再用【循环切割】切几刀。【移动工具】调整点位置。选择【面】,右键选择【内部挤压】往内挤压2次,按住【Ctrl】往里拖动。11.再用【循环切割】切出结构线。打开【OC 渲染窗口】。调整模型的角度和位置。再按住【Ctrl】拖动复制一个蝴蝶结,给船。12. 打开【OC 渲染设置】,调整参数如图示。13. 新建【OC 物理天空】,打开【内容浏览器】,找到【HDR贴图】,拖入物理天空的纹理中。新建【平面】,调整大小、角度和位置。14. 新建【材质球】,漫射的颜色为【蓝色】。将材质给平面。选择猫,新建【目标灯光】,调整位置。按住【Ctrl】拖动复制2个,调整位置。关闭灯光的【摄像机可见】和【阴影可见】。15. 新建【材质球】,选择【光泽度】,漫射的颜色为【粉色】,增加【索引】和【粗糙度】。将材质给模型。16. 新建【管道】,调整大小、角度和位置,增加【旋转分段】,【C】掉。选择面,按住【Ctrl】往里挤压。框选不需要的点,删除。17.新建【材质球】,选择光泽度,漫射的颜色为【黑色】,增加【粗糙度】和【索引】。将材质给管道。18. 新建【球体】,调整大小。按住【Ctrl】拖动复制多个,调整位置。将材质给它。19.最终效果如图示。
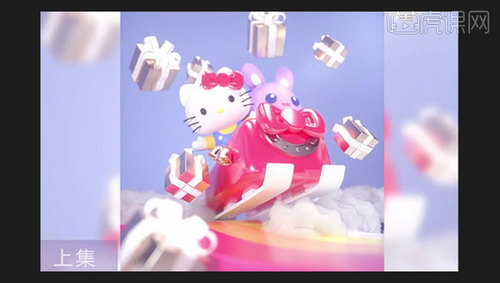
1. 打开【C4D】,新建【立方体】,按住【Alt】键新建【细分曲面】,将立方体【转为可编辑对象】,再用【缩放工具】调整形状。2. 面模式,右键选择【循环/路径切割】切一刀,点击【居中】。再微调形状。新建【球体】,转为可编辑对象,【缩放工具】拉长。新建【对称】,球体作为它的子级。3. 按住【Ctrl】键拖动复制一个,旋转角度,制作鼻子。新建【立方体】,调整大小。转为可编辑对象,添加【细分曲面】,调整形状。4. 将细分曲面【转为可编辑对象】,选择面,按住【Ctrl】往里拖动。再添加【细分曲面】。新建【圆柱】,调整大小、角度和位置。勾选【圆角】,调整半径。再给细分曲面添加【对称】。5. 【Alt+G】编组。新建【立方体】,【C】掉,添加【细分曲面】,调整形状。再添加【对称】。将细分曲面转为可编辑对象。6. 正视图,用【画笔】绘制样条,类型为【B-样条】,编组。新建【圆环】和【扫描】,圆环和样条作为它的子级。缩小圆环半径。封顶为【圆角封顶】,调整参数。再添加【对称】。7. 新建【立方体】,【C】掉,添加【细分曲面】。【缩放工具】调整形状。再转为可编辑对象。新建【圆柱】,调整大、角度和位置,再压扁一点,勾选【圆角】,调整半径。8. 新建【立方体】,转为可编辑对象,添加【细分曲面】。再用【循环切割】切一刀。选择面,按住【Ctrl】往外拖动,用【缩放工具】、和【移动工具】调整。9. 给手编组,添加【对称】。新建【圆柱】,调整大小、角度和位置。新建【布尔】,身体和圆柱作为它的子级。新建【球体】,复制一个,调整大小和位置。10. 新建【立方体】,调整大小,【C】掉,添加【细分曲面】。再用【循环切割】切几刀。【移动工具】调整点位置。选择【面】,右键选择【内部挤压】往内挤压2次,按住【Ctrl】往里拖动。11.再用【循环切割】切出结构线。打开【OC 渲染窗口】。调整模型的角度和位置。再按住【Ctrl】拖动复制一个蝴蝶结,给船。12. 打开【OC 渲染设置】,调整参数如图示。13. 新建【OC 物理天空】,打开【内容浏览器】,找到【HDR贴图】,拖入物理天空的纹理中。新建【平面】,调整大小、角度和位置。14. 新建【材质球】,漫射的颜色为【蓝色】。将材质给平面。选择猫,新建【目标灯光】,调整位置。按住【Ctrl】拖动复制2个,调整位置。关闭灯光的【摄像机可见】和【阴影可见】。15. 新建【材质球】,选择【光泽度】,漫射的颜色为【粉色】,增加【索引】和【粗糙度】。将材质给模型。16. 新建【管道】,调整大小、角度和位置,增加【旋转分段】,【C】掉。选择面,按住【Ctrl】往里挤压。框选不需要的点,删除。17.新建【材质球】,选择光泽度,漫射的颜色为【黑色】,增加【粗糙度】和【索引】。将材质给管道。18. 新建【球体】,调整大小。按住【Ctrl】拖动复制多个,调整位置。将材质给它。19.最终效果如图示。
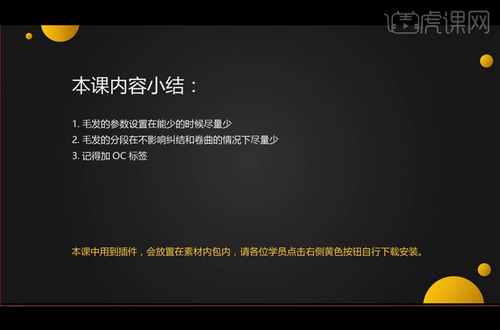
1、本课主要内容。2、 在【内容浏览器】选择【预置】,在预置中找到瓶子的模型, 把它【拖进】视图中。3、点开【OC渲染器】,改下渲染器的设置。4、点开【Hdr】,在【内容浏览器】中选择一张hdr贴图,拖入到所需位置。 5、添加【OC摄像机】并退出来,【创建】平面并【旋转】90度,并移到所需位置,制作一个背景板。6、【创建】一个材质球,更改【传递】的颜色,替换一下之前玻璃的材质。 7、继续调整下玻璃的颜色。8、【创建】一个反射材质球,并改颜色。9、调整一下粗糙度和索引。10、【替换】一下之前的材质。 11、【创建】一个白色的材质球,【替换】之前白色的两个材质球。12、使用红色的材质球【替换】黑色的材质球。13、将后面的小圆点【点红】,让标签不要显示出来。14、点击【Bottle】后,执行【模拟】-【毛发对象】-【添加毛发】,更改毛发的【粗细】。15、在【引导线】里更改发根参数,发根改为【多边形区域】;【毛发】里更改数量。16、将【bottle】点成红点,关闭渲染显示。17、勾选【卷发】,【纠结】选项。18、点选毛发,右键选择绿色的【OC图形标签】,勾选【渲染为毛发】。19、【创建】一个材质球,调整颜色和粗糙度。20、并将材质球拖给毛发。21、将【摄像机】调整为【透视视图】,【显示】改为【光影着色(线条)】,创建【目标灯光】,调整灯光的参数,创造一个暖光源。22、【复制】目标灯光,调整参数,创造冷光源。23、选择【Bottle】,【勾选】仅选择可见元素,使用【框选工具】选择一些点,删除。24、将这几处,关闭显示;继续选择点,按【Delete】删除。25、 【调整】材质球的颜色。26、【点击】毛发材质球,勾选【绷紧】。27、使用【画笔工具】绘制线条,并将线条改为【B-样条】,线条整体就会柔滑很多。28、【创建】星形,并【扫描】一下,将星形【缩小】一点,并移动到所需位置。29、复制【材质球】,并更改材质球的颜色,将材质球拖给线条。30、复制线条,并调整线条的点,继续复制一条线条,【旋转】所需角度,并移动到所需位置。31、选择【摄像机】,调整参数。32、取消自动对焦的勾选,并点击F,继续调整参数。33、调整渲染器的设置。34、本课内容小结。

1.打开AI,新建画布,使用【文字工具】输入文字,文字大小类型如图所示;2.输入的文字作为模板样式,使用【钢笔工具】,将文字“邂”进行勾勒出来,描边等属性参数如图所示;3.使用【钢笔工具】将文字“逅”进行勾勒出来;4.使用【钢笔工具】将文字“旅”进行勾勒出来,将逅和旅连接起来;5.使用【钢笔工具】继续将“旅”剩下的部分勾勒出来,然后继续勾勒“途”字部分,将旅途连接起来;6.使用【钢笔工具】继续将“途”剩下的部分勾勒出来;7.使用【钢笔工具】将“的”进行勾勒出来,将的与邂连接起来;8. 继续使用【钢笔工具】将“的”剩下的部分进行勾勒出来,然后进行勾勒“美”;9. 将“美”勾勒出来后,稍作调整。效果如图所示;10.使用【钢笔工具】将“好”进行勾勒出来;11.现在整体的文字就勾勒好了,将文字需要连接的地方进行连接,稍作调整,效果如图所示;12. 将整体文字复制出来一个,使用【直接选择工具】将文字全部选中,然后选择【扩展】,再次选择点击【路径查找器】中的联集;13.将旅字稍作修改,效果如图所示;14.将调整好的文字导入PS中,,然后斜切调整到合适的大小和位置;15.选择【椭圆形工具】画出椭圆,参数如图所示,分别复制调整到合适的位置,效果如图所示;16.置入背景素材,然后给文字添加图层样式,选择【颜色叠加】,参数如图所示;17.继续选择【投影】和【斜面和浮雕】,设置参数;18.继续选择【椭圆形工具】画出椭圆,只描边,然后将上一步骤的图层样式复制过来,效果如图所示;19.使用【钢笔工具】在椭圆形上勾画出图形,添加蒙版,将多余的部分进行隐藏,效果如图所示;20.使用【文字工具】输入文字,文字属性如图所示,然后将上一步骤的图层样式复制过来;21. 最终效果如图所示。

1.【打开】PS,【导入】素材,【Ctrl+J】复制图层,新建【亮度/对比度】,调整【对比度】13,使用【画笔工具】,黑色画笔,进行涂抹,具体如图示。2.【导入】素材,使用【矩形选框工具】,进行选区,将其拖动到【图层】中,【右键】转换为智能对象,【Ctrl+T】调整大小与位置,使用【裁剪工具】,对画面进行裁剪,具体如图示。3.双击【图层】图层样式,勾选【渐变叠加】,调整【颜色】,具体如图示。4.【Ctrl+J】复制图层,按【Ctrl+单击缩览图】调出选区,点击【选择】-【修改】-【收缩】2像素,【右键】栅格化图层,【Delete】删除,具体如图示。5.双击【图层】图层样式,调整【颜色叠加】,调整【颜色】,具体如图示。6.【Ctrl+J】复制图层,【右键】转换为智能对象,双击【图层】图层样式,勾选【内阴影】,调整【参数】,具体参数效果如图示。7.按【Alt+单击图层间】创建剪切蒙版,使用【矩形选框工具】,拉出矩形选框,【填充】白色,调整【图层模式】叠加,【不透明度】30%,具体如图示。8.新建【图层】,按【Alt+单击图层间】创建剪切蒙版,使用【画笔工具】,白色画笔,进行涂抹,具体如图示。9.双击【图层】图层样式,勾选【斜面与浮雕】,调整【参数】,具体如图示。10.新建【图层】,按【Alt+单击图层间】创建剪切蒙版,【填充】红色。【Ctrl+U】色相/饱和度,调整【饱和度】参数,具体如图示。11.【右键】转换为智能对象,【Ctrl+M】曲线,进行压暗调整,具体如图示。12.双击【图层】图层样式,勾选【投影】,调整【参数】,具体如图示。13.【导入】素材,使用【矩形选框工具】,进行选区,拖动到【图层】中,【右键】转换为智能对象,【Ctrl+T】调整大小与位置,具体如图示。14.使用【圆角矩形工具】,画出圆角矩形,调整【圆角】34.5像素,【填充】颜色,【描边】黄色,具体如图示。15.新建【图层】,调整【图层模式】变亮,使用【画笔工具】,黄色画笔,进行涂抹,截图如图示。16.使用【文本工具】,输入【文本】,调整【位置】,【颜色】白色,双击【图层】图层样式,勾选【投影】,调整【参数】,具体如图示。17.【导入】素材,使用【矩形选框工具】,进行选区,拖动到【图层】中,【右键】转换为智能对象,【Ctrl+T】调整大小与位置,具体如图示。18.新建【图层】,【Alt+Delete】填充黑色,调整【不透明度】49%,【图层模式】柔光,添加【蒙版】,使用【画笔工具】,黑色画笔,进行涂抹,具体如图示。19.【图像】-【调整】-【亮度/对比度】,调整【参数】,具体如图示。20.【图像】-【调整】-【可选颜色】,调整【红色】参数,具体如图示。21.【可选颜色】面板,调整【黄色】参数,具体参数效果如图示。22.【Ctrl+Alt+Shift+E】盖印图层,【右键】转换为智能对象,【滤镜】-【Camera Raw】滤镜,调整【基本】面板参数,具体如图示。23.【细节】面板,调整【锐化】参数,具体如图示。24.【HSL/灰度】面板,调整【色相】参数,具体如图示。25.【HSL/灰度】面板,调整【明亮度】参数,具体如图示。26.【效果】面板,调整【去除薄雾】参数,具体如图示。27.最终效果具体如图所示。
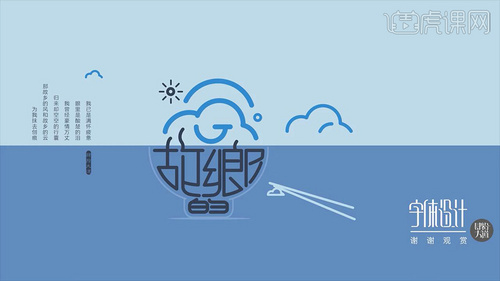
1.打开AI新建【白色】画布,使用【文字工具】输入参考文案【故乡的云】,文字参数和效果如图所示。2.使用【钢笔工具】绘制一个碗的形状,然后输入【故乡】作为参考文案,效果如图所示。3.使用【直线工具】绘制一条直线,然后【Alt+鼠标左键】将其多次移动复制,之后【Ctrl+2】将其锁定,效果如图所示。4.使用【钢笔工具】绘制一条直线作为【故】的第一笔画,详细参数和效果如图所示。5.之后绘制出【故】字的其他笔画,然后【添加锚点工具】为相应的笔画添加锚点并使用【直接选择工具】对其进行调整,效果如图所示。6.之后用同样的方法结合参考文字绘制出【乡】字,效果如图所示。7.继续使用【钢笔工具】绘制碗的形状,然后结合【圆角矩形工具】绘制一个圆角矩形,接着将其多余的锚点使用【直接选择工具】将其删除,以此作为【碗底】,效果如图所示。8.绘制两个圆角矩形并将其描边粗细设为【4pt】,然后使用【钢笔工具】在其相应的位置绘制直线作为笔画并结合【直接选择工具】将多余的笔画删除,效果如图所示。9.使用【直线工具】绘制一条红色的直线作为参考线,然后在其上方使用【椭圆工具】绘制三个正圆,效果如图所示。10.为三个正圆添加锚点并使用【直接选择工具】调整其锚点,接着将多余的线条删除并使其连接起来,效果如图所示。11.接着将其【圆边】的一部分进行复制并旋转适当的调整其大小和位置,效果如图所示。12.删除红色的参考线,然后为相应的文字上添加锚点,之后使用【直接选择工具】对其笔画进行调整删除,效果如图所示。13.绘制装饰图案,使用【椭圆工具】绘制一个正圆,然后在其上下使用【钢笔工具】绘制两条直线,效果如图所示。14.选中两条直线【Ctrl+C】复制并【Ctrl+F】原位粘贴,接着使用【旋转工具】调整其参数并将其旋转,详细参数如图所示。15.之后多次使用上一步的操作来复制直线,以此制作出太阳图案的效果,效果如图所示。16.再次绘制一个【正圆】作为装饰图案,之后在画布上使用【矩形工具】绘制两个矩形并填充不同的蓝色,效果如图所示。17.之后将制作好的【故乡的云】拖入到矩形当中并适当的修改其颜色,效果如图所示。18.接下来适当的使用【钢笔工具】绘制直线调整云的效果,然后将其云多次复制几个并修改其颜色,效果如图所示。19.最后用同样的方法使用【钢笔工具】制作出【云彩】和【筷子】的效果,效果如图所示。20.最终效果图。
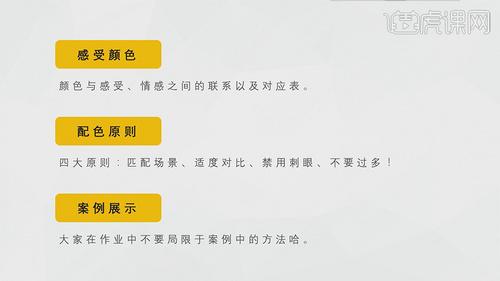
1.红色、黄色、绿色、蓝色代表的感受具体如图示。2.颜色与感受、情绪的对应表具体如图示。3.追求美是人们的天性,为了“美”的事物不惜花时间、力气来去寻找。4.配色原则有匹配场景根据实际场景的情绪选择颜色、适当对比能放大元素的吸引力、禁用刺眼过于鲜艳会使文字丧失辨识度、不要过多的配色事物。5.红色匹配的场景有婚恋、蓝色匹配的场景有科技、绿色匹配的场景有节能。6.适度对比来达到效果,在对比的同时要把握尺度。7.颜色的明度、饱和度相似,组合效果非常刺眼,避免使用搭配刺眼的颜色。8.颜色不要过度,看起来会丢失重点,具体如图示。9.【打开】PPT,点击【插入】-【图片】,选择【图片】,调整【文本】大小、位置与颜色,具体如图示。10.本课总结具体如图示。
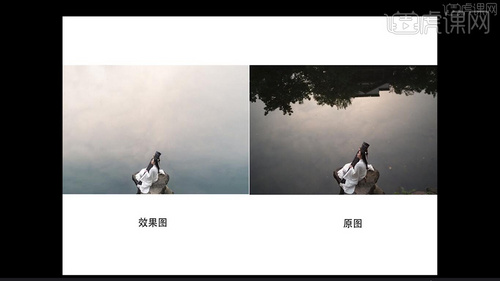
1.唯美人像修图的特点,具体如图示。2.【打开】Lightroom,【打开】原图,具体如图示。3.【镜头校正】面板,勾选【删除色差】与【启用配置文件校正】,具体如图示。4.【细节】面板,调整【参数】,进行降噪调整,具体参数效果如图示。5.【基本】面板,调整【参数】,具体参数效果如图示。6.【HSL/颜色】,调整【明亮度】参数,具体参数效果如图示。7.【右键】点击图片,【在应用程序中编辑】-【在Adobe Photoshop CC中编辑 】,具体如图示。8.进入【PS】,选择【裁剪工具】,按【Shift】等比例裁剪不需要画面,具体如图示。9.【Ctrl+J】复制图层,选择【套索工具】,选取【大污点】,【右键】填充,填充【内容识别】。10.【重复】操作填充其他【大污点】。选择【修补工具】,修复【小瑕疵】,具体如图示。11.【滤镜】-【液化】,对人物进行液化调整,具体效果如图示。12.【Ctrl+Alt+Shift+E】盖印图层。【滤镜】-【Imagenomic】-【Portraiture3】,进行磨皮调整,具体如图示。13.添加【蒙版】,选择【画笔工具】,黑色画笔,涂抹背景,具体如图示。14.【Ctrl+Alt+Shift+E】盖印图层。【滤镜】-【其他】-【高反差保留】2.1像素。【图层模式】柔光。15.【Ctrl+Alt+Shift+E】盖印图层。选择【裁剪工具】,【Shift】拉出,具体如图示。16.【矩形选框工具】,选择【画面】选区,【Ctrl+T】进行拉伸填充,具体如图示。17.新建【可选颜色】白色,调整【参数】,具体参数效果如图示。18.新建【色阶】,红色,调整【参数】,具体参数效果如图示。19.【Ctrl+Alt+Shift+E】盖印图层。【Ctrl+Shift+Alt+2】选取高光,【Ctrl+J】复制图层,【图层模式】柔光,图层【不透明度】71%,具体如图示。20.【Ctrl+Alt+Shift+E】盖印图层。【滤镜】-【Camera Raw滤镜】,调整【基本】参数,具体参数效果如图示。21.【Ctrl+Alt+Shift+E】盖印图层。【滤镜】-【Camera Raw滤镜】,调整【基本】参数,具体参数效果如图示。22.【Ctrl+Alt+Shift+E】盖印图层。【滤镜】-【模糊】-【高斯模糊】350像素。【图层模式】柔光,图层【不透明度】64%。23.最终效果如图所示。

1.【打开】C4D,【打开】素材,点击【Octane】-【Octane 实时渲染窗口】,点击【对象】-【Octane HDRI环境】。点击【窗口】-【内容浏览器】,选择【贴图】,点击【渲染】,具体如图示。2.点击【材质】-【Octane 光泽材质】,双击【材质球】材质编辑器,点击【漫射】,调整【颜色】,具体如图示。3.点击【材质】-【Octane 光泽材质】,双击【材质球】材质编辑器,取消【勾选】漫射,调整【索引】8,调整【镜面】颜色,【粗糙度】浮点【0.48】,具体如图示。4.将【材质球】拖动到【球】与【LOGO】上,按【Ctrl+移动复制】光泽材质球,调整【漫射】颜色【白色】,将其【拖动到】文字上,具体如图示。5.按【Ctrl+移动复制】金属材质球,调整【镜面】颜色【粉色】,将其【拖动】到【装饰】上,具体如图示。6.按【Ctrl+移动复制】光泽材质球,调整【漫射】颜色【红色】,调整【索引】1.98,将其【拖动到】建筑1,具体如图示。7.点击【面模式】,选择【窗户】面,点击【材质】-【Octane 漫射材质】,调整【发光】,点击【黑体发光】,调整【色温】2806,【功率】3.3,将其拖动到【窗户】,具体如图示。8.点击【材质】-【Octane 光泽材质】,将其【拖动】到【马路】上。按【Ctrl+移动复制】金属材质,双击【材质编辑器】,调整【镜面】颜色,拖动到【建筑】上,具体如图示。9.选择【面模式】,选择【面】,将【发光】材质球拖动到【窗户】面上,具体如图示。10.按【Ctrl+移动复制】光泽材质,调整【漫射】颜色【红色】,将其拖动到【建筑】上,具体如图示。11.按【Ctrl+移动复制】金属材质球,调整【镜面】颜色【红金色】,将其拖动到【克隆1】上,具体如图示。12.按【Ctrl+移动复制】光泽材质球,调整【漫射】颜色,调整【粗糙度】浮点【0.0779】,将其拖动到【建筑】上,具体如图示。13.选择【面模式】,选择【面】,将【材质球】拖动到【窗户】面上,具体如图示。14.按【Ctrl+移动复制】金属材质球,调整【镜面】颜色【H】17,【S】31%,【B】100%。拖动到【风车】与【灯】上,具体如图示。15.选择【面模式】,选择【面】,复制【光泽材质】,调整【发光】,调整【功率】0.4,【色温】3456,拖动到【灯】面上,具体如图示。16.选择【路灯】,点击【运动图形】-【克隆】,调整【参数】,具体如图示。17.将【金属材质】拖动到【车轮】上,将【发光】蔡自强,拖动到【玻璃】上,具体如图示。18.按【Ctrl+移动复制】车,调整【位置】。点击【对象】-【Octane 区域光】,调整【位置】与【参数】,具体如图示。19.点击【Octane 设置】,调整【最大采样】3000。点击【渲染设置】,调整【宽度】1920,【高度】1280,具体如图示。20.按【Ctrl+移动复制】材质球,双击【材质球】,调整【粗糙度】浮点【0.26】,将其拖动到【地面】,具体如图示。21.点击【渲染设置】,调整【渲染器】Octane Renderer。点击【图片查看器】,点击【渲染】,具体如图示。
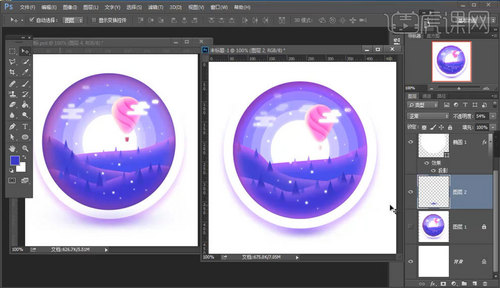
1.打开【PS】新建画布,参数【如图所示】。2.【Ctrl+Shift+Alt+E】创建出一张图片的盖印,然后按住【Shift】把图片直接拖拽到我们新建的画布上【如图所示】。3.新建一层图层,然后锁定拖拽过来的图片图层,【椭圆工具】画一个正圆,双击点击【投影】【如图所示】。4.复制一个圆形,【清除图层样式】,填充为紫色,【Ctrl+T】,然后按住【Shift+Alt】向内缩放【如图所示】。5.双击该图层,然后点击【内阴影】,关闭【使用全局光】,调整距离、颜色和大小,【如图所示】。6.然后在复制一层圆形填充为白色,清除图层样式,【Ctrl+T】,【Shift+Alt】缩小【如图所示】。7.接下来再复制三层,分别【Ctrl+T】调整大小和透明度,【如图所示】。8.选中最中间的白色圆形,【双击】然后点击【外发光】,【如图所示】。9.我们现在把参考图拖入【Ai】里,新建一个图层,然后【钢笔工具】,画出一个山的感觉【如图所示】。10.【圆角矩形工具】,画圆角矩形,框选矩形然后选择【路经查找器】,点击合并形状【如图所示】。11.【白箭头】,框选矩形,然后点住一条线直接向内部拖拽将矩形变为圆角矩形【如图所示】。12.用同样的方法处理剩下的矩形【如图所示】。13.【椭圆工具】画圆,【白箭头】选中圆形下方锚点,向下拖拽【如图所示】。14.【Ctrl+R】调出标尺,拉出参考线,然后【钢笔工具】选择【增加锚点工具】,在椭圆色下方增加锚点,对气球进行调整【如图所示】。15.接下来复制一下这个【路径】,然后锁定其中一个,【钢笔工具】画出气球上的线条,画好之后可以用【白箭头】进行微调【如图所示】。16.【黑箭头】框选气球和线条,然后点击【形状生成器】,依次点击气球的四个面【如图所示】。17.然后【黑箭头】选中多余的线条,然后【Delete】删除【如图所示】。18.【矩形工具】画矩形,【白箭头】选中下方两个锚点,然后点击【比例缩放工具】向内缩小,然后【白箭头】框选矩形,点击中心拖拽调整圆角【如图所示】。19.【黑箭头】框选底部形状,然后【Ctrl+C】复制到【PS】中去,【如图所示】。20.复制过来之后调整一下位置,然后按【Ctrl】选中最外部的紫色圆环图层载入选区【如图所示】。21.然后选中复制过来的图层,点击下方【添加图层蒙版】剪切进去【如图所示】。22.【黑箭头】,选中其中的一块,修改颜色,然后【Ctrl+Shift+J】把图层分离开【如图所示】。23.双击最上面的图层,点击【内阴影】进行调整【如图所示】。24.然后按住【Alt】调整一下图层顺序,并把图层样式赋予给别的图层【如图所示】。25.把之前做好的气球图层复制过来,修改颜色,【黑箭头】选中其中一个区域,然后【Ctrl+Shift+J】分离形状【如图所示】。26.选中其中一个区域,【双击】打开【内阴影】进行调整【如图所示】。27.调整好之后按住【Alt】点击【效果】复制到别的区域【如图所示】。28.双击气球组,点击【内阴影】对所有气球图层进行调整,【如图所示】。29.回到【Ai】,把云朵图层复制过来,【Ctrl+Shift+J】把云朵拆开【如图所示】。30.双击云朵图层,点击【外发光】进行调整,然后赋予到所有云朵图层【如图所示】。31.【钢笔工具】画一个三角形,然后增加蒙版,【画笔工具】把三角形下面擦一下让它有一点模糊的感觉【如图所示】。32.然后按【Alt】进行复制,【Ctrl+T】调整大小,将它们排列一下,根据它们所在的位置调整一下颜色【如图所示】。33.【椭圆工具】画小圆,然后双击图层,点击【外发光】,【如图所示】。34.然后按【Alt】进行复制,排列一下位置【如图所示】。35.选中所有的图层和组进行双击,点击【内发光】调整颜色,再点击【内阴影】进行调整【如图所示】。36.调整好之后,点击【添加图层蒙版】,然后选择【画笔工具】,在圆形下方点一下,【如图所示】。37.【Ctrl+T】调整一下大小和位置【如图所示】。38.这样我们的图片就绘制完成了,谢谢观看。

1.【打开】C4D,【打开】素材,新建【角锥】,按【T】调整大小与位置,选择【边模式】,按【右键】循环/路径切割,进行切割,具体如图示。2.点击【面模式】,选择【面】,向内【挤压】,按【R】旋转45度,调整【位置】。选择【边】,【右键】倒角,调整【倒角】,具体如图示。3.新建两个【圆环】,将其【缩小】,新建【扫描】,将【圆环】拖动到【扫描】上,按【Ctrl+移动复制】圆环,调整【位置】,具体如图示。4.新建【矩形】,调整【宽度】180cm,【高度】50cm,勾选【圆角】。按【Ctrl+移动复制】圆环,新建【扫描】,将其拖动到【扫描】上,【右键】连接对象+删除,具体如图示。5.点击【网格】-【重置轴心】-【轴对齐】,调整【X】-100%,【Z】0%,具体如图示。6.点击【运动图形】-【克隆】,调整【克隆】参数,调整【大小】,具体如图示。7.点击【克隆】,【右键】-【连接对象+删除】,新建【圆柱】,调整【方向】+Z,调整【坐标】0,调整【半径】28cm。【封顶】面板,勾选【圆角】,调整【半径】5,按【Ctrl+移动复制】,调整【大小】与【位置】,具体如图示。8.新建【圆柱】,调整【方向】+Y,调整【半径】4cm,【高度】330cm,调整【旋转】,按【Ctrl+移动复制】调整位置与旋转,具体如图示。9.新建【矩形】,调整【平面】XZ,调整【位置】与【大小】,勾选【圆角】,【宽度】300cm,添加【挤压】,调整【Y轴】20cm,调整【封顶】面板参数,具体如图示。10.【Alt+G】编组,按【T】缩放大小与位置,新建【球体】,添加【融球】,将【球体】拖动到【融球】上,按【Ctrl+移动复制】球体,调整【位置】,具体如图示。11.【文件】-【新建】,进入【正视图】,【Shift+V】视窗,【导入】素材,使用【画笔工具】,根据【素材图】进行绘制。调整【不透明度】99%。【框选】锚点,【右键】柔性插值,【Ctrl+C】复制,具体如图示。12.按【V】工具/模式,选择【工程】未标题1,【Ctrl+V】粘贴进来,添加【挤压】。选择【样条】,复制【样条】,调整【锚点】位置,添加【挤压】,调整【封顶】面板参数,具体如图示。13.【Alt+G】编组,点击【运动图形】-【文本】,输入【LOGO】,调整【字体】Tahoma,调整【LOGO】位置,调整【封顶】面板参数,勾选【约束】,具体如图示。14.【Alt+G】编组,调整【LOGO】位置,调整【旋转】,具体如图示。15.新建【角锥】,按【Ctrl+移动复制】角锥,调整【位置】与【大小】,【重复】操作,调整【位置】与【大小】,具体如图示。16.【Alt+G】编组,按【T】缩放工具,调整【大小】。使用【移动工具】,调整【位置】,按【Ctrl+移动复制】调整位置,具体如图示。17.新建【圆柱】,按【T】缩放大小,勾选【圆角】,调整【圆角】半径,按【Ctrl+移动复制】圆柱,调整【大小】与【半径】,使用【V】移动工具,调整【位置】,再次【复制】,调整【旋转】,具体如图示。18.新建【立方体】,调整【大小】,勾选【圆角】,调整【位置】,按【C】转换为可编辑多边形,选择【面模式】,选择【面】,点击【选择】-【设置选集】,具体如图示。19.使用【移动工具】,调整【位置】与【旋转】。新建【立方体】,按【C】转换为可编辑多边形,点击【边模式】,【右键】循环/路径切割,进行切割,选择【面】模式,选择【面】,【右键】挤压,进行挤压调整,具体如图示。20.【边模式】,【右键】循环/路径切割,进行切割,【面模式】,选择【面】,【右键】内部挤压,进行挤压调整,具体如图示。21.新建【圆柱】,调整【方向】+Z,调整【位置】与【大小】,按【C】转换为可编辑多边形,选择【面】,【Delete】删除面,选择【点模式】,【右键】封闭多边形孔洞,选择【面】,【右键】内部挤压,进行挤压调整,具体如图示。22.选择【边模式】,选择【边】,【右键】倒角,具体如图示。23.调整【位置】,按【Ctrl+移动复制】调整位置,调整【旋转】,具体如图示。24.新建【圆柱】,【封顶】面板,勾选【圆角】,调整【大小】,按【Ctrl+移动复制】调整到下方位置,调整【半径】150cm,【高度】4cm,调整【位置】,具体如图示。
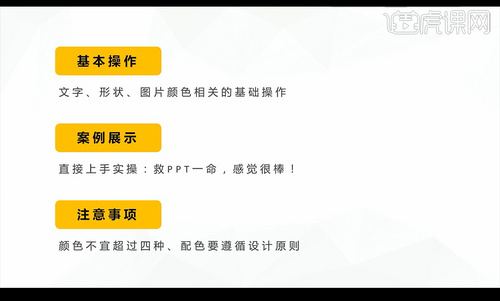
1.本节课我们讲解ppt颜色篇,首先我们来看一下本篇的大纲。2.首先我们进行调整文字颜色,直接点击文本填充调整,也可以添加文本轮廓,文本效果也可以添加不同效果。3.我们调整形状颜色,直接选择形状填充就可以进行调整,也可以更改形状格式的参数。4.接下来我们看一下图片的颜色调整,我们可以添加【图片边框】还可以设置图片格式参数。5.我们再来看一下图片颜色的高级设置,选中图片点击【格式】-【颜色】点击背景就可以抠除背景。6.我们做一个实例演示,打开一张ppt图片拯救一下,首先我们更换背景图,然后绘制形状进行将文案摆放。7.我们注意一下同一页面的颜色不宜超过四种,配色要遵循设计原则。8.回顾一下本节课内容,本节课结束。

1、【打开】PS软件,【新建】合适大小的画布。具体效果如图示。2、【新建】图层,根据设计思路,使用【渐变工具】拖出深蓝色渐变。使用【椭圆工具】绘制椭圆,【填充】粉色。打开【图层样式】-【外发光】具体参数如图示。具体效果如图示。3、根据设计思路,使用【钢笔工具】绘制立体形状对象,【填充】合适的颜色。具体效果如图示。4、【拖动复制】顶层形状对象,调整图层顺序,按【Ctrl+T】调整形状大小,【填充】合适的颜色,排列至下方合适的位置。使用【直接选择工具】调整形状细节。具体效果如图示。5、【锁定】形状图层透明度,使用【渐变工具】,根据设计思路调整渐变颜色,在合适的位置拖动渐变效果。具体效果如图示。6、在形状图层上方【新建】剪切图层,使用【画笔工具】,【选择】合适的颜色,调整画笔属性和大小,根据光影规律在合适的位置涂抹。具体效果如图示。7、调整画面色彩整体细节,【选择】侧边形状对象,单击【滤镜】-【杂色】-【添加杂色】,具体参数如图示。具体效果如图示。8、【新建】剪切图层,使用【画笔工具】,【选择】毛笔类型的笔刷,【颜色】白色,在合适的位置单击。按【Ctrl+T】调整大小和角度,移动至合适的位置,【不透明度】9%。具体效果如图示。9、【新建】图层,根据设计思路,使用【钢笔工具】绘制秧苗形状图层,【复制】合适数量,排列至合适的位置,【选择】所有的关联形状对象,按【Ctrl+G】编组,【重命名】秧苗。具体效果如图示。10、【新建】图层,使用【画笔工具】,选择散点笔刷,选择合适的颜色,在画面合适的位置涂抹。根据设计思路,使用【画笔工具】,【选择】圆边画笔工具 ,绘制人物关联素材。具体效果如图示。11、【选择】人物关联图层,按【Ctrl+G】编组,【复制】图层,调整角度和位置,添加【图层蒙版】,使用【画笔工具】涂抹细节。【新建】图层,使用【画笔工具】,【选择】毛笔笔刷,【颜色】蓝色,根据设计思路书写文字。具体效果如图示。12、调整手写文字颜色和位置,使用【文字工具】,输入辅助文字,【颜色】白色,使用合适的字体,调整大小排列至版面合适的位置。具体效果如图示。13、最终效果如图示。
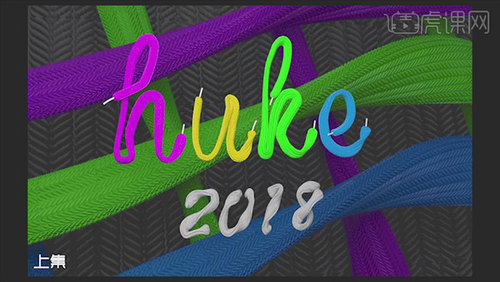
1. 打开【C4D】,新建【平面】,方向为【Z】,【Ctrl+A】全选面,右键选择【三角化】。再选择边。2. 点击【网格】-【命令】-【提取样条】,拖出样条,删除平面。点模式删除不需要的点,选择拐角的点,右键选择【柔性差值】,点差值方式为【统一】。再调整下样条。3. 新建【胶囊】,降低高度和半径。新建【样条约束】,作为胶囊的子级。将样条拖入样条约束的【样条】中,轴向为【Y】。增加胶囊的【高度分段】,高度为【193】。4. 选择胶囊,新建【扭曲】,将扭曲和胶囊【Alt+G】编组,调整扭曲的方向和尺寸,增加【强度】,勾选【保持纵轴长度】。5. 关闭扭曲和样条的【编辑器显示】。点击【轴心居中】的插件,再往下移动。选择空白,点击【转换】插件,选择空白,点击【对齐轴心】,再往上移动。6. 再按住【Alt】键新建【克隆】,沿着【位置.Z】克隆多个。新建【对称】,克隆作为它的子级。7. 选择对称,按住【Alt】键新建【克隆】,沿着【位置.X】克隆多个,新建【摄像机】,进入摄像机视角,将旋转归零,R.P为【270】。8. 新建【平面】,调整大小和位置。新建【材质球】,将材质给平面。打开材质编辑,关闭颜色和反射,勾选【发光】,颜色为黑色。9. 按住【Ctrl】拖动复制材质球,发光的颜色改为【白色】。将材质给克隆。打开【渲染设置】,添加【环境吸收】,调整参数。渲染。10.打开【Ps】,拖入素材。【选框工具】选取中间部分,【Ctrl+J】复制出来,隐藏背景。再复制一层,移动位置,点击【编辑】-【变换】-【垂直翻转】。11. 【Ctrl+E】合并图层,再调整画布大小。12. 回到【C4D】,将对称拖出来,删除平面。点击【文件】-【保存对象预置】,点击保存。新建【文件】,正视图,新建【文本】,输入【文案】,对齐为【中对齐】,选择字体。13. 选择【画笔】类型为【线性】,沿着文字绘制样条,全选点,右键选择【柔性差值】。新建【胶囊】,调整大小。新建【样条约束】,作为胶囊的子级。将H拖入样条约束的【样条】中,增加胶囊的高度分段。样条的点差值方式为【统一】,数量为【40】。14. 打开【Redshift Rend View】,新建【Rs Dome Light】,右键添加【HDRI Link】,添加【HDR 环境】。【Ctrl+C】复制标签路径,粘贴给灯光路径。15.打开【渲染设置】,调整参数。新建【材质球】,将材质给胶囊。打开节点编辑,调整如图示。给胶囊添加【对象标签】,调整参数如图示。16. 进入材质编辑,颜色为黄色。再进入节点编辑,调整如图示。17.最终效果如图示,下节课继续。