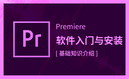2BLENDER篮球少年-手脚五官建模+雕刻 -第三课时图文教程
最新知识
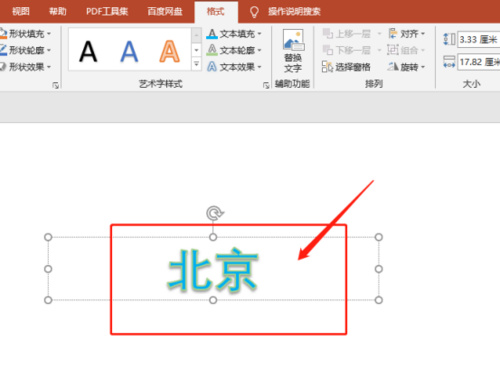
最近看了不少优秀的毕业作品;其中,有几个ppt作品中的艺术字设计的特别好看;让整体ppt效果都提高了一个档次。如果我们想在自己的ppt中插入ppt北京字样的艺术字能实现吗? 肯定能实现啊!今天,我们以【ppt北京】的字样为例,来教大家怎么插入艺术字,以及艺术字的简单设计。需要的同学快来看看吧! 步骤如下: 1、首先,我们需要打开PPT软件;然后,我们点击【插入】的按钮;我们再找到【艺术字】的按钮,并在下拉菜单中选择一种合适的样式,进行插入。 2、等我们插入艺术字之后,我们清除内容或全选内容,修改为正确字样;这里,我们设置为【北京】。 3、这样一来,我们的艺术字插入就完成。 4、当然,如果对艺术字的样式不满意,还可以进行修改。我们可以点击【文本】的按钮,然后,找到【格式】的选项。(如图所示) 5、下一步,我们点击【形状效果】的按钮。 6、紧接着,我们在效果下拉菜单中选要修改的内容,进行修改。 7、这里,为了给大家更好的举例说明,我给【北京】字样的艺术字添加了一个偏下的阴影。 8、当然,我们还可以点击【艺术字样式】下拉菜单对样式进行重新选择。 9、不仅如此,我们还可以修改点击【文本填充】来为艺术字【北京】设置颜色。 10、修改完的效果如下图所示。 以上就是关于ppt北京文字的艺术字设计了,同学们学会了吗?我给大家分享的教程虽然是基础课程,实用性却很高;关于艺术字的每个功能都有使用到。所以,大家只要在课下多多练习,就能轻松上手。要知道,做出漂亮的PPT艺术字可是能让自己的PPT更加美观哦!同学们快抓紧时间学习吧! 本篇文章使用以下硬件型号:联想小新Air15;系统版本:win10;软件版本:Microsoft Office Powerpoint 2019。
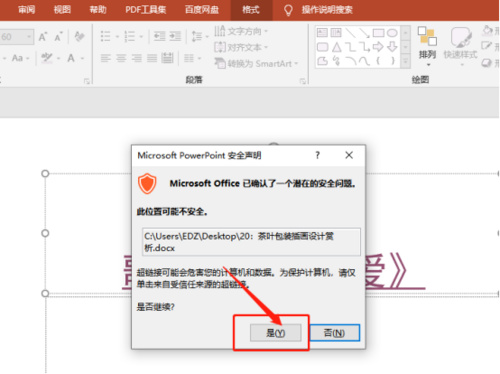
PPT超链接能够快速转到指定的网站或者打开指定的文件,又或者直接跳转至某页,提高效率并是播放时更加灵活。 那么,我们该如何去设置超链接呢?在这里我就给大家分享一下如何在ppt超链接的设置。接下来,学习就要开始了,同学们准备好了吗? 步骤如下: 1、首先,我们需要打开电脑上的 Microsoft PowerPoint 幻灯片;然后,我们在幻灯片中输入我们想要设置超链接的文字内容。(如图所示) 2、接着,我们用鼠标选中我们要设置超链接的文字内容;然后,我们点击鼠标【右键】,并在【下拉菜单】中选择【超链接】的选项。(如图所示) 3、然后,我们在【超链接】的编辑窗口中的地址栏中输入超链接的地址。这里以网址为例,输入完成以后,点击【确定】的按钮。(如图所示) 注:网址必须是【http://】开头,再加网址的域名。 4、等待我们设置好了以后,我们在播放幻灯片时就可以点击文字,把我们带到超链接指向的位置了。(如图所示) 5、当然,我们除了以网址作为超链接以外,还可以选择电脑本地或者网络上共享的文件。这里,我们以之前设置的超链接为例,点击鼠标【右键】在菜单中选择【编辑超链接】的选项。(如图所示) 6、接着,我们在超链接编辑窗口中,选择我们想要添加的文件。(如图所示) 7、我们设置好了以后,播放幻灯片,我们点击带有超链接的文字的时候,会提示我们是否要打开文件,我们点击【是】即可。(如图所示) 这就是关于ppt超链接的设置方法了!值得注意的是,我们的超链接地址一定要设置正确,否者将无法跳转!以上就是在ppt中实现超链接的设置介绍,操作很简单的,大家学会了吗?希望这篇文章能对大家有所帮助! 本篇文章使用以下硬件型号:联想小新Air15;系统版本:win10;软件版本:Microsoft Office Powerpoint 2019。
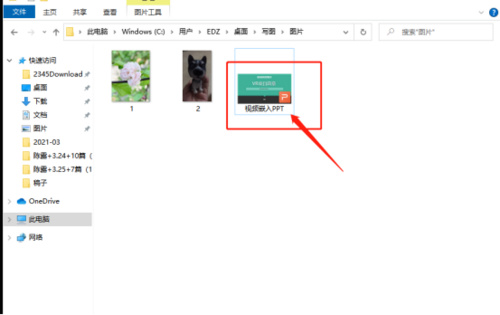
Microsoft PowerPoint 演示文稿是我们常用的办公软件之一,为了能够全面细致的展示要说明的内容,视频是一种重要的展示方式之一。 要知道,我们在PPT中插入视频,不管是通过超链接,还是通过Windows Media Player控件,都需要考虑路径问题。 那么,如果我们想要嵌入PPT视频并合成一个文件的话,该怎么解决呢?接下来,我们就来看看解决方法吧! 步骤如下: 1、首先,我们左键双击打开【视频嵌入.pptx】Microsoft PowerPoint 演示文稿。因为用到Shockwave Flash Object控件,所以,我们需要先启用【开发工具】;利用鼠标【左键】单击【菜单栏】中的【文件】选项卡。 2、然后,我们使用鼠标【左键】来单击左侧的【更多】中找到【选项】的按钮。(如图所示) 3、接着,我们在【PowerPoint 选项】对话框中,左键单击【自定义功能区】选项,在【自定义功能区(B)】的下拉菜单选项中选择【主选项卡】,左键单击【开发工具】,使其前方的方格打上对勾,设置完成后左键单击【确定】按钮。 4、然后,我们用鼠标【左键】单击【菜单栏】中的【开发工具】选项卡,左键单击【控件】功能区中的【其他控件】。 5、之后,我们在【其他控件】对话框中,拖动右侧滚动条找到【Shockwave Flash Object】控件,左键单击选中后,单击【确定】按钮。 6、此时,我们会看到鼠标变成【+】号,长按鼠标左键并拖动在幻灯片中画出一个合适的矩形。 7、然后,我们用【左键】单击选中【Shockwave Flash Object】控件后,左键单击【控件】功能区中的【属性】按钮。 8、接着,我们在弹出的【属性】对话框中,左键单击【EmbedMovie】属性后的箭头,将其属性值设置为【True】。将【Movie】的属性值设置为【视频所在路径】,设置完成后,关闭窗口。 备注:【EmbedMovie】中【False】表示不嵌入电影;【EmbedMovie】中【True】表示嵌入电影。 9、下一步,我们在【警告】对话框中,左键单击选中【我可以识别此内容。允许播放。】后,左键单击【继续】按钮。 10、保存视频后,可以看到【视频嵌入.pptx】Microsoft PowerPoint 演示文稿大小明显变大,视频与PPT已经合并成一个文件。 好了,以上就是关于ppt视频嵌入并合成一个文件的方法了,你们学会了吗?值得注意的是,【EmbedMovie】中【False】和【True】的意思一定要了解清楚;不然会出错哦!总体操作步骤并不是很难,学起来也很有意思,大家在课程可以深入研究此功能哦! 本篇文章使用以下硬件型号:联想小新Air15;系统版本:win10;软件版本:Microsoft Office Powerpoint 2019。
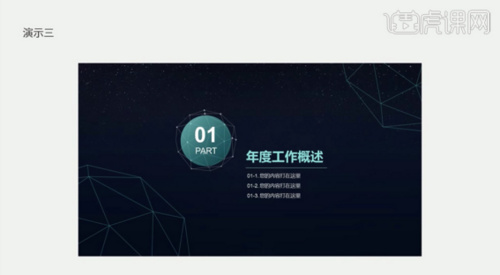
前几天,我在一个文学交流坐谈会上看到讲师制作的PPT时,我真的被惊艳到了。PPT中不仅里面的图文搭配的特别好,排版简约、精美,还设置了很多有意思的图标。 如果,我们自己也想在PPT中加入一些有意思的图标的话该怎么弄呢?难道是需要我们插入图片或自己画吗?当然不是,我们可以在在ppt中设置相关的ppt小图标。具体怎么设置呢?快来看看具体方法吧! 步骤如下: 1、本课主要讲解的标题是图形和图标。 2、图形和图标是什么?单击菜单栏【插入】,单击【形状工具】和【图标工具】用其绘制需要的图形和图标。具体菜单指示如图示。 3、图标的风格类型主要分为:拟物风、MBE风、扁平风、线性风四种。具体参考图如图示。 4、图标在版面中的使用原则,不可多种风格同时出现,容易造成版面混乱。具体显示如图示。 5、图标的统一性能够让版面看起来更加的简洁美观,重点清晰,风格统一。具体如图示。 6、同一个PPT里的图标使用原则分为扁平风和线性风两种。具体显示如图示。 7、图标使用原则在同一套PPT内的图标应该保持唯一性,让版面风格统一清晰。具体显示如图示。 8、图标的格式主要分为位图和矢量图两种,同时有不同的文件后缀名来区分。具体显示如图示。 9、图标格式之位图,位图主要分为JPG和PNG,两种不同的文件后缀区别如图示。JPG格式的图标是有背景色,而PNG格式为透明背景比较的方便使用。具体图标显示效果如图示。 10、位图的主要弱点在于修改复杂,需要专用的软件修改。放大之后图片像素偏低不利于版面调整。而矢量图标无论放多大都不会失真。【打开】矢量图标软件,【选择】图标,拖入PPT画面,右击【取消组合】2次即可。具体显示如图示。 11、矢量图标在PPT中可随意修改形状大小和颜色,在变形当中如果出现错误,主要出现在软件的版本中。具体的选择如图示。 12、如果非软件原因造成变形,【打开】矢量软件,单击【文件】-【导出】,存储为EMF格式的文档即可。具体操作如图示。 13、【返回】PPT,单击【插入】,选择EMF格式图标,右击【图标】-【取消组合】2次,再次对图标进行编辑。具体效果如图示。 14、图标的排版一,根据文字的内容及画面的整洁排列文字和图标的位置。具体显示如图示。 15、根据版式的内容多少,将图标集中排列,文字包围图标。具体效果如图示。 16、第三种版式采用文字和图标进行左右排列,图标在文字的左边。具体显示如图示。 17、第四种版式是图标和文字在版面呈竖版排列,突出版面的主题。具体显示如图示。 18、第五种版式彩图标和文字的线型排列,适合用于流程及时间版面排列。具体显示如图示。 19、图标在版式中的排列之LOGO排列法,使用与文字相同的排列,关键就是排列整齐,用于突出整个版面的整洁度。具体排列之一如图示。 20、图标在背景中的应用及版面中与文字的排列。具体显示如图示。 21、图标的搜索路径有:阿里矢量图标库、TheNouProject、IcoMoon APP图标网站、Human Pictogram2、Instant Logo Search。 22、单击【插入】-【插入图标】,微软自带图标库。具体显示如图示。 23、单击【插入】-【加载项】-【应用商店】获取需要的图标。具体操作如图示。 24、图形的主要作用在于装饰美化画面和丰富版面。具体作用显示如图示。 25、在文字周边添加图形使之与文字相结合,案例演示如图示。 26、在画面添加星空图形,以至可以丰富整个版面。具体效果如图示。 27、添加线条至版面合适的位置,可以让版面更加丰富。具体显示如图示。 以上步骤就是关于ppt小图标设置以及使用方法了。等我们学会了,就能在ppt中设置小图标了。学会增加ppt小图标,可以让我们的PPT变得更加丰富哦!同学们赶紧去试试吧! 本篇文章使用以下硬件型号:联想小新Air15;系统版本:win10;软件版本:Microsoft Office Powerpoint 2016。
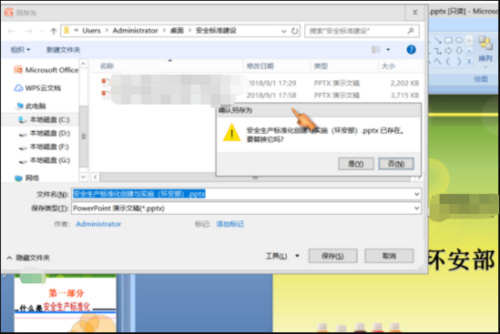
前几天,我需要打开ppt文件时,发现ppt文件竟然打不开,让我十分郁闷。而且,我在打开的时候,ppt会弹出一个出错的信息。上面是这样显示的:“转换器未能保存文件”。相信同学们也会遇到这样的情况吧!那么,当我们面对ppt转换器未能保存文件的情况该怎么处理呢? 其实,这种情况是因为系统缺省采用【Microsoft Open XML Converter】程序打开PPT文件,而该程序在电脑里确失,我们需要重新安装ppt转换器。 那我们该怎么办呢?以下是我的解决方法,咱们一起来看看具体操作吧! 步骤如下: 1、首先,我们在网上搜索并进入【Microsoft】下载中心,搜索下载并安装【OOXML Strict Converter for Office 2010】。(如图所示) 2、接下来,我们双击或点击【右键】来打开要修复的PPT文档。 3、紧接着,会出现以下弹框;当出现以下提示消息时,我们点击【open】的按钮。(如图所示) 4、下一步,我们点击左上角【文件】的按钮;然后,我们单击【另存为】的按钮,并选择保存位置和类型进行重新保存。(如图所示) 5、接着,我们再次双击或右键点击打开PPT文件;这时候,我们可以发现已经解决提示【下载转换器】的问题了。这样一来,我们的任务就完成了! 好了,这就是关于ppt转换器未能保存文件的解决方法了!操作过程十分简单,就算是新手小白也能轻松完成!照着我的步骤照做一遍,就能轻松上手。那我们今天的课程就到这里了,下期为大家准备的课程是关于PPT小图标的制作,同学们敬请期待! 本篇文章使用以下硬件型号:联想小新Air15;系统版本:win10;软件版本:Microsoft Office Powerpoint 2010。
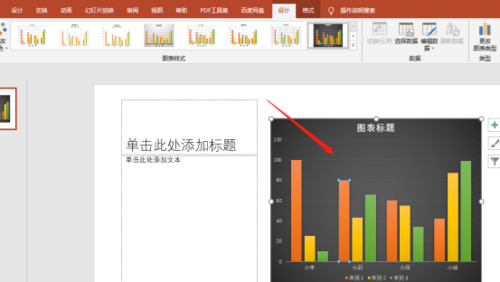
同学好,上周我们结束了PS的课程;本周的课程是关于PPT软件的,请同学们做好学习的准备!今天,我要给大家分享的是关于ppt图表的制作方法!有时候,我们会经常在PPT中插入图表;那该怎么在PPT中制作图表呢? 为了方便大家理解,我为大家整理了一篇文档,希望可以帮助到你们。好了,一起来看看ppt图表是怎么做的吧! 步骤如下: 1、有时候,我们需要在ppt中插入大量的数据;用表格效果不是很好,这时候,就要用到图表了。首先,我们打开自己的ppt软件,点击新幻灯片中的【图表】的按钮,或点击【插入】菜单下的【图表】也是可以的。 2、下一步,我们选择自己喜欢的柱状图类型,点击【确定】。 3、这样一来,我们就会在ppt中看到一个已经成型的图表,而在ppt文件外,我们还能看到一个Excel表格。 4、如果,我们修改这个Excel表格中的数据,就会看到ppt图表也会随之更变。 5、当我们把需要的数据录入完毕,关闭Excel文件;之后,我们再点击图表,就可以在菜单上【设计】选项的功能中进行美化图表。 6、例如,我们可以点击【更改颜色】的按钮,就能一键更改图表上各个系列的颜色。 7、当然,我们也可以修改图表的背景色。有心的朋友就会发现,ppt中的图表【设计】的菜单和Excel中基本一样,所以excel能对图表美化的操作,ppt中也基本都支持。 操作完成!这就是ppt图表制作的步骤了。我们只要进行插入图表,就能轻松完成。如果需要更改数据,只需要更改Excel表格中的数据就可以了。如果你们还有什么好的方法,也可以跟我进行留言交流哦! 本篇文章使用以下硬件型号:联想小新Air15;系统版本:win10;软件版本:Microsoft Office Powerpoint 2019。
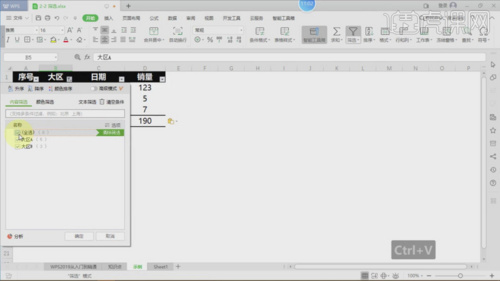
我们在wps软件里对数据进行整理的时候,有时需要编辑同一内容的数据,但是在表格里同一内容的数据是分开的,这时我们就要用到wps软件的筛选功能,把同一内容归整到一起,什么是wps软件筛选功能又如何应用呢?下面就是筛选功能的具体介绍应用,大家一起来学习一下吧。 1、打开工程文件,选择第一栏我们在上方点击【筛选】,如图所示。 2、当我们设置了筛选后,上面就有一个下拉菜单的按钮,如图所示。 3、这里我们设置完成后,表格就发生了变化,如图所示。 4、这里我们也可以打开【自定义自动筛选方式】进行一个调整,如图所示。 5、在【筛选】界面中我们也可以进行调整,如图所示。 6、我们右键内容,然后找到【按内容筛选】,如图所示。 7、我们再次对筛选的操作进行讲解,如图所示。 什么是wps软件筛选功能如何应用的教程就为大家介绍到这里,学到了这个功能,把数据筛选到一起我们就可以有针对性的对数据进行统计操作了,省去了我们一个一个地去挑数据进行统计的步骤,给我们的工作带来了方便,而且还节省了我们的工作时间,大家觉得这个功能是不是很方便呀。 本篇文章使用以下硬件型号:联想小新Air15;系统版本:win10;软件版本:WPS 2019。
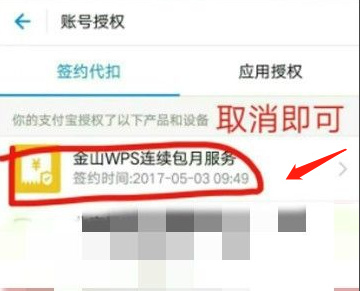
大家有时在wps软件里操作,因为工作原因开通了会员特权一直在周期性地扣款,但是当我们不需要的时候,想关闭掉会员周期扣款服务又不知道从哪里关闭,那么金山wps会员周期扣款怎么取消呢?就让小编帮你支支招吧,下面就是金山wps会员周期扣款怎么取消的操作。 操作步骤如下: 1,打开支付宝 小可爱们首先打开支付宝,点击一下进入“我的”界面哦,然后点击右上角的一个提示“设置”。 2,找到“支付设置” 小可爱们点击进入设置之后,看到一排菜单栏,咱们需要找到的是“支付设置”,这里再次强调一下哦,wps会员开通续费小可爱们是通过支付宝的,才能这样关闭哦。 3,点击“免密支付/自动扣款” 点击了支付设置之后,可以看到在“支付设置”的这个界面当中,有一个菜单选项“免密支付/自动扣款”,找到这个菜单项,然后点击进入哦。 4,取消wps连续包月服务 当小可爱们进入到“免密支付/自动扣款”这个选项之后,就可以看到通过小可爱们支付宝付款一直在签约代扣的项目,这里可以找到金山wps连续包月服务,然后点击取消即可。 金山wps会员周期扣款怎么取消的操作就教给大家了,如果大家有这方面的需要,那就赶快来学习一下吧,学会了好赶紧把你的会员周期扣款服务取消了,以免下月再扣除费了,也帮你节省了开销。 本篇文章使用以下硬件型号:联想小新Air15;系统版本:win10;软件版本:WPS 2019。
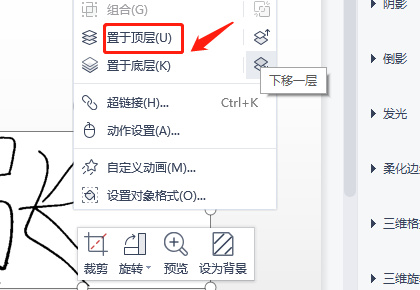
我们在制作wps演示稿时,由于是关于汇报工作的演示稿,那么就要求我们在演示稿中手写上签名,那么电脑wps如何调出手写功能签名呢,下面小编就带着大家具体来学习一下,将手写签名加入到wps演示稿PPT中的具体操作步骤,希望这次操作对你会有所帮助。 1、首先将手写签名在白纸上签好,拍照并保存到电脑中,如下图所示。 2、打开PPT,将手写签名照片插入到需要添加的位置,如下图所示。 3、点击插入的签名照片,选择菜单栏中“图片工具”下的“颜色”,选择“黑白”选项,如下图所示。 4、选择“黑白”选项以后的效果图,如下图所示。 5、鼠标右键点击签名照片,在“置于顶层”中选“置于顶层”项,如下图所示。 6.调整手写签名的大小,拖动到合适的位置即可,如下图所示。 我们可以看到以上操作就是电脑wps如何调出手写功能签名的操作步骤了,学会了这个功能,下回再制作PPT演示稿时,结尾你可以签上自己的签名,让大家印象会更深刻,大家觉得这个功能是不是特别地神奇呀。 本篇文章使用以下硬件型号:联想小新Air15;系统版本:win10;软件版本:WPS 2019。
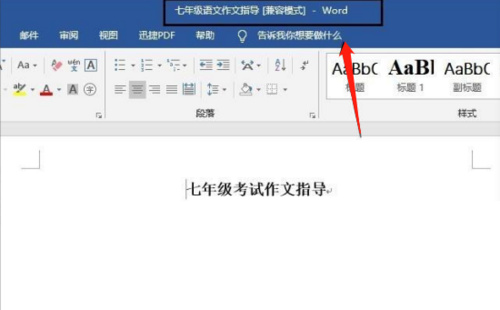
我们在写毕业论文的时候往往会在电脑中的wps中完成,所以点击保存以后文档就变成了wps文件格式,可是在我们上交毕业论文的时候,老师规定要以word文档形式上交,那么wps怎么转word文档形式呢?请看下面的操作过程就能够帮你解决wps怎么转word文档形式。 1.将需要转换的wps文件打开进入到wps界面内,单击界面左上角的WPS文字选项。 2.接着下方会弹出一列选项,单击下方的另存为选项,然后再单击右侧的Word 97-2003文件选项。 3.接下来会出现个窗口,在窗口中单击选中文件夹为另存为的文件挑选保存地址,并选择下方的文件类型为word,然后单击保存选项。 4.稍后大家就在在设置的保存地址中找到另存为的文件,鼠标双击打开该文件,就可看到文件格式已变为word文档。 好了wps怎么转word文档形式就为大家分享完了,举一反三,如果大家需要把别的文档转换形式,也可以使用这个方法,只不过转换格式就是选择你需要的格式就可以了,如果你下次再遇到这样的问题,想想小编分享的wps怎么转word文档形式的解决办法,就能轻松地转换完成了,大家学会了吗? 本篇文章使用以下硬件型号:联想小新Air15;系统版本:win10;软件版本:WPS 2019。
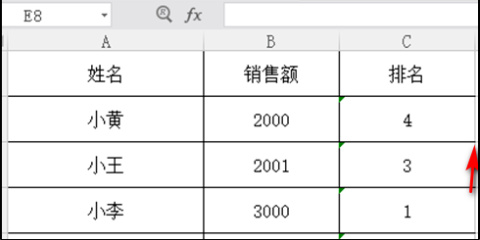
在我们的工作中,经常会用到wps软件,wps软件处理数据的方式方法是非常多的,而且函数功能也是非常强大的,我们经常用函数来求平均值,求汇总等,可以说只要是统计数据能用的方法,wps软件库里都已经为大家准备好了,下面我们要介绍的是wps怎么排序成绩高低的操作步骤,看完以后大家可以借鉴一下经验。 1、首先打开需要排名的表格。如下图所示。 2、然后输入公式=rank(B2,B2:B5,0),一定要输入0。如下图所示。 3、输入完公式以后,按下电脑键盘上的F4键,这步操作是为了让相对引用变为绝对引用。如下图所示。 4、输入完成后点击回车,排名即可出现。如下图所示。 5、拖出第一个输入好公式的表格,鼠标向下拉,后面排名会自动生成。如下图所示。 经验已经跟大家分享完了,wps怎么排序成绩高低想必大家都知道用什么函数来操作了吧,wps软件的函数功能真的是特别地方便,为我们的工作节省了很多时间,而且操作不复杂,一个公式就可以解决我们一大串的难题,小编觉得wps软件真的是非常好用。 本篇文章使用以下硬件型号:联想小新Air15;系统版本:win10;软件版本:WPS 2019。
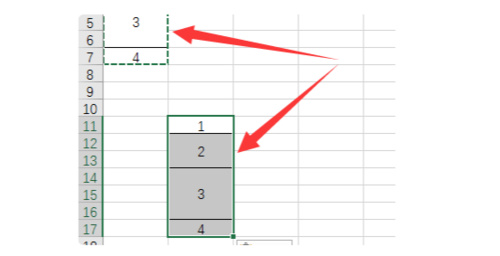
在wps表格里复制粘贴信息时,我们有时怎么复制粘贴都粘贴不上信息,这让我们摸不着头脑,这是怎么回事呢?出现wps无法粘贴信息,原因是复制区域与粘贴区域形状不同造成的,那我们怎么解决这个问题呢?下面就是wps无法粘贴信息,原因是复制区域与粘贴区域形状不同的解决办法,大家一起参考一下吧。 1、首先在excel表格中选中有设置单元格区域的单元格,可以看到此时选中的单元格中有合并单元格。 2、然后选中单元格并按下“Ctrl+C"执行复制操作。 3、然后在新的单元格位置点击鼠标右键,在弹出的选项中点击“选择性粘贴”并选择其中的“粘贴源格式”。 4、即可将复制的带格式的单元格粘贴到新的单元格位置,还可以保持原复制单元格的格式不变。 好了,wps无法粘贴信息,原因是复制区域与粘贴区域形状不同的问题,小编就为大家解决完了,wps表格出现不同形状的粘贴就需要大家用选择性粘贴的方法,这种操作只把内容复制不复制格式,所以可以粘贴过去。 本篇文章使用以下硬件型号:联想小新Air15;系统版本:win10;软件版本:WPS 2019。
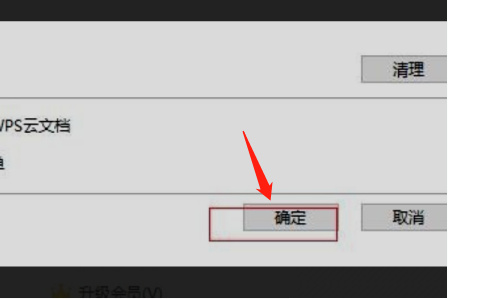
有的用户在安装wps网盘后找不到了,不知道从哪里打开,那么wps网盘在哪里打开呢?打开以后wps网盘又如何应用呢?带着这些疑问,我们来看看小编为大家分享的,wps网盘在哪里打开及如何应用的操作方法,我相信可以给你提供帮助。 1、首先登录你的WPS2019,登录之后右下角会有一个“WPS助手”,右键点击,然后点设置。 2、选同WPS网盘,然后在红框处,在我的电脑显示WPS网盘入口,把开关打开就可以了。 3、点击设置开启云端备份功能才可以打开云端服务,然后点击右下角任务栏的任务图标就可以打开当前的云端主界面。 4、查找自己传输到云端的数据,点击上方的搜索框输入搜索的数据,然后点击开始搜索就可以对云端的数据进行检索,查找符合要求的文档。 5、智能同步功能可以点击开启,开启之后可以本地的文档就可以快速传输到云端了,需要在软件官网申请才可以使用。 6、退出云端的方法可以直接右键点击右下角的图标快捷键点击退出选项退出来,也可以点击暂不退出当前的界面继续使用就可以了。 7、设置传输的提示选项可以在完成本地文档传输到云端的时候有消息的提醒,不需要消息提醒可以点击关闭当前的提醒就可以设置成功。 8、云端的数据需要及时清理和整理,点击清理选项删除云端冗杂的数据释放更多的数据,点击取消可以撤销当前的操作。 9、也可以点击设置一下右键快速创建一个数据表或者是其他,设置完成点击右下角的完成保存云端的设置。 以上操作就是wps网盘在哪里打开及如何应用的步骤了,我们下载个wps网盘是非常有必要的,它不仅可以将数据保存在本地,而且还可以将数据传输到wps网盘的云端保存,为数据又上了一把锁,以免丢失。 本篇文章使用以下硬件型号:联想小新Air15;系统版本:win10;软件版本:WPS 2019。
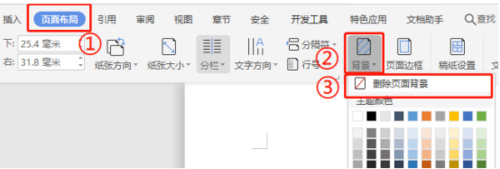
如果在电脑前长时间操作的话,就会出现眼睛干涩,用眼疲劳,我们这时可以开启护眼模式,屏幕上就会出现淡绿色的屏幕,来保护我们的眼睛,那么wps护眼模式怎么开启呢?有时护眼模式关闭了,但wps非护眼模式一直是绿色的这又是怎么回事呢?下面小编就来为你揭晓答案。 1、首先在电脑中,打开WPS软件,点击上方菜单栏中的视图,如下图所示。 2、跳转选项卡,点击护眼模式图标,如下图所示。 3、当整个屏幕呈现绿色时,护眼模式即开启,如下图所示。 4、最后点击页面最下方的眼睛图标,可直接开启或关闭护眼模式,如下图所示就完成了。 5.关闭护眼模式屏幕还是绿色,那我们就得去页面布局里改变背景颜色了,点击“页面布局”—“背景”—“删除页面背景”即可变成白色。 我们以上讲的wps非护眼模式一直是绿色的怎么解决,和护眼模式怎么开启的讲解步骤大家都知道了吧,这个护眼模式的操作对于长时间使用电脑的我们,也是很有帮助的,我们开启护眼模式以后屏幕不会显得那么亮,而是一种柔和的淡绿色,这样我们的眼睛就不至于那么酸涩了。 本篇文章使用以下硬件型号:联想小新Air15;系统版本:win10;软件版本:WPS 2019。
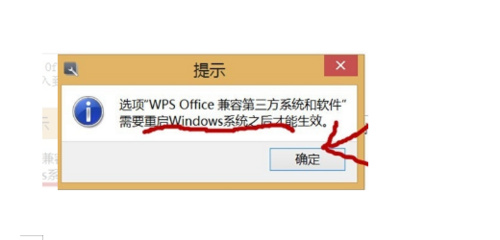
我们对于wps软件的操作工具选项,相信大家都是非常地熟悉了,但是如果要是应用程序上出现了问题,大家是不是就不知道该怎么办了呢,今天小编就碰到了这样的一个问题,屏幕上显示wps出现不能启动源应用程序,我以前的文档就打不开了,那么wps出现不能启动源应用程序该怎么办呢?小编经过反复操作解决了这个问题,大家也跟着一起来看看吧。 1、打开电脑,单击电脑左下角的表示开始的图标。 2、在弹出的菜单里面,找到所有程序,单击所有程序。 3、在所有程序中找到wps office,单击wps office,出现wps office工具。 4、单击wps office工具,出现配置工具。 5、单击配置工具,弹出配置工具选项框,单击高级。 6、弹出wps office配置工具选项框。单击兼容设置,我们可以看到wps office兼容第三方系统和软件没有勾选,把这个勾选上。 7、单击确定,弹出一个提示,确定这个提示,电脑就会重启,电脑重启之后,那个文档就可以正常的打开了。 wps出现不能启动源应用程序的解决办法小编就为大家分享完了,大家操作完了以后需要重新启动Windows系统之后才能生效。大家学会了这个技能,以后如果出现打不开文件的时候,不要着急,试着用小编教给大家的方法就能帮你解决问题了。 本篇文章使用以下硬件型号:联想小新Air15;系统版本:win10;软件版本:WPS 2019。
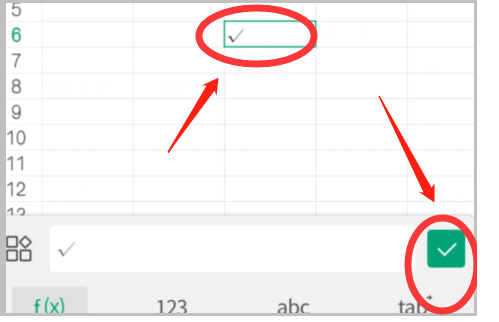
现在不只是在电脑上安装wps办公软件,在手机上也可以下载安装wps办公软件,因为手机体积小,便于携带,所以我们更喜欢在手机上对表格内容进行制作,输入过程中有时我们会遇到比较特殊的符号,比如打√,手机wps打√怎么打出来呢?这个问题,小编也遇到过,下面小编就把手机wps打√怎么打出来的操作步骤告诉给你,希望对你有所帮助。 1、首先需要打开手机上的WPS,然后开启电子表格并点击表格左上角的“编辑”按钮。 2、进入编辑页面后点击页面左下角的“键盘”图标位置。 3、即可进入编辑输入的界面,点击输入框并输入“对”即可看到“√”符号。 4、选择“√”符号并点击输入框右侧的对号确定输入即可在单元格内实现打勾的操作。 手机wps打√怎么打出来的操作步骤就为大家分享完了,大家是不是又学会了一个技能呢,我们在手机上很少会用到这个功能,但是在编辑文件时那用处就多了。现在手机已经慢慢地在和电脑接轨,有朝一日,也许会取代电脑在人们工作中的重要地位,成为一个新兴的办公软件。 本篇文章使用以下硬件型号:小米10;系统版本:安卓11;软件版本:WPS 手机版。
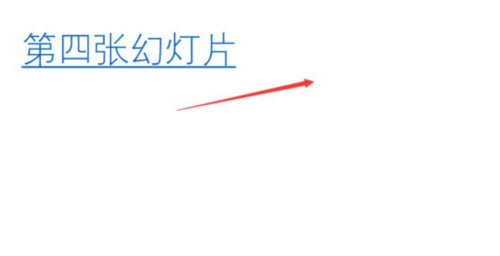
对于很多人来说,制作ppt都是必不可少的工作,无论是学习、展示、工作、汇报,还是演讲等等都会用到ppt。那么你知道如何添加ppt超链接吗?添加ppt超链接让你能够快速地跳转到网页、视频、音频等文件,的确很方便。接下来,小编就来分享一下操作方法。 打开需要添加超级链接的ppt文档。 选中需要添加超级链接的文字,点击右键会看到超链接选项。 打开超链接窗口后,这里选择网页连接,在地址的地方输入网址,然后点击确定。 再次回到ppt文档可以看到要添加超链接的文字已经变为蓝色,当鼠标放上去的时候会提示按ctr键点击可以直接打开连接。 除了添加连接网址以外,ppt还可以选择连接到ppt文档中的具体哪一张幻灯片。选择要添加连接的文字,打开超连接窗口,选择本文档中的位置即可。 添加完成后,播放幻灯片,点击第四张幻灯片中的超连接可以直接跳转到第一张幻灯片。如下图。 对于幻灯片中的图片也可以添加超链接,方法与文字添加方法一样。添加ppt超链是不是比你想象中要简单的多呢!其实很多办公软件的问题都是这样,看起来好像无法解决的样子,但其实方法多的很,只要找到靠谱并有效的就可以了。如果你已经学会了,就操练起来吧!在加深印象的同时,也检验一下自己是否还有不懂的地方。 本篇文章使用以下硬件型号:联想小新Air15;系统版本:win10;软件版本: PPT(2016)。

ppt作为一款有着强大功能的演示文稿软件,既然说到是“演示”,那么就会有很多演示的形式,比如图片、长图、动画、视频等。对于很多小伙伴来说,在制作ppt的时候经常需要生成视频,那么要如何将演示的ppt生成视频,毕竟制作好的ppt转成视频文件方便多次播放。那么,接下来,小编就来说说与ppt怎么转换成视频以及ppt视频导出的问题。 1.本节课是对ppt中ppt中长图的导出和小动画怎么变成视频文件的演示。 2.ppt导出长图是需要用到插件的,这节课讲的插件是islide,打开软件ppt,将做好的ppt打开,选择插件。 3.选择插件下面的ppt拼图,可以对图片的宽度和数量各参数进行选择,也可以选择全部导出还是选择部分进行导出。 4.参数设置好之后选择下面的另存为,对文件名和文件夹进行设置点击保存即可。 5.下面将小动画导出为视频,第一种是选择动画的ppt打开,在点击【Ctrl+Shift+S】另存为,将类型选择MP4、或者wnv。 6.第二种方法就是在ppt播放的时候使用录屏软件对播放的ppt进行录制,这样的好处是MP4保存的可能会有动画的丢失,这种不会。 7.本课小结,本课是对ppt导出长图和视频的演示。 那么,关于ppt导出长图和视频的操作方法,你是否看明白了呢?如果没有那就多看几遍吧,有机会也可以自己来动手体验一下,看看小编所说的与ppt视频导出有关的经验是否适合你的工作内容呢! 本篇文章使用以下硬件型号:联想小新Air15;系统版本:win10;软件版本: PPT(2016)。
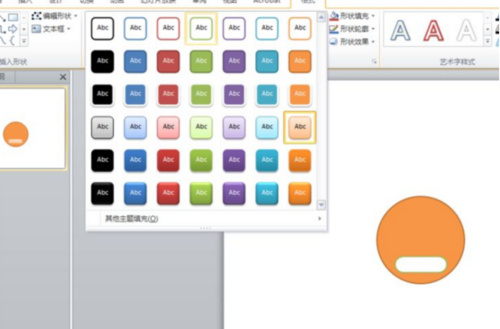
说起ppt小图标,可能会有人感到疑惑,什么是ppt小图标呢?ppt小图标又如何制作呢?其实ppt小图标是可以自己画出来的。ppt作为一款办公软件,具有很强大的功能,可以制作各种不同风格的ppt样板和不同效果的ppt成品,里面不但可以插入图标,也可以自己画小图标,那么如何在ppt里面画小图标呢?下面,小编就来简单的介绍一下。 首先,打开ppt,在里面新建一张空白幻灯片,接下来的操作都是在这上面进行,我们这次的小图标就以一个多颜色的多形状的小圆为准。 第二,选择菜单栏中的插入,在下方的插图中找到形状按钮,点击下方的三角形,弹出一系列的形状出来,选中圆形。 第三,如果想要椭圆的形状,那么久直接拉出来就好,如果想要正圆,那么就需要按住shift键之后再拉,拉好之后,我们可以在它的格式中调整它的颜色,样式以及其他的效果等等。 第四,一个画好之后,可以接着在上方插入新的形状,并且调整它的格式以及其他的各种效果。 第五,一次添加其他的图标需要的形状,按照之前的方法,调整它的样式,最后得到一个合适的图标,然后就可以保存了。 最后,为了接下来使用的方便,一定要将它们组合成一个图形,按住ctrl键,一次选中各个图形,然后点击鼠标右键,在弹出的选项中选择组合将它们组合成一个图标,这样就完成制作了。 怎么样?ppt小图标是不是非常好画呢!即使没有美术功底,也完全可以画得出来,因为ppt的自带工具都非常的好用且便捷。希望再次说起ppt小图标的时候,你也可以展示出具有个人特色的作品哦! 本篇文章使用以下硬件型号:联想小新Air15;系统版本:win10;软件版本: PPT(2016)。
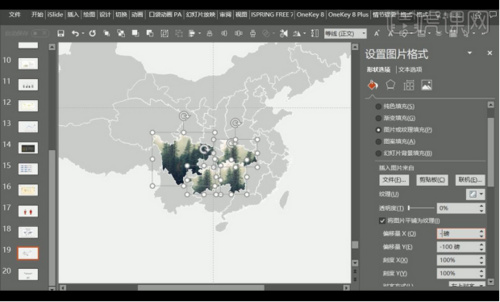
当我们在做ppt的时候,有些情况需要在ppt中插入一些数据,要想更加直观地分析这些数据,就需要把它们做成ppt图表。说到ppt图表,也许大家都很熟悉,但是看多了常规的图表,你是否出现了审美疲劳呢?那么,今天小编就来说说ppt图表优化设计怎么做。 1.这节课是我们的ppt课程第五节【信息图表的优化设计】,然后我们先了解一下图表。 2.图表分为【柱状图】【折线图】【饼状图】。 3.我们看一下不好的图表第一种是自带的属于一般情况的图表。 4.第二种是从其他图表软件截图下来的是不可取的的。 5.然后是第三种图表显得太花哨,比较难懂。 6.然后我们看一下怎样做出简约的图表,然后看一下示例一。 7.然后我们来进行制作,先插入风格统一的柱形图表,插入三角形颜色橙色复制一个填充灰色。 8.选择三角形进行【ctrl+C】复制一下,在选中一个柱形条进行【ctrl+V】粘贴,柱形条变为三角形。 9.我们也可以进行拖入图片进行【ctrl+C】复制一下,在选中一个柱形条进行【ctrl+V】粘贴,柱形条变为风景图。 10.然后看第二个案例是像素风ppt,先做好像素块,然后插入折线图,选择像素块进行【ctrl+C】复制一下,在选中一个折线点进行【ctrl+V】粘贴。 11.然后我们进行重新制作第二种,进行插入折线图表,拖入火箭小图标,【ctrl+C】复制一下,在选中最右侧点进行【ctrl+V】粘贴。 12.然后我们进行设置线条的数据,然后进行勾选【平滑线】进行调整。 13.接下来看第三个例子,使用形状来进行美化显得更加生动。 14.插入一个簇状条形图,右键【设置数据系列格式】,调整右侧数据。 15.把要用的形状拖入,然后复制一层降低填充,只有复制一层粘贴到条形上,右侧进行设置一下【图片纹理填充】。 16.然后我们进行看一下第四个例子,人体的形式主要适用于医学营养学等方面使用。 17.先插入风格统一的柱形图表然后进行调整右侧参数。 18.插入我们需要的人形图标,在复制两份修改不同颜色,复制人物图标粘贴到柱形,右键设置如图。 19.接下来看最后一个例子,世界地图人口与数据等信息。 20.拖入矢量地图文件,然后进行选中地图部分进行填充颜色。 21.同样我们可以拖入图片,进行复制粘贴到地图形状然后设置右侧数据。 关于ppt图表的优化设计,小编今天就先分享到这里了。美好的事物要和大家一起分享,希望小编的经验能够为你的ppt图表制作带来提升。当然,小伙伴们如果有优秀的经验我们也可以交流一下哦! 本篇文章使用以下硬件型号:联想小新Air15;系统版本:win10;软件版本:PPT(2016)。