如何用PS特效合成麒麟臂发布时间:暂无
1、本课主要是用PS制作火焰效果,[打开]PS软件,[打开]素材文档。具体显示如图示。
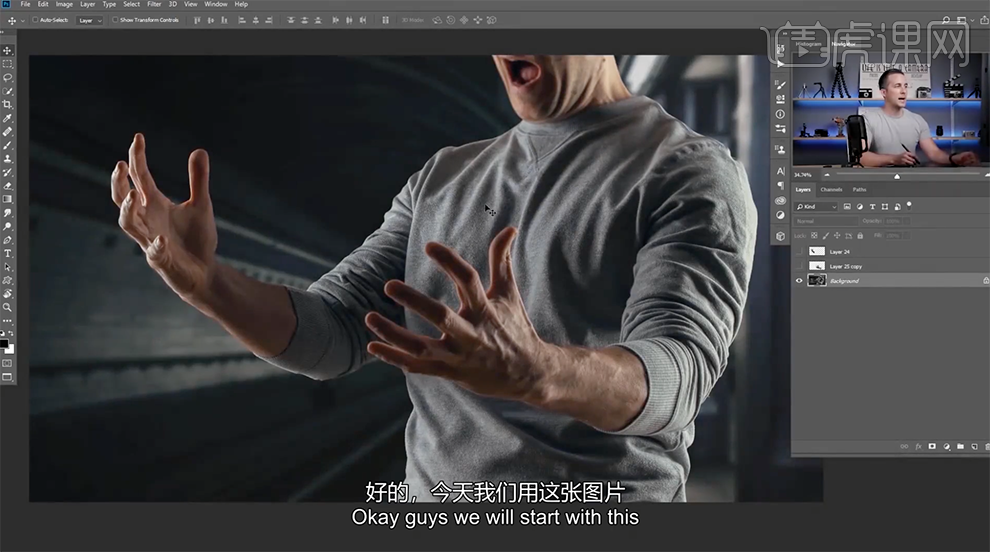
2、使用[钢笔工具]勾出手部路径[建立选区],按[Ctrl+J]复制图层,并[隐藏]图层。[新建]图层,[重命名]岩石纹理,[填充]合适深度的灰色,单击[滤镜]-[渲染]-[云彩]。具体效果如图示。
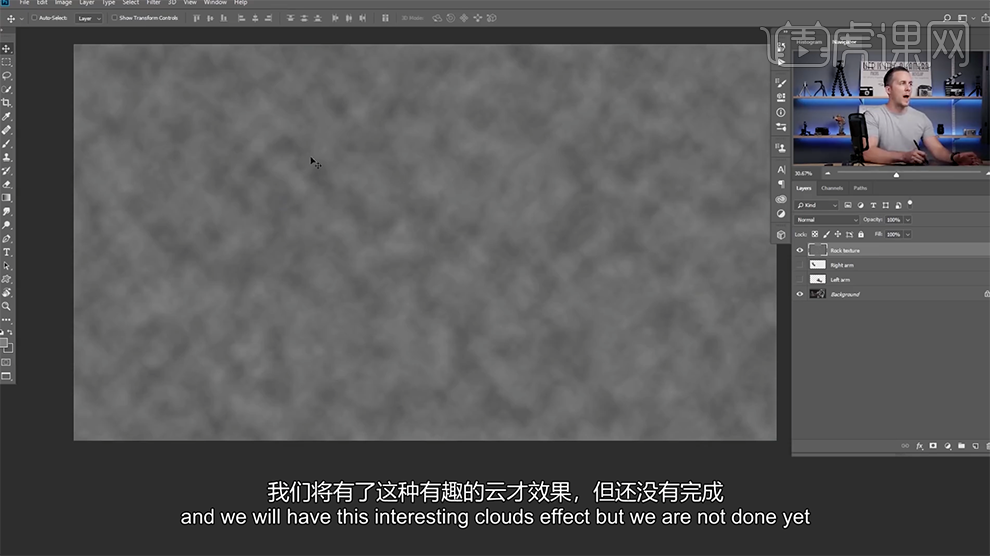
3、[打开]通道面板,[新建]通道图层,单击[滤镜]-[渲染]-[云彩],单击[滤镜]-[渲染]-[分层云彩]。具体效果如图示。

4、[重复操作]至需要的效果,单击[RGB]通道,[返回]图层面板,[选择]岩石纹理图层,单击[滤镜]-[渲染]-[光照效果],调整参数至合适的效果,具体参考参数如图示。具体效果如图示。
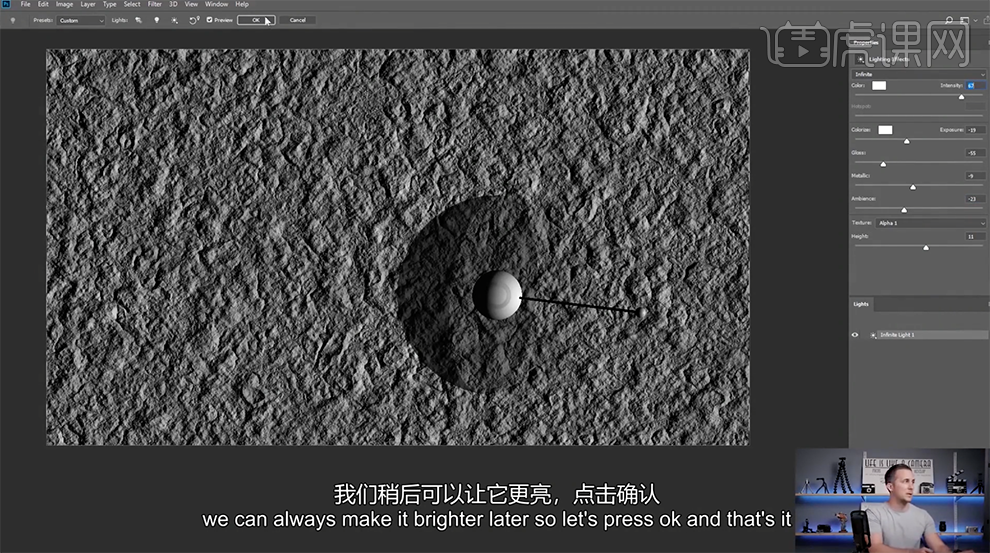
5、[选择]岩石纹理图层,按Ctrl单击左手图层[载入选区],按Alt键单击[图片层蒙版],[取消]图层与蒙版的链接,按[Ctrl+T]自由变换图层大小和角度,移动位置至合适的效果。具体效果如图示。
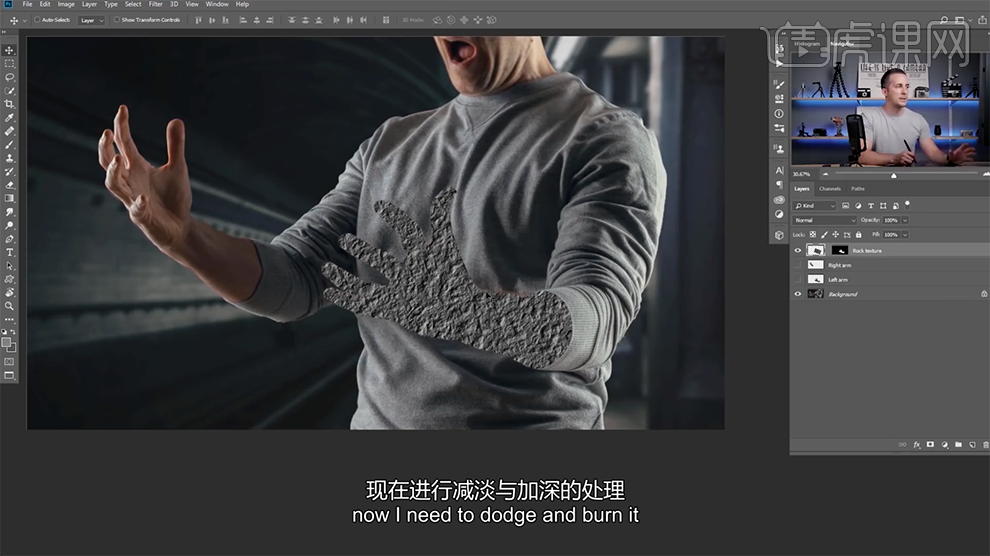
6、[复制]左手图层,调整图层顺序至顶层,[图层模式]叠加。具体效果如图示。
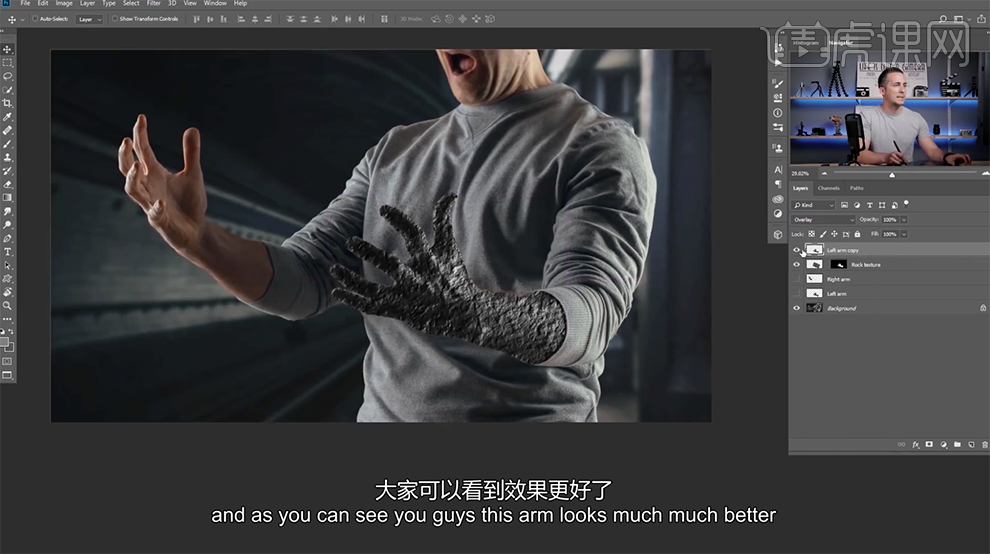
7、[新建]色阶图层,单击[剪切图层],具体参数如图示。具体效果如图示。
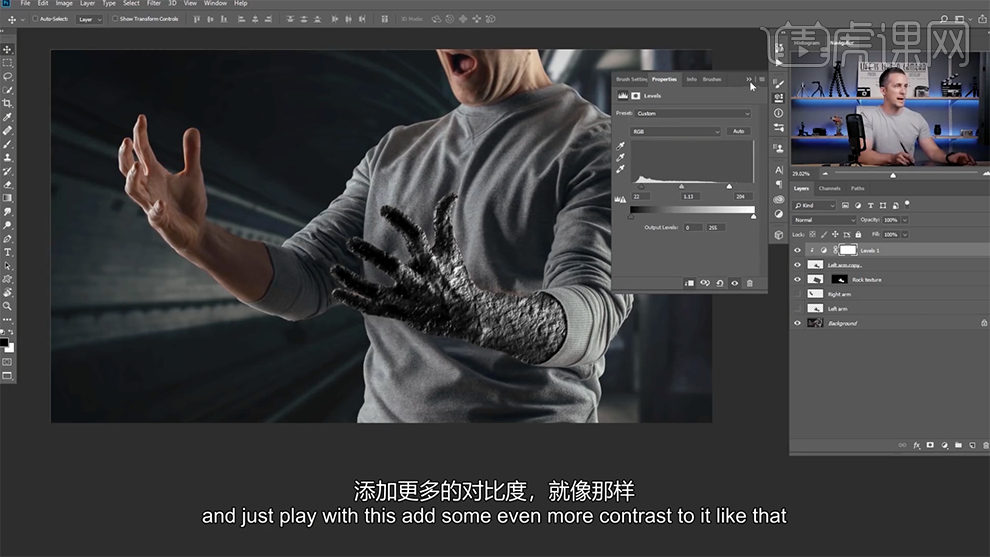
8、[选择]左手拷贝图层,添加[图层蒙版],使用[画笔工具]涂抹细节。在岩石纹理图层上方[新建]曲线图层,单击[剪切图层],具体参数如图示。具体效果如图示。
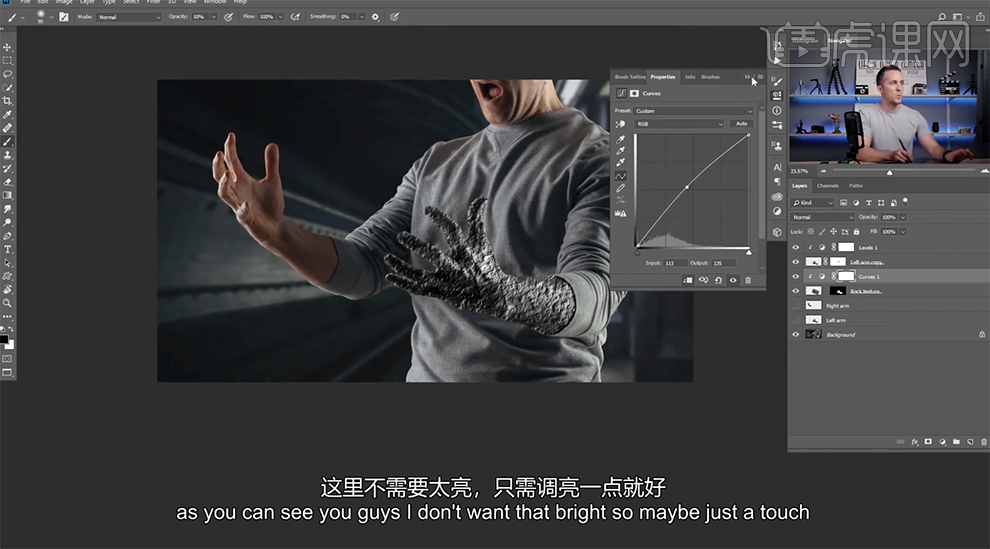
9、[拖入]准备好的裂纹素材,调整大小和角度排列至合适的位置。按[Ctrl+I]反转图片,按[Ctrl+L]打开色阶,具体参数如图示。具体效果如图示。
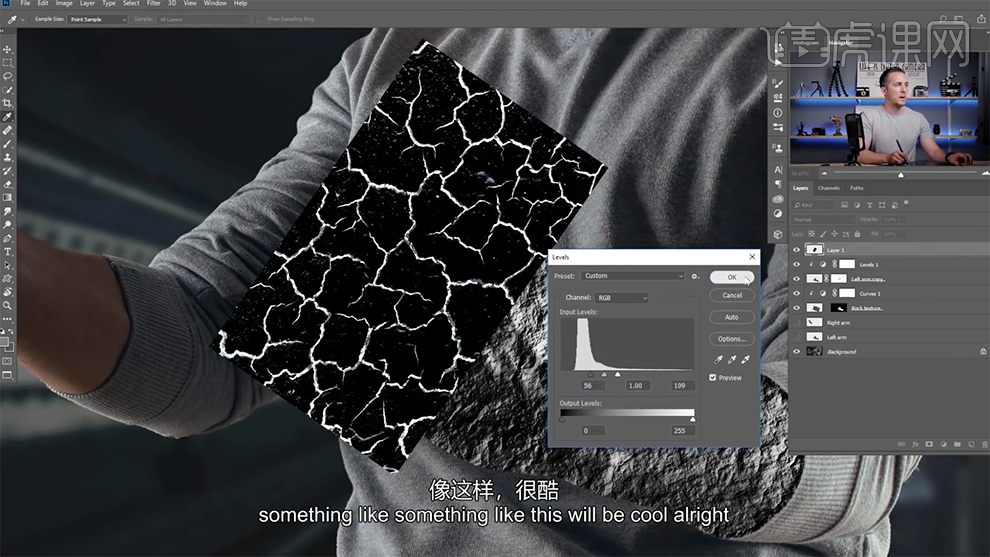
10、[图层模式]滤色,按[Ctrl+J]复制图层,根据设计思路移动至合适的位置。[选择]关联图层,按[Ctrl+E]合并图层。按Alt键单击图层,[隐藏]其他的图片层,[切换]通道面板,[复制]蓝色通道图层。具体显示如图示。
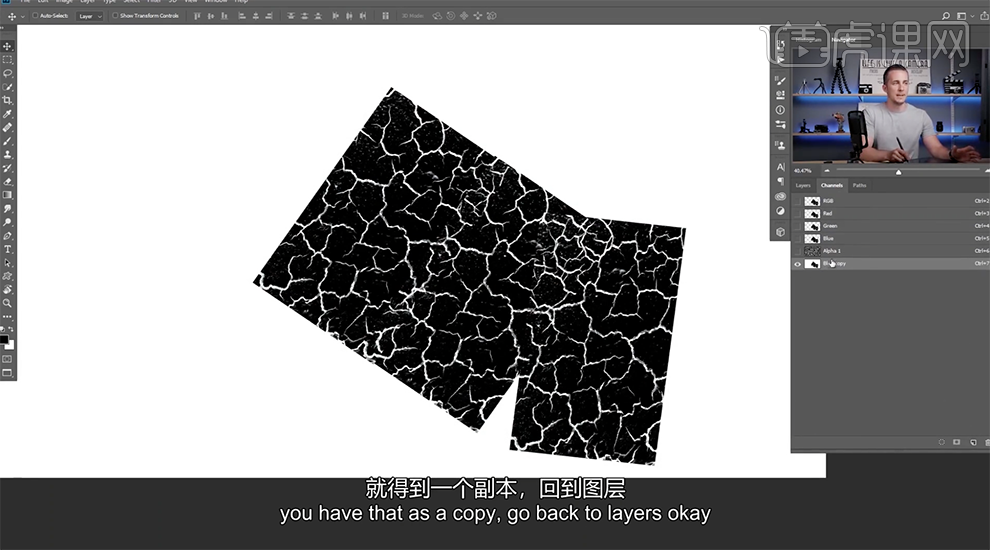
11、[隐藏]图层,在图层下方[新建]剪切图层,按Ctrl单击蓝色通道拷贝图层[载入选区],[返回]图层面板,添加[图层蒙版],[选择]图层,使用[画笔工具],根据需要选择合适的红色,调整画笔大小,涂抹细节。具体效果如图示。
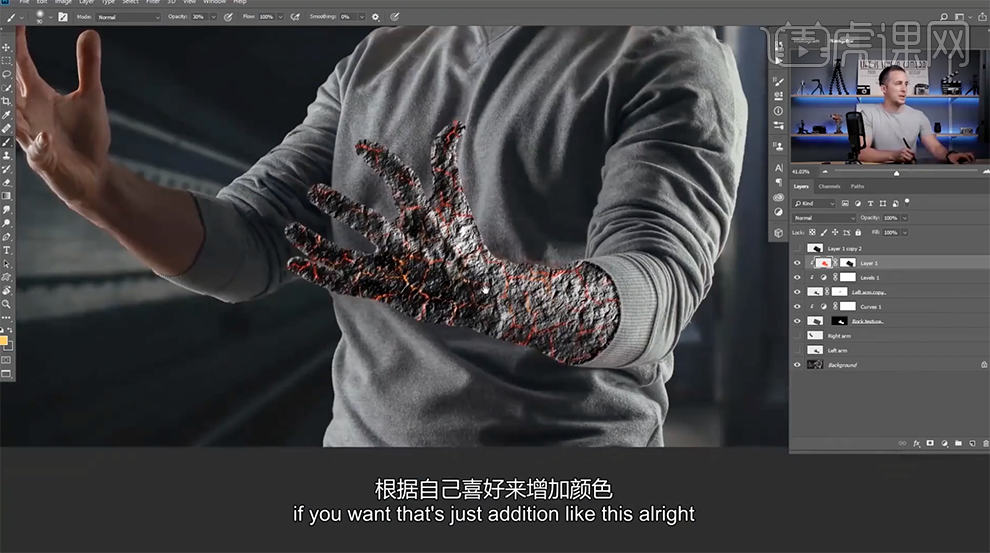
12、单击[滤镜]-[渲染]-[灯光效果],具体参数如图示。具体效果如图示。
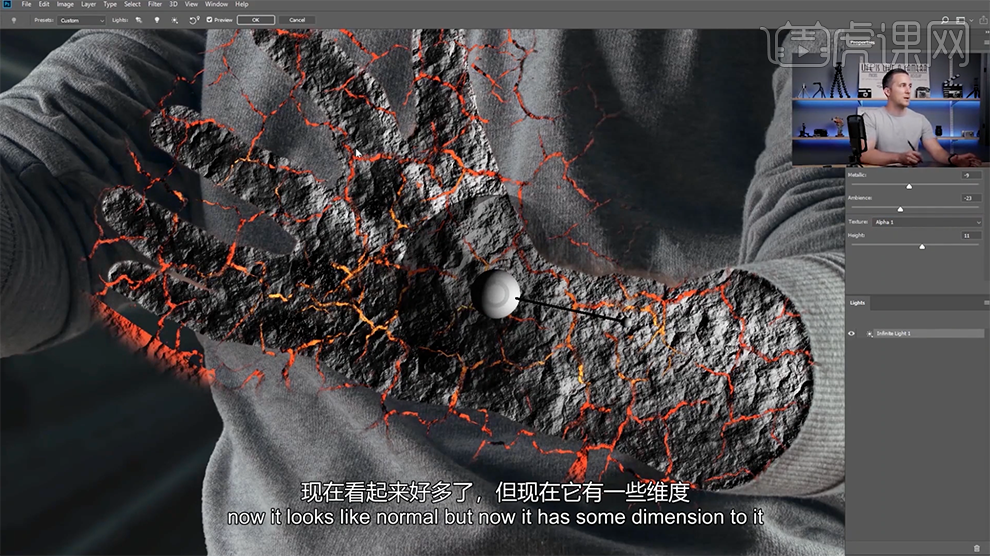
13、[复制]剪切图层,使用[画笔工具]选择红色,调整画笔大小和属性涂抹细节。[选择]关联图层,按[Ctrl+G]编组,[重命名]左臂。具体效果如图示。
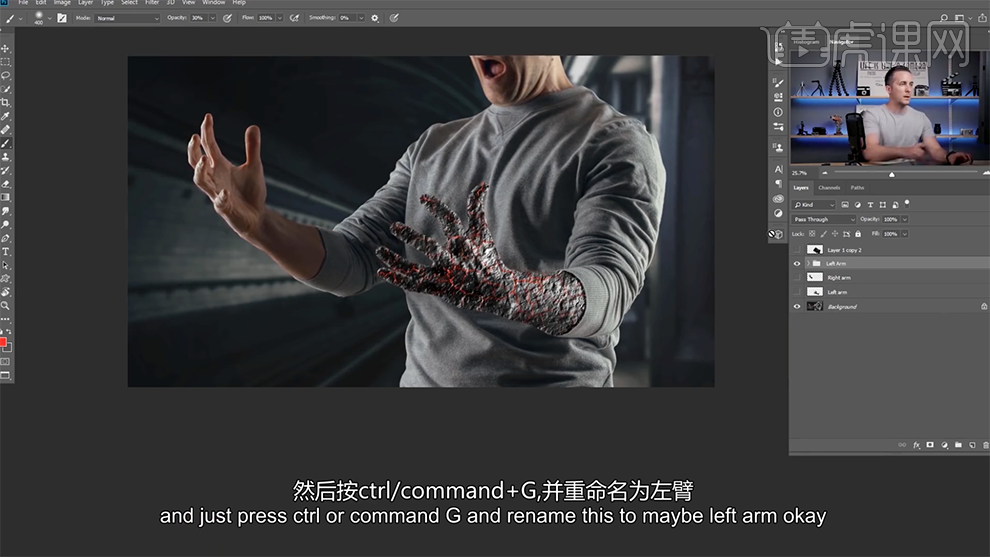
14、[拖入]火焰图片,调整图层至左臂图组下方,[图层模式]滤色,调整大小移动至合适的位置。按[Ctrl+L]打开色阶,具体参数如图示。具体效果如图示。
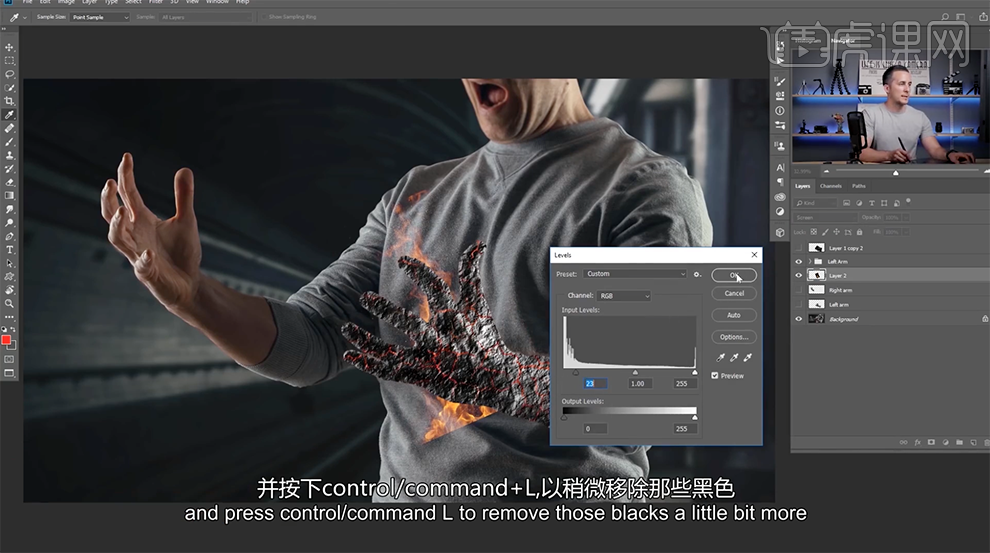
15、[拖入]其他的火焰素材,使用相同的方法,根据设计思路调整火焰的位置和形状,排列至合适的位置。[选择]左臂图组,添加[图层蒙版],使用[画笔工具]根据设计思路涂抹手臂细节。具体效果如图示。
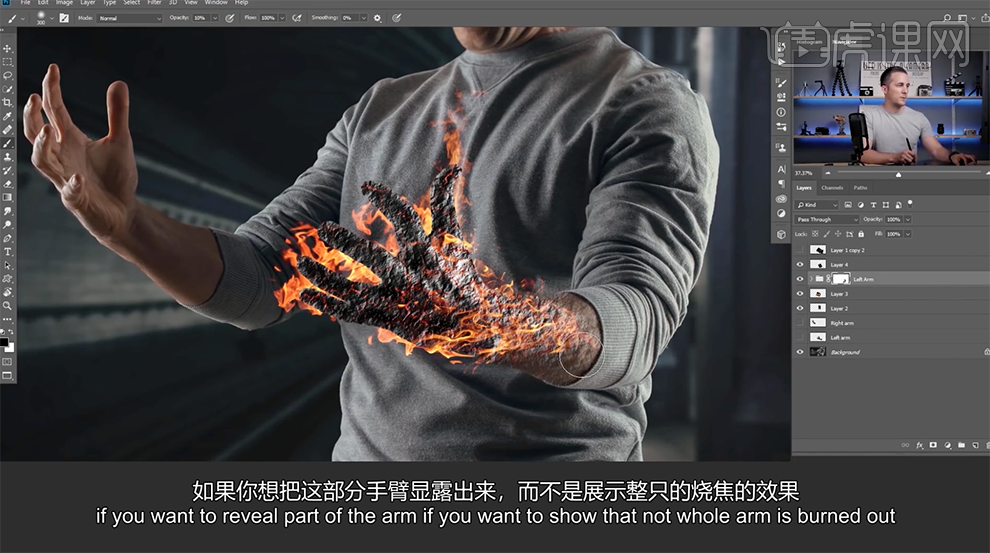
16、使用相同的方法给右臂添加同样的火焰特效,[打开]纹理素材,[复制]图层,按[Ctrl+I]反相,[新建]渐变映射图层,渐变颜色图层。具体效果如图示。
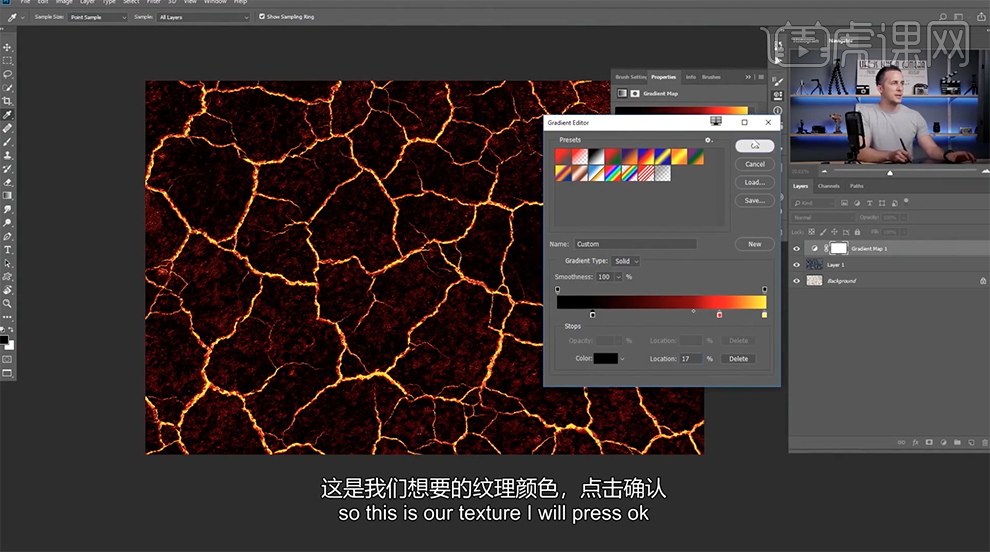
17、按[Ctrl+Alt+Shift+E]盖印图层,单击[3D]-[从图层新建网格]-[网格预设]-[球体],调整光影至合适的效果。具体效果如图示。
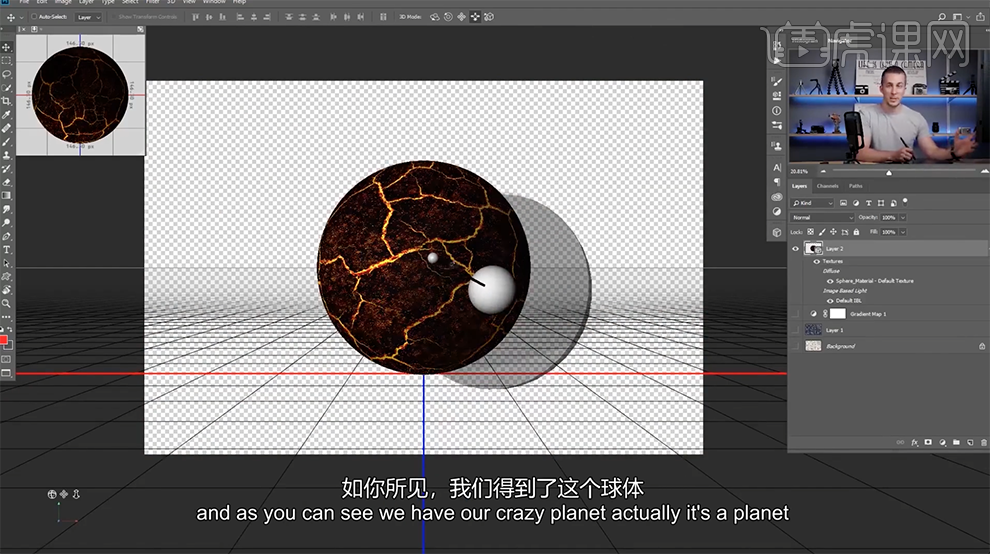
18、单击[属性面板],调整球体的亮光。具体效果如图示。
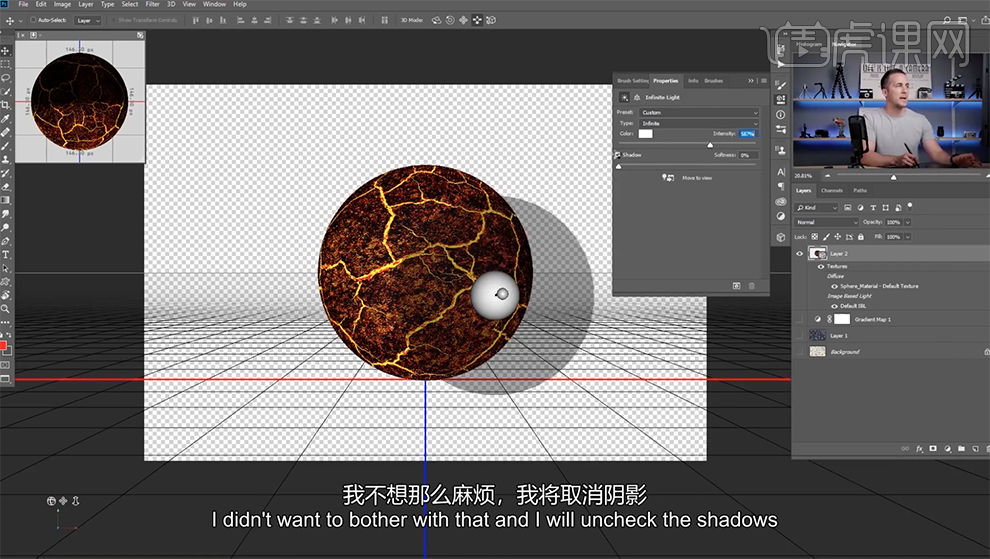
19、[右击]3D图层,-[渲染3D图层],按[Ctrl+C]复制图层,[返回]文档,按[Ctrl+V]粘贴,按[Ctrl+T]自由变换大小排列至合适的位置。具体效果如图示。
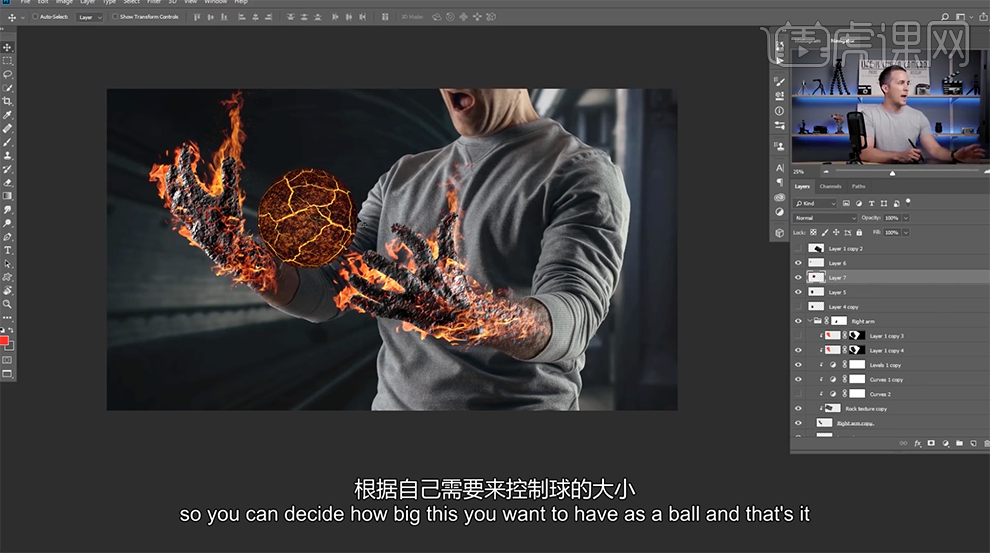
20、根据设计思路,使用相同的方法给球体添加火焰,[选择]关联图层按[Ctrl+E]合并图层,[选择]球体关联图层,按[Ctrl+G]编组,[重命名]火球。具体效果如图示。
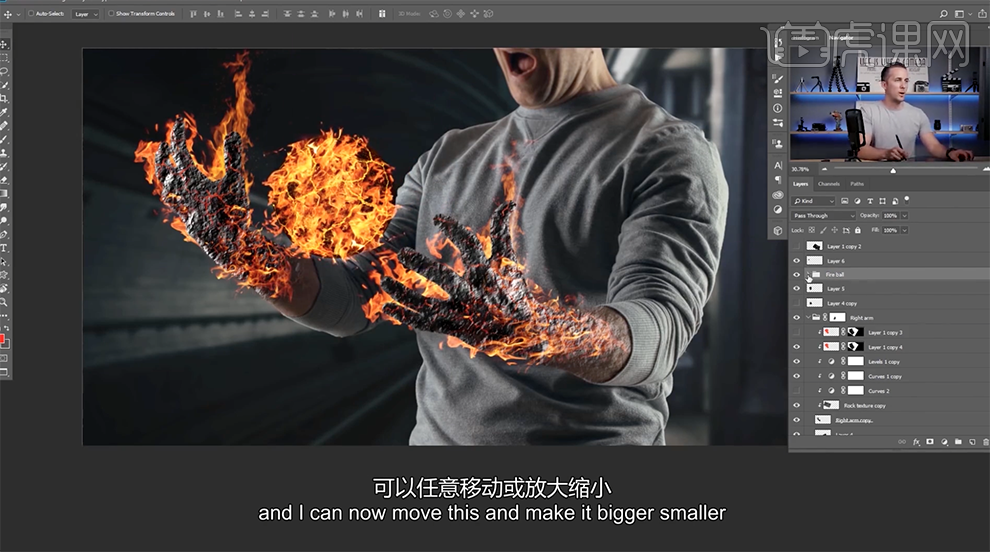
21、在球体图层上方[新建]曲线图层,具体参数如图示。具体效果如图示。
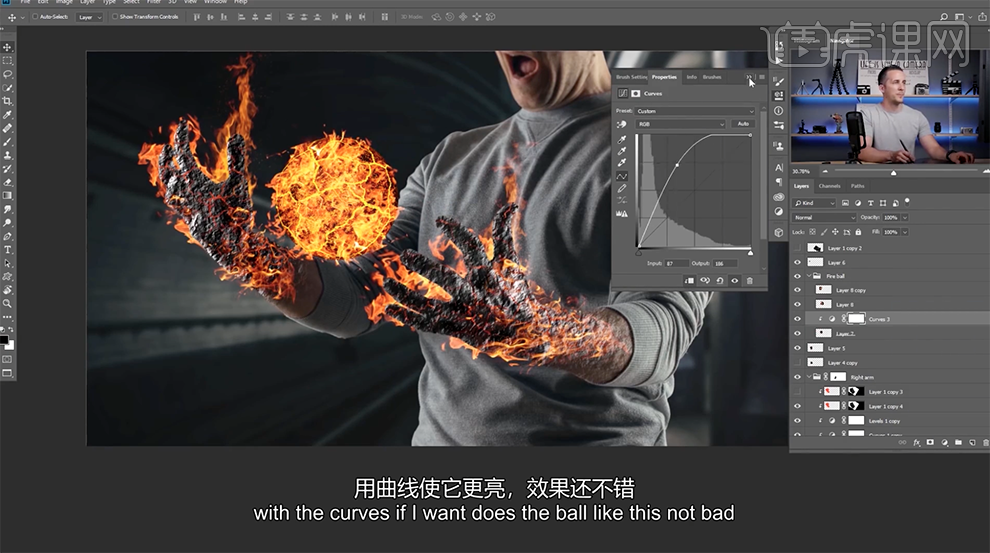
22、[拖入]合适的火焰素材,调整大小和角度,排列至右手合适的位置。[图层模式]滤色,按[Ctrl+T]-[变形],调整火焰形状。按[Ctrl+L]打开色阶,具体参数如图示。具体效果如图示。
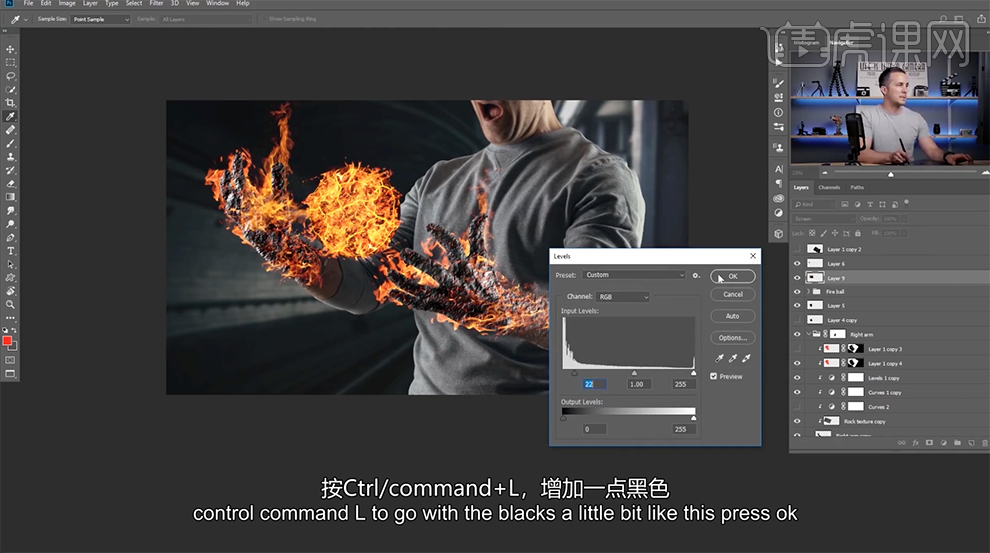
23、使用相同的方法[拖入]另一张合适的火焰素材,调整大小和角度,排列至左手合适的位置。[图片层模式]滤色,按[Ctrl+T]-[变形],调整火焰形状至合适的效果,按[Ctrl+L]打开色阶,具体参数如图示。具体效果如图示。
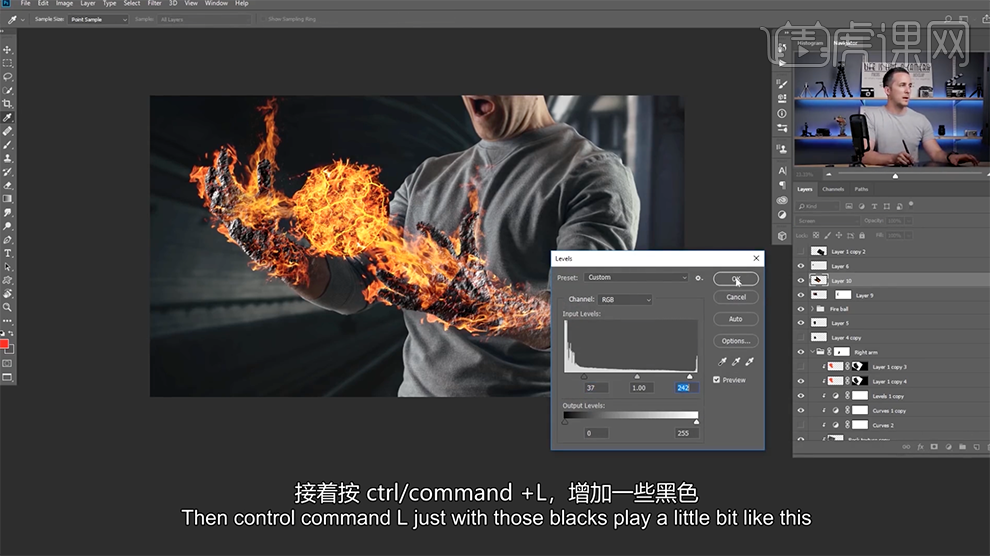
24、按Ctrl单击左臂图层[载入选区],按Alt键添加[图层蒙版]。根据设计思路,选择火焰素材图为层,按[Ctrl+T]调整火焰素材的形状和细节。具体效果如图示。
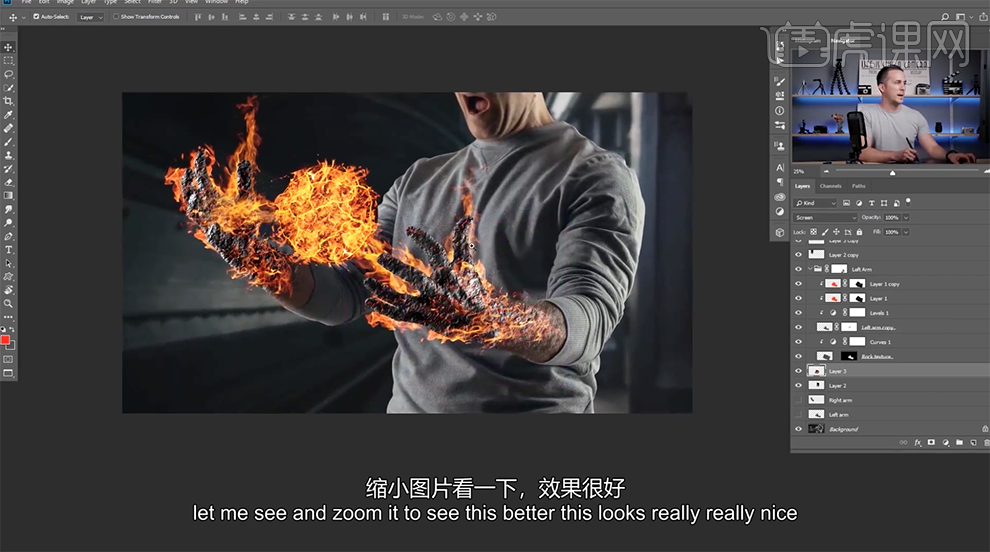
25、在顶层[新建]图层,[图层模式]颜色减淡,使用[画笔工具],[不透明度]30%,选择[柔边缘画笔],[颜色]红色,根据光影规律在受光合适的位置涂抹。[吸取]画面颜色,涂抹周边细节。具体效果如图示。
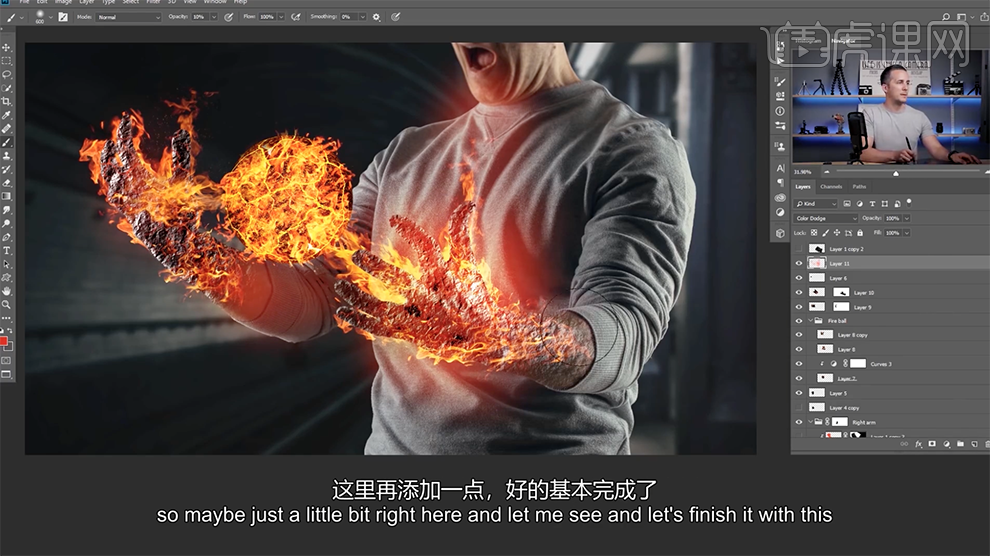
26、按Ctrl单击左臂图层[载入选区],按[Delete}删除选区内容。添加[图层蒙版],使用[画笔工具]涂抹多余的部分。[新建]图层,[图层模式]柔光,使用[画笔工具],选择合适颜色涂抹光源细节。具体效果如图示。
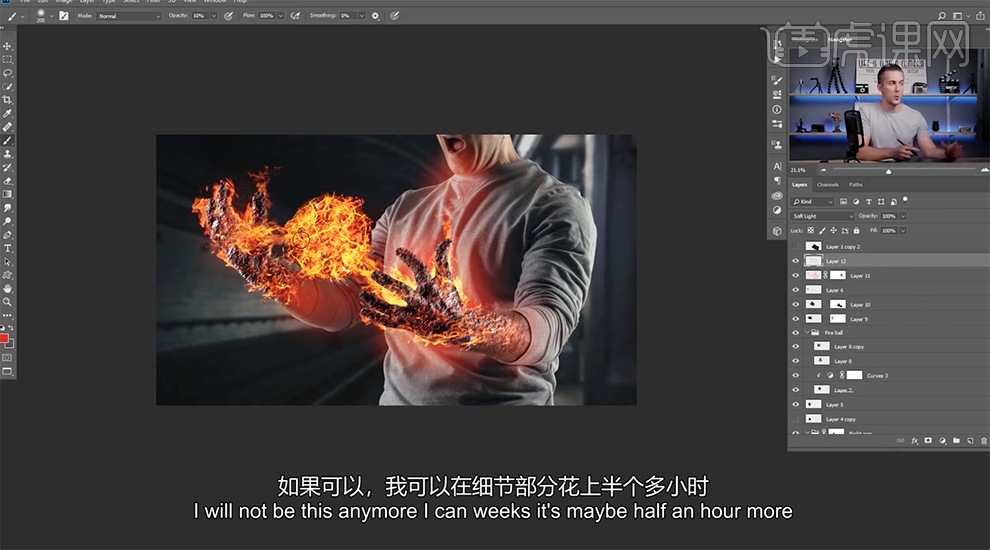
27、按[Ctrl+Alt+Shift+E]盖印图层,单击[滤镜]-[Camera Raw滤镜],单击[基本],具体参数如图示。具体效果如图示。
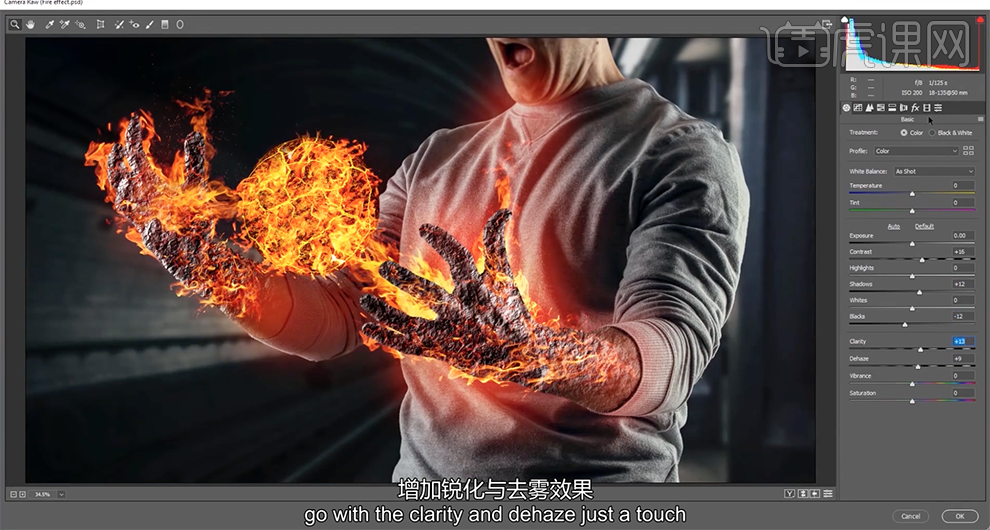
28、单击[色调分离],具体参数如图示。具体效果如图示。
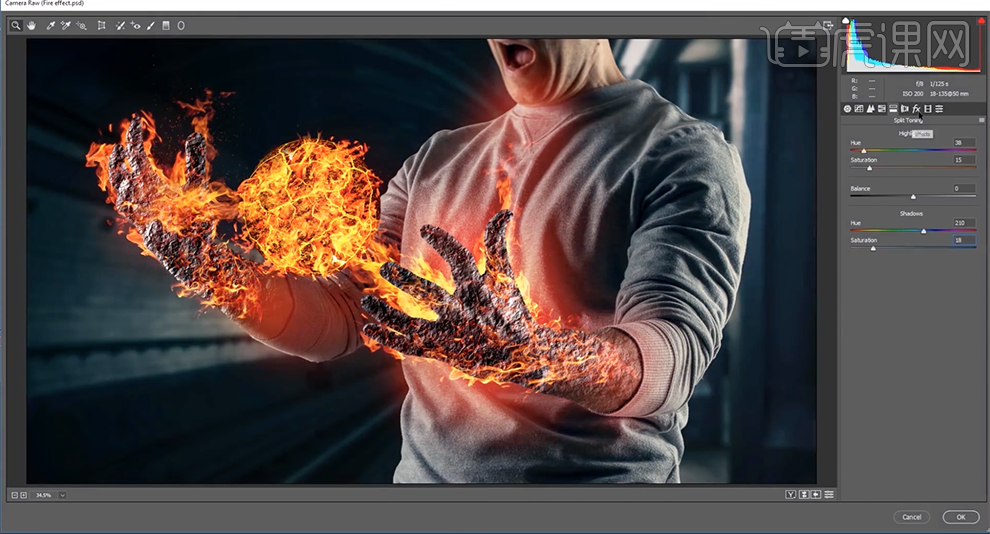
29、单击[效果],具体参数如图示。具体效果如图示。
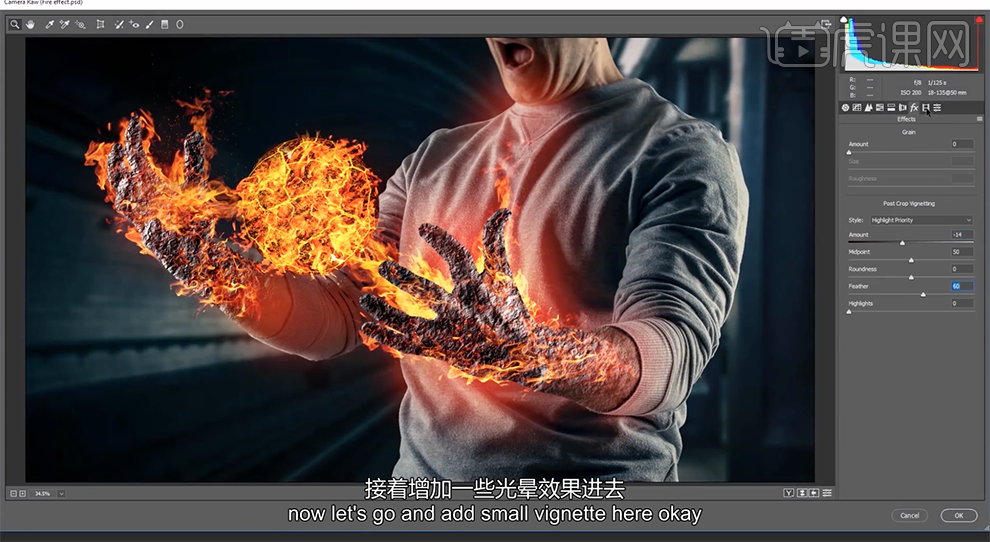
30、单击[相机校准],具体参数如图示。具体效果如图示。

31、单击[细节],具体参数如图示。具体效果如图示。
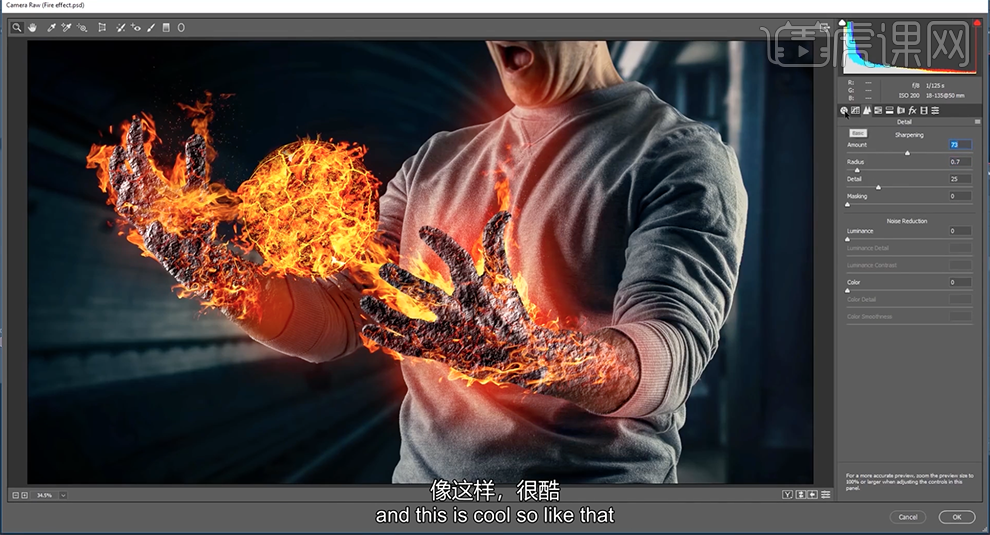
32、最终效果如图示。

























