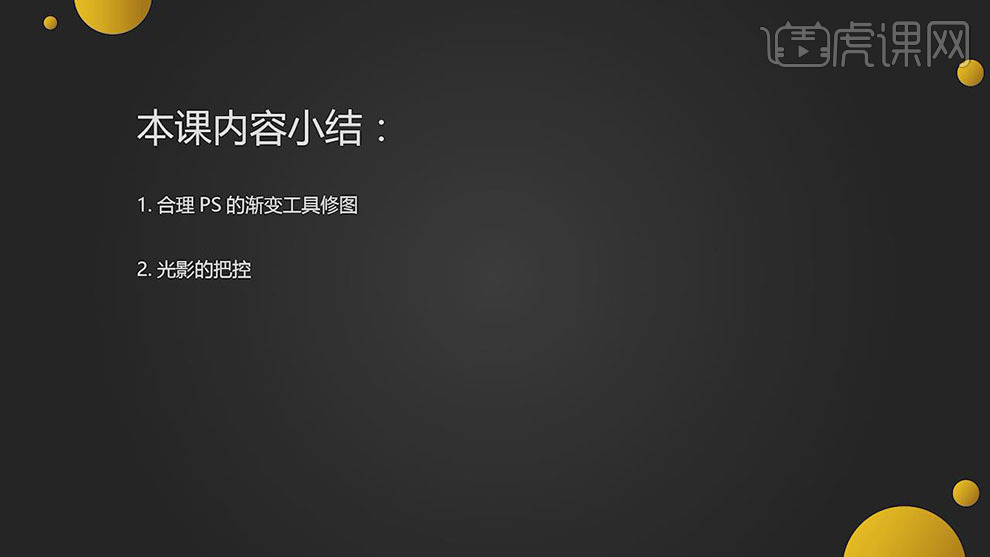PS男士护肤品后期精修发布时间:暂无
1.本章主要内容如图所示。
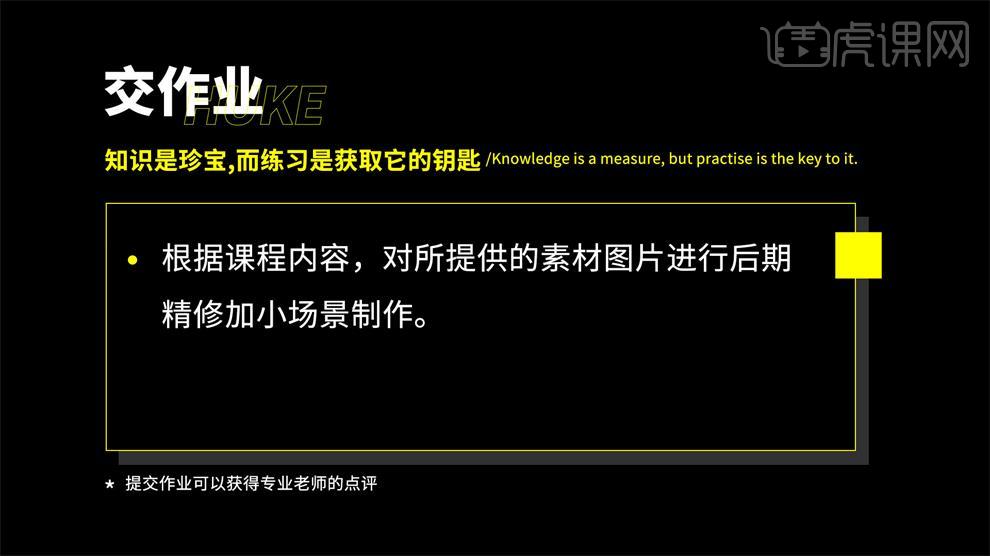
2.【打开】PS,【使用】钢笔工具,【创建】形状,【修改】颜色,【使用】圆角矩形工具,【半径】5,【创建】形状,
按【Alt】复制并移动形状。【Ctrl+E】合并所选图层,【修改】颜色。如图所示。

3.按【P】键使用钢笔工具,【勾勒】瓶身,【调整】锚点。【使用】钢笔工具,【勾勒】瓶子中间和瓶子底部,【修改】
颜色。如图所示。
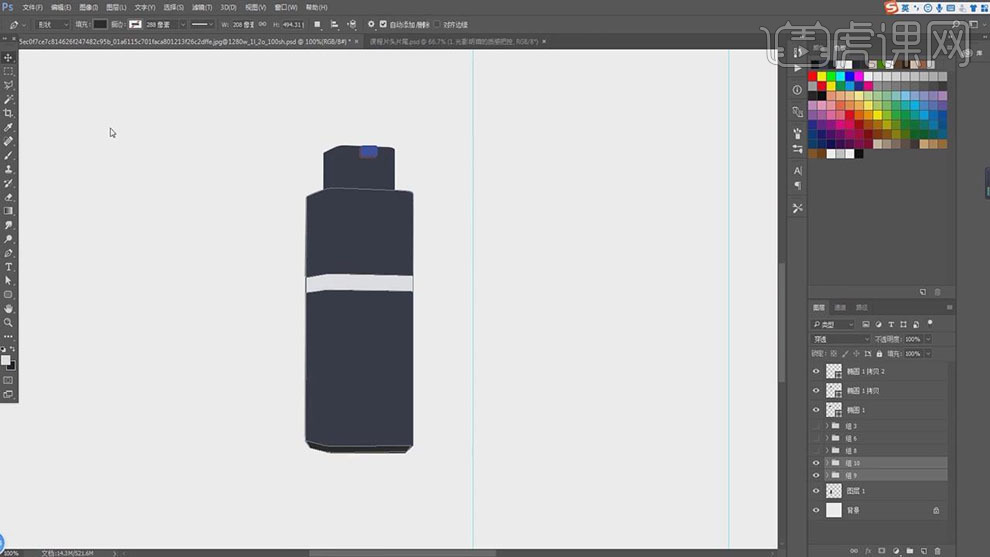
4.【移动】图形位置,【Ctrl+T】放大图形,【调节】路径锚点,【调整】图形颜色。【选择】瓶盖图层,【使用】画笔
工具,按【Alt】吸取颜色,【添加】转折点颜色,【复制】转折点颜色,【添加】高斯模糊。【新建】空白图层,【选择
】亮色,【添加】颜色。【选择】柔光模式。如图所示。
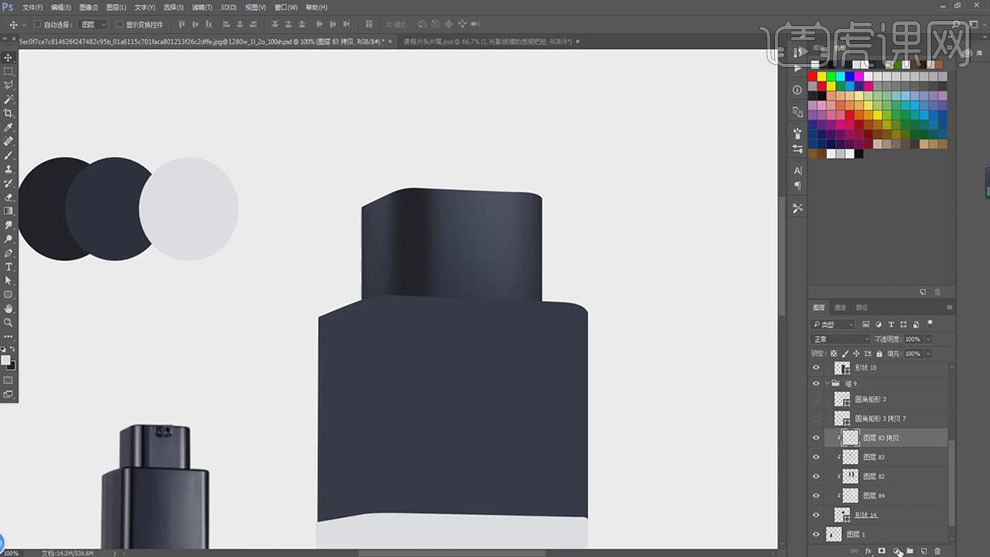
5.【新建】图层,【选择】亮光,【Ctrl+T】调整形状,【选择】柔光模式,【Ctrl+J】复制图层,【选择】底下的一层,
【选择】高斯模糊,【Ctrl+J】复制一层,【Ctrl+T】缩小,【添加】高斯模糊。【新建】图层,【使用】画笔工具,【
绘制】白色,【Ctrl+T】缩小形状,【添加】高斯模糊,【添加】动感模糊。如图所示。
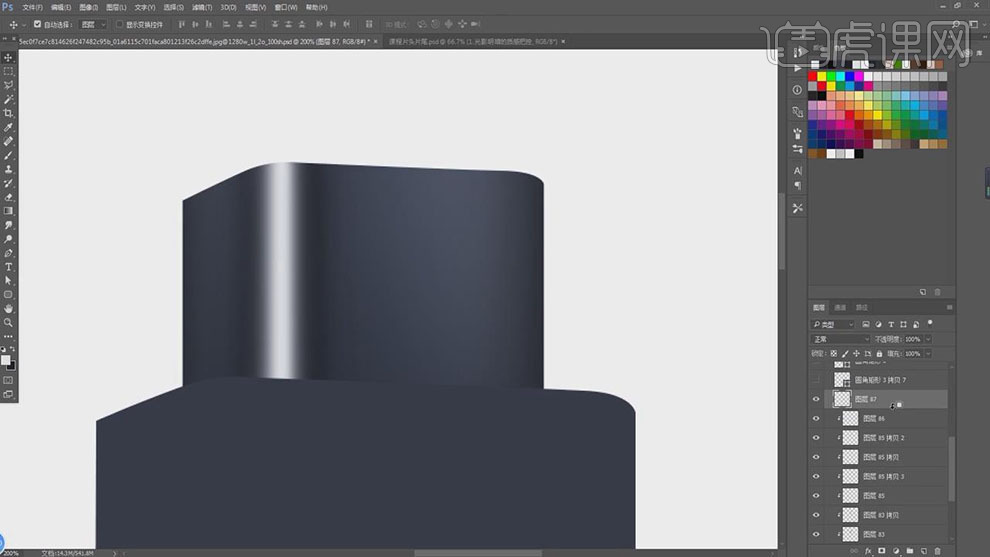
6.【选择】图层,【创建】选区,【新建】图层,按【B】使用画笔工具,【添加】颜色,【调整】形状,【移动】5个像
素,【Ctrl+T】拉长,【新建】空白图层,【选择】暗色系,【使用】画笔绘制,【调整】形状,【添加】动感模糊,
【新建】空白图层,【添加】高光,【调整】形状,【添加】高斯模糊,【选择】柔光模式。另一角重复操作。如图所示。
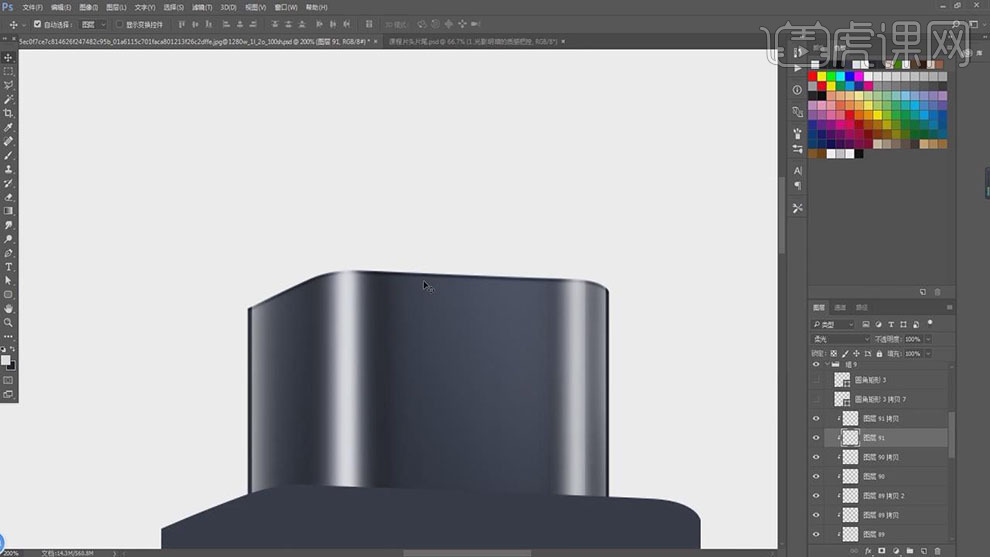
7.【选择】圆角矩形图层,【Ctrl++】放大图层,【Ctrl+T】调整形状,【添加】渐变,【选择】柔光模式,【透明度】1
5%。【选择】第二层,【添加】蒙版,【添加】颜色,【复制】图层,【使用】椭圆工具,【创建】图形,【添加】颜色
,【添加】描边,【选择】柔光,【降低】透明度,如图所示。
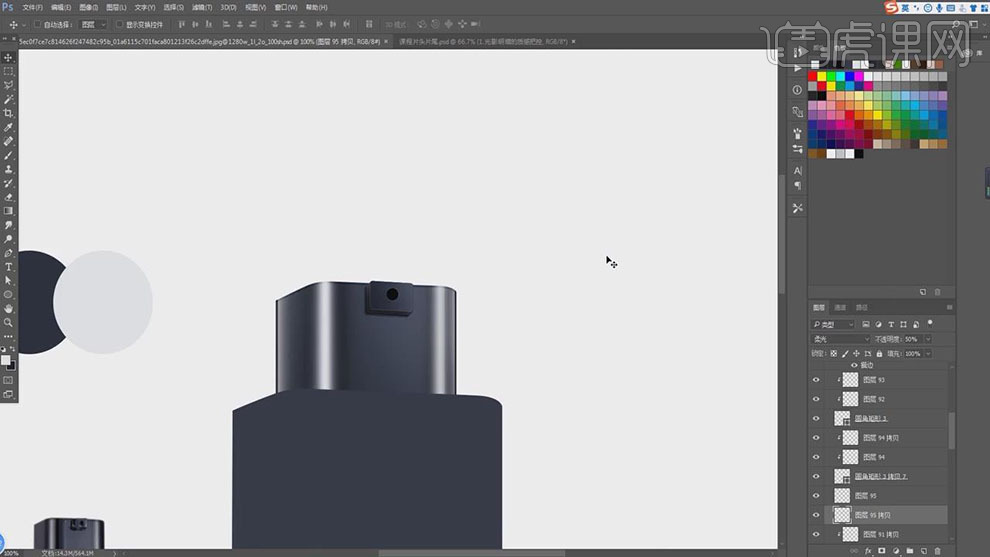
8.【使用】钢笔工具,【调整】瓶身轮廓,【隐藏】中间和底部轮廓,按【Ctrl】选择瓶身图层,【创建】选区,【使用】
画笔工具,【绘制】边缘,【新建】空白图层,【绘制】中间,【栅格化】图层,【按照】同样的步骤,【使用】画笔工
具,【绘制】高光,【选择】柔光模式,【Ctrl+J】复制图层,【Ctrl+T】缩小。【添加】高斯模糊,如上操所。如图所
示。
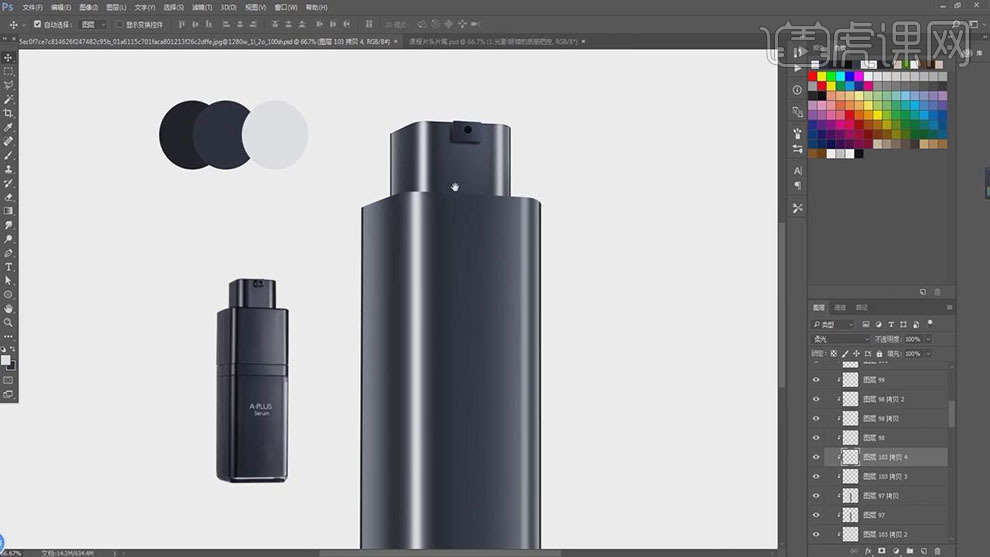
9.【调整】瓶身边缘部分,【添加】暗色,【透明度】80%左右,【选择】柔光模式,【降低】透明度,如图所示。
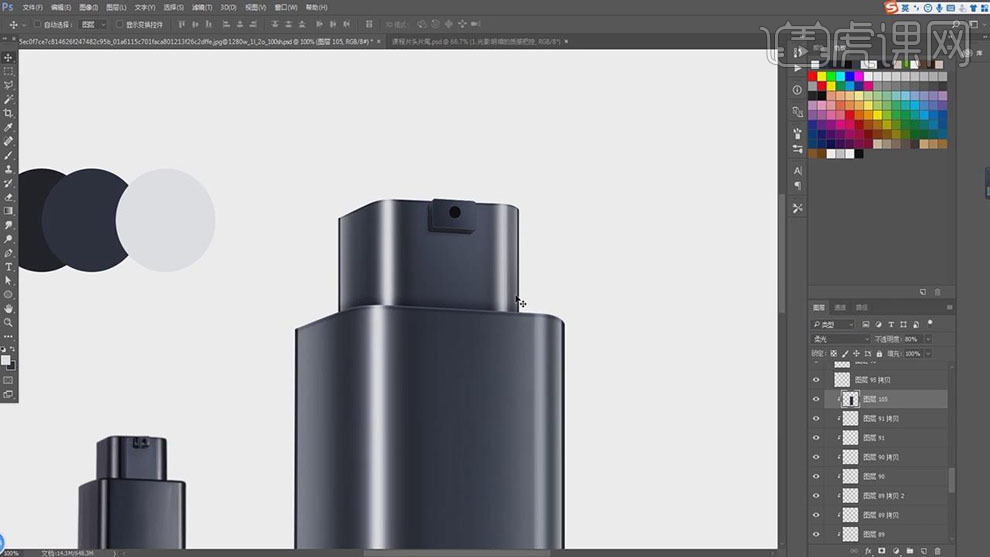
10.【调整】瓶子中间部分,【修改】底色,【选择】瓶身所有质感图层,【Ctrl+J】复制,【调整】图层位置,按【Ctrl】
选择中间部分图层,【创建】选区,【填充】颜色,【向下】移动2个像素,【向上】移动两个像素。【选择】两个暗色图
层,【Ctrl+J】复制,【Ctrl+E】合并图层,【添加】柔光模式。如图所示。
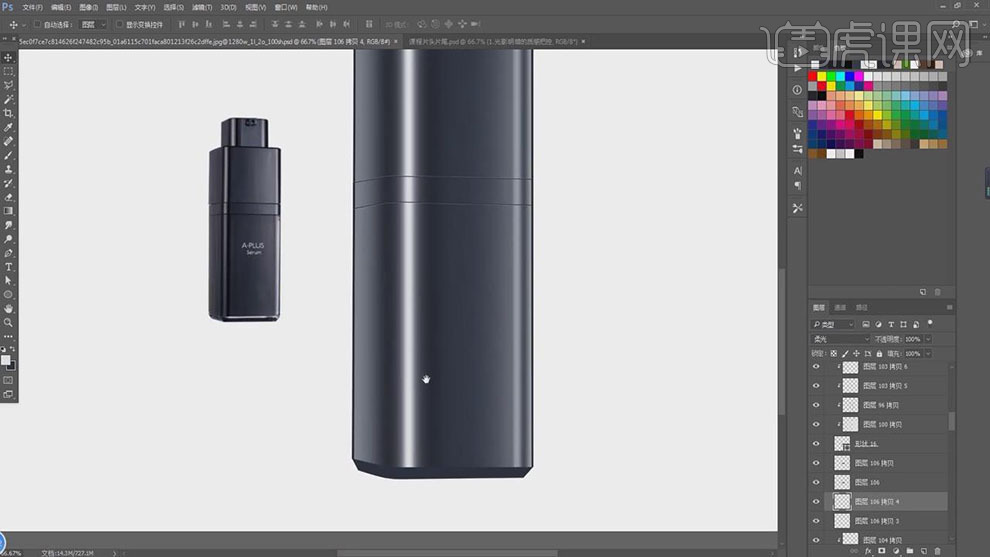
11.【创建】底色选区,【新建】图层,【添加】黑色,【选择】柔光模式,【添加】高斯模糊,【添加】质感,【调整】
曲线。如图所示。
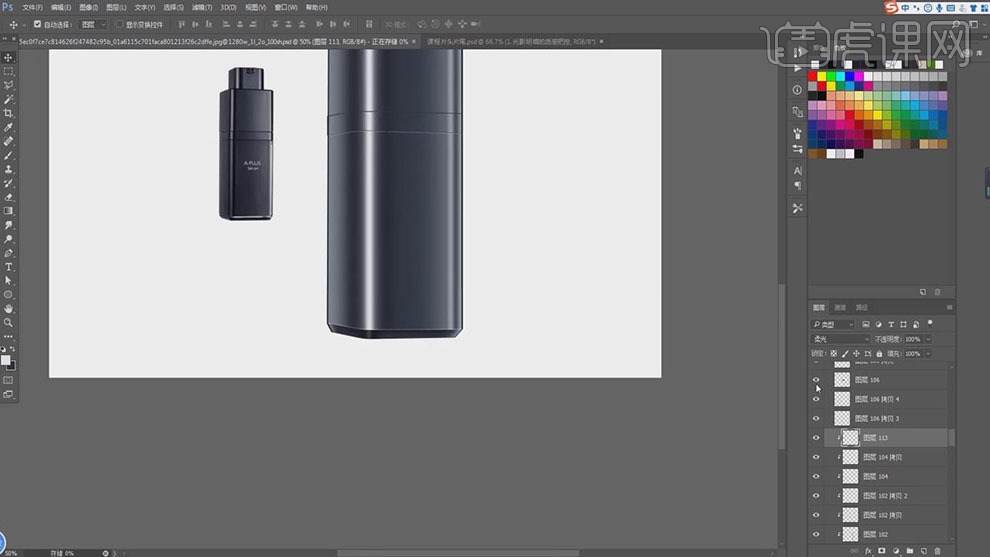
12.【选择】文字工具,【Ctrl+T】调整图层,【Ctrl+J】复制图层,【修改】文字,【居中】位置,【放大】文字。【复
制】文字图层,【填充】黑色,【向下向右】移动5个像素。如图所示。
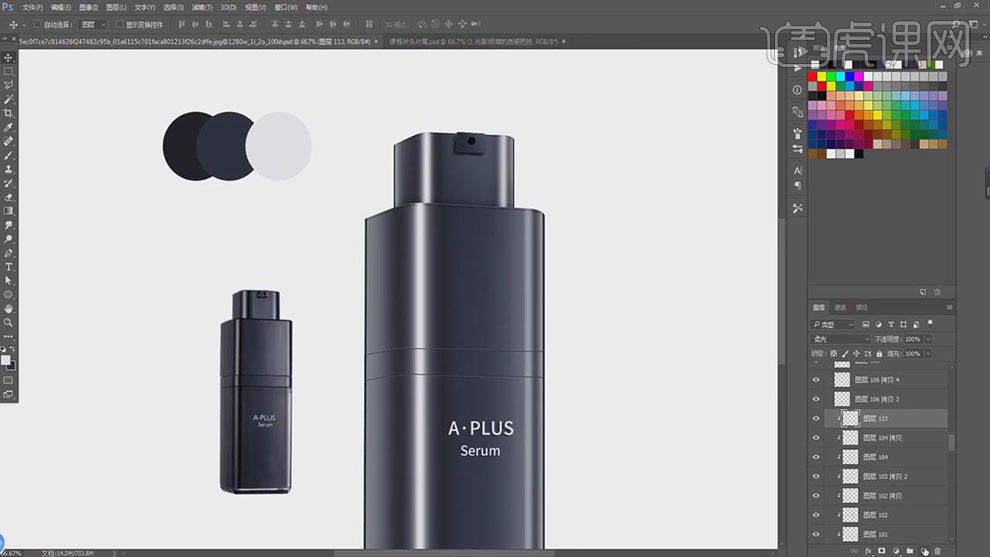
13.【创建】瓶身选区,【使用】画笔工具,【创建】瓶身质感。【添加】柔光效果,【降低】透明度。如图所示。
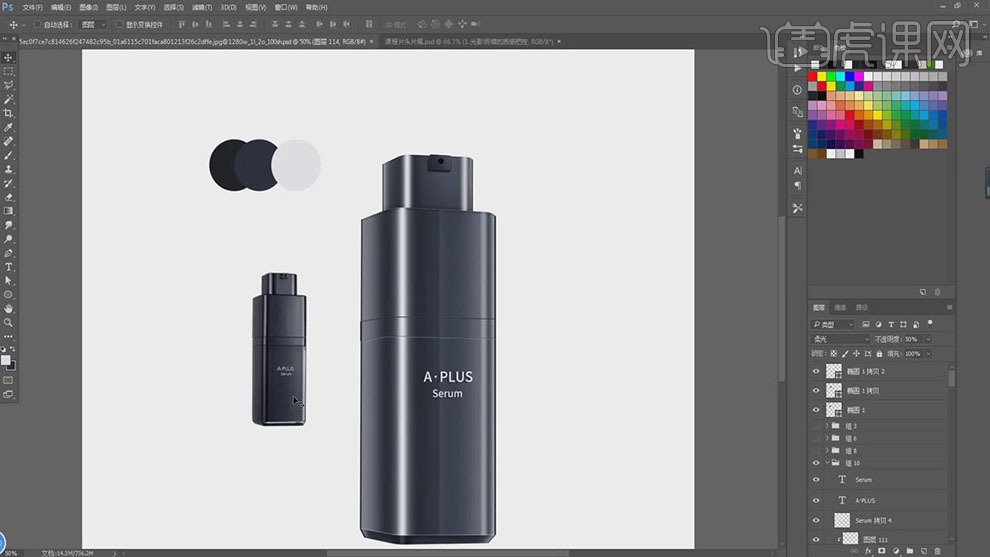
14.【新建尺寸】790X1500,【Shift+F5】填充深颜色,【新建】图层,【添加】深色,【调整】曲线,【拖入】产品图
,【调整】形状,【提亮】背景,【选择】柔光模式,【新建】空白图层,【选择】产品,【Ctrl+T】翻转,如图所示。
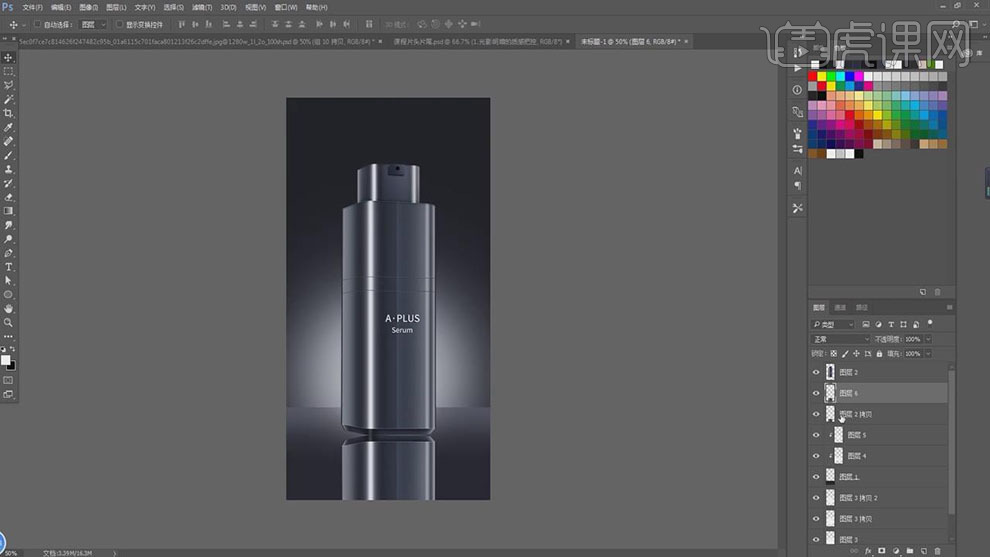
15.【调整】产品倒影图位置,【新建】蒙版,【添加】渐变,【新建】空白图层,【填充】黑色,【向下】移动2个像素
,【复制】图层,【添加】高斯模糊,【选择】倒影图层,【选择】叠加模式,【透明度】50%。如图所示。
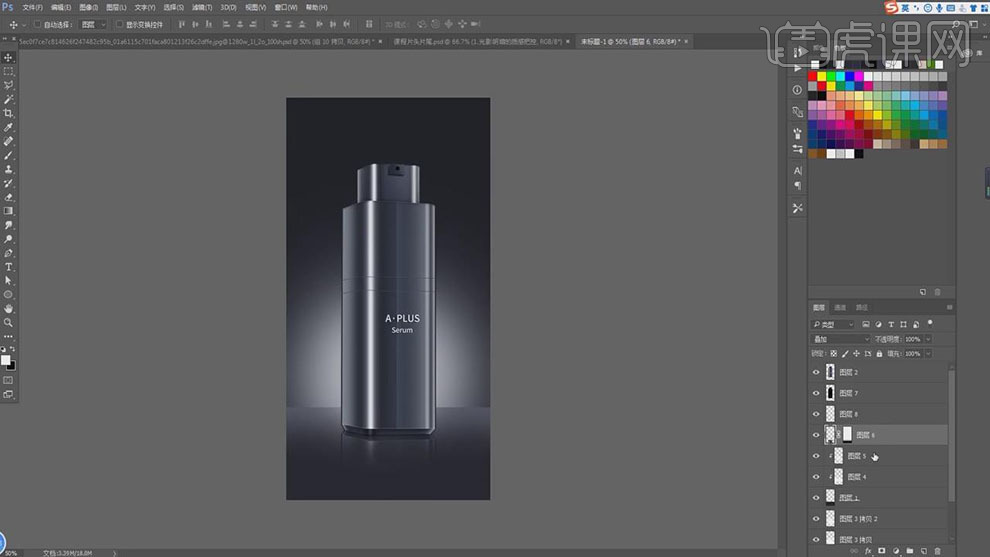
16.【拖入】图片,【Ctrl+Shift+U】去色,【使用】橡皮擦工具,【擦除】烟花,【添加】动感模糊,【角度】90,【选
择】滤色,【调整】图片位置,【复制】图层,【添加】动感模糊。如图所示。
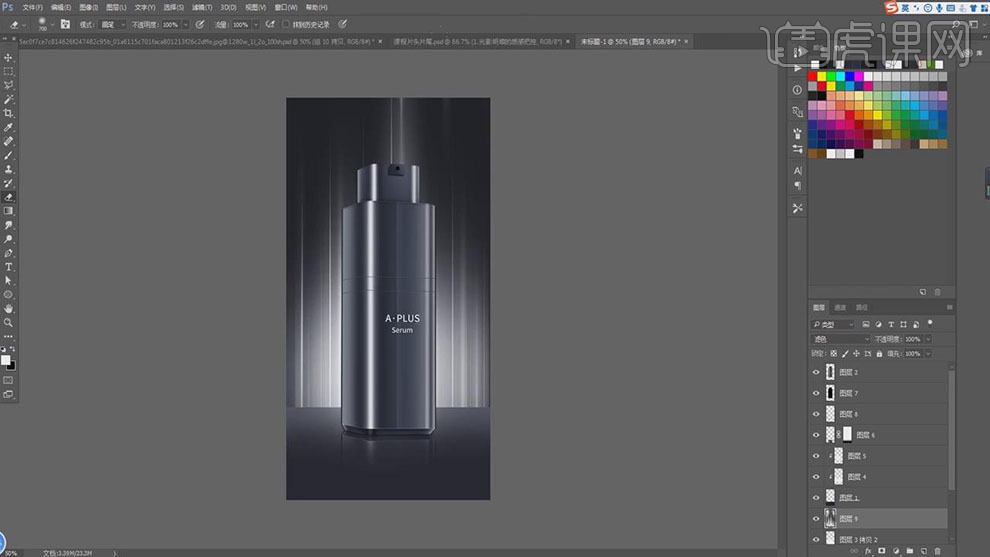
17.【导入】素材,【Ctrl+Shift+U】去色,【选择】动感模糊,【添加】滤色,【Ctrl+L】调整色阶。【调整】瓶子曲线
,【导入】高光,【旋转】90°,【添加】动感模糊,【选择】滤色。【Ctrl+T】调整形状,【擦除】超出部分,【Ctrl+S
hift+Alt+E】盖印图层,【调整】曲线,【调整】色彩平衡,如图所示。
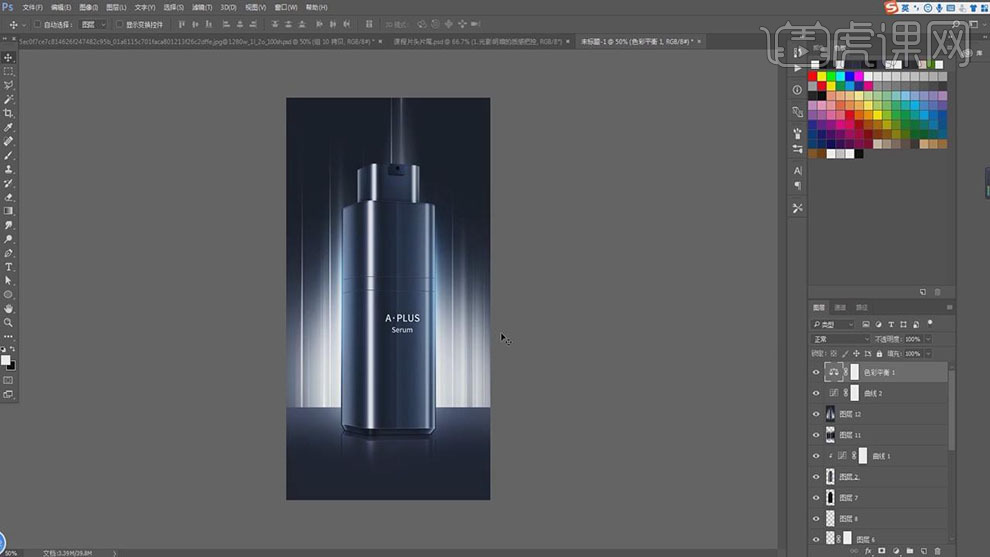
18.本节内容小结,如图所示。