PS怎样精修精美彩钻小饰品发布时间:暂无
1、[打开]PS软件,[打开]案例文档。具体显示如图示。

2、按Ctrl单击路径图层[载入选区],按[Ctrl+J]将产品的每个面建立图层。按Ctrl单击内切面路径[载入选区],[新建]图层,[填充]灰色。具体显示如图示。
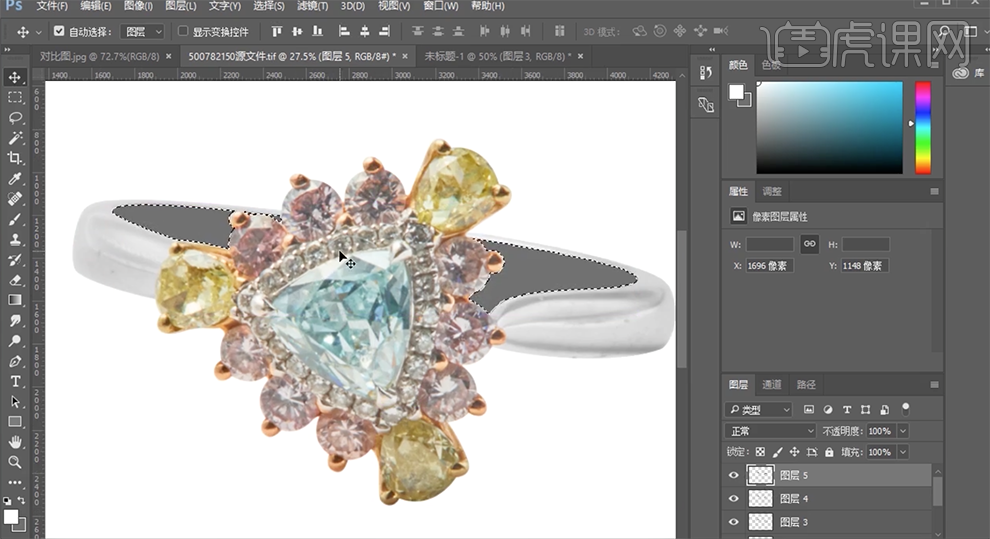
3、根据光影规律,使用[钢笔工具]勾选内壁光影路径[建立选区],[羽化]合适的大小,使用[画笔工具],选择合适的颜色,调整画笔大小不涂抹光影细节。具体效果如图示。

4、按Ctrl单击顶层面路径[载入选区],按[Ctrl+L]打开色阶,具体参数如图示。具体效果如图示。
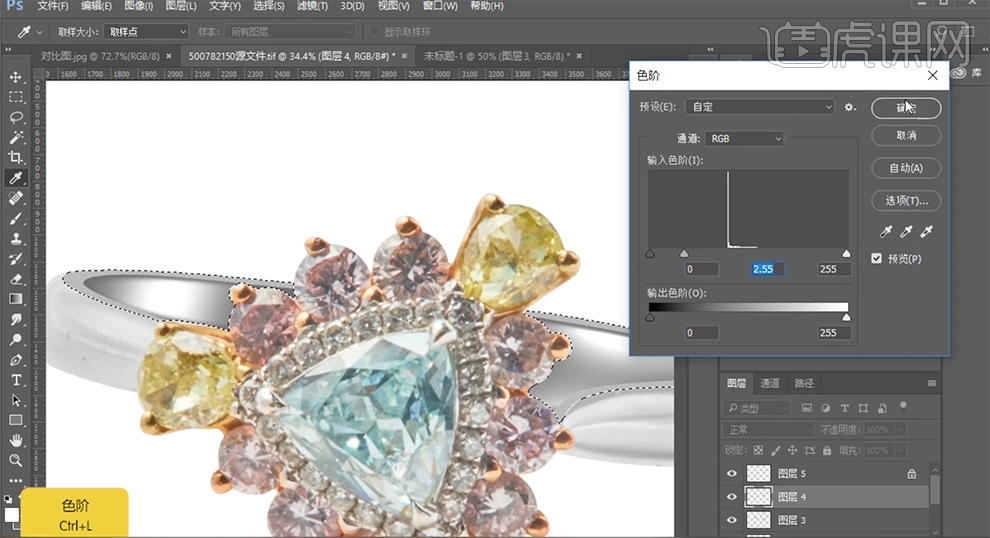
5、使用相同的方法[载入选区],[羽化]6PX,[新建]图层,[锁定]图层透明度。使用[画笔工具],[颜色]白色,调整画笔属性和大小,涂抹选区边缘高光。具体效果如图示。
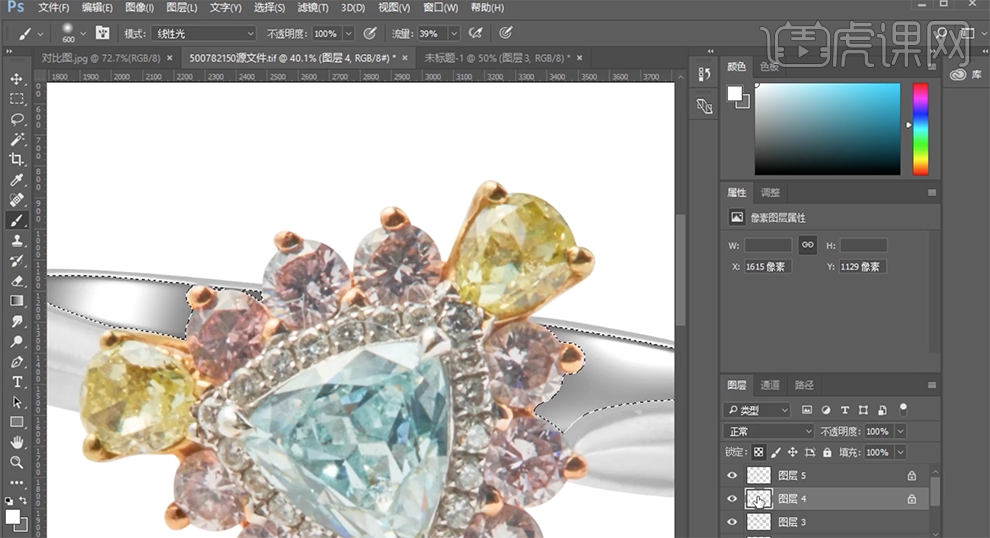
6、使用相同的方法,根据产品固有光影规律,按Ctrl单击对应的路径图层[载入选区],[羽化]合适的大小,使用[画笔工具]涂抹明暗细节。具体效果如图示。

7、[选择]关联图层,按[Ctrl+G]编组。按Ctrl单击图组[载入选区],[新建]色彩平衡图层,单击[剪切图层],选择[中间调],具体参数如图示。具体效果如图示。
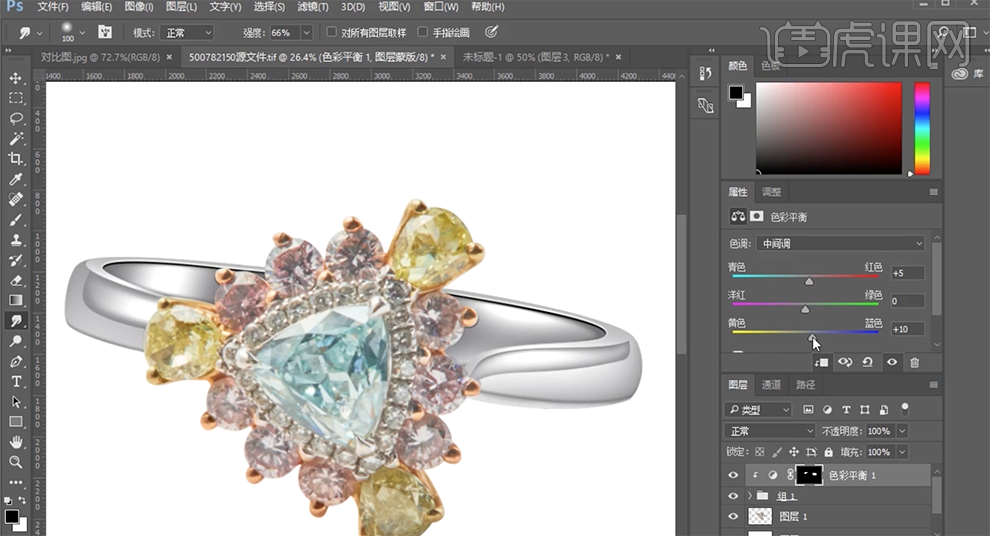
8、[新建]色阶图层,单击[剪切图层],具体参数如图示。具体效果如图示。

9、单击钻石路径[载入选区],按[Ctrl+J]复制图层。使用[钢笔工具]勾选蓝钻路径[建立选区],按[Ctrl+J]复制图层。单击[滤镜]-[锐化]-[USM锐化],具体参数如图示。具体效果如图示。
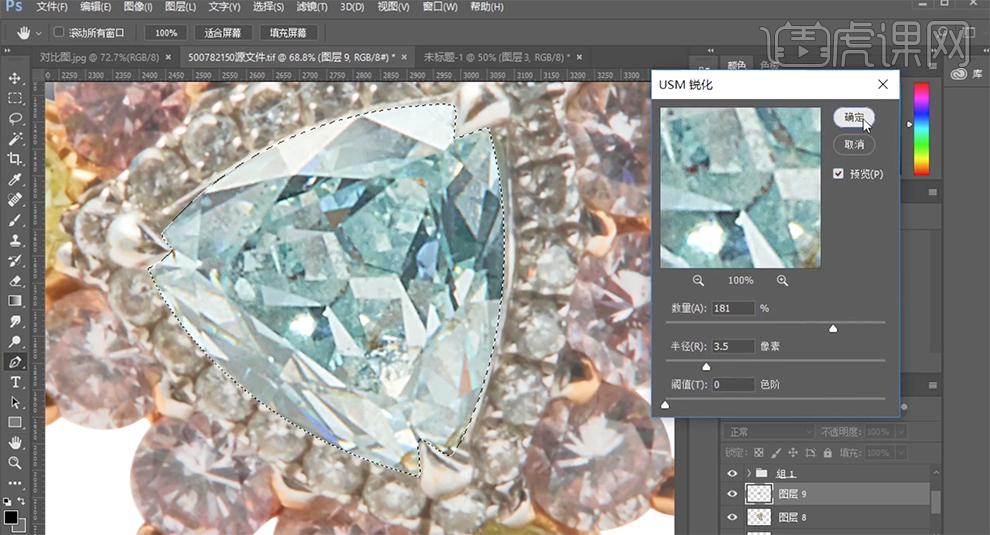
10、[新建]图层,单击[锁定图层透明度]。使用[钢笔工具]勾选钻石切面路径[建立选区],使用[涂抹工具],调整大小涂抹污点细节。具体效果如图示。
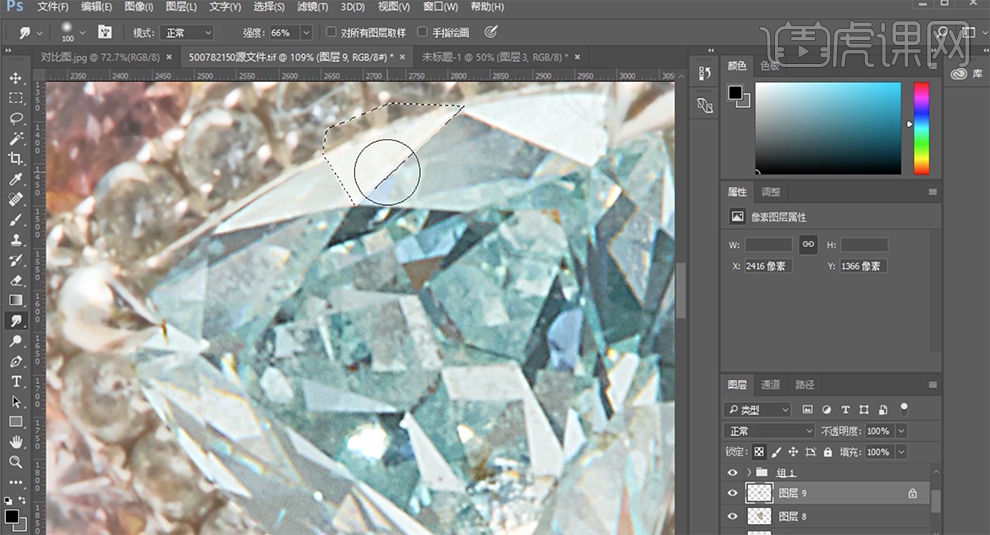
11、使用相同的方法,使用[钢笔工具]勾选其他的切面区域路径[建立选区],使用[涂抹工具]涂抹切面细节。按Ctrl单击图层[载入选区],按[Ctrl+L]打开色阶,具体参数如图示。具体效果如图示。

12、按[Ctrl+U]打开色相饱和度,具体参数如图示。具体效果如图示。
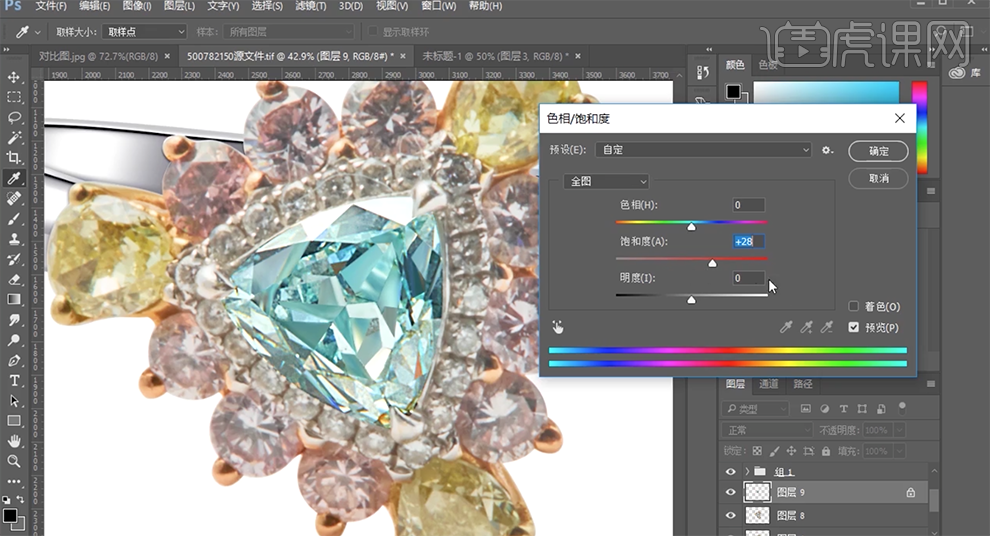
13、使用相同的方法调整其他切面的色彩细节,[拖入]准备好的钻石素材,调整大小排列至对应的区域,按Alt键[拖动复制]至对应的位置,[选择]关联图层,按[Ctrl+E]合并图层。按[Ctrl+L]打开色阶,具体参数如图示。具体效果如图示。
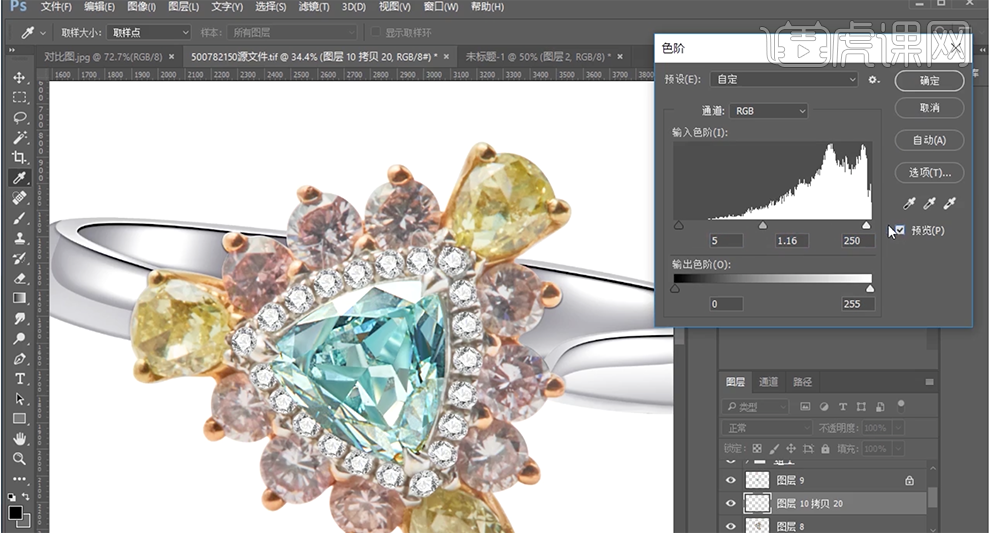
14、添加[图层蒙版],使用[画笔工具]涂抹边缘细节。[拖入]金属托素材,调整大小排列至对应的位置。具体效果如图示。

15、[拖入]准备好的关联素材,调整大小排列至对应的位置。根据产品固有色彩和光影,使用相同的方法调整光影至合适的效果。具体效果如图示。

16、[选择]钻石图层,按[Ctrl+L]打开色阶,具体参数如图示。具体效果如图示。

17、[选择]关联图层,按[Ctrl+G]编组,在组2图层上方[新建]色阶图层,单击[剪切图层],具体参数如图示。具体效果如图示。

18、[选择]背景图层,使用[钢笔工具]勾选阴影路径[建立选区],[羽化]50PX,按[Ctrl+J]复制图层,调整图层顺序。按[Ctrl+L]打开色阶,具体参数如图示。具体效果如图示。

19、最终效果如图示。

























