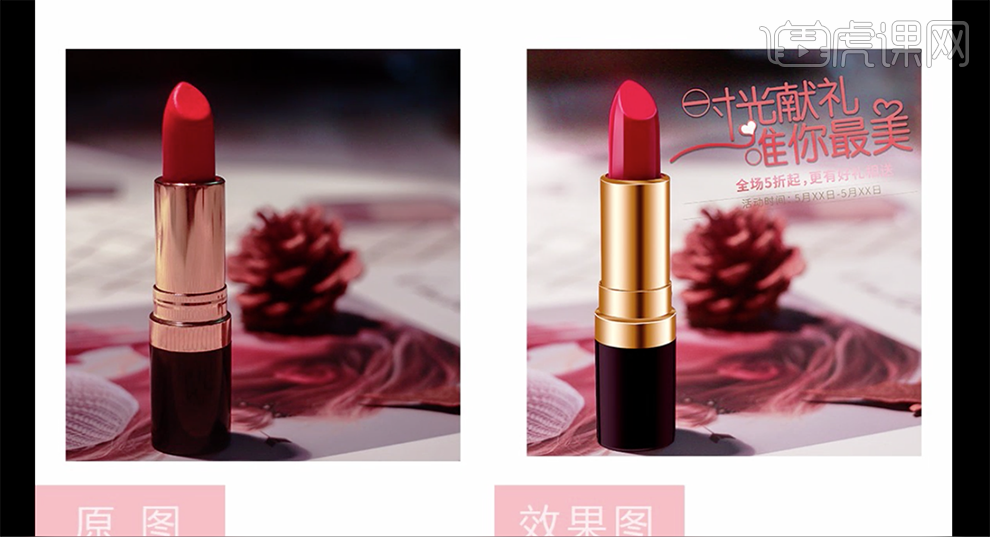PS如何进行电商口红场景精修发布时间:暂无
1、本课主要内容如图示。
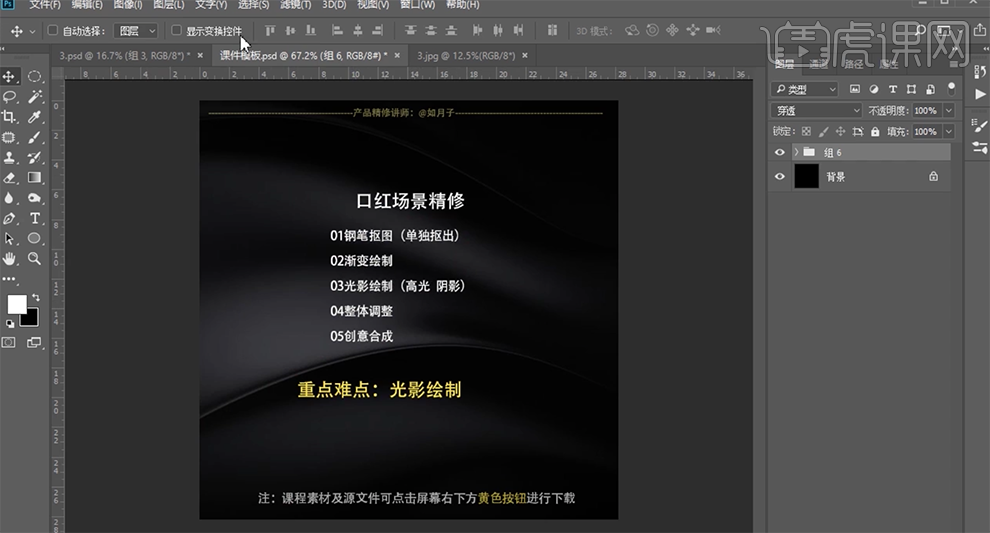
2、[打开]PS软件,[打开]案例文档。具体显示如图示。
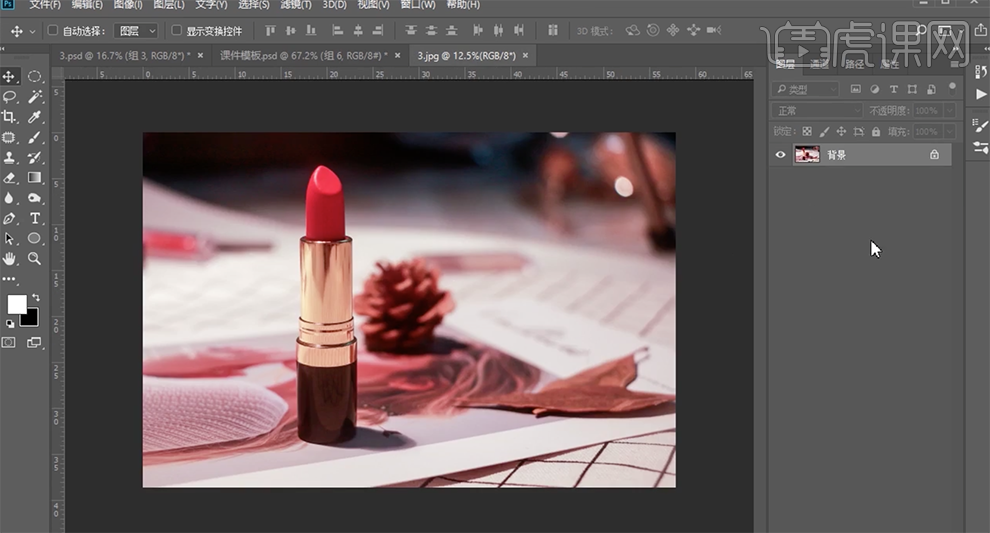
3、使用[裁剪工具]对画面进行裁切至合适的大小,使用[钢笔工具]依次勾选产品各个面路径[建立选区],按[Ctrl+J]复制图层。具体显示如图示。
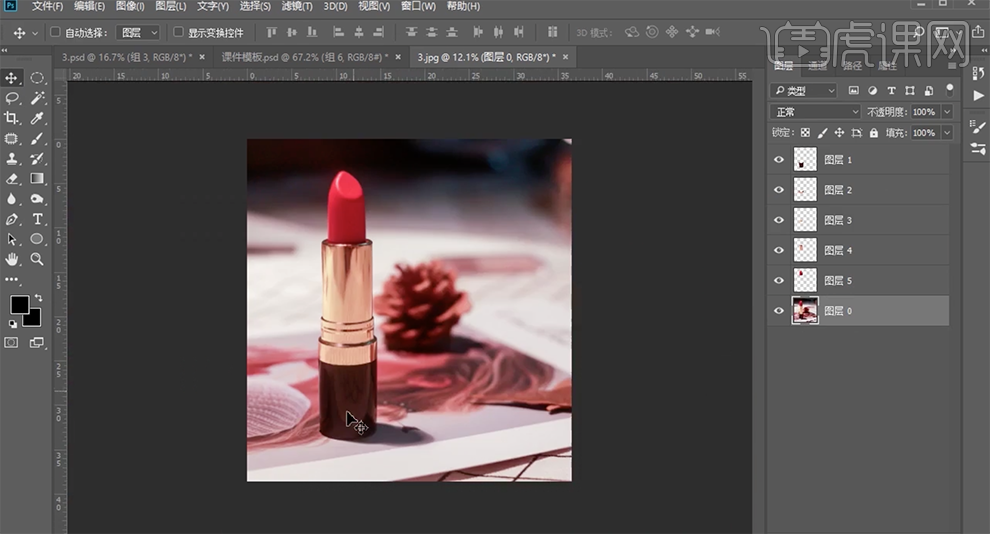
4、在底部图层上方[新建]剪切图层,按Ctrl单击底部图层[载入选区],[填充]黑色。[新建]剪切图层,使用[钢笔工具]勾选高光区域,[填充]白色。添加[图层蒙版]使用[渐变工具]遮挡多余的部分,[填充]50%。具体效果如图示。
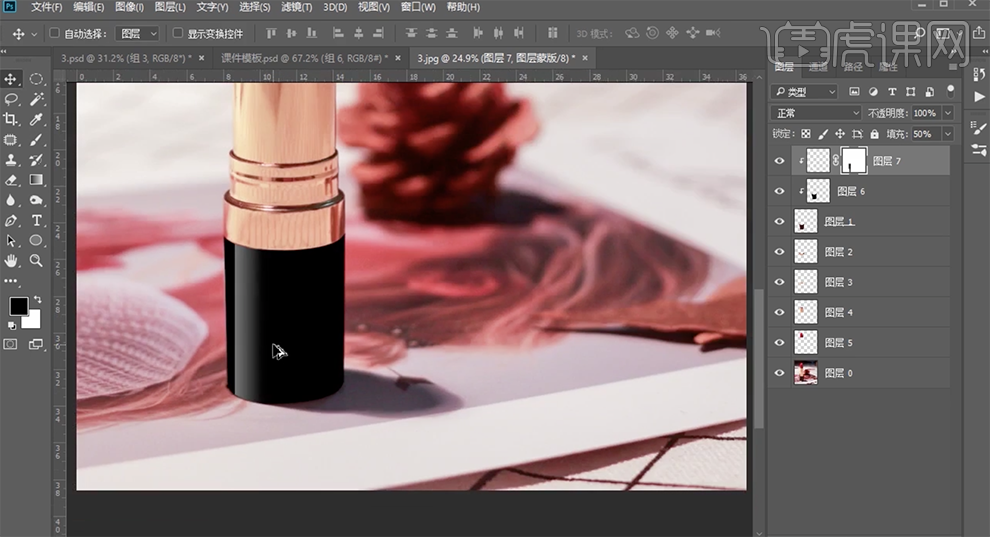
5、[复制]图层,按[Ctrl+T]-[水平翻转]移动至合适的位置,[填充]10%。根据光影规律,使用相同的方法在合适的位置添加高光,调整图层透明度至合适的效果。具体效果如图示。
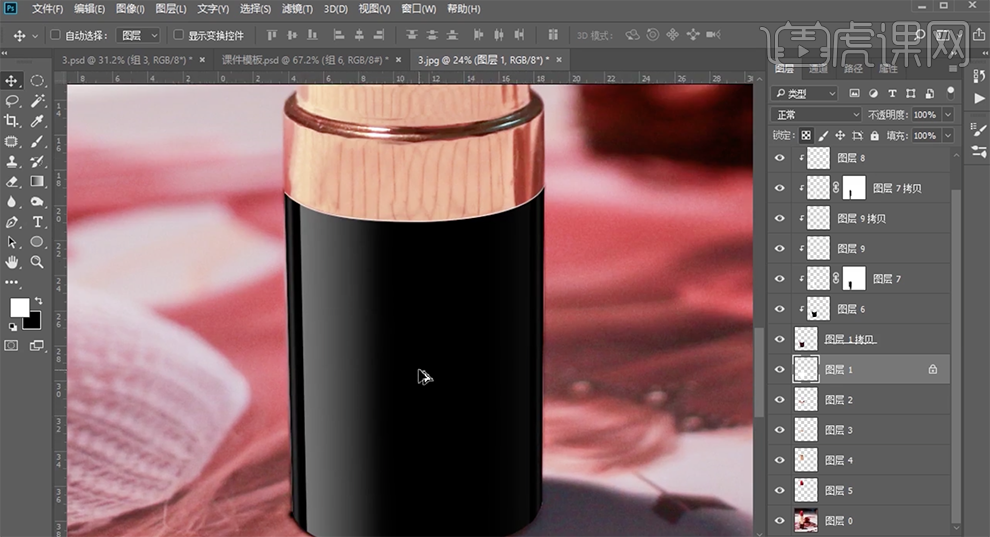
6、[选择]第二个部分图层,使用[钢笔工具]勾选下方区域路径[建立选区],[新建]剪切图层,[填充]白色。打开[图层样式]-[渐变叠加],具体参数如图示。具体效果如图示。

7、右击[图层样式]-[拷贝图层样式]。使用相同的方法勾选管道的其他区域路径[建立选区],在对应的图层上方[新建]剪切图层,[填充]白色。右击[粘贴图层样式]。具体效果如图示。
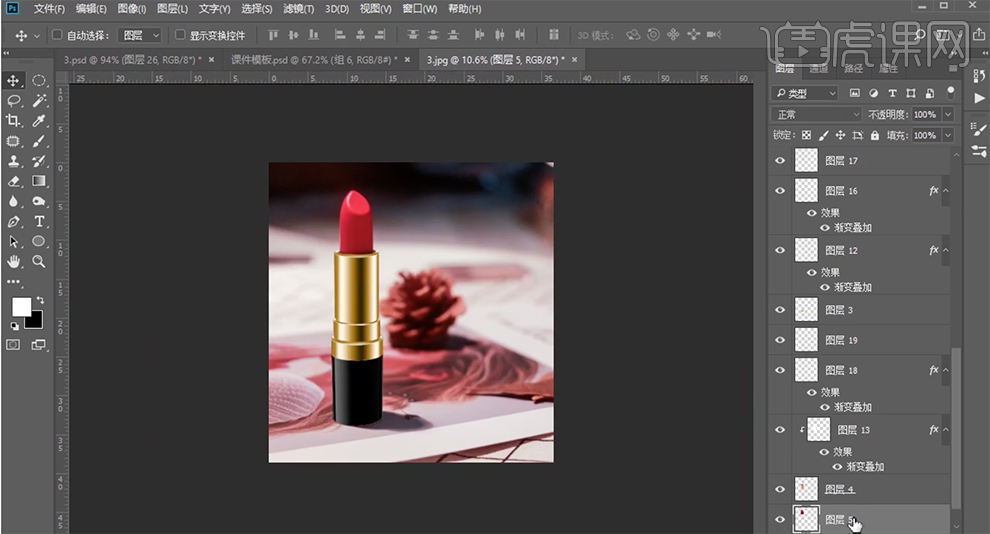
8、[选择]口红膏体图层,使用[钢笔工具]勾选暗部区域路径[建立选区],[新建]曲线图层,具体参数如图示。具体效果如图示。
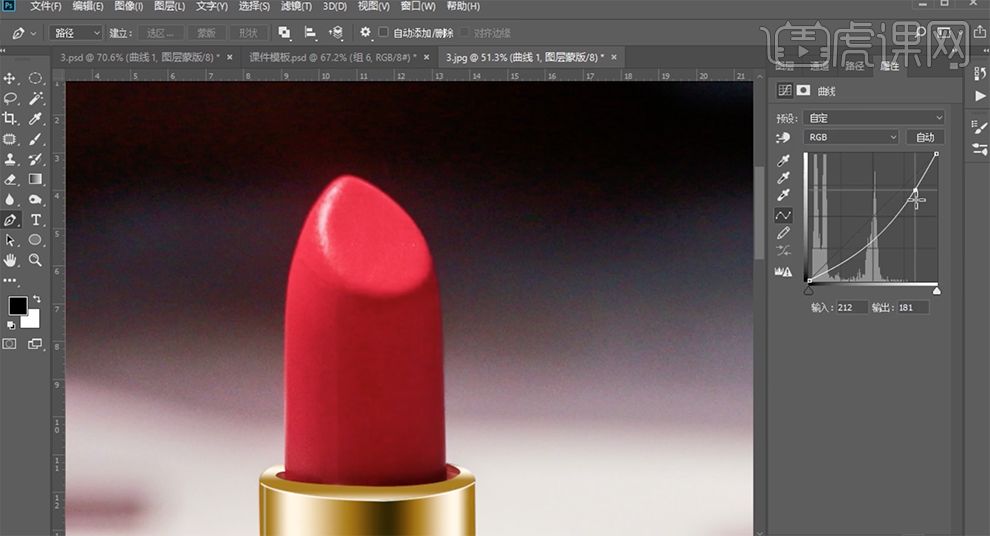
9、在膏体图层上方[新建]剪切图层,使用[钢笔工具]勾选高光区域路径[建立选区],[填充]白色。添加[图层蒙版],使用[画笔工具]涂抹高光细节,[填充]50%。具体效果如图示。
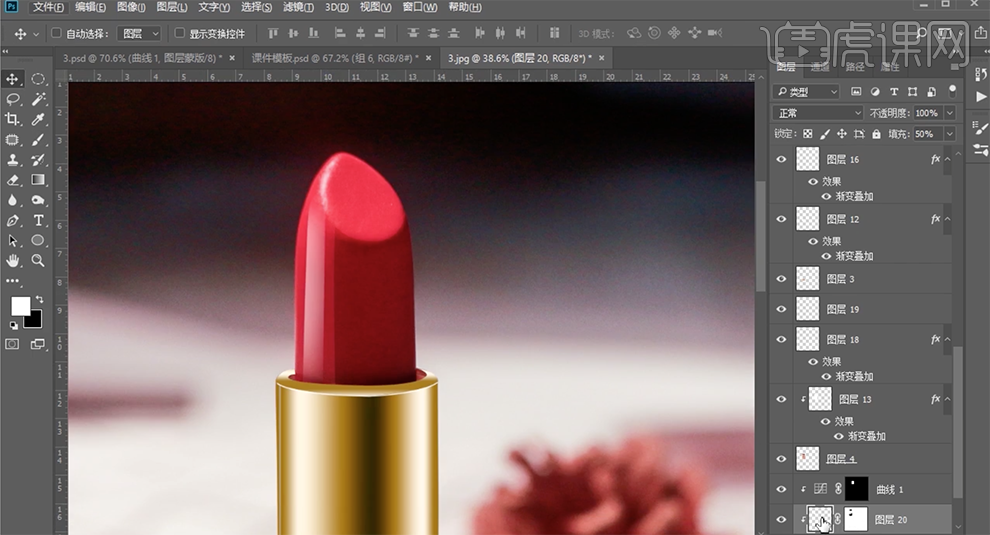
10、[选择]膏体图层,使用[钢笔工具]勾选顶部区域路径[建立选区],[新建]剪切图层,[填充]口红颜色,单击[滤镜]-[模糊]-[高斯模糊],具体参数如图示。具体效果如图示。
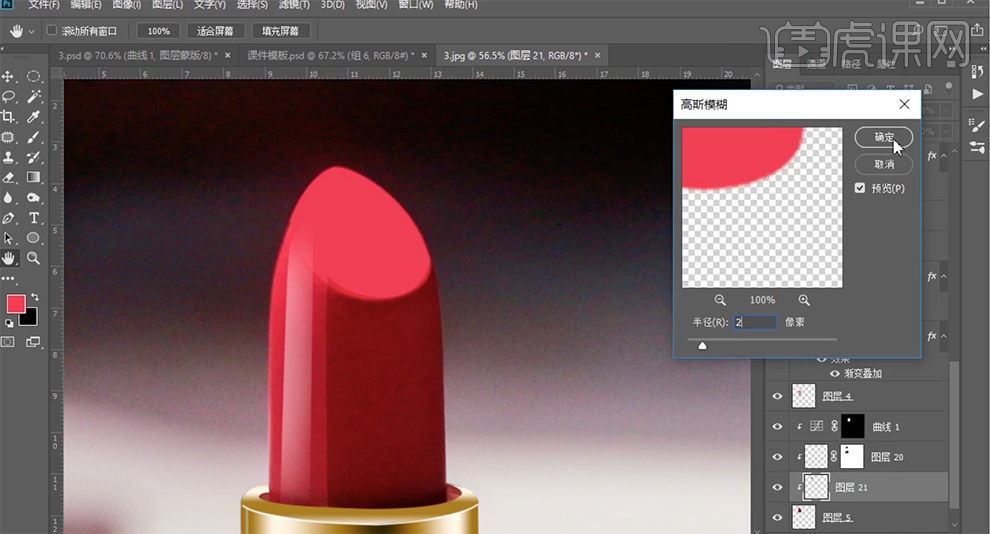
11、[新建]剪切图层,使用[钢笔工具]勾选边缘高光路径,调整画笔大小和颜色,右击路径[画笔描边]。添加[图层蒙版],使用[画笔工具]涂抹细节。单击[滤镜]-[模糊]-[高斯模糊],具体参数如图示。具体效果如图示。
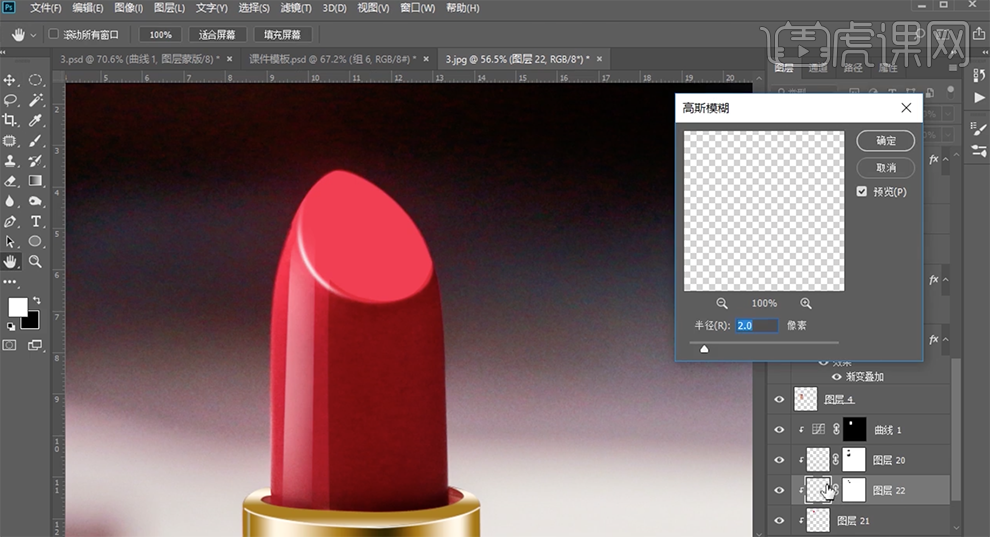
12、根据光影规律,使用相同的方法在膏体对应的位置添加高光,调整光影整体细节。[选择]所有图层,按[Ctrl+G]编组,[新建]色彩平衡图层,选择[中间调],具体参数如图示。具体效果如图示。
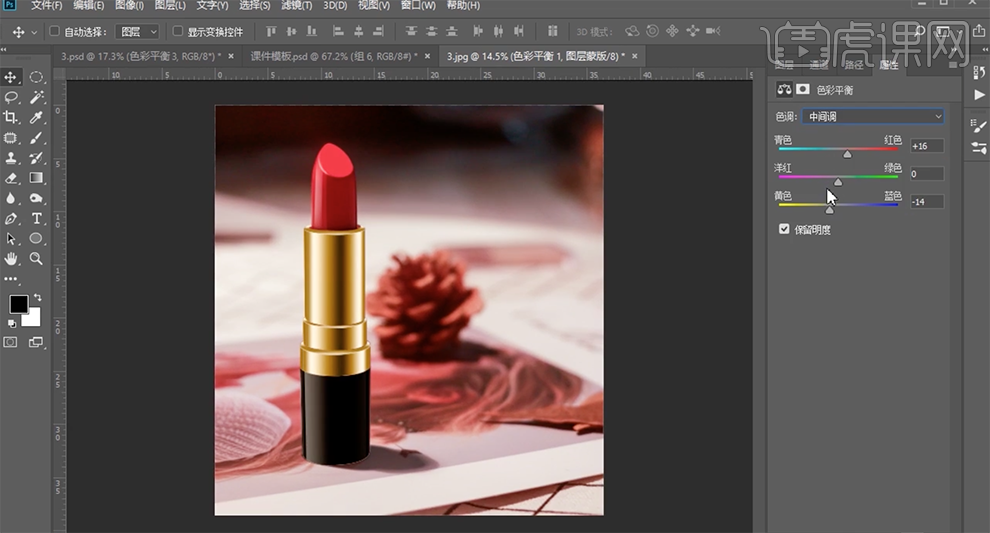
13、选择[阴影],具体参数如图示。具体效果如图示。
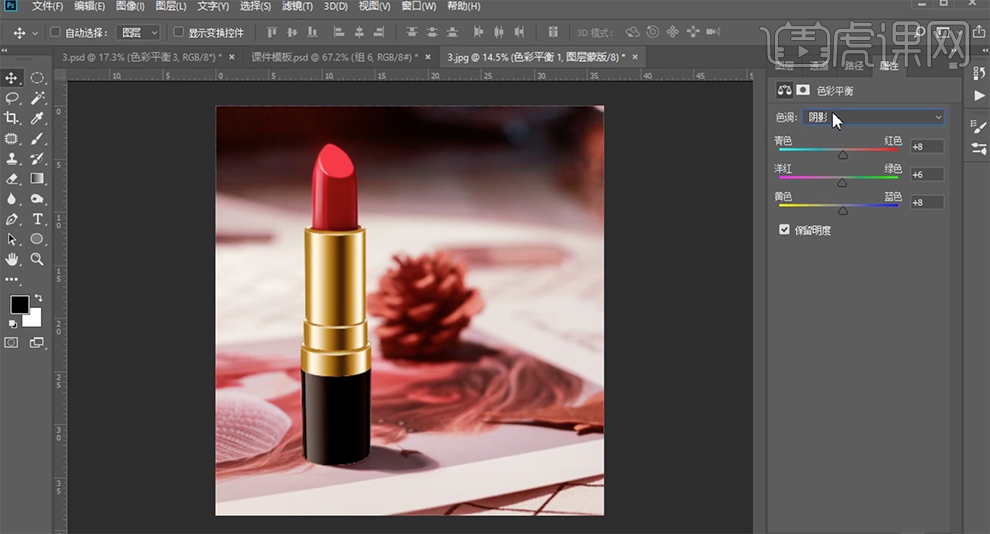
14、选择[高光],具体参数如图示。具体效果如图示。
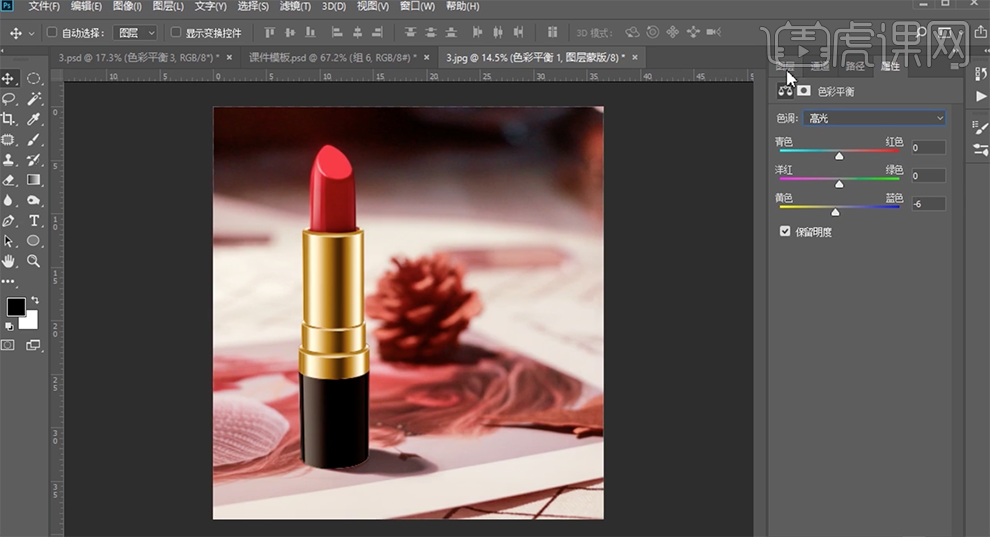
15、按[Ctrl+Alt+Shift+E]盖印图层,[新建]中性灰图层,[图层模式]柔光,使用[画笔工具]涂抹顶部细节。
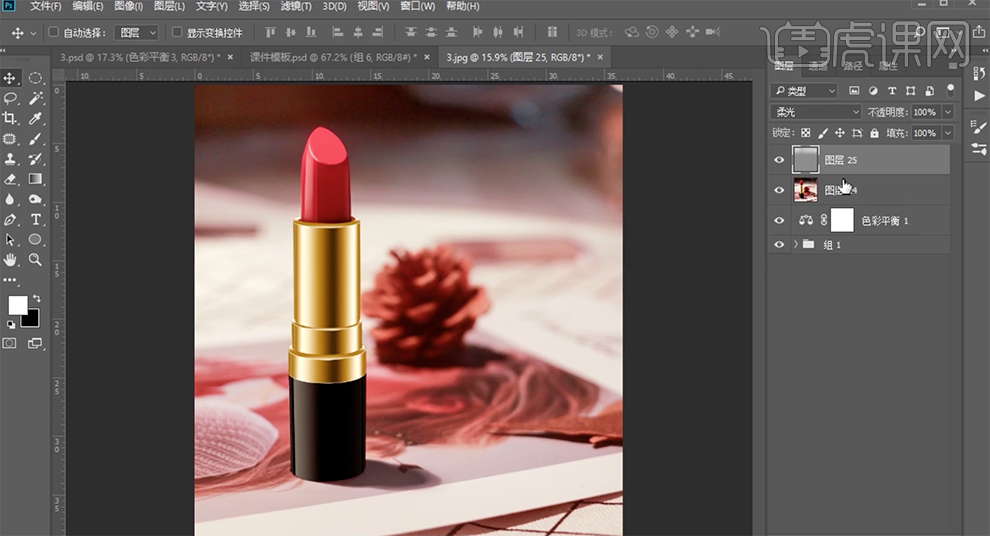
16、按[Ctrl+Alt+Shift+E]盖印图层,[复制]图层,单击[滤镜]-[其他]-[高反差保留]值2PX,[图层模式]线性光。具体效果如图示。

17、[拖入]文字装饰素材,调整大小排列至合适的位置。打开[图层样式]-[投影],具体参数如图示。具体效果如图示。

18、[复制]图组,调整图层顺序。[选择]顶层文字图组,添加[图层蒙版],使用[画笔工具]涂抹多余的区域。具体效果如图示。

19、最终效果如图示。