怎样用ps精修化妆品瓶身发布时间:暂无
1. 【打开】PS软件,【打开】产品图片。具体效果如图示。
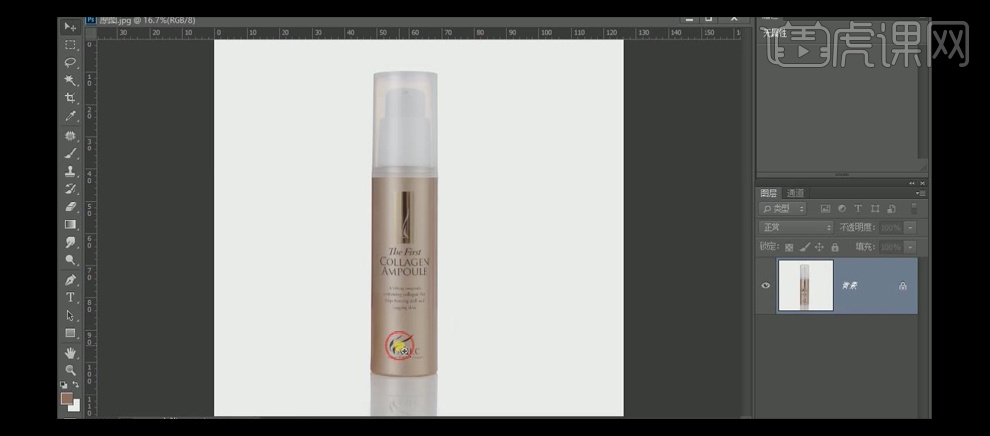
2. 使用【圆角矩形具】,【吸取】瓶身的色彩,绘制合适大小的圆角矩形,使用【椭圆形状工具】,绘制合适大小的椭圆,并放置画面合适的位置。具体效果如图示。
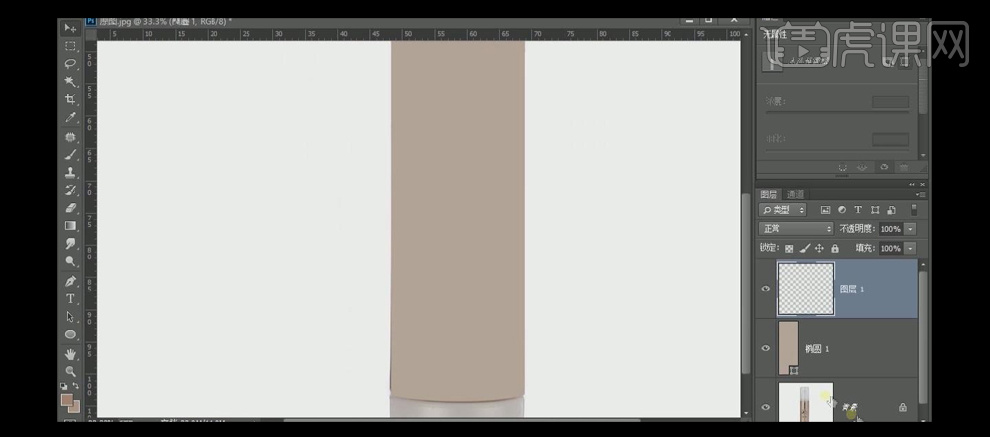
3. 【新建】图层,使用【矩形选区工具】,绘制合适大小的矩形,【填充】粽色。按Alt键单击【创建剪切蒙版】。单击【滤镜】-【杂色】-【添加杂色】,具体参数如图示。具体效果如图示。
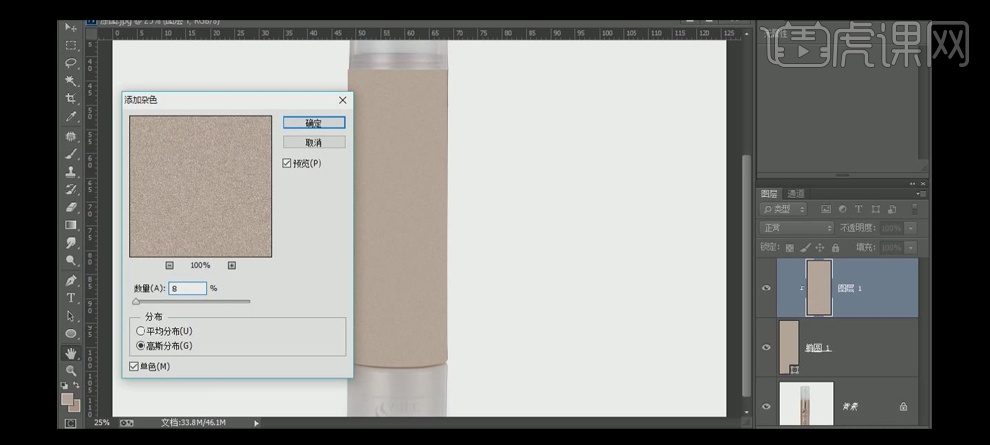
4. 【新建】图层,【图层模式】正片叠底,使用【圆角矩形】绘制合适大小的圆角矩形,【填充】深粽色,按Alt键单击【创建剪切蒙版】,并羽化矩形,具体参数如图示。具体效果如图示。
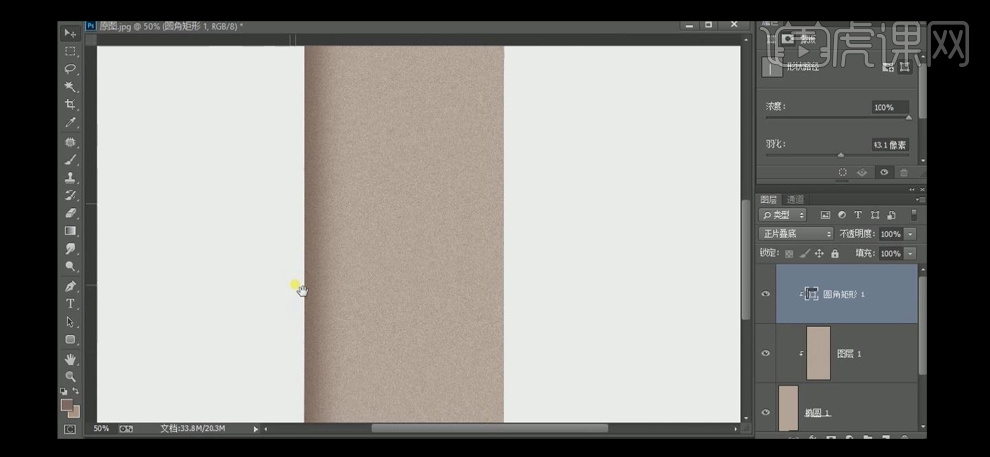
5. 按Alt键【移动复制】圆角矩形蒙版图层,并放置画面合适的位置。【新建】图层,使用【椭圆形状工具】,绘制合适大小的椭圆,【填充】深粽色,并放置画面合适的位置。按Alt键单击【创建剪切蒙版】,【图层模式】正片叠底,【羽化】椭圆边缘 ,具体参数如图示。具体效果如图示。
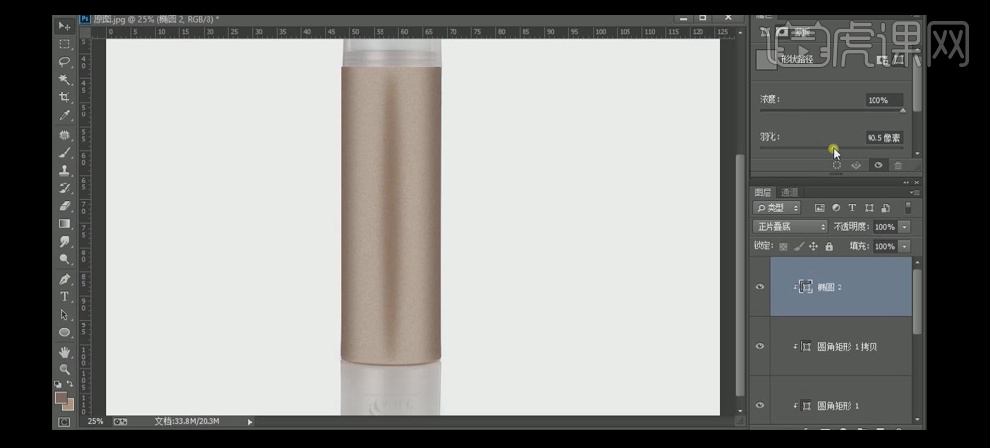
6. 【复制】椭圆剪切图层,【填充】白色,【图层模式】柔光。按Alt键【移动复制】白色椭圆,并放置画面合适的位置。具体效果如图示。
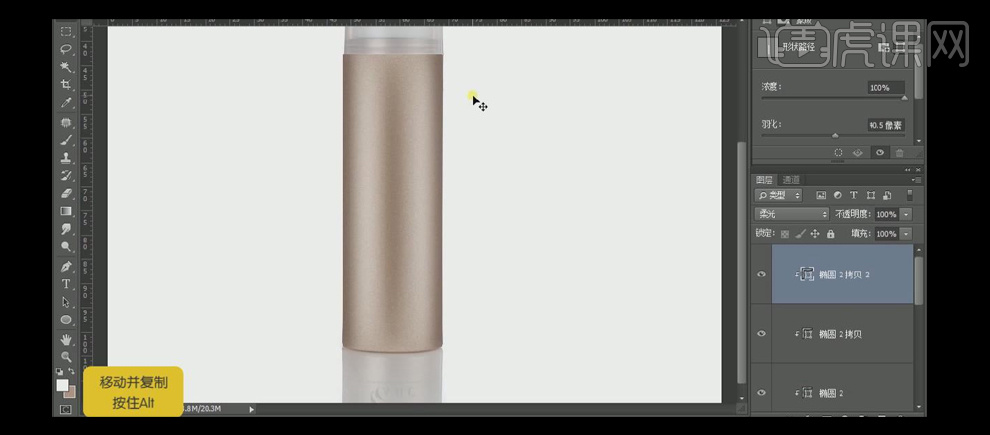
7. 使用【圆角矩形工具】,绘制合适大小的矩形,【填充】合适的颜色,【图层模式】正片叠底,【不透明度】50%,按Alt键【移动复制】矩形,并放置画面合适的位置。具体效果如图示。
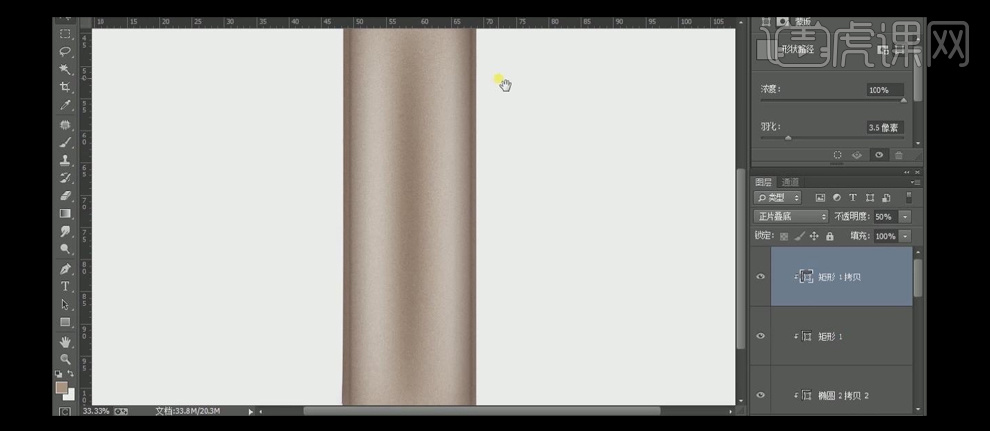
8. 调整瓶身两边矩形的细节部分,【新建】剪切蒙版图层,使用【钢笔工具】,绘制合适的形状路径,按【Ctrl+Enter】转换为选区,【填充】深粽色,【图层模式】正片叠底。具体效果如图示。

9. 【新建】剪切蒙版图层,【图层模式】柔光,使用【椭圆形状工具】绘制合适大小的椭圆,【填充】白色,并羽化椭圆的边缘。使用【移动工具】,移动椭圆至画面合适的位置。具体效果如图示。
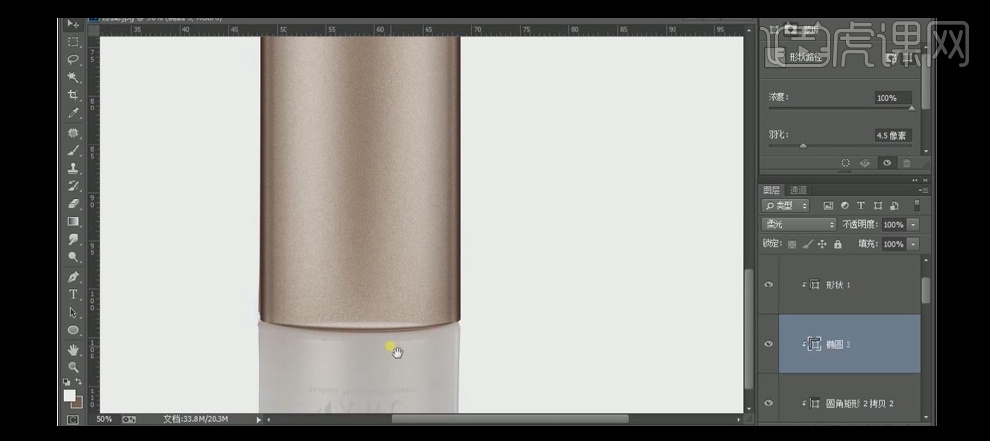
10. 【新建】剪切蒙版图层,使用【圆角矩形工具】,绘制合适大小的矩形,【填充】深粽色,【图层模式】正片叠底,放置画面合适的位置,并羽化边缘。按Alt键【移动复制】矩形,按【Ctrl+T】自由变换,【填充】白色,【图层模式】柔光,羽化矩形的边缘,并放置画面合适的位置。具体效果如图示。
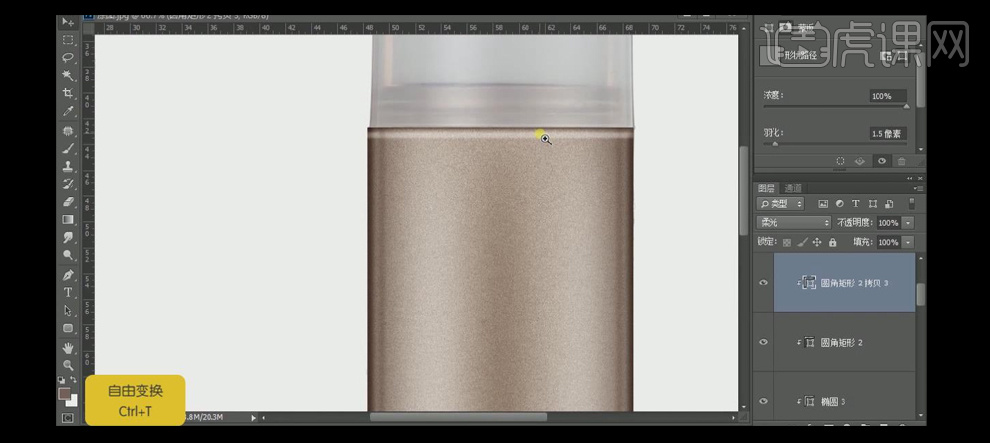
11. 【拖入】准备好的LOGO和文字,调整大小,并放置画面合适的位置。具体效果如图示。
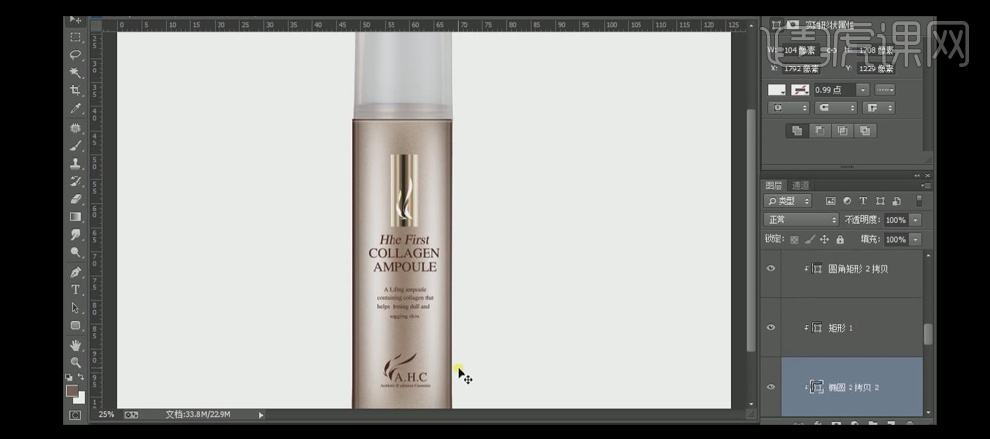
12. 【选择】所有的关联图层,按【Ctrl+G】编组,并【重命名】瓶身。【新建】图层,使用【圆角矩形工具】,绘制合适大小的圆角矩形,【填充】粽色。具体效果如图示。
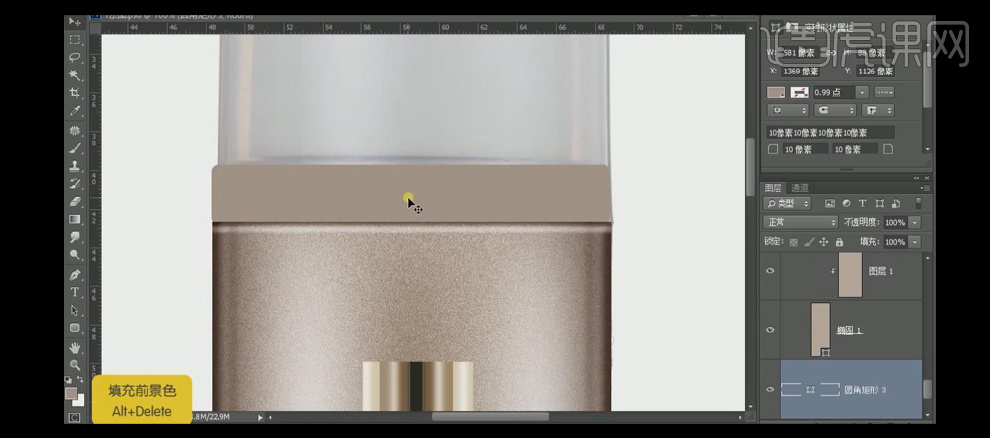
13. 【新建】图层,使用【矩形选区工具】,绘制合适大小的矩形选区,【填充】粽色,单击【滤镜】-【添加杂色】,按Alt键单击【创建剪切蒙版】。具体效果如图示。
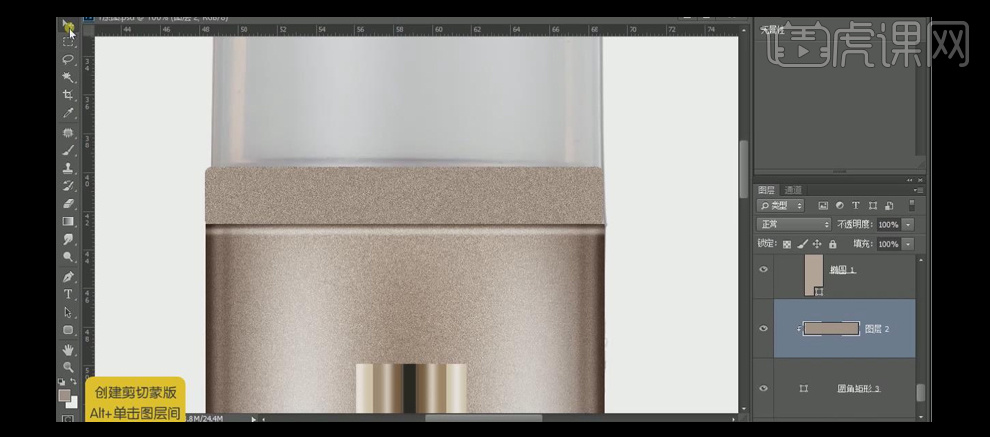
14. 按【Ctrl+T】自由变换-【变形】,调整矩形的形状。【新建】剪切蒙版图层,使用【矩形工具】,绘制合适大小的矩形,【填充】白色,【图层模式】柔光,并羽化矩形边缘。具体效果如图示。
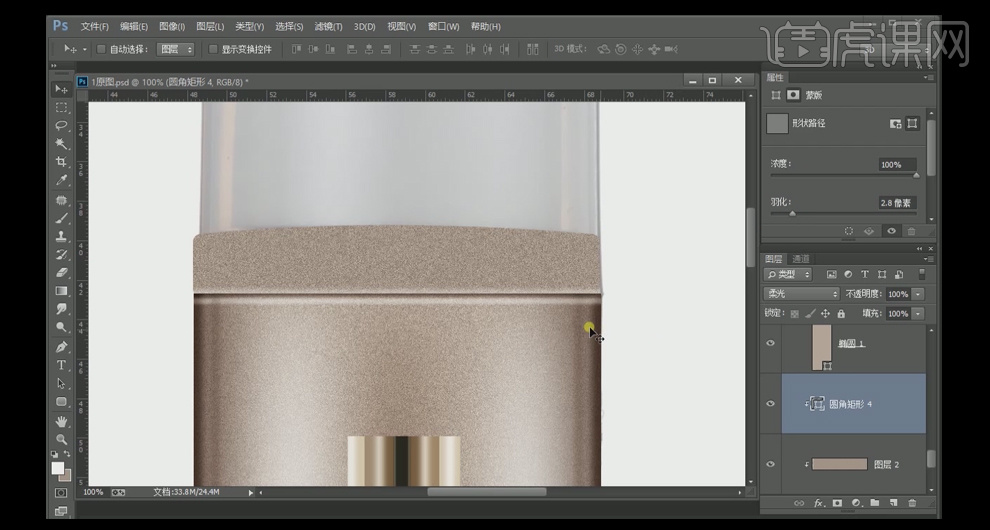
15. 【新建】剪切蒙版图层,使用【椭圆工具】,绘制合适大小的椭圆,【填充】深粽色,【图层模式】正片叠底,羽化椭圆边缘。具体效果如图示。
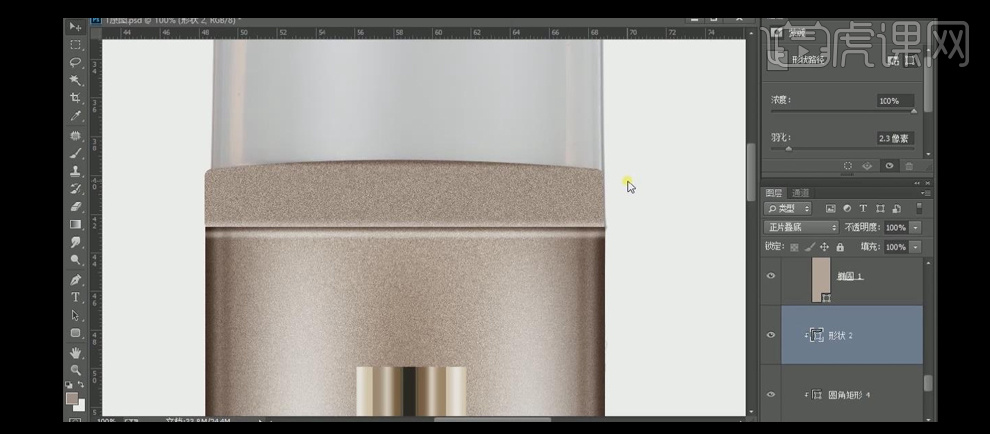
16. 使用制作瓶身相同的方法给两侧及中间添加相应的阴影和高光效果。具体效果如图示。
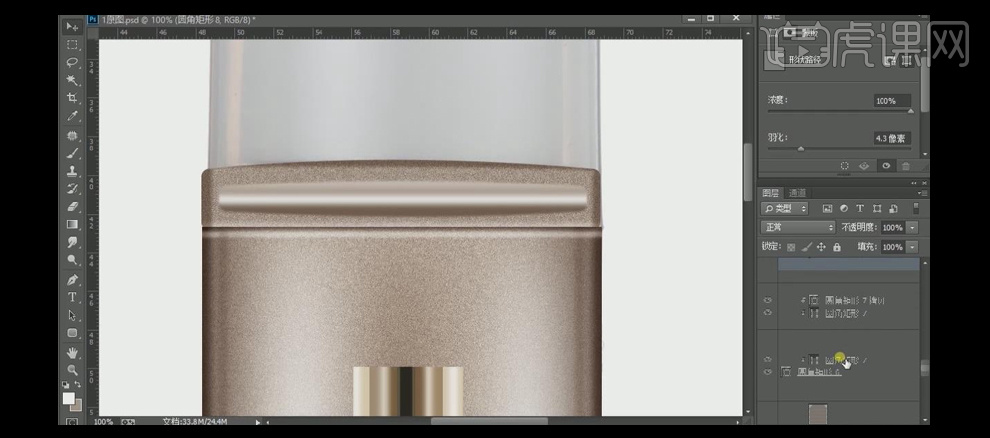
17. 调整图层的细节部分,【选择】所有的关联图层,按【Ctrl+G】编组,并【重命名】接驳层。【新建】图层,使用【圆角矩形工具】,绘制合适大小的矩形,【填充】瓶盖色,按【Ctrl+T】自由变换-【透视】-【变形】。具体效果如图示。
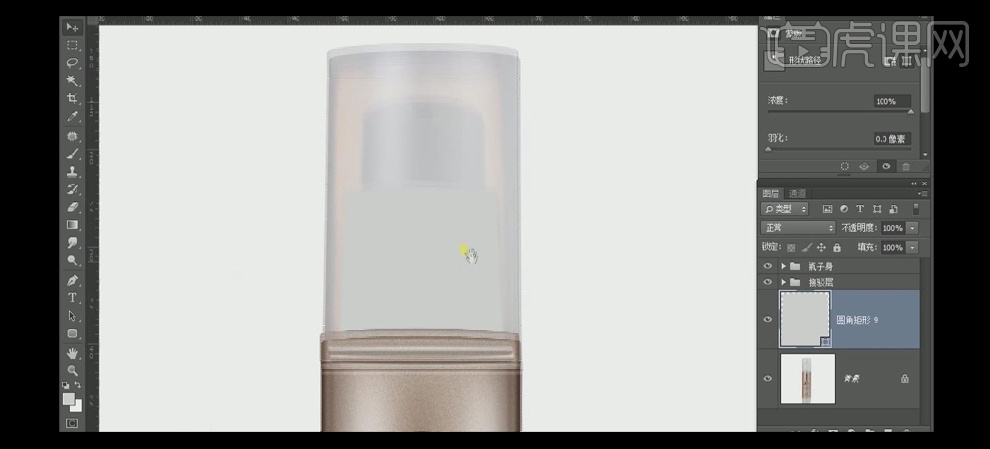
18. 使用瓶身相同的方法,在矩形上方制作出合适大小的高光和阴影效果,并放置画面合适的位置。具体效果如图示。
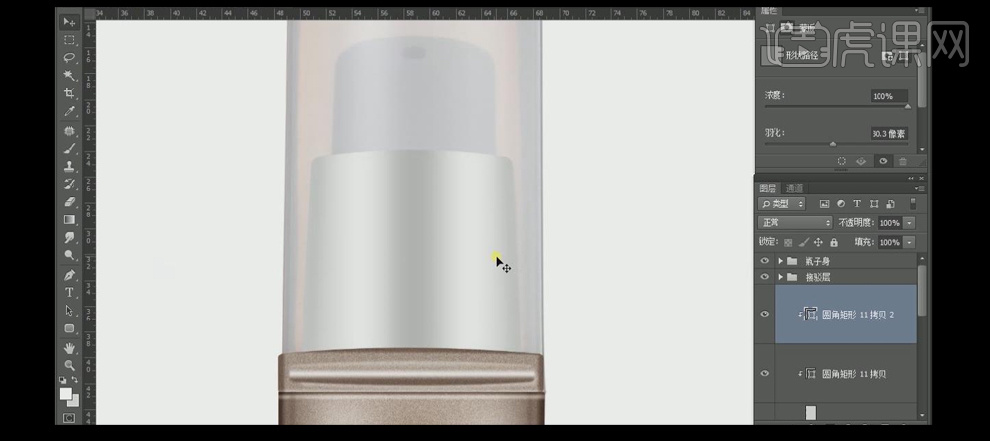
19. 【选择】所有的关联图层,按【Ctrl+G】编组,并【重命名】接驳层。具体效果如图示。

20. 【新建】图层,使用【圆角矩形工具】,绘制合适大小的矩形,【填充】灰色。使用相同的方法制作出盖子上部的高光和阴影效果,并【选择】矩形关联图层,按【Ctrl+G】编组,【重命名】盖子下。具体效果如图示。
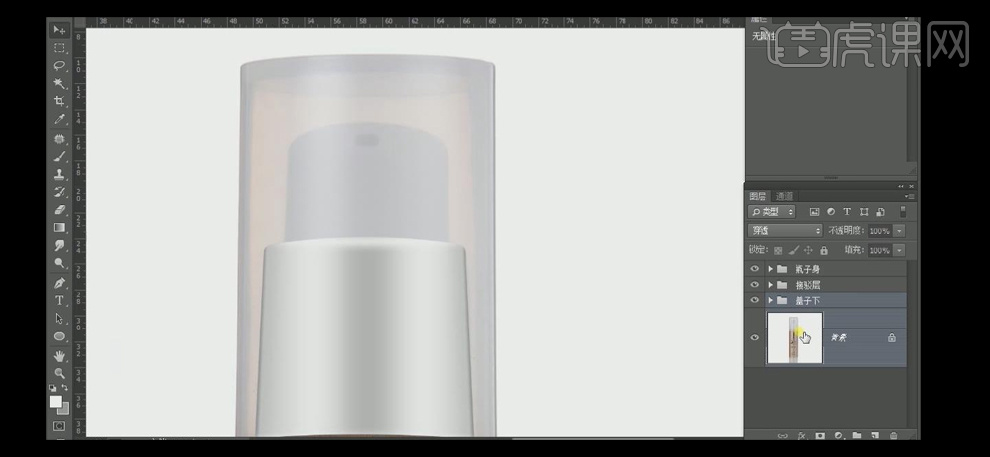
21. 【新建】图层,使用【圆角矩形工具】,绘制合适大小的矩形,【填充】灰色。使用相同的方法制作出盖子上部的高光和阴影效果,【选择】矩形关联图层,按【Ctrl+G】编组,【重命名】盖子上。具体效果如图示。
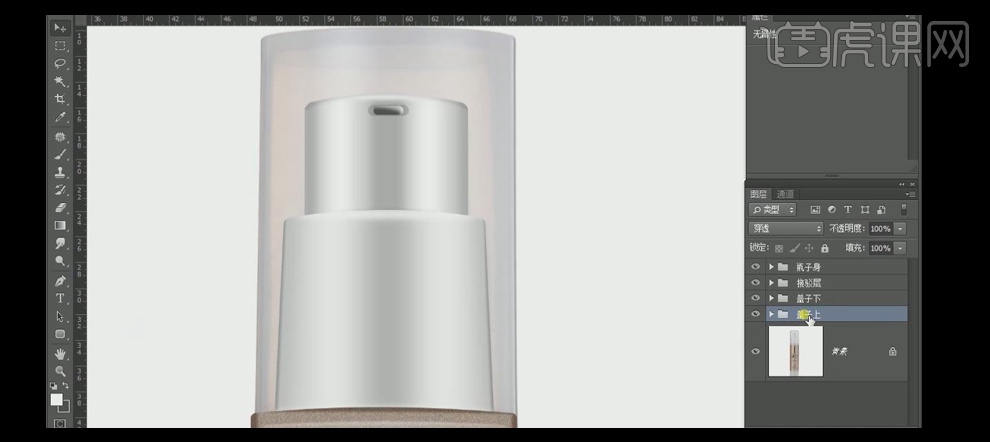
22. 【新建】图层,使用【圆角矩形工具】,绘制合适大小的圆角矩形,【填充】灰色,按【Ctrl+T】自由变换-【变形】。具体效果如图示。
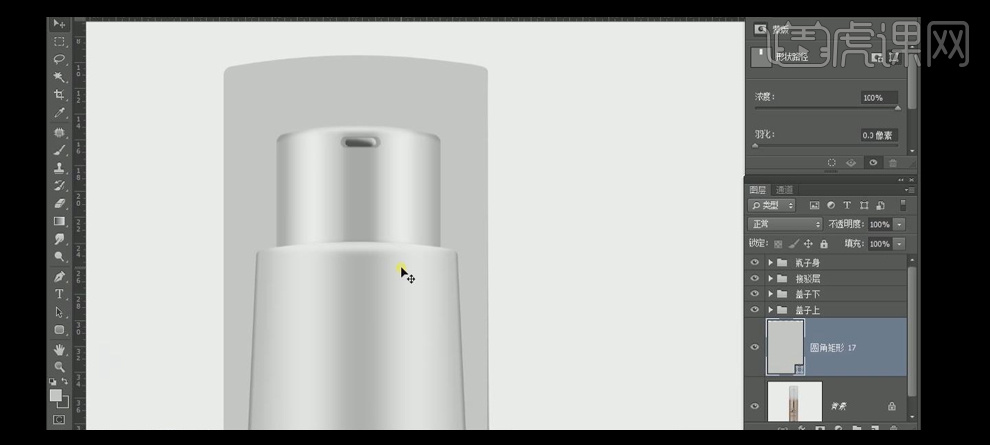
23. 使用相同的方法制作矩形上方的高光和阴影效果,并调整整体的细节部分。【选择】所有的关联图层,按【Ctrl+G】编组,并【重命名】盖外。具体效果如图示。
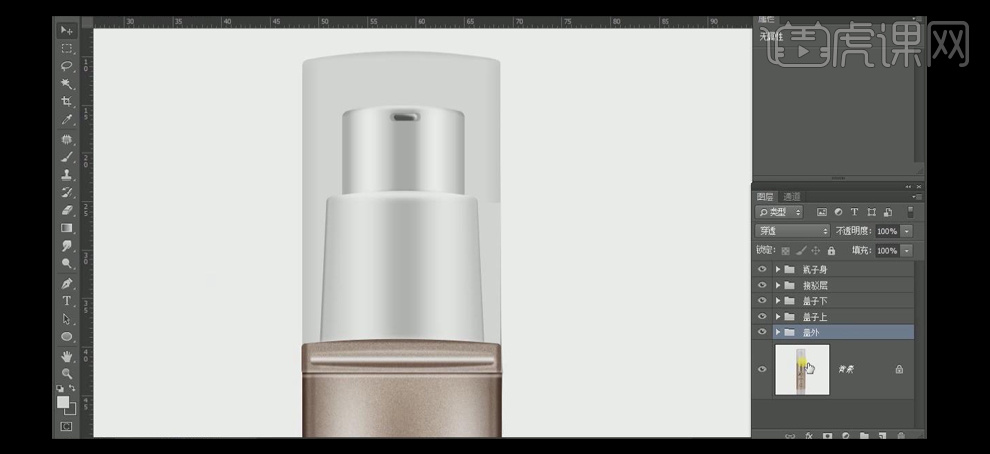
24. 在盖外图层上方【新建】图层,使用【圆角矩形工具】和【椭圆形状工具】,绘制合适大小的圆角矩形和椭圆,【填充】深灰色,并调整至合适的位置。使用相同的方法在椭圆和圆角矩形上方绘制高光和阴影。具体效果如图示。
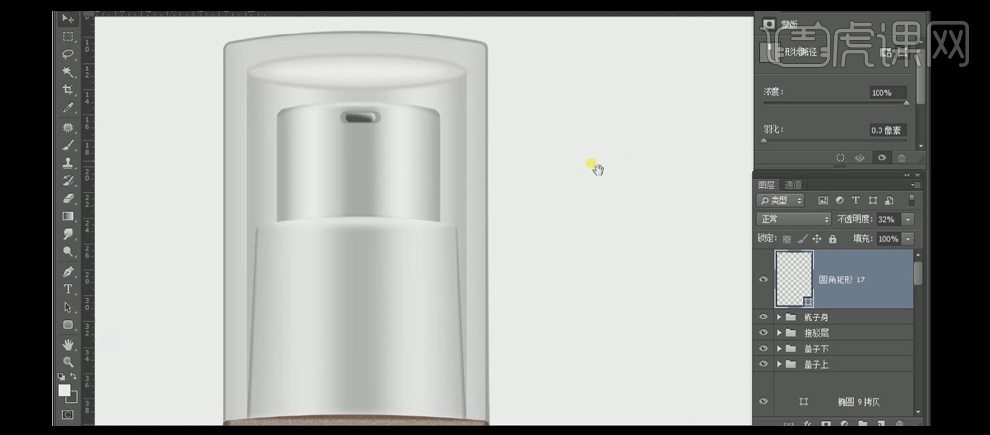
25. 在瓶身图组上方【新建】图层,使用【圆角矩形工具】,绘制合适大小的圆角矩形,【填充】白色,羽化矩形边缘至合适的大小,按Alt键【移动复制】矩形至合适的位置。【复制】瓶盖图层,调整图层顺序,【填充】白色,【图层不透明度】32%。添加【图层蒙版】,使用【渐变工具】,拖出合适的渐变效果。具体效果如图示。
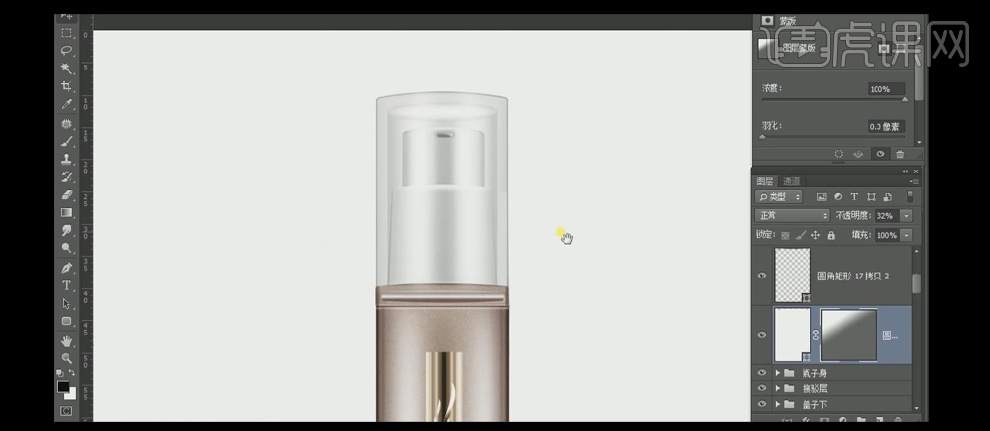
26. 在最底层【新建】图层,使用【渐变工具】,【渐变颜色】吸取瓶子的颜色,在画面拖出合适的渐变效果。具体效果如图示。

27. 最终效果如图示。



















