AI与PS怎样制作潮酷海报发布时间:暂无
1、本课作业内容如图示。

2、本课主要内容如图示。
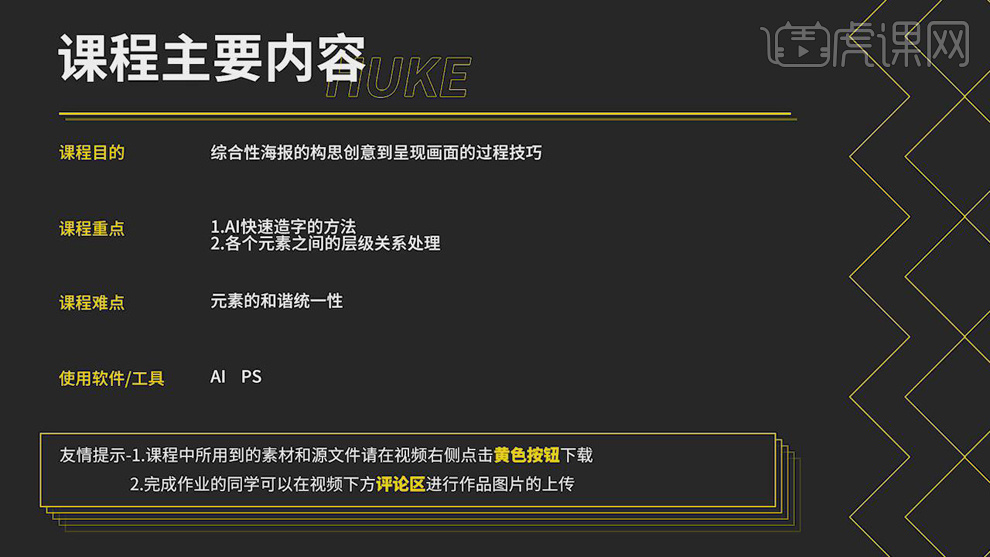
3、【打开】AI软件,【打开】案例文档,具体显示如图示。
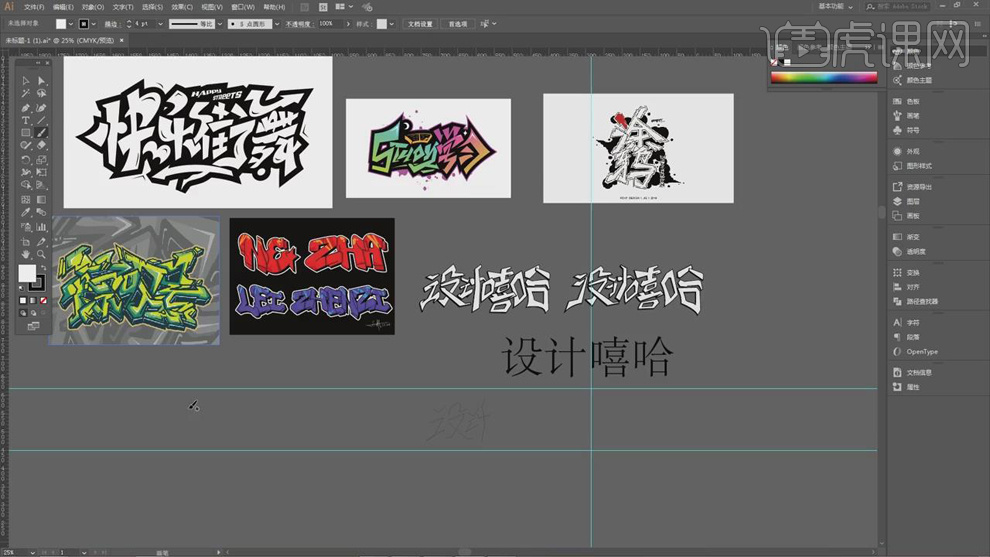
4、根据海报设计思路以及关联素材,确定主题文化以及海报风格。具体分析如图示。
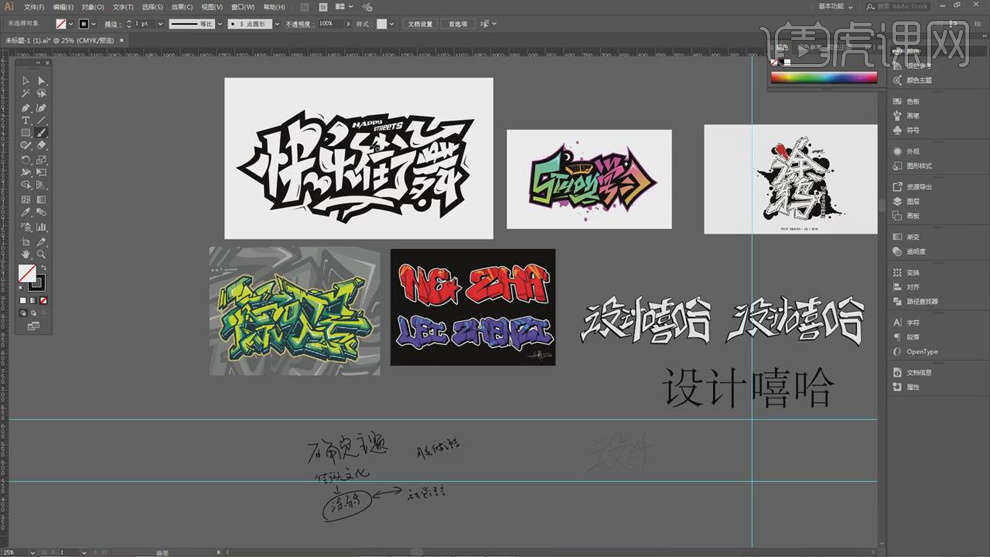
5、根据主题思路以及参考素材文字笔画,使用【钢笔工具】,根据参考文字笔画绘制笔画图形。具体参考如图示。

6、使用【直接选择工具】调整文字笔画形状细节,按Alt键【拖动复制】文字对象,根据文字笔画设计思路,使用相同的方法绘制另一个文字。【复制】文字对象,移动至合适的位置。【填充】白色,根据参考素材思路,单击【效果】-【3D】-【凸出和斜角】,具体参数如图示。具体效果如图示。
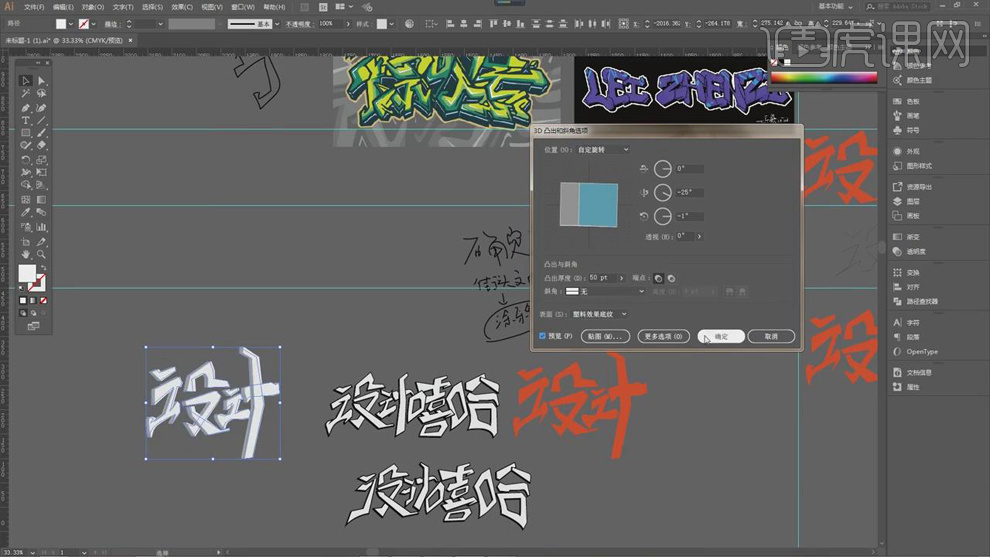
7、【选择】文字对象,【填充】描边,【颜色】黑色。【选择】关联文字对象,按【Ctrl+C】复制,【打开】PS软件,【打开】准备好的背景素材文档,根据主题风格思路,通过网络搜索合适的素材,粘贴至背景文档,调整大小和位置。具体显示如图示。
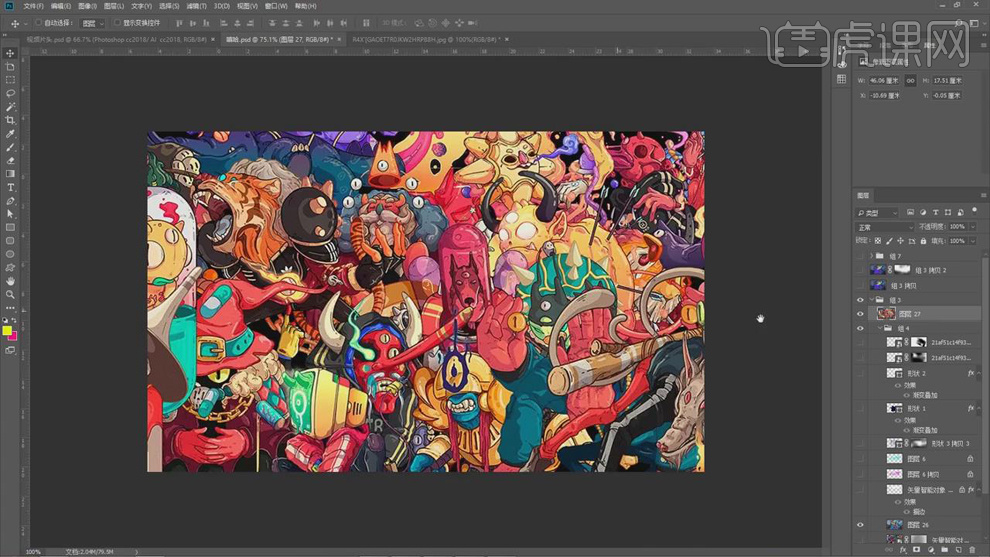
8、【新建】图层,【填充】黑色。添加【图层蒙版】,使用【画笔工具】调整画笔属性和大小,涂抹画面细节。具体效果如图示。
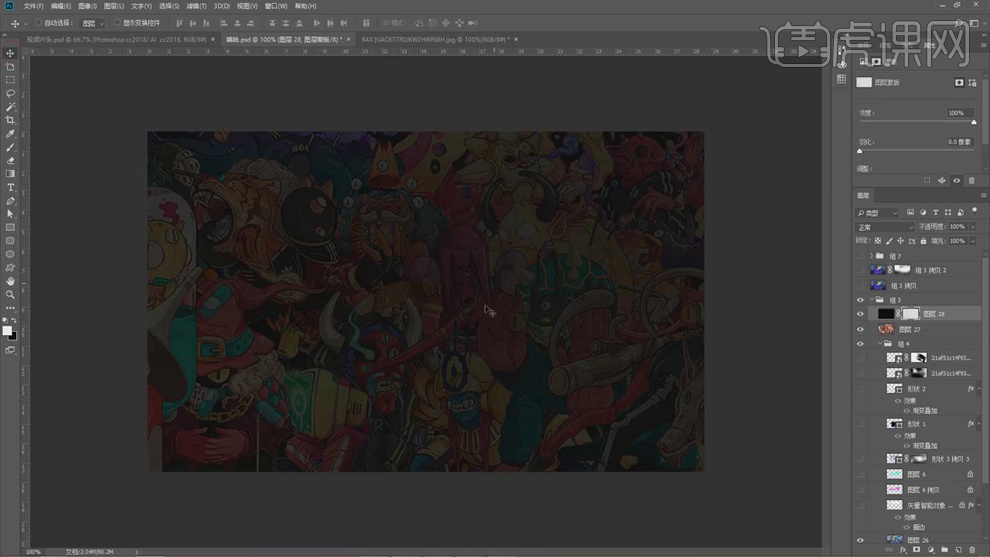
9、【切换】AI软件,【复制】文字对象,【返回】PS文档,按【Ctrl+V】粘贴,调整文字大小和位置。【选择】背景素材文档,按【Ctrl+U】打开色相饱和度,具体参数如图示。具体效果如图示。
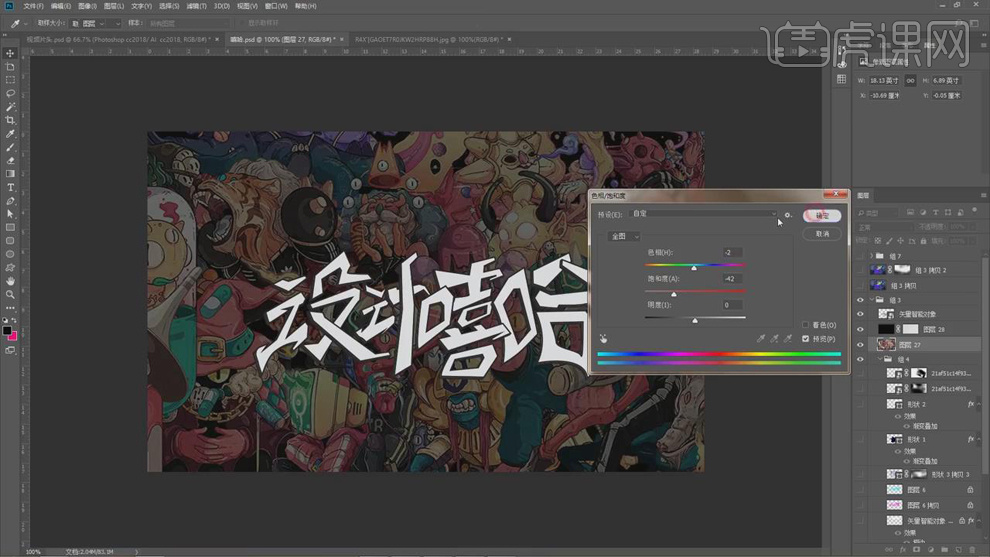
10、【选择】关联图层,按【Ctrl+G】编组。【复制】文字图层3次,【重命名】图层。【选择】阴影图层,打开【图层样式】,添加【描边】,具体参数如图示。具体效果如图示。

11、在图层下方【新建】图层,使用【画笔工具】,选择【硬边缘笔刷】,调整大小和属性,【颜色】黑色,根据设计思路在文字周边合适的位置涂抹。具体效果如图示。

12、【选择】阴影关联图层,按【Ctrl+G】编组,打开【图层样式】,添加【描边】,具体参数如图示。具体效果如图示。

13、根据风格设计思路,【选择】过度图层,使用相同的方法添加【描边图层样式】,选择合适的颜色和大小。【选择】表面文字图层,打开【图层样式】,添加【渐变叠加】,具体参数如图示。具体效果如图示。

14、单击【混合选项】,选择关联选项,具体参数如图示。具体效果如图示。

15、【选择】字体关联图层,按【Ctrl+G】编组,【重命名】字体。【复制】图组,按【Ctrl+E】合并图组。【隐藏】字体图组,【新建】剪切图层,使用【画笔工具】,根据设计思路,调整画笔大小和属性,在文字上方合适的位置涂抹。具体效果如图示。

16、【选择】关联图层,按【Ctrl+G】编组,【复制】图组,按【Ctrl+E】合并拷贝图组图层。【隐藏】原图组,单击【滤镜】-【滤镜库】,单击【纹理】-【马赛克拼贴】,具体参数如图示。具体效果如图示。
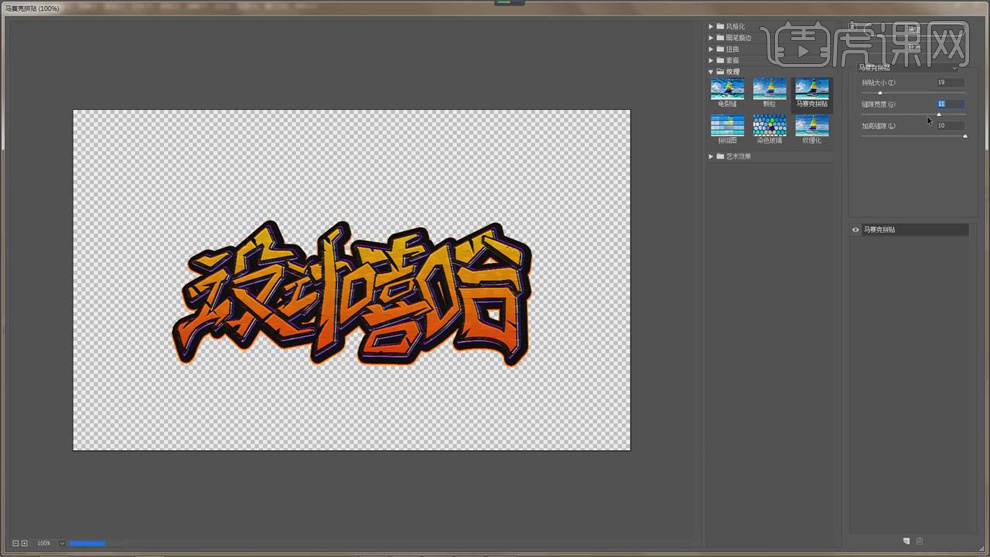
17、【选择】背景图组,按【Ctrl+J】复制图组,按【Ctrl+E】合并拷贝图组图层。【隐藏】原图组,单击【滤镜】-【滤镜库】,单击【纹理】-【马赛克拼贴】,具体参数如图示。具体效果如图示。
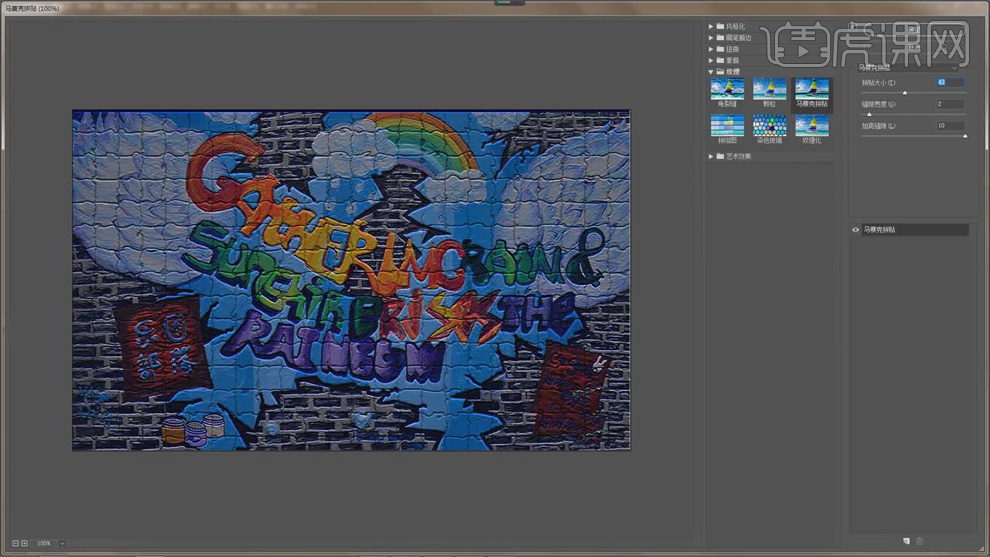
18、添加【图层蒙版】,使用【画笔工具】涂抹多余的区域。【新建】图层,根据设计思路,使用【画笔工具】,调整画笔属性和大小涂抹边缘细节。具体效果如图示。

19、根据设计思路,【拖入】卡通装饰元素,调整大小和图层顺序,排列至版面合适的位置。添加【图层蒙版】,使用【画笔工具】涂抹多余的区域,调整文字大小和位置细节。具体效果如图示。

20、最终效果如图示。






















