PS怎样制作科幻灾难电影海报发布时间:暂无
1、 本节课讲解【PS】软件《流浪计划》科幻灾难电影海报设计,本节课中用到的素材,会放置在素材包内,请各位学员点击右侧黄色按钮自行下载安装。
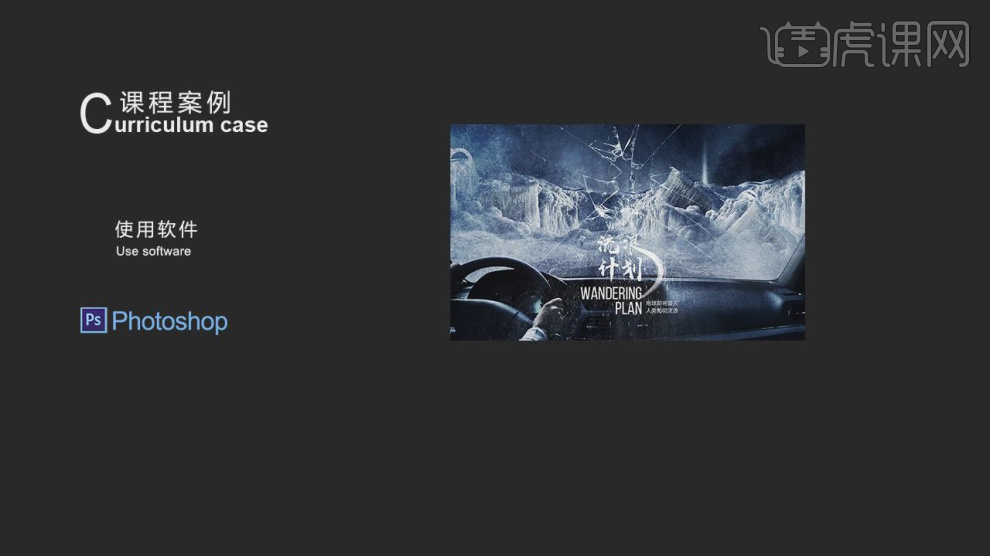
2、首先我们打开软件,然后将准备好的贴图素材载入进来,如图所示。
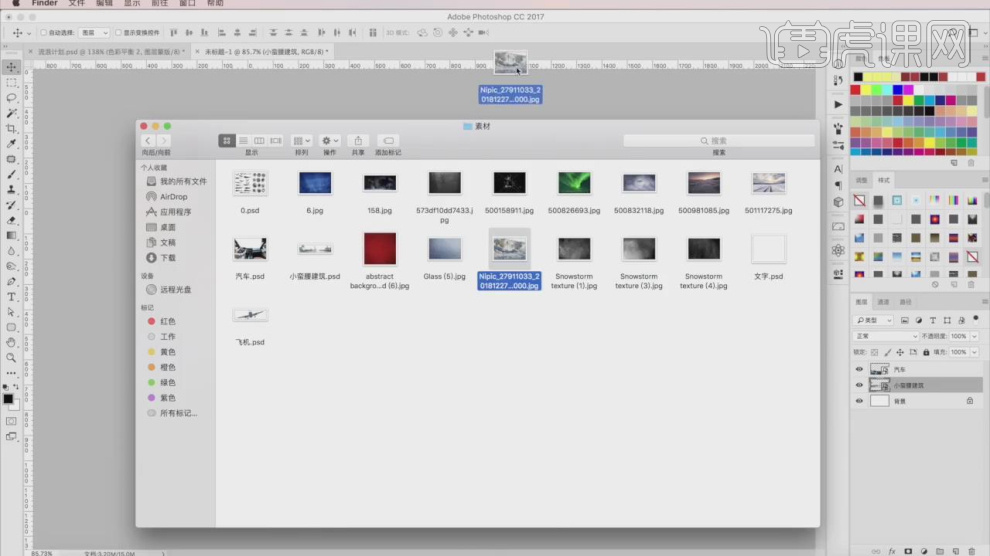
3、选择素材文件,使用【钢笔】工具将这个冰山抠出,如图所示。
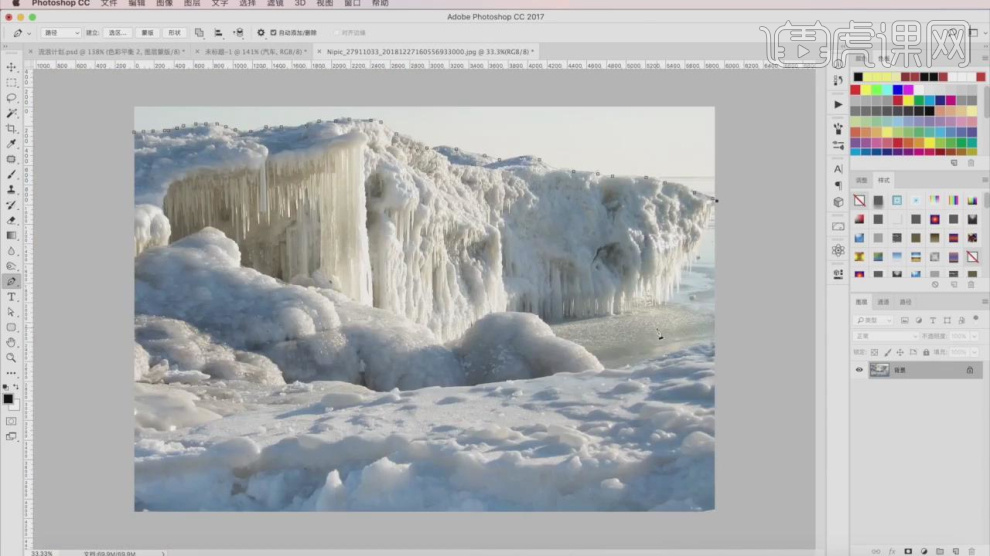
4、调整完成后我们使用【变形】工具调整他的大小,如图所示。
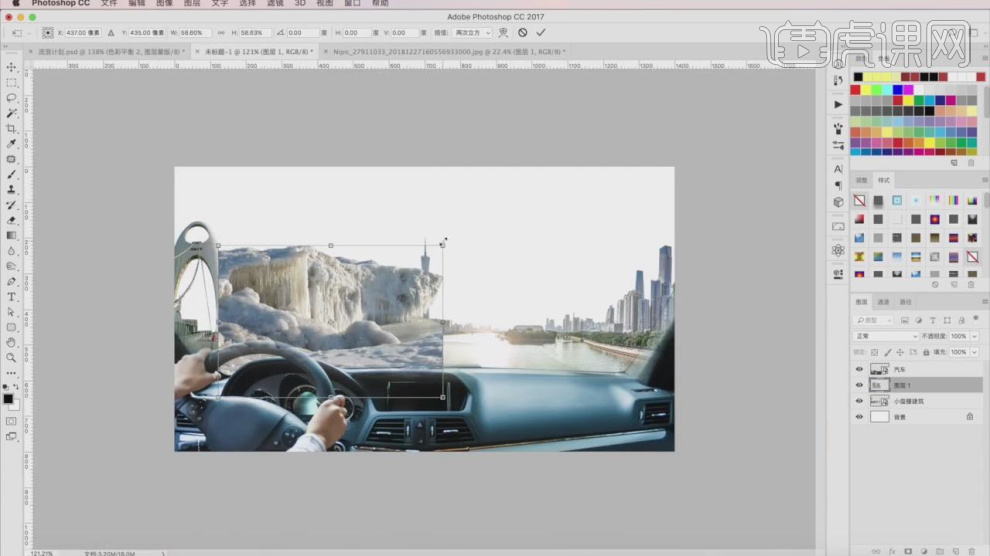
5、我们选择图层,然后在【蒙版】中进行一个设置调整,如图所示。
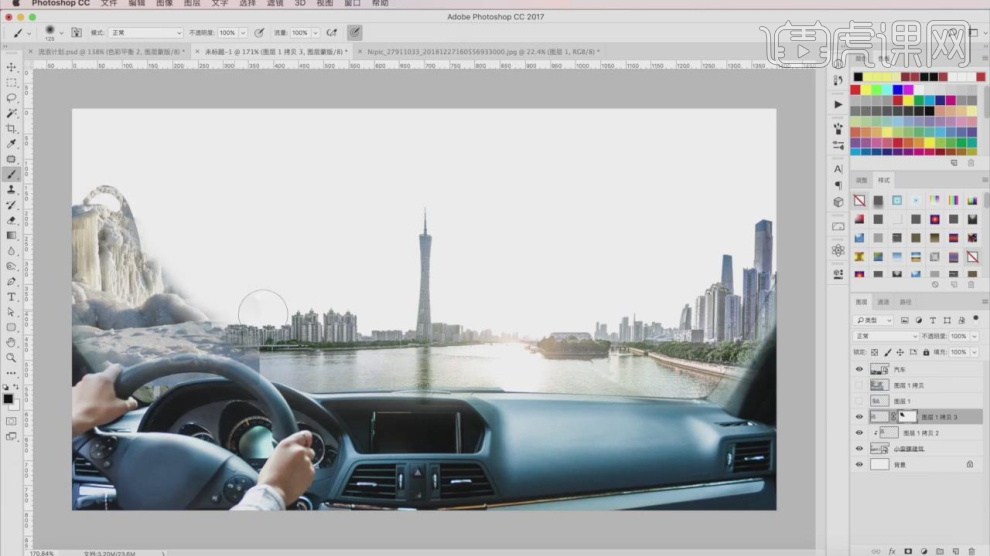
6、将调整好的冰山素材载入进行一个复制调整,如图所示。
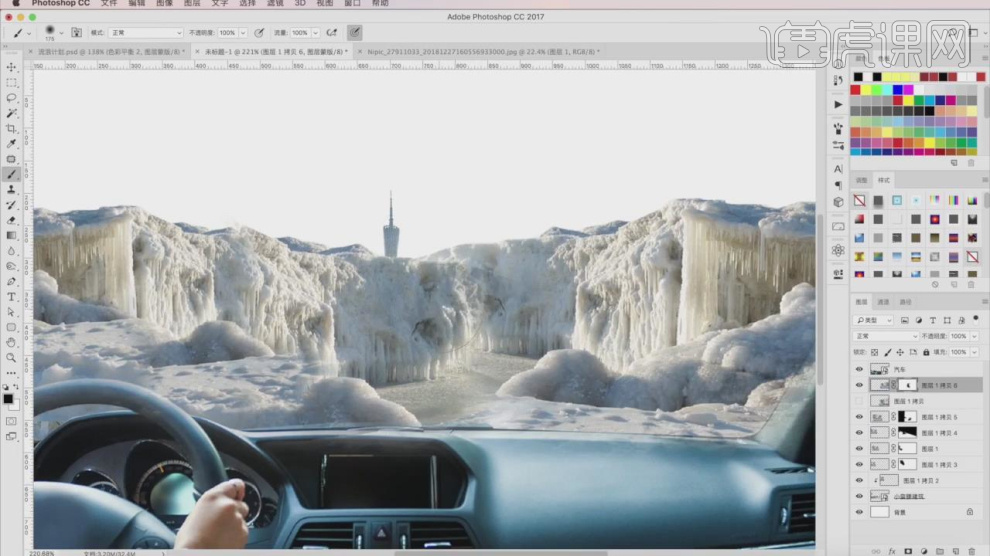
7、使用【画笔】工具在蒙版中进行一个调整,如图所示。
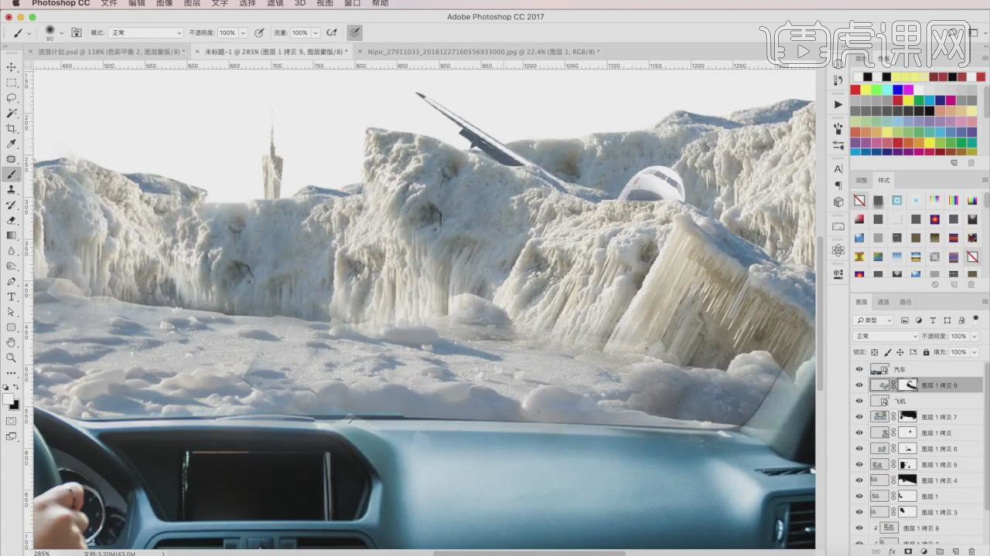
8、继续将调整好的冰山素材载入进行一个复制调整,如图所示。
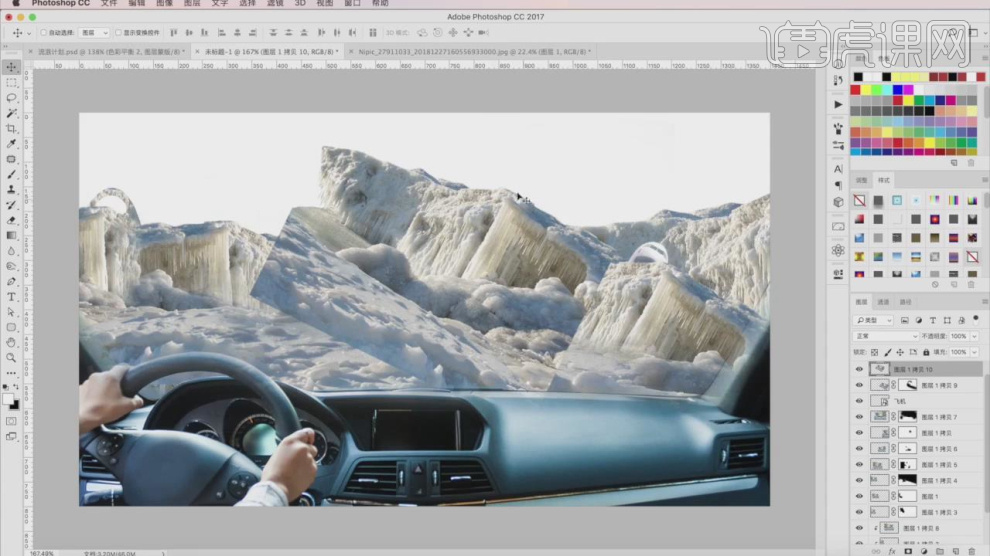
9、在效果器中给图层添加一个【色彩平衡】效果,如图所示。
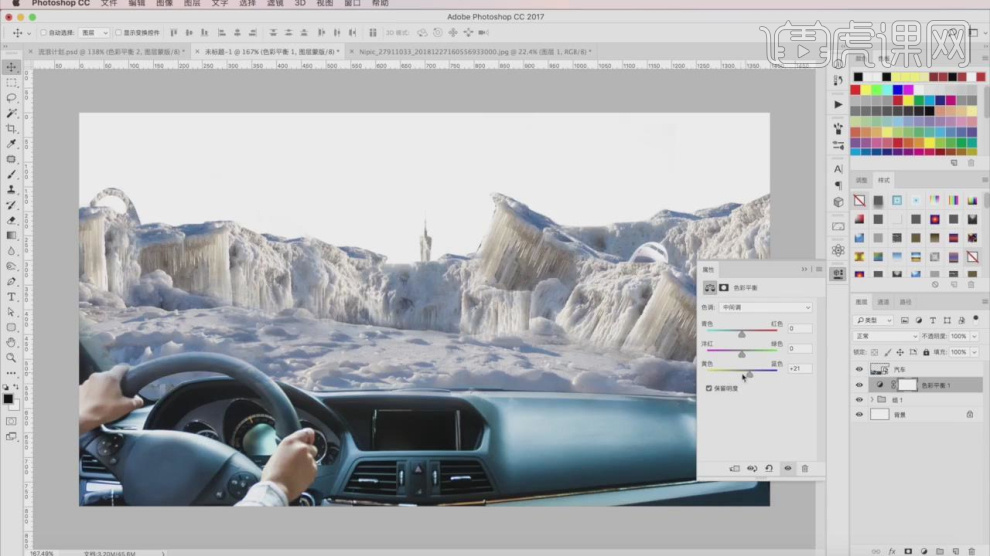
10、在效果器中给图层添加一个【曲线】效果,如图所示。
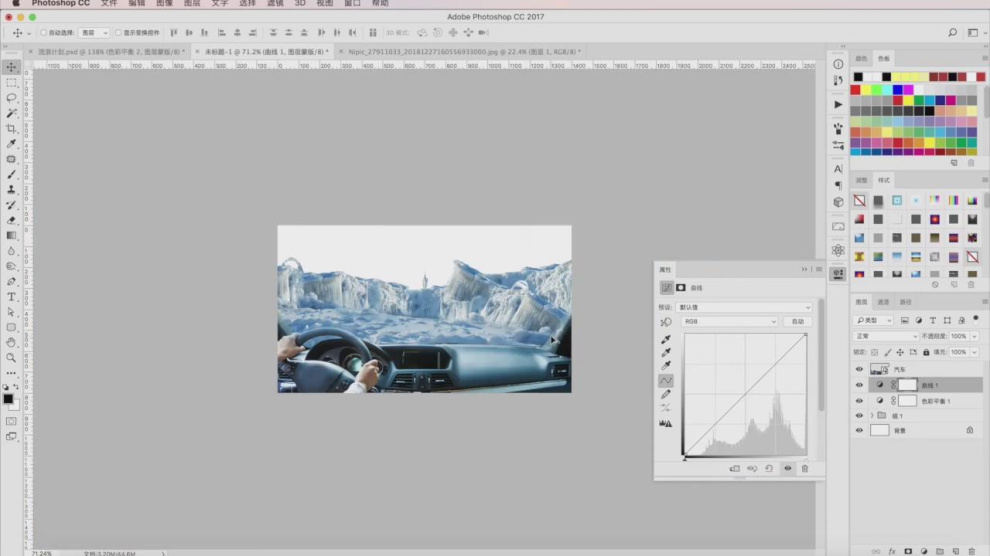
11、将准备好的素材文件载入进来并,使用【画笔】工具在蒙版中进行一个调整,如图所示。
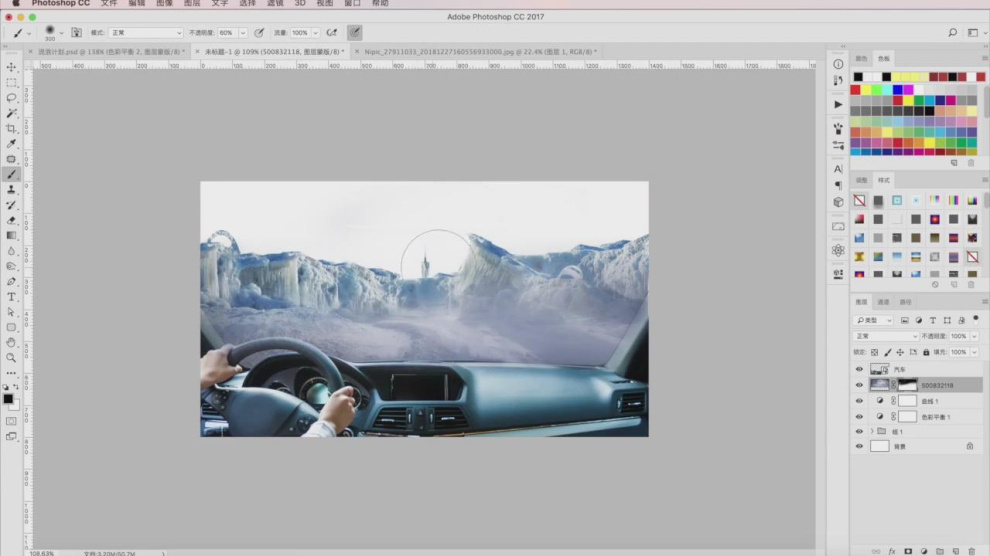
12、我们继续将这个素材载入到之前调整过的编组中,如图所示。
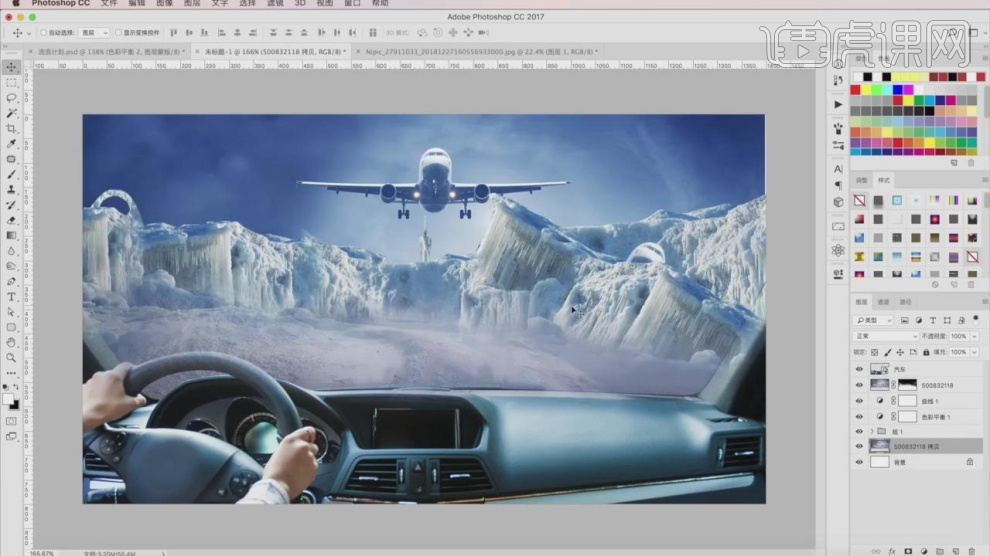
13、使用【画笔】工具在蒙版中进行一个调整,如图所示。
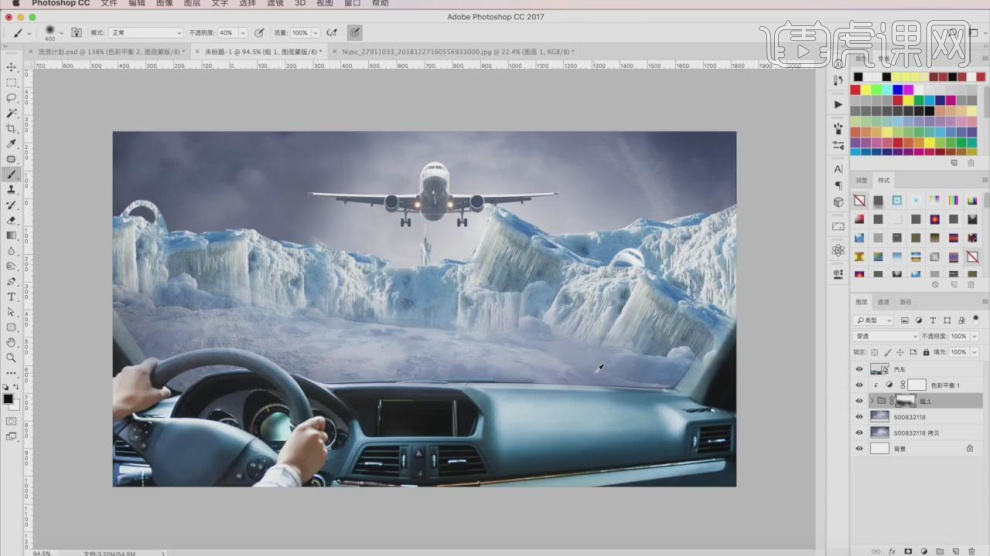
14、在效果器中给图层添加一个【色彩平衡】效果,如图所示。
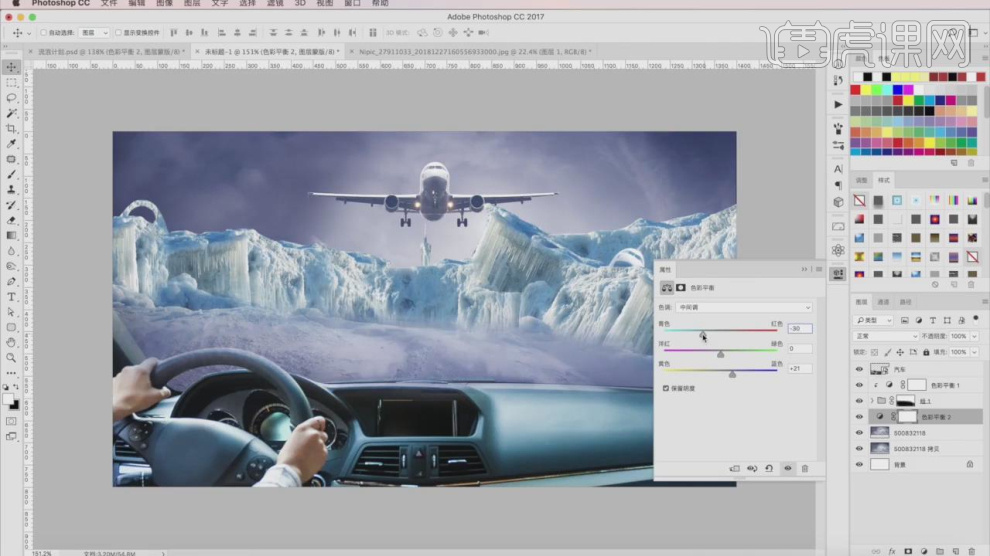
15、在效果器中给图层添加一个【色相饱和度】效果,如图所示。
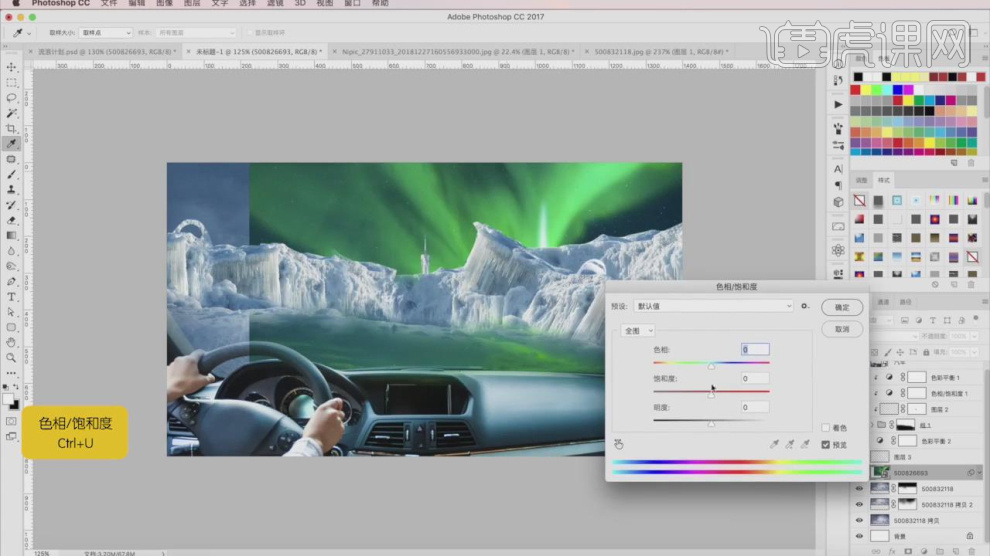
16、使用【画笔】工具在蒙版中进行一个调整,如图所示。
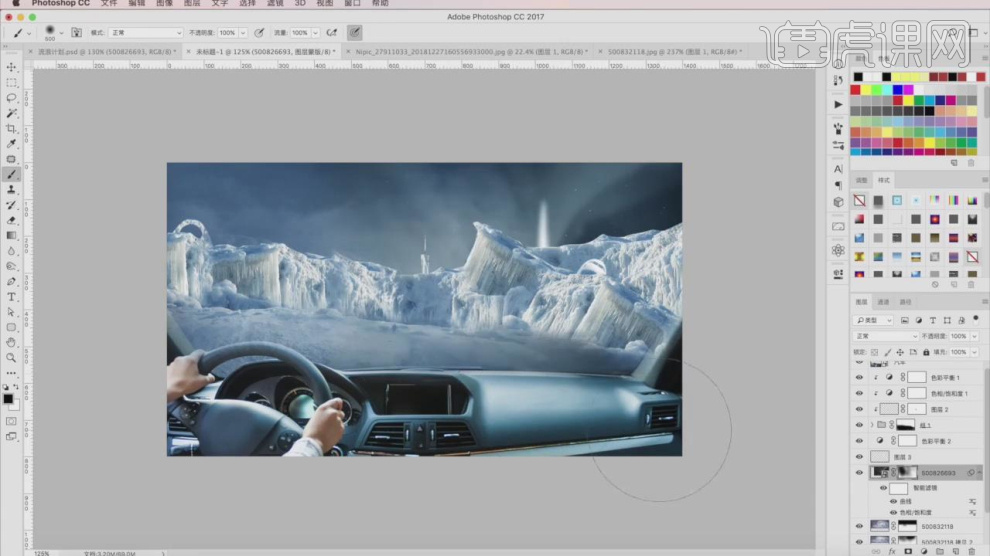
17、我们继续将其他的素材文件载入进来,如图所示。
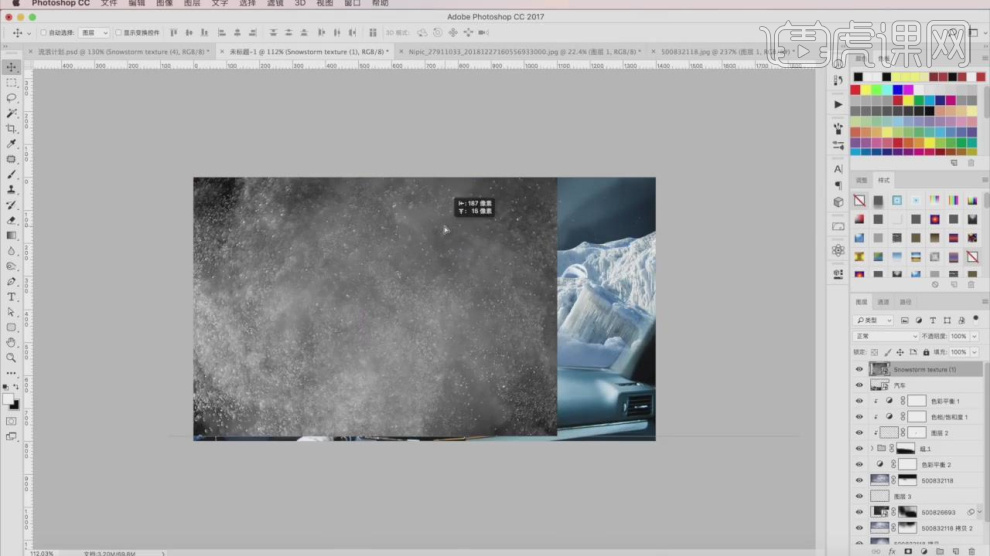
18、使用【画笔】工具在蒙版中进行一个调整,并将他的图层样式调整为【滤色】,如图所示。
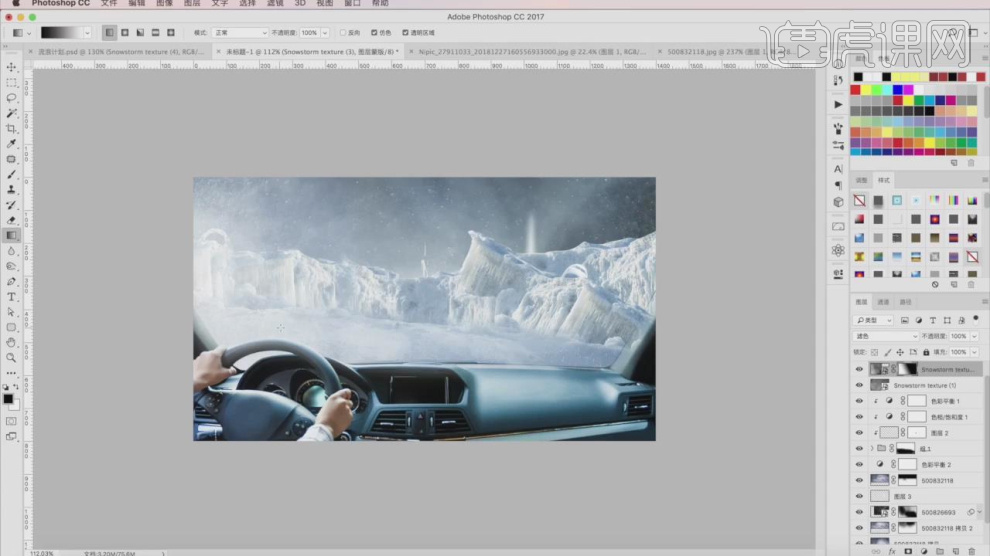
19、在效果器中给图层添加一个【曲线】效果,如图所示。
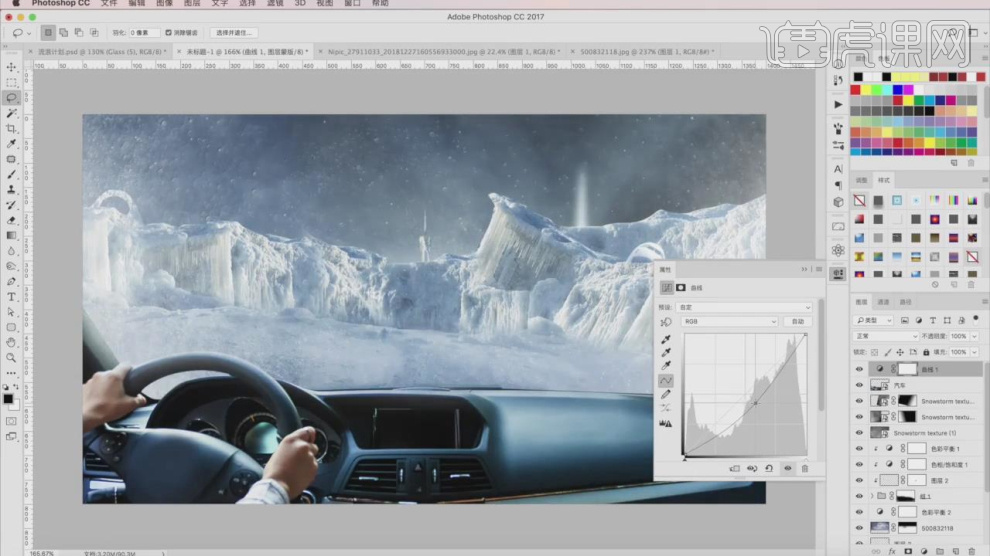
20、我们继续将其他的素材文件载入进来,如图所示。
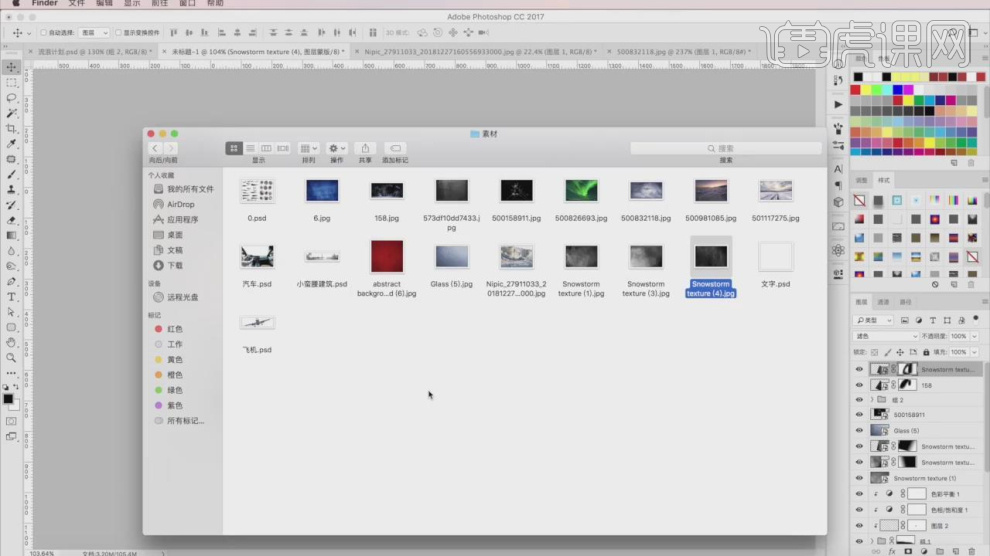
21、将他的图层样式调整为【叠加】,如图所示。
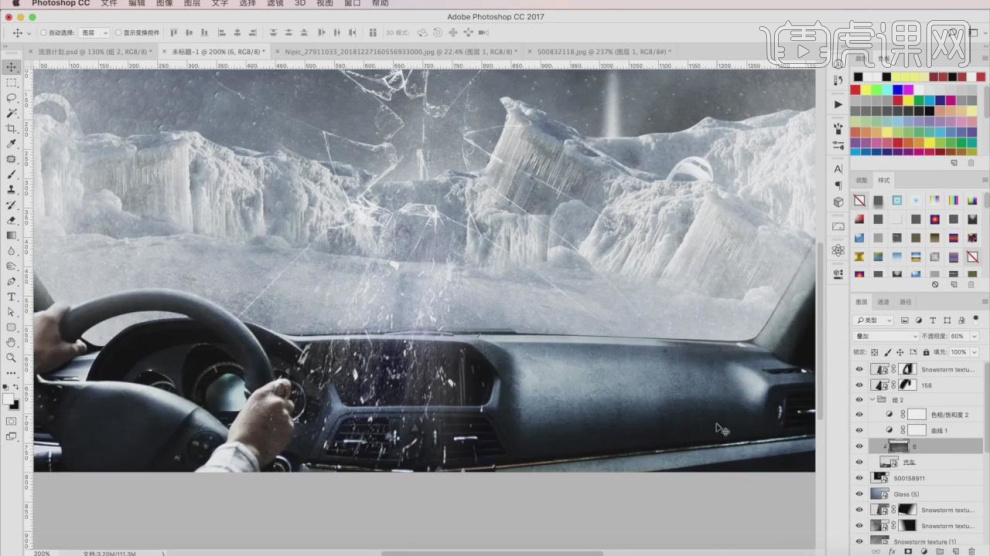
22、在效果器中给图层添加一个【曲线】效果,如图所示。
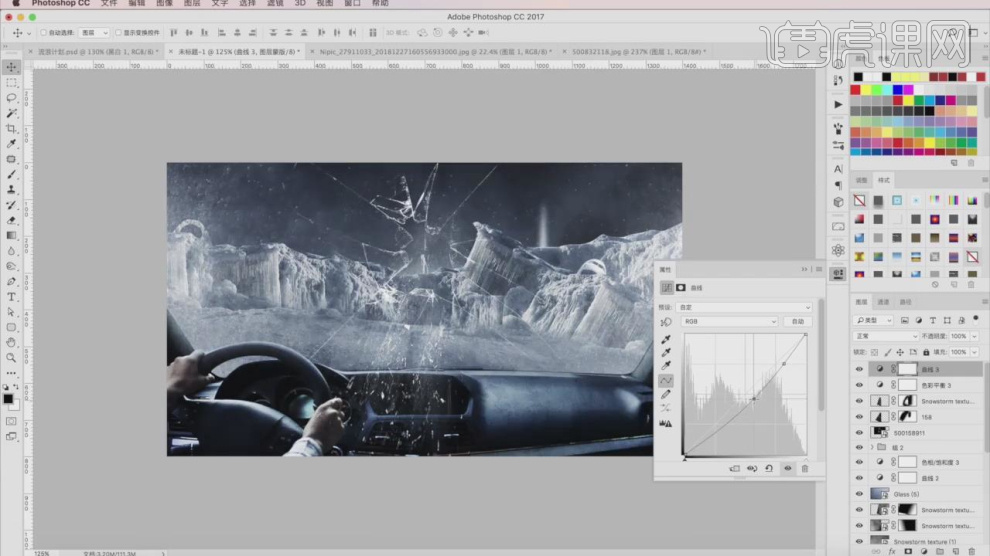
23、我们继续将其他的素材文件载入进来,将他的图层样式调整为【滤色】,如图所示。

24、将准备好的文字素材载入进来并进行一个摆放,如图所示。
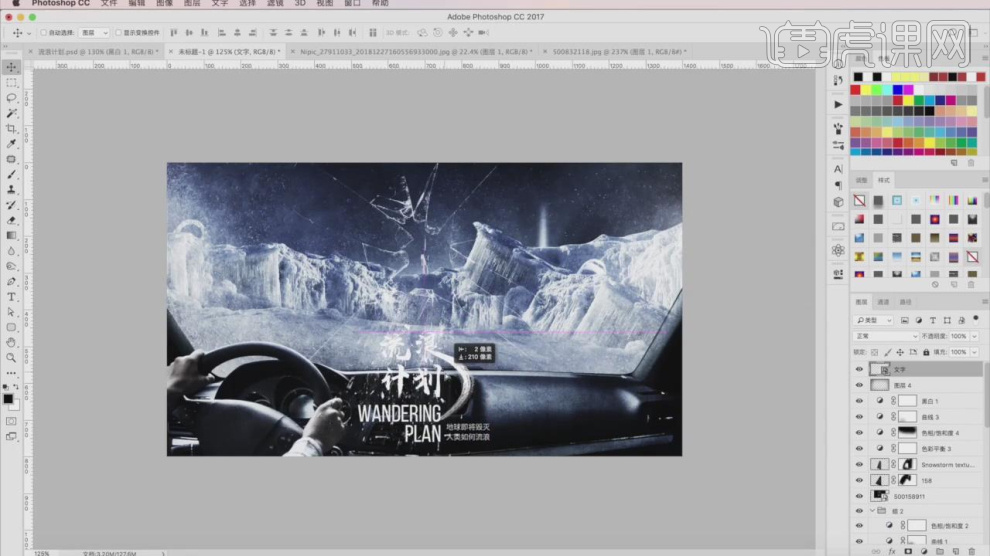
25、我们将这个小人物模型抠出进行一个摆放,如图所示。
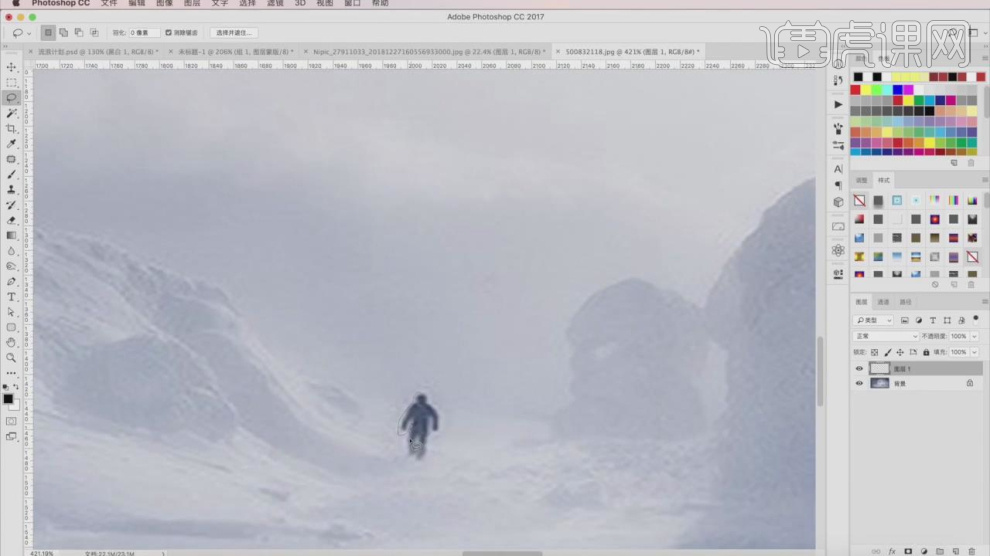
26、最终效果。

























