如何用PS设计春节年货代金券发布时间:暂无
1.首先我们来看一下本节课的重点内容。
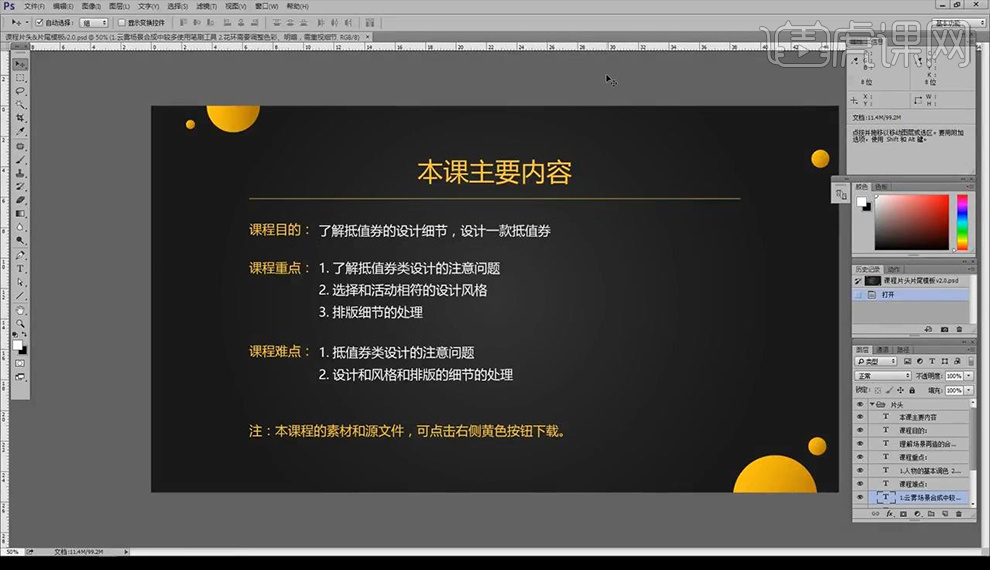
2.接下来我们打开【PS】新建画布,【19.6cm*7.6cm CMYK模式】,然后拉出参考线跟出血线。
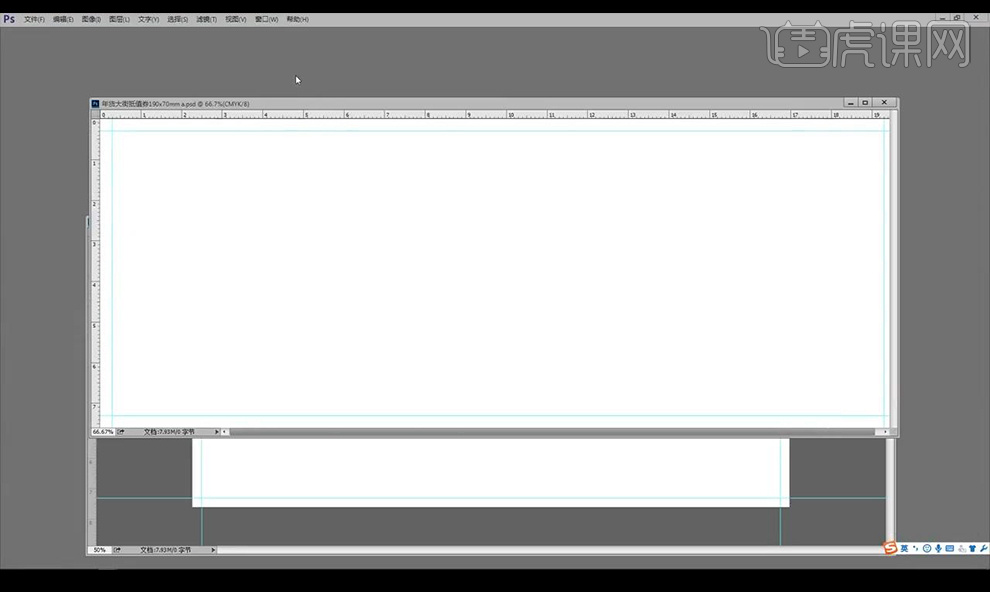
3.然后再新建一面做两面,接下来将文案分主次进行放在正反两面摆放。
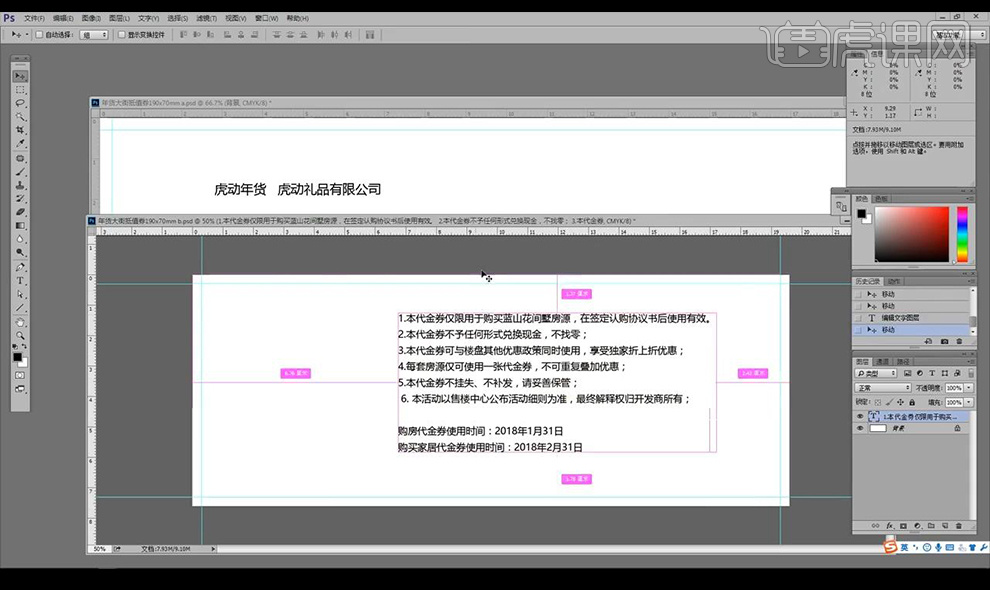
4.接下来我们梳理一下正面的文案,将背景颜色改为红色,拖入年货大集的字体素材,纹理素材,金币素材。
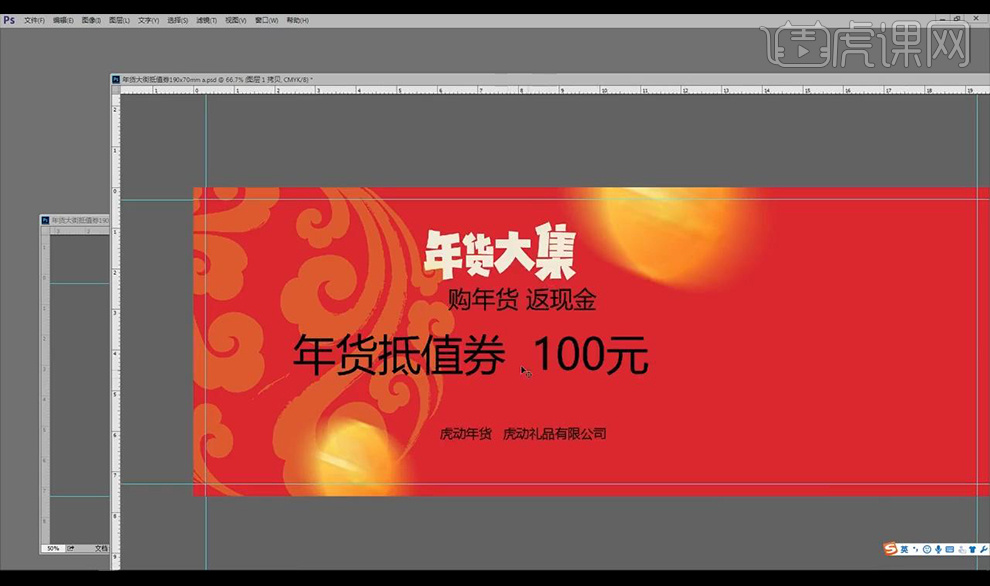
5.在右侧进行拉出参考线,留出副券的部分,接下来我们来看一下优惠券码的设定,跟印刷厂沟通好。
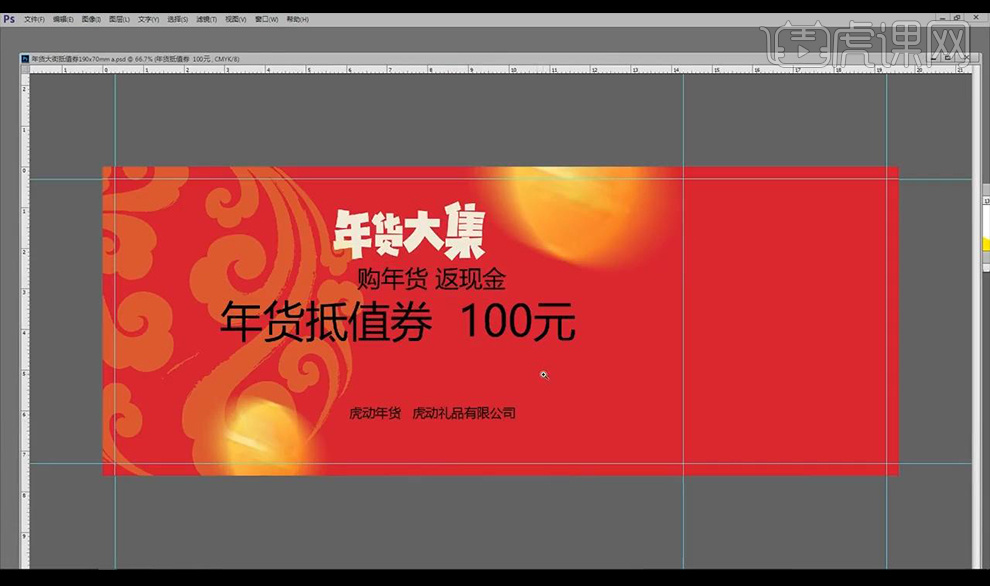
6.复制正面的文案摆放到副券部分,打上副券文字,附带相关信息。
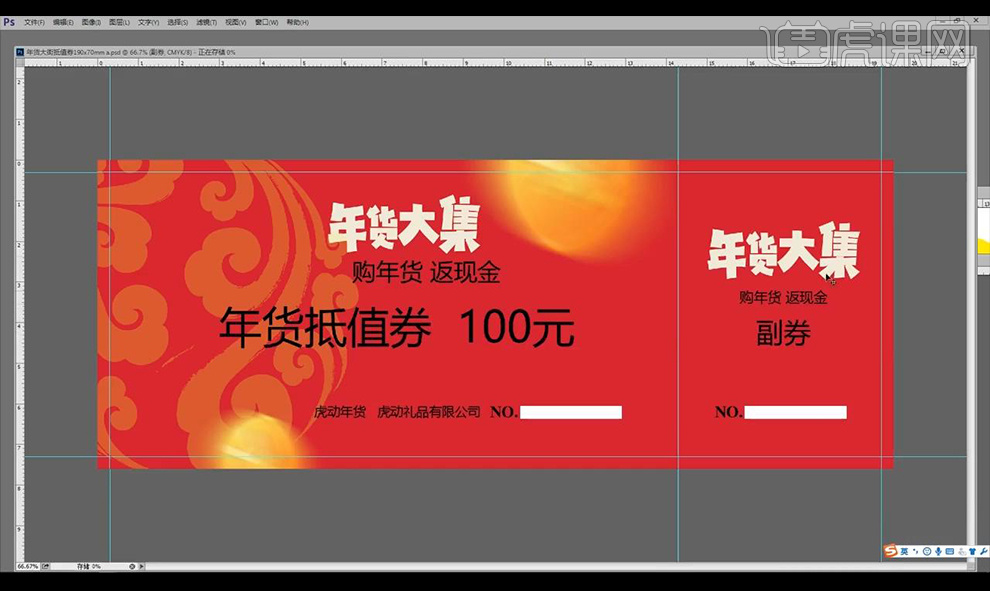
7.到反面,同样带有副券部分在左侧。
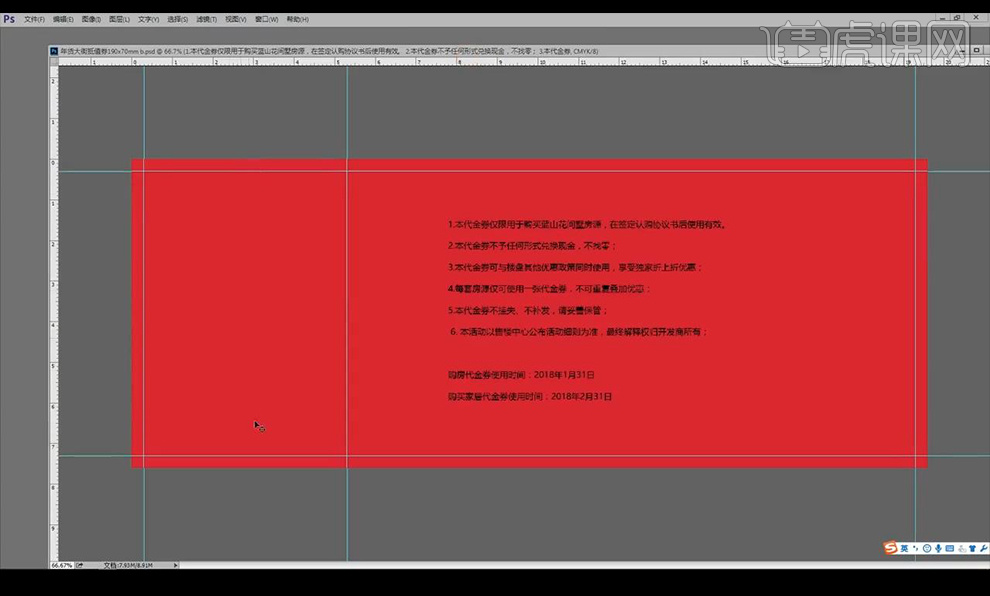
8.接下来到正面进行细节的排版,将主要文案进行填充黄色,将【100】字体修改为一个感染力比较强的字体。
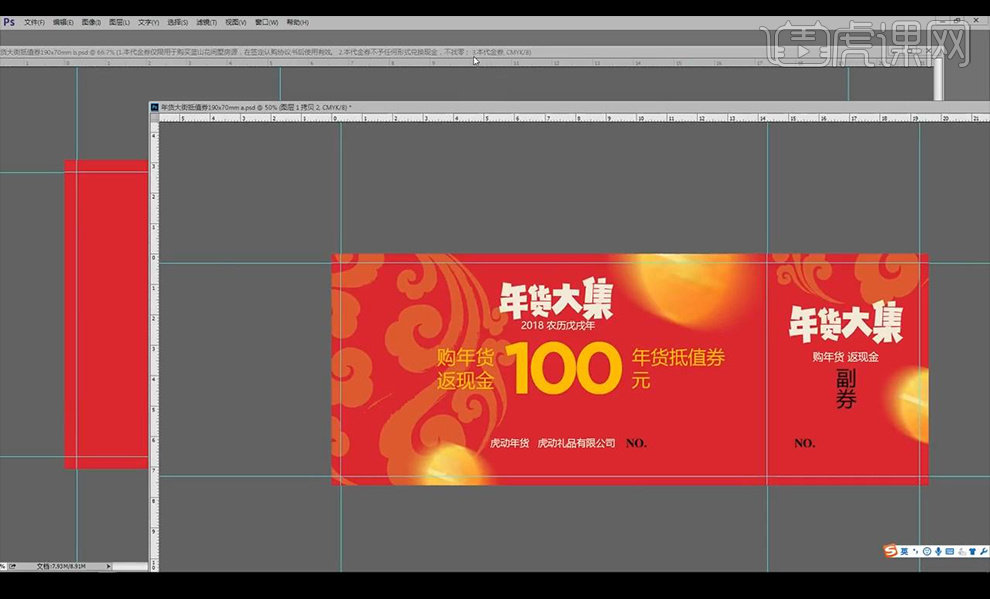
9.接下来到反面部分,将文字改为白色,拖入纹理素材进行摆放。
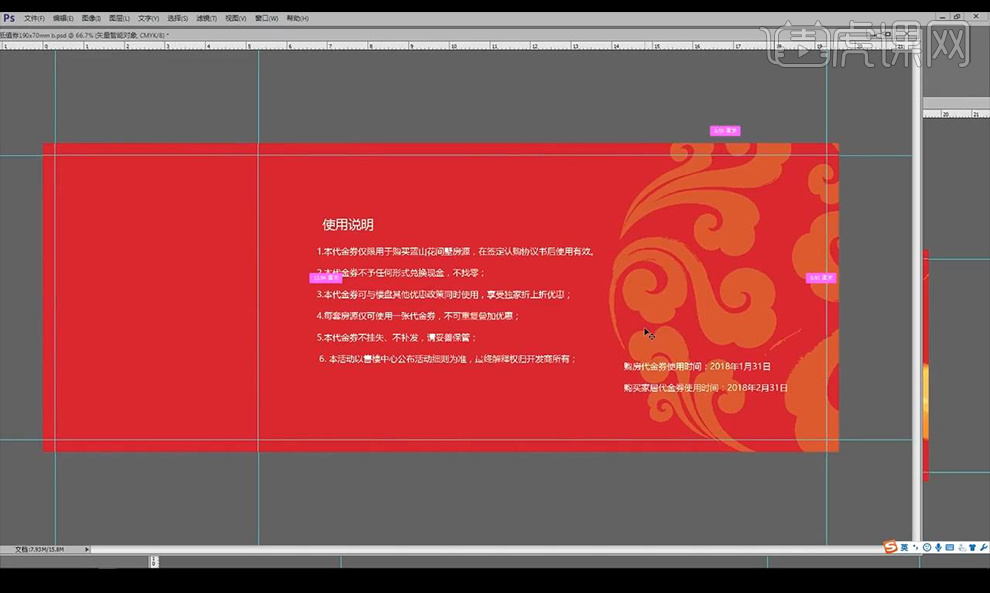
10.然后将正面的主文案进行复制到反面的副券部分进行摆放,复制纹理降低不透明度进行摆放。
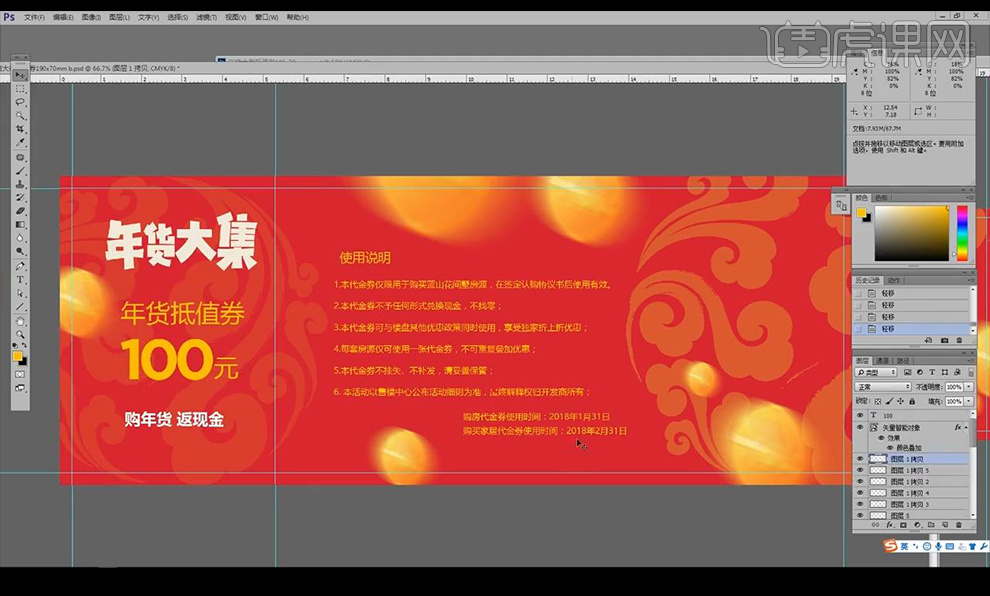
11.再进行复制金币素材进行摆放到画面当中。
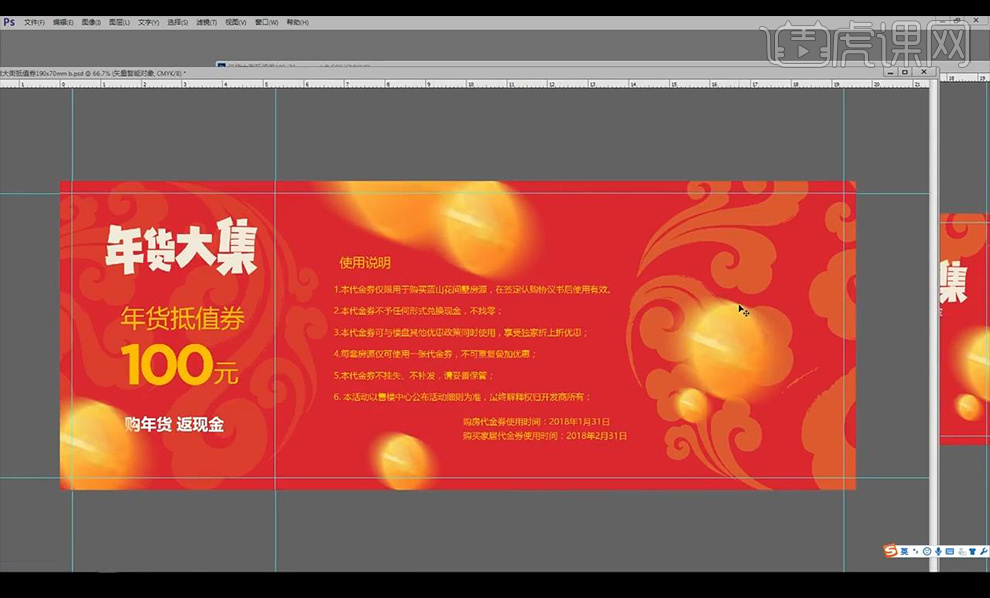
12.接下来进行绘制一条虚线进行摆放在副券跟正券的交接处,当做折痕线。
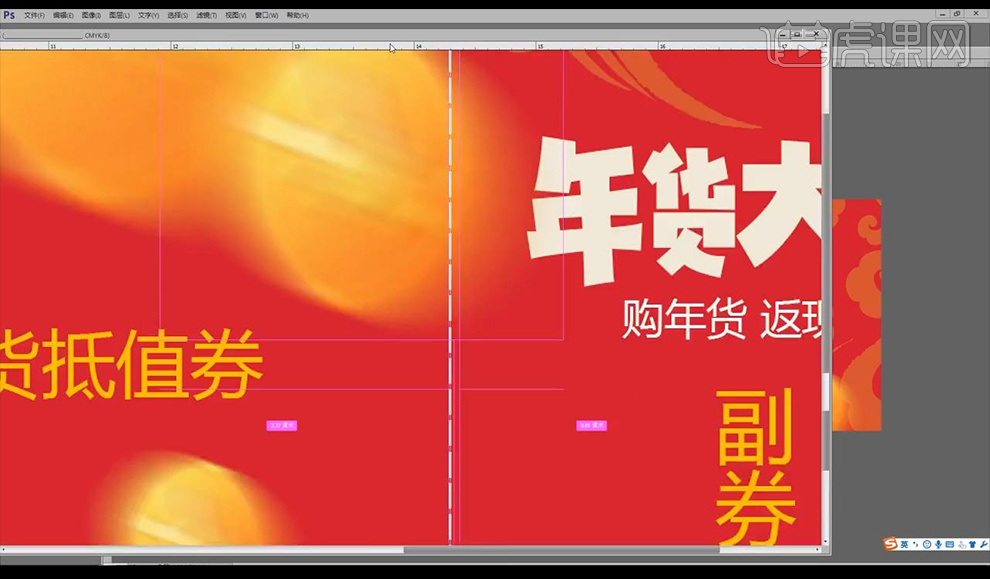
13.对于我们的代金券边缘的出血线跟我们的画面一定要留够足够的距离。
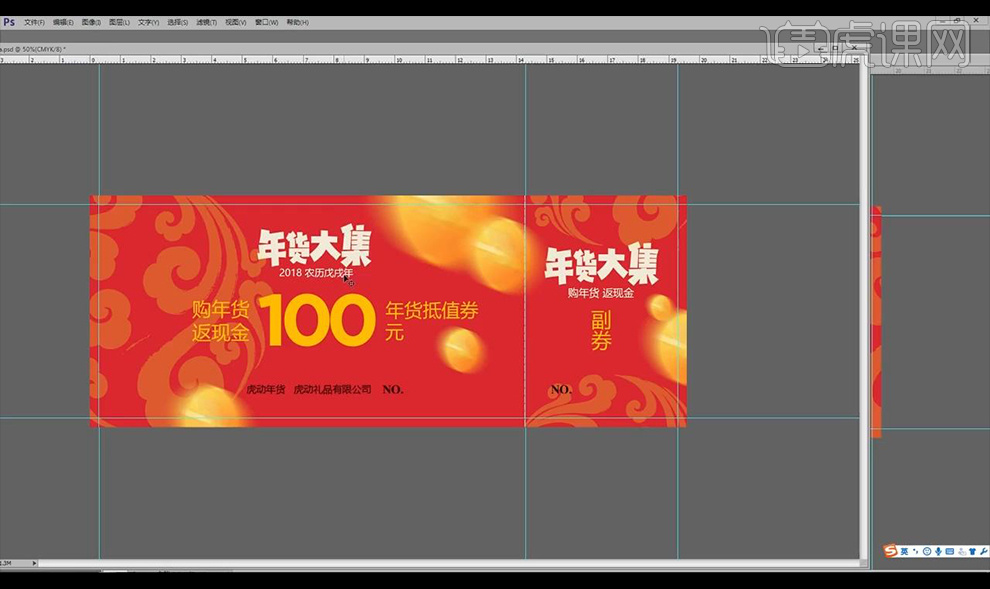
14.将我们的黑色文字部分进行填充单色黑【C0M0Y0K100】,然后将图层混合模式改为【正片叠底】。

15.我们设计好之后要先打小样自己检查,然后打大样给客户看。
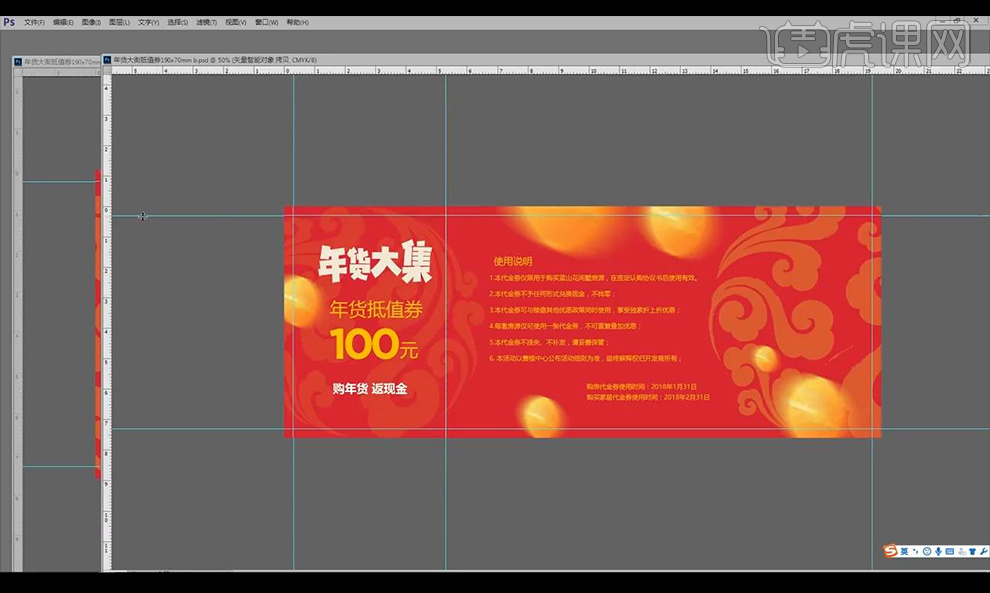
16.我们的颜色一定要注意,给印刷师傅我们的大样作参考。

17.最终效果如图所示。

点击观看视频教程

PS-春节年货代金券设计
立即学习初级练习18112人已学视频时长:21:34
特别声明:以上文章内容仅代表作者本人观点,不代表虎课网观点或立场。如有关于作品内容、版权或其它问题请与虎课网联系。
相关教程
相关知识
500+精品图书
20G学习素材
10000+实用笔刷
持续更新设计模板























